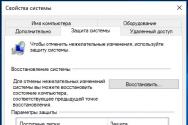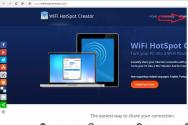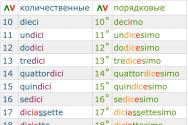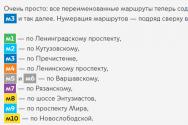Адаптери для підключення жорстких дисків. Як підключити жорсткий диск від ноутбука до комп'ютера
Вітаю.
Іноді трапляється так, що ноутбук або комп'ютер не вмикається, а інформація з диска потрібна для роботи. Ну чи у вас є старий вінчестер, що лежить "без діла" і який зовсім непогано було б зробити переносним зовнішнім диском.
У цій невеликій статті хочу зупинитися на спеціальних "перехідниках", які дозволяють підключати SATA дискі до звичайного порту USBкомп'ютер або ноутбук.
1) У статті будуть розглянуті лише сучасні диски. Всі вони підтримують інтерфейс SATA.
2) "Перехідник" для підключення диска до USB порту - правильно називається BOX (саме так він далі і називатиметься у статті).
Як підключити SATA HDD/SSD диск ноутбука до USB (диск 2.5 дюйми)
Диски від ноутбуків менше ніж від ПК (2.5 дюйми, на ПК 3.5 дюйми). Як правило, BOX (у перекладі "коробка") для них йде без зовнішнього джерела живлення з 2-ма портами для підключення до USB (так звана "кіска". Підключати диск, бажано, до двох портам USB, незважаючи на те, що він працюватиме, якщо ви підключите його тільки до одного).
На що звернути увагу при покупці:
1) Сам BOX може бути з пластиковим або металевим корпусом (вибирати можна будь-який, тому що у разі падіння, навіть якщо сам корпус не постраждає - постраждає диск. Значить корпус врятує далеко не у всіх випадках...);
2) Крім цього при виборі зверніть увагу на інтерфейс підключення: USB 2.0 та USB 3.0 можуть забезпечувати зовсім різні швидкості. До речі, наприклад, BOX з підтримкою USB 2.0 при копіюванні (чи читанні) інформації – дозволить працювати зі швидкістю не більше 30 МБ/с;
3) І ще один важливий момент – це товщина, на яку розрахований BOX. Справа в тому, що диски 2.5 для ноутбуків можуть мати різну товщину: 9,5 мм, 7 мм та ін. Якщо ви купите BOX під slim версію – то напевно в нього ви не зможете встановити диск завтовшки 9.5 мм!
BOX зазвичай розбирається досить швидко і легко. Як правило, тримають його 1-2 клямки або гвинтика. Типовий BOX для підключення дисків SATA до USB 2.0 представлений на рис. 1.

Мал. 1. Встановлення диска у BOX
У зібраному вигляді такий BOX нічим не відрізняється від звичайного зовнішнього жорсткого диска. Його так само зручно переносити та використовувати для швидкого обміну інформації. До речі, на таких дисках так само зручно зберігати резервні копіїякі зазвичай не потрібні, але в разі чого можуть врятувати багато нервових клітин 🙂

Мал. 2. У зібраному вигляді HDD нічим не відрізняється від звичайного зовнішнього диска
Підключення дисків 3.5 (від комп'ютера) до USB порту
Ці диски дещо більше ніж 2.5 дюймові. Живлення USBдля їх підключення недостатньо, тому вони йдуть із додатковим адаптером. Принцип вибору BOX і його робота - схожа з першим типом (див. вище).
До речі, варто зазначити, що до такого BOX зазвичай можна підключити і диск 2,5 дюйми (тобто багато таких моделей є універсальними).
Також ще один момент: до таких дисків часто виробники взагалі не роблять жодної коробки - тобто підключаєте диск просто до кабелів, і він працює (що в принципі логічно - такі диски складно назвати переносними, а значить і сама коробка зазвичай не потрібна).

Мал. 3. "Перехідник" для диска 3.5 дюйми
Для користувачів, кому недостатньо одного жорсткого диска, підключеного до USB - є спеціальні док станції, до яких можна підключити відразу кілька жорстких дисків.

На цьому статтю завершую. Усім успішної роботи.
Соціальні кнопки:
Григорій
2015-09-12 13:54:42
Загалом усе правильно написано. Купив собі такий бокс для під'єднання диска від старого ноутбука. Пригнічує лише невелика швидкість - 20 МБ/с, в іншому зійде. Використовую його для ігор, відео та ін.
2016-04-01 02:44:40
Доброго вам дня. Зіткнувся з однією проблемою і тому знайшов ваш ресурс. Мій ноутбук наказав довго жити. Чи то перегрів CPU, чи ще що, але і справляти в наших краях, простіше купити новий. Благо є досить старий комп'ютер (на материнці тільки IDE гніздо). Вирішив врятувати хоч вміст жорсткого диска 2,5" SATA Fujitsu Siemens з ноута. Прикупив адаптер, подібний до описаних Вами вище IDE/SATA 2 USB. Підключив до старого комп'ютера в надії перенести дані з диска на інший зовнішній залізничний. У диска було два розділи : системний з Windows 10 оновленої з 8-ки та розділ з даними.На комп'ютері до якого підключив - ХР. Після пари перезавантажень обидва розділи самостійними літерами визначилися як і належить у провіднику.У розділ з даними, у якого прописалася навіть назва, я нормально Вхід у розділ, де була опіраційка, увійти не можу Налаштування папки та прихованих елементів я все відзначив як треба Назва в розділі відсутня В адмініструванні дисків цей розділ відображається як невідформатований диск без даних, тобто обсяг розділу дорівнює вільному місцю. Форматувати, звичайно ж, не хочу. Там як мінімум потрібна папкавід Thunderbird з усім листуванням і т.д. Є від неї бекап менш актуальної версії, але відчутної частини немає. Не знаю що робити. Найцікавіше, що при перших підключеннях через USB у провіднику було видно лише цей системний розділ, але увійти було неможливо, після повторних підключеньз'явився диск DATA, на який доступ відкритий. Я його вміст зараз переношу на інший зовнішній харддрайв. Дуже повільно, 80гб копіюються вже другий день поспіль, грішу на те, що комп'ютер старий, USB2.0 і т.д. Треба було напевно з одним файликом спочатку спробувати, але я здурів, а зараз уже не хочеться на цьому етапі зупиняти. Сподіваюся, що те, що скопіюється, буде читане. Допустимо це так, не підкажіть які варіанти реабілітації системного розділу є чи можна забити?
Жорсткі диски бувають двох видів – внутрішній та зовнішній (на кшталт USB-флешки). Підключаються жорсткі дискичерез IDE-інтерфейс, який використовується на всіх старих моделях жорстких дисків. Або ж - SATA, у якого набагато звужений і роз'єм, і ширина шлейфу.
При підключенні жорсткого диска до ноутбука слід пам'ятати, що не всі сучасні ноутбукимають зовнішні роз'єми для даного підключення. Тоді підключення можна здійснити за допомогою інтерфейсу USB. Але для цього необхідний спеціалізований перехідник SATA/IDE на USB вхід. Такий перехідник можна зустріти у комплекті з блоком живлення вінчестера. Блок потрібен через брак живлення від USB-інтерфейсу.
![]()

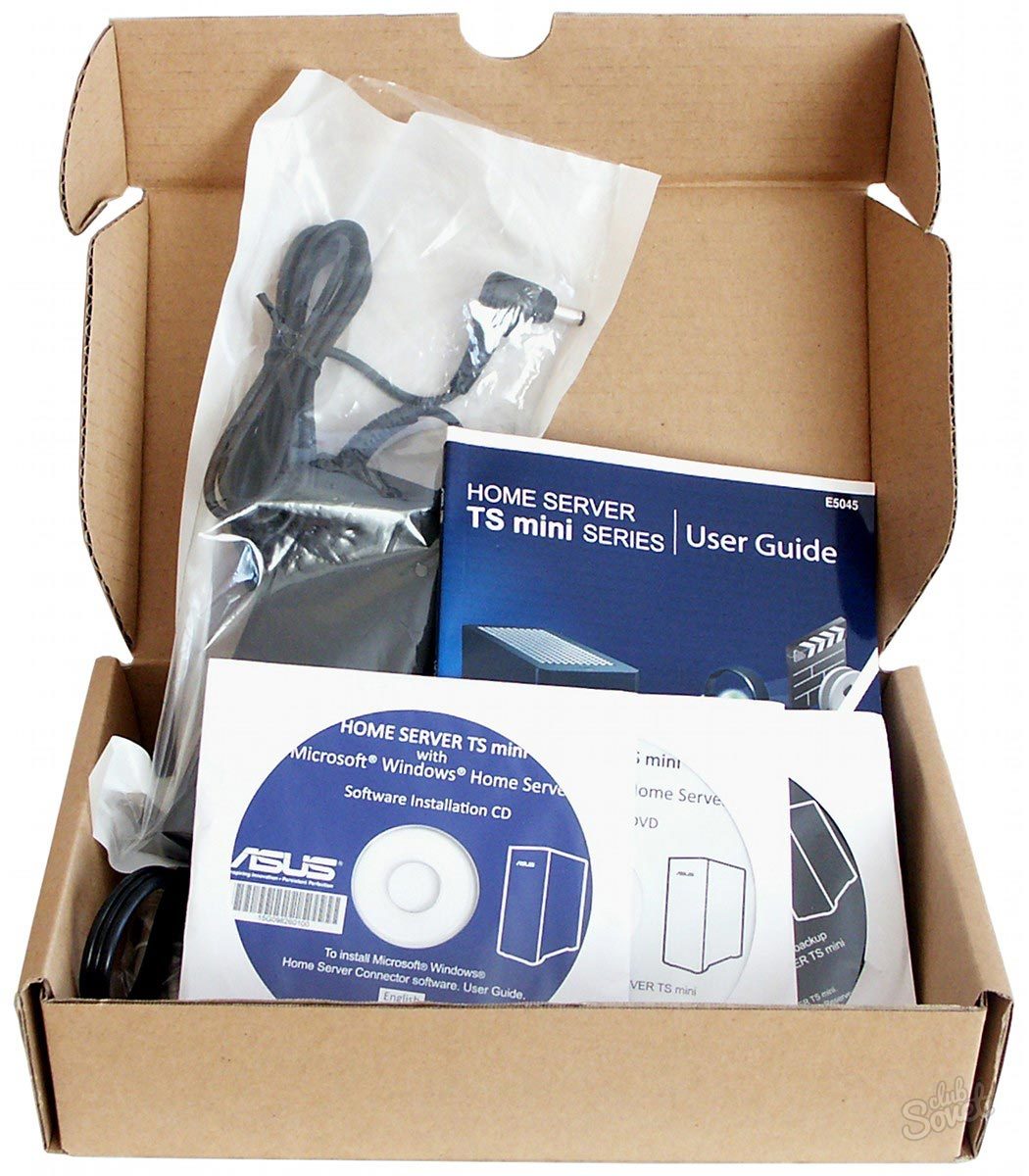
Такий спосіб підключення жорсткого диска нічим не відрізняється від підключення іншого USB-носія. Проте є суворе правило у своїй. Щоб уникнути необоротних пошкоджень HDD, не можна вимикати живлення під час роботи диска. Також потрібно використовувати безпечне вилучення пристрою після роботи з жорстким дискомперед відключенням його від ноутбука.
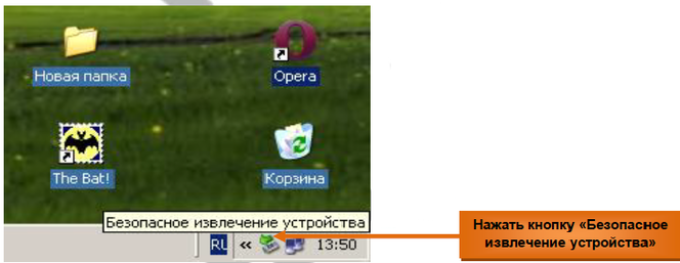
Якщо вам доводиться часто переносити інформацію з жорсткого диска комп'ютера на ноутбук або, навпаки, слід придбати спеціальний переносний HDD. Такий вигляд жорсткі дискимає USB кабель для підключення, захищений від зовнішніх пошкоджень міцним корпусом та використовується спеціально як переносний накопичувач.
І інших IDE та SATA пристроїв. Сьогодні мені до рук потрапив USB-контролер AGESTAR FUBCP. Як стало зрозуміло, він призначений підключення пристроїв через usb інтерфейс.
Цей спосіб відмінно підійде тим, кому доводиться часто працювати з жорсткими дисками та копіюванням інформації.
Пропоную докладніше ознайомитись із цим хитрим девайсом та розібрати, як він працює.
У комплект з адаптером входить:
- сам usb - sata/ide адаптер;
- блок живлення на 12В із роз'ємом molex;
- кабель для блоку живлення;
- гарантійний талон, інструкція, диск із драйверами.
Всього на адаптері є 3 інтерфейси: SATA,IDE 40 pin(для підключення IDE дисків 3.5″), IDE 44pin(Для підключення IDE дисків 1.8 "/2.5").
Для більшої наочності пропоную подивитись фото нижче. Для збільшення натисніть на картинці.

Нижче фото адаптера зі зворотного боку, де видно кнопку включення та роз'єм живлення.

Інструкція з комплекту повністю російською, тому розібратися з нею досить просто. Весь процес підключення жорстких дисків можна розбити на 2 розділи:
Підключення залізничного 2.5″
Для таких дисків потрібно підключити USB-адаптер до відповідного роз'єму та підключити чорний USB-провід до комп'ютера. Найчастіше цього буде достатньо.
У поодиноких випадках, коли жорсткому диску потрібно живлення більше 0.5 mA, потрібно буде під'єднати ще й червоний провід додаткового живлення.
Підключення залізничного 3.5″
З 3.5 дюймовими HDD справи трохи складніше. Різниця в тому, що їм не достатньо харчування за usb. Саме для цього в комплекті з адаптером йде окремий блок живлення з роз'ємом molex. Отже, якщо є необхідність підключити SATA диск, то ми повинні підключити його до SATA роз'єму контролера, під'єднати USB провід і обов'язково встромити кабель живлення в адаптер.
Для 3.5″ IDE HDD потрібно зробити те саме, але провід живлення потрібно підключати безпосередньо в жорсткий диск. Саме з таким диском я проводив усі тести.
У загальному випадку схема підключення IDE жорсткого диска до комп'ютера через USB буде виглядати так:

HDD визначається в системі без встановлення будь-яких драйверів. Судячи з інструкції, яку я прочитав її від кірки до кірки, установка драйверів потрібна, тільки якщо у вас Windows 98.)) Через кілька секунд і пари звичних вікон Windowsя міг користуватися жорстким диском як звичайною флешкою.
Резервне копіювання
Я не можу не сказати про систему резервного копіювання, яка також передбачена цим адаптером. Найспостережливіші читачі, можливо, помітили маленьку чорну кнопочку. backup»на корпусі пристрою ( див. фото з підписами вище). Так ось, натискання цієї кнопки дозволяє запустити утиліту копіювання файлів з комп'ютера на підключений жорсткий диск. Звичайно, перед цим програму потрібно встановити з диска, що йде в комплекті.
Для встановлення потрібно запустити файл « Setup.ex e» з папки « PCCLONEEX_LITE_2_01_31_JMICRON/PcCloneEx«. Далі цілком стандартний процес установки, на якому я не зупинятимуся.
Після того, як встановлена програма, потрібно натиснути на кнопку «backup». З'являється вікно із пропозицією вибрати файли для резервного копіювання.
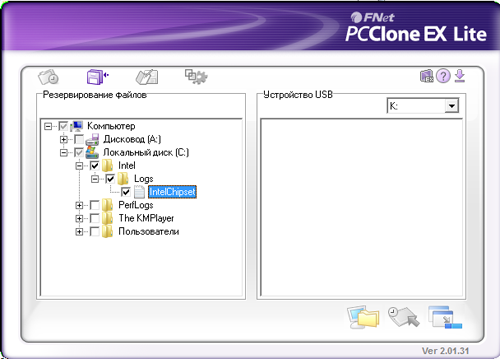
Після того, як відзначили галочкою файли або папки, повторно натискаємо кнопку адаптера і підтверджуємо свою дію у спливаючому вікні. Після завершення копіювання програма видасть відповідне повідомлення. Надалі, коли програма згорнута, подвійне натискання на "backup"запускає резервне копіювання вибраних раніше файлів у фоновому режимі.
Чесно кажучи, перевага такої системи копіювання є дуже сумнівною, але все одно приємно, що розробники передбачили і її.
Так, до речі, ціна даного usb-адаптера близько 600 - 700 рублів. Багато це чи мало судити тільки Вам, дорогі читачі, але корисність та зручність цього пристрою я навіть не ставлю під сумнів.
На цьому у мене все, оцінюйте, поділіться з друзями, пишіть у коментарях. 🙂
Потреба у під'єднанні жорсткого диска до ноутбука може виникнути за необхідності збільшити обсяг місця зберігання персональних даних, коли вийшов з ладу старий вінчестер, але в його місце потрібно встановити новий, або коли потрібно скопіювати великий обсяг інформації на переносний комп'ютер. При цьому здійснити підключення можна кількома способами.
Порядок заміни старого вінчестера на новий
Якщо старий HDD, що є на ноутбуці, безповоротно «накрився», то єдиний вихід із ситуації – встановити новий накопичувач. Його можна придбати у будь-якому комп'ютерному магазині. Купуючи вінчестер, потрібно знати, що його звичайний розмірстановить не 3,5”, як стаціонарних ПК, а 2,5”.
Перед тим як підключити жорсткий диск до ноутбука, слід звернути увагу на інтерфейс для HDD, наявний на ПК. Майже всі сучасні переносні комп'ютери оснащуються жорсткими дисками з роз'ємом SATA. Старі моделі можуть мати інтерфейс IDE (PATA). У першому випадку швидкість передачі інформації досягає 600 Мб/с (SATA 3.0), хоча незабаром планується вихід нового стандарту (SATA 4.0) із швидкістю підключення 12 Гб/с. Роз'єм IDE дозволяє передавати дані зі швидкістю трохи більше 133 Мб/с. Щоб дізнатися, який інтерфейс підтримує ноутбук, необхідно дістати старий вінчестер і подивитися на його роз'єм.
Порядок заміни старого HDD на новий буде наступним:
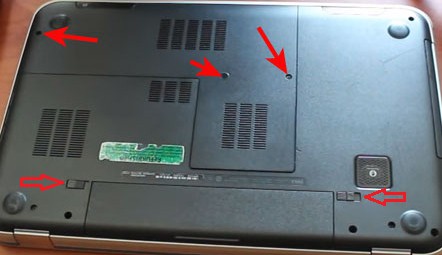
Підключення другого вінчестера
Встановити другий жорсткийдиск на ноутбук можна кількома способами:
- через DVD роз'єм;
- за допомогою спеціальних перехідників (зовнішній вінчестер).
Якщо DVD-приводом на ноутбуці ви користуєтеся рідко, то замість нього можна встановити другий вінчестер. Для цього необхідно:

Якщо все зроблено правильно, то після увімкнення ноутбука у вікні «Мій комп'ютер» з'явиться новий диск. Можливо, перед використанням його потрібно відформатувати. 
Якщо ви не маєте бажання позбавлятися DVD приводу, то підключити зовнішній HDDможна через USB порт за допомогою набору перехідників. Виглядати можуть по-різному, проте функції виконують однакові.
Існує три типи перехідників:
- з IDE на USB;
- із SATA на USB;
- комбіновані.
Вибір того чи іншого варіанта залежить від інтерфейсу, який має зовнішній диск. Звичайний комплект перехідників також включає блок живлення, оскільки USB-вихід не завжди може видати необхідну напругу. 
Порядок підключення зовнішнього вінчестера до ноутбука наведено на зображенні. 
Існують і спеціальні адаптери, що дозволяють значно полегшити процедуру підключення HDD до ноутбука. Як приклад можна розглянути перехідник між USB та SATA/IDE компанії Sabrent, який оснащений усіма необхідними роз'ємами та не потребує додаткового джерела живлення. Його вартість складає близько 15 $. 
Можливо, у вас є непотрібний жорсткий диск, витягнутий зі старого комп'ютера або ноутбука, який лежить і припадає пилом. Якщо так, то потрібно зовсім небагато витрат, щоб перетворити його на знімний переносний накопичувач USB 2.0 чи 3.0. Дізнайтесь, як це зробити.
Старий диск від ноутбука або настільного комп'ютера не надто підходить для підключення в новому устаткуванні – звичайно ж він не дотягується за швидкістю та обсягом до нових накопичувачів, які підключені до комп'ютера. Тим не менш, можна вставити старий диск у спеціальний корпус (адаптер) і зробити з нього переносний USB-накопичувач.
Спеціальний перехідник це не просто шматок пластику – він включає набір відповідних входів і є адаптером для USB. Завдяки йому жорсткий диск, призначений для підключення до материнської платичерез відповідні роз'єми (IDE або SATA) можна буде підключити до порту USB, тобто зробити його переносним. 
Ціни на адаптери цілком прийнятні, в середньому близько 1000 рублів. Також вартість залежить від інтерфейсу USB – адаптер з USB 2.0 буде дешевшим за USB 3.0 (різниця у швидкості передачі даних).
Типи жорстких дисків за інтерфейсом
Сам адаптер не є універсальним і потрібно підбирати потрібну модель для конкретного приводу. Слід звернути увагу на розмір диска (2,5″ або 3,5″), а також на шлейф та кабель живлення (ATA/IDE lub SATA).
Диски 2,5″набагато тонше і переважно ними комплектуються ноутбуки. Вони можуть підключатися через шлейф ATA/IDE або кабель SATA. 
Диски 3,5″трохи товщі і зазвичай встановлюються в стаціонарному комп'ютері. Також поділяються на ATA/IDE та SATA. 
Іноді можуть виникнути певні комбінації - новий роз'єм можна підключити через контролердо «старої» материнської плати (SATA/IDE). Визначення жорсткогодиска є ключовим моментом, адже потрібно підібрати відповідну кишеню (адаптер) під заданий розмір та інтерфейс накопичувача.
Як правильно підібрати адаптер
При виборі адаптера слід вивчити властивості та знайти правильну модель, яка підходить за способом підключення жорсткого диска та його роз'ємом. Нижче наведено приклад підібраних випадковим чином USB адаптерів для різних видів жорстких дисків.
- 2.5″ SATA: NATEC Rhino 3.0;
- 2.5″ IDE: Logilink 2.5;
- 3.5″ SATA: ITEC MySafe Advance 3.5;
- 3.5″ IDE/ATA: PRO-TECH 3.5;
- 3.5″ IDE/SATA: Tracer 731.
Встановлення жорсткого диска на адаптер
Встановити жорсткий диск в адаптер не складе труднощів. Залежно від моделі може трохи відрізнятися і зазвичай займає не більше хвилини. Помістіть диск у корпус адаптера, а потім підключіть дроти до відповідних роз'ємів. 
Особливості підключення
Залежно від моделі адаптера, інтерфейсу та типу жорсткого диска може бути на зовнішній стороні один або два USB-кабелі. Кабель USB використовується для підключення до порту комп'ютера, а другий може знадобитися для додаткового живлення.
При підключенні через кабель USBжорсткий диск повинен бути одразу виявлений системою та доступним для передачі даних.