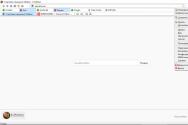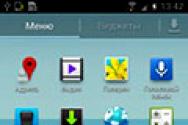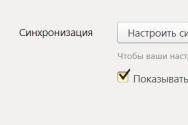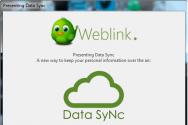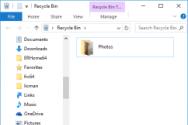Огляд і тестування точки доступу mAP lite. Проста настройка Wi-Fi точки MikroTik на прийом Налаштування роботи в режимі Router
Це інструкція, як крок за кроком налаштувати роутер MikroTik з нуля без використання заводської конфігурації.
Підключення роутера MikroTik
Для настройки Wi-Fi роутера MikroTik нам знадобляться:
- кабель провайдера інтернету (Triolan, MaxNet, Воля, Airbites, Vega або будь-які інші);
- комп'ютер або ноутбук з Wi-Fi;
- роутер MikroTik. Він буде роздавати Інтернет по кабелю, а також по Wi-Fi на ноутбук, смартфон, телевізор з Wi-Fi або планшет.
- кабель провайдера інтернету підключаємо в перший порт роутера;
- комп'ютер підключаємо до роутера MikroTik мережевим кабелем в будь-який LAN порт від 2 до 5;
- ноутбук та інші бездротові пристрої підключимо по Wi-Fi;
- блок живлення включаємо в роз'єм «Power» роутера MikroTik.
Налаштування мережевої карти комп'ютера
Щоб на комп'ютері можна було зайти в налаштування роутера Mikrotik, налаштуємо мережеву карту на отримання автоматичних налаштувань.
Відкриваємо «Пуск» → «Панель управління» → «Центр управління мережами і загальним доступом».

Перейдемо в «Зміна параметрів адаптера».

Натискаємо правою кнопкою миші на «Підключення по локальній мережі» і вибираємо «Властивості»

Натискаємо на «Протокол Інтернету версії 4 (TCP / IPv4)» і кнопку «Властивості».

Вибираємо «Отримати IP-адресу автоматично» і натискаєте кнопку «OK».

Якщо мережева карта не отримує автоматично IP адреса з підмережі 192.168.88.x, спробуйте його вказати вручну (наприклад: 192.168.88.21) або.
Вхід в налаштування роутера MikroTik
Виконати настройку роутера MikroTik можна різними способами:
- За допомогою спеціальної програми Winbox для ОС Windows. Завантажити на офіційному сайті.
- За допомогою браузера, перейшовши за адресою 192.168.88.1. В налаштуваннях браузера не повинен бути зазначений proxy-сервер!
- Налаштування через Telnet.
Ми будемо налаштовувати роутер Mikrotik за допомогою програми Winbox.
Підключаємося до роутера MikroTik:
- Запустіть програму Winbox і перейдіть на вкладку Neighbors;
- У списку відобразиться ваш роутер. Натисніть лівою кнопкою миші на його MAC адресу;
- Натисніть кнопку Connect.
Login за замовчуванням admin, Пароль порожній.

Скидання налаштувань роутера
Скинемо все настройки роутера MikroTik.
При першому вході у вас з'явиться вікно, як на картинці нижче. Натисніть кнопку Remove Configuration

Якщо у вас не з'явилося дане вікно, скинемо настройки через меню:
- Вибираємо зліва меню System - Reset Configuration;
- поставте галочку No Default Configuration;
- Натисніть кнопку Reset Configuration.
- Натисніть кнопку Yes і дочекайтеся перезавантаження пристрою.

Опис мережевих інтерфейсів
Конфігурація мережевих інтерфейсів MikroTik буде виглядати наступним чином: перший порт ether1 буде підключений до провайдера (WAN порт), інші порти ether2-5 працюватимуть в режимі комутатора для підключення комп'ютерів локальної мережі.
Щоб не плутати мережеві інтерфейси, опишемо їх за допомогою коментарів.
Входимо в настройки MikroTik за допомогою програми Winbox.
Записуємо для першого порту ether1 коментар "WAN":
- відкриваємо меню Interfaces;
- Вибираємо перший інтерфейс ether1;
- Натискаємо жовту кнопку Comment;
- WAN";
- натискаємо кнопку OK.

Записуємо для другого порту ether2 коментар "LAN":
- вибираємо інтерфейс ether2;
- Натискаємо жовту кнопку Comment;
- У вікні вводимо коментар " LAN";
- натискаємо кнопку OK.

Тепер в списку інтерфейсів чітко видно їх призначення.

Налаштування WAN інтерфейсу MikroTik
Зміна MAC адреси WAN порту
Якщо Ваш провайдер блокує доступ до мережі по MAC адресу, то необхідно спочатку змінити MAC адресу WAN порту роутера MikroTik. В іншому випадку пропустіть цей пункт.
Щоб змінити MAC адресу порту MikroTik, відкриваємо в програмі Winbox меню New Terminal і вводимо команду:
/ Interface ethernet set ether1 mac-address \u003d 00: 01: 02: 03: 04: 05
де ether1 - ім'я WAN інтерфейсу, 00:01:02:03:04:05 - дозволений MAC адресу.
Щоб повернути рідній MAC адреса порту, потрібно виконати команду:
/ Interface ethernet reset-mac ether1
де ether1 - ім'я інтерфейсу.
Налаштування Dynamic IP
Якщо інтернет провайдер видає Вам мережеві настройки автоматично, то необхідно налаштувати WAN порт роутера MikroTik на отримання настройок по DHCP:
- відкриваємо меню IP;
- вибираємо DHCP Client;
- У новому вікні в списку Interface: Вибираємо WAN інтерфейс ether1;
- натискаємо кнопку OK для збереження налаштувань.

Тепер ми отримали IP адреса від провайдера, який відображається в стовпці IP Adress.

- відкриваємо меню New Terminal;
- У терміналі пишемо команду ping 8.8.8.8 Enter на клавіатурі.

Налаштування Static IP
Якщо ви використовуєте статичні мережеві настройки, необхідно налаштувати WAN порт роутера MikroTik вручну.
Налаштуємо статичний IP адреса і маску підмережі WAN порту MikroTik:
- відкриваємо меню IP;
- вибираємо Addresses;
- У вікні натискаємо кнопку Add (плюсик);
- У новому вікні в полі Address: Прописуємо статичний IP адреса / маску підмережі;
- В списку Interface: вибираємо WAN інтерфейс ether1;
- OK.

Налаштуємо адресу інтернет шлюзу MikroTik:
- відкриваємо меню IP;
- вибираємо Routes;
- У вікні натискаємо кнопку Add (плюсик);
- У новому вікні в полі Gateway: прописуємо IP адреса шлюзу;
- натискаємо кнопку OK для збереження налаштувань.

Додамо адреси DNS серверів MikroTik:
- відкриваємо меню IP;
- вибираємо DNS;
- У вікні натискаємо кнопку Settings;
- У новому вікні в полі Servers: Прописуємо IP адреса пріоритетного DNS сервера;
- Натискаємо кнопку "вниз" (чорний трикутник), щоб додати ще одне поле для введення;
- У новому полі прописуємо IP адреса альтернативного DNS сервера;
- ставимо галочку Allow Remote Requests;
- натискаємо кнопку OK для збереження налаштувань.

Перевіримо, що є доступ до інтернету:
- відкриваємо меню New Terminal;
- У терміналі пишемо команду ping 8.8.8.8 (Пінгуем сайт google) і тиснемо Enter на клавіатурі.
Як бачимо, йдуть пінг по 60ms, значить інтернет підключений і працює. Зупинити виконання команди можна комбінацією клавіш на клавіатурі Ctrl + C.
На комп'ютерах, підключених до роутера MikroTik, інтернет не буде працювати, поки ви не налаштуєте локальну мережу, Firewall і NAT.
Налаштування PPPoE
Якщо ви використовуєте ADSL модем, до якого з мережевого кабелю підключений роутер MikroTik, спочатку необхідно налаштувати ADSL модем в режим Bridge (міст).
Налаштуємо клієнтське PPPoE з'єднання на роутері MikroTik:
- Зліва вибираємо меню PPP;
- Натискаємо кнопку Add (плюсик);
- вибираємо PPPoE Client.

Налаштовуємо параметри PPPoE з'єднання MikroTik:


Після створення PPPoE з'єднання навпроти нього повинна з'явитися буква R, Яка говорить про те, що з'єднання встановлено.

Перевіримо, що є зв'язок з інтернетом:
- відкриваємо меню New Terminal;
- У терміналі пишемо команду ping 8.8.8.8 (Пінгуем сайт google) і тиснемо Enter на клавіатурі.
Як бачимо, йдуть пінг по 60ms, значить інтернет підключений і працює. Зупинити виконання команди можна комбінацією клавіш на клавіатурі Ctrl + C.
На комп'ютерах, підключених до роутера MikroTik, інтернет не буде працювати, поки ви не налаштуєте локальну мережу, Firewall і NAT.
Об'єднання Wi-Fi і дротових інтерфейсів в локальну мережу
Щоб комп'ютери, підключені до роутера по кабелю і по Wi-Fi, один одного «бачили», необхідно об'єднати бездротової і провідні інтерфейси MikroTik. Якщо у вас роутер без Wi-Fi, то поєднуєте тільки провідні інтерфейси.
створюємо об'єднання bridge-local (Міст);
- відкриваємо меню Bridge;
- натискаємо кнопку Add (Плюсик);
- В полі Name прописуємо ім'я об'єднання bridge-local;
- натискаємо кнопку OK.

Додаємо в об'єднання провідні ethetnet порти 2-5:
- Переходимо на вкладку Ports;
- натискаємо кнопку Add (Плюсик);
- В списку Interface вибираємо ethernet порт ether2;
- В списку Bridgeвибираємо ім'я об'єднання bridge-local;
- натискаємо кнопку OK;
- Точно так же додаємо порти ether3, ether4, ether5.

Додаємо в об'єднання Wi-Fi інтерфейс.
- Переходимо на вкладку Ports;
- натискаємо кнопку Add (Плюсик);
- В списку Interface вибираємо бездротової інтерфейс wlan1;
- В списку Bridgeвибираємо ім'я об'єднання bridge-local;
- натискаємо кнопку OK.

Призначення IP адреси локальної мережі
Налаштуємо IP адреса локальної мережі MikroTik:
- відкриваємо меню IP;
- вибираємо Addresses;
- натискаємо кнопку Add (Плюсик);
- В полі Address вводимо адресу і маску локальної мережі, наприклад 192.168.88.1/24;
- В списку Interface вибираємо bridge-local;
- натискаємо кнопку OK.

Налаштування DHCP сервера
Щоб комп'ютери, підключені до роутера, отримували мережеві настройки автоматично, налаштуємо DHCP сервер MikroTik:

Тепер мережевий кабель комп'ютера відключаємо від роутера і ще раз підключаємо до нього.
Налаштування Wi-Fi точки доступу MikroTik
Спочатку необхідно включити Wi-Fi модуль:
- відкриваємо меню Wireless;
- Вибираємо Wi-Fi інтерфейс wlan1;
- натискаємо кнопку Enable (Синя галочка).

Створюємо пароль для підключення до точки доступу MikroTik:
- відкриваємо вкладку Security Profiles;
- Натискаємо кнопку Add (плюсик);
- У новому вікні в полі Name: Вказуємо ім'я профілю безпеки;
- Для кращої безпеки залишаємо тільки реєстрацію по протоколу WPA2 PSK;
- В полі WPA2 Pre-Shared Key вводимо пароль для доступу до Wi-Fi точки;
- Для збереження налаштувань натискаємо кнопку OK.

Налаштовуємо параметри Wi-Fi точки MikroTik:
- відкриваємо вкладку Interfaces;
- Робимо подвійний клік кнопкою миші на Wi-Fi інтерфейсі wlan1, Щоб зайти в його налаштування;
- Переходимо на вкладку Wireless;
- В списку Mode: вибираємо режим роботи ap bridge (Точка доступу в режимі моста);
- В списку Band: Вибираємо в яких стандартах буде працювати Wi-Fi точка, ми вибрали B / G / N;
- В полі SSID: Прописуємо ім'я точки доступу;
- В списку Security Profile вибираємо ім'я профілю безпеки, в якому ми створювали пароль для доступу до Wi-Fi точки;
- натискаємо кнопку OK для збереження налаштувань.

Тепер можна підключатися до роутера по Wi-Fi.
На комп'ютерах, підключених до роутера MikroTik по Wi-Fi, інтернет не буде працювати, поки ви не налаштуєте Firewall і NAT.
Налаштування Firewall і NAT
Щоб комп'ютери отримували доступ до інтернету, необхідно налаштувати Firewall і NAT на роутері MikroTik.
Відкрийте меню New Terminal для введення команд.
Налаштування NAT виконується наступними командами:
ip firewall nat add chain \u003d srcnat out-interface \u003d ether1action \u003d masquerade
де ether1 - це інтерфейс, на який приходить інтернет від провайдера. Для PPPoE з'єднань вказується назва PPPoE інтерфейсу.
Налаштування NAT досить, щоб запрацював інтернет.
Protect router - команди для захисту роутера:
ip firewall filter add action \u003d accept chain \u003d input disabled \u003d no protocol \u003d icmp
ip firewall filter add action \u003d accept chain \u003d input connection-state \u003d established disabled \u003d no in-interface \u003d ether1
ip firewall filter add action \u003d accept chain \u003d input connection-state \u003d related disabled \u003d no in-interface \u003d ether1
ip firewall filter add action \u003d drop chain \u003d input disabled \u003d no in-interface \u003d ether1
Protect LAN - захист внутрішньої мережі:
ip firewall filter add action \u003d jump chain \u003d forward disabled \u003d no in-interface \u003d ether1jump-target \u003d customer
ip firewall filter add action \u003d accept chain \u003d customer connection-state \u003d established disabled \u003d no
ip firewall filter add action \u003d accept chain \u003d customer connection-state \u003d related disabled \u003d no
ip firewall filter add action \u003d drop chain \u003d customer disabled \u003d no
Призначаємо типи інтерфейсів для захисту внутрішньої мережі ( external - зовнішній, internal - внутрішній LAN):
ip upnp interfaces add disabled \u003d no interface \u003d ether1 type \u003d external
ip upnp interfaces add disabled \u003d no interface \u003d ether2 type \u003d internal
ip upnp interfaces add disabled \u003d no interface \u003d ether3 type \u003d internal
ip upnp interfaces add disabled \u003d no interface \u003d ether4 type \u003d internal
ip upnp interfaces add disabled \u003d no interface \u003d ether5 type \u003d internal
ip upnp interfaces add disabled \u003d no interface \u003d bridge-local type \u003d internal
Зміна пароля доступу до роутера MikroTik
Щоб змінити пароль доступу до роутера MikroTik, виконайте наступні дії:
- відкриваємо меню System;
- вибираємо Users;
- Робимо подвійний клік кнопкою миші на користувача admin;
- натискаємо кнопку Password ...;
- В полі New Password вводимо новий пароль;
- В полі Confirm Password підтверджуємо новий пароль;
- У вікні Change Password натискаємо кнопку OK;
- У вікні User натискаємо кнопку OK.

Щоб скинути MikroTik до заводських налаштувань виконайте наступне:
- Вимкніть роутера;
- Натисніть і тримайте кнопку Reset;
- Увімкніть живлення роутера;
- Дочекайтеся поки блимає ACT і відпустіть кнопку Reset.

Після цього роутер перезавантажиться, і ви зможете зайти в його налаштування зі стандартним ім'ям користувача admin без пароля.
Якщо ви ввійдете в налаштування за допомогою програми Winbox, то з'явиться наступне вікно:

C допомогою кнопки OK можна виконати швидке налаштування роутера за замовчуванням.
кнопка Remove Configuration дозволяє скинути всі налаштування для подальшої ручної настройки роутера.
У цій статті ми розповімо, як швидко налаштувати Wi-Fi точку MikroTik на прийом інтернету за допомогою спрощеного меню Quick Set.
Дана інструкція підійде для всіх Wi-Fi точок MikroTik з операційною системою RouterOS Level3 і вище: SXT Lite2, SXT Lite5, Groove 52HPn, SXT 5 ac, SXT G-2HnD і ін.
Налаштування можна виконувати через Web-браузер або програму Winbox для ОС Windows. Найзручніше це робити через Winbox, оскільки програма вміє підключатися до пристрою не тільки по IP адресою, але і по MAC адресу.
Іноді після перезавантаження пристрою до заводських налаштувань їй не присвоюється стандартний IP адреса 192.168.88.1. В цьому випадку потрібно підключити пристрій по MAC адресу за допомогою програми Winbox і застосувати стандартну конфігурацію.
У статті буде розглянута настройка за допомогою програми Winbox. Налаштування через Web-браузер однакова.
Підключення Wi-Fi точки до комп'ютера
Спочатку підключіть бездротову точку до комп'ютера через POE інжектор, як показано на малюнку. Після настройки Wi-Fi точку можна буде відключити від комп'ютера і підключити до маршрутизатора або комутатора.
Налаштування мережевої карти комп'ютера
Щоб потрапити в налаштування Wi-Fi точки Mikrotik, необхідно налаштувати мережеву карту комп'ютера на IP адресу з однієї підмережі, наприклад 192.168.88.21 .
Відкрийте Пуск → Панель управління → Центр управління мережами і загальним доступом.


Клацніть правою кнопкою миші на Підключення до локальної мережі і виберіть властивості.

Виберіть Протокол Інтернету версії 4 (TCP / IPv4) і натисніть кнопку властивості.

Виберіть Використовувати наступний IP-адреса, Введіть IP-адресу 192.168.88.21 , Маску підмережі 255.255.255.0 і натисніть кнопку OK.

Вхід в налаштування
Якщо ви налаштовуєте Wi-Fi точку MikroTik через Web-браузер (Internet Explorer або інший), напишіть в адресному рядку 192.168.88.1 - це IP адреса за замовчуванням для пристроїв MikroTik.
Увага! У Web-браузері в налаштуваннях не повинен бути зазначений proxy-сервер
У вікні, введіть Login: admin без пароля і натисніть кнопку Login.

Ми будемо налаштовувати Wi-Fi точку MikroTik за допомогою програми, тому завантажуємо Winbox з сайту виробника і запускаємо.
Перейдіть на вкладку Neighbors і натисніть кнопку Refresh. У списку повинна з'явиться ваша точка.
Зверніть увагу, що якщо натиснути на MAC адресу, то ми будемо підключатися до пристрою по MAC адресу.
Якщо натиснути на IP адресу, то будемо підключатися до пристрою за IP-адресою.
Ми натискаємо на MAC адресу, після чого він з'явиться в полі Connect To:, Вводимо логін admin без пароля, і натискаємо кнопку Connect.

Якщо ви підключили і налаштовуєте пристрій вперше, то з'явиться вікно, як на картинці нижче. Воно пропонує застосувати стандартні заводські настройки. Натисніть кнопку OK.

Відкрийте зліва меню Quick Set.

У вікні будемо виконувати настройку Wi-Fi точки MikroTik на прийом інтернету від іншої мережі точки.

Вибір режиму роботи
Спочатку в лівому верхньому кутку вибираємо режим CPE(Клієнт).

В розділі Configuration необхідно вибрати режим роботи мережі.

режим Router - використовують, коли підключаються до Wi-Fi точки або базової станції провайдера і хочуть приховати клієнтів, які будуть знаходиться за точкою, в окрему підмережу. Інакше кожного клієнта треба було б укладати договір з провайдером на підключення до інтернету. В цьому режимі провайдер не бачить абонентів, що знаходяться за клієнтської Wi-Fi точкою. Бездротова точка грає роль маршрутизатора (інтернет шлюзу) для клієнтів.
Клієнтська Wi-Fi точка дозволяє підключити по кабелю тільки один комп'ютер. Але якщо до пристрою підключити Wi-Fi роутер, то ви зможете роздавати інтернет по Wi-Fi і по кабелю декільком абонентам (комп'ютерів, смартфонів, телефонів).

Якщо ви використовуєте Wi-Fi точку для підключення до сусідського Wi-Fi роутера, рекомендуємо використовувати режим Router. Бувають ситуації, коли в режимі Bridge клієнтська точка підключається до Wi-Fi роутера і отримує автоматичні мережеві настройки, але комп'ютер не може отримати установки та вийти в інтернет. У цьому випадку використовуйте режим Router.
режим Bridge- використовують, коли необхідно бачити всі пристрої, що знаходяться за клієнтської Wi-Fi точкою. При цьому всі абоненти перебувають в одній мережі і можуть передавати дані один одному.
Наприклад, у вас є головний офіс і кілька віддалених складів, які потрібно об'єднати в загальну комп'ютерну мережу. Для даної задачі більше підійде режим Bridge. При використанні цього режиму центральний роутер підприємства роздаватиме автоматичні мережеві настройки всіх комп'ютерів в мережі, включаючи віддалені склади.

Налаштування роботи в режимі Router
В розділі Configuration виберіть режим роботи Router.
Якщо ваш провайдер видає мережеві настройки автоматично по DHCP, то в розділі Wireless Network
- Address Acquisition - Виберіть Automatic.

Якщо провайдер використовує статичні мережеві настройки, в розділі Wireless Network зробіть наступне:
- Address Acquisition - Виберіть Static;
- IP Address - введіть IP адресу, який вам видав провайдер. Зазвичай статичні настройки вказані в договорі з провайдером;
- Netmask - вкажіть маску;
- Gateway - введіть адресу шлюзу;
- DNS Servers - вкажіть адреси DNS серверів.

Якщо провайдер використовує з'єднання по PPPoE, в розділі Wireless Network зробіть наступне:
- Address Acquisition - Виберіть PPPoE;
- PPPoE User - Введіть ім'я користувача;
- PPPoE Password - Введіть пароль;
- PPPoE Service Name - введіть ім'я сервісу.

Тепер виконаємо настройку локальної мережі в розділі Local Network:
- IP Address - вказуємо IP адреса клієнтської Wi-Fi точки. залишимо стандартний 192.168.88.1 ;
- Netmask - виберемо стандартну маску для нашої підмережі 255.255.255.0 ;
- DHCP Server - поставте галочку, щоб включити DHCP сервер. Він дозволить автоматично роздавати мережеві настройки клієнтам, які перебувають за пристроєм;
- DHCP Server Range - діапазон IP адрес, які будуть видаватися підключаються клієнтам. вводимо діапазон 192.168.88.10-192.168.88.254 ;
- NAT - ставимо галочку, щоб дозволити клієнтам вихід в інтернет.

Налаштування роботи в режимі Bridge
Виберіть в розділі Configuration режим роботи Bridge.
Якщо ви хочете, щоб клієнтська Wi-Fi точка отримувала мережеві настройки від провайдера автоматично по DHCP, то в розділі Bridge
- Address Acquisition - Виберіть Automatic.

Якщо ви використовуєте статичні мережеві настройки, в розділі Bridge виконайте наступні настройки:
- Address Acquisition - Виберіть Static;
- IP Address - введіть IP адресу клієнтської Wi-Fi точки;
- Netmask - виберіть маску 255.255.255.0 ;
- Gateway - введіть IP адресу шлюзу (IP адреса маршрутизатора);
- DNS Servers - вкажіть адреси DNS серверів. Можна вказати адресу роутера або адреса DNS сервера Google 8.8.8.8 .

Налаштування Wi-Fi підключення
Тепер виконаємо Wi-Fi підключення до базової станції провайдера.
В розділі Wireless виконайте наступні настройки:
- У стовпці Network Name - виберіть назву Wi-Fi точки, до якої потрібно підключитися;
- В полі WiFi Password - введіть пароль для підключення до Wi-Fi точки, якщо він використовується;
- За допомогою кнопок Apply і Connect.

Після зроблених налаштувань повинен з'явитися Status: connected to ess і визначити спеціальні установки.

Якщо ви налаштовували клієнтську точку на роботу в підмережі відмінною від 192.168.88.xxx, То не забудьте в налаштуваннях мережевої карти комп'ютера змінити мережеві настройки на необхідну сіть. Інакше у вас не буде доступу до інтернету.
Вирішення проблем зв'язку
В останніх прошивках в меню Quick Set глючить режим клієнта CPE. Проблема в тому, що QuickSet неправильно зберігає пароль для підключення до Wi-Fi точки. В цьому випадку ви побачите, що пристрій постійно знаходиться в пошуку мережі зі Status: searching for network, як показано на малюнку.

В логах будуть повідомлення про помилку MIC failure (14), Як на картинці нижче.

Щоб це виправити, виконайте такі дії:
- Відкрийте меню Wireless, Перейдіть на вкладку Security Profiles і клікніть подвійним клацанням миші за профілем з ім'ям default.

- У вікні, в полях WPA Pre-Shared Key і WPA2 Pre-Shared Key повторно введіть пароль для підключення до Wi-Fi точки, і натисніть кнопку OK.

Після цього пристрій має встановити з'єднання з базової станції в режимі клієнта. Щоб перевірити це, відкрийте меню Quick Set. У вас повинен з'явитися Status: connected to ess і визначити спеціальні установки.

Зміна стандартного пароля адміністратора
Щоб ніхто, крім адміністратора, не зміг зайти в налаштування Wi-Fi точки, потрібно поставити пароль. За замовчуванням пароля немає.
Для цього в розділі System в полі Password PIN-код системи і підтвердіть його в поле Confirm Password.

В кінці натискаємо кнопку OK, Щоб зберегти всі налаштування.
Тепер до клієнтської Wi-Fi точки MikroTik можна підключити по кабелю Wi-Fi роутер або комутатор, щоб роздати інтернет кільком абонентам.
Скидання налаштувань
Якщо ви щось перемудрили з настройками і не можете зайти в апарат його скидання до заводських налаштувань.
- Вимкніть;
- Затисніть і тримайте кнопку Reset;
- Подайте харчування;
- Дочекайтеся поки почне блимати світлодіод;
- відпустіть кнопку Reset;
- Після перезавантаження встановіть з'єднання з пристрою за допомогою програми Winbox по MAC адресу, тому що у пристрої може бути IP адреса 0.0.0.0. В цьому випадку ви не зможете потрапити в налаштування через Web-інтерфейс через стандартну IP адресою 192.168.88.1.
- У Winbox у вікні натисніть кнопку OK, Щоб застосувати настройки за замовчуванням. У деяких прошивках це вікно може не з'явиться, а відразу застосується стандартна конфігурація.

Поставляється mAP lite (RBmAPL-2nD) в коробці з уже звичного для Mikrotik картону, правда її дизайн трохи відрізняється від інших продуктів компанії. Крім самого роутера, в комплекті є блок живлення з штекером microUSB, інформаційна листівка і металева пластинка, про яку ми розповімо трохи пізніше.
Перше, що вражає - це розміри, mAP lite не просто маленький, він дуже маленький. Для порівняння ми взяли досить популярну модель 3G-роутера TP-Link TL-MR3020.
Навіть на тлі TL-MR3020, новинка від Mikrotik виглядає вельми компактно. Чого вже там, mAP lite (RBmAPL-2nD) помітно менше свого старшого побратима в особі mAP. Чимось, звичайно, довелося пожертвувати: lite-версія позбулася другого мережевого порту, а єдиний залишився був замінений спеціальної модифікацією, яка застосовується в ультрабуках (тонкі ноутбуки). На жаль, підтримки USB немає, а шкода, адже сам процесор підтримує USB, і той же 3G / 4G модем можна було б підключити за допомогою OTG-кабелю.
mAP lite на тлі сучасного смартфона з діагоналлю 4.7 "
З іншого боку, при використанні microUSB для зовнішнього модему, харчування довелося б подавати по PoE, а для цього, як мінімум, потрібен був би інжектор і стандартний блок живлення з DC-джек. Тому, зваживши всі за і проти, а також вартість пристрою, будь-які претензії до відсутності порту USB зникають самі по собі.
Як ви вже зрозуміли, при стандартній конфігурації, харчування пристрій отримує від штатного блоку живлення на 5В через порт microUSB, точно так же, як hAP lite. При цьому мережевий порт також підтримує PoE In, причому, не тільки стандартний Passive PoE, а й 802.3at / af. До того ж, пристрій підтримує широкий діапазон вхідної напруги PoE від 10 до 60 В, що дозволяє підключити його до будь-якого пристрою Mikrotik з підтримкою PoE Out.
На верхній панелі є 4 індикатора: PWR, AP / CAP, ETH і WiFi. Наявність індикатора CAP буде дуже корисно в тих випадках, коли mAP lite (RBmAPL-2nD) буде використовуватися спільно з контролером.
Поруч з мережевим інтерфейсом є багатофункціональна кнопка WPS / Mode / Reset.
Зверніть увагу на ромб на задній панелі пристрою, це спеціальне поглиблення для металевої пластинки, що йде в комплекті. Справа в тому, що mAP lite (RBmAPL-2nD) досить легкий, тому інженери оснастили його магнітом для кріплення на металеву основу. Якщо ж основа не металева - в гру вступає металева пластинка, з одного боку у неї виступає ромб, для рівної фіксації на mAP lite, з іншого боку приклеєний двосторонній скотч.
Синє покриття на платівці - транспортувальний поліетилен, що перешкоджає появі подряпин, після приклеювання пластини, перед використанням, його необхідно зняти. Фіксується mAP lite досить надійно, а знімається швидко і легко.
Апаратна реалізація mAP lite (RBmAPL-2nD)
Для того, щоб розібрати пристрій, будуть потрібні певні навички та спеціальний інструмент, до того ж при розбиранні можна пошкодити плату і втратити гарантію. Для тих же, хто цікавиться нутрощами новинки, ми спеціально розібрали mAP lite (RBmAPL-2nD).
Прийшов час заглянути всередину корпусу.
Внутрішня частина корпусу використовується по-максимуму, вільного місця, як такого немає. Зверху на процесор приклеєна термопрокладка для поліпшення відводу тепла від чіпа. На звороті плати в місці пайки процесора встановлена \u200b\u200bтерпопрокладка трохи більшого розміру, яка додатково перешкоджає зіткненню магнітів з друкованою платою, що може призвести до замикання.
Основою системи є WiSoC-чіп Atheros QCA9533 (QCA9533-BL3A, архітектура MIPS 24Kc V7.4) виробництва Qualcomm з робочою частотою 650 МГц. Для цього чіпа штатною частотою є 560 МГц, тому 650 МГц є невеликим заводським розгоном. Приводу для занепокоєння немає, тому що інші продукти Mikrotik на QCA9531 / 9533 мають аналогічну частоту роботи ЦП: hAP lite, hAP \u200b\u200blite TC, hAP, wAP, hEX lite, hEX PoE lite, SXT Lite 5 ac, PowerBox.
QCA9531 / 9533 відрізняється хорошою продуктивністю, низьким енергоспоживанням і тепловиділенням. В інших рішеннях з просторим корпусом нагрів процесора практично не відчувається. mAP lite, в свою чергу, має компактний корпус, а процесор контактує з корпусом, тому при роботі нагрів відчувається. Охарактеризувати його можна як «вище середнього». З огляду на конфігурацію пристрою (всього 1 мережевий порт), частоту процесора можна сміливо знижувати до 550 МГц через Winbox, нагрів чіпа буде нижче, а на продуктивності практично не відіб'ється.
Про розміри PCB-плати RBmAPL-2nD ви можете самі знаєте, глянувши на фото нижче:
Об'єм оперативної пам'яті складає 64 Мбайт (чіп Nanya NT5TU32M16EG-AC, 512 Мбіт, DDR2-800 SDRAM), що незвично багато для пристрою з таким позиціонуванням. Постійна пам'ять має об'єм 16 Мбайт (чип Winbond 25Q128FVSG, 128 Мбіт, Flash), що є усталеним стандартом для практично всіх пристроїв нижнього і середнього цінового сегмента.
Обидві антени внутрішні, реалізовані шляхом витравлювання на платі, згідно з офіційним Datasheet, коефіцієнт посилення 1.5 дБи. В цілому, технічна реалізація викликає приємні враження.
Перше включення mAP lite, режими роботи
У нашій тестовій конфігурації mAP lite був підключений кабелем до 5-му порту маршрутизатора Mikrotik RB951Ui-2HnD, тобто точка доступу була запитана за класичним Passive PoE.

Після включення з'явилася відкрита бездротова мережа MikroTik-XXXXXX, до неї і необхідно підключатися для настройки точки доступу.

За замовчуванням, пристрої на RouterOS мають локальний IP 192.168.88.1, логін admin, пароль порожній. Насамперед слід оновитися до останньої версії RouterOS, на момент написання огляду це версія 6.34.1. Для нових пристроїв часто виходять оновлення, наша модель не виняток.

Налаштування за замовчуванням припускають автоматичний вибір каналу і підтримку всіх стандартів 802.11 b / g / n. Для проведення тестів канал вибирається вручну, а тип безпеки з Open змінюється на WPA2 + AES.

Пристрій працює під управлінням RouterOS з 4-м рівнем ліцензії, тому забезпечує високу гнучкість налаштувань. Крім двох стандартних режимів Router (маршрутизатор) і Bridge (міст), в панелі швидкого налаштування QuickSet є цілих 5 режимів роботи.

За замовчуванням використовується режим WISP AP - режим точки доступу з розширеними настройками, присутній також режим Home AP - режим спрощеної налаштування AP. Для використання спільно з контролером CAPsMAN передбачений режим CAP (керована точка доступу), що робить mAP lite Mikrotik одним з найдоступніших на ринку рішень для побудови бездротової мережі в готельних номерах.
Для підключення до віддаленої бездротової мережі передбачений режим CPE. Останній режим досить несподіваний - PTP Bridge, тобто режим створення бездротового мосту між двома пристроями.
Тестування mAP lite
Як вже говорилося раніше, mAP lite був спочатку підключений до RB951Ui-2HnD (5-й порт з PoE Out). У локальній мережі RB951 (підмережа 106.0 / 24) знаходився ПК, підключений по кручений парі, на ньому ж був запущений сервер JPerf. До бездротової мережі mAP lite (підмережа 88.0 / 24) був підключений другий ПК із зовнішнім адаптером Netis WF2190 (чіп Realtek 8812AU, зовнішні антени, MIMO 2x2: 2).
Таким чином, при встановленні зв'язку між ПК1 і ПК2 задіюється бездротовий модуль, а трафік йде між локальної та зовнішньою мережею (WLAN / LAN<=> WAN), тобто йде маршрутизація трафіку (роутинг).


При обміні пакетами TCP, максимальна швидкість в середньому склала 93-94 Мбіт / сек (обидва ПК в одному приміщенні), завантаження процесора склала в середньому 30%. Як бачите, запас по процесору є досить великий.


При обміні пакетами UDP, швидкість досягла в середньому 115 Мбіт, що втім, не дивно тому що цей протокол має особливості, а бездротова мережа підтримує канальну швидкість 300 Мбіт / сек. Для третього тесту, mAP lite і підключений до нього ПК, були рознесені на деяку відстань, якщо бути точніше - на 8-9 метрів. Крім цього, між ними знаходилися 3 стіни: перша капітальна з цегли, друга 1 цегла, третя гіпсова.


Наявність перешкод і перешкод - проблема всіх точок доступу без винятку. Загальна швидкість знизилася до рівня 25-40 Мбіт / сек. При роботі зі звичайними ноутбуками, швидкість буде нижче, тому що для тесту ми використовували потужний зовнішній USB-адаптер.
У четвертому тесті обидва ПК знаходилися в одному приміщенні, але вже обидва були підключені до бездротової мережі mAP lite.


Середня швидкість в такій конфігурації - 44 Мбіт. Швидкість буде змінюватися, якщо обидва ПК будуть поза видимості один одного (в настройках бездротового модуля рекомендується включити опцію «RTS CTS»).
На закінчення
Інженерам Mikrotik вкотре вдалося представити цікавий продукт. mAP lite відрізняється демократичною ціною і хорошим набором можливостей. Як його використовувати - вирішувати вам, адже незважаючи на свої розміри, цей малюк обладнаний хорошим процесором і працює під управлінням RouterOS Level 4, що відкриває широкі можливості по конфігурації. Перелік можливостей ми вже перерахували вище. Вже зараз можна говорити про те, що mAP lite - один з кращих бюджетних продуктів компанії, на рівні з hAP lite.
Сучасний розвиток бездротового зв'язку привело до того, що багато людей, плануючи ремонт будинку або квартири, не організовують дротову слабкострумову розводку для мережевої комутації, а використовують можливості Wi-Fi. Однак, часто бувають ситуації, коли для певного пристрою гостро необхідно кабельне підключення.
При переїзді в нову квартиру, я виявив що в ній повністю відсутня слабкострумова розводка або будь-які розетки «під Інтернет», але не надав цьому значення, тому що всі мої пристрої відмінно працюють з Wi-Fi. Але зіткнувся з необхідністю вирішення цієї проблеми, коли вирішив встановити вдома старий Smart TV без WiFi модуля і старий супутниковий ресивер, на якому з неробочим комплектним USB-WiFi адаптером.
На допомогу прийшло пристрій. Увагу привернуло, що живлення пристрою може здійснюватися не тільки за допомогою Passive PoE або PoE 802.3af / at (PoE +), але і за допомогою USB-порту. Вхідна напруга пристрою становить всього 5 В! Зручність у тому, що можна живити mAP lite звичайним USB-microUSB data-кабелем від будь-якого роз'єму USB, на якому є харчування! В якості маршрутизатора вирішив використовувати також від MikroTik, «по повітрю» за допомогою mAP lite підключивши до нього супутниковий ресивер і телевізор, при цьому. Важливо: пристрої, що працюють під управлінням RouterOS, підтримують режим роботи Station Bridge, який дозволяє наскрізне проходження трафіку без необхідності налаштовувати NAT на клієнтському пристрої. Все це дає можливість підключення до Вашої бездротової мережі будь-якого пристрою, не оснащеного модулем Wi-Fi - без прокладки кабелів, без використання додаткових електричних розеток, і з мінімальними витратами!
Налаштування пристрою для підключення до WiFi-мережі дуже проста. Для прикладу, всі налаштування ми будемо здійснювати за допомогою програми winbox.
Для початку підключимося до пристрою відповідно до коротким керівництвом і виконаємо повний скидання пристрою - System → Reset Configuration.

Після першого підключення, відкриваємо меню «Bridge» і додаємо новий інтерфейс-бридж.


Тепер необхідно, щоб пристрій отримувало настройки мережі (адреса, ДНС, шлюз), від нашого центрального маршрутизатора. Для цього ми включаємо функцію DHCP-client на інтерфейсі створеного бриджу: відкриваємо IP → DHCP Client і натискаємо «Додати». Необхідно переконатися, що в поле «Interface» обраний інтерфейс створеного бриджу.

Далі здійснюємо підключення нашого пристрою до загальної мережі. Для цього, для початку, потрібно вказати ключ, який необхідний для підключення до Wi-Fi: відкриваємо зліва меню «Wireless», вкладку «Security Profiles» і додаємо новий профіль безпеки. У профілі необхідно заповнити поле з ключем і вибрати режими безпеки актуальний для установки з'єднання з вашої мережі.

Виконуємо підключення до мережі: відкриваємо вкладку «Interfaces» і подвійним кліком відкриваємо налаштування мережевого інтерфейсу; там відкриваємо вкладку «Wireless» і натискаємо кнопку «Scan». Потім натискаємо кнопку «Start». Коли в поле нижче відобразяться мережі Wi-Fi, виберете лівою кнопкою вашу мережу і натисніть «Connect». Після цього необхідно перевірити, щоб пристрій працював в режимі station-bridge (Mode \u003d station bridge).

«Фінальний штрих»: вибираємо в полі Security Profile профіль безпеки з нашим ім'ям.

Mikrotik mAP lite (RBmAPL-2nD) - новий компактний роутер від компанії Mikrotik, оснащений WiFi радіомодулем (працює на частоті 2.4 ГГц (802.11b / g / n) і класичним Ethernet портом.
Особливості моделі Mikrotik mAP lite (RBmAPL-2nD):
1. Завдяки магнітному підставі цей роутер можна розміщувати на металевих поверхнях.
2. "Мікро" розмір пристрою гармонійно впишеться в дизайн будинку або офісу.
3. Підтримка харчування як через мережевий адаптер так і через Ethernet порт за технологією Poe (стандарт 802.3at).
4. Кілька режимів роботи: точка доступу і / або клієнтська станція.
5. Вбудована сучасна операційна система Mikrotik RouterOS ліцензія Level 4.
6. Мобільний, кишеньковий, потужний роутер.
Характеристики MikroTik mAP lite
| процесор | Qualcomm QCA9533 650 МГц |
| ОЗУ | 64 МБ DDR2 |
| ПЗУ | 16 МБ FLASH |
| Ethernet-порти | 1x 10/100 Мбіт / с Ethernet з Auto-MDI / X |
| модуль WiFi | 2.4 ГГц, 802.11b / g / n, MIMO 2x2 |
| потужність передавача | До 20 дБм для РФ (до 22 дБм для інших країн) |
| посилення | 1.5 дБи |
| живлення | microUSB 5 В, 1 А (блок живлення в комплекті); PoE 5-60 В DC в порт Ether1 - Passive PoE або 802.3af / at (Піни: 4, 5 (+); 7, 8 (-) або 3, 6 (+); 1, 2 (-)) |
| максимальне енергоспоживання | 3.5 Вт |
| Діапазон вхідної напруги | 5-60 В |
| Розмір | 48 х 49 х 11 мм |
| Температура навколишнього середовища робоча | -30 .. +70 ° C |
| ОС | MikroTik RouterOS Level 4 |
| Виробник | MikroTik |
| Країна бренду | Латвія |
| Гарантія | 12 місяців |