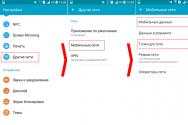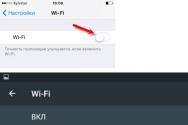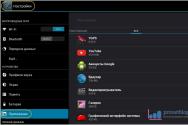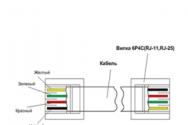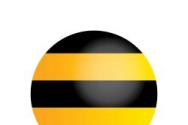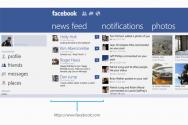Видаляємо directX з комп'ютера чи ноутбука. Як правильно встановлювати та встановлювати заново оновлення directX
Інструкція
У смартфонах з операційною системою Symbian є прихований диск Z:. Вбудований диспетчер файлів не відображається, але його можна побачити за допомогою програм сторонніх розробників (FExplorer, X-Plore та Y-Browser). Користувач може вільно переглядати все дерево папок на цьому диску, переглядати будь-які файлиале видалити будь-який з них або змінити його вміст неможливо. Пов'язано це з тим, що диск Z: призначений для зберігання прошивки телефону, і захист від запису введений спеціально, щоб вірус не міг вивести апарат повністю.
Якщо файл знаходиться на диску, що не має захисту від запису, але видалити його все одно неможливо, спочатку перевірте його атрибути. Використовуйте для цього менеджер файлів стороннього розробника. Виберіть пункт меню, який відповідає режиму зміни атрибутів (розташування цього пункту залежить від версії програми) і зробіть неактивним атрибут Read only.
Файл, що знаходиться на незахищеному диску і не має атрибута Read only, може не видалятися з тієї причини, що він зайнятий тим чи іншим додатком. У багатозадачному телефонізакривайте всі запущені програми по одній, доки не зможете видалити файл. У операційній системі Symbian список завдань викликається тривалим утриманням кнопки виклику меню. Також можна закрити програму, яка не відповідає, за допомогою диспетчера файлів FExplorer. Не намагайтеся закривати за його допомогою не програми, а процеси, особливо ті, призначення яких знаєте. Іноді навіть після завершення всіх програм видалити файл можна лише після перезавантаження телефону.
Якщо файл, який не зайнятий жодним додатком, не видаляється засобами телефону, а зберігається він на карті пам'яті, спробуйте скористатися кардрідером. Якщо не допоможе і він, перевірте положення перемикача захисту від запису на самій карті (якщо є). Нарешті, картка може примусово перевести себе в режим Read only з метою запобігання втраті даних, якщо вона сильно зношена. Тоді негайно зробіть резервну копіюкарти та відформатуйте її. При повторенні ситуації замініть картку на іншу.
Необов'язково використовувати програмне забезпечення Nero, тому що видалити записив дискахможна за допомогою багатьох схожих програм: NTI Wave Editor, Power Producer, Small CD Writer, Deep Burner Free та інших. Також стерти диск можна в самій операційній системі Windows. Необхідно в папці "Мій комп'ютер" клікнути правою кнопкоюмиші по іконці даного диска, та вибрати команду «Стерти цей диск».
Відео на тему
Зверніть увагу
Опцію «Швидко стерти RW-диск» слід завжди використовувати з обережністю, оскільки видалити записи на дисках можна назавжди. Це стосується насамперед конфіденційної інформації, що міститься. У свою чергу, повне стирання диска займе деякий час.
Видалити запис з диска вдасться тільки на дисках, що перезаписуються, з маркуванням RW.
Для якісного очищення краще, все-таки, використовувати програми для пропалювання та стирання дисків.
Джерела:
- Як стерти диск у Nero
Переглянувши та оцінивши файлиВи можете дійти висновку, що вони вам більше не потрібні. Ви більше ніколи не будете ними користуватися, то навіщо їм залишатися на комп'ютері і займати місце? Видалити переглянуті файлидуже просто.

Інструкція
Для того, щоб видалити переглянуті файлина комп'ютері відкрийте папку, в якій збережено файли. Знайдіть файл, який ви хочете видалити і підведіть курсор миші. Правою кнопкою миші клацніть по імені або по іконці файлу, відкриється меню, що випадає. У меню, що випадає, виберіть команду «Видалити» і клацніть по відповідному рядку будь-якою кнопкою миші. Система в окремому вікні попросить підтвердити видалення файлу. Щоб підтвердити видалення файлу, клацніть по кнопці «Так» лівою кнопкою миші. Файл буде видалено.
Щоб видалити кілька файлів, розташованих поруч один з одним, відкрийте папку, в якій знаходяться файли. Утримуючи затиснутою ліву кнопку миші, виділіть ті файли, які збираєтеся видалити. Для цього просто протягніть, не відпускаючи кнопки миші, прозору рамку по робочій області папки таким чином, щоб не потрібні вам файлиопинилися усередині неї. Виділені файлибудуть підсвічені. Не роблячи зайвих кліків у вільній області папки, підведіть курсор до будь-якого з виділених файлів, клацніть правою кнопкою миші. У меню, що випадає, виберіть команду «Видалити», підтвердіть видалення, натиснувши на кнопку «Так» діалогового вікна.
Видалити кілька файлів, розташованих у різних частинах папки, можна так: відкрийте папку, виділіть перший файл мишею, навівши на нього курсор. Утримуючи натиснутою кнопку Shift на клавіатурі , підводьте курсор до кожного файлу, який ви збираєтеся видалити. Коли всі непотрібні вам файлибудуть виділені, видаліть їх так, як описано в попередніх кроках.
Видалити відразу все файлиу папці можна кількома способами. Увійдіть до папки, де збережено непотрібні файлиі виділіть їх мишею, як було запропоновано у кроці № 2. Видаліть за звичайною схемою. Інший спосіб: увійшовши до папки, натисніть на клавіатурі клавішу «Ctrl» і, утримуючи її, натисніть на латинську літеру «А». Видаліть звичайним шляхом. Третій спосіб: у верхній панелі меню виберіть пункт "Редагування", з якого викличте команду "Виділити все". Видаліть файли, шляхом описаним вище. І, звичайно, ви завжди можете видалити не тільки файлиз папки, а й папку цілком.
Відео на тему
Зверніть увагу
Команди, які вибираються для видалення файлів за допомогою миші, можна замінити на команди, які виконуються на клавіатурі. Виділивши файли, натисніть на клавіатурі клавішу Delete, підтвердіть видалення, натиснувши кнопку Так лівою кнопкою миші в діалоговому вікні, або погодьтеся, натиснувши клавішу Enter.
Джерела:
- видалити переглянуте
Для того, щоб грати в 3D ігри, на комп'ютері повинен бути встановлений DirectX. Без нього гри просто не працюватимуть. Але іноді потрібно видалити компонент, щоб перевстановити його знову. Хоча сам по собі DirectX цього не вимагає, але така потреба буває. Наприклад, ви запускаєте гру, а вам видається повідомлення про відсутність DirectX. Але коли встановлюєш компонент, програма пише, що він уже встановлений і оновлення не потребує.

Вам знадобиться
- - комп'ютер із ОС Windows;
- - деінсталятор DirectX Eradicator;
- - Програма DirectX Happy Uninstall.
Інструкція
Перший спосіб видалення DirectX підійде для власників комп'ютерів із операційною системою Windows XP. Йтиметься про видалення так званого DirectX 10 або 11. Справа в тому, що цією операційною системою офіційно ні 10, ні тим більше 11 не підтримуються. Проте в мережі їх повно. І якщо ви завантажили та встановили такий DirectX на Windows XP і помітили, що ігри стали працювати зі збоями або взагалі не запускатися, значить його потрібно видалити.
Встановлюється така DirectX як звичайна програма. Відповідно, також його можна видалити. Натисніть «Пуск», а потім виберіть «Всі програми». Знайдіть DirectX і виберіть "Видалити". Якщо в програмах деінсталятора немає, то вам підійде інший спосіб. Відкрийте «Панель керування» та виберіть пункт «Встановлення та видалення програм». Знайдіть там DirectX та видаліть його.
За допомогою наступного способу можна повністю видалити DirectX, незалежно від версії та операційної системи. Завантажте з інтернету спеціальний деінсталятор DirectX Eradicator. Установки він не вимагає, завантажується в архіві. Розпакуйте архів та відкрийте файл dxerad. Після цього з'явиться попередження, що видалення компонента може спричинити нестабільну роботу операційної системи. У віконці із застереженням натисніть «Так». DirectX буде видалено.
Ще одна програма, яку можна скористатися для видалення DirectX, називається DirectX Happy Uninstall. Знайдіть її в інтернеті та скачайте. Ця програма потребує встановлення. Проінсталюйте її та запустіть. У головному меню виберіть компонент Uninstall. Потім у правому вікні також натисніть рядок Uninstall. Дочекайтеся завершення процесу. Погодьтеся на перезавантаження комп'ютера. Після перезавантаження DirectX повністю буде видалено з жорсткого диска.
Корисна порада
Також за допомогою програми DirectX Happy Uninstall ви зможете встановити DirectX. Щоб це зробити, в основному меню програми виберіть Install.
Джерела:
- як дізнатися який у мене директ ікс
Далеко не всі мобільні телефони мають достатній обсяг пам'яті для зберігання великої кількості інформації. Рано чи пізно може виникнути потреба у її видаленні. Існує кілька способів, за допомогою яких можна видалити файли з пам'яті телефону.

Інструкція
Перший варіант полягає у видаленні файлів із використанням інтерфейсу самого телефону. Для цього зайдіть у його меню та відкрийте галерею. Знайдіть файл, який потрібно видалити, та відкрийте його функції. У списку виберіть пункт «Видалити». Якщо ви бажаєте видалити всі файли, що знаходяться в пам'яті телефону (або певній папці), також відкрийте функції, після чого виберіть зі списку пункт «Виділити все», а потім «Видалити».
Інший варіант полягає у підключенні телефону до комп'ютера. Використовуйте для цього USB-кабель або інший засіб підключення (інфрачервоний порт, bluetooth, Wi-Fi). Після підключення мобільного телефону до комп'ютера операційна система визначить новий знімний пристрій. Відкрийте за допомогою провідника «Мій комп'ютер» та виберіть папку, яка відповідає під'єднаному телефону. Виділіть файли, які потрібно видалити, після чого клацніть правою кнопкою миші та виберіть зі списку «Видалити». Також можна натиснути клавішу Delete на клавіатурі комп'ютера. Підтвердьте видалення файлів, натиснувши кнопку «Так».
Багато виробників мобільних телефонівпостачають у комплекті програмне забезпечення, призначене для синхронізації телефону та комп'ютера. Підключіть мобільник до ПК та запустіть таку програму. Відкрийте в інтерфейсі програми диспетчер файлів та з його допомогою видаліть непотрібні файлиіз пам'яті.
Якщо потрібно видалити файли на картці пам'яті телефону, вийміть її та вставте в картридер комп'ютера. За допомогою провідника операційної системи відкрийте «Мій комп'ютер» та папку картки пам'яті. Виділіть необхідні файлиі видаліть їх. Також можна відформатувати флеш-карту. Для цього клацніть по її значку правою кнопкою миші та виберіть зі списку «Форматувати». Потім натисніть кнопку "Почати". Дочекайтеся закінчення процесу.
Відео на тему
Сьогодні вже нікого не здивуєш смартфоном із можливостями комп'ютера. Потужні та «важкі» графічні ігри, фільми в HD якості, VoIP телефонія через протоколи GPRS та Wi-Fi... З усім цим чудово справляються вже аж ніяк не топові моделі мобільних пристроїв. Конструкція телефону поступово ускладнюється, з'являються спеціальні прошивки. ефективну роботувсього пристрою. Проблема в тому, що коли така прошивка злітає, телефон перетворюється на «цеглу».

Оперативна пам'ять, клавіатура та дисплей, flash-пам'ять, процесор, відео акселератор. Це не перерахування робочих частин комп'ютера. Саме з таких деталей складається сьогодні сучасний смартфон, що по суті стоїть на сходах технічного прогресу набагато ближче до повноцінного комп'ютера, ніж просто телефону. Слід зазначити, що саме flash-пам'ять дуже важлива для сучасного телефонного апарату, вона є чіпом, у якому особливим способом вдруковані апаратні налаштування та ПЗ. У народі ці налаштування називають прошивкою, а оновлення ПЗ відповідно перепрошивкою.
Зависання апарата, вимикання, мимовільне перезавантаження, відключення портів Bluetooth або Wi-Fi - ось одні з найпоширеніших симптомів назрівають проблем з прошивкою смартфона, які вимагають вашої уваги. Самі собою ці проблеми нікуди не підуть, навпаки, тільки збільшуватимуться. Дуже рідко, коли прошивка злітає просто так, без попередження. Причини можуть бути різними. Новий, щойно випущений пристрій може мати так звану «сиру» прошивку, яку виробник збирається доопрацьовувати надалі. Смартфон може також зламатися в результаті дій свого власника, наприклад, через установки кастомних прошивок, які були зібрані користувачами на основі заводської і є в чистому вигляді експериментальними.
Смартфон з прошивкою, що злетіла, можна віднести в сервіс до фахівців. Більше того, саме так краще вчинити, якщо апарат все ще перебуває на гарантії. Для тих, у кого гарантійний термін закінчився, є можливість впоратися із проблемою самостійно. Потрібно сказати, що виробники по-різному ставляться до самостійного ремонтуїхньої продукції. Скажімо, Sony Ericssonі донедавна Nokia навіть заохочували експерименти над телефонами, вивішували нові прошивки прямо на офіційному сайті, забезпечували користувачів спеціальним софтом для зв'язку смартфона та комп'ютера. А компанія HTC та Apple блокували доступ до системних файлів своїх телефонів, забороняючи користувачам змінювати їхню структуру.
Щоб перепрошити телефон самостійно, пошукайте сайти та форуми любителів вашої марки телефону. Зазвичай на цих сайтах є досвідчені люди, які завжди допоможуть новачкові.
Для відновлення прошивки вам буде потрібен обов'язково USB-кабель, нова версія програмного забезпечення, завантажена з офіційного сайту виробника та спеціальна програма, що дозволяє зробити процедуру заміни старого програмного забезпечення на нове. Зверніть увагу на той факт, що при заміні прошивки всі дані на внутрішньої пам'ятітелефону будуть стерті, включаючи записник, фотографії та інший медіа-контент. Дані на зовнішній карті пам'яті, якщо така є у вашому смартфоні, залишаться в цілості та безпеці.
Відновлення прошивки може затягнутися. Виконуйте вказівки виробника вашої марки телефону, не поспішайте і не бійтеся помилитися. Адже невдалою перепрошивкою "вбити" телефон вам не вдасться. А ось незакінчений процес перепрошивки запросто може відправити вас у сервіс, перетворивши смартфон на «цеглу». Щоб цього не сталося, достатньо забезпечити безперебійне живлення від електромережі.
Порада 8: Як видалити файл, зайнятий іншим додатком
Іноді при спробі видалити файл з'являється повідомлення, що даний файлзайнятий іншим додатком та видалити його не можна. Причина цього в тому, що на Наразів операційній системі відбувається процес, який використовує цей файл, тому його видалення є неможливим. Звичайно, це дуже неприємно, коли неможливо видалити файл на своєму комп'ютері. Але це значить, що його не можна видалити взагалі.
Якщо ви не знаєте, яка програма може використовувати файл, який ви хочете видалити, то вам спочатку потрібно дізнатися назву цієї програми. Це можна зробити за допомогою програми Unlocker, яка є абсолютно безкоштовною. Завантажте її з інтернету та встановіть на жорсткий дисккомп'ютера. Запуск Unlocker не потрібно. Після встановлення вона запуститься автоматично.
Тепер натисніть файл, який ви бажаєте видалити, правою кнопкою мишки. Далі у контекстному меню виберіть Unlocker. З'явиться вікно. У цьому вікні буде інформація про процес блокування видалення файлу. Натисніть на цей процес лівою кнопкою мишки. Потім знизу вікна натисніть на опції «Вбити процес». Чекайте кілька секунд. Вікно програми закриється. Тепер процес, який блокував видалення файлу, знято. Клацніть правою кнопкою мишки по файлу і в контекстному меню виберіть «Видалити».
Відео на тему
Операційна система Windowsдозволяє з легкістю оперувати будь-якими файлами, будь то програми чи файли користувача. Але іноді користувач стикається з ситуацією, коли видалити файл не вдається.

Насамперед, спробуйте зрозуміти, чому не вдається видалити файл. Існує кілька причин, внаслідок яких ви не можете зробити це. Насамперед, ви можете намагатися видалити важливий системний файл. Другою причиною може бути спроба видалити файл працюючої програми. Нарешті, файл, що видаляється, може бути файлом вірусу, що має механізми протидії видаленню. Якщо вам треба видалити або замінити файл операційної системи, найпростіше це зробити, завантажившись з другої ОС - якщо вона встановлена у вас на комп'ютері. Якщо її немає, ви можете завантажитись за допомогою завантажувального диска Live CD. Це скорочена, але цілком працездатна версія операційної системи. Вона корисна в багатьох випадках - наприклад, при неможливості завантажити комп'ютер з основної ОС. З її допомогою ви зможете видалити файл вашої основної операційної системи. Але робіть це обережно – у разі видалення важливого для ОС файлу вона може не завантажитись. Якщо з'являється повідомлення про те, що ви намагаєтеся видалити файл запущеної програми, зупинити її. Це можна зробити в Диспетчері завдань (Ctrl + Alt + Del) або скористатися будь-яким підходящою програмою, що показує список запущених процесівта дозволяє їх зупиняти – наприклад, програмою AnVir Task Manager. Ця програма дозволить не тільки переглянути список запущених процесів, але й побачити місцезнаходження їх файлів, що виконуються, і ключів автозапуску в реєстрі. Крім того, вона показує ступінь небезпеки запущених процесів. Якщо після видалення файлу і перезавантаження комп'ютера він з'являється знову, можна з великою часткою впевненості говорити про те, що це файл вірусу. Щоб видалити його, необхідно знайти ключ автозапуску та всі пов'язані з файлом вірусу компоненти. Вірус може копіювати себе в кілька папок, тому видалення одного файлу та ключа запуску може бути мало. Особливо в тому випадку, якщо у вас заражена якась програма і при кожному запуску вірус знову обживається в системі. Тому перше, що необхідно зробити в подібному випадку, це просканувати комп'ютер антивірусом з новими базами. Це дуже зручна утиліта, що вбудовується в контекстне меню. Достатньо клікнути файл, що не видаляється, правою кнопкою мишки, вибрати в контекстному меню Unlocker. Потім у меню вибрати варіант вашої дії з файлом – видалити, перейменувати, перемістити. Деякі файли Unlocker не можуть видалити відразу, вони будуть позначені для видалення та видалені в процесі чергового перезавантаження комп'ютера.
Щоб змінити цей стан, вам знадобиться обліковий записз правами адміністратора на тому ПК, з якого потрібно видалити файл. Якщо обліковий запис, під яким ви зайшли в систему, має такі права, відкрийте вікно «Властивості» для файлу за методом, описаним вище. У цьому вікні виберіть вкладку «Безпека» та знайдіть пункт «Додатково». Клацніть по ньому.
Натисніть кнопку «Власник». Ви побачите, який обліковий запис зареєстрований як власник файлу. Нижче наведено список потенційних власників, з якого виберіть той обліковий запис, під яким ви увійшли до системи. Підтвердьте вибір, натиснувши OK. Якщо ви не можете зробити вибір, значить ваш обліковий запис правами адміністратора не має. Далі дійте так само, як у першому пункті цієї інструкції.
Якщо файл знаходиться в локальної мережіі для папки, де він розташований, встановлений спільний доступ на рівні "Тільки читання", видалити його можна буде лише після того, як адміністратор мережі змінить цей атрибут на "Повний доступ". Якщо ви є адміністратором, клацніть правою клавішею по іконці файлу, виберіть « Загальний доступта безпека» та змініть потрібний параметр. Після цього видаліть файл.
Смартфон атрибут "Прихований". Це можуть бути різні файлові менеджери, браузери і так далі. Зверніть увагу, що програма повинна підтримуватися встановленою у вашому мобільному пристроїопераційною системою. Дізнатися про сумісність платформ можна на сторінці завантаження програми.
У меню встановленої та запущеної програми приховайте у властивостях файлів функцію їх перегляду у звичайному режимі стандартними утилітами, наявними в телефоні . Для того, щоб файли стали видимими, скористайтеся тією ж послідовністю. Дані будуть доступні для перегляду лише за умови роботи запущеної вами програми-браузера або файлового менеджера. Також багато з подібних програм допускають встановлення пароля на запуск.
телефонівВиконуваний файл, який не вдається видалити, може стати вірусною програмою. Увійдіть у систему в безпечному режимі. Для цього після увімкнення комп'ютера натискайте клавішу F8, доки не з'явиться меню вибору режимів завантаження. Вибирайте верхній пункт Безпечний режим" і після завантаження Windowsспробуйте видалити файл стандартними способами.
Для видалення файлів можна використовувати безкоштовну програму Unlocker. Завантажте її із сайту виробника та запустіть. У процесі інсталяції уважно читайте, що вам пропонують встановити. У першому екрані зніміть галочку поруч із пунктом «Я приймаю умови ліцензійної угоди з Hamster Free Zip Archiver», якщо вам не потрібний архіватор від цього розробника, та натисніть Next. На наступному екрані вам запропонують встановити програму SpeedUpMyPC. Зніміть прапорець, якщо не вважаєте за потрібне це робити, і натисніть «Відмовитися».
Не видаляйте файли з потрібними даними та файли, призначення яких вам невідоме.
Нашою сьогоднішньою темою буде видалення будь-якої версії Directx на Windows 7, 8 або 10. Ну що ж, почнемо…
DirectXє набором системних функцій, завдяки яких на комп'ютері відтворюється графіка, 3D, звучання, а також ряд інших функцій. Крім цього, DirectX активно використовуються у своїх продуктах розробники комп'ютерних ігор для управління персонажами ігор, покращення графіки, фізики, мережевої взаємодії з іншими гравцями в розрахованих на багато користувачів іграх і т.д.
Разом з тим, бувають випадки, коли потрібно видалити DirectX, характерним прикладом може стати ситуація, коли вам потрібна більш рання його версія.
Перш за все, ви повинні розуміти, що дозволяється "зносити" directX тільки у випадку, якщо вона йде як окрема програма. У Windows XP версія 10.0, для Vista - 11. Windows 8 може похвалитися DirectX 11 вже в самому пакеті - 12 версією. Запам'ятайте, що спробувавши примусово видалити файли, ви ризикуєте появою нестабільної роботи системи.
Зверніть увагу, що офіційно ХР підтримує DirectXтільки до 9.0c, інсталювати 10 можна завдяки роботі програмістів любителів, які не мають жодного відношення до розробниками продукту, тому розробники не гарантують стабільність роботи продукту.
Для видалення «Директ Ікс» з Windows XPвам потрібно:
- зайти до «Пуску»;
- клацнути «Панель управління»;
- далі «Встановлення та видалення програм»;
- вибрати у списку DirectX 10;
- натиснути "Видалити".
Після цього завантажити DirectX 9 (9.0c) та розпакувати файли в будь-яку папку, знайти та запустити «DXSETUP.exe», прийняти угоду та запустити інсталяцію.
Дії перед початком видалення DirectX на Windows
- Створити резервну копію ОС, яка допоможе у разі виникнення збоїв зробити відкат системи та повернути її в працездатний стан. Для цих цілей знадобиться інструмент «Архівація та відновлення» у «Панелі управління». Також можна використовувати сторонні програми;
- Попередньо підготувати версію DirectX, яку ви плануєте встановлювати замість старої;
- Вимкнути захист у . Для цього відкрийте аплет «Система», в «Панелі управління» або в контекстному меню «Мій комп'ютер» — «Властивості». Далі йдемо в «Захист системи» і вибираємо серед параметрів захисту «Системний диск», найчастіше це Диск С:/, клацнути кнопку «Налаштувати» і серед параметрів відновлення вибрати «Вимкнути захист системи».
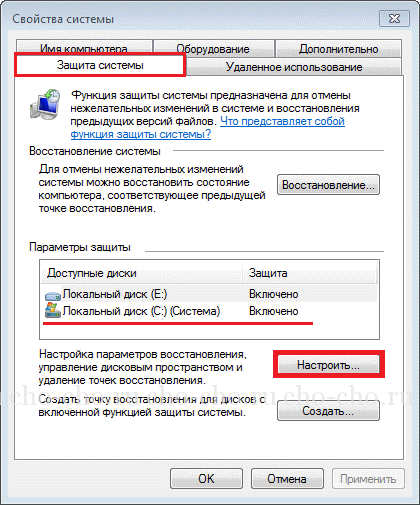
Деінсталяція DirectX за допомогою спеціальних програм
Видалити цю програму можна за допомогою спеціального софту, використовуючи який можна повністю стерти з диска всі файли DirectX та ключі з реєстру.
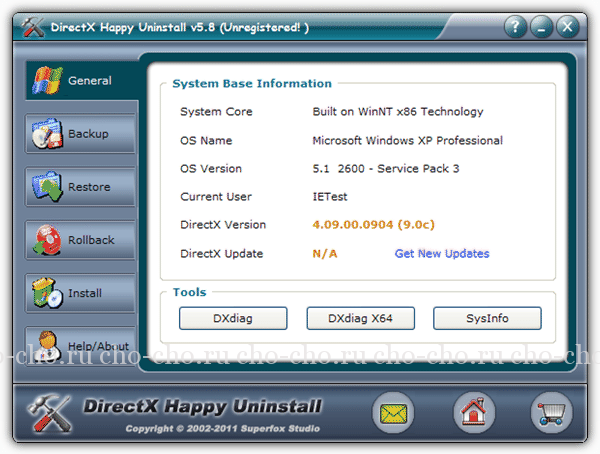
Перевагою такого методу видалення є його абсолютно безкоштовна основа, проте існує великий ризик порушити цілісність реєстру, або «вбити» Windows, крім того, файли бібліотеки не видаляються. Також ви повністю несете відповідальність за всі втрачені дані та працездатність системи.
Як видалити DirectX на Windows 7, 8 чи 10?
Практика показує, що в даних ОС вручну таке зробити неможливо, можна лише при виникненні проблем у роботі DirectX 11 або 12 оновити пакет до останньої версіїабо перевстановити ОС. Щоправда, при спробі поновлення може виникнути «Внутрішня системна помилка», практика показує, що причина може бути в:
- У процесі інсталяції було включено антивірусник, який блокує певні функції програми;
- Ви користуєтесь веб-установником. Слід використовувати повноцінний інсталятор
Привіт всім! Якщо ви вирішили дізнатися, як видалити DirectX зі свого комп'ютера, значить, ви найзапекліший геймер! Звичайному користувачевінемає сенсу шукати та видаляти цей файл, хіба що система запросить більш оновлену версію.
А ось для комп'ютерних гравців він може стати каменем спотикання під час завантаження нової гри. До речі, нещодавно я написав статтю про те. Однак вам доведеться засмутити, оскільки компанією Microsoft не було передбачено порядок і спосіб видалення цього продукту.
Тому доведеться вдатися до спеціальній програмі- DirectX Uninstaller. Благо, Інтернет у нас могутній і кожен користувач зможе знайти і закачати собі таке диво, наприклад, зайшовши на офіційний сайт. Ця програмаоднаково працює в різних операційних системах (починаючи з Windows 98) і дозволить вам повністю та без залишку видалити зі свого ПК DirectX.
Як видалити DirectX
Отже, перед тим, як видалити DirectX знайдіть, завантажте та встановіть програму. яка знаходиться .
Потім виконайте такі дії:
- Пуск – Усі програми – DirectX Uninstaller.
- Виберіть "Shortcut to inf file". Це потрібно, щоб відкрити папку з програмою.
- Знайдіть та запустіть файл "dxdiag.exe". Він покаже вам версію інстальованої на комп'ютері DirecX.
Тепер приступимо безпосередньо до видалення файлу.
- Запустіть комп'ютер у безпечному режимі.
- Пуск - Всі програми - DirecX Uninstaller і відкрийте "Shortcut to inf file".
- У вікні знайдіть файл з ім'ям «DxUnVer13.inf». Відкрийте його контекстне меню, клацнувши по ньому один раз правою кнопкою миші.
- З наведених варіантів виберіть "Встановити". Саме ця команда запустить процес видалення файлу DirectX.
- Після видалення перезавантажте комп'ютер.
Тепер ви знаєте, як видалити DirectX зі свого ПК. Якщо ще залишилися питання, пишіть у коментарях. Відповім усім. І бажаю перемог у іграх! Запрошую вас відписатися в коментарях про те, наскільки корисною для вас була ця стаття! Усім добра!
З ув. Євген Крижанівський
(4 оцінок, середнє: 4.75 із 5)
DirectX - це набір системних функцій, за допомогою яких розробники ігор та мультимедійних програм реалізують їх можливості - графіку, 3D, звучання, керування персонажами за допомогою різних пристроїввведення, мережева взаємодія з іншими гравцями в розрахованих на багато користувачів іграх і т. п. Тобто все, що створює картинку віртуального світу, а також всі важелі керування ним у руках геймера, побудовано на цій бібліотеці.
Навіщо це потрібно
DirectX є частиною операційної системи Microsoft Windowsі немає функцій видалення. Офіційно користувач може тільки оновити його, але повністю прибрати з комп'ютера не може, адже без нього не буде працювати жодна гра і жодна мультимедійна програма.
Але що робити, якщо вам потрібна більш рання версія DX, ніж встановлена у вас? Наприклад, якщо вона не підтримує ваше «залізо» чи хочеться пограти у старі ігри?
Перед видаленням
Насправді деінсталювати DirectX все ж таки можна, хоча жоден з існуючих способів не знайшов підтримки у Microsoft. Тому за негативні наслідки, якщо такі будуть, відповідає користувач.
Корисна утиліта DXmanager
Нещодавно була розроблена утиліта DXmanager, яка виявляє проблеми та дає рекомендації з драйверів directx. Перед видаленням рекомендуємо встановити її і переконатися, що проблема дійсно існує.

Якщо ви усвідомлюєте ризик і все одно зважилися видалити DirectX, спочатку зробіть таке.
- Створіть резервну копію Windows - вона допоможе швидко повернути систему до ладу у разі збою. Для цього можна скористатися інструментом «Архівація та відновлення» на панелі керування або сторонніми програмами.
- Заздалегідь підготуйте версію DirectX, яку ставитимете замість старої — це на випадок проблем з виходом у мережу.
- Вимкніть захист Windows. Відкрийте аплет "Система" через панель керування або контекстне меню ярличка "Комп'ютер" (пункт "Властивості"). Натисніть кнопку «Захист системи», виберіть параметри захисту системний диск(зазвичай це C:\), клацніть кнопку «Налаштувати» і в параметрах відновлення позначте «Вимкнути захист системи».
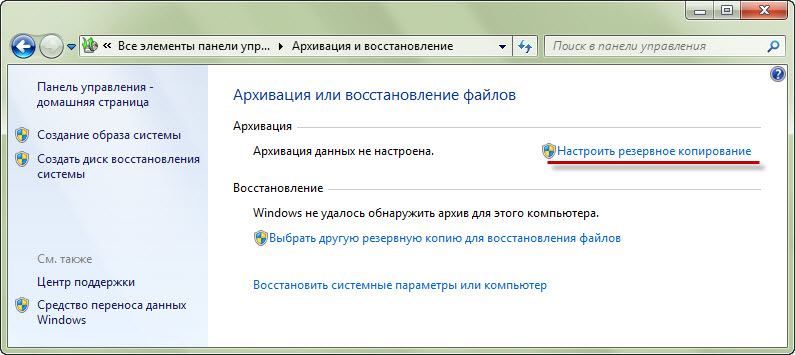
Якщо ви не вимкнете захист, після перезавантаження комп'ютера Windowsзнову встановить ДиректХ, який ви видалили. Але врахуйте, що цією дією ви знищуєте всі точки відновлення.
Видалення DirectX
Для деінсталяції DirectX існує спеціальний софт, який видаляє з диска всі файли, а також всі його ключі з реєстру. Ось короткий список таких програм.
- DirectX Happy Uninstall— один із інструментів, що добре зарекомендували себе, який досить акуратно робить свою роботу і вважається відносно безпечним. Але платна — його поточна ціна $19.95.
- DX Killer 1.0безкоштовна програма з російськомовним інтерфейсом. Призначений для видалення старих версій до . Підтримується Windows XP та старішими версіями. Віста, сімка та вісімка — не підтримуються.
- DX Eradicator- За словами автора, гарантує повну і безпечну деінсталяцію DX з 2 по 9 версії включно. Підтримується лише ранніми версіями Windows, закінчуючи Windows ХР. Безкоштовний. Інтерфейс англомовний.
Деякі користувачі практикують методику ручного видалення DirectX з системного реєстру. Це робиться так: запустивши редактор реєстру (файл C:\Windows\Regedit.exe) за допомогою пошуку (меню "Правка" - пункт "Знайти") знаходять дані зі словом "DirectX" (імена розділів, параметрів, значення параметрів) і видаляють їх.

Плюс методики у тому, що не доведеться нічого платити авторам програм. Мінус, точніше, кілька мінусів - це ризик пошкодити реєстр і зробити Windows непрацездатною, а також те, що при цьому файли бібліотеки не видаляються. При наступній установці іншої версії система буде вимагати дозволу на заміну кожного файлу.
Після видалення DirectX потрібно перезавантажити комп'ютер і потім переходити до повторної установки.
Ще раз нагадаємо, що всі вищезгадані дії небезпечні і можуть порушити роботу Windows. А відповідальність за результат операції лежить на вас.
Розробник Windows, компанія Microsoft, у рекомендаціях щодо налаштування системи вказує на те, що деінсталювати DirectX, в принципі, неможливо. Принаймні за допомогою штатних функцій.
Однак необхідність виконання цього завдання все одно у користувачів виникає. Наприклад, коли потрібно замінити версію Директ Ікс (на нову або, навпаки, стару), виконати чисту установку(через появу помилок, пошкоджень файлів) тощо. Ця стаття розповість вам про те, як видалити DirectX коректно з операційної системи, використовуючи різні способи.
Рішення №1: використання сторонніх утиліт
Підійде для користувачів, які все ще працюють на Windows XP (або користуються в віртуальних машинах). Запускається у командний інтерфейс MS-DOS (cmd.exe). Нейтралізує з дистрибутива лише старі DirectX (2-9 версії). Відповідно, для користувачів Windows 7 вона не підійде.
DirectX Killer.Аналог утиліти Eradicator.
Попередження! Eradicator та Killer деякими антивірусами та браузерами детектуються як шкідливе ПЗ. Завантажуйте їх на свій ПК лише з довірених веб-ресурсів.
Платне рішення сертифіковане компанією Мікрософт.
Порада!Для одноразового очищення можна скористатися тріальною версією Happy Uninstall.
Щоб видалити DirectX 11 за допомогою цієї утиліти, виконайте такі дії:
1. Завантажте установник на офсайті (superfox.com): клацніть на кнопку «Download Now».
2. Встановіть та запустіть програмне забезпечення.
3. Перейдіть до розділу вертикального меню Uninstall , а потім у сусідній панелі натисніть кнопку з аналогічною назвою.
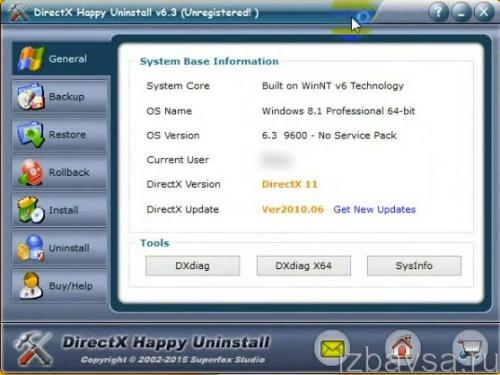
Також утиліта вміє виконувати й інші операції, пов'язані з Директ Ікс:

- General- інформаційна панель (відображає конфігурацію, дані про систему, версію набору API тощо).
- Backup- Створення резервної копії.
- Restore- Відновлення з бекапу.
- Install- Встановлення.
Рішення №2: оновлення Windows
Цей «рецепт» особливо ефективний у випадках, коли потрібно встановити «старшу» версію системного доповнення. (Тобто повністю видаляти всі мультимедійні бібліотеки з комп'ютера гострої потреби немає). Під час виконання апдейту в систему встановлюється повний пакет DirectX (включаючи останні зміни та доповнення).
1. Відкрийте системну панель «Пуск» (клацніть на лівій кнопці за значком «Windows»).
2. Перейдіть до розділу «Панель керування».
3. У спадному меню "Перегляд" виберіть "Категорія".
4. Клікніть за назвою першого блоку – «Система та безпека».
![]()
5. У підрозділі «Центр оновлень Windows» активуйте опцію «Перевірка оновлень».

6. Дочекайтеся завершення аналізу системи та перевірки доступних оновлень. А потім натисніть «Встановити зараз».
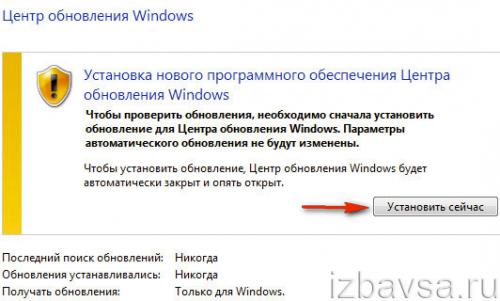
Увага!Якщо опція не запускається, перевірте опцію "Налаштування параметрів" (розташована в лівому стовпці). У блоці «Важливі оновлення» має бути встановлена команда «Завантажувати оновлення…».
7. Перезавантажте комп'ютер.
Рішення №3: відкат системи
Відкат операційної системи до збереженої точки відновлення доцільно використовувати у разі невдалої інсталяції DirectX або якщо Нова версіяпакета (після апдейту) з якихось причин не влаштовує.
1. Клацніть на панелі завдань «Пуск».
2. Наберіть у пошуковому рядку «Відновлення системи».
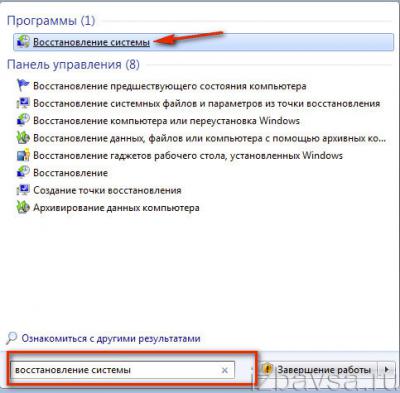
3. Клацніть у списку «Програми» по утиліті з такою самою назвою.
4. У вікні майстра відновлення операційної системи натисніть «Далі».
5. У списку виберіть найбільш підходящу точку для виконання відкату (зробіть клік правою кнопкою). Орієнтуйтеся за датою її створення та описом (після виконання яких операцій було створено).
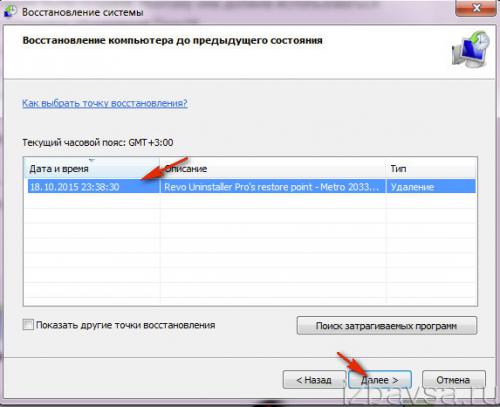
Порада!Для детального ознайомлення зі змінами системи щодо вибраної точки активуйте команду «Пошук програм, що зачіпаються».
7. Підтвердьте запуск відновлення: натисніть кнопку «Так».
Після завершення процедури та перезапуску ОС можна буде розпочинати роботу на ПК (з колишнім DirectX).
1. У процесі встановлення пакета в папці Tempзберігається велика кількість тимчасових файлів. Обов'язково очистіть її.
2. Оновіть драйвери відеокарти та процесора. Іноді ця дія допомагає налагодити роботу DirectX (без його видалення та переустановки).
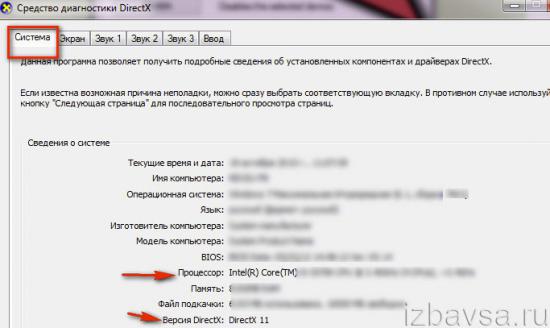
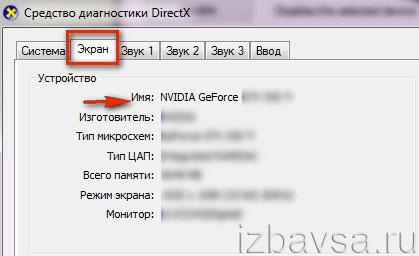
3. Щоб дізнатися версію Директ Ікс, ознайомитися з інформацією про систему, яка містить відомості про складові конфігурації комп'ютера, використовуйте інтегровану утиліту DXIAG. Щоб запустити її, введіть ім'я в рядку меню "Пуск" і натисніть "Enter". Вся необхідна інформація знаходиться на вкладках "Система" та "Екран".
Нехай DirectX на вашому ПК завжди працює без збоїв та помилок!