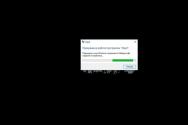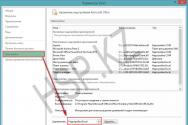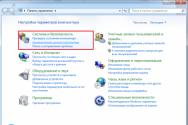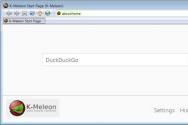Способи виправлення помилки із запуском Microsoft Office Outlook. Виправлення помилок при роботі з Microsoft Outlook: від найпоширеніших до рідкісних Чому не запускається outlook
Outlook не відповідає, завис на екрані з написом "Обробка" або припинив роботу при відкритті файлу або відправці повідомлення?
Існує кілька причин подібної поведінки Outlook. Нижче описано кілька варіантів рішення: від найшвидших до найбільш трудомістких.
Запуск Outlook у безпечному режимі для виправлення зависання на екрані "Обробка"
Якщо Outlook перестає відповідати на екрані з написом "Обробка", то щоб усунути цю проблему, ви можете закрити програму, запустити її в безпечному режимі, потім знову закрити та відкрити у звичайному режимі.
Windows 10. Натисніть кнопку Пуск, введіть Outlook.exe /safe та натисніть клавішу ENTER.
Windows 7. Натисніть кнопку Пуск, в полі Знайти програми та файливведіть Outlook /safeта натисніть клавішу ENTER.
Windows 8. У меню Програмивиберіть пункт Виконати, введіть Outlook /safeта натисніть кнопку ОК.
Закрийте Outlook.
Запустіть Outlook у безпечному режимі, вибравши один із наведених нижче варіантів.
Закрийте Outlook, а потім відкрийте у звичайному режимі.
Якщо Outlook не зависає на екрані з повідомленням "обробка", або це не вирішило проблему, виконайте наведені нижче дії. Якщо ці дії не допомагають, див. статтю наприкінці цієї статті.
Крок 1. Чи відкрито діалогове вікно?
Для виконання деяких дій в Outlook потрібно підтвердження. Наприклад, Outlook запитує підтвердження, якщо користувач вперше намагається закрити всі нагадування у списку. Якщо в цьому діалоговому вікні нічого не вибрати, Outlook не дозволить виконати будь-які інші дії. Перевірте наявність відкритих діалогових вікон. Натисніть клавіші ALT+TAB для перемикання між вікнами та пошуку діалогових вікон, через які може не відповідати Outlook.
Якщо ви не знайшли відкрите діалогове вікно, перейдіть до наступного кроку.
Крок 2. Перевірка виконання масштабного або тривалого процесу програмою Outlook
При спробі одночасного видалення або переміщення великої кількості повідомлень може здатися, що Outlook завис, але насправді він працює в фоновому режимі. Перевірте рядок стану внизу вікна. Якщо програма Outlook виконує якусь операцію над сотнями або тисячами повідомлень одночасно, може здатися, що вона зависла. Зачекайте кілька хвилин, поки програма Outlook завершить процес, і вона повинна знову запрацювати.
Якщо Outlook не виконує масштабний або тривалий процес, перейдіть до наступного кроку.
Крок 3. Встановлення останніх оновлень для Windows та Office
Найкраще Outlook працює при своєчасному оновленні. Ми рекомендуємо налаштувати в Центрі оновлення Windows автоматичнузавантаження та встановлення рекомендованих оновлень. Виправлення помилок, нові компоненти та засоби підвищення продуктивності випускаються регулярно.
Якщо встановлення останніх оновленьне вирішила проблему, перейдіть до наступного кроку.
Крок 4. Відновлення програм Office
Якщо Outlook не відповідає, можливо, допоможе відновлення Office. Помилки у файлах Office будуть автоматично виправлені.
Закрийте все запущені програми Office.
на панелі керуванняВиберіть програми та компоненти.
В списку встановлених програмклацніть правою кнопкою миші Microsoft Office 2016 або Microsoft Office 2013, а потім виберіть команду змінити.
Якщо Office не вирішить проблему, перейдіть до наступного кроку.
Крок 5. Відновлення файлів даних Outlook
Під час інсталяції Office на комп'ютері також інсталюється засіб відновлення папки "Вхідні" (SCANSPST.EXE). Засіб відновлення папки "Вхідні" може усунути помилки: сканувати файли даних Outlook і налагодити роботу програми.
Якщо відновлення файлів даних Outlook не вирішило проблему, перейдіть до наступного кроку.
Крок 6. Створення нового профілю користувача
Ваш профіль зберігає безліч налаштувань, що впливають на зовнішній виглядта зручність використання Outlook. Можна створити новий профіль, а потім додати до нього ваші облікові записи електронної пошти.
Windows 10. Натисніть кнопку Пуск. Введіть Control Panel і натисніть клавішу ENTER. Виберіть елементи Облікові записи користувачів > Пошта > Показати.
Windows 8. Відкрийте меню Програмита виберіть Панель управління > Пошта > Показати.
У Windows 7 натисніть кнопку Пуск _Гт_ Панель управління _гт_ пошта _гт_ Показати профілі.
Закрийте Outlook.
Виберіть один із наведених нижче варіантів.
Натисніть кнопку Додати, а потім у полі Ім'я конфігураціївведіть ім'я профілюта натисніть кнопку ОК.
Введіть адресу електронної пошти та пароль основного облікового запису електронної пошти, що використовується в Outlook, а потім виконайте дії, необхідні для створення профілю.
У вас виникають проблеми із запуском Outlook 2016, Outlook 2013 або Outlook 2010 або з'являється повідомлення про помилку "Не вдалося запустити Microsoft Outlook. Неможливо відкрити вікно Outlook"? Ми можемо усунути цю проблему, або ви можете виправити помилки із запуском самостійно за допомогою наведених нижче інструкцій.
Чи є клієнтом Office 365 для бізнесу? Дозвольте нам вирішити вашу проблему
Ми можемо допомогти вам діагностувати та усунути деякі поширені проблеми Outlook. Якщо нашому автоматизованому засобу не вдалося вирішити проблему або ви хочете зробити це самі, див. наступний розділ.
Запуск Outlook у безпечному режимі та вимкнення надбудов
Іноді з Outlook можуть конфліктувати надбудови. Запустіть Outlook у безпечному режимі (Outlook запуститься без завантаження надбудов), щоб зрозуміти, чи проблема.
Примітка:Якщо ви увімкнули надбудову ABBYY FineReader, застаріла версія програмного забезпеченняможе викликати помилку під час запуску Outlook. додаткові відомостідив. у статті Office можуть аварійно завершити роботу, якщо встановлено надбудову FineReader .
Запуск Outlook у безпечному режимі

Поради:
Якщо Outlook запускається в безпечному режимі, швидше за все, проблема пов'язана з одним із надбудов. Перед повторним запуском Outlook необхідно вимкнути всі надбудови.
Вимкнення надбудов
Запишіть вручну назву кожної вибраної надбудови у списку Доступні надбудови.
Зробіть знімок екрана та збережіть зображення у вибраній папці.
Файл > Параметри > Надбудови.
Переконайтеся, що у нижній частині вікна Керування надбудовами Microsoft Officeв полі Управлінняобраний пункт Надбудови COM, а потім натисніть кнопку Перейти.
Коли відкриється список поточних надбудов COM, в якості запобіжного заходу виконайте одну з наведених нижче дій.
Записавши назви вибраних надбудов, зніміть усі прапорці та натисніть кнопку ОК.
Увага:Щоб зняти прапорець, клацніть його. Не вибираючи надбудову, натисніть кнопку видалити. Якщо у вас є права адміністратора, можна повністю видалити надбудову. У цій процедурі усунення несправностей надбудова відключається, а не видаляється.
Виберіть Файл > Вийти.
Перезапуск
Перезапустіть Outlook знову і вимкніть надбудову, яка викликала проблему, а потім запустіть Outlook.
Процедуру перезапуску, відключення та повторного перезапуску необхідно виконати для кожноюнадбудови, яка спочатку була включена до Outlook. Помилка могла бути викликана кількома надбудовами.
В меню Пусквиберіть пункт Виконати, а потім у полі Відкритивведіть Outlook.
Примітка:Якщо програма завантажується коректно, причиною помилки, швидше за все, є одна з надбудов, і вам потрібно визначити яка саме. Щоб визначити проблемну надбудову, вмикайте надбудови по одній.
У верхньому лівому куті вікна Outlook виберіть Файл > Параметри > Надбудови.
Встановіть прапорець поруч із надбудовою, яку хочете знову увімкнути, а потім натисніть кнопку ОК.
Повторюйте ці дії, доки не увімкніть усі вихідні надбудови та не визначте джерело помилки.
Важливо:Пам'ятайте, що якщо Outlook запускається в безпечному режимі, причиною помилки є надбудова, яку ви щойно увімкнули.
Створення профілю Outlook
Профіль містить параметри Outlook. Іноді він ушкоджується. Щоб дізнатися, чи не сталося цього, створіть новий профіль та виберіть його, щоб запустити Outlook.

Використання іншого профілю

Якщо ви вирішите видалити профіль, спершу створіть резервні копіїфайлів даних. Після натискання кнопки видалитикешований на вашому комп'ютері вміст буде стертий. Щоб отримати додаткові відомості, див. Загальні відомості про файли даних Outlook (у форматах PST та OST) .
Відновлення файлів даних Outlook
Всі повідомлення електронної пошти, збори, заходи, контакти та завдання в Outlook зберігаються у файлах даних. Іноді у них виникають ушкодження. Щоб перевірити файли даних Outlook і виправити помилки, можна запустити засіб відновлення папки "Вхідні" ( scanpst.exe).
Щоб використати засіб відновлення папки "Вхідні", закрийте Outlook.
Примітка:Вміст лівої області залежить від вашої версії Outlook.
Щоб ознайомитися з інструкціями для своєї версії Outlook, перейдіть за одним із посилань нижче.
Режим сумісності дозволяє запускати програми у більш ранніх версіях операційної системи. Якщо Outlook працює в режимі сумісності, ви можете вимкнути його та перевірити, чи вирішено проблему.
Примітка:Ця дія виконується в Outlook 2013 або Outlook 2010. В Outlook 2016 немає вкладки "Сумісність".
Знайдіть файл Outlook.exeна комп'ютері.
В Outlook 2013 цей файл знаходиться в C:\Program Files\Microsoft Office\Office 15\або C:\Program Files (x86)\Microsoft Office\Office 15\.
В Outlook 2010 файл можна знайти в C:\Program Files\Microsoft Office\Office 14\або C:\Program Files (x86)\Microsoft Office\Office 14\.
Клацніть правою кнопкою миші файл Outlook.exe, Виберіть Властивості, а потім відкрийте вкладку Сумісність.
Якщо на вкладці встановлено будь-які прапорці, зніміть їх, а потім виберіть Застосувати > ОК.
Перезапустіть Outlook.
При великому обсязі листів знайти потрібне повідомлення буває дуже важко. Саме для таких випадків у поштовому клієнті передбачено механізм пошуку. Проте, бувають такі неприємні ситуації, коли цей пошук відмовляється працювати.
Причин тому може бути багато. Але є засіб, який у більшості випадків допомагає вирішити цю проблему.
Отже, якщо у вас перестав працювати пошук, відкриваємо меню «Файл» і клацаємо по команді «параметри».

У вікні «Параметри Outlook» знаходимо вкладку «Пошук» та клацаємо по її заголовку.

У групі "Джерела" натискаємо на кнопку "Параметри індексування".

Тепер вибираємо тут Microsoft Outlook. Тепер натискаємо «Змінити» та переходимо до налаштування.

Тут необхідно розгорнути список Microsoft Outlook і перевірити, щоб всі галочки були на місці.

Тепер знімаємо всі галочки та закриваємо вікна, у тому числі і сам Outlook.
Через пару хвилин знову робимо всі, вищеописані дії і ставимо всі галочки на місце. Натискаємо «ОК» і за кілька хвилин можна скористатися пошуком.
На жаль, використання Microsoft Office Outlook не завжди відбувається без ексцесів. Наприклад, іноді при спробі скористатися цим інструментом виникає повідомлення про збій.
Помилка може виявлятися абсолютно різними повідомленнями. Але, найчастіше, вона виглядає так: не вдається запустити програма Microsoft Office Outlook.
При цьому зовсім не важливо, яка версія цього ПЗ використовується користувачем – 2007 або 2010: ситуація схожа.
Звичайно, проблему хочеться вирішити. На щастя, методика існує – залишилося лише нею скористатися.
Методика виправлення: найпростіший варіант
Отже, якщо на екрані щоразу починає з'являтися віконце, в якому написано "неможливо запустити Microsoft Outlook", то рекомендується випробувати спочатку такий спосіб:
- Використовуючи кнопку «Пуск», виконати перехід у «Панель управління»;
- Далі слід у верхньому правому кутку екрана вибрати варіант великих значків. І перейти до розділу «Пошта»;
- Із запропонованого списку клацнути на «файли даних»;
- Переглянути запропоновані елементи. Знайти файл, який використовується саме зараз. Натиснути на "відкрити розташування файлу";
- Використовуючи ПКМ з його назві, викликати допменю. У ньому – перейти до «Властивостей».
Залишається лише прибрати атрибут "Тільки читання", зберегти виконані зміни та перевірити результат.
Альтернативні методи вирішення
Якщо програма все одно не хоче відкриватися, то пропонується випробувати альтернативи вище описаної інструкції:
Якщо не допомогло, то можна зробити так:

Ну і остання альтернатива, здатна дати позитивний результат:
- Повторити перші три кроки, описані в першій інструкції нашого матеріалу;
- Далі натиснути на "додати". Звернути увагу на пункт за замовчуванням. У ньому стоятиме новий файл – закрити його;
- Активувати проблемну програму;
- Здійснити перехід у налаштування обліків. Вони – у «Файли даних».
- Зі списку вибрати той, який працював до цього без проблем. Новий – просто видалити;
- Якщо система, з якихось причин, не хоче реагувати на команду видалення, слід звернути увагу на папки програми. У них знайти назву « Локальні файлиданих». Використовуючи все тугіше ПКМ, знайти необхідний наказ та скористатися ним.
В кінці залишається лише перезапустити програмне забезпечення, щоб продовжити безпроблемно ним користуватися. Тобто методик боротьби з подібною неприємністю досить багато. І, як показує практика, всі вони дають необхідний ефект із високою ймовірністю. Залишається лише підібрати найбільш зручний. Або – перепробувати їх усі, у разі такої необхідності, тому що іноді рішенню заважають якісь індивідуальні налаштування операційної системи, що використовується, або певні першопричини виникнення подібної ситуації.
Як відомо, «рідні» поштові клієнти Microsoft у вигляді програм Outlook та Outlook Expressдосить часто поводяться досить примхливо, через що неможливим стає не тільки їх використання, а й старт додатків. У тому, чому не запускається Microsoft Outlook або аналогічний експрес-клієнт і як усунути непередбачені збої або помилки, розберемося далі, розглянувши кілька типових прикладів. І спочатку давайте визначимося саме з можливими ситуаціями, коли з якихось причин робота цих додатків порушується.
Основні проблеми із вбудованими поштовими клієнтами Windows
Як правило, серед найбільш поширених проблем можна виділити такі:
- програми не запускаються взагалі (найчастіше після непередбачених збоїв операційної системи або екстреного завершення їхньої роботи);
- Outlook не запускається обробка кореспонденції або процес зависає;
- програми не реагують на облікові записи користувачів;
- програми не підключаються до інтернету чи інших утиліт і т.д.
Звичайно, можуть бути й інші випадки, проте наведені варіанти помилок є найчастішими.
Не запускається Outlook: найпростіший метод усунення проблеми
Розглянемо перші три проблеми, оскільки в останньому зазначеному варіанті неполадок доведеться виконати досить багато додаткових дій, наприклад, для підключення додатків до утиліти Exchange (тут потрібно буде перевірити хоча б сумісність версій встановленого програмного забезпечення та виставити коректні параметри для всіх програм). Насамперед зупинимося на ситуації, коли Outlook не запускається повторно після непередбачених збоїв у роботі та її аварійного завершення. Чому так відбувається? Та тільки тому, що процес, пов'язаний з поштовим клієнтом, все ще активний.
Для виправлення зайдіть у «Диспетчер задач», знайдіть там процес з однойменною назвою програми та використовуйте або кнопку зняття завдання, або аналогічний пункт у меню ПКМна виділеному процесі. Після цього бажано перезавантажити комп'ютер. Тепер можна спробувати запустити програму заново.

Якщо вона ще не стартує, ще раз виконайте рестарт, а потім запустіть поштовий клієнт у безпечному режимі, використовуючи для цього консоль «Виконати» із введенням команди Outlook/safe. Цілком можливо, що програма і запуститься.
Якщо ви бачите, що Outlook не запускається в штатному режимі, а може стартувати тільки з безпечним, має сенс перевірити деякі надбудови, активовані у програмі за промовчанням.

Для цього увійдіть в клієнт з безпечним стартом, перейдіть до розділу параметрів, використовуйте пункт надбудов, а у вікні праворуч внизу задайте відображення надбудов керування елементами COM. Після натискання кнопки переходу перед вами з'явиться повний списокз надбудовами. У ньому відключіть усі елементи (не видаляйте їх, а просто знімайте прапорці), збережіть зміни, вийдіть із програми та спробуйте здійснити її запуск у звичайному режимі повторно.
Перевірка та відновлення файлів
Однак досить часто можна зустріти проблеми, які виникають саме на стадії обробки вхідних та вихідних повідомлень. Вважається, що це відбувається через пошкодження файлів форматів OST та PST. Їх потрібно перевірити та відновити. Але що?

Для цього в самому офісному пакеті MS Office є спеціальна утиліта SCANPST (щоб довго не переходити по папках, просто задайте пошук файлу за назвою в директорії Program Files). Після запуску програми потрібно вказати локацію об'єктів, що перевіряються (вони розташовані в папці поштового клієнта, що знаходиться в каталозі користувача «Документи»). Перевірку потрібно виконати для кожного з наявних там файлів зазначених форматів, використовуючи старт сканування та їх відновлення після завершення тестування.

Іноді, як стверджують деякі користувачі, Outlook не запускається через використання неправильного XML-формату (про це сказано в повідомленні, що з'являється). У цьому випадку на системному дискупотрібно відкрити власну директорію в папці Users, через каталоги AppData і Roaming перейти в папку Microsoft, а потім у директорії поштового клієнта Outlook знайти та видалити файл profilename.xml. Після цього можна викликати програму та ввести свої облікові дані заново.
Якщо профіль налаштовується не для серверів Microsoft, можна поекспериментувати з налаштуваннями проксі в параметрах програми або опціях інтернет-з'єднання. Нарешті, іноді, хоч це і виглядає абсолютно безглуздо, можна на якийсь час відключити вбудований брандмауер Windows.
Не запускається Outlook Express: оптимальне рішення щодо виправлення можливих помилок
Що ж до експрес-клієнта, за великим рахунком можна застосовувати й вищеописані рішення, проте багато фахівців, виходячи із ситуацій з появою помилок через відсутність компонентів Runtime Library, рекомендують встановити найсвіжішу версію платформи Microsoft Visual C++, завантаживши інсталятор з офіційного ресурсу корпорації .
Існують і кардинальніші рішення, які зводяться до того, щоб видалити Outlook Express з комп'ютера цілком і повністю, використовуючи для цього не засоби системи, а програми-деінсталятори на зразок iObit Uninstaller, а потім інсталювати клієнт заново.
Примітка: іноді, як вважається, допомагає звернення до розділу програм і компонентів у панелі керування, але для програми вибирається не видалення, а зміна, після чого можна буде спробувати зробити його відновлення.