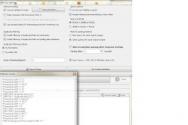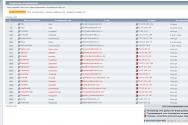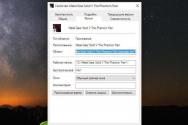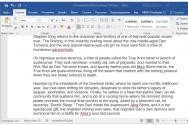Що означає батьківський контроль за комп'ютером. Поповнення особистого рахунку дитини
2 голосиДоброго часу доби, шановні читачі мого блогу. Сьогодні трохи відійду від основної місії. Ми не говоритимемо про заробіток в інтернеті, а обговоримо одну дуже важливу річ. Поговоримо про захист дітей від шкідливих сайтів, ігор та програм.
З цієї статті ви дізнаєтеся, як поставити батьківський контроль на інтернет, я покажу відео про те, як захистити своїх дітей від шкідливого впливу комп'ютера. Розповім якийсь телефон купити найменшим і поставити блокування так, що ніхто навіть не здогадається про те, що йому щось забороняють.
Батьківський контроль у Windows
Якщо у вас стоїть Windows 7, як у мене, то можна буде поставити заборону використання деяких програм, ігор і визначити час, в який діти зможуть перебувати за комп'ютером.

Якщо потрібно поставити заборону не тільки на користування самим комп'ютером, а й інтернетом, доведеться скачати додаткові розширенняна офіційному сайті Microsoft, що дозволяють збільшити можливості керування. Це безкоштовно.
Якщо з якоїсь причини вам не сподобається цей метод, можна буде встановити іншу додаткову програму. Однак, у будь-якому випадку, спочатку доведеться навчитися створювати додаткові акаунти користувачів. Давайте з цим скоріше розберемося.
Створення нового облікового запису
Заходьте до панелі керування, щоб створити нову обліковий запис. Вона потрібна, щоб контролювати лише дітей та не мати проблем при використанні ноутбука самому.

Тепер відкриваємо вкладку « Батьківський контроль».

І створюємо новий обліковий запис.

Для цього обліку не обов'язково використовувати. Він потрібний лише вам (адміністратору), щоб підлітки не могли проникнути в систему та переналаштувати умови на більш комфортні.
Ставити галочку чи ні – вирішувати вам, та й, напевно, чаду. Після того як введете ім'я, натисніть «Створити».

Готово. Давайте тепер налаштуємо її.
Обмеження за часом
Щоб застосувати додаткові параметри, потрібно перейти до облікового запису, створеного для сина. Натисніть на неї.


Ну от і все. Ви там, де потрібно. Увімкніть батьківський контроль у верхній частині вікна.

Без додаткових программожна обмежити дитину за часом, в іграх та використовуваних додатках. Натисніть на перший параметр.

Будьте уважні, синім ви позначаєте час, коли він не може перебувати за комп'ютером. Після завершення залишиться лише натиснути "ОК" і готове.

Заборона на ігри
Програми стеження та контролю
Якщо з якихось причин вам не хочеться встановлювати Windows Live, а заборону здійснити потрібно, то пропоную вам програму KidsControl. Завдяки їй ви також можете заборонити доступ до небажаних ресурсів, здійснити контроль за часом, побачити, які сайти відвідував малюк.

Робота програми не буде помітна, а при зверненні до забороненого ресурсу сайт видаватиме помилку 404, «Сервер не знайдено» або «Сторінка недоступна». Утиліта є умовно безкоштовною. У вас буде 14 днів на безкоштовне користування, а потім вам доведеться заплатити за користування 870 рублів.
Для її використання, вам, як і в першому випадку, доведеться створити кілька облікових записів, у тому числі для дитини. Думаю, що це буде не така вже проблема. KidsControl буде відкривати тільки при запуску системи та вході з вашого (першого) облікового запису, з якого здійснювався запуск.
Надалі ніхто не зрозуміє, що у вас на комп'ютері стоїть ця програма. Щоб відкрити її, потрібно буде перезавантажити операційну систему. Кумедно, але її не бачить навіть всюдисущий, тобто навіть пронирливому підлітку дістатися до неї буде важко.
Отже, завантажуємо програму та перезавантажуємо систему. Відкриється таке вікно, в якому ви можете здійснити налаштування.

Як ви бачите, тут є два облікові записи: адміністратор, той хто завантажував програму і має всі права, а також всі інші.

Ви можете створити кілька користувачів, які матимуть доступ до цієї програми. Не обов'язково обмежувати всіх.

До чорного списку входитимуть сайти, доступ до яких заборонено дитині.

Заборонені ресурси програма визначаємо сама. У ній вбудована база з автоматичною системоюоновлення, що періодично моніторить інтернет та додає сайти, які не підходять для дітей.

Якщо хочете, то вкладка "Заборонені файли" заблокують можливість завантаження деяких файлів: музики, відео та програми.

Ну і розклад доступу не дозволить вашому чаду проникнути в комп'ютер під час, не призначений для цієї мети.

От і все. Тепер ви знаєте, як захистити дитину від комп'ютера. Перейдемо до телефону?
Батьківський контроль на телефон для найменших
Для початку мені хотілося б поговорити з вами про захист для найменших. У випадку з ними я б порекомендував вам не ставити захист на інтернет або телефон, а придбати BB-mobile . Ви самі додаєте до нього телефонні номер, за якими малюк зможе дзвонити та писати смс.
Тут немає складних кнопок, додаткових непотрібних функцій. У будь-який момент ви можете натиснути пару кнопок і отримати карту з точним розташуванням вашого малюка. Так само, ви можете зі свого телефону отримати доступ до мобільного малюка та включити аудіо трансляцію того, що відбувається навколо. Телефон передзвонить вам автоматично без участі дитини.

Коли справа стосується найменших, ця штука просто незамінна.
Звичайно ж, рідкісна дитина у другому чи третьому класі спокійно ходитиме з BB-mobile і не влаштує істерику з проханням купити накручений телефон. Про те, як працювати з планшетом і телефоном на Андроїд, ми поговоримо в одній з майбутніх статей. Підписуйтесь на розсилку, щоби не пропустити.
До нових зустрічей та удачі у ваших починаннях.
Інтернет є чудовим джерелом для нових знань, допомагає у навчанні, займає дозвілля.
Але в той же час, Мережа таїть у собі багато небезпек. Обов'язково потрібно поговорити з дітьми, пояснити, що можуть виникати різні неприємні ситуації і те, як їх краще виходити. Пам'ятайте, що безпека ваших дітей в Інтернетіна 90% залежить від вас.Хто відповідає за наших дітей в інтернеті?
Безпека дітей одне з головних завдань цивілізованого суспільства, тому забезпечувати безпеку дітей в Інтернеті мають усі, хто причетний до цього суспільства. І так по порядку:
1. Уряд. Повинні бути закони, які б захистили дітей від шкідливої інформації в Інтернеті. Так у Росії всі школи зобов'язали встановити програми контентної фільтрації у класах інформатики.
2. Пошуковики. Багато пошукових сервісів, таких як Yandex, Ramler, мають у своєму арсеналі велику кількість налаштувань і віджетів, які допомагають батькам захистити дітей від небажаного контенту в Інтернеті. А так само є пошукові системипризначені спеціально для дітей.
3. родина. Звичайно ж, ні хто так сильно не відповідає за безпеку дітей в Інтернеті, як самі батьки. Адже лише батьки можуть повністю контролювати своїх дітей.
Як зробити прогулянки дитини в Інтернеті безпечнішими
Для кращого порозуміння та усунення можливих непорозумінь, краще одразу розставити всі крапки над «і», встановити деякі обмеження для самостійного виходу до Інтернету. Обговоріть це з дітьми, щоб вони розуміли необхідність таких заборонТоді разом ви обов'язково зможете зробити прогулянки дитини в Мережі найбільш безпечними.

- Складіть список правил роботи дітей в Інтернеті та пам'ятайте, що краще тверде «ні», ніж невпевнене «так». Нехай обмеження будуть мінімальні, проте діяти завжди і без обмежень.
- Розкажіть дітям про необхідності збереження конфіденційних даних у таємниціі про те, як краще це зробити. Ось кілька простих правил, яких слід дотримуватися:
- при спілкуванні використовувати лише ім'я чи псевдонім (нік);
- номер телефону, своя адреса, місце навчання не можна нікому повідомляти;
- не надсилати свої фотографії;
- Без контролю дорослих не зустрічатися з людьми, знайомство з якими почалося в Мережі.
- Поясніть, що в мережі, незважаючи на безкарність за якісь провини, там діють ті ж правила, що і в реальному житті: добре - погано, правильно - не правильно.
- Навчіть дітей розвивати та довіряти інтуїції. При найменших ознаках занепокоєння шлях розповідають про це вам.
- Якщо дітям з якихось причин потрібно вводити реєстраційне ім'я, допоможіть його вигадати так, щоб воно не несло в собі жодної особистої інформації.
- Поясніть, що люди в мережі часто видають себе зовсім за інших. Тож зустрічатися з ними не варто.
- Навчіть дітей дотримуватися норм моралі, бути вихованими навіть у віртуальному спілкуванні.
- Обов'язково розкажіть про права власності, про те, що будь-який матеріал, виставлений у Мережі, може бути авторським. Неправомірне використання такого матеріалу може бути карним.
- поясніть, що далеко не все, що можна побачити в Інтернеті – правда. За сумнівів, нехай краще уточнить у вас.
- Використовуйте сучасні програми, які надають можливість фільтрації вмісту сайтів, контролювати місця відвідування та діяльність там.
- Створіть довірчі стосунки між вами та вашою дитиною. Відвідуйте його улюблені сайтиіноді разом, якщо дитина веде щоденник, час від часу прочитуйте її.
- Уважно ставтеся до ваших дітей!

Windows Live- Батьківський контроль
Якщо у вас немає можливості постійно контролювати вашу дитину, сервіс Windows Liveдопоможе вам вирішити це завдання. З допомогою Windows live ви зможете встановлювати обмеження на використання комп'ютера дітьми, а також зробити їхню роботу в мережі безпечнішою.
2011-08-07 | Опубліковано в рубриці: Windows 7 коментарів немаєУ цій статті мені хотілося поговорити про таку корисну функцію як « Батьківський контроль у windows 7». І так, що ми знаємо про це. Батьківський контрольнеобхідний урегулювати використання комп'ютера дітьми. Наприклад: Ви зможете встановити ділянки часу, на які діти зможуть користуватися комп'ютером.
Також Ви зможете поставити дозвіл на те, в які ігри зможуть грати ваші діти, до яких програм вони матимуть доступ. Це дуже зручно, особливо якщо у Вас немає можливості, постійно знаходиться поряд із дитиною. Для того, щоб налаштувати батьківський контроль Вам необхідно, щоб у Вас був окремий обліковий запис з правами адміністратора.
Перед тим, як налаштовувати умови, перевірте, що користувач, для якого потрібно налаштувати батьківський контроль, має звичайний доступ, подивитися це можна в пункті «Облікові записи користувачів», також раджу почитати статтю « ». Якщо користувач має доступ до комп'ютера як «Адміністратор», то дію батьківського контролю на це не поширюватиметься. Крім тих служб контролю облікових записів, які надано Windows, можна знайти і встановити додаткові служби на ваш смак і колір.
Включення батьківського контролю
Вам потрібно відкрити розділ « Батьківський контроль». Для цього натискаємо меню "Пуск" -> "Панель управління" -> "Батьківський контроль".
Тепер, виберіть користувача, для якого ви бажаєте встановити батьківський контроль. Клацніть на «Включити, використовуючи поточні параметри». Ну от тепер вам можна налаштувати всі параметри за своїм бажанням.


Почнемо з обмеження часу. Тут ви зможете призначити час, у межах якого користувачеві дозволено вхід до системи. Тут же можна точніше налаштувати годинник доступу для окремого дня тижня (Наприклад, у вихідні дні ви можете дати дитині трохи більше свободи). Сині клітини, означають, що дитині тим часом заборонено вхід у операційну систему windows 7, а білими квадратиками відзначено дозвіл входу в систему, (наприклад у мене на скріншоті показано, що дитині дозволено доступ до комп'ютера: У четвер з 14:00 до 17:00). У момент, коли дозволений час добігає кінця, операційна системаздійснює автоматичний вихід із системи.


Поговоримо про ігри. Також ви можете обмежити допуск дітей до окремих ігор. Одні ігри через оцінку вмісту, інші ігри через вікову оцінку. Клацніть на пункт «Ігри».

Перед вами відкриється вікно в якому ви можете робити налаштування, що стосуються безпосередньо ігор. Ви можете увімкнути пункт «Так» або «Ні» для запуску ігор користувачем (дитиною). Можете задати категорію ігор в які ваша дитина зможе грати. Або можете просто перейти у вкладку «Заборона та роздільна здатність ігор» і вибрати пункт, або дозволяти включення ігор, або забороняти, тут вже вибирати вам.



Далі у нас йде вкладка налаштування «Дозвіл та блокування конкретних програм», в цій вкладці, знаходиться всього два пункти налаштувань, де ви можете дозволити користувачеві (дитині) використовувати всі програми, або ж ставлячи галочки, дозволити доступ тільки до вибраних програм.


Батьківський контроль інтернету за допомогою Kaspersky Internet Security
Ще хотів би відзначити дуже важливу функцію, що входить до складу Kaspersky Internet Security 2010. Ця функція контролює доступ користувачів комп'ютера до інтернет-ресурсів. Я вважаю що батьківський контроль інтернетуце невід'ємна частина відгородити своїх дітей від веб-ресурсів, які в першу чергу розраховані для дорослої аудиторії зі змістом порнографічних тем.
Взагалі в інтернеті велика кількість сайтів, куди дитині не варто заходити, наприклад:
Ще подібні веб-ресурси можуть містити велику кількість шкідливих програм, вірусів і троянів, плюс до всього, якщо ви користуєтеся бездротовим інтернетом, то це ще й призведе до збільшення інтернет-трафіку. Давайте увімкнемо батьківський контрольдля інтернету.
Щоб увімкнути батьківський контроль для інтернету, відкрийте антивірус Касперського, натисніть на пункт «Безпека+» і виберіть вкладку «Батьківський контроль», також можна клацнути на пункт «Налаштування» і далі «Батьківський контроль», вибирайте будь-який спосіб.


Перед вами відкриється вікно "Налаштування параметрів роботи користувачів в Інтернеті". Для початку поставте галочку. Включити батьківський контроль», потім виберіть профіль, для якого встановлюватимуться налаштування і натисніть на пункт «Налаштування».

У вікні, виберіть профіль і натисніть на пункт «Налаштування».

У вікні "Налаштування профілю" є три пункти налаштувань, почнемо з пункту "Розклад". Перед вами таблиця, в якій ви можете поставити обмеження за часом і днями тижня, червоні клітини говорять про те, що дитина в цей період часу і днів тижня, не може користуватися інтернетом, жовті дозволяють доступ до інтернету, помічайте на свій розсуд. Також поставивши галочку, ви можете обмежити добовий час роботи в інтернеті.
Інтернет - це відмінне місце, де діти можуть чогось навчитися, знайти друзів та отримати нові навички. Але це місце є дуже небезпечним для дитини. Знання можуть бути шкідливими, а друзі на перевірку виявитися ворогами. Чим більше ми йдемо онлайн, тим більше починаємо турбуватися за те, чи діти захищені від шкідливого впливу поганих ідей, всього найбруднішого, що є в інтернеті. Ще однією проблемою для батьків стає неконтрольоване використання комп'ютера без жодних обмежень — як за часом, так і за програмами, що запускаються.
Використовується програмне забезпечення, звичайно ж, ніколи не замінить доброзичливої, але строгої уваги дорослого. Воно лише покликане зробити життя дітей та дорослих трохи простіше та безпечніше. Особливо коли діти виростають та вимагають більше свободи.
Представляємо найкращі на початок 2018 року системи батьківського контролю для платформ Windows, MacOS та мобільних телефонів.
Qustodio
Відрізняється тим, що є повним набором інструментів для того, щоб контролювати дітей онлайн.
⊕ Дозволяє фільтрувати контент, який діти отримують
⊕ Дає можливість батькам встановити тимчасові ліміти на використання пристроїв
⊕ Існує як для комп'ютерів, так і для мобільних телефонів
Більшість програм батьківського контролю призначені для платформи Windows, але цей пакет працює відразу на багатьох платформах: є варіанти для iOS, Android, для читалки Amazon Kindle, для комп'ютерів Apple.
Безкоштовна версіяцієї програми — одне з найсильніших на ринку рішень у сфері безпеки. Дозволяє встановити батьківські правила, розклад роботи, заблокувати порнографію та інший невідповідний контент. Для тих, хто перейшов на платний варіант, з'являється можливість СМС-моніторингу та фільтрації контенту в соціальних мережах, настроювання програм індивідуально.
Перелік можливостей та широкий вибір платформ робить Qustodio одним з найкращих додатківАле, щоправда, воно не є остаточним рішенням. Багато речей краще, які можуть здатися батькам пріоритетнішими, вирішені в інших додатках. Наприклад: фільтрація соціальних мереж (доступна тільки в платній версії), можливість особливо просунутим дітям обійти захист на платформі Android (відсоток обдарувань не великий, але він є). Крім того, програму необхідно спочатку правильно налаштувати, щоб вона була частиною системи та її не довелося б запускати вручну.
OpenDNS FamilyShield

Має незаперечна перевага— працює на рівні роутера та його неможливо обійти на комп'ютері.
⊕ Працює на рівні роутера
⊕ Містить готові списки для блокування
⊗ Може бути складним у початковому налаштуванні
Підсистема FamilyShield сервісу OpenDNS є невід'ємною його частиною. Вона автоматично блокує домени, які в рамках сервісу позначені як «непотрібні, шкідливі, проксі, анонімайзери, еротика, порнографія».
Великий плюс цього рішення — його можна використовувати спільно з іншими засобами батьківського контролю, не боячись проблем від їхнього спільного використання і воно запускається на рівні роутера. Таким чином, навіть якщо дитина зламає всі системи на комп'ютері, отримає доступ до всього — вона не зможе обійти сервери OpenDNS, якщо, звичайно, не скористається будь-яким альтернативним каналом доступу в Інтернет.
Всі запити у всій локальної мережі(навіть якщо дитина підключиться до Wi-Fi через мобільний телефон, адже інтернет через 3G/4G ви йому відключите зовсім), автоматично фільтруватимуться і всі підозрілі ресурси автоматично блокуватися.
KidLogger

Навіть якщо дитина прорвалася через усі встановлені перепони, користується лише соціальною мережею і вийшла на простори інтернету всупереч усьому, ви все одно будете в курсі про що вона спілкується і що робить.
⊕ Записує все, що введено з клавіатури
⊕ Існує для різних платформ
⊗ Безкоштовна версія не вміє записувати аудіо
Наші діти виявляються часто набагато талановитішими за своїх батьків. І буває, що найскладніші системи контролю пасують перед їхньою винахідливістю. Крім того, дуже різношерста номенклатура засобів спілкування, переміщення уваги на соціальні мережі, які дуже важко фільтрувати, роблять багато засобів безпорадними перед загрозами з мережі Інтернет.
На цей випадок є додатковий засіб, який може дати батькам повну інформаціюпро те, чим за їх відсутності займається їхня дитина за комп'ютером.
Ця програма не тільки записує клавіатурне введення, але й дозволяє встановити - які сайти дитина відвідувала, які програми запускала і час від часу робить знімки з екрана. Для тих, хто турбується про те, з ким діти можуть спілкуватися в інтернеті, є функція запису, що активується від голосу. Якщо ви більше довіряєте своїм дітям, можливості програми дозволяють налаштувати її так, щоб контролювати тільки те, що необхідно, даючи таким чином дітям можливість набути трохи більше приватності.
Безкоштовна версія хороша, функціональна, але, на жаль, не містить багатьох дуже корисних функційплатної версії, включаючи тіньовий моніторинг чатів, можливості прослуховувати та записувати розмови по скайпу, але, однак, цілком придатна для забезпечення безпеки дитини.
Spyrix Free Keylogger

Ще один засіб зберігати введені з клавіатури дані.
⊕ Дозволяє віддалено спостерігати те, що відбувається на комп'ютері
⊕ Зберігає дані тижнями
⊕ Контролює буфер обміну та принтери
⊗ Не вміє блокувати контент
У програм, що перехоплюють клавіатурне введення, погана репутація. Вони використовуються для крадіжки паролів у банках, але, як і будь-який інструмент, можуть бути використані на благо. Spyrix Free Keylogger дозволить батькам знати про те, що роблять їхні діти онлайн за комп'ютером.
Вона не зупинить дитину, не запобігає споживанню токсичного та небезпечного контенту, але вона вірно та надійно запише все, що відбувається. Безкоштовна версія є варіантом, поряд з платним, і має гарні можливості.
Функція «Батьківський контроль» у Windows 7 призначена для дітлахів, які цілими днями безперервно сидять за ноутбуком, грають в ігри або дивляться фільми. З її допомогою можна обмежити час спілкування дитини з ПК, а також заборонити доступ до іграшок та програм.
Моральний бік питання я, мабуть, пропущу. Користуватись батьківським контролем або краще просто поговорити з дитиною і все їй пояснити – вирішувати вам. Нижче буде розглянуто лише технічну сторону питання. А саме: як встановити батьківський контроль у ОС Windows 7 за допомогою вбудованих засобів ОС (тобто без додаткових програм).
Що робить батьківський контроль у Windows 7
Ви створюєте новий обліковий запис для сина (або доньки) та виставляєте потрібні налаштування.
Він у Windows 7 має 3 основні функції:
- Обмеження часу. Включити комп'ютер або ноутбук можна буде лише в ті години, які ви вкажете. Після закінчення цього часу ПК вимкнеться автоматично.
- Ігри. У разі потреби можна обмежити запуск деяких ігор.
- програми. До програм належать ті ж ігри (не знайдені в автоматичному режимі), браузери, антивіруси і т.д. Ця функція може також використовуватися для того, щоб діти випадково не видалили вашу роботу, наприклад, у Photoshop або відеоредакторі.
Як настроїти батьківський контроль
З теорією розібралися, приступимо до практики. Отже, щоб поставити батьківський контроль на комп'ютер з Windows 7, потрібно спочатку створити новий обліковий запис. Для цього:

Готово. Після цього буде відображатися вже 3 профілю – ваш, гостьовий та дитячий. Щоб підключити батьківський контроль на Віндовс 7:


Відкриється те саме вікно, в якому і виконується налаштування батьківського контролю. Для початку потрібно поставити галочку у пункті "Увімкнути".

Після цього наведені нижче параметри Windows 7 стануть активними. Як уже згадувалося вище, на вибір пропонується 3 основні функції – обмеження часу, блокування іграшок та програм.
Натисніть на рядок "Обмеження часу". Тут вам потрібно вибрати годинник, в який заборонено включати комп'ютер або ноутбук. Для цього просто натисніть ЛКМ на потрібну клітинку (або виділіть курсором діапазон).

Припустимо, дитина приходить зі школи о 15-00 і навчає уроки до 19-00 (або принаймні повинна). У такому разі виділіть потрібні комірки, щоб у будні дні він не зміг увімкнути ПК, а потім натисніть «ОК».
Щоб скасувати заборону, ще раз натисніть ЛКМ на синю комірку – вона знову стане білого кольору.
Тепер клацніть на рядок "Ігри". Тут треба зазначити, чи дозволено дитині запускати іграшки. Якщо вибрати "Ні", то нічого додатково налаштовувати не потрібно.

Якщо ж ви оберете «Так», тоді нижче будуть активні дві функції – «Задати категорії для ігор» та «Заборона ігор». У першому випадку можна задати категорії для ігор, поставивши галочки у відповідних пунктах (вибирайте на власний розсуд).

А в другому – заборонити стандартні ігри, встановлені на будь-якому комп'ютері чи ноутбуці у Windows 7 – Косинку, Сапер, Пасьянс тощо.

Зрозуміло, це не зовсім те, що потрібне. Добре, що є ще одна функція – «Дозвіл та блокування програм».

Натисніть на цей рядок, виберіть другий пункт "Можна працювати тільки з перевіреними програмами" і зачекайте, поки Windows 7 знайде всі програми.

Саме в цьому списку відображено все, що встановлено на ПК або ноутбуці – Steam, будь-які сучасні ігри (а не пасьянс чи косинка) та програми (Photoshop, відеоредактори та ін.).
Якщо програми немає, її можна знайти вручну, натиснувши кнопку «Огляд».
Клацніть на кнопку «Позначити все», а потім приберіть пташки навпроти програм, які не можна використовувати.
У Windows 7 такої функції немає. Єдине можливий варіант– заблокувати доступ до браузера (Chrome, Opera або який встановлено). Але в такому разі дитина залишиться без інтернету. А якщо він потрібен йому на уроки, тоді цей варіант навряд чи підійде.