Як встановити яндекс диск на інший комп'ютер Програма Яндекс Диск — найкраще хмарне зберігання
Привіт мій читачу! Ми живемо в інформаційному столітті, і тому зберігання, обмін та швидкий доступдо даних стає ключовим моментом у нашому інформаційному житті.
Сьогодні я розповім про один із безлічі сервісів хмарного зберігання даних — програму Яндекс Диск і про те, як її налаштувати.
Виявляється, що ще є люди, які не знають про такий чудовий сервіс, для них присвячується ця стаття.
Мене даний сервісвлаштовує за всіма параметрами, адже основна мета – це зберігання великого обсягу інформації, а мені якось пощастило (вже й не пам'ятаю, як це вийшло) я отримав подарунком 200 Гб додаткового простору.
Інсталяція програми Яндекс Диск
Яндекс Диск є виділеним простіром, який знаходиться на серверах Яндекса, і вся інформація, яку ви записуєте на цей диск, синхронізується з папкою на вашому комп'ютері, простіше кажучи, публікування інформації. Звертаю увагу, що для встановлення програми треба мати обліковий записна Яндексі.
Встановити програму досить просто, набираєте в пошуковому запиті «завантажити яндекс диск»і потрапляєте на сторінку з якою завантажуєте установник програми, або переходите по цій . Зверніть увагу, що можна скачати три варіанти - для комп'ютера, планшета і смартфона, відповідно вибираєте потрібний вам. Рекомендую подивитися анонс програми, перейшовши за посиланням з анкором Дізнайтесь що вміє диск. Для тих хто не знає, що таке анкор або посилання милості прошу.

Завантаження Яндекс Диск
Після встановлення натискаєте кнопку Готово, перегортаєте або пропускаєте слайди про програму і потрапляє на форму введення логіну та пароля.

Логін у програмі
Як тільки ви запустите програму Яндекс.Диск почне, відбуватися синхронізація даних, це можна побачити по синьому кружку, що обертається в області повідомлень. Після синхронізації замість кухля з'явиться білий куточок у зеленому кухлі.
Як настроїти Яндекс Диск
Після закінчення синхронізації бажано зробити перші налаштування – змінити шлях до папки з файлами на вашому комп'ютері. Папку треба зробити на будь-якому диску за винятком системного. Для цього правою клавішею мишки клацаємо на іконці Яндекс.Диска, у меню вибираємо Налаштування, і далі у вікні на вкладці основнівказуємо новий шлях, де будуть лежати наші файли.
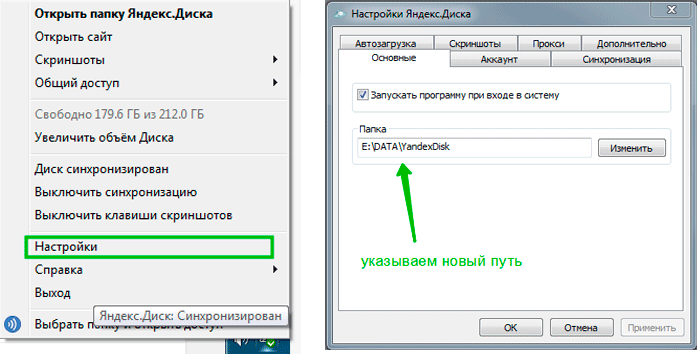
Початкові налаштування
Завантаження та публікація файлів
Після встановлення програми у провіднику з'являється новий дискз ім'ям «Яндекс.Диск». Користуватися ним можна так само як звичайним дискомтобто видаляти, копіювати, перейменовувати файли і т.д., при цьому як тільки відбувається зміна файлів, в панелі сповіщень значок ЯД дається взнаки.
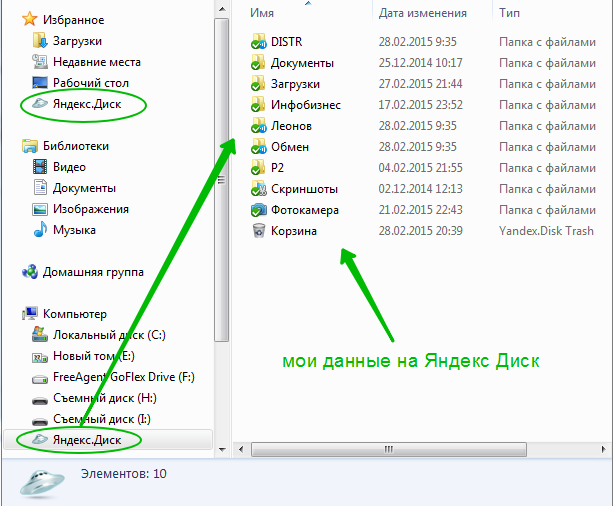
Як виглядає мій Яндекс Диск
Публічний доступ до даних
Напевно найпопулярніше застосування Яндекс.Диск - це можливість публічного доступудо своїх даних. Я цією функцією постійно користуюся, напевно, як і переважна більшість користувачів даної програми. Доступ можна надати як окремому файлу, так і папці даних.
Суть полягає у формуванні публічного посилання, переходячи по якому, людина, якій ви надали посилання за допомогою Веб інтерфейсу, може завантажити файли або папки.
Робиться це дуже просто - правою мишкою клацаємо на файлі / або папці (яку хочемо опублікувати) у меню на пункті Яндекс Дискобираємо скопіювати публічне посилання, посилання копіюється в буфер обміну, який далі будь-яким зручним способомпередаємо потрібній людині.
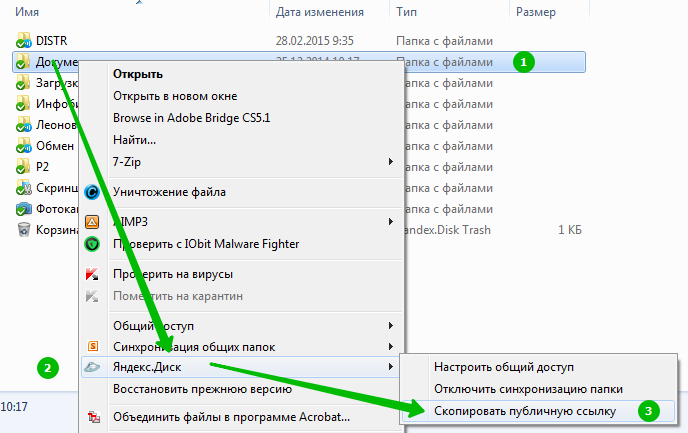
Даємо доступ до даних
Налаштування загального доступу
Ще одна дуже зручна функція. загальний доступна вашому хмарному зберіганні. Ви створюєте якусь папку на ресурсі та робите її спільною для обраних вами людей. Після цього люди, яким ви дали доступ, можуть закачувати в цю папку свої дані.
Доступ може бути повним або лише для читання. Запрошення здійснюється шляхом надсилання посилання на електронну адресу користувача. Єдина умова — ваш друг повинен мати пошту на Яндексі.
Процедура схожа на попередню, тільки вибираємо пункт налаштувати спільний доступ. Далі вводимо пошту запрошеного, встановлюємо вид доступу (повний або читання) та натискаємо Запросити.
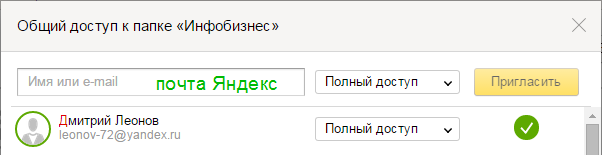
Надання спільного доступу
Доступ до диску через WebDAV
Якщо ви з якихось причин не можете використовувати програму Яндекс.Диск, наприклад, у вас встановлена Linux, або не хочете зберігати (дублювати) всі файли на вашому комп'ютері, можна підключити мережевий дискза допомогою WebDAV-клієнта. Це звичайно уповільнить роботу з файлами на хмарному зберіганні, зате заощадить вам дорогоцінний простір на вашому диску.
Для підключення мережного диска проробляємо наступне – відкриваємо меню Пуск-> правою кнопкоюмишки на Комп'ютер -> Підключити мережний диск.У вікні налаштувань з'єднання в полі Папкавводимо адресу сервера: https://webdav.yandex.ru
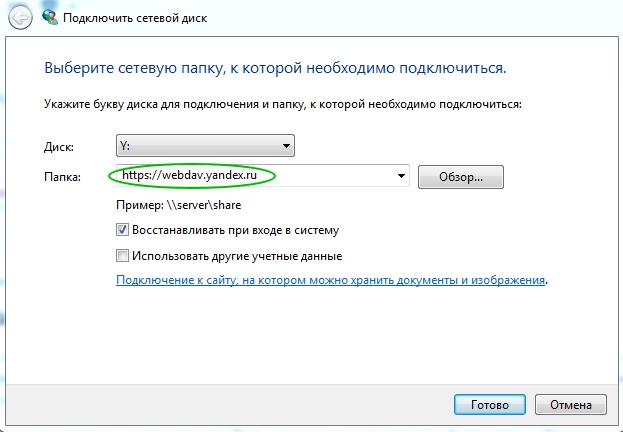
Підключаємо Яндекс.Диск мережним диском
Натискаємо Готово,чекаємо з'єднання і у вікні вводимо логін і пароль облікового запису на Яндексі.

Підключаємо мережевий диск
У системі з'являється диск, і всі файли доступні для використання.
Веб-інтерфейс
У вищевикладеному матеріалі я розповів про керування та налаштування Яндекс Диск за допомогою встановленого софту. Ті самі дії можна робити у веб-інтерфейсі. В якомусь плані це навіть зручніше, а якщо ви використовуєте чужий комп'ютер це єдиний варіант для підключення до ваших ресурсів на хмарі.
Для використання веб-інтерфейсу необхідно зайти у свій обліковий запис Яндекс та перейти на вкладку Мій диск.Ми потрапляємо в веб-інтерфейс, робота в якому повністю дублює дії програми Яндекс.Диск, тому описувати я не бачу сенсу, і думаю ви легко розберетеся, якщо щось незрозуміло запитаєте мене в коментарях.
Висновок
Я перепробував кілька програм хмарного зберігання даних, не перераховуватиму яких, але мені здається що Яндекс.Диск найбільш універсальна і зрозуміла в плані використання. Налаштувати Яндекс Диск теж дуже просто і це одна з важливих переваг.
Цей софт встановлений у мене на Андроїді, робочому комп'ютері та ноуті, проблем із синхронізацією немає ніяких.
Відразу після підключення безкоштовно дається 10 Гб місця, яке можна збільшувати надалі, як це зробити можна прочитати.
З додаткових можливостей, можна виділити, що за допомогою цієї програми можна дуже просто робити скріншоти, але я не в образі Яндексу, користуюсь іншою програмою
Сподіваюся, я комусь допоміг моєю статтею. А якими хмарними зберіганнями ви користуєтеся? Розкажіть про ці послуги в коментарях.
Нещодавно писав про новий сервіс від Яндекса, хмарний 10-гігабайтний.
Розповідав про нього і про те, що поки що доступ до сховища здійснюється на запрошення. Показав, як надіслати заявку на надання безкоштовних 10 ГБ для зберігання своїх файлів онлайн. У листі у відповідь Яндекса говорилося, що заявки розглядаються протягом декількох тижнів.
Але сьогодні вже отримав відповідь із запрошенням. Минуло лише три дні. Чи я почав користуватися Яндексом, чи то у них там не вистачає піддослідних кроликів – не знаю...
Лист від «Капітана Яндекс.Діска» виглядає приблизно так.

«Яндекс.Диск запрошує на борт
Ласкаво просимо!
Доступ до Яндекс.Диску для вас відкритий.
Щоб активувати запрошення та почати користуватися сервісом, натисніть кнопку «Запустити Диск», а потім авторизуйтесь або заведіть логін на Яндексі.
Після активації диска ви завжди зможете скористатися наступним посиланням, щоб увійти: https://mail.yandex.ru/?disk.
Команда Яндекс.Диска»
Праворуч у листі є синенька кнопка «Запустити диск», що я зробив.
Відкрилася сторінка Яндекса, у верхній частині якої є вкладки: Листи, Контакти та інше. І з'явилася Нова вкладка"Файли" - це і є розділ управління Яндекс.Диском.

Відразу доступно 3 ГБ, але пропонується: «Пройдіть 3 простих кроки та отримайте 10 ГБ вільного місця». Для розширення дискової квоти потрібно встановити Яндекс.Диск для своєї операційної системи (цікаво, як без нього можна користуватись початковими 3 ГБ, загадка…) +3ГБ, завантажити «пару файлів за допомогою програми» +2 ГБ, розповісти другові +2 ГБ.
Завантажив установник програми Яндекс.Диск(близько 750 кб, скільки важить сама програма – не знаю).

Після натискання на кнопку «Готово» починаємо знайомитися з огляд сервісу Яндекс.Диск.
"Яндекс.Диск - це папка, яка допоможе з'єднати ваші пристрої". Люди знайомі з хмарними файлосховищами, типу Dropbox, все вже зрозуміли.
«Вона працює просто. Ви зберігаєте файли в папці Диск на одному пристрої – отримуєте на іншому.
Тепер файли не прив'язані до одного комп'ютера або телефону. Ви можете почати працювати з документами в офісі, а продовжити дорогою додому - з того ж місця, де закінчили ... »(З цим чудово справляються давно обкатані).
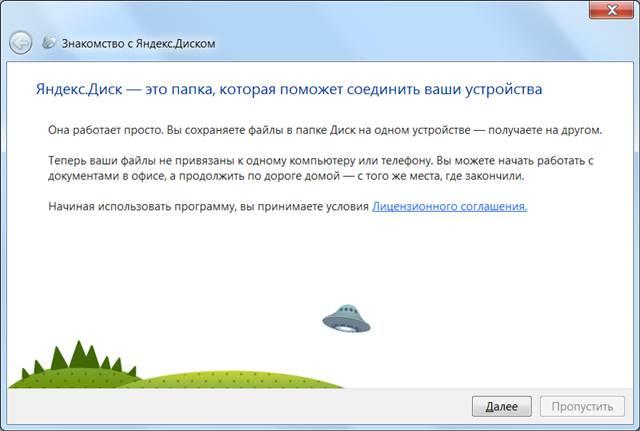
Продовжуємо знайомство з Яндекс.Диском:
«Натисніть на значок Яндекс.Диска в треї та виберіть пункт «Відкрити папку Яндекс.Диска».
Яндекс.Диск також доступний в панелі навігації Провідника та меню Пуск».

«Перенесіть будь-який файл до папки Яндекс.Диска. Поки файл копіюється, поряд із позначкою буде горіти синій сигнал.
Щойно поруч із піктограмою Диску загориться зелений сигнал, що означає завершення копіювання, ви отримаєте доступ до файлу з будь-якого комп'ютера, підключеного до Інтернету. Для цього вам достатньо зайти на вкладку Диска а Яндекс.Пошті».
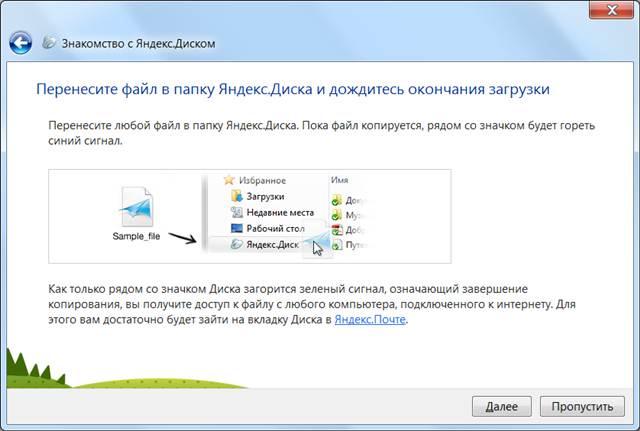

І нарешті, «якщо у вас залишилися питання, відкрийте файл «Ласкаво просимо», він чекає на вас у папці «Яндекс.Диск».

На цьому я закрив презентацію сервісу зберігання хмарного файлу від Яндекса і натиснув кнопку «Увійти».

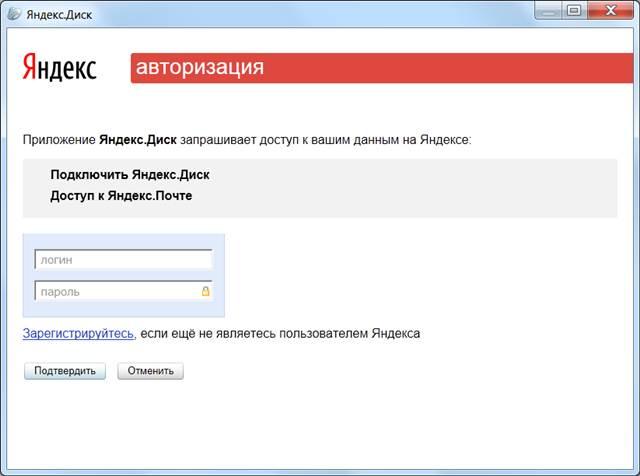
У треї з'явилося повідомлення: Яндекс.Диск. З'єднання встановлено...".

А у комп'ютера з'явився новий диск – «Яндекс.Диск» з першими двома папками (чомусь на англійською) "Documents" і "Music" і файлом readme, який раніше, якщо ви пам'ятаєте, Яндекс називав "Ласкаво просимо".

Загалом відкрив я його і прочитав ще один варіант інструкції з використання Яндекс.Диска. Тим, хто знайомий із такими сервісами, читати буде не цікаво.
Ласкаво просимо до Яндекс.Диску
Ми раді вітати вас на борту Яндекс.Діска! Цей файл допоможе вам познайомитися з сервісом і дізнатися, що чекає на вас у польоті.
Яндекс.Диск – це безкоштовний сервісдля зберігання ваших файлів та роботи з ними на будь-якому пристрої, підключеному до Інтернету.
Використовуйте диск тоді, коли вам зручно:
1. Встановіть програму для Windows або Mac OS X і завантажуйте файли просто переносячи їх в папку Яндекс.Диск.
2. Надсилайте файли з Диску друзям та колегам за допомогою програми Яндекс.Пошта для iOS та Android.
3. Працюйте з документами у будь-якій точці світу: всі ваші файли доступні на сайті Яндекс.Пошти у вкладці «Файли».
Де знаходиться Яндекс.Диск на комп'ютері
Встановивши диск на комп'ютер, ви можете запустити його.
У Windows:


1. З трею (області повідомлень).
2. З меню "Пуск".
3. Відкривши Комп'ютер або Провідник. Ви знайдете Яндекс.Диск у розділі «Вибране».
Щоб Яндекс Диск завжди був під рукою, перенесіть значок Диска зі спливаючого віконця в трей (область повідомлень): Яндекс.Диск знаходиться в рядку меню, папці «Applications» або розділі «Вибране» у Finder.
У Mac OSX:
Клацнувши на іконку Диска в треї (Windows) або рядку меню (Mac) ви можете:
Швидко відкрити папку Яндекс.Диск або веб-інтерфейс диска;
Подивитися, які файли були синхронізовані чи змінювалися останнім часом;
Подивитися статус синхронізації Диска та час, що залишився до її завершення;
Змінити налаштування Яндекс.Диска.
На значку Яндекс.Диска є індикатор стану. Його ви побачите також поруч із файлами, що зберігаються в Диску:
Усі файли збережені та синхронізовані.
Файли завантажуються або синхронізуються.

Як керувати файлами за допомогою диска
Папка «Яндекс.Диск» на вашому комп'ютері така сама, як і всі інші папки, тільки вона підключена до сервісу. Все, що ви перенесете в цю папку, автоматично збережеться на Диску та буде доступне з інших комп'ютерів та телефонів, на які встановлено Яндекс.Диск, а також на сайті Яндекс.Пошти у вкладці «Файли».
Наприклад, якщо ви встановите Яндекс.Диск на робочий комп'ютер, на ньому з'явиться папка «Яндекс.Диск», де ви знайдете всі файли, які перенесли до тієї ж папки будинку. Ті самі файли ви знайдете і на сайті Яндекс.Пошти у вкладці «Файли».
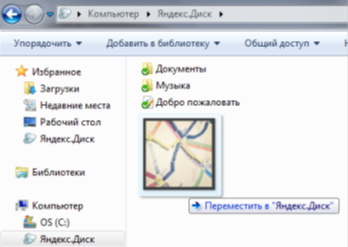
Щоб файли були доступні, коли комп'ютера немає під рукою, встановіть у свій телефон програму Яндекс.Пошта - версії з Яндекс.Диском є для пристроїв на платформах iOS та Android.
За допомогою Яндекс.Диска ви легко знайдете будь-яке надіслане або отримане поштове вкладення. Шукайте вкладення типу документа або адресу відправника в розділі «Пошта» веб-інтерфейсу Яндекс.Диска.
Якщо ви ще не користуєтеся Яндекс.Поштою, налаштуйте збір листів із вашого поштової скринькидля облікового запису на Яндексі, до якого підключено Яндекс.Диск.
Відповіді на основні запитання
Скільки коштує використання Яндекс.Диску?
Анітрохи. Яндекс.Диск - безкоштовний сервіс.
Скільки місця на моєму диску?
Спочатку вам є 3 ГБ. Обсяг можна відразу збільшити до 10 ГБ.
Де зберігаються файли?
Усі файли, які ви переміщаєте або копіюєте до папки «Яндекс.Диск», завантажуються на сервери Яндекса. На комп'ютері також зберігаються копії файлів. Таким чином, папка "Яндекс.Диск" на вашому комп'ютері - це точка синхронізації файлів із сервером.
Як довго зберігаються файли на сервісі?
Поки що ви їх не видалите. Термін зберігання файлів не обмежений.
Чи безпечно зберігати мої файли на Яндекс.Диску?
Абсолютно безпечно. Ваш Диск захищений самими сучасними технологіями, а передача інформації здійснюється за безпечним зашифрованим протоколом. Усі файли, що зберігаються на сервісі Яндекс.Диск, перевіряються антивірусною програмою Dr.Web. Більше того, зберігати дані на Яндекс.Диску надійно - не важливо, що трапиться з вашим комп'ютером або телефоном, дані на диску будуть в повній безпеці.
Ось такі справи...
Гарний розмір зберігання файлів. Подивимося, наскільки він практичний та функціональний.
Щоб розвантажити дисковий простіркомп'ютера та впорядкувати файли, більшість користувачів вдаються до хмарних сховищ у мережі інтернет. Таких сайтів досить багато, їх має практично кожна електронна поштаОднак у сервісу Яндекс.Диск є кілька переваг: ви можете користуватися ним як віртуально, так і на своєму комп'ютері, при цьому самостійно вибираючи, які папки ви хочете синхронізувати, а які — ні. Тобто ви можете зберігати свою музику на віртуальний диск, а фотографії та документи зберігати і там, і на комп'ютері. Такі функції має кожна папка та альбом на сервісі Яндекс.Диск. Крім зручної програмидля комп'ютера, ви відкриєте для себе мобільний додаток, що також синхронізується з єдиною хмарою. Перегляньте детальніше, як можна використовувати даний сайт.
Реєстрація та встановлення Яндекс.Диска
Так як сховище передбачає використання і на сайті, і на вашому ПК, то доведеться спочатку зареєструватися, а потім встановити додаток на комп'ютер. Звичайно, це зовсім необов'язково, але ви відкриєте для себе нові можливості.
- Зайдіть на сайт https://disk.yandex.ru та клацніть «Завести свій Диск».
- Якщо у вас вже є пошта від Яндекса, то ви можете скористатися нею та виконати вхід у формі праворуч. Але у випадку, коли обліковий запис у вас немає, натисніть «Так, завести новий логін», щоб створити його.
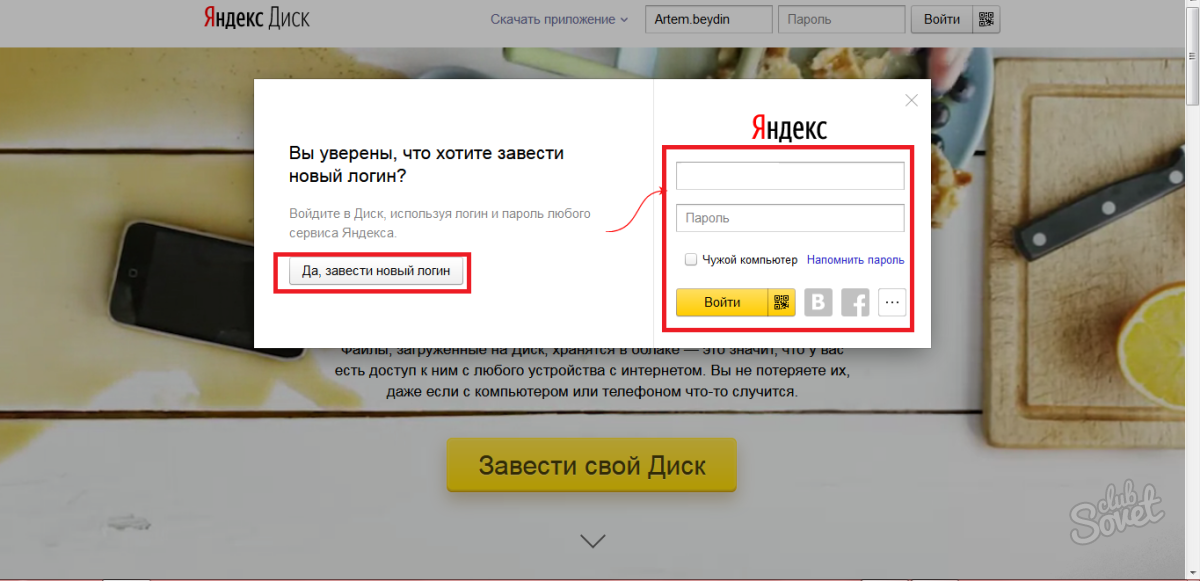
Заповніть бланк такою інформацією:
- У перших двох рядках вкажіть ім'я та прізвище, вони не повинні бути реальними.
- На третьому рядку запишіть вигаданий логін, який ніким не зайнятий.
- Далі, у двох наступних рядках вказується той самий пароль, щоб виключити ймовірність друкарської помилки.
- Ви можете не вводити свій номер мобільного, натиснувши посилання «У мене немає телефону» над жовтою кнопкою. Тоді система запропонує вам придумати питання та відповідь на випадок втрати доступу до облікового запису.
Тепер натисніть «Зареєструватися».
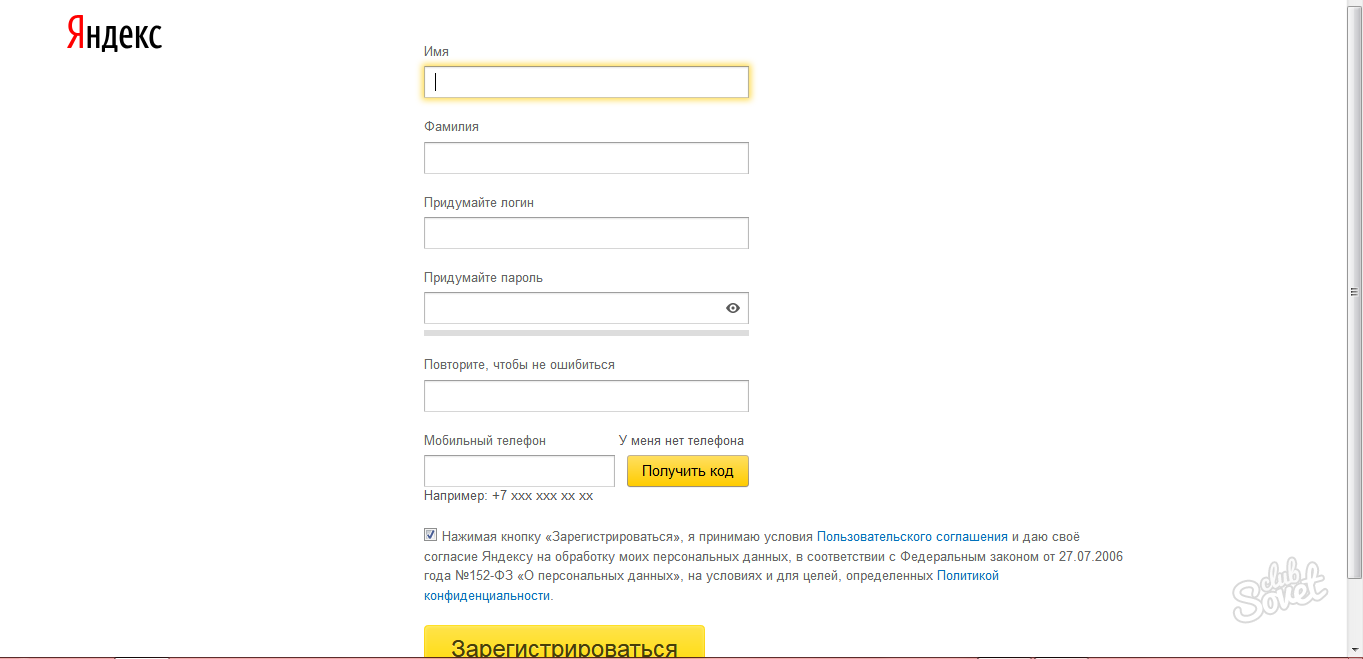
- Ось ви і увійшли до свого Яндекс.Диску
- Насамперед, ви побачите повідомлення з пропозицією завантажити програму на комп'ютер. Погодьтеся та натисніть на відповідну кнопку на екрані.
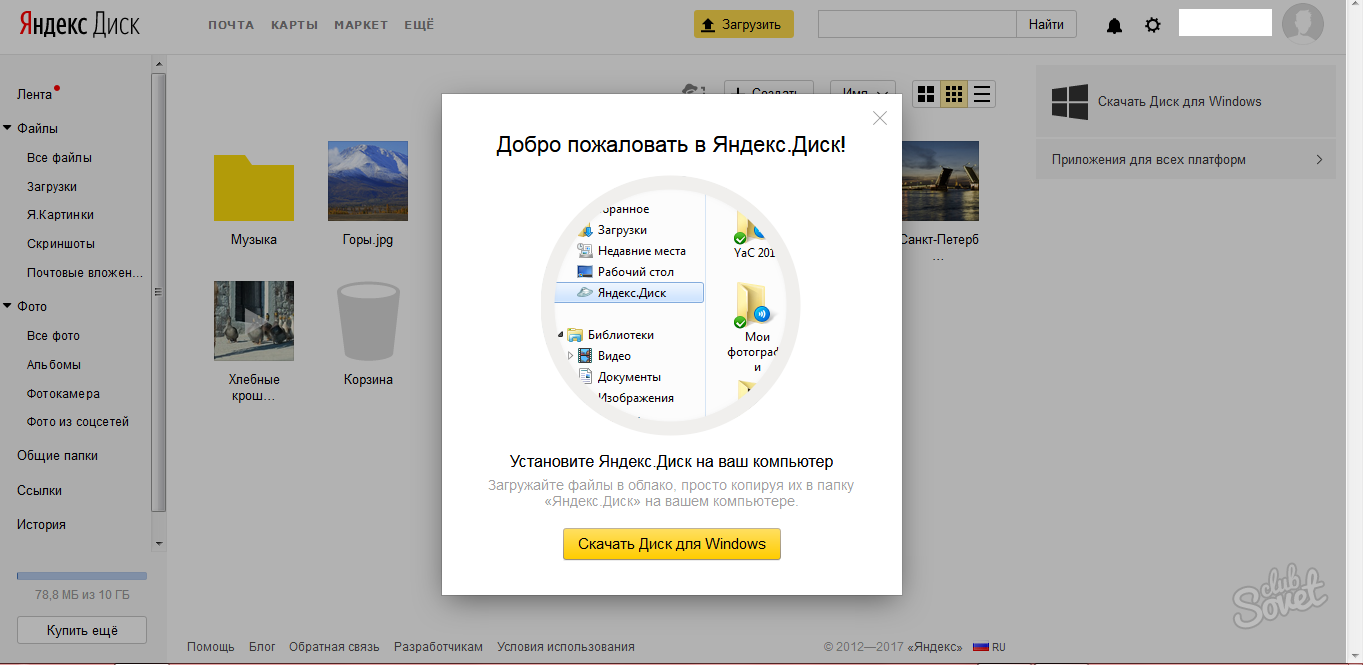
- Завантаження та встановлення софту пройде досить швидко, вам знадобиться стандартна процедура: вказати директорію установки та погодитися з ліцензійною угодою. Однак наприкінці вас може чекати дещо несподівана пропозиція: зауважте, що галочка біля фрази «Встановити налаштування пошуку та зробити Яндекс домашньою сторінкою» вже встановлено. Якщо ви не хочете робити Яндекс своїм пошукачем та домашньою сторінкою, приберіть цю галочку.
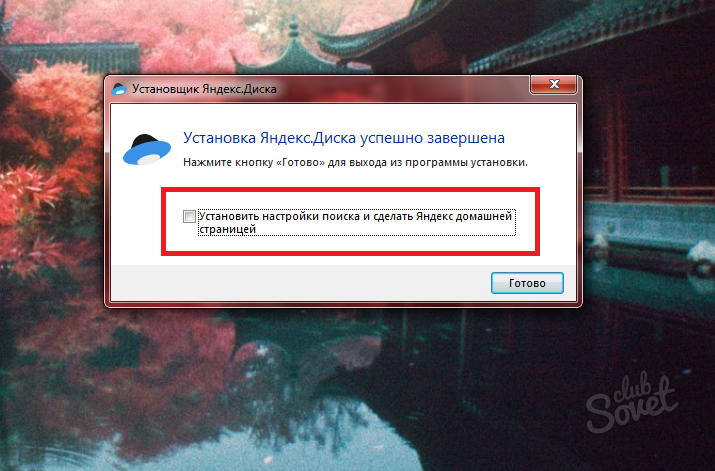
- От і все. Вам залишилося задати папку для зберігання файлів, що синхронізуються, або пропустіть цей пункт і користуйтеся стандартною папкою.
![]()
Як користуватись Яндекс.Диском на сайті
Увійшовши у свій диск на сайті, ви опинитеся за замовчуванням у папці з усіма своїми файлами. Зверніть увагу на інтерфейс: у лівому меню розташовані всі ваші розділи та підрозділи з папками, а праворуч зверху є піктограма сповіщень та налаштувань.
- Спочатку варто розібратися з основною функцією завантаження файлів. Натисніть на жовту кнопку "Завантажити".
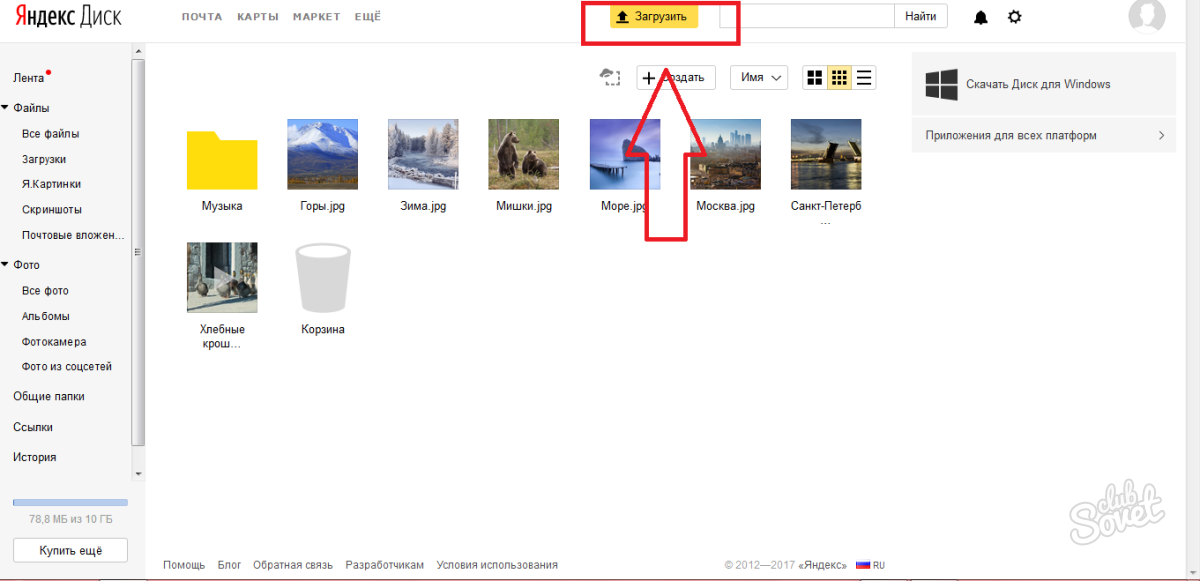
- Тепер ви можете вибрати будь-яку папку або файл на своєму комп'ютері та завантажити їх на диск.
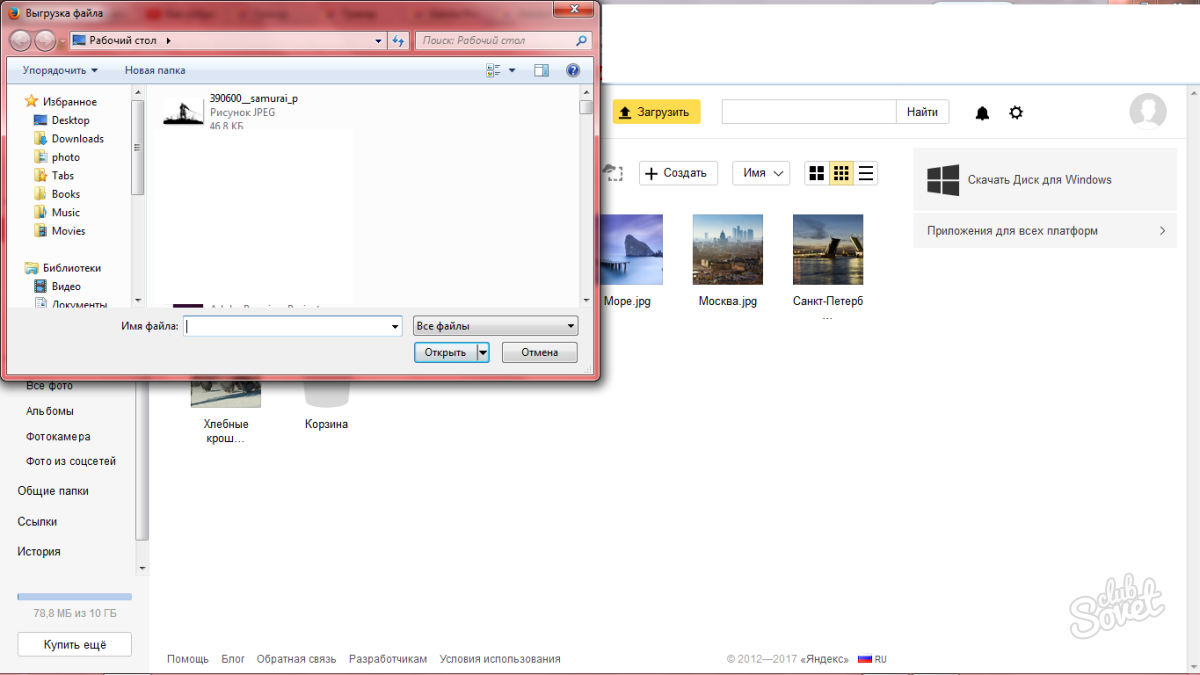
- Ви можете вільно переміщувати файли папками на диску, а також створювати нові документи та розділи, клацнувши на полі «Створити».
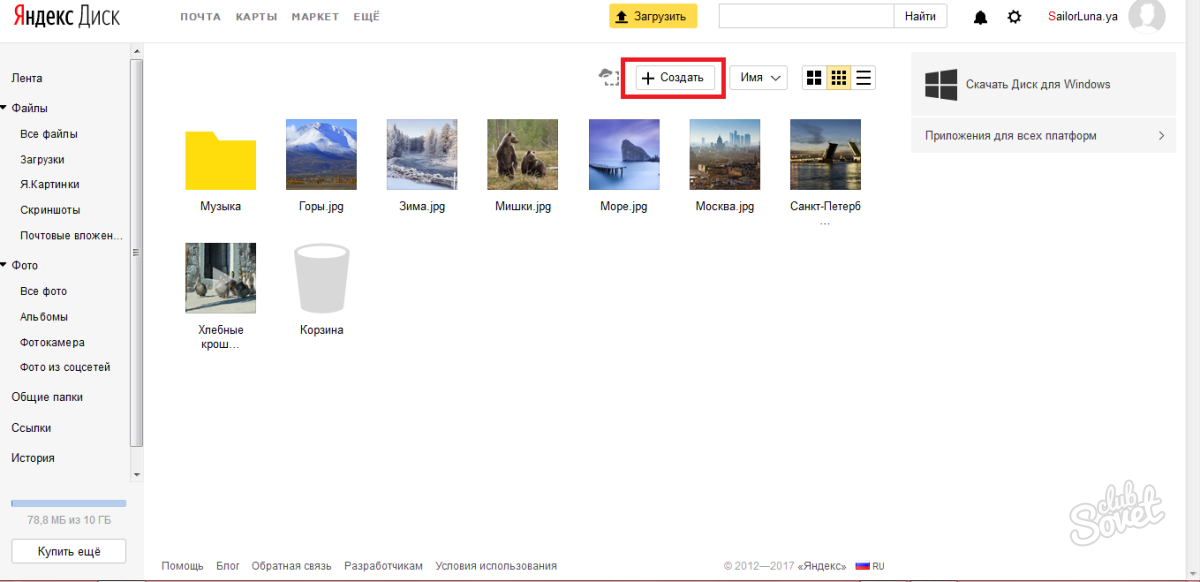
- Тут доступні деякі програми Microsoft Officeта створення альбомів та розділів. Це дуже зручно для підтримки акуратного сортування.
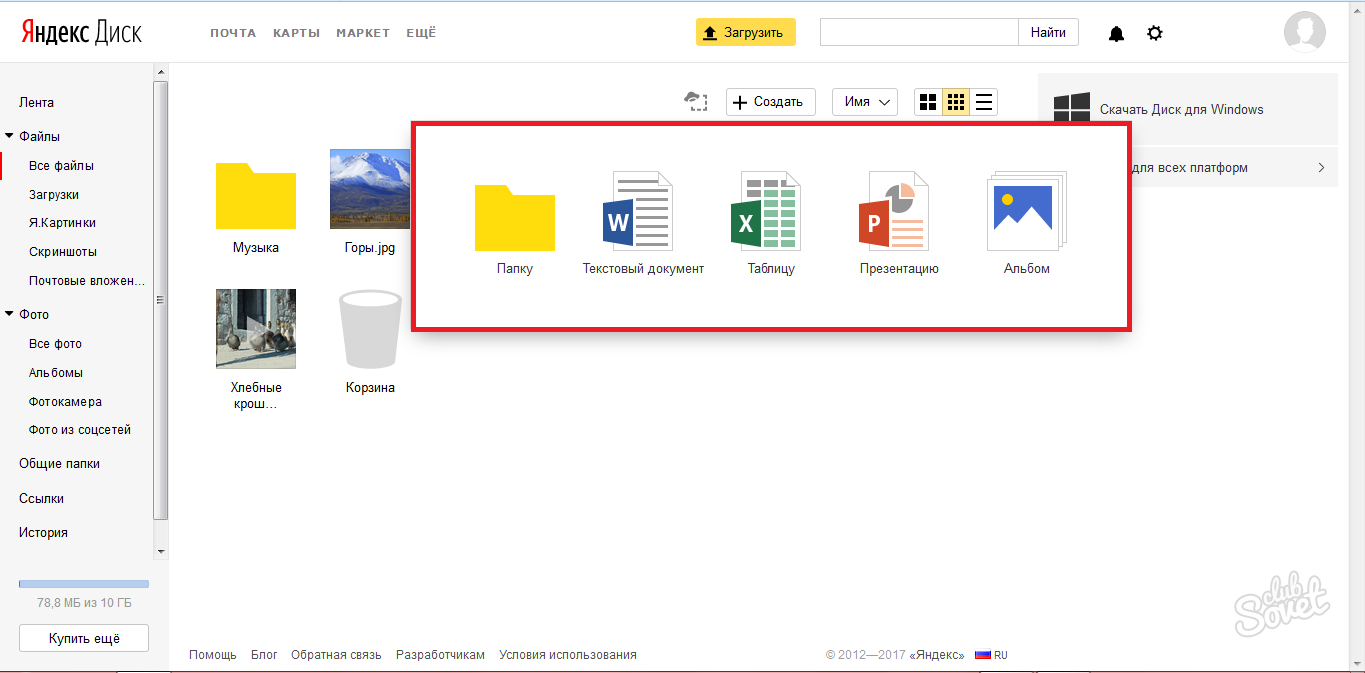
- Крім цього, праворуч ви можете налаштувати повідомлення, щоб сайт зайвий раз вас не турбував.
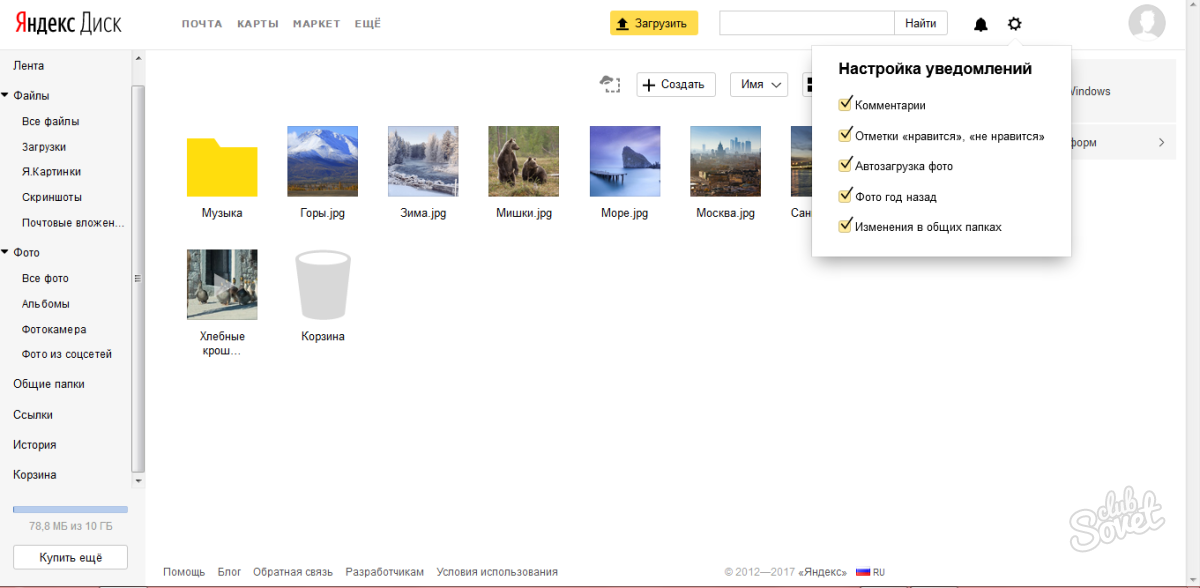
Як користуватися Яндекс.Диском на комп'ютері
- Значок «Яндекс.Диск» завжди буде у вашому треї знизу праворуч. Щоб відкрити його, натисніть правою кнопкою миші на значок.
- На вашому комп'ютері знаходиться папка, яка точно копіює те, що знаходиться на хмарі на сайті. Ви можете налаштувати синхронізацію самостійно пізніше.
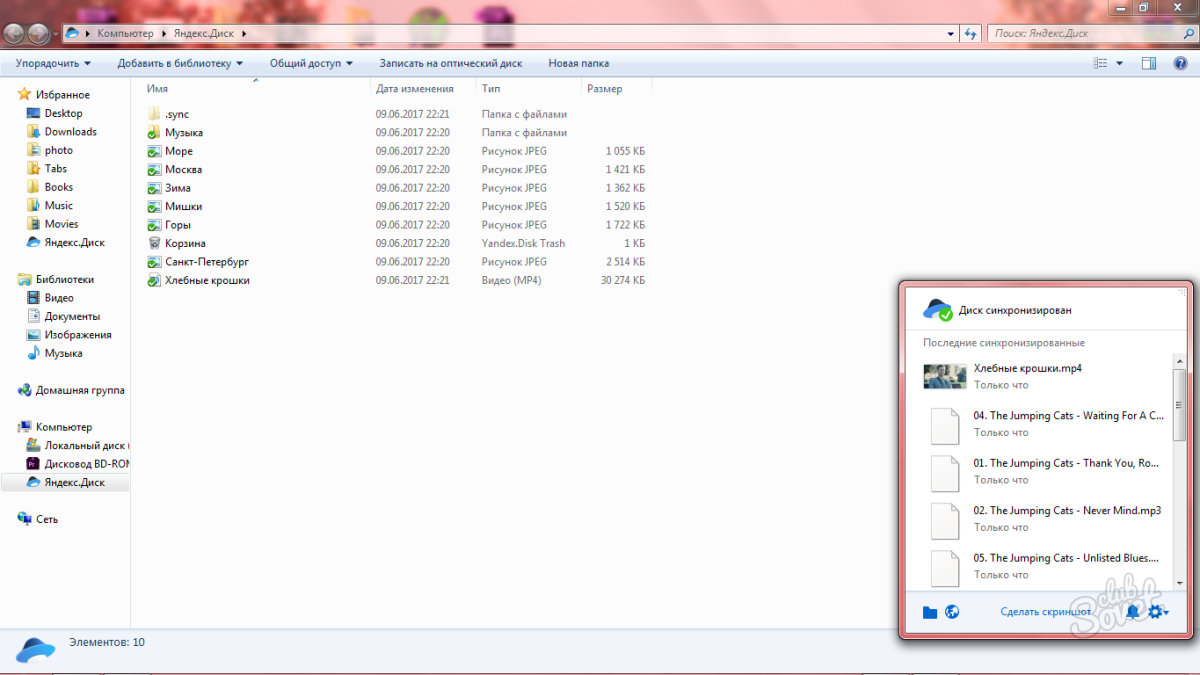
- Якщо натиснути на шестерню, ви побачите меню, в якому є основний пункт «Налаштування».
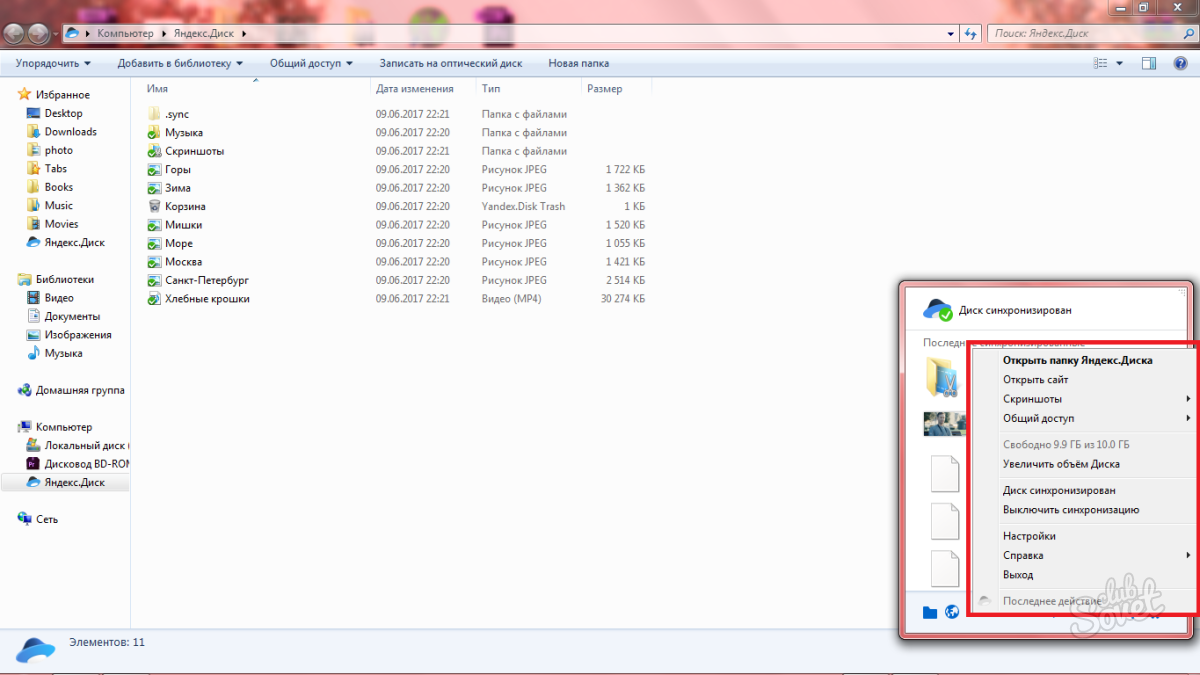
- Це вікно дуже важливо налаштувати під себе: тут встановлюються папки, які повинні синхронізуватися на всіх пристроях, поведінка програми.
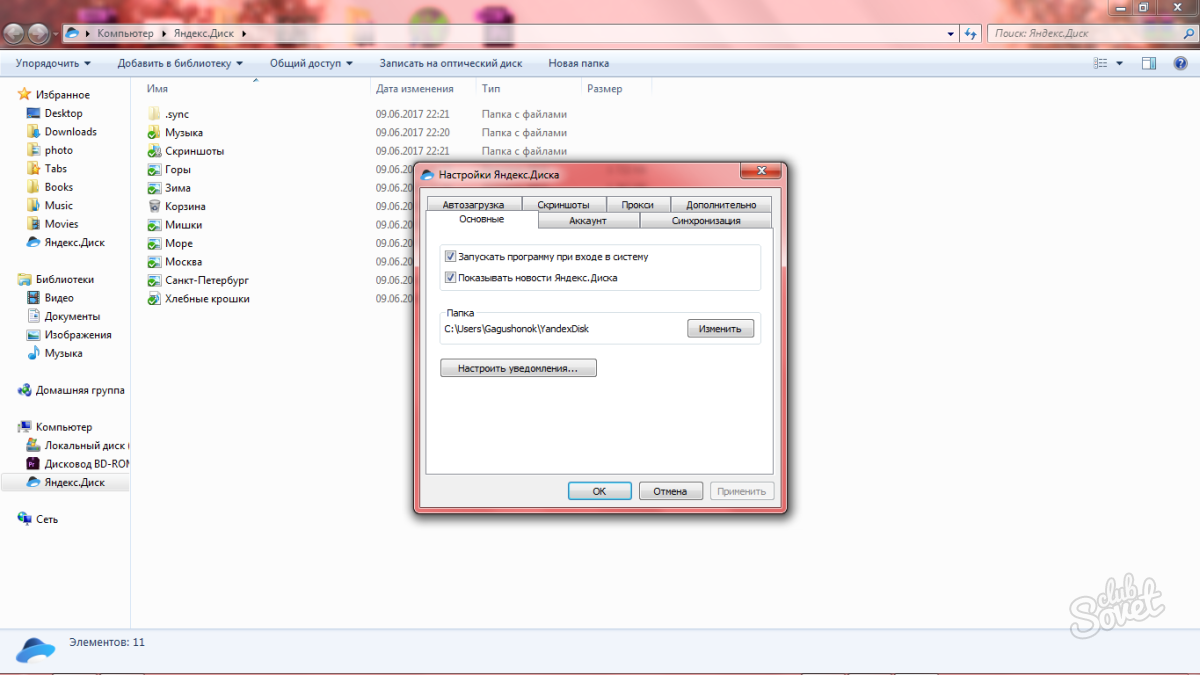
- Приємним бонусом стане створення скріншотів. Ви можете зробити знімок екрану, натиснувши відповідну кнопку в меню Яндекс.Диска або затиснувши PrnScn на клавіатурі.
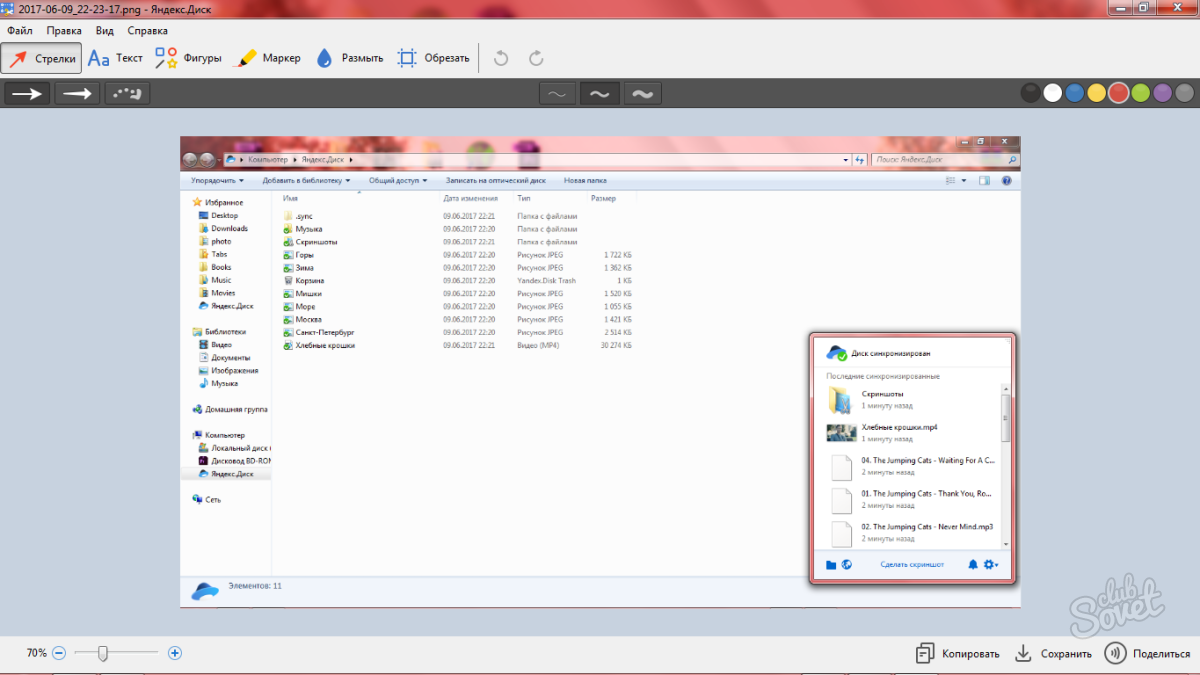
Уявіть собі ситуацію: вийшов з ладу комп'ютер або жорсткий диск, втратили флешку з важливими даними, вкрали чи втопили свій мобільний. Відповідно, зникає ВСЯ інформація, а це нерви, гроші та втрачений час.
Ви хочете зберегти ваші дані назавжди використовуючи хмарне сховище? Зараз така можливість має кожен, причому це абсолютно безкоштовно. При реєстрації дають 10 Гб кожному, але можна збільшити місце на диску до 20 Гб.
Наприклад, якщо ви зареєструєтесь за моїм посиланням, то отримаєте вже не 10, а 11 Гб вільного місця. Непогано, чи не так?
Як користуватись Яндекс Диском?
Все дуже просто – вам потрібно зареєструватися на Яндексі, завантажити на комп'ютер одну невелику програмку, налаштувати її та все.
Після того, як ви увійшли до свого облікового запису, переходьте за посиланням на сторінку програми для Яндекс Диска та завантажуємо програму для своєї платформи. У моєму прикладі це буде операційна система Windows
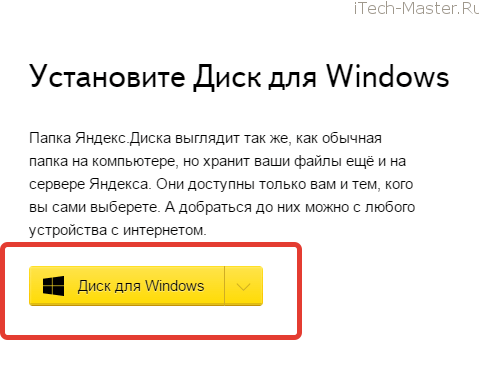
Після того, як ви завантажили на комп'ютер програму Яндекс Диск, її необхідно встановити. Установка не займе багато часу, лише наприкінці програма запитає, чи потрібно встановлювати Яндекс Браузер і робити Яндекс пошуковиком за замовчуванням. Можна відмовитись від цих привабливих пропозицій і натиснути Готово. 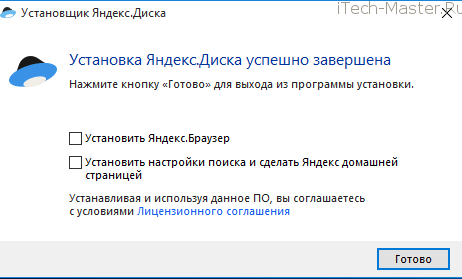
Можна змінити налаштування папки, до яких за замовчуванням зберігаються всі файли.
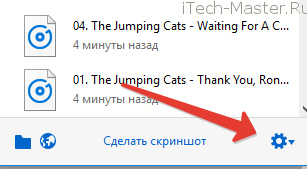
Для цього треба клацнути правою кнопкою миші по значку Яндекс диска та натиснути іконку у вигляді шестерні. Далі, у вкладці «Основні» вибрати каталог, що вас цікавить, і натиснути ОК. Програма запропонує скопіювати туди файли, щоб уникнути повторного скачування їх із Хмари. 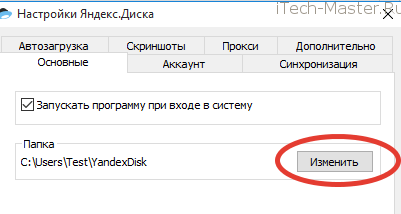
Ось і все, встановлення програми Яндекс Диск завершено. Тепер у процесі роботи за комп'ютером, будь-який файл, який потрапить до папки Яндекс Диска, буде автоматично синхронізований з хмарним сховищем
Корисні фішки від Яндекс Диску.
Крім хмарного зберігання ваших даних програма Яндекс диск вміє створювати скріншоти. Крім того, є найпростіші функції редагування. Особисто мені ця функція дуже допомагає в написанні інструкцій для цього блогу.
Як зробити скріншот за допомогою Яндекс Диска
Скріншоти Яндекс диском можна робити вручну або за допомогою «гарячих клавіш».
Щоб зробити скріншот вручну, необхідно натиснути відповідну кнопку в програмі:

Після цього за допомогою мишки виділяєте потрібну ділянку екрану.
Звичайно, простіше використовуватися для створення скріншотів гарячі клавіші. Їх список можна переглянути в налаштуваннях програми, там же можна їх "перепризначити" на інші клавіші або взагалі відключити цю функцію.
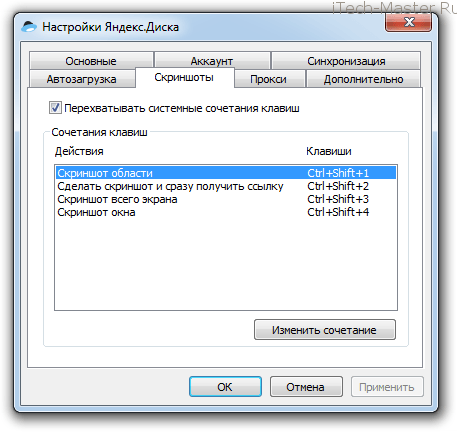
Безкоштовний файлообмін
Як відкрити спільний доступ до файлу
Відкрийте папку Яндекс Диска, клацніть правою кнопкою миші файл і в контекстному меню вибрати пункт «Скопіювати публічне посилання».
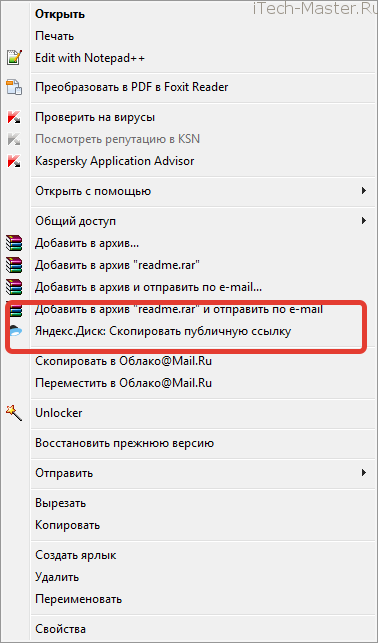
Як відкрити спільний доступ до папки.
Так само, як і при загальному доступі до файлу, за винятком того, що у папки контекстне менюмає більше пунктів.
- можна налаштувати спільний доступ лише для певних користувачів (читання, або можливість читати та записувати)
- дати спільний доступ усім користувачам та скопіювати публічне посилання
- вимкнути папку від синхронізації.
Доповнюю, що хмарне сховище Яндекс Диск також можна встановити на мобільні платформи(iPhone або Android) і зберігати дані з телефону в Хмара. Крім того, Яндекс Диск можна встановити на СМАРТ телевізори, щоб переглядати на них фото, збережені в Хмарі.
Давайте подивимося, як можна буде перемістити Яндекс.Диск на інший локальний дисккомп'ютера. Справа в тому, що при установці програми-клієнта Яндекс.Диск на комп'ютер у профілі користувача створюється системна папкаЯндекс.Диск (YandexDisk). Ця папка розташована на тому ж диску, де встановлена операційна система, зазвичай це диск «C» на комп'ютері користувача.
Для чого буває потрібно перенести папку хмарного сховищана інший локальний диск жорсткого дискакомп'ютера?
Таких причин може бути кілька, наприклад: у разі переустановки системи через фрагментацію файлів. Та й проста логіка підказує, що зберігати свої дані краще не на системному дискусвого комп'ютера, а на іншому диску чи розділі.
Після переустановки Windows даніз Яндекс.Диска відразу будуть доступні користувачу після встановлення нової системи, тому що папка на іншому диску не зачепить процес установки системи. Так як папка на диску "С" буде стерта, то для доступу до своїх даних буде потрібно встановлення інтернет-з'єднання. Після цього ваші файли стануть доступними для вас через веб-інтерфейс.
У тому випадку, якщо ви активно використовуєте хмарне сховище Яндекса, постійно додаючи туди або видаляючи звідти файли, на вашому комп'ютері відбувається фрагментація файлів. Тому вашому комп'ютеру буде потрібна часта дефрагментація, щоб дещо прискорити роботу системи. У процесі дефрагментації файли з безлічі фрагментів, розташованих у різних місцях локального диска, будуть зібрані в одне місце на диску.
Якщо файли з папки Яндекс.Диск будуть на іншому локальному диску вашого комп'ютера, то навіть у разі їх фрагментації вони не будуть суттєво впливати на швидкість роботи системного розділу.
Для перенесення папки на інший логічний дискжорсткого диска, необхідно наявність кількох розділів на жорсткому диску комп'ютера. Ви можете розділити жорсткий диск на кілька розділів, наприклад, на диски "С" та "D". У цьому випадку ви можете перенести папку Яндекс.Диск на диск «D» свого комп'ютера.
Докладніше про те, як розділити жорсткий диск на кілька розділів, можна прочитати тут. Власникам ноутбуків слід враховувати, що на моделях деяких виробників створюється кілька додаткових прихованих розділів. Якщо їх кількість разом з диском «C» дорівнює чотирьом, то тоді створити на жорсткому диску новий розділ у вас не вийде.
Перенесення папки Яндекс.Диск в інше місце зовсім необов'язкове. Ви можете продовжувати користуватися хмарним сховищем, якщо папка Диска розташована на комп'ютері за промовчанням.
Переміщення папки Яндекс.Диск на інший розділ жорсткого диска
Для зміни розташування папки Яндекс.Диск на комп'ютері спочатку необхідно буде увійти в налаштування програми Яндекс.Диск. Для цього потрібно буде клацнути правою кнопкою миші по значку Яндекс.Диск в області повідомлень (три). Після цього буде відкрито контекстне меню, в якому вам потрібно буде вибрати пункт "Налаштування".
За умовчанням, при установці програми Яндекс.Диск на комп'ютер користувача, для розташування Диска на комп'ютері, створюється папка YandexDisk, яка розташована в профілі користувача.
Папка Яндекс.Диск за замовчуванням розташована таким шляхом:
C:\Users\ім'я_користувача\YandexDisk
Для перенесення папки Яндекс.Диск в інший розділ жорсткого диска комп'ютера, вам потрібно буде натиснути на кнопку «Змінити».
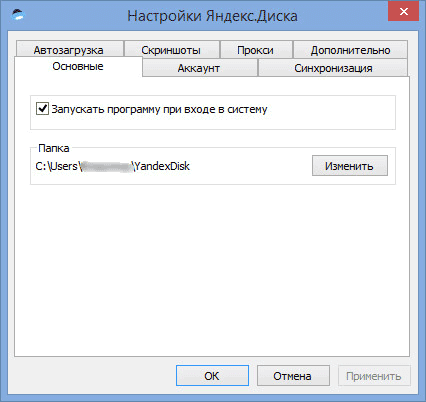
У вікні Огляд папок виберіть інший локальний диск комп'ютера. У цьому вікні вже за замовчуванням активовано пункт «Створити вкладену папку Яндекс.Диск».
Спочатку потрібно буде вибрати букву локального диска, а потім натиснути на кнопку «ОК».
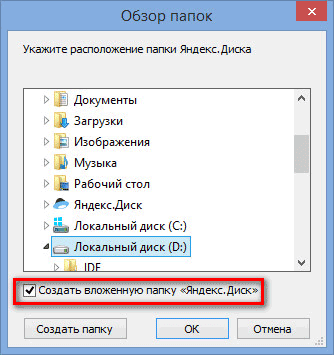
Після цього буде відкрито вікно з попередженням, в якому вам запропонують скопіювати весь вміст папки Яндекс.Диск з попереднього розташування в нове місце для того, щоб уникнути повторного завантаження файлів з Яндекс.Диска. Ви можете погодитися з таким копіюванням чи ні, натиснувши на це відповідну кнопку: «Скопіювати», або «Не копіювати».
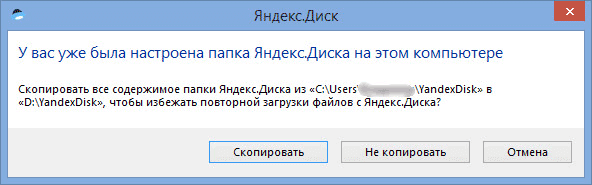
Після завершення синхронізації файли з папки Яндекс.Диск стануть доступними на іншому локальному диску вашого комп'ютера.
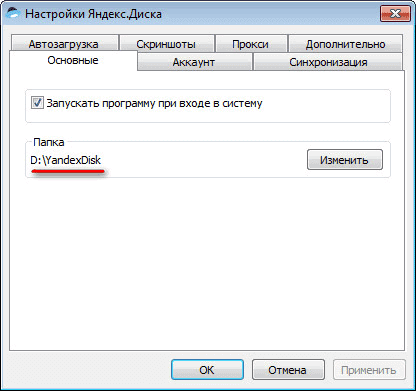
Якщо ви відкриєте Провідник, там ви побачите папку Яндекс.Диск на іншому локальному диску свого комп'ютера. На цьому зображенні можна побачити, що папка хмарного сховища Яндекс.Диск знаходиться на локальному диску «D» мого комп'ютера.
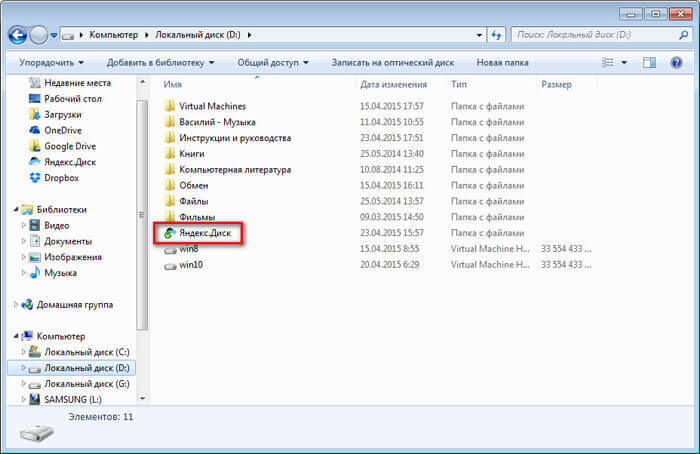
Тепер папка хмарного сховища Яндекс.Диск розташована на іншому розділі жорсткогодиск комп'ютера.
У моєму випадку обсяг хмарного сховища в Яндексі перевищує 200 ГБ, тому зберігати ці дані в системному розділі (диску «С») мого комп'ютера, мені не було ніякого сенсу. Я перемістив папку Яндекс.Диск на диск D свого комп'ютера, а потім помістив туди важливі для мене папки і файли. У разі переустановки системи, я одразу отримаю доступ до своїх даних, оскільки ця папка фізично знаходиться на диску «D», який не торкнеться, у процесі переустановки Windows.
У разі відмови всього жорсткого диска файли з папки Яндекс.Диск все одно будуть збережені, оскільки вони синхронізовані з хмарою.
Висновок
Ви можете перемістити папку Яндекс.Диск на інший локальний диск свого комп'ютера, якщо виникне така потреба.








