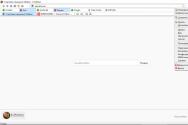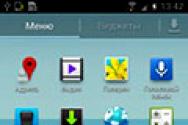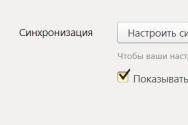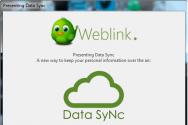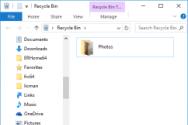Як знайти файл на комп'ютері з windows. Всі секрети пошуку в Google: знайдеться дійсно все Як зробити точний пошук
Пошук файлів може здатися складним для початківців користувачів і займати довгий час. У цій статті ми розглянемо всі способи пошуку файлів на комп'ютері.

Важливо: Результати пошуку за допомогою меню «Пуск» відображають не тільки файли, також результати пошуку відобразять однойменні системні команди Windows. Наприклад, ввівши пошуковий запит «cmd» результатом стане команда (програма), яка запускає командний рядок.
Головне вікно пошуку

вікно провідника
Наступний спосіб пошуку файлів - використання будь-якого вікна провідника. Для пошуку файлів за допомогою провідника необхідно вести запит до відповідного розділу будь-якого відкритого вікна (наприклад - «Мой_компьютер»). 
Даний спосіб зручніше інших оскільки, використовуючи провідник можна шукати файли безпосередньо всередині зазначених (відкритих) розділах жорсткого диска (папках) без потреби вводити відповідні обмеження за допомогою фільтра пошуку. Що значно процес пошуку файлів.
фільтри пошуку
Крім способу пошуку файлів також важливо, яким чином можна звузити результати пошуку, щоб знайти саме той файл, який вам потрібен. Робиться це за допомогою використання спеціальних фільтрів пошуку, скористатися ними можна шукаючи файли у вікні провідника. Оскільки підводник використовує найбільше фільтрів, відсіває зайві результати пошуку. 

налаштування пошуку
Іноді пошук нездатний знайти цікавий файл, таке трапляється якщо він знаходиться всередині неіндексованих розділу жорсткого диска. Це можна виправити якщо налаштувати, розширити параметри пошуку. Щоб це зробити прямуєте описаної нижче інструкції.

Оператори пошуку
Операторами називаються символи / слова включають додаткові параметри фільтру результатів пошуку. Іншими словами, дані символи використовуються для швидкого відсіювання результатів, аналогічно тому, як це робиться в інтернет-пошуковиках (Яндекс, Google, Yahoo).
Найпопулярніші оператори:
- Лапки «» - знаходить файли, що містять в назву точне словосполучення запиту пошуку (наприклад - «правила гри»);
- Зірочка * - знаходить файли зазначеного після зірочки розширення (наприклад - * .doc);
- Логічне «І» «AND або +» - знаходить файли, що містять всі перераховані слова, серед яких прописано «AND або +». (Наприклад - «правила + гра + футбол», «правила AND футбол + гра»);
- Зіставлення щодо зазначених параметрів файлу\u003e, 1 ГБ, глибина кольору:
- Точне значення \u003d - шукає файли рівні зазначеним параметрів (наприклад - розміри:\u003e \u003d »800 x 600");
Довідка
Якщо після прочитання статті у вас виникли питання щодо пошуку файлів, то ви можете знайти на них відповіді в спеціально створеному довідковому розділі операційної системи. Довідкове меню відкриється після натискання клавіші F1. Для отримання інформації щодо пошуку файлів введіть пошуковий запит - «пошук». 
Таким чином, ви знайдете всі розділи довідки Windows кається пошуку файлів.
Операційна система Windows 7 має безліч різних можливостей і утиліт, які суттєво полегшують життя користувачеві. Часом, у користувача на комп'ютері скупчується величезна кількість інформації, папок і файлів, які ще розташовані несистемно на комп'ютері і ускладнюють їх пошук. Тоді знайти потрібний файл або папку стає скрутним, а часом неможливим без спеціальних ОС Windows 7. Тоді на допомогу приходить система пошуку файлів і папок в Windows 7.
Розглянемо докладніше всі можливі способи знаходження файлу або папки в ОС Windows 7.
Як знайти папку або файл в Windows 7
Є три простих способи знайти потрібну папку з файлами або самі файли серед безлічі іншої інформації в операційній системі Windows 7:
- За допомогою поля пошуку в меню «Пуск»;
- За допомогою поля пошуку в папці або бібліотеці;
- Або за допомогою розширеного пошуку за межами папок і бібліотек.
Розглянемо кожен із способів більш докладно.
Поле пошуку в меню «Пуск»
Найпростіший спосіб відшукати папки або файли на комп'ютері - це використовувати поле пошуку в меню «Пуск». Для цього всього лише досить відкрити «Пуск» і написати в поле пошуку, яке знаходиться внизу біля кнопки вимикання комп'ютера, будь-яка назва. Після цього меню «Пуск» перетворюється в список можливих варіантів файлів і папок з такою ж назвою.
Причому при такому пошуку буде виводитися список не тільки файлів і папок з такою ж назвою, але і файли, де це слово може згадуватися в тому чи іншому вигляді всередині файлу або його властивості. Крім цього, слід врахувати, що з'являються у списку лише ті файли, які були проіндексовані. Однак, більшість файлів індексуються автоматично.
Поле пошуку в папці або бібліотеці
Шукати файли можна і локально, якщо вони зберігаються в конкретній папці або бібліотеці. Для цього:

Даний пошук видає результати навіть за частиною слова. Пошук ведеться за назвою, внутрішнього тексту файлу і властивостями файлу. У бібліотеці ведеться пошук по всіх папок всередині конкретної бібліотеки. Необов'язково вводити повну назву. Досить ввести частину і знайти потрібний файл. Також при виведенні результату пошуку слова будуть підсвічувати кольором для зручності користувача.
Крім усього іншого, можна ввести кілька ключових слів, які звузять область пошуку дуже істотно.
Розширений пошук
Якщо папку або файл не виходить виявити за допомогою пошуку в конкретних папках і бібліотеках, то можна розширити область пошуку. Для цього.
Windows 10 володіє непоганим вбудованим пошуком, яким чомусь мало хто користується. Тим часом це дійсно крутий інструмент, який стане в нагоді, якщо ви не дуже акуратно сортуєте свої файли по папках. Та й взагалі часто відкривати документи пошуком просто швидше, ніж проходити повний шлях до файлу.
Є два способи почати шукати файли. Ви можете клацнути значок пошуку (лупа) на панелі завдань. Або просто відкрийте меню «Пуск» і почніть вводити пошуковий запит.
Ось кілька трюків, які допоможуть шукати швидко і ефективно.
Почніть шукати файли, додатки і налаштування як зазвичай. Потім натисніть на один з трьох значків у верхній частині меню «Пуск», які фільтрують додатки, документи та веб-сторінки відповідно.
Ще ви можете натиснути на кнопку «Фільтри» зверху, щоб вказати, що шукати: папки, музику, фотографії, настройки або відео.

Один з Windows 10 - неочевидність настройки. Будучи сумішшю Windows 7 і Windows 8, «десятка» з моменту релізу заплутала багатьох користувачів наявністю відразу двох панелей управління. Налаштування в них розкидані не особливо логічно, і в них легко загубитися.
Але пошук Windows 10 полегшує навігацію в налаштуваннях. Якщо вам потрібен якийсь окремий пункт, просто почніть вводити його в меню «Пуск», і відповідна опція знайдеться. Неважливо, в якій з двох управління вона розташована.

У «Провіднику» Windows 10, як і в попередніх версіях, є панель для швидкого пошуку файлів і папок. Введіть ім'я файлу або папки, і Windows 10 знайде їх. Панель пошуку також дозволяє впорядкувати знайдені файли за типом, розміром, часу зміни і іншим параметрам. І в «Провіднику» є ще крута можливість - зберегти пошукової запит на майбутнє, як. Для цього просто натисніть «Зберегти умова пошуку».

Якщо ви хочете знайти щось, але не знаєте, що саме, вам допоможе здатність пошуку Windows 10 вгадувати слова в пошуку. Для цього використовуються спеціальні групові символи.
- * - підстановлювальний знак, який замінює один або кілька символів в пошуковому виразі на будь-які можливі. Припустимо, що ви вводите кіт*. Windows 10 знайде файли, що містять слова коти, котрий, котел і так далі.
- ? - дозволяє шукати тільки один пропущений символ. Наприклад, за запитом до? т система знайде і кіт, і кит.
- # - використовується для пошуку будь-якого числа. наприклад, 5#3 знайде файли, що містять числа 513 , 573 і так далі.
Пошук файлу за його властивостями
Припустимо, ви хочете знайти файл, ім'я якого не знаєте, але пам'ятайте його формат, розмір або час, коли ви створили або в останній раз змінювали цей файл. Почніть пошук будь-яких файлів запитом * , А потім в налаштуваннях фільтрації пошуку вкажіть формат або часовий діапазон, приблизно відповідний шуканого файлу. Ви можете виконувати пошук за такими властивостями, як дата, тип файлу, автор і так далі.
Зауважте, що коли ви міняєте умови пошукових фільтрів на панелі, в рядку пошуку з'являються незрозумілі слова. Ось що вони означають:
- kind - тип файлу. можете ввести kind: document або kind: video, Щоб шукати документи і відео відповідно.
- tags - теги, якими позначили файл. Ви не користуєтеся тегами в Windows 10? Даремно. Позначте необхідні файли тегами, а потім шукайте їх запитами на кшталт tags: робота або tags: прочитати.
- author - ім'я користувача, який створив файл. Наприклад, ви впевнені, що ваша дружина на ім'я Офелія, з якої ви користуєтеся одним комп'ютером, створила якийсь файл, який вам потрібен. Введіть , І ви побачите все створені нею файли, до яких у вас є доступ. Головне, напишіть правильно ім'я її облікового запису.
Вирази «і», «або», «ні»
Ці вирази дозволять вам використовувати кілька умов пошуку одночасно.
- AND (і)- шукає кілька слів або фраз, які присутні в одному файлі. Наприклад, запит коти AND собаки знайде для вас файли, в яких йдеться і про котів, і про собак.
- OR (або)- шукає файли, в яких присутні хоча б деякі слова і вирази. запит коти OR собаки OR хом'ячки знайде всі файли, в яких згадані або коти, або собаки, або хом'ячки.
- NOT (немає)- шукає файли, в яких немає згаданого вираження. Наприклад, запит Heavy Metal NOT Justin Bieber знайде для вас документи або музику, що відносяться до хеві-металу і не містять навіть найменших натяків на Джастіна Бібера.
- «» - шукають файли, що містять якусь точну фразу. Наприклад, пошук «Коти і собаки» знайде саме файл коти і собаки, а не скажені коти і терплячі собаки.
- () - шукають слова, які можуть розташовуватися в файлі в будь-якій послідовності. Тобто запит (Коти собаки хом'яки) знайде і хом'ячки коти собаки, і собаки коти хом'ячки.
- > і < - шукають файли з неточно зазначеними величинами. наприклад, date:\u003e 01/01/2018 знайде всі файли, створені після першого числа січня цього року. size:<10MB знайде файли менше 10 МБ.
Тепер, коли ви знаєте про пошук Windows 10 все, можете бути впевнені, що ніколи не втратите свої файли.
Великий обсяг сучасних дисків дозволяє зберігати багато документів або мультимедіа-файлів. Тому, не піддавши спочатку свої каталоги певної структуризації, можна отримати повний хаос на жорсткому диску. Якщо це вже сталося, і ви забули розташування будь-яких файлів, знайти їх буде непросто, не уявляючи, як користуватися вбудованим пошуком операційної системи.
Пошук по назві файлу
Знаючи назву документа, ви значно полегшите собі задачу і через короткий проміжок часу вже побачите шуканий файл на екрані комп'ютера. Знайти його за назвою в Windows 7 можна декількома способами.
За допомогою меню «Пуск»
У меню «Пуск» операційної системи є поле для пошуку. Щоб відшукати через це поле потрібний документ, ви повинні:
- Клікнути на кнопку «Пуск».
- Знайти поле.
- Ввести назву, за яким буде здійснюватися пошук.
- Ознайомитися із запропонованими результатами.
Після введення передбачуваного назви документа вам відразу ж буде виведений список знайдених файлів:

В даному випадку в Windows 7 шукався документ з назвою «Агентство». Як видно з попереднього скріншота, перший запропонований варіант є шуканим файлом.
Як знайти в папці?
Є й інший спосіб знаходження документів. У кожному каталозі провідника Windows 7 є відповідне поле:

Тому, знаючи назву файлу і його розташування, ви можете:
- Відкрити потрібну папку в провіднику.
- Ввести в поле назву документа.
- Отримати результат.
У цьому прикладі пошук проводився за шаблоном «Біологія». В результаті були знайдені такі файли і папки:

Знання розташування об'єкта не є необхідністю. Воно просто прискорює пошук файлів операційною системою. Так як сучасні комп'ютери мають високу продуктивність, тривалість знаходження необхідної інформації з відомим місцем розташування та з невідомим практично не відрізняється. Якщо ви не маєте уявлення, в якій папці і, навіть, на якому диску збережений файл, ви можете зайнятися пошуком по всьому комп'ютеру:

додаткові фільтри
При поширеному назві файлів ви ризикуєте побачити кілька тисяч варіантів, що ускладнюють вибір потрібного документа. Якщо вам відома дата зміни файлу або його розмір, можна вказати їх при пошуку (вводячи шаблон в поле, ви побачите пропоновані фільтри):

Також ви можете прокрутити знайдений список вниз і обмежити діапазон пошуку за допомогою натискання кнопки «Інше»:

Після такого натискання Windows 7 виведе вікно налаштувань:

В даному вікні ви повинні:
- Відзначити потрібні папки, в яких буде проводитися пошук.
- Підтвердити вибір кнопкою «ОК»
Після проведених дій кількість знайдених елементів в списку значно знизиться, тому знайти потрібний з них стане набагато простіше.
Як знайти всередині файлів?
Розглянуті вище способи полегшують пошук за назвою. Але що робити, якщо назва вам невідомо? В такому випадку ви повинні приблизно знати текст необхідного документа. Windows 7 вміє знаходити файли і по їх вмісту. Така функція була введена недаремно, адже користувачеві комп'ютера простіше згадати, що всередині документа, ніж намагатися відновити в пам'яті його назву.
За замовчуванням в операційній системі такий спосіб знаходження файлів відключений. Щоб його включити, ви повинні:
- Відкрити «Комп'ютер» в провіднику.
- Натиснути і відпустити кнопку ALT (ця дія дозволяє з'явитися верхньому горизонтальному меню, яке в нормальному стані зазвичай приховано).
- Вибрати пункт «Сервіс».
- Перейти до підпункту «Параметри папок».
Після кліка мишею за вказаною підміню Windows 7 видасть таке вікно:

У ньому ви повинні:
- Перейти на вкладку «Пошук».
- Відзначити пункт, який відповідає за сканування вмісту об'єктів;
- Підтвердити зміни кнопкою «Застосувати».
Порядок дій відображений на наступному скріншоті:

Даний спосіб значно уповільнює знаходження шуканого об'єкта, однак іноді він просто незамінний (наприклад, якщо комп'ютером користуються кілька людей). Тому, якщо ви не бажаєте чекати і не хочете витрачати час на сканування всередині всіх документів, ви можете включати або вимикати цю опцію на свій розсуд. Після зміни налаштувань пошук файлу проводиться за тією ж схемою, що описана вище, без будь-яких змін.
Приклад знаходження документа по його вмісту
Знайти об'єкт можна за будь-якої фразі, але особливо легко шукається файл з віршами. Адже простіше запам'ятати рядок з вірша, ніж фразу з бухгалтерського звіту. Однак і в другому випадку кілька найбільш часто зустрічаються в документі слів допоможуть відшукати будь-який звіт.
Наприклад, у вас десь є документ з сонетами Шекспіра, і ви пам'ятаєте фразу з одного сонета: «Порівняйте ти мене». Щоб знайти цю збірку на своєму комп'ютері, треба:
- Відкрити в провіднику «Комп'ютер».
- Перейти в потрібну папку (якщо вона відома).
- В поле пошуку ввести запам'яталася фразу.
- Отримати результат.

Таким способом знаходиться будь-яка інформація, за умови, що вона збережена на вашому диску.
Хлопці, ми вкладаємо душу в сайт. Дякуємо за те,
що відкриваєте цю красу. Дякую за натхнення і мурашки.
Приєднуйтесь до нас в Facebook і ВКонтакте
В еру цифрових технологій і швидкісного інтернету можна дізнатися будь-яку інформацію. За кілька хвилин ми знаходимо рецепти смачного пирога або знайомимося з теорією корпускулярно-хвильового дуалізму.
Але найчастіше потрібну інформацію доводиться висівати по крупицях і витрачати на це не одну годину. сайт зібрав для вас найбільш дієві способи, які допоможуть відшукати дорогоцінні матеріали за пару кліків.
1. Чи то, або інше
Іноді ми точно не впевнені, що правильно запам'ятали або почули потрібну інформацію. Не біда! Просто введіть декілька відповідних варіантів через значок "|" або англійське "or", а потім виберіть відповідний результат.
2. Пошук по синоніму
Як відомо, велику і могутню російську мову багатий синонімами. І іноді це зовсім не на руку. Якщо вам потрібно швидко знайти сайти по заданій темі, а не просто конкретну фразу - поставте символ "~".
Наприклад, результати запиту "здорова ~ їжа" допоможуть дізнатися принципи здорового харчування, познайомлять з корисними рецептами і продуктами, а також запропонують відвідати ресторани правильного харчування.
3. Пошук усередині сайту
4. Сила зірочки
Коли підступна пам'ять підводить нас і безнадійно втрачає з фрази слова або цифри, на допомогу приходить значок "*". Просто поставте його на місці забутого фрагмента і отримаєте потрібні результати.
5. Багато пропущених слів
А ось якщо з пам'яті випало не одне слово, а половина фрази, спробуйте написати перше і останнє слово, а між ними - AROUND (приблизна кількість пропущених слів). Наприклад, ось так: "Я вас любив AROUND (7) не зовсім".
6. Тимчасові рамки
Іноді нам конче потрібно познайомитися з подіями, які відбувалися в певний проміжок часу. Для цього до основної фразі додаємо тимчасові рамки, прописані через три крапки. Наприклад, ми хочемо дізнатися, які наукові відкриття були зроблені в період з 1900 по 2000 рік.