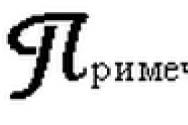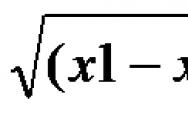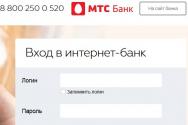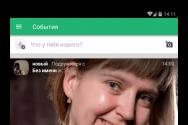Як дізнатися тип системи. Як дізнатися операційну систему комп'ютера? Альтернативні методи дізнатися про розрядність Windows
Яка операційна система на вашому комп'ютері? Зазвичай користувачі відповідають: Windows (або називають іншу, якщо вони користуються Лінукс або Мак). Іноді до цього додають версію (8, 10 і т.д.). Але часто цього мало. Знати треба не тільки назву та номер вашої ОС, а й номер складання, версію сервіс-паку (якщо такий передбачений) тощо. Розглянемо, як дізнатися операційну систему комп'ютера в залежності від її версії.
Для Windows 10
ОС, що просувається сьогодні, від Microsoft встигла прославитися (не в кращому сенсі) нав'язливими пропозиціями оновитися. Іноді ці оновлення дійсно йдуть на користь і встановити їх варто. Іноді, навпаки, краще пропустити чергову пропозицію, що містить помилки, і почекати, поки їх виправлять.

Але в обох випадках вам треба знати точну версію своєї ОС, щоб вирішити, чи приймати пропозицію з Редмонда чи відмовитися.
Як дізнатися, яка операційна система на комп'ютері у випадку Windows 10? Найпростіший спосіб такий:
- Натисніть на клавіатурі клавіші Win+R
- Введіть у поле для введення команду «winver» (від англійських слів Windows Version). Лапки або якісь символи, крім winver, не потрібні
- Натисніть клавішу Enter або OK

Після цього на екрані з'явиться невелике вікно, в якому повідомляються всі ключові дані про вашу версію ОС:
- Назва та покоління (у нашому випадку Windows 10)
- Номер версії
- Складання
- Статус ліцензії (чи ліцензована копія, а також ім'я та організація користувача)
Якщо мова йде про оновлення, то ключовий елемент – номер складання ОС. Саме на нього треба дивитися, щоб зрозуміти – оновлюватись або поки зачекати.
Якщо з якоїсь причини у вас на клавіатурі немає клавіші Windows(припустимо, ви використовуєте Bluetooth-клавіатуру для мобільних пристроїв), є й інші способи відправити системі команду:
- Натисніть на іконку пошуку (значок лупи, праворуч від кнопки Пуск в нижньому лівому куті)
- Введіть winver
- Коли під текстом з'явиться підказка «Виконати команду», натисніть на неї мишкою
В результаті ви отримаєте те саме вікно, що і при введенні команди через Win-R.
Для Windows 8
Команда winver працює і для попередньої версії Windows. Якщо ви запускаєте команду через клавіатурну комбінацію Win+R, то жодних відмінностей не буде ні в процесі запуску, ні у вікні, де система показує результати.
Якщо ви запускаєте команду через меню пошуку, замість команди пошук покаже вам файл winver.exe, який пропонується запустити. Запустіть його: це дасть той самий результат.
Для Windows 7 або Vista
Операційна система, випущена ще до масового божевілля на сенсорних екранах, має дещо інший інтерфейс. Зокрема, меню «Пуск» там запускається круглою кнопкою, хоча знаходиться кнопка в тому ж лівому кутку. А ось окремої кнопки "Пошук" на робочому столі там немає.
- Натисніть лівою кнопкою миші кнопку «Пуск»
- У полі для пошуку, яке відкривається у нижній частині меню, введіть вже знайому нам команду winver
- Натисніть клавішу Enter
- Коли пошук запропонує результат – програму Winver.exe, натисніть на ній, після чого ви побачите вікно із заголовком «Про програму».

Це і опис вашої версії Windows. Подібно до свіжих версій, це вікно також показує покоління Windows, номер версії, номер складання, сервіс-пак та ліцензійну інформацію.
У заголовку вікна також показується, яка саме редакція Windows 7 у вас встановлена (Початкова, Домашня базова, Професійна, Корпоративна, Максимальна і т.д.) Зверніть увагу, що у Windows 10 заголовок не є настільки інформативним.
Для Windows XP і раніше
Якщо ви користуєтесь старою доброю XP, то алгоритм, як дізнатися, яка ОС стоїть на комп'ютері, буде таким:
- Натисніть кнопку «Пуск»
- Виберіть у списку пункт «Виконати»
- У вікні «Запуск програми» є поле для введення. Введіть до нього ту саму команду «winver»
- Натисніть кнопку «ОК» у вікні або клавішу Enter

Перед вашим поглядом постане інформаційне віконце, дизайн якого буде витриманий стилі Windows XP. За інформативністю воно нагадуватиме швидше Vista, ніж 8 або 10. У вікні можна буде прочитати такі дані:
- Редакція ОС (Home, Professional тощо)
- Номер версії
- Номер складання
- Сервіс-пак
- Ліцензійна інформація про користувача
- Доступний обсяг оперативної пам'яті
Останній пункт зі всього нашого списку притаманний лише Windows XP.
Ми не заходитимемо глибше і досліджуватимемо способи дізнатися версію Millennuim, 98 або 95. Якщо на вашому комп'ютері працюють такі раритети, то у вас напевно є для цього особливі причини, а отже ви і так знаєте, як дізнатися версію операційної системи на комп'ютері .
Універсальний спосіб
Ми роздивились найпростіший спосіботримати інформацію про версію операційної системи. Однак він видає відносно скупі дані. Їх достатньо, щоб ухвалити рішення про прийняття чи неприйняття оновлення. Але буває потрібно дізнатися про свою систему більше - наприклад, її розрядність або інформацію про апаратне забезпечення.
Існує більш розвинений метод, як дізнатися ОС на комп'ютері. Він базується на ключовому елементі Windows – панелі керування.
- Натисніть на меню «Пуск» правою кнопкою миші.
- Виберіть у меню меню «Система».
- Клацніть по ньому.
У вікні більш сучасні версії Windows (наприклад, 10) покажуть не класичну Панель управління, а її сучасний варіант, пристосований для сенсорного керування. Однак ключові дані він покаже:
- Код пристрою
- Код продукту (тобто Віндоус)
- Тип системи (тобто її розрядність – 32- або 64-бітна)
Щоб вийти в класичну вкладку «Система» традиційної Панелі керування, у версіях 8 та 10 потрібно:
- Натиснути кнопку «Пошук» поряд з меню «Пуск»
- Ввести російською «система»
- Клікнути на запропонованій «кращій відповідності» (це буде потрібна вкладка Панелі управління)
На панелі, що відкрилася, буде набагато більше даних, ніж у віконці, яке відкривається по команді winver. Зокрема, там можна прочитати:
- Розрядність системи
- Статус активації Windows
- Ліцензійний ключ(Код продукту)
- Ім'я комп'ютера
- Робоча група, куди він входить
- Відомості про апаратне забезпечення (процесор, обсяг оперативної пам'яті, доступність сенсорного екрану)
Іноді ці дані виявляються інформативнішими, ніж проста панель winver.
В інших версіях ОС увійти в цю вкладку можна через запуск Панелі керування методом, передбаченим для цієї конкретної редакції Windows.
У Windows XP для перегляду властивостей системи потрібно:
- Знайти на робочому столі значок "Мій комп'ютер"
- Клікнути по ньому правою кнопкоюмиші
- У контекстному менюзнайти рядок «Властивості» та клацнути на ньому лівою кнопкою
Відкриється вкладка «Властивості системи», що показує приблизно ту саму інформацію, що й вкладка «Система» Панелі керування.
Через сайт Microsoft
Нарешті, якщо у вас працює підключення до Інтернету, ви можете просто пройти по , і сайт автоматично розпізнає вашу версію (щоправда, не з такими точними подробицями). Там буде інструкція з більш точного визначення, спеціально для вашої ОС.
В даний час найбільшою популярністю користуються наступні операційні системи Windows 7, Windows 8, Windows XP, Windows Vista, Linux, Mac OS. Користувачі Linux і Mac OS зазвичай знають назву на своєму комп'ютері. А ось численна армія користувачів WindowsЧасто буває у скруті щодо того, як дізнатися операційну систему на своєму комп'ютері.
Це буває необхідно, перш ніж підписуватися на якийсь курс чи тим більше купувати інформаційний продукт або встановлювати нову програмучи гру.
На жаль, автори платних (і безкоштовних) курсів далеко не завжди вказують, на прикладі якої операційної системи вони навчають комп'ютерної грамотності та аналогічних речей. А якщо у Вас на комп'ютері Windows XP, то навряд чи Вам допоможе курс по Windows 7 або Windows 8. До того ж, багато програм і ігор розраховані на конкретну операційну систему.
Щоб дізнатися систему комп'ютера є, як мінімум, три способи:
- команда winwer,
- клік ПКМ (правою кнопкою миші) за кнопкою «Пуск» або за значком «Комп'ютер»,
- Microsoft нам на допомогу.
Другий і третій способи представляє більш повну інформацію про операційну систему на комп'ютері, але почнемо з першого способу.
1. Як дізнатися операційну систему комп'ютера за допомогою команди Winver
Як ввести команду Winver? Швидкий спосіб(про інший спосіб йтиметься ):
1) натиснути одночасно на дві клавіші: з логотипом Windows + R,
Мал. 1. Червоним виділено дві клавіші: нижня – з логотипом Windows та верхня – з літерою R
2) з'явиться вікно "Виконати", в якому без помилок і без лапок слід ввести команду "winver":

Мал. 2. Вікно "Виконати" у Windows 10 (вікно так само виглядає у Win 7, 8.1, XP), де в рядку "Відкрити" вводимо "winver"
3) потім вибрати ОК (рис. 2).
У Вас немає клавіші з логотипом Windows на клавіатурі? Можна обійтися і без неї, розглянемо окремо для чотирьох різних версій.
1.1.Windows 10 та команда winver
Якщо наведений вище варіант на рисунках 1 і 2 не підходить, наприклад, через відсутність клавіші з логотипом Windows, скористаємося системою пошуку, яка є у всіх системах Windows.

Мал. 3. Пошук у Windows 10 команди winver
- 1 на рис. 3 – натискаємо значок лупи, який відкриває Пошук на комп'ютері,
- 2 - друкуємо в рядку пошуку, що з'явилося: winver,
- 3 на рис. 3 - клік по "winver Виконати команду".
У результаті з'явиться вікно з описом операційної системи на вашому пристрої:

Мал. 4. Результат виконання команди Winver: відомості про операційну систему
Інформація, надана на рис. 4, буває недостатньо. Як дізнатися більше про систему десятка, дивіться
1.2. Windows для Windows 8 (8.1)
Щоб скористатися цією командою, можна скористатися кнопкою з логотипом Windows + R, докладніше .
Інший варіант, який без команд – це використати пошук Windows 8 (8.1):

Мал. 5. Пошук у Windows 8 команди winver
- 1 на рис. 5 – відкриваємо Пошук,
- 2 – вводимо winver,
- 3 на рис. 5 - клік по winver.exe.
У результаті отримаємо приблизно таке:

Мал. 6. Підсумок виконання winver – відомості про Windows 8
Свого часу я оновила Win 8 до 8.1 і все було добре, поки одного не найвдалішого дня після оновлення планшет з 8.1 раптом перестав працювати. Самсунга був невтішний: лише рідний Win 8, який спочатку встановлений виробником планшетного комп'ютера, та жодних оновлень до 8.1. Тож на рис. 6 напис саме з 8-кою, а не 8.1.
Як дізнатися більше про свою 8-ку, читайте
1.3. Windows 7 та команда winver
1.4. Windows XP та команда winver
Якщо кнопка Пуск має такий вигляд, як рис. 9, то у Вас, можливо, операційна система Windows XP.

Мал. 9. Де знаходиться команда Виконати для Windows XP
- Клацаємо по .
- У меню, що з'явилося після цього, клацаємо по команді Виконати (рис. 9).
Відобразиться вікно «Запуск програми» (рис. 10).

Мал. 10. Введення команди Winver для Windows XP
Вводимо команду winver, як показано на рис. 10, та клацаємо по кнопці “OK”.
З'являється вікно «Про програмі Windows(рис. 11), де можна дізнатися інформацію про операційну систему на своєму комп'ютері, в тому числі, про її версію:

Мал. 11. Результат виконання команди Winver для Windows XP
Також про систему Windows XP можна.
Є більш простий спосіб дізнатися більше про свою операційну систему, причому без введення будь-яких команд.
2. Як дізнатися про операційну систему свого комп'ютера за допомогою ПКМ (правої кнопки миші)
Коротко суть цього способу полягає в тому, що треба натиснути ПКМ (Правою Кнопкою Миші) по значку «Комп'ютер» або «Мій комп'ютер», або «Пуск».
Якщо спосіб з ПКМ не підходить, тоді в рядок пошуку вводимо без лапок «система» або «комп'ютер». Залишиться тільки натиснути на той варіант, який буде знайде в результаті пошуку. Тоді відкриється вікно з повною інформацієюза операційною системою вашого комп'ютера.
2.1. Про систему Windows 10
Щоб отримати більше відомостей про свою операційну систему (обсяг оперативної пам'яті, процесор, 64 або 32-розрядна та ін), можна
- клікнути ПКМ (правою кнопкою миші) на кнопку «Пуск»,
- або клацнути по значку з лупою (поряд з кнопкою Пуск) і в рядку пошуку ввести без лапок «система».

Мал. 12. Клік правою кнопкою миші за значком «Пуск»
- 1 на рис. 12 - клацаємо "Пуск" правою кнопкою миші,
- 2 на рис. 12 – у меню клік опцію «Система».
У результаті відкриється вікно «Про систему»:

Мал. 13. Відомості про систему Windows 10
2.2. Про систему Windows 8

Мал. 14. Шукаємо за допомогою Пошуку програму Комп'ютер
- 1 на рис. 14 – клацаємо Пошук,
- 2 – у рядок пошуку вводимо без лапок «комп'ютер»,
- 3 на рис. 14 – клацаємо додаток «Комп'ютер»,
У вікні, що з'явилося після цього, треба клікнути лівою (або правою) кнопкою миші по опції «Властивості». У результаті відкриється вікно «Перегляд основних відомостей про ваш комп'ютер» (рис. 15):

Мал. 15 (клацніть на рис. для його збільшення). Основні відомості про систему Windows 8
2.3. Про систему в Windows 7

Мал. 16. ПКМ (права кнопка миші) для опції Комп'ютер у Windows 7
Якщо кнопка Пуск має вигляд як на рис. 16 (цифра 1), отже, у Вас є Windows 7.
- 1 на рис. 16 – Клацаємо по кнопці Пуск.
- 2 – Потім клацаємо ПКМ (правою кнопкою миші) за значком «Комп'ютер».
- 3 на рис. 16 – З'являється контекстне меню, в якому клацаємо за посиланням «Властивості».
З'явиться вікно «Перегляд основних відомостей про ваш комп'ютер» (рис. 17), в якому можна буде дізнатися операційну систему, встановлену на вашому комп'ютері, а також відомості про процесор, оперативну пам'ять і т.п.

Мал. 17. Основні відомості про комп'ютер для Windows 7
2.4. Про систему в Windows XP
Якщо є значок «Мій комп'ютер», як на рис. 18, отже, у Вас є операційна система Windows XP. Клацаємо по цьому значку ПКМ (правою кнопкою миші), а в меню, що випадає при цьому, клацаємо за посиланням «Властивості» (рис. 18).

Мал. 18. Властивості для піктограми Мій комп'ютер у Windows XP
З'являється вікно «Властивості системи» (рис. 19):

Напевно, ви чули щось про розрядність процесора та операційну систему. А знаєте, що вона є, на що впливає і як визначається? Сьогодні розберемося з актуальними питаннями: як дізнатися розрядність системи в Windows XP, 7,8, 8.1 і 10 і що вона є.
Нині існує дві розрядності (бітності) Windows: x32 (або x86) та x64. Що вона є? Розрядність Windows – її здатність до одночасної обробки заданої кількості біт інформації (32 чи 64). Найважливішою відмінністю 32-розрядної Windows від 64-бітної є обсяг адресного простору, який ОС може «бачити». Якщо в першому випадку ця цифра теоретично дорівнює 232 біт - приблизно 3,5 ГБ, а для 64-бітної Windows ця цифра досягає 192 Гб, чого більш ніж достатньо для роботи і розваг за ПК.
Якщо з поняттям бітності операційної системи розібралися, то перейдемо до практики. І почнемо зі старенької XP-шки. Для тих, хто не знає, як визначити розрядність системи у Windows XP, клацніть правою кнопкою миші на комп'ютер (значок знаходиться на робочому столі) і виберіть "Властивості". Швидше за все у вас встановлена 32-розрядна XP, і на екрані побачите інформаційне віконце з подібними даними.
При використанні 64-бітної системи інформація в рядку «Система» буде відрізнятися, а саме буде написано, що у вас 64 бітна система.

Windows 7
Для «сімки» всієї дії аналогічні. Заходимо до «Властивостей» (натиснувши правою кнопкою миші на комп'ютер, який знаходиться на робочому столі).


Внизу цієї статті є інші способи, які допоможуть розібратися з цим питанням.
Ви можете натиснути правою кнопкою миші по комп'ютеру (може перебувати на робочому столі) та оберіть «Властивості». Як ви вже помітили, дана процедурааналогічна з іншими системами і заплутатися досить складно.
Також можете натиснути на кнопку «Пуск» (кнопка відображається внизу зліва) і в меню Метро вам потрібно знайти значок комп'ютера, далі натисніть по даному зображенню правою кнопкою миші і в меню, що з'являється, натискаємо «Властивості».

У рядку «Тип системи» знайдемо цікаву для вас інформацію.

Windows 10
Викликаємо "Пуск" (кнопка відображається зліва внизу). Тиснемо «Параметри».

Відкриваємо розділ «Система» і переходимо на вкладку «Про систему» (вона буде наприкінці).


У рядку з назвою "Тип системи" вказується бітність використовуваної ОС.

Ви можете скористатися також іншими способами: зайдіть в «Панель управління» - «Система та безпека» - «Система» або ж натисніть правою кнопкою миші по комп'ютеру і виберіть «Властивості» (у вікні, що відкриється, ви знайдете версію свого Windows). Якщо заходитимете через панель управління, то вам потрібно в «Перегляд» вибрати «Категорія». В цьому випадку у вас буде як у нас на малюнку нижче.

Альтернативні методи дізнатися про розрядність Windows
Класичні методи визначення розрядності Windows розглянули. Тепер перейдемо до пошуку тієї інформації менш популярними методами.
Командна строка
Спосіб застосовується до будь-якої редакції настільної ОС від Microsoft. Запускаємо командний рядок - тиснемо на кнопку "Пошук у Windows" і вводимо "cmd" або "командний рядок". Після цього відобразиться утиліта, щоб її запустити натискаєте Enter. Також можете запустити цю програму, натиснувши кнопку «Windows» (між «Ctrl» та «Alt») + «R». У вікні вводите cmd і тиснете «Enter».

Коли програма буде відкрита, вам потрібно ввести systeminfo і натиснути Enter. Програма почне сканувати дані і після цього знаходимо рядок "Тип системи" (14-а).

Вводимо команду «dxdiag» у пошуковий рядок (яка є у Windows) або рядок командного інтерпретатора («Win» + «R») – про неї ми говорили в минулому абзаці. У рядку "Операційна система" знаходиться необхідна інформація про розрядність Windows будь-якого випуску.

Вікно відомостей про систему
Ще одним поширеним методом визначення бітності Windows є використання інструмента «Відомості про систему». Викликається за допомогою однойменного запиту в пошуковому рядку або за допомогою виконання команди «msinfo32».

Нас цікавить рядок «Тип», розташований у першій вкладці вертикального кадру програми, де розташоване меню.
Останнім способом дізнатися бітність Windows є використання утиліт для збору та візуалізації даних про комп'ютер. Це AIDA, Speccy, CPUZ та інші аналоги. Але ці програми треба ще завантажити, встановити і тільки потім ви зможете подивитися всю необхідну інформацію. Тому ми рекомендуємо використовувати способи, описані вище.
Спочатку давайте розберемося, що саме ми зібралися дізнаватися. З версією все і їжу зрозуміло: її позначає число, що є в назві системи (актуально для Windows 10, а також 8/8.1 і 7) або буквене позначення (XP або, наприклад, Vista).
Працює це і для серверних систем від Microsoft – наприклад, Windows Server 2012, ну і, звичайно ж, для інших «олдскульних» операційних лінійок: Windows 95/98/ME (Millennium) і так далі. Під версією також мають на увазі цифровий код встановленого складання.
Тип операційної системи, яку ще називають випуском, визначає редакцію Windows. Так-так, це ті самі приписки, вказані після номера системи: Home (Домашня), Pro (Професійна) тощо. Наприклад, у Windows 7 редакція Starter була «урізаним» неповноцінним дистрибутивом з безліччю обмежень і призначалася в основному для домашнього використання на не самих потужних комп'ютерахта ноутбуки. У той час як Ultimate (Максимальна) наділяла ПК засобами підвищеної безпеки та надавала більше функцій – наприклад, можливість приєднання до корпоративної мережі або навіть розгортання якогось сервера. Але всі ми в основному розкладали пасьянс і грали в Counter-Strike!
У певному розумінні номер складання (англ. build) або, як його обізвали в російськомовній локалізації - побудова системи, визначає числову ідентифікацію програмного коду, що використовується в поточній версії операційної системи. Пересічного користувача знати його, як правило, зовсім не обов'язково. «Білд» може бути цікавий якомусь розробнику, який тестує свою, скажімо, гру в системі конкретного складання.
Архітектура (розрядність, розрядна версія Windows) - це набір команд для взаємодії операційної системи з центральним процесором інформаційного пристрою (ноутбука, планшета чи комп'ютера, наприклад).
Операційні системи Microsoft підтримують такі архітектури процесорів:
- ARM - у Наразівикористовується у ЦП мобільних пристроїв;
- x86 (відома також як x32) - застосовувалась у ранніх процесорах гіганта індустрії Intel;
- x86-64 (інша назва - AMD64) - розроблена компанією AMD, є розширенням для x86 і застосовується практично у всіх сучасних процесорах;
- IA-64 - спільна розробка HP і Intel, яка замислювалася як 64-розрядний аналог x86 для домашніх комп'ютерів і ноутбуків, але після появи x86-64 застосування не знайшла (зараз використовується в основному в серверах).
Як було сказано вище, більшість ЦП сучасності засновано на архітектурі x86-64, що дозволяє користувачеві встановлювати на комп'ютер як 32-біт (x86), так і 64-бітну версію системи. При цьому так званий Windows 64 буде мати важливу перевагу перед Windows 32 - підтримку більшого обсягу оперативної та фізичної пам'ятіі, як наслідок, більш висока швидкодія та можливість оперування великими обсягами даних. Іншими словами – 16 ГБ оперативної пам'яті, встановленої в комп'ютері, у 32-розрядній системі визначаться як 4, «на руки» ви отримаєте не більше 3,5. Такі справи.
Як дізнатися версію Windows? Подивитися, що написано на настановному дискувашої ОС.
Якщо такої нагоди немає, читаємо статтю далі.
Дізнатися встановлену версію та розрядність Windows через «Властивості комп'ютера»
Найпростіший варіант дізнатися, яка версія Windows встановлена на комп'ютері – відкрити його властивості та подивитися. Для цього відкрийте "Провідник", знайдіть "Цей комп'ютер" (або "Мій комп'ютер", якщо ви використовується систему молодше Windows 10), клацніть по іконці правою кнопкою мишки і виберіть пункт "Властивості" в самому низу списку. У вікні ви зможете побачити версію, випуск (тип) і розрядність системи.


Спосіб є кращим для більшості користувачів. Єдиний недолік - немає даних про збирання системи.
Як визначити версію та інші параметри ОС за допомогою утиліти winver
Утиліта winver використовується для збору та надання користувачеві інформації про занедбаної системі. Для ініціалізації використовуйте вікно виконання команд (перейдіть "Пуск" - "Виконати" або натисніть комбінацію клавіш Win та R), в якому введіть команду winver як показано на малюнку та натисніть "ОК".
Клавіша Win зазвичай розташована у нижньому лівому кутку клавіатури!

Інтерфейс, що відкрився, міститиме детальні дані про систему. За винятком розрядності!

msinfo - усі відомості про систему
Ще один спосіб полягає у застосуванні старої доброї утиліти msinfo32. У віконці «Виконати» вводимо msinfo32, виконуємо та милуємось вичерпним результатом.

Як визначити версію за ключом
Дізнатись версію Windows за ключом активації продукту дуже просто, скориставшись офіційною утилітою Volume Activation Management Tool 2.0 від Microsoft. Достатньо просто ввести свій продукт у відповідне поле і натиснути кнопку «Verify».

Цим самим способом можна скористатися, щоб дізнатися від якої версії Windows ключ, що завалявся в ящику вашого робочого столу.
Але що якщо комп'ютер не запускається?
Даний спосіб актуальний для операційних систем, випущених до XP (включаючи останню), і дозволяє визначити версію Windows за файлами, а точніше - файл prodspec.ini , розташованому за адресою C:\Windows\System32 .
Метод допоможе людям, старенький комп'ютер яких завантажується, але дізнатися, яка система встановлена, необхідно (наприклад, відновлення самої системи чи файлів). Для цього потрібно завантажити якийсь RescueDisk або BootCD, після чого відкрити вказаний вище файл і відшукати рядок з текстом - дані, розташовані поруч, позначають встановлений дистрибутив Windows.
Інші способи
Але якщо раптом з якоїсь причини, наведені вище методи визначення версії Windows на ноутбуці або комп'ютері вам не підійшли.
Дізнатись версію ОС через Windows CMD
Командний рядок – найкращий друг як новачка-аматора, так і бородатого системного адміністратора. Дізнатися версію Windows з командного рядкапросто: і вводимо команду systeminfo, яка практично миттєво збере і надасть вам детальну інформаціюпро систему.

Команду systeminfo можна також застосувати в оболонці PowerShell.
Визначити версію Windows за допомогою реєстру
Реєстр Windows також містить інформацію про встановлену ОС. Для доступу до нього введіть команду regedit у тому самому «Виконати». Далі перейдіть HKEY_LOCAL_MACHINE\SOFTWARE\Microsoft\Windows NT\CurrentVersion і знайдіть необхідні відомості.

Як програмно визначити версію Windows
Існує безліч програм від сторонніх розробників, функціонал яких дозволяє визначити встановлену системуі зібрати інформацію про неї - наприклад, AIDA64. Однак, всі подібні програми лише використовують вбудовані можливості ОС, про які ми писали вище, тому доцільність використання їх для цих цілей залишається сумнівною.
Як дізнатися версію Windows, записану на диску або флешці
Щоб дізнатися версію Windows на інсталяційному диску або завантажувальній флешці, відкрийте носій через «Провідник», знайдіть файл setup.exe, клацніть по ньому ПКМ і в контекстному меню виберіть «Властивості». У вікні властивостей файлу, що з'явилося, перейдіть у вкладку «Докладно» і зверніть увагу на графу «Версія продукту».
Як дізнатися версію Windows Phone
Mobile-версія операційної системи від Microsoft хоч і не знайшла такого широкого застосування, як її настільний аналог, проте низка питань все одно викликала.
Отже, якщо ви хочете з'ясувати, яка версія Windows Phoneвстановлена на вашому гаджеті, виконайте такі кроки:
- Відкрийте меню "Пуск" і проведіть пальцем вліво, щоб вибрати "Програми".
- Далі "Налаштування", "Про пристрій", "Докладніше".
Тут (графа ПЗ) ви побачите назву встановленої операційної системи (наприклад, Windows Phone 8). Додатково можна дізнатися про версію білда у графі «Версія ОС».
Версія Windows CE (яка, насправді, є зовсім інший ОС і використовується в основному в китайських навігаторах) визначається подібним способом.
Постскриптум
Дякую, що дочитали нашу статтю до кінця, тим самим отримавши повне уявлення про те, як дізнатися версію та інші параметри вашої системи. Сподіваємося, ви зробили це недаремно!
Будь ласка, розкажіть про нашу статтю своїм друзям у соціальних мережах. Дякую!
Як дізнатися ОС
Іноді потрібно дізнатися, яка операційна система (ОС) встановлена на комп'ютері чи ноутбуку. Це може знадобитися в декількох випадках, наприклад, якщо потрібно знайти драйвери для принтера або МФУ, а для цього потрібно знати тип операційної системи та її розрядність (32 або 64-розрядна). Розглянемо можливі способивизначення типу ОС.
Спосіб для Windows XP, Vista, Windows 7
Крок 1.Клацаємо по кнопці «Пуск», яка знаходиться в нижньому лівому кутку екрана, а потім правою клавішею миші клацаємо по кнопці «Комп'ютер» або «Мій комп'ютер».

Потрібно клацнути правою клавішею мили за кнопкою «Комп'ютер» або «Мій комп'ютер» — залежати від операційної системи
Крок 2У контекстному меню вибираємо команду «Властивості».

У контекстному меню вибираємо команду «Властивості»
Крок 3У вікні ми можемо отримати всю необхідну інформацію щодо операційної системи. У конкретному випадку, на комп'ютері встановлено 64-розрядну Windows 7 базову.

Тип операційної системи та її розрядність
Зверніть увагу, що крім типу операційної системи та її розрядності, ми отримали й іншу корисну інформацію про наш комп'ютер:
- Тип процесора;
- Версію Servise Pack;
- Індекс продуктивності Windows;
- Об'єм встановленої оперативної пам'яті.
Спосіб для Windows 8
Windows 8 легко визначити візуально за «плитками» на екрані.

Windows 8 легко відрізнити за інтерфейсом, але потрібно враховувати, що вона може бути як 32-бітною, так 64-бітною
Скористайтеся довідковою системою сайту Microsoft :
- Проведіть з правого краю екрана, а потім торкніться Пошук . Або, якщо ви використовуєте мишу, наведіть вказівник у правий нижній кут екрана та натисніть кнопку Знайти .
- У полі пошуку введіть відомості про систему.
- Торкніться або клацніть піктограму Система , торкніться Відомості про системуабо натисніть кнопку Відомості про систему.

Натисніть кнопку «Відомості про систему»
Тепер можна переглянути детальну інформацію про систему.

На ноутбуці встановлена 64-розрядна Windows 8 версії 8.1
Універсальний спосіб визначення всіх типів операційних систем
Для цього методу потрібний вихід в Веб. Все, що вам потрібно, це зайти за адресою http://bilet.pp.ru/calculator_rus/moya_os.php.

Сервіс визначив операційну систему (Windows 7) і браузери, що використовуються на комп'ютері.
Сподіваємося, що тепер ви зможете дізнатися про свою операційну систему. Якщо залишилися питання, ставте їх у коментарях.