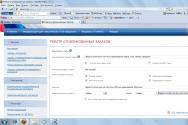Що означає архівація файлів? Архівація, для чого архівують файли
У Windows 7 або інших подібних системах. Багато дещо недооцінюють цей інструмент системи, адже він дозволяє не тільки зберегти дані користувача, але іноді навіть відновити працездатність самої ОС з усіма встановленими в ній програмами. Ось тільки не варто плутати архівацію з архівуванням. Терміни хоч і дуже близькі за значенням, проте відрізняються досить сильно.
Що таке архівація в Windows 7 або в будь-якій іншій системі?
Спочатку розглянемо питання суто з теоретичної погляду. Архівація даних у Windows 7 або в системах рангом вище або нижче в загальному випадку відноситься до інструментарію створення копій абсолютно всієї інформації, яка може зберігатися на ПК.
Подібність до архівування при використанні відповідного пакувальника полягає в тому, що система дійсно створює свого роду архівну копію даних із зменшенням розміру. Щоправда, він абсолютно несумісний з початковим обсягом. Та що казати? Копія вінчестера об'ємом 200 Гб займе близько 150 Гб мінімум, у той час як архіватор може зробити максимальний стиск у два і більше разів.
З іншого боку, архівація файлів у Windows 7 та інших системах, на відміну від програм архівування, зберігає всі працездатні параметри самої ОС та встановлених програм. Це, власне, образ системи чи жорсткого диска, З якого всі дані можуть бути відновлені протягом декількох хвилин.
Не плутайте стандартний засібвідкату системи з архівацією. Реанімація Windows після критичних збоїв та помилок ґрунтується на відновленні системного реєстру. Тому програми, інстальовані до певного моменту (контрольної точки відновлення), не те що працювати не будуть, вони просто зникнуть із системи, хоча файли користувача та папки не зачіпаються.
Архівація даних у Windows 7: як це працює?
Як з'ясовується, цей інструмент системи виявляється далеко не таким досконалим, як передбачається спочатку. Адже що таке архівація у Windows 7? Звичайне створення працездатної копії системи або диска з усією інформацією, яку краще зберігати на знімному носії, а не в логічному розділі через великий обсяг. Для цього можна використовувати зовнішні USB HDD.
Однак у разі збереження копії лише системного диска, на якому встановлена операційна система, питань щодо збереження резервних копій у логічних розділах немає.

Щоправда, навіть при завданні розкладу, коли копія, що зберігається, буде в певному часовому проміжку змінюватися автоматично, теж є свої мінуси. Тут проблема в тому, що Windows постійно зберігає не ту саму копію, а різні. Тому місце на тому ж віртуальний дискможе зменшуватися із катастрофічною швидкістю.
Варіанти виконання архівації
Але якщо увійти в звичайну панель управління, можна використовувати кілька варіантів архівації. Наприклад, можна зберегти копію лише даних користувача, а можна створити образ усієї системи або жорсткого диска.

У першому випадку місце, як правило, особливо витрачати не доведеться. Але якщо залишити вибір за системою на стадії підготовки, можете бути впевнені, що місця знадобиться майже стільки ж, скільки займає системний розділ або весь жорсткий диск(ну максимум, на що можна розраховувати, - коефіцієнт стиснення 1,5, не більше). А що робити, якщо складає 2 Тб і більше, а файлові системи HDDта USB HDD відрізняються (одна з них має формат GPT)? Доводиться розбивати диски на розділи із застосуванням конвертування в MBR і NTFS, але копія, що зберігається на них, може і не поміститися. Тому слід встановити свій вибір.
Вимкнення служби
А взагалі, за великим рахунком, щоби бездарно не витрачати дисковий простір, можна створити копію один раз, зберегти її на знімному носії або в системному розділі, а потім просто деактивувати цю службу.

Вимкнути архівацію в Windows 7 або в іншій ОС можна просто. Необхідно використовувати розділ служб (services.msc у меню «Виконати»), знайти там клієнт WMENGINE, подвійним кліком викликати меню редагування параметрів, зупинити процес, встановити тип запуску на вимкнений та зберегти зміни.
Після цього через ПКМ на значку повідомлень у системному треї потрібно вибрати рядок «Центру підтримки», налаштування та прибрати прапорець з архівації. Далі слідує перезавантаження, після чого створення копій (навіть у віртуальне сховище) вас більше турбувати не буде. Для очищення дискового простору можна видалити копії самостійно, але краще скористатися засобом очищення диска через меню властивостей для вибраного розділу. Також можна використовувати розділ архівації та відновлення у панелі інструментів.
Що ще треба знати?
Що таке архівація у Windows 7, розібралися. Залишається відповісти на найнагальніше питання, що стосується відключення цієї функції. Нічого страшного у її деактивації немає. За великим рахунком, один раз її зробити можна і зберегти копію на зовнішньому HDD. Але для жорстких дисківМінімальних обсягів відключення цього сервісу стане дуже суттєвим у плані економії місця. Тільки в цьому випадку потрібно створити відновлювальний дискабо флешку. Але, як вже зрозуміло, реанімувати можна буде тільки роботу самої ОС, а аж ніяк не встановлених програм користувача, не кажучи вже про збереження особистих файлів. Тож тут доведеться ухвалювати рішення самостійно, поклавши на ваги всі за і проти.
Рано чи пізно всі новачки задаються питанням: що є архівація файлів, навіщо вона потрібна середньостатистичного користувача. Постараємося дати відповіді на ці та інші питання, пов'язані з процесом архівації. Після прочитання ви почнете набагато краще розумітися на нюансах роботи на персональному комп'ютері.
Архіви: що це таке
Архів являє собою контейнер, в якому містяться різні види даних. Потрапляючи в нього, вони не тільки надійно зберігаються, але й трохи зменшуються в розмірах завдяки процедурі стиснення.
Активне використання архівів практично на всіх комп'ютерах світу пояснюється зручною організацією структури папок/файлів, зменшенням розміру для надсилання електронній поштіта створення копій. Працювати з архівами просто та комфортно.
Які підвиди бувають
- Саморозпаковується. За фактом, перед нами виконуваний тип, виконаний у форматі exe. Просто запустіть – він сам розпакується у вибране місце.
- Багатотомний. Так називається архів, який спочатку розбитий на кілька складових. Показав високу ефективність під час використання об'ємних файлів. Розділили їх на компактні частини, помістили на носії – і річ у капелюсі!
- Запаролений. Вже з назви зрозуміло, що відкрити такий архів звичайним клацанням мишки не вийде. Потрібно буде ввести пароль. Класна штука, коли необхідно захистити особисті дані.
- Безперервний. Кожен елемент є одним цілим. Плюси очевидні, проте не обійшлось і без мінусів. Щоб витягти один із елементів, доведеться дочекатися розпакування інших.
Архівація файлів – що це таке
Справді, навіщо архівувати документи та папки? Архівацією називається процес створення архіву у вигляді упаковки файлів. Може відбуватися разом із стиском або без нього.
Для архівування використовуються спеціальні програми, іменовані архіваторами. Це ідеальний варіант для тих, хто хотів би збільшити вільне місце на вінчестері, упорядкувати файли або організувати на комп'ютері робочий простір.
Архіватор - особливе ПЗ, призначене для акуратного пакування файлів в архів або, навпаки, їх вилучення звідти. При створенні архівів зберігаються метадані: назва, час створення, право доступу та ін. Якісні архіватори можуть задіяти стиск без втрат для того, щоб знизити вагу архіву. Надалі це дозволить виконати розпакування з точністю до одного біта. Якість не втрачається.
Усі файли стискаються по-різному. Деякі упаковуються як текстові, тобто розмір істотно зменшується. Інші - виключно як бінарні (або сильно зменшуються в розмірах, або залишаються майже незмінними).
Різновиди архіваторів: найкращі з найкращих
Було б непогано дізнатися, які архіватори варто використати і чому. Цю класифікацію ми підготували спеціально для вас.
WinRAR
Мабуть найпопулярніший архіватор серед усіх існуючих на ринку. Вам варто вибрати його через багатий функціонал, приємний інтерфейс. Швидкість роботи пристойна, якість стиснення радує. Зрозуміло, російською мовою. Підтримує всі поширені типи архівів – від rar та zip до 7z. Ідеальний вибір для тих, хто тільки-но починає освоювати комп'ютер.
 WinRAR або WinZip - вибір за Вами
WinRAR або WinZip - вибір за Вами WinZIP
Не менш відомий софт із просто приголомшливим функціоналом. Працює з більшістю популярних розширень, переведений на російську. Скажемо коротко - якщо у вас на диску накопичилося 10 гігабайт фотографій, спробуйте WinZip. Використовуючи архіватор WinZIP, ви легко зменшите їх вагу до 9,5, а то й до 9 гігабайт!
До речі, ВінЗіп ще й чудово синхронізується з хмарними сервісамищо дуже і дуже зручно.
7-ZIP
Безкоштовне і не менш популярне ПЗ, ніж WinZIP і WinRAR. Має власне розширення 7z. Також підтримує такі поширені формати, як зіп, рар та ін. Меню оформлено у простому, лаконічному стилі. Це робить архіватор ще привабливішим.
Як і всі перелічені вище програми, 7-ZIP повністю перекладена російською мовою. Швидкість роботи дуже пристойна.
HaoZip
Можна з упевненістю заявити, що перед нами – повноцінна та дуже точна копія програми WinRAR. Вона дублює відомий архіватор не лише за функціоналом, а й за зовнішнім стилем. Реалізована підтримка безлічі форматів, ступінь стиснення чудова. Мабуть, єдиним мінусом HaoZIP є можливість запакувати дані у формат RAR . Вам буде доступне лише розпакування. Сподіваємося, що цей маленький недолік виправлять найближчим часом.
Архівація файлів у Windows (відео)
Замість виведення
Сподіваємось, вам сподобався матеріал про архівацію даних. Ми продовжимо публікувати матеріали на цю тему. Попереду багато цікавого – залишайтесь із нами!
Архівація є найдієвішим і найкращим інструментом забезпечення збереження даних. Своєчасне резервне копіювання інформації зможе не тільки уберегти вас від втрати важливих файлів, а й дозволить відновити працездатність комп'ютера після серйозних збоїв.
Вступ
Чисто теоретично, сучасні операційні системи Windows, повинні вміти працювати на комп'ютерах без збоїв протягом тривалого часу. Для цього в ОС вбудовується безліч програмних механізмів, які відповідають за безпеку та надійність системи, покликаних самостійно дозволяти різні проблеми, що виникають під час експлуатації ПК. Те саме стосується і апаратної складової комп'ютера, компоненти якого за нормальних умов роботи повинні прослужити користувачеві не менше кількох років.
Але на практиці все виглядає дещо інакше. У деяких ситуаціях стійкість Windows виявляється не настільки бездоганною, як про це заявляють розробники, а деталі ПК можуть вийти з ладу, пропрацювавши лише кілька днів. При цьому все це може статися як завжди в найбільш невідповідний момент. Так що рано чи пізно з будь-яким із вас може статися неприємна ситуація, внаслідок якої операційна система стане непрацездатною або буде втрачено важливі дані. Не виключений варіант, коли одночасно станеться і те, й інше.
Для того, щоб допомогти користувачам уникнути серйозних неприємностей, пов'язаних зі втратою інформації та виникненням збоїв у роботі ОС, у Windows існують кілька інструментів, що дозволяють виконувати архівацію потрібних даних, а також створювати контрольні точки відновлення системи, образ системи або диск відновлення системи. Надалі створені копії можна використовувати для реанімації певної інформації або всієї системи загалом.
Всі механізми відновлення та архівації можна знайти в Панелі керуваннясистемою.

Якщо у вікні налаштування параметрів комп'ютера у вас встановлено перегляд за категоріями (за замовчуванням), тоді необхідно знайти посилання Архівування даних комп'ютерав розділі Система та безпека. Якщо встановлено перегляд всіх елементів панелі, то шукаємо опцію Архівація чи відновлення.

Після запуску перед вами відкриється вікно, що містить посилання на різні інструменти архівації та відновлення даних.
Архівація даних
Архівація даних - це періодичне створення копій файлів і папок, з якими ви працюєте найчастіше, а також налаштувань вашої облікового запису. Якщо у пункті Архіваціяви побачите напис Архівація даних не налаштована, то це означає, що раніше в цій системі архівація не виконувалася і у разі пошкодження даних ви ризикуєте втратити їх раз і назавжди.
Щоб виправити цю ситуацію, клацніть на посилання Налаштувати резервне копіювання, після чого запуститься майстер налаштування архівації.

На першому етапі утиліта просканує та визначить усі накопичувачі інформації, які підключені до вашого комп'ютера та виведе їх список (крім системного диска) у новому вікні. Вам же із цього списку слід вибрати диск, на якому планується зберігати створювані архіви.
Найбільш оптимальним сховищем для резервних копій є зовнішній (знімний) жорсткий диск, який можна зберігати окремо від комп'ютера. При цьому портативні магнітні накопичувачі, По суті, будучи звичайними HDD, одягненими в корпус з контролером, можуть зберігати такі ж великі обсяги інформації, як і їх внутрішні зібратися. А це означає, що при необхідності в багатьох випадках ви зможете зробити повну копію диска і перенести весь його вміст, наприклад, на інший комп'ютер. У тих випадках, коли архівовані дані мають невеликий розмір, в якості об'єктів їх зберігання можна вибрати USB флеш-диски, карти пам'яті або оптичні диски, що записуються (CD, DVD).
Крім зовнішніх накопичувачів, можна зберігати архівні копії файлів на будь-яких несистемних розділах внутрішніх жорстких дисків. Наприклад, це доцільно, у тому випадку, коли в комп'ютері встановлено одразу кілька вінчестерів. Якщо ж як місце збереження резервної копії даних з диска вибирається логічний розділ, фізично розташований на ньому, то у разі виходу з ладу вінчестера ви все одно попрощаєтеся з усією своєю інформацією. Отже, дані та їх резервні копії краще зберігати на різних фізичних носіях.
Також у Windows передбачена можливість збереження архівних файлів у локальної мережіна віддалених комп'ютерах.
Вибравши місце збереження архівної копії, натискаємо кнопку Далі, після чого перед вами відкриється вікно.

Тут нам пропонується зробити вибір між автоматичним та ручним вибором об'єктів архівації. У першому випадку система сама виконає архівацію файлів з ключових бібліотек користувача і папок. У другому – вибір можна зробити самостійно.
- Файли даних, збережені в папках та бібліотеках: Документи, Музика, Зображення, Відео, AppData, Контакти, Робочий стіл, Завантаження, Обране, Посилання, Збережені ігри та Пошуки.
- Образ системи, що є точною копією системного розділу диска і включає в себе саму систему і всі її параметри, налаштування користувача і файли, а також встановлені програми.
Звичайно багатьом користувачам (особливо початківцям) такий тип резервного копіювання здасться більш простим, але тут все ж таки є свої недоліки. Насамперед це стосується автоматичного створення архіву образу системи, який може виявитися дуже об'ємним і призвести до швидкого переповнення накопичувача, призначеного для зберігання резервних копій. При цьому, з образу системи під час відновлення даних не можна вибрати окремі елементи, наприклад, лише бібліотеку з документами, і тому він погано підходить для відновлення готельних файлів або папок. Отже, процес підготовки планового архіву краще взяти під власний контроль, а образ системного розділу робити вручну, при необхідності.
Після вибору пункту Надати мені вибірперед вами відкриється вікно, де ви зможете самостійно відзначити за допомогою галочок необхідні об'єкти для архівації.

Особливу увагу варто звернути на той факт, що система поділяє дані різних облікових записів, а також дані на жорстких дисках. Тобто ви можете вибрати для архівації бібліотеки відразу всіх користувачів комп'ютера, так і окремо. Так само для кожного користувача існує можливість вибирати потрібні компоненти, що архівуються. Крім того, в резервну копіюможна додати необхідні файлита папки, що знаходяться у розділах жорстких дисків. Для цього досить просто розкрити потрібний розділ (клацання по трикутнику зліва) та вибрати необхідні об'єкти. Якщо ви хочете створити повну копію будь-якого логічного диска, встановіть навпроти нього галочку, не розкриваючи його.
Під списком бібліотек та компонентів для архівації, у нижній частині вікна окремо розміщується пункт створення образу системного диска. При цьому, якщо на вашому комп'ютері встановлено декілька операційних систем у різних розділах, то Windows включить у створюваний образ усі з них. Це добре видно з нашого скріншота, який був знятий на комп'ютері з двома інстальованими ОС.

Правда, ми домовилися, що в даному прикладі ми не створюватимемо образ системи, а залишимо цю справу на потім. Так що поки що знімаємо галочку з пункту Увімкнути образ системи дисків.
Після того як ви зробите вибір необхідних компонентівта натисніть кнопку Далі, відкриється контрольне вікно, в якому буде запропоновано перевірити всі основні параметри архівації.

Тут же ви можете змінити розклад архівації, натиснувши на посилання з назвою, що говорить.

У вікні налаштування розкладу можна вибрати частоту, дні тижня та час виконання архівації в автоматичному режимі. При виборі часу, не забудьте, що комп'ютер в той момент повинен бути включений і краще не використовуватися вами, так як процедура архівації може серйозно уповільнювати робочий процес. Крім цього, у цьому вікні можна повністю відключити автоматичне створення резервних копій за розкладом і згодом робити це тільки вручну.
Нарешті, коли всі параметри уточнено та налаштування виконано, для запуску процедури архівації вибраних об'єктів натискаємо кнопку Зберегти параметри та запустити архівацію. Windows негайно розпочне процес створення резервної копії відповідно до створених правил. Ви ж у цей момент зможете наочно спостерігати за перебігом архівації за допомогою індикатора, розташованого у вікні .

Для перегляду більше детальної інформаціїможна натиснути кнопку Перегляд відомостей, після чого перед вами відкриється додаткове вікно, в якому відображатиметься хід запущеної процедури.

Тривалість процесу архівації безпосередньо залежить від кількості зазначених вами об'єктів, а також їх загального обсягу і може тривати від кількох хвилин до кількох годин.
Після закінчення створення резервної копії, у вже знайомому нам вікні архівації з'являться відомості про розмір створеного архіву та його зміст, час створення наступної копії, а також дату останньої архівації.

Тут ви зможете змінити або вимкнути розклад, виконати позапланову архівацію (кнопка Архівувати), створити образ системи або оптичний завантажувальний дисквідновлення системи, а також керувати дисковим простором архівації.

З цього ж вікна можна отримати доступ до загального списку резервних копій, натиснувши кнопку Переглянути архіви, а також змінити параметри образу системи.

Для того щоб звільнити дисковий простір у разі його переповнення, у вікні відображення списку архівів можна видалити непотрібні (неактуальні) копії, виділивши необхідний запис і натиснувши кнопку видалити.
Отже, ми щойно розглянули планове і ручне архівування інформації, що дозволяє систематично зберігати необхідні дані, включаючи особисті файли та папки, на вибрані носії, забезпечивши цим можливість швидкого відновлення. Але не варто забувати і про операційній системі, яка є головним та найважливішим інструментом для користувача під час роботи з комп'ютером.
Непоодинокі випадки, коли під впливом різних зовнішніх факторів нормальна робота системи порушується. Наприклад, це може статися, коли комп'ютер заражається вірусом або раптове відключення електрики. У певних ситуаціях при серйозних збоях відновлення працездатності Windows може бути пов'язане з великими труднощами, а іноді це зробити і зовсім неможливо. У цьому випадку користувачам доводиться не тільки повністю встановлювати заново систему, але й налаштовувати її параметри, заново інсталювати драйвери пристроїв, а також всі програми і програми.
Щоб уникнути подібних неприємних турбот і полегшити собі життя у разі краху ОС, у Windows існує стандартний інструмент, що дозволяє створювати точні копії тих розділів, в яких встановлена система. Створивши образ системного розділу, у майбутньому ви зможете відновити з нього всю операційну систему з налаштованими параметрами, особисті бібліотеки та встановлені вами додатки за лічені хвилини.
Як ви вже напевно здогадалися, для створення образу диска в Windows використовується той самий інструмент Архівація та відновлення, що ми розглянули вище, вивчаючи процедуру архівації даних. Відкривши цей компонент, у лівому стовпці вікна, можна побачити посилання з назвою , що говорить, по натисканні на якій запуститься механізм створення копії системного диска.

Спочатку, як і у випадку зі звичайною архівацією даних, вам буде запропоновано вибрати місце для зберігання створюваного образу. Найбільш доцільним і тут є варіант На жорсткому диску. При цьому образ системи краще зберігати саме на окремому внутрішньому або зовнішньому накопичувачі, а не на іншому логічному розділі вінчестера з встановленою системою. Тільки тоді ви забезпечите можливість відновити ОС у разі механічної поломки HDD.
Варіант зберігання образу на DVD-дисках теж непоганий. Але тут все залежатиме від того, скільки місця займає ваша резервна копія системного розділу. Наприклад, у нашому випадку, для архівації двох системних розділів може знадобитися близько 145 Гб. А це означає, що для запису такого образу буде потрібно 31 звичайний (одношаровий) DVD-диск.

Якщо образ системи не перевищує 30-40 Гб, то для зберігання системи цілком можна використовувати оптичні диски. Хоча возитися з 8-10 носіями багатьом користувачам теж видасться тягарем.
Останнім альтернативним варіантомзберігання образів системи є мережне розміщення. Щиро кажучи, цей варіант не можна назвати оптимальним. Адже для того, щоб витягти резервну копію з віддаленого ресурсу, необхідно здійснити підключення комп'ютера до мережі, що без повноцінної встановленої операційної системи може бути дуже проблематичним або просто неможливим.
Після того як виберіть місце розташування образу системи, перед вами відкриється вікно, в якому необхідно буде вибрати диски, що включаються в архівацію.

Насправді, з малюнка добре видно, що крім системних розділів резервну копію можна включити і образи інших логічних дисків. Правда тут є одна умова - ви не можете включити образ диска до архіву, якщо він обраний як сховище копії системи.
Вибравши необхідні для архівації розділи тиснемо Далі. Нарешті з'являється контрольне вікно з підтвердженням параметрів архівації. Тут найголовніше зверніть увагу на розмір місця для архіву. Якщо прогнозований обсяг хоча б трохи перевищує кількість вільного місцяна носії або практично йому дорівнює, то починати архівацію краще не варто. В іншому випадку ви ризикуєте марно втратити багато часу.
Переконавшись у правильності вибраних параметрів, натисніть на кнопку Архівувати, щоб запустити безпосередньо процедуру створення образу системи. Якщо в процесі архівації вас щось не влаштує, можна натиснути кнопку Скасуватита налаштувати всі параметри заново.
Після завершення створення резервної копії системного розділу майстер запропонує вам створити диск відновлення системи. Цей дисквам дуже знадобиться, у випадках, коли потрібно відновити систему з образу, але при цьому запуск раніше встановленої копії Windows буде неможливим, а значить і неможливим буде запуск вбудованого штатного інструмента відновлення. При цьому врахуйте, що під час виникнення збоїв або вірусних заражень часто ушкоджуються саме завантажувальна область системи або компоненти, що відповідають за запуск ОС. Тож ймовірність того, що ви зіткнетеся саме з такою ситуацією – дуже велика.
Що ж є диском відновлення? По суті, це завантажувальний диск (ви з нього зможете завантажити комп'ютер), що містить основні засоби діагностики та відновлення Windows, за допомогою яких можна реанімувати комп'ютер після серйозних збоїв, у тому числі і раніше створеного образу системи.
Якщо після закінчення процедури створення образу системи у вас не знайдеться чистого оптичного диска, то створення диска відновлення можна відкласти потім. Згодом зробити це можна з вже знайомого нам компонента системи. Архівація та відновлення, клацнувши на посилання в лівому стовпці Створити диск відновлення системи.

Сам процес створення цього диска дуже простий. У вікні ви вибираєте потрібний дисковод (якщо у вас їх кілька), вставляєте в нього чистий DVD-диск і натискаєте кнопку Створити диск. Решта система зробить за вас автоматично.
Висновок
Пам'ятайте, що регулярна архівація даних (backup), які вам дуже важливі, є запорукою того, що одного разу вам не доведеться оплакувати безповоротно втрачені особисті документи, фотографії, сімейні відеоролики та інші унікальні файли.
Так само не варто забувати і про свій основний робочий інструмент - операційну систему. Адже, маючи резервну копію системного розділу, у разі критичних збоїв Windows або навіть поломки жорсткого диска, ви завжди зможете оперативно відновити не тільки робочий стан комп'ютера, але й усі ваші особисті бібліотеки, встановлені програмита налаштування системи.
У стародавніх монастирях цілими днями ченці – переписувачі переписували книги. Саме переписували, а не писали. Звичайно, могли й додати щось, хто знає, як це контролювалося в ті часи.
Були й ті, хто писали книги, але в ті часи це було навіть небезпечно, іноді смертельно небезпечно писати про те, що не належало до церковних канонів.
– Навіщо книжки переписувалися?
– Щоб їх могли прочитати освічені люди. Це було до винаходу друкарства.
Друкарський верстат дозволив книжковій промисловості вийти на принципово новий рівень. Книги стали доступними широкому колу читачів. Зміст книг поступово з церковного перетворився на світський.
Розвиток культури, науки, мистецтва, техніки призвело до необхідності архівувати друковану та письмову інформацію. Навіщо потрібна архівація? Щоб усе, до чого додумалася людина, не пропало безвісти, не загубилося назавжди. Інформацію почали розміщувати в архівах.
З'явилася ціла галузь, яка називається «архівна справа». На цю тему почали розробляти стандарти, вимоги та навіть закони. Закони почали зобов'язувати зберігати в архівах ту чи іншу інформацію. Наприклад, у Росії інформацію про трудовий стаж кожної людини потрібно зберігати не менше 75 років, такий закон.
Для архівації (для поміщення в архів) інформації її необхідно спеціальним чином готувати. Були розроблені вимоги, наприклад:
- на яких носіях інформацію зберігати (на папері, на кальці, на фото тощо),
- яким чином її записувати (олівцем, тушшю, тощо).
Це дуже важливо. Наприклад, у судновому журналі писати можна тільки олівцем, але не ручкою або фломастером, оскільки записи олівця довше зберігаються, і їх меншою мірою пошкоджує вода. А креслення треба мікрофільмувати, тобто. фотографувати та зберігати у вигляді мікроскопічних фотографій, щоб вони займали менше місця в архіві і знову ж таки довше зберігалися. І так далі і тому подібне.
В Історико-архівний інститут колись був конкурс на час вступу абітурієнтів до сорока осіб на одне місце. Професія архіваріуса була і залишається дуже важливою. Без цього людство швидко може забути про все, чого навчилося за тисячоліття історичного прогресу. Архівування інформації – це ціла наука зі своїми відкриттями, здобутками, прогресом.
А що можна сказати про архівацію комп'ютерної інформації? Давайте про це замислимося. Чи важливо архівувати комп'ютерні дані, інформацію, що зберігається на ПК? І навіщо потрібні архіви даних? З цього основного питання, мабуть, і почнемо.

- Справді, навіщо?
– Щоб потім можна було поновити втрачені дані.
– А навіщо потім відновлювати дані?
– На той випадок, якщо ці дані зникнуть, зникнуть.
- А чому ці дані можуть зникнути, пропасти?
– Їх можна випадково вилучити без можливості відновлення. Їх може знищити вірус. ПК може зламатися, або може зламатися носій інформації (жорсткий диск, наприклад). Та й узагалі, хіба ви ніколи нічого не втрачали? І інформацію можна втратити, причому навіть ту, яка вам дуже дорога.
- А якщо дані не пропадають ніколи, якщо такого ніколи не було?
– Отже, буде. «У вас на будівництві нещасні випадки були? - Будуть!» (З кінофільму «Операція Ы»).
– А в мене ніколи такого не буде!
– «Це навряд чи…» (з кінофільму «Біле сонце пустелі»). Згадайте: "Ну, ніколи такого не було, і ось знову!" (В.С.Черномирдін).
Загалом, окрема частина людства, яка називається користувачами ПК, давно зробила висновок про те, що будь-які дані можуть колись пропасти без сліду.
Причому встановлено досвідченим шляхом, що відбуваються ці втрати саме тоді, коли на них зовсім не чекаєш. У самий невідповідний для цього момент! Це сумно, але факт.
Чи на цю тему є якісь наукові докази? Думаю, що з цього конкретного явища (зникнення інформації) такі дослідження не проводилися. Хоча як знати, як знати. Англійські вчені, наприклад, багато чого досліджують.
Наприклад, ніхто не скасовував закони Мерфі (закони підлості!). І, зокрема:
- Якщо якась неприємність може статися, вона трапляється.
- З усіх неприємностей станеться саме та, шкода від якої більша.
- Все, що не може зіпсуватися, псується також.
- Коли справи йдуть добре, щось має статися у найближчому майбутньому.
- Коли справи йдуть гірше нікуди, у найближчому майбутньому вони підуть ще гірше.
- Найнеобхідніший предмет або найнеобхідніша інформація будуть найменш доступними.
Чи варто продовжувати? Якщо не варто, ви згодні, що дані у вашому ПК можуть рано чи пізно зникнути назавжди.
Однак на практиці резервне копіювання даних, схоже, є одним з тих завдань, виконання яких можна відкладати "на завтра". Адже наш старенький жорсткий диск поки працює нормально, та й гаразд. Що стосується резервного копіювання, теорія і практика йдуть порізно до тих пір, поки настає той день, коли на екрані з'являється повідомлення типу Invalidsystem configuration (Некоректна конфігурація системи) або Hard disk failure (Відмова жорсткого диска).
Повірте, втрата жорсткого диска, "напханого" не збереженими більше ні на яких носіях (і тепер, відповідно, виявилися втраченими назавжди) даними швидко відкриває очі на важливість виконання операції резервного копіювання. Щоб уникнути подібної долі, необхідно виробити звичку виконувати резервне копіювання регулярно. У версіях Windows, які пропонувалися до виходу Vista, виконання резервного копіювання ніколи не було настільки простим, наскільки мало бути.
Програма архівації Windows 7
Колишня програма архівації Windowsвід Microsoft більше нагадувала додане в останній момент рішення, мовляв, в операційній системі все-таки має бути хоч якась програма для резервного копіювання. Користувачі з більш серйозним ставленням найчастіше відразу заміняли її більш надійною альтернативною. сторонньою програмою. Програма для архівації даних, запропонована у Vista, мала досконаліший вигляд порівняно зі своїми попередницями і дозволяла робити такі речі.
- Зберігати резервну копію на оптичному диску, що перезаписується, флеш-пристрої USB та іншому знімному носії.
- Зберігати резервну копію мережі.
- Після відповідного налаштування програми здійснювати резервне копіювання автоматично, особливо у разі використання ресурсів з масою вільного місця для розміщення файлів (наприклад, жорсткого диска або якогось просторого мережного ресурсу).
- Створювати резервну копію образу системи, що зберігає точні дані всього стану комп'ютера і тому забезпечує можливість повного відновлення системи у разі поломки і крадіжки комп'ютера.
Недоліком цієї програми була недостатня доброзичливість по відношенню до досвідчених користувачів: резервне копіювання можна було робити тільки під керівництвом майстрів і вручну.
Версія програми архівації даних, яка поставляється в Windows 7, є ще досконалішою за ту, що пропонувалася в Vista, і дозволяє трохи більше керувати тим, що підлягає резервному копіюванню. Зникло колишнє непотрібне вікно Центр архівації та відновлення: тепер замість нього відразу ж відображається перероблене та покращене вікно Архівація та відновлення.
Для запуску програми архівації Windows 7необхідно клацнути на кнопці Пуск, ввести в поле пошуку слово архівація та вибрати у списку результатів пошуку варіант Архівація та відновлення. Налаштування та виконання резервного копіювання файлів Windows 7 ми продовжимо в наступному матеріалі (для продовження натисніть посилання)