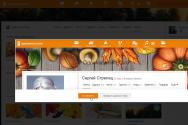Diskpart активний диск. Програма DiskPart: команди для Windows
Одним з основних принципів, яким наслідували розробники Windows Server 2008 є можливість керувати багатьма компонентами операційної системи з командного рядка. Якщо вам знадобиться створити масив RAID, як правило, найлегше це виконати, використовуючи консоль управління дисками, але це за умови, що Вам потрібно виконати таку операцію на одній машині, і ця машина має інтерфейс GUI. Якщо вам необхідно виконати ці дії на багатьох машинах, краще написати для цих цілей скрипт (сценарій). Крім того, якщо ви використовуєте у своєму середовищі Server Core 2008, у вас може і не бути іншого вибору, окрім керування дисковою підсистемою з командного рядка.
Команда Diskpart
Windows Server 2008 містить утиліту командного рядка Diskpart.exe, яка дозволяє керувати дисковою підсистемою сервера з командного рядка. Щоб використати цю команду, просто відкрийте вікно командного рядката введіть команду DiskPart.exe. Після цього ви потрапите до командної оболонки Diskpart. Звідси можна запускати різні команди для керування дискової підсистеми.
Cинтаксис команди Diskpart
Типова команда Diskpart складається з дієслова та іменника. Дієслово говорить які дії потрібно виконати, і іменник вказує об'єкт, з яким ви хочете виконати дію. Одним із найпростіших прикладів команд Diskpartє команда ListDisk. У цьому прикладі List дієслово, а Disk це іменник. Після введення цієї команди Windows відобразить список всіх фізичних дисків, встановлених на сервері.
Зверніть увагу на наведений вище малюнок, на ньому видно, що кожному диску присвоюється номер. Якщо вам необхідно виконати операції з конкретним диском, потрібно вказати диск, ввівши команду Select. Наприклад, щоб здійснити операцію з диском 0, потрібно набрати Select Disk 0.
У багатьох випадках, управління дисками включає створення відмово томів, і ви можете легко створити їх за допомогою команди Diskpart. Наприклад, у вашій системі 4 жорсткого диска, і ці жорсткі дискипронумеровані як 0, 1, 2 та 3. Також будемо вважати, що диск 0 – це наш системний диск, а диски 1, 2 і 3 порожні жорсткі диски, які ми хочемо перетворити на RAID 5.
Перш ніж ми зможемо створити том RAID 5, ми повинні переконатися, що кожен із дисків підключений як динамічний диск. Якщо дивитися на малюнок, можна побачити, що команда List Disk відображає, чи є диск динамічним чи ні. Припускаючи, що жоден диск не є динамічними, ви можете конвертувати їх з основних в динамічні, ввівши такі команди:
Select Disk 1 Convert Dynamic Select Disk 2 Convert Dynamic Select Disk 3 Convert Dynamic
Тепер, коли ми переконвертували наші диски, ми можемо створити том RAID 5, ввівши такі команди:
Select Disk 1 Create Volume RAID Disk 1, 2, 3
Ввівши команду List Volume, ви переконаєтеся, що RAID був створений. Зверніть увагу, що кожному присвоюється номер.

Останнє, що ми повинні зробити, це відформатувати том і надати йому букву. Це можна виконати, набравши такі команди:
Select volume 2 FS=NTFS Label=MyNewVolume Assign Letter=F
За допомогою команди ListVolume, можна переконатися, що тому відформатовано і йому присвоєно букву. Нарешті введіть команду Exit, вийти з оболонки Diskpart.
DiskPart є консольну утилітиз інтерфейсом командного рядка до роботи з дисками (disk), розділами (partition) і томами (volume). Розроблено Майкрософт для ОС сімейства Windows. Отже, має бути набагато менше проблем, як, наприклад, при використанні ПЗ від Acronis, або Paragon. Має набагато більше можливостей, ніж оснастка "Управління дисками" з графічним інтерфейсом. Також DiskPart можна запустити під час установки Windows Vista/7/8, що допоможе надалі не створювати зайвий зарезервований розділрозміром 100МБ, який Windows створює автоматично.
Отже, початок покладено. Тепер детальніше про цей "таємничий" розділ, що створюється автоматично.
При розмітці диска під час інсталяції Windows 7, окрім створення розділу під систему, вибраного нами розміру, установник створить основний розділ розміром 100МБ, в якому надалі будуть завантажувальні файли (bootmgr і BCD (Boot Configuration Data)). Це зрозуміло, але навіщо нам віддавати Windows 7 зайвий основний розділ, якщо максимум може бути 4 (або 3 при використанні розширеного (extended) розділу)? І чи потрібна нам ця плутанина з 2 розділами Windows 7? Хіба варто згадати, що він необхідний у разі стиснення розділу або шифрування розділу Windows за допомогою BitLocker™ . Також він потрібний у разі використання NTFS з розміром кластера >4k. У решті випадків у ньому немає необхідності. Значить звичайному користувачевівін не потрібен.
Що робити, щоб не створювати цей додатковий розділ?
Все просто! Потрібно встановити Windows на вже відформатований активний розділ пріоритетного жорсткого диска.Якщо жорсткий диск у комп'ютері один, він і буде пріоритетним. Якщо їх кілька, то рекомендується відключити зайві дискина час інсталяції Windows. Або правильно розставити пріоритети в BIOS (UEFI).
Розглянемо 2 ситуації:
1. Диск порожній. Жодних даних на ньому немає, або дані не важливі.
2. Диск вже розміщено. Тобто. він містить розділ(и) з важливою інформацією, який(-і) потрібно залишити без зміни, а так само на диску є розділ(-и), який(-і) потрібно видалити.
Для запуску DiskPart під час встановлення Windows на першому етапі натискаємо Shift+F10 і потрапляємо в командну оболонку cmd. Запускаємо дискову утиліту diskpart.
Для запуску DiskPart з уже встановленою Windows 7/Vista, потрібні права адміністратора, тому cmd запускати з правами адміністратора.

Для виклику спільної довідки в diskpart існує команда help, або для отримання довідки окремою командою використовуйте help имя_команди (наприклад help clean).

На наступних прикладах буде використовуватися віртуальний жорсткий диск об'ємом 20ГБ, на тому ж віртуальній машині VMware. DiskPart запускатиметься з оболонки cmd під час інсталяції Windows 7.
Додаткові пункти, які відносяться до роботи у вже встановленій ОС, позначені "*" та виділені курсивом.
Ситуація №1.
Диск порожній. Жодних даних на ньому немає або дані не важливі. Створимо основний розділ для системи, і розширений розділ у якому буде два логічні розділи для даних та документів.
Послідовність дій.
1. Дивимося список дисків у системі.
Або
Або
4. Видалимо інформацію на диску, обнулення MBR.
або
clean all - обнулення всіх секторів на диску
5. Створимо основний (primary) розділ під систему розміром Х мегабайт.
create part primary size=X
6. Зробимо його активним (завантажувальним).
7. Відформатуємо розділ у NTFS, надамо мітку (ім'я логічного диска) "System", застосуємо швидке форматування.
format fs=ntfs label=System quick
*. Якщо необхідно (наприклад, коли розділ створюється під час звичайної роботи в ОС, для подальшого його заповнення даними з під ОС), підключимо цей розділ до системи (надамо букву лог. диску в поточній ОС).8. Створимо розширений (extended) розділ під дані та документи на весь дисковий простір, що залишився.
create part extended
9. Усередині розширеного розділу створимо логічний розділ для даних, розміром Х мегабайт.
create part logical size=X
10. Відформатуємо розділ у NTFS, надамо мітку "Data", застосуємо швидке форматування.
format fs=ntfs label=Data quick
11. Повторимо пункти 9 та 10 для поділу з документами. Усередині розширеного розділу створимо логічний (logical) розділ для документів, на весь простір, що залишився.
create part logical
12. Відформатуємо розділ у NTFS, надамо мітку "Documents", застосуємо швидке форматування.
format fs=ntfs label=Documents quick
*. Якщо потрібно, підключимо цей розділ до системи.13. Дивимося, що сталося.
14. Якщо все вірно, ти виходимо з diskpart.
15. Так само, якщо командний рядок більше не потрібний, то з нього теж виходимо.
*. Встановлюючи систему на відформатований первинний розділ з міткою "System", Windows не буде створювати додатковий основний розділ 100МБ. Ось результат після інсталяції Windows 7 з нашими розділами.
Ситуація №2.
Диск складається з вище створеної конфігурації. 1 основний розділ, 1 розширений. Розширений розділ складається із 2 логічних розділів. Потрібно видалити розділ із системою, що розташувалася на основному розділі, і один із логічних розділів усередині розширеного розділу, нехай це буде розділ із позначкою "Data". На місці 1 основного розділу створити 2 основних розділи, і присвоїти їм мітки "Win7" та "WinXP". На місці логічного розділу створити 2 логічні розділи з мітками "Data1" та "Data2".
Послідовність дій.
Так як на диску міститься важлива інформація, раджу, якнайчастіше, використовувати команди "detail disk" і "list part" для контролю за своїми діями. Ну і як завжди, автор не несе відповідальності за виконані вами дії.
1. Перші 3 пункти без змін. Дивимося список дисків у системі.
2. Встановимо фокус на пріоритетний (перший у БІОС) диск для подальшої роботи.
Або
sel disk N - вибираємо диск із номером N
3. Перевіримо, чи вибрався потрібний диск.
Або
4. Дивимося, які розділи є на диску та їх порядок нумерації.
5. Поєднуємо ці номери з їхніми іменами та розмірами (в умі, або на листку), орієнтуючись на результати наступної команди.
6. Розуміємо, що диск основою розділу під номером 1 і розміром 17ГБ, має мітку "System" і саме його ми повинні видалити. Для цього встановимо фокус на цей розділ.
*. Можна перевірити, чи вибрався саме той розділ, який хотіли вибрати.
detail disk
7. Видаляємо вибраний розділ.
8. Перевіряємо, що все правильно вийшло.
9. Створимо основний (primary) розділ під систему Win7 розміром Х мегабайт.
create part primary size=X
10. Зробимо його активним (завантажувальним).
11. Відформатуємо розділ у NTFS, надамо мітку (ім'я логічного диска) "Win7", застосуємо швидке форматування.
format fs=ntfs label=Win7 quick
12. Створимо основний (primary) розділ під систему "WinXP", на все місце, що залишилося.
create part primary
13. Відформатуємо розділ у NTFS, надамо мітку (ім'я логічного диска) "WinXP", застосуємо швидке форматування.
format fs=ntfs label=WinXP quick
14. Перевіряємо, що це правильно створилося.
Diskpart – це засіб керування дисковими об'єктами комп'ютера: дисками, томами розділів. Є текстовим командним інтерпретатором. Дозволяє з послідовності команд пакети та зберігати їх у автоматичні сценарії. Входить до складу операційних системсімейства Windows, як домашніх (починаючи з XP), і серверних (починаючи з 2003).
Запуск та введення команд
Використання команд та сценарії
Користуючись послідовністю команд Diskpart ми можемо створити, наприклад, флешку для завантаження:

створення завантажувальної флешкив утиліті diskpart
Сценарії – це текстові файли, та ж послідовність команд записана в один рядок. Інтерпретатор виконує їх по черзі.
Щоб запустити сценарій, потрібно ввести в командному рядку: diskpart /s имя_сценария.txt. Висновок під час виконання сценарію можна також перенаправити: diskpart /s сценарій.txt>log.txt.
Якщо при виконанні однієї з команд сценарію виникне помилка, сценарій припинить виконання, щоб цього уникнути потрібно додавати в кінці кожної команди сценарію:
Create partition primary noerr
format fs=FAT32 label=WinNT quick noerr
Цей параметр змушує ігнорувати помилки та виконувати сценарій незалежно від їх появи.
DiskPart являє собою консольну утиліти з інтерфейсом командного рядка для роботи з дисками (disk), розділами (partition) та томами (volume). Розроблено Майкрософт для ОС сімейства Windows. Отже, має бути набагато менше проблем, як, наприклад, при використанні ПЗ від Acronis, або Paragon. Має набагато більше можливостей, ніж оснащення "Керування дисками" з графічним інтерфейсом. Також DiskPart можна запустити під час інсталяції Windows Vista/7/8, що допоможе надалі не створювати зайвий зарезервований розділ розміром 100МБ, який Windows створює автоматично.
Отже, початок покладено. Тепер детальніше про цей "таємничий" розділ, що створюється автоматично.
При розмітці диска під час інсталяції Windows 7, окрім створення розділу під систему, вибраного нами розміру, установник створить основний розділ розміром 100МБ, в якому надалі будуть завантажувальні файли (bootmgr і BCD (Boot Configuration Data)). Це зрозуміло, але навіщо нам віддавати Windows 7 зайвий основний розділ, якщо максимум може бути 4 (або 3 при використанні розширеного (extended) розділу)? І чи потрібна нам ця плутанина з 2 розділами Windows 7? Хіба варто згадати, що він необхідний у разі стиснення розділу або шифрування розділу Windows за допомогою BitLocker™ . Також він потрібний у разі використання NTFS з розміром кластера >4k. У решті випадків у ньому немає необхідності. Значить звичайному користувачеві він не потрібен.
Що робити, щоб не створювати цей додатковий розділ?
Все просто! Потрібно встановити Windows на вже відформатований активний розділ пріоритетного жорсткого диска.Якщо жорсткий диск у комп'ютері один, він і буде пріоритетним. Якщо їх кілька, то рекомендується відключити зайві диски під час установки Windows. Або правильно розставити пріоритети в BIOS (UEFI).
Розглянемо 2 ситуації:
1. Диск порожній. Жодних даних на ньому немає, або дані не важливі.
2. Диск вже розміщено. Тобто. він містить розділ(и) з важливою інформацією, який(-і) потрібно залишити без зміни, а так само на диску є розділ(-и), який(-і) потрібно видалити.
Для запуску DiskPart під час встановлення Windows на першому етапі натискаємо Shift+F10 і потрапляємо в командну оболонку cmd. Запускаємо дискову утиліту diskpart.
Для запуску DiskPart з вже встановленої Windows 7/Vista потрібні права адміністратора, тому cmd запускати з правами адміністратора.

Для виклику спільної довідки в diskpart існує команда help, або для отримання довідки окремою командою використовуйте help имя_команди (наприклад help clean).

На наступних прикладах буде використовуватися віртуальний жорсткий диск об'ємом 20ГБ на тій же віртуальній машині VMware. DiskPart запускатиметься з оболонки cmd під час інсталяції Windows 7.
Додаткові пункти, які відносяться до роботи у вже встановленій ОС, позначені "*" та виділені курсивом.
Ситуація №1.
Диск порожній. Жодних даних на ньому немає або дані не важливі. Створимо основний розділ для системи, і розширений розділ у якому буде два логічні розділи для даних та документів.
Послідовність дій.
1. Дивимося список дисків у системі.
Або
Або
4. Видалимо інформацію на диску, обнулення MBR.
або
clean all - обнулення всіх секторів на диску
5. Створимо основний (primary) розділ під систему розміром Х мегабайт.
create part primary size=X
6. Зробимо його активним (завантажувальним).
7. Відформатуємо розділ у NTFS, надамо мітку (ім'я логічного диска) "System", застосуємо швидке форматування.
format fs=ntfs label=System quick
*. Якщо необхідно (наприклад, коли розділ створюється під час звичайної роботи в ОС, для подальшого його заповнення даними з під ОС), підключимо цей розділ до системи (надамо букву лог. диску в поточній ОС).8. Створимо розширений (extended) розділ під дані та документи на весь дисковий простір, що залишився.
create part extended
9. Усередині розширеного розділу створимо логічний розділ для даних, розміром Х мегабайт.
create part logical size=X
10. Відформатуємо розділ у NTFS, надамо мітку "Data", застосуємо швидке форматування.
format fs=ntfs label=Data quick
11. Повторимо пункти 9 та 10 для поділу з документами. Усередині розширеного розділу створимо логічний (logical) розділ для документів, на весь простір, що залишився.
create part logical
12. Відформатуємо розділ у NTFS, надамо мітку "Documents", застосуємо швидке форматування.
format fs=ntfs label=Documents quick
*. Якщо потрібно, підключимо цей розділ до системи.13. Дивимося, що сталося.
14. Якщо все вірно, ти виходимо з diskpart.
15. Так само, якщо командний рядок більше не потрібний, то з нього теж виходимо.
*. Встановлюючи систему на відформатований первинний розділ з міткою "System", Windows не буде створювати додатковий основний розділ 100МБ. Ось результат після інсталяції Windows 7 з нашими розділами.
Ситуація №2.
Диск складається з вище створеної конфігурації. 1 основний розділ, 1 розширений. Розширений розділ складається із 2 логічних розділів. Потрібно видалити розділ із системою, що розташувалася на основному розділі, і один із логічних розділів усередині розширеного розділу, нехай це буде розділ із позначкою "Data". На місці 1 основного розділу створити 2 основних розділи, і присвоїти їм мітки "Win7" та "WinXP". На місці логічного розділу створити 2 логічні розділи з мітками "Data1" та "Data2".
Послідовність дій.
Так як на диску міститься важлива інформація, раджу якомога частіше використовувати команди "detail disk" і "list part" для контролю за своїми діями. Ну і як завжди, автор не несе відповідальності за виконані вами дії.
1. Перші 3 пункти без змін. Дивимося список дисків у системі.
2. Встановимо фокус на пріоритетний (перший у БІОС) диск для подальшої роботи.
Або
sel disk N - вибираємо диск із номером N
3. Перевіримо, чи вибрався потрібний диск.
Або
4. Дивимося, які розділи є на диску та їх порядок нумерації.
5. Поєднуємо ці номери з їхніми іменами та розмірами (в умі, або на листку), орієнтуючись на результати наступної команди.
6. Розуміємо, що диск основою розділу під номером 1 і розміром 17ГБ, має мітку "System" і саме його ми повинні видалити. Для цього встановимо фокус на цей розділ.
*. Можна перевірити, чи вибрався саме той розділ, який хотіли вибрати.
detail disk
7. Видаляємо вибраний розділ.
8. Перевіряємо, що все правильно вийшло.
9. Створимо основний (primary) розділ під систему Win7 розміром Х мегабайт.
create part primary size=X
10. Зробимо його активним (завантажувальним).
11. Відформатуємо розділ у NTFS, надамо мітку (ім'я логічного диска) "Win7", застосуємо швидке форматування.
format fs=ntfs label=Win7 quick
12. Створимо основний (primary) розділ під систему "WinXP", на все місце, що залишилося.
create part primary
13. Відформатуємо розділ у NTFS, надамо мітку (ім'я логічного диска) "WinXP", застосуємо швидке форматування.
format fs=ntfs label=WinXP quick
14. Перевіряємо, що це правильно створилося.
При спробі форматування флеш-накопичувача (рідше жорсткого диска) за допомогою командного інтерпретатора «DiskPart», користувач зустрічається з інформацією про помилку «Програма DiskPart виявила помилку», після чого часто наведено причину помилки (наприклад, «Носій захищений від запису»). У цій статті я розповім про найбільше часті помилкив роботі Diskpart, а також поясню, як їх виправити.
Програма DiskPart виявила помилку (відмовлено у доступі)
Користувач може зустріти повідомлення "Носій захищений від запису" при спробі форматування своєї флешки, при цьому остання може не мати спеціальної перемички для захисту від запису (якщо така є, просто спробуйте її переключити).

Рішення №1
- Запустіть командний рядоквід імені адміністратора, введіть там:
- DiskPart — і натисніть Enter.
- Потім наберіть: list disk знову натисніть на введення.
- Висвітиться список наявних на ПК дисків, позначте, яку літеру має проблемний диск (флешка).
- Наберіть: select disk X — (замість X поставте літеру проблемного диска) та натисніть на введення.
- Наберіть: attribute disk і натисніть Enter.
- Висвітиться інформація, чи має проблемний диск статус «read only» (тільки читання).
 Тут флеш-накопичувач має статус "Read only" (тільки читання)
Тут флеш-накопичувач має статус "Read only" (тільки читання) Якщо так, то наберіть: attribute disk clear readonly і натисніть Enter. Цей статус буде змінено на No (ні). Спробуйте знову відформатувати потрібний дискза допомогою DiskPart.
Рішення №2
Натисніть кнопку «Пуск», у рядку пошуку введіть regeditта натисніть на введення. Перейдіть по дорозі:
HKEY_LOCAL_MACHINE\SYSTEM\CurrentControlSet\Control\StorageDevicePolicies - і поставте там значення параметра "WriteProtect" на 0 (нуль).
Якщо ви не виявите кінцевий пункт гілки "StorageDevicePolicies", тоді вам необхідно його створити. Правий клік миші на попередньому щаблі гілки (Control) - "Створити" - "Розділ". Ім'я розділу дайте « StorageDevicePolicies»(без лапок).

Правий клік миші на створеному розділі зліва - "Створити" - "Параметр Dword (32 біти)". Перейменуйте параметр на "WriteProtect" (без лапок). Встановіть його значення на "0", натисніть на "Ок", і закрийте системний реєстр. Перевантажте ПК і спробуйте знову виконати DiskPart.
Помилка №2. Відмовлено в доступі
Програма DiskPart виявила помилку відмовлено у доступі зазвичай виникає, коли ви намагаєтеся очистити вашу флешку за допомогою diskpart-команди "clean". У повідомленні про помилку система рекомендує переглянути логи, де може бути деталізована причина проблеми.
Рішення №1
Перегляньте логі системи (Панель Управління – Система та Безпека – Адміністрація – Перегляд Події – Журнали Віндовс- Система). Можливо, там буде вказана причина дисфункції, ви зможете її виявити та виправити.
Рішення №2
Запускайте командний рядок тільки від імені адміністратора, і вже вводьте команду «diskpart».
Помилка №3. Програма DiskPart виявила помилку параметр неправильно заданий
Помилка параметр заданий невірно зазвичай виникає у ситуації, коли файлова структурадиска пошкоджено або змінено драйвер шифрування (encryption driver) диска в ОС Віндовс.
Рішення №1
Перейдіть в «Мій комп'ютер», наведіть курсор на проблемний диск, натисніть праву клавішу миші, у меню виберіть «Властивості». У меню перейдіть у вкладку «Сервіс» — «Виконати перевірку». Поставте обидві галочки та натисніть на «Запуск».
 Перевірте диск за допомогою CHKDSK
Перевірте диск за допомогою CHKDSK Рішення №2
Завантажте, встановіть, і запустіть програму "Partition Guru" Клікніть на проблемний диск, потім натисніть на кнопку "File Recovery", а потім на кнопку "Start". Дочекайтеся завершення процесу відновлення файлів.
 Використовуйте програму «Partition Guru» для перевірки диска
Використовуйте програму «Partition Guru» для перевірки диска Помилка №4. Помилка даних CRC
Виникає через наявність пристрої битих (поганих) секторів.
Рішення
Використовуйте CKDSK як описано вище, або запустіть «Partition Guru», виберіть проблемний диск, виберіть розділ меню «Disk», а у ньому «Verify Or Repair Bad Sectors» – «Start Verify». Коли перевірка закінчиться, натисніть "Repair".
 Перевірте наявність на диску битих секторівза допомогою «Partition Guru»
Перевірте наявність на диску битих секторівза допомогою «Partition Guru» Помилка №5. Запит не було виконано
Зазвичай означає апаратні проблеми із самим накопичувачем.
Рішення
- Якщо у вас виникли такі проблеми з флеш-накопичувачем, тоді перейдіть в Диспетчер пристроїв (натисніть кнопку «Пуск», у рядку пошуку введіть devmgmt.mscі натисніть Enter.
- Знайдіть там «Контролери USB», відкрийте підрозділ клікнувши на нього, і деінсталюйте весь його вміст (клікайте на перше в черзі субустрій, тиснете праву клавішу миші - Видалити, і так поки не видаліть весь вміст «Контролери USB»).
- Потім перевантажте комп'ютер, і знову спробуйте запустити DiskPart і виконати намічене.
- Якщо не допомогло - то швидше за все ваш флеш-накопичувач апаратно несправний.
Помилка №6. Помилка I/O пристрою
Помилка I/O пристрою виникає в ситуації, коли пристрій (флешка або жорсткий диск) не може виконати запис та зчитування даних.
Рішення
Перевірте апаратне з'єднання між пристроєм та ПК. Якщо це флешка – використовуйте інший роз'єм ЮСБ, якщо жорсткий диск перевірте шлейфи і штекери, а також щільність підключення останніх до відповідних роз'ємів.
Висновок
Поява повідомлення "Програма DiskPart виявила помилку" може бути викликана рядом причин, більшість з яких перераховані мною вище. Конкретизуйте проблему, а потім виконайте вказані мною дії, що допоможе виправити «Програма DiskPart виявила помилку» на вашому ПК.