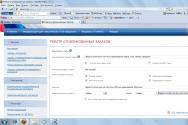Як шукати документи у Windows 7. Розширений пошук у Windows або як знайти файл у Windows? Збереження пошукових умов
Сталося так, що після випуску операційної системи Windows 7 багато користувачів розчарувалися в системі пошуку файлів і папок. Справа в тому, що в стандартному варіантіналаштувань відсутній навіть пошук вмісту файлу. Windows 7 щодо цього виявилася дещо незвичайною.
Основи пошуку у Windows 7
Само собою зрозуміло, деякі основні елементи пошуку були збережені. Але сам пошук файлів у Windows 7 став повільнішим. До того ж, якщо ввести звичайне сканування комп'ютера щодо наявності файлів з певним розширенням, сама система передбачає використання порівняння введеного типу тільки в назві файлу або папки.
На жаль, той же пошук за вмістом файлу Windows 7 у початковому налаштуванні параметрів не передбачає взагалі. Його, як і інші параметри, доводиться налаштовувати в ручному режимі. Із чим був пов'язаний такий підхід, досі залишається загадкою.
Стандартні засоби
Природно, при виклику стандартного провідника можна використовувати пошуковий рядок у верхній правій частині головного вікна програми, або поєднання клавіш Ctrl + F. Власне, воно працює практично у всіх програмах, за рідкісним винятком.

Але зараз про систему. Що стосується пошуку програм та додатків, тут все просто. Система оптимізована у цьому плані дуже вдало. Навіть у меню «Пуск» у рядку знизу можна ввести хоча б частину назви. Результат виявиться миттєвим. Якщо він з будь-яких причин користувача не влаштовує, трохи нижче висвічується посилання, що вказує на те, що можна ознайомитися з іншими результатами пошуку. В принципі дуже зручно. Крім того, в цьому випадку будуть показані всі передбачувані відповідності, причому відсортовані навіть за типом файлу.
Налаштування пошуку
Для того щоб правильно налаштувати пошук файлів у Windows 7, необхідно просто в головному меню "Пуск" в нижньому рядку набрати фразу "Параметри пошуку" і в результатах вибрати їхню зміну.
У новому вікні не варто використовувати параметр пошуку на ім'я або вміст файлу. Пов'язано це з тим, що система видасть велику кількість сторонніх результатів, якщо задіяна служба, відповідальна за частковий збіг.
У даному випадку, Здійснюючи пошук файлів у Windows 7, краще використовувати зміну параметрів індексування. При цьому не варто обирати системні папки, у яких шуканий файл перебувати просто може.

Ще одним важливим моментом у параметрах індексування є налаштування пошуку розширення. На вкладці «Додатково» потрібно просто вибрати потрібні типи зареєстрованих розширень у системі, після чого встановити як пріоритет параметр індексування властивостей і вмісту. Таким чином можна позбавитися появи результатів, які можуть збігатися з оригіналом хоча б частково.
У тому ж «Провіднику» при натисканні на пошуковому рядку можна вибрати відповідні фільтри. Відразу варто відзначити: чим більше фільтрів, тим повільніше буде здійснюватися пошук файлів у Windows 7. Самі розумієте, що використовувати їх потрібно з певною часткою обережності, та й то тільки в крайньому випадку, коли потрібно знайти щось конкретне при повній впевненості у тому, що такий файл чи папка присутні на жорсткому диску чи логічному розділі.
Пошук дублікатів файлів
На превеликий жаль, дублікати файлів стандартними засобами Windows 7 знайти виявляється досить проблематично. Саме тому пошук дублікатів файлів рекомендується проводити за допомогою сторонніх утиліт.

Однією з самих простих программожна назвати відомий додаток Duplicate File Finder. Воно розраховане навіть на недосвідченого користувача і дозволяє робити практично всі операції без його участі. Але біда - потім доведеться ламати голову над тим, які з дублікатів видаляти. Справа в тому, що деякі програми під час встановлення різних версійможуть впроваджувати в систему файли з однаковими назвами та розширеннями, які сама програма може ідентифікувати як однакові (причому навіть при порівнянні контрольних сум). Тож тут треба бути дуже обережним.
Програма для пошуку файлів у Windows 7
Щодо засобів пошуку, ми вже трохи розібралися, що це таке. Тепер варто зазначити, що питання, як увімкнути пошук файлів у Windows 7, має ще один аспект. Усім відомо, що відновлення видалених файлів та папок у системі не передбачено.

Тут краще скористатися системними утилітамитипу програми Recuva, яка здатна відновлювати віддалені дані навіть після форматування вінчестера чи розділу. На жаль, вона, як і деякі інші програмні пакети, не завжди працює коректно щодо визначення стану віддаленого файлу. Крім того, деякі утиліти мають взагалі вузьку спрямованість. Наприклад, вони можуть шукати та відновлювати лише мультимедійні файли (графіку, відео або аудіо) або офісні документи. Так що і тут необхідно вибирати саме те, що користувачеві потрібно зараз.
Що стосується того, як здійснюється пошук прихованих файлів у Windows 7 тут все просто. При використанні стандартних засобівсистеми потрібно спочатку увімкнути їх відображення у сервісному меню на вкладці «Вид», де задіюється відповідний параметр. Природно, після цього можна використовувати звичайну пошукову систему із залученням того ж індексування або пошуку розширення або вмісту. Як бачимо, проблем немає.
Висновок
На закінчення залишається додати, що хоч пошук файлів у Windows 7 і організований дещо інакше, порівняно, скажімо, з тією ж системою XP або Vista (не кажучи вже про більш ранніх версіях), проте при правильному підходіналаштувати саму пошукову системуможна, як то кажуть, під себе, застосувавши деякі додаткові можливості.
Особливих труднощів це не повинно викликати. Трохи терпіння, і кастомне налаштування буде здійснено протягом кількох хвилин. Більше того, застосування деяких спеціалізованих налаштувань у порівнянні з тими, що встановлені за умовчанням, дозволить навіть скоротити час пошуку у плані обробки інформації. І це ми вже не говоримо про спеціалізовані програми та програми, розраховані на використання безлічі додаткових функцій, які в самій ОС Windows 7 просто відсутні.
Механізм пошуку в Windows 7 організований трохи інакше, ніж у Windows XP, проте не менш зручний, і виробляється з набагато швидшою швидкістю.
Як запустити пошук
Щоб розпочати пошук файлів у Windows 7, потрібно відкрити Провідник і вибрати папку, в якій потрібно здійснити пошук, або, якщо невідомо, в якому каталозі знаходиться файл, вибрати «Мій комп'ютер». Тоді пошук буде здійснено по всіх жорстких дисках.
Шукати файли будь-якого формату потрібно за допомогою рядка пошуку, який знаходиться у верхньому правому кутку Провідника в будь-якому його вікні. Ключове словоабо фразу необхідно ввести у цьому рядку.
Пошук відбувається дуже швидко за аналогією з механізмом обробки запиту в будь-якому пошуковику. У міру введення слова запиту система відразу починає переглядати файли і видавати результати з назвами, що містять введені символи, слова або фрази.
Як використовувати фільтри для пошуку
На перший погляд може здатися, що такі звичні доступні в XP фільтри, як дата створення або зміни, тип файлу, розмір і автор, недоступні при пошуку Windows 7, але це зовсім не так.
При введенні пошукового запиту у рядку, що випадає нижче, з'являється перелік відповідних шуканому типу файлу фільтрів, умови яких можна задати тут же, у рядку пошуку. Для цього потрібно натиснути на потрібний фільтр і задати його значення, наприклад дата зміни «Минулого тижня».
Як знайти файли певного типу
Щоб знайти файл, формат якого відомий, наприклад аудіо, відео, фото або документ, але невідома його назва, дата створення або інші параметри, можна використовувати пошук за типом файлу, задавши в умовах пошуку його розширення.
Документи. Для пошуку документів формату Word потрібно ввести в пошуковому рядку символи *.doc (для формату Word 2003) або *.docx (для формату Word 2007-2010). Зірочка позначає будь-яку послідовність будь-яких символів.
Для файлів Excel потрібно використовувати символи «*.xls» (для формату Excel 2003) або "*.xlsx" (для формату Excel 2007-2010).
Для файлів текстового формату, створених за допомогою Блокнота, потрібно ввести в пошуковий рядок «*.txt».
Відео. Щоб знайти відеофайли, введіть у рядку пошуку розширення відеофайлу. Найпопулярніші розширення: *.avi, *.mp4, *.mpeg, *.wmv, *.3gp, *.mov, *.flv, *.swf ». Дізнатися розширення файлу можна, натиснувши на ньому правою кнопкоюмиші і вибравши в контекстному меню"Властивості", де в рядку "Тип файлу" буде вказано його розширення.
Аудіо. Найбільш популярний формат аудіофайлів, які використовуються на комп'ютерах - MP3, і для їх пошуку потрібно ввести в рядку символи *.mp3.
Зображення та фотографії.Для пошуку картинок у рядку пошуку слід вводити розширення таких файлів «*.jpg», «*.jpeg», «*.png», «*.bmp», «*.tiff», «*.gif».
Як знайти файл у великому списку вже знайдених файлів
Дуже часто буває, що атрибути файлу невідомі або відомий тільки один, і він дуже малоінформативний. Наприклад, відомо, що документ було створено минулого року. Проте, за минулий рік було створено величезну кількість документів, які були збережені в різних місцях. Переглянути і перевірити безліч знайдених за однією ознакою файлів часто не представляється реальним.
Щоб знайти потрібний файл у списку вже знайдених файлів, можна використовувати кілька фільтрів одночасно, задаючи і змінюючи кожен із них у процесі пошуку за необхідності. Щоразу при додаванні нового фільтра відбір буде проведено повторно вже у списку знайдених файлів, скорочуючи час обробки та кількість результатів, що суттєво спрощує пошук того самого шуканого файлу.
Як знайти файл за вмістом
Як правило, пошук файлів у Windows 7 здійснюється за змістом запиту на ім'я файлу, а не в тексті, який містить файл. Щоб знайти файл з потрібним словом у тексті, а не в імені, потрібно виконати прості налаштування.
Допустимо, поставлене завдання знайти серед 500 файлів документ зі словом «Лопата» у його змісті. Для цього потрібно на панелі керування натиснути «Упорядкувати» і вибрати у меню вибрати рядок «Параметри папок пошуку».
Варто зауважити, пошук із зазначенням цього параметра займатиме більше довгий час, і коли потреба в пошуку вмісту перестане бути потрібна, цю опцію варто відключити.
Як зберегти умови пошуку
Нерідко трапляється, що файли потрібно шукати часто, для цього використовуються ті самі умови пошуку, і цих умов кілька. Щоб не витрачати щоразу час на введення тих самих параметрів пошуку, перелік цих умов можна зберегти.
Для цього потрібно задати умови пошуку, дочекатися видачі результатів, і після його закінчення натиснути на панелі керування «Зберегти умови пошуку», а у вікні ввести ім'я файлу для запиту, що повторюється, наприклад «ЛИПЕНЬ 2013».
Надалі, коли збережений набір умов для пошуку буде необхідний, потрібний ярлик завжди можна буде вибрати у Провіднику в папці "Вибране" під збереженим ім'ям.
Як очистити умови пошуку
Натиснувши на хрестик в кінці пошукового рядка, можна очистити введену раніше інформацію та умови фільтрів, які використовувалися для пошуку, і рядок стане порожнім.
Спробувавши кілька разів пошук у Windows 7, можна на практиці переконатися в його практичності, легкості та швидкості. Тепер ви знаєте, як шукати файли у Windows 7.
Пошук файлів може здатися складним для користувачів-початківців і займати довгий час. У цій статті ми розглянемо всі способи пошуку файлів на комп'ютері.

Важливо: Результати пошуку за допомогою меню «Пуск» відображають не тільки файли, а також результати пошуку відобразять однойменні системні команди Windows. Наприклад, ввівши пошуковий запит cmd результатом стане команда (програма), що запускає командний рядок.
Головне вікно пошуку

Вікно провідника
Наступний спосіб пошуку файлів – використання будь-якого вікна провідника. Для пошуку файлів за допомогою провідника необхідно вести запит у відповідний розділ будь-якого відкритого вікна (наприклад, «Мій комп'ютер»). 
Даний спосіб зручніший за інших оскільки, використовуючи провідник можна шукати файли безпосередньо всередині зазначених (відкритих) розділах жорсткого диска(папки) без потреби вводити відповідні обмеження за допомогою фільтра пошуку. Це значно процес пошуку файлів.
Фільтри пошуку
Крім способу пошуку файлів також важливо, як можна звузити результати пошуку, щоб знайти саме той файл, який вам потрібен. Робиться це за допомогою використання спеціальних фільтрів пошуку, скористатися ними можна шукаючи файли у вікні провідника. Оскільки підводник використовує найбільше фільтрів, що відсівають зайві результати пошуку. 

Налаштування пошуку
Іноді пошук нездатний знайти файл, що цікавить, таке трапляється якщо він знаходиться всередині неіндексованого розділу жорсткогодиска. Це можна виправити, якщо налаштувати, розширити параметри пошуку. Щоб це зробити слідуйте описаній нижче інструкції.

Оператори пошуку
Операторами називаються символи/слова, що включають додаткові параметри фільтра результатів пошуку. Іншими словами, ці символи використовуються для швидкого відсіювання результатів, аналогічно тому, як це робиться в інтернет-пошуковиках (Яндекс, Google, Yahoo).
Найпопулярніші оператори:
- Лапки «» – знаходить файли, що містять у назву точне словосполучення запиту пошуку (наприклад – «правила гри»);
- Зірочка * - знаходить файли вказаного після зірочки розширення (наприклад - *.doc);
- Логічне «І» «AND чи +» - знаходить файли, що містять усі перелічені слова, між якими прописано «AND чи +». (наприклад - "правила+гра+футбол", "правила AND футбол+гра");
- Зіставлення щодо зазначених параметрів файлу >, 1ГБ, глибина кольору:
- Точне значення = - шукає файли, що рівні зазначеним параметрам (наприклад - розміри:>=»800 x 600″);
Довідка
Якщо після прочитання статті у вас виникли питання щодо пошуку файлів, то ви можете знайти на них відповіді у спеціально створеному довідковому розділі операційної системи. Довідкове меню відкриється після натискання клавіші F1. Щоб отримати інформацію щодо пошуку файлів, введіть пошуковий запит — «пошук». 
Таким чином, ви знайдете всі розділи довідки Windowsпошуку файлів.
Пошук - це невід'ємна частина роботи будь-якого комп'ютера, по суті, це найголовніша його функція. Якщо вам, скажімо, потрібно знайти відповіді на елементарні питання, то, зрозуміло, морочитися над налаштуваннями пошуку немає сенсу. Однак, якщо ви ставите перед собою і комп'ютером завдання складніше, і вам важливий кінцевий результат, краще потурбуватися про це. Стандартний пошук у Windows 7, зрозуміло, принесе свої плоди, видасть безліч результатів, але чи будуть вони підходящими і потрібними? Питання риторичне, але якщо ви все ж таки перейнялися грамотним налаштуванням свого комп'ютера, пропоную варіації на тему того, як модернізувати/поліпшити вбудований пошук у windows 7.
Насамперед, давайте розберемося, як відбувається пошук. Знайти можна лише проіндексовані файли та папки, тобто такі, яким присвоєно індекс. Він надається всім елементам, які знаходяться в стандартних папках. Для того щоб налаштувати індексування, потрібно зробити наступне: зайдіть у пускове меню, шукаєте «параметри пошуку» і у списку вибираєте «Зміна параметрів пошуку для папок і файлів». У вікні вибираєте вкладку «Пошук», і ставите галочки скрізь, де вважаєте за потрібне, але краще зробити так, як на картинці нижче. До речі, раджу не вибирати пошук на ім'я файлу, а віддати перевагу проіндексованим додаткам, так ви обмежите себе від зайвого сміття.
Також не завадить налаштувати індексування розширення. Для цього клацніть на вкладку "Додатково" - "Типи файлів". Це дозволяє проіндексувати саме вміст папки, якщо ви вирішите шукати за таким параметром. Далі все, як завжди: натискаєте «ОК», і вперед, здійснювати пошук файлів у windows 7. А для того, щоб пошук відбувався максимально швидко, час від часу користуйтеся програмами для прискорення роботи windows 7.
Джерела пошуку
Для того щоб закріпити матеріал, давайте чітко сформулюємо ті місця, якими буде проводитися широкий пошук інформації, а саме:
- меню "Пуск";
- головне вікно пошуку;
- бібліотеки;
- інші вікна провідника, наприклад папки, «Відкрити», «Зберегти як».
Загалом, якщо спокійно сісти та розібратися, налаштування пошуку виявляється досить простим процесом. Для цього зовсім не потрібно мати вузькопрофільні знання, достатньо слідувати нескладним порадам цієї статті, і, я впевнена, все у вас вийде!
userologia.ru
Пошук файлів у windows 7
Добрий день друзі! Сьогодні ми продовжимо наші уроки з операційною системою windows 7 і дізнаємося ще один секрет – як правильно налаштувати та здійснити пошук файлів у windows 7.
Здавалося б, що там таке? Пошуковик, він і є пошуковик. Я перейшов на сімку десь близько року тому. І скажу чесно, у XP я вбудованим пошукачем намагався не користуватися. Абсолютно незручний. Та й все або не знаходить, або знаходить, але процес затягується часом на кілька годин.
Від 7-ки я особливо нічого не очікував. Але буквально днями ця ОС мене приємно здивувала. Мені необхідно було здійснити пошук одного файлу у Windows 7, я не пам'ятав його точної назви, але частину імені набрав .. і отримав свій файл менше, ніж через 2-3 секунди. Тепер користуюся тільки вбудованим пошуковцем.
Служба індексування у Windows 7
Розробники Microsoft непогано постаралися. Пошуковий інструмент у сімки вигідно відрізняється від попередніх операційних систем цього сімейства не тільки якістю, але і швидкістю пошуку.
Моїм улюбленим браузером є Chrome, так його пошуковий механізм дуже схожий на механізм в ОС windows 7. Пошук починає свою роботу вже при введенні перших символів. Крім того, працює система підказок, яка базується на історії попередніх запитів. Якщо за пошуковим запитом видано дуже багато результатів, система пропонує використовувати динамічну фільтрацію за різними ознаками – датою, розміром файлу, типом тощо.
В основу такої ефективної роботипошуковика ОС покладено спеціальну службу індексування. Вона запускається разом з операційною системою, працює у фоні, створює спеціальну базу відомостей про файли. Оновлення та відновлення індексу у разі будь-якого збою також відбувається автоматично, без участі користувача.
Слід зазначити, що з роботи цієї служби ОС виділяє певний системний ресурс. Щоб служба працювала ефективно, але не на шкоду іншим програмам, необхідно правильно її налаштувати. Про це ми сьогодні обов'язково поговоримо.
Миттєвий пошук файлів у windows 7
У 7-ці передбачено два методи для миттєвого пошуку файлів.
- 1. Шукаємо за допомогою меню "Пуск". Натискаємо на кнопку "Пуск" і внизу в полі пошуку вводимо необхідний пошуковий запит. Наприклад "ялинки".
У процесі введення даних у вікні “Пуск” відображатимуться результати пошуку. Слід зазначити, що пошук здійснюється і за вмістом фалів.
Якщо результатів занадто багато, і Ви бажаєте ознайомитися з ними більш детально, натисніть кнопку “Ознайомитись з іншими результатами”.

Відкриється вікно "Результатів пошуку". Фали вже відсортовані за типами і пошуковий запит підсвічений жовтим кольором.

Можна конкретизувати пошук. Для цього прокрутіть список результатів пошуку до кінця.

І в розділі “Повторити пошук у:” виберіть потрібний варіант.
Якщо Ви припускаєте, що файл, який Ви шукаєте, знаходиться в Бібліотеці ОС, то виберіть цей варіант.
Якщо Ви знаєте приблизно в якій папці шукати, виберіть варіант “Інше…” і вкажіть конкретну папку для пошуку.
Якщо хочете здійснити пошук в Інтернеті, то натисніть кнопку Інтернет.
Якщо хочете повторити пошук по всьому комп'ютері, то клацніть по кнопці “Комп'ютер”. За замовчуванням індексатор проходить усі файли, крім системних файлів ОС та файлів програм. Це дозволяє збільшити швидкість пошуку та зменшити розмір бази індексатора. а й справді, як часто ми шукаємо системні файли? Адже нечасто. Вибравши варіант "Комп'ютер", система повторить свій пошук, але тільки вже ретельно і відповідно займе більш тривалий відрізок часу.
- 2. Другий варіант миттєвого пошуку – це пошук у вікні “ Провідника windows”. Принцип роботи приблизно такий самий.
Налаштування служби індексування
- 1. Заходимо в "Пуск" -> "Панель управління" -> далі в області пошуку вводимо "індексування" -> вибираємо розділ "Параметри індексування".

- 2. У вікні, що з'явилося, Ви побачите всі ті папки, по яких працює служба індексування. Якщо Ви бажаєте виключити будь-яку папку з пошуку (наприклад, Ви знаєте, що один з розділів Вашого жорсткого диска використовується для резервного копіювання, то його, в принципі, можна прибрати з цього списку), натисніть кнопку "Змінити".

І зніміть прапорець навпроти тієї папки, яку бажаєте прибрати з пошукової системи. Далі натисніть кнопку "ОК".
- 3. Далі клацніть по кнопці "Додатково". У віконці, що відкрилося, на вкладці “Параметри індексування”, приберіть галочки у всіх двох пунктах. У 99% випадків ці функції нам не потрібні, а отже, у додатковому навантаженні служби індексування немає необхідності.

- 4. Якщо Ви бажаєте перенести індексну базу із системного розділу жорсткого диска на інший розділ з метою звільнення вільного місцяна диску, то для цього необхідно в розділі "Розташування індексу" на тій же вкладці вказати нову папку.

Не забудьте перезапустити службу індексування або просто перезавантажити комп'ютер, щоб успішно змінити розташування індексної бази.
- 5. Далі перейдіть на вкладку “Типи файлів” та відредагуйте список типів файлів, залишивши лише найістотніші (з якими працюєте). Тим самим Ви суттєво знизите навантаження на систему. За умовчанням служба індексування обробляє майже всі типи файлів, що використовуються.

- 6. І на завершення визначтеся зі способом обробки файлів службою індексування.
Якщо виберіть “Індексувати лише властивості”, то індексатор оброблятиме лише ім'я файлу та його метадані (розмір, тип, дата створення).
Якщо вибрати варіант “Індексувати властивості та вміст файлів”, то буде виконана повна обробка документа, включаючи його вміст. Це займе більше часу та потребуватиме додаткових системних ресурсів, проте підвищить ймовірність точності пошуку.
Вибирати Вам, мій любий Читачу.
- Далі натисніть кнопку “ОК” та “Закрити”.
Сьогодні ми розглянули можливості пошукової служби Window 7 та спосіб її налаштування. У наступній статті я поділюся з Вами ще одним цікавим інструментом (щоправда від стороннього розробника), який дозволяє здійснювати пошук адаптовано до російськомовного населення, враховуючи відміни та відмінки.
pc4me.ru
Пошук у windows 7. Частина 1 - принцип роботи, налаштування, нові можливості
При переході з windows Vistaпошук у windows 7 лише стає зручнішим і не таїть у собі особливих сюрпризів. Цього не скажеш про багатьох користувачів windows XP, що тільки відкривають для себе повсякденну роботу в системі з таким зручним засобом, як миттєвий пошук. Шукати у Windows 7, дійсно, дуже просто. Але, як і в будь-якому пошуку, ціль полягає в тому, щоб знаходити потрібне, а з цим іноді виникають складності. Цією статтею я починаю розповідь про те, як працює пошук у Windows 7, як його налаштувати, як шукати, і найголовніше – як знаходити.
На цій сторінці:
Як працює пошук
Ви, швидше за все, чули про індекс – це набір файлів, у яких міститься різноманітна інформація про файли та документи, що зберігаються на диску. Коли ви шукаєте, саме індексні файли дозволяють швидко відобразити результати. У індекс потрапляють різні властивості файлів, і це шлях, назва чи розмір. Наприклад, у MP3 файлів індексуються всі теги від автора до швидкості потоку. У офісних документівіндексуються дані, які можна побачити у властивостях файлу на вкладці Детально, вміст документа тощо. Якщо такий пошук вам у новинку, я рекомендую прочитати пару статей у довідці, щоб отримати вступну інформацію та пошук. Поверніть усі вікна, натисніть F1 і введіть у полі Пошук у довідці… Пошук.

Індексування відбувається постійно - якщо ви додасте, видаліть або зміните файл у папці, це негайно відобразиться в індексі.
На скріншоті показано розташування, які індексуються за умовчанням. Тому якщо ви зберігаєте свої документи десь у F:\Documents, вони в індекс не потраплять і швидким пошуком не знайдуться – їх потрібно додати до індексу окремо. Про налаштування пошуку йдеться і нижче.
Налаштування пошуку та індексування
Щиро кажучи, стандартні налаштування пошуку цілком вдалі, і більшості користувачів міняти в них нічого не потрібно, особливо якщо документи та файли зберігаються у стандартних папках. Щоб настроїти установки, відкрийте меню Пуск і введіть у пошуках параметри пошуку.

Ось так невимушено ми використали одну з можливостей пошуку windows 7 – швидкий доступ до елементів панелі керування з меню Пуск.
Зміна параметрів пошуку для файлів та папок
Я не дублюватиму параметри, які добре видно на скріншоті.

Зверніть увагу на такі моменти:
- за замовчуванням пошук у папці шукає у всіх вкладених папках
- у місцях, що не індексуються, пошук ведеться тільки за іменами файлів, а стислі файлиігноруються
- можна використовувати мовний пошук, тобто. складати пошукові запитибільш вільною мовою – наприклад, відео минулого тижня (тут домішуватиметься багато несподіваних результатів, особливо у локалізованих версіях)
Параметри індексування та служби windows Search
Тут можна налаштувати набагато більше параметрів. Щоб додати папки до індексу, клацніть Змінити.

Папки windowsі Program Files невипадково виключені з пошуку – вони сильно збільшать розмір індексу, а практичної користі буде мало. Програми і так можна знайти пошуком у меню Пуск – головне меню індексується за замовчуванням.
Натиснувши Додатково, ви отримуєте доступ до двох груп налаштувань:
- технічні характеристикиіндексування
- параметри індексування для типів файлів
У першій з них ви можете додати в індекс шифровані файли, перебудувати індекс (що може знадобитися у разі неполадок) і встановити нове розташування.
Для типу файлів (розширення) ви можете:
- увімкнути або виключити його з індексу
- визначити, індексуватимуться лише властивості чи ще й вміст
- додати нове розширення

Наприклад, якщо ваш клієнт обміну миттєвими повідомленнями зберігає історію в текстових файлах з розширенням LOG або вам просто потрібно аналізувати логи, їх вміст не буде індексуватися за замовчуванням. Але ви можете легко налаштувати пошук - достатньо набрати на клавіатурі log, щоб переміститися по списку розширень і включити пошук за вмістом.
Як шукати
Приступаючи до пошуку, бажано відразу уявляти, чи об'єкт пошуку входить в індекс. Як я говорив вище, індекс охоплює профіль користувача – бібліотеки, файли тощо. Тут ви порівняно легко знайдете потрібні файли.

Але якщо ви відкрили головне вікно пошуку і розраховуєте знайти щось у папці Program Files або windows, у вас взагалі може скластися враження, що «пошук нічого не знаходить» - адже виводяться лише результати з індексу. Про пошук в місцях, що не індексуються, ми ще поговоримо, а зараз розглянемо загальні способи пошуку в windows 7. Ви можете шукати:
- з меню Пуск
- у головному вікні пошуку
- у бібліотеках
- в інших вікнах провідника – папках, діалогах «Відкрити» та «Зберегти як»
Пошук у меню Пуск
Коли ви шукаєте з меню Пуск, у результатах пошуку відображаються не тільки файли та документи, але також програми та елементи панелі керування. Тепер можна сміливо розлучитися зі звичкою часів windows XP – ретельним сортуванням програм у меню Програми. Достатньо ввести кілька перших букв назви програми, щоб знайти її. Це набагато зручніше, особливо в тому випадку, якщо у вас встановлено багато програм.
Порада. Якщо ви використовуєте портативні програми, просто додайте їх ярлики в папку %appdata%\Microsoft\windows\Start Menu\Programs (можете для них створити вкладену папку). У результатах пошуку вони відображатимуться у групі Програми.
У Windows 7 результати пошуку в меню Пуск дуже зручно групуються, а кількість результатів у кожній групі видно відразу - цей момент покращився в порівнянні з Windows Vista. Як видно на скріншоті, пошук за словом word знаходить не тільки програми Microsoft Wordта WordPad, але й пропонує результати в інших групах.

У меню Пуск для кожної групи відображається кілька результатів, а клацнувши за назвою групи, ви відкриваєте вікно пошуку з усіма результатами пошуку в групі.
Пошук у меню Пуск хороший, коли є уявлення про назву файлу або його вмістом – перші 5 - 10 результатів видно відразу, і не треба далеко ходити. Крім того, меню Пуск незамінне для швидкого доступудо програм та елементів панелі керування за допомогою пошуку.
Головне вікно пошуку
Пусте вікно пошуку можна відкрити, натиснувши сполучення клавіш WIN+ F. Воно, на мій погляд, дещо втратило свій зміст, оскільки більше не містить розширених можливостей пошуку файлів. Пошук у вікнах провідника його практично витісняє із системи. Мені здається, прикрасити його сумний вигляд могли б посилання на довідку щодо використання пошуку або посилання на цю статтю.

Проте головне вікно пошуку ще несе корисне навантаження. Воно відкривається з результатами пошуку, якщо ввести запит у меню Пуск і клацнути за назвою групи результатів пошуку, або Ознайомитися з іншими результатами прямо над пошуковим полем.
Бібліотеки
Зараз я поясню, чому поділив пошук у бібліотеках та інших вікнах провідника. Зверніть увагу на те, як відображаються результати пошуку в бібліотеці. Вони відповідають виду файлів у ній і добре сприймаються візуально. Наприклад, для музичних файлів відображається обкладинка альбому, велика назва композиції, розмір, а також «музичні» опції впорядкування результатів. Це властивість усіх бібліотек, що підтверджує тезу – можливості windows 7 краще використовувати разом. У цьому випадку – це пошук у бібліотеках, який має й інші переваги.
Ось що запропонує пошук за простим запитом у бібліотеці Музика.

Перебуваючи у провіднику, ви можете упорядкувати результати пошуку за доступними властивостями файлів. Порядок відображення за промовчанням – Найкращі результати, але, наприклад, музичні файли можна впорядкувати за альбомом або жанром. Ця можливість доступна поряд із традиційними засобами провідника – сортуванням та угрупуванням (хоча останнє може бути в новинку мігрантам з Windows XP).
У цьому випадку в результатах відобразяться кілька композицій з кожного альбому. Ви можете подивитися всі композиції альбому, а потім скласти його, якщо потрібної там немає.
Якщо ви не знайшли потрібний файл у поточній папці, ви можете повторити пошук:
- У бібліотеках, як у стандартних, так і створених вами.
- По всьому комп'ютеру. Пошук ведеться по всіх папках комп'ютера, включаючи неіндексовані місця, що може зайняти відносно багато часу. Саме так можна шукати файли, що не входять до індексу, якщо невідоме їх місцезнаходження. Крім того, пошук по комп'ютеру дозволяє знайти тіньові копії. віддалених файлівякщо ви не відключили захист системи, звичайно.
- В інших місцях. Цей спосіб, який також дозволяє знаходити файли, що не індексуються, може виявитися швидше, ніж пошук по всьому комп'ютеру. Коли відомо зразкове розташування файлу, можна вибрати відразу кілька папок. Крім того, ви можете увімкнути в діапазон пошуку мережеві ресурси.
- В інтернеті. Пошук виконується за допомогою браузера за промовчанням. З Internet Explorerпрацює бездоганно, а з іншими ... загалом, спробуйте самі.
Інші вікна провідника
У папках та бібліотеках поле пошуку таке саме, як і в головному вікні. Але не треба забувати, що така ж можливість є у вікнах «Відкрити» та «Зберегти як», якими користуються навіть ті, хто надає перевагу альтернативним файловим менеджерам.

Шукати в папках зручніше, коли ви знаєте зразкове розташування файлу або документа - у цьому випадку ви не втратите результати. Крім того, цей спосіб стане в нагоді, коли точно відомо, що файл не входить в індекс. Нарешті, у вікнах «Відкрити» та «Зберегти як» за допомогою пошуку можна швидко фільтрувати вміст папки.
Впевнений, що ви вже спробували прості запитипошуку та, можливо, вони вас повністю влаштували. Однак, рано чи пізно вам знадобиться знайти файл, і простий запит у цьому не допоможе. Далі я розповім, як використовувати розширені можливості пошуку Windows 7, щоб знаходити потрібні файли.
Нові можливості розширеного пошуку windows 7
Для освоєння пошуку, звичайно, потрібно попрактикуватись у використанні його можливостей. У статтях пошуку windows 7 я наведу ряд прикладів, які ви легко зможете відтворити у себе.
Якщо ви переходите з windows XP, для вас у пошуку windows 7 новим буде абсолютно все. У порівнянні з windows Vista в windows 7 зовні:
- змінилися фільтри пошуку
- додалися підказки
Фільтри пошуку
Коли приблизно відома назва файлу або тема документа, знайти потрібний файл, як правило, не складає труднощів - просто вводиться частковий або повний запиту пошук меню Пуск. Але ці відомості не завжди відкладаються в оперативної пам'ятімозку, та й часто потрібно задати особливі умови пошуку – розмір, дату зміни чи автора файла. У windows XP був помічник з пошуку, у windows Vista – фільтри.

На перший погляд, у Windows 7 нічого такого візуально виділяється немає. Насправді, фільтри нікуди не поділися – просто вони стають помітними, коли ви встановлюєте курсор у полі пошуку.
Порада. Щоб побачити більше фільтрів у головному вікні пошуку та бібліотеках, розширте поле пошуку - встановіть курсор на роздільнику між полем та адресним рядком та потягніть ліворуч.
На скріншоті ви бачите стандартний набірфільтрів у головному вікні пошуку.
Підказки
Ваші пошукові запити запам'ятовуються, якщо вони вводилися:
- у вікно пошуку
- у папці провідника чи бібліотеці
- у меню Пуск (за умови, що ви перейшли до результатів, а не просто відкрили файл)
Ці підказки дратують деяких користувачів, і вони прагнуть відразу їх відключити. І, як на мене, даремно це роблять. У підказках запам'ятовуються як пошукові запити як такі, а й фільтри пошуку, які ви задавали - наприклад, розмір чи дата зміни файла. Підказки дуже зручні, якщо ви хочете використовувати всю потужність пошуку Windows 7. Стара умова легко змінити під поточний запит, і це швидше, ніж вводити його заново. А непотрібну підказку завжди можна видалити – достатньо виділити її (мишею чи курсором) та натиснути Delete на клавіатурі.
Як я говорив вище, нові можливості windows 7 краще використовувати спільно. Зв'язок пошуку з бібліотеками є у відображенні результатів, а й у формуванні умов пошуку. У наступній частині статті я розгляну:
- використання фільтрів для пошуку в бібліотеках та пошті
- пошук у Internet Explorer 8
- пошук у неіндексованих місцях
- оператори пошуку
www.outsidethebox.ms
Налаштування пошуку у windows 7
Пошук windows має налаштування, але в більшості випадків їх міняти не потрібно. Але якщо раптом ви захочете щось змінити, то для цього потрібно в панелі інструментів програми Провідник вибрати меню Упорядкувати, з якого необхідно вибрати пункт Параметри папок та пошуку. Ми з цим вікном вже знайомі, тому що за допомогою нього налаштовували програму "Провідник". Перейдемо третю вкладку Пошук (рис.196). Усі налаштування знаходяться тут:
 |
| Мал. 196. Налаштування пошуку |
Домашнє завдання:
- Створіть текстовий файл, напишіть у ньому довільну фразу та збережіть під будь-яким ім'ям. Тепер спробуйте знайти файл через меню Пуск, а потім через Провідник. Здійснюйте пошук як по імені, так і за змістом файлу. Якщо ви не бачите результатів пошуку, зверніться до 3-го завдання.
- Знайдіть усі файли на комп'ютері, розмір яких перевищує 600 Мб. Швидше за все, це будуть відеофільми та інсталяційні файлипрограм.
- Перевірте параметри індексування операційної системи. Можливо, що у вас не вдасться зробити перші два завдання, якщо з якихось причин логічні дискивашого комп'ютера не додано до індексу. Додайте їх і зробіть пошук повторно.
pc-azbuka.ru
Пошук у windows 7 за вмістом
Щоб знайти будь-який об'єкт на вашому комп'ютері, достатньо ввести в меню Пуск назву потрібного для вас файлу або папки. Комп'ютер здійснить пошук усіх файлів, що містять цю назву повністю або її частини. Але не завжди це досить для пошуку всієї необхідної інформації на Вашому комп'ютері. Бувають випадки, що необхідно знайти документ(и) з певними словами за текстом, наприклад: “безкоштовні комп'ютерні курси”, але за замовчуванням у windows 7 така функція вимкнена.
Налаштування пошуку файлів у windows 7
Для цього відкриємо "Комп'ютер", зліва натискаємо на кнопку "Упорядкувати" і вибираємо "Параметри папок та пошуку".

Після такого невеликого налаштування, пошук буде працювати за іменами файлів, а також за його вмістом.
Пошук файлів у windows 7 на практиці [перевірка]
Давайте перевіримо, чи все правильно працює. Для цього відкриваємо «Комп'ютер», вводимо в полі пошуку слово, яке потрібно знайти у файлах. Наприклад вибрав слово «якісний». Коли ввели слово або словосполучення, пошук розпочнеться автоматично (натискати нічого не потрібно).
Після того, як пошук завершить завдання над цим словом, нижче з'являться файли, де зустрічається слово «якісний». Також Ви повинні знати, що після пошуку потрібної інформації необхідно змінити налаштування за замовчуванням (які були). Викликано це тим, що пошук відбуватиметься набагато довше, оскільки він шукає як ім'я файлу, а й у його вмісту.
Для швидкого пошуку в Windows 7 за вмістом, найкраще перейти папку де можливо може знаходиться Ваш файл і від туди вже робити пошук.

Після розуміння розширення втраченого файлу, наприклад, ".zip", залишається лише ввести його в поле "Пошук" і натиснути Enter. Пошук на комп'ютері нам відразу виведе список файлів із цим розширенням. Із них уже й обираємо потрібний.
Правила пошуку файлів на комп'ютері за обсягом
Чи багато користувачів можуть заперечити – відеофайли можуть мати багато розширень, що зробити для пошуку в такому випадку? Один із наших клієнтів одного разу втратив зниклий фільм, попросив проконсультувати з цього питання.
Ми звернули увагу, що на комп'ютері користувача всі фільми опинилися у форматі ".avi". Здавалося б – потрібно просто ввести розширення у пошук, і все одразу вийде. Але не все виявилося не так просто, знайти файл на комп'ютері так просто не виходило. Тому було ухвалено рішення про пошук потрібного файлуза об'ємом.
Об'єм всіх відеофайлів клієнта складав приблизно 1,45 ГБ. Тому цілком резонно було припустити, що аналогічний обсяг був і втраченого файлу. Отже, достатньо було виконати просту процедуру System.Size:>1000МБ, для пошуку в пам'яті комп'ютера файлів об'ємом понад 1 Гб.

За результатами пошуку з'явився список із 20 відеофайлів, серед них вдалося знайти файл зовсім без розширення. Але вже за назвою можна було здогадатися – це саме той зниклий фільм. Залишалося лише додати файлу розширення ".avi" - і знову можна було насолоджуватися переглядом відео. Пізніше вдалося зрозуміти – над нашим клієнтом просто пожартували знайомі, котрі й прибрали розширення.
Як знайти приховані файли в Windows
Іноді Windows надає деяким файлам атрибут «Прихований» - внаслідок вірусних атак чи системного збою. Через це файли побачити не вдасться і знайти навіть через "Пошук", якщо навпроти пункту "Показувати" приховані файлита папки» не варто галочка. Хоча із самими файлами нічого не станеться.
Щоб приховані файли зробити видимими, відкриваємо "Панель управління", далі переходимо до пунктів "Параметри папок" - "Вид". Навпроти пункту «Показувати приховані файли та папки» ставимо галочку та натискаємо OK. Після цього іноді втрачений файлвідразу знаходиться на робочому столі. Або можна буде знайти за допомогою пошуку по розширенню чи назві, як ми вже розглядали раніше.

Пошук файлів за їх змістом
Наприклад, у разі втрати текстових документівз Microsoft Office Word, блокнот, OpenOffice або інших програм. При роботі з текстом все одно частина змісту відкладається в пам'яті користувача. Тому в пошуку вводимо частину тексту, натискаємо Enter та знаходимо потрібний документ.
Хоча слід мати на увазі, що на старому і повільний комп'ютерпроцес пошуку може тривати тривалий час. Модернізація ПК - ось про що можна замислитися, доки очікуєш на результат.
Total Commander для зручного пошуку необхідних файлів
Популярний та зручний файловий менеджер, за допомогою якого можливий швидкий пошукфайлів на комп'ютері за декількома параметрами одночасно - розширення, назва, зміст. Для цього в програмі потрібно задати місце пошуку (наприклад, C:), після чого переходимо до «Команда» та «Пошук файлів» (або натискаємо комбінацію гарячих клавіш Alt+F7).