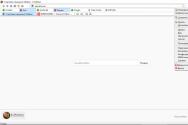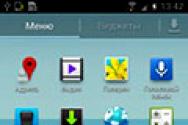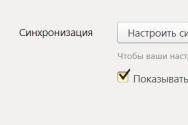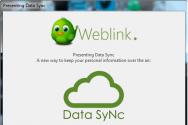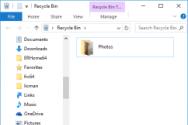Як вставити свій. Вставка зображення в HTML
Хочете дізнатися, як можна «помінятися особами» з одним, родичем або коханої знаменитістю? У цьому вам допоможе магія фотомонтажу! Як це працює? Пошуковики за запитом, напевно, запропонують скористатися фотошопом, але непрофесіоналові ця програма не підійде. Оптимальний варіант - проста, на кшталт «Домашньої Фотостудії». У цій статті ви дізнаєтеся, як в фотографію вставити іншу особу, не маючи досвіду в фотомонтаж.
Крок №1. починаємо роботу
Для початку пропонуємо і встановити його на вашому ПК. Слідуйте за вказівками Майстра установки - програма буде готова до роботи буквально за хвилину. Запустіть утиліту. У стартовому вікні виберіть опцію «Відкрити фотографію» і знайдіть файл з фото, яке ви хочете відредагувати.
Ви зможете почати роботу відразу після того, як програма буде встановлена
Крок №2. фотомонтаж
Наступний етап - найвідповідальніший. У головному меню натисніть на вкладку «Оформлення» і знайдіть в списку. У вікні створіть новий шар. Для цього натисніть «Додати шар»\u003e «Фотографію» і завантажте фото, яке хочете накласти.

За допомогою фотомонтажу ви зможете без праці накласти одну фотографію на іншу
При виборі знімка, варто пам'ятати, що обидві фотографії повинні були приблизно однакового дозволу і якості. Більш того, особи повинні бути зняті з максимально схожого ракурсу.
У списку виберіть шар з доданим зображенням і натисніть «Обрізати фото». Автоматично з'явиться нове вікно. Скористайтеся довільною формою обрізки. Акуратно обведіть особа по контуру, намагаючись уникати зайвих об'єктів, на зразок аксесуарів. Якщо вийшло нерівно, скористайтеся опцією «Скинути виділення» і спробуйте ще раз. Заблокуйте пунктирну лінію, двічі клікнувши мишкою. Збільште показник на шкалі «Розумієте кордонів», Потягнувши повзунок вправо, і натисніть «Застосувати».

Збільште масштаб знімка, щоб результат був максимально точним і акуратним
Тепер з'ясуємо, як на фото вставити іншу особу так, щоб різниця була не помітна. Для цього необхідно трансформувати обрізаний шар. Змініть розмір нового зображення, потягнувши виділену область за кути. «Нове» особа повинна збігатися з розміром особи на оригінальному документі. При необхідності поверніть шар, рухаючи повзунок на шкалі "Кут повороту". режим змішування «Нормальний» буде виставлений за умовчанням, але при бажанні ви можете вибрати інший. Готово! Натисніть кнопку «Застосувати».

Налаштуйте накладення шару так, щоб «нове» обличчя виглядало максільмано натурально
Крок №3. Рівні і корекція
Все ще занадто помітно, що особа була взято з іншого знімка. Виконаємо найпростішу корекцію. Для цього у вкладці «Зображення» відкрийте «Рівні». Розібратися в використанні цієї функції дуже просто. на шкалі «Рівні на вході» 3 повзунка - білий (світлі відтінки), сірий (півтони) і чорний (темні відтінки). З їх допомогою ви зможете комплексно налаштувати яскравість фотографії. Міняйте положення повзунків, щоб затемнити (вправо) або освітлити (вліво) зображення. Потім, збережіть його, натиснувши «ОК».

Регулюючи рівні, ви зможете зробити картинку з «новим» особою більш однотонної
Крок №4. Працюємо з деталями
Тепер ви знаєте, як в фото вставити іншу особу максимально природно, але цим ваші можливості не обмежуються. Якщо в обробці потребують окремі області на зображенні, скористайтеся інструментами на панелі зліва. Виберіть «Кисть розмиття», Щоб зробити перехід від вихідного знімка ще більш плавним. Налаштуйте параметри інструменту - чим менше об'єкт обробки, тим менше розмір і прозорість кисті.
Також ви можете аналогічним чином затемнити або освітлити окремі ділянки фото, додати їм різкості, контрасту або насиченості. Просто виберіть відповідну кисть на панелі інструментів і обробіть потрібну частину зображення.

Використовуйте кисті затемнення і освітлення, щоб надати зображенню більше обсягу
Крок №5. Зберігаємо і ділимося з друзями
Оцінимо остаточний результат.

Фотомонтаж допоможе приміряти на себе роль улюбленого кіноперсонажа

Ви зможете відрегулювати якість знімка перед збереженням
Готово! Тепер ви знаєте, що вставити особа в іншу фотографію в фотошопі - не єдине рішення. Ця інструкція універсальна, використовуйте її на практиці так, як вам захочеться. Дізнайтеся, і відкрийте для себе нові можливості програми! «Домашня Фотостудія» стане для вас вірним помічником в будь-якій ситуації, коли потрібно якісно обробити знімок.
4 голосиДоброго часу доби, шановні читачі мого блогу. Нещодавно дуже здивувався. Виявляється, всього на одному навику роботи з Photoshop можна заробляти непогані гроші. Опція, про яку ми сьогодні з вами будемо говорити, користується серйозним попитом. Якщо у вас вийде виконати проект добре і вас помітять, то від клієнтів відбою не буде.
Багато дівчат беруть рублів 500 за півгодини подібної роботи. Сьогодні ми досліджуємо фотошоп - як вставити особа в інше фото. У цьому уроці ви знайдете всі кроки, які роблять професіонали. На жаль, на ютубі автори часто пропускають деякі з них. В результаті виходить не дуже.

Але, давайте не будемо затягувати. Нам належить виконати багато роботи, хоч і не складною. До речі, в кінці ви можете знайти навчальний ролик і скоротити час на читання. Ну що ж, приступимо?
Ефектний колаж за 15 хвилин
Отже, я збираюся накласти особа Айшварії Рай, чарівною індійської актриси, на образ Дайнеріс Таргаріан, виконаної Емілією Кларк. Давно було цікаво що б вийшло, якби індіанка отримала одну з головних ролей в «Грі престолів».
До речі, для подібних операцій існують онлайн сервіси і мобільні додатки, але у вас ніколи не вийде в них спрацювати також якісно і реалістично, як якщо б ви використовували фотошоп.

Для початку через меню «Файл» - «Відкрити» мені потрібно витягти обидві картинки в робоче вікно.

Тепер за допомогою простого інструменту «Виділення» я захоплюють на зображенні обличчя. Мені знадобляться тільки брови, ніс, очі і губи. Овал обличчя і всі інші належатиме ісходнику. Тоді результат буде кращим.

Тепер беру інструмент "Переміщення" і тягну тільки що виділений фрагмент в першу вкладку.

Виставляю непрозорість нового обличчя приблизно на 60%. Це необхідно для того, щоб бачити нижній шар і виконати зведення рівно.


Прибираємо видимість попередніх двох шарів. Просто клацніть іконка «очі».

Тепер видаліть чіткі межі по краях зображення.

У деяких моментах при використанні кисті може з'явитися чужа брову, частина очі або ще щось непотрібне. В цьому випадку поміняйте інструмент на «Пензель відновлення» або «Штамп». Вони дозволять відкоригувати картинку.

Тепер потрібно попрацювати над особою. Об'єднайте всі шари за допомогою комбінації клавіш Ctrl + Shift + Alt + E.

Клікніть в розділі фільтри «Camera RAW».

За допомогою інструменту зверху, виділіть область особи. Прокрутіть в нижню частину панелі ліворуч, щоб поставити галочку навпроти «Ефект» - «Всередині». В іншому випадку всі зміни будуть застосовуватися до зовнішньої частини фотографії.

Смикайте повзунки, щоб домогтися кращого і натурального ефекту. Пробуйте. Можливо, буде виходити не відразу. Згодом ви будете більш тонко відчувати зміни і які налаштування потрібно застосувати. Єдиної схеми, на жаль, немає, так як всі фотографії різні і комбінацій коллажирования може бути мільйон.

Ну ось ми і дійшли до завершального етапу. Робота з усією фотографією. Це допоможе відшліфувати її та налаштувати єдину композицію. Перейдіть в розділ «Редагування». Я вважаю за краще користуватися «Кривими» для корекції, а згодом опрацьовувати ще і колірної тон.

Криві я ставлю, щоб вирівняти світло і тіні.


Ну і на завершення створюю єдину композицію за допомогою колірного балансу. Все в тому ж меню редагування.

Ось такий результат мене влаштував.

До речі, ви можете використовувати ще один цікавий ефект. Застосуйте маску до самого верхнього шару. Ми це вже робили сьогодні. Потім візьміть чорну м'яку кисть і залиште видимими тільки самий верхній і нижній шари.

Можна стерти частину щойно намальованого обличчя. На цій фотографії я залишив лише очі Айшварії Рай, а губи повернув від Емілії Кларк.

Можна відкрити одне око або розділити особа на дві частини.

Загалом, розважайтеся на свій розсуд. Буде цікаво.
Відео інструкція
Ну а тепер, як і обіцяв, навчальний урок в якому виконані всі ті ж дії, які описані в статті. Якщо щось незрозуміло, ви можете звернутися до тексту і навпаки.
Звичайно, для досягнення ідеального результату я б порадив вам опанувати додатковою інформацією про всі інструменти корекції. Відомості про них і не тільки можна отримати з курсу Зінаїди Лук'янової « Фотошоп з нуля в відео форматі ».

До речі, якщо вас цікавлять не тільки розваги, і ви замислюєтеся, можу запропонувати цікаву, а також підписку на розсилку мого блогу. Тут я розповідаю про дизайн, сайтах, і всім, що може знадобитися для стабільного і хорошого заробітку.
До нових зустрічей і удачі у ваших починаннях.
Кожен користувач інтернету рано чи пізно стикається з досить тривіальної, але вимагає деяких необхідних знань завданням: як викласти файл в Інтернет, щоб інші користувачі могли «скачати» його. Розглянемо один із способів для вирішення такого завдання: викладемо файл на файлообмінник.
Вам знадобиться
- - доступ в Інтернет
- - програма для архівації (WinRAR)
Інструкція
Для початку давайте підготуємо файл до відправки. Перш, ніж приступати до роботи, необхідно переконатися, що у вас встановлена \u200b\u200bпрограма для архівації та файлів, така як WinRAR. Ми будемо розглядати архівацію на прикладі цієї програми, проте ви можете використовувати будь-яку іншу, подібну до WinRAR по функціоналу.
Відкрийте папку, в якій знаходиться необхідний файл, виділіть його і клацніть правою кнопкою миші для відображення контекстного меню. Тут потрібно вибрати пункт «Додати до архіву ...», або «Winrar -\u003e Додати до архіву ...». Якщо файлів декілька, то потрібно їх все перед додаванням в архів.
У діалоговому вікні придумайте ім'я для файлу архіву (бажано латинськими буквами, наприклад file.zip), формат архіву ZIP (найбільш поширений) і, нарешті, метод стиснення (від цього розмір кінцевого архіву і швидкість його стиснення). Файли незжатих форматів (наприклад tiff, bmp, wav, doc) має сенс стискати максимально. Стислі формати (наприклад jpg, gif, mpg, mp3) при архівації не займатимуть менше місця, тому в цьому випадку краще вказувати «швидкісний» метод стиснення, або метод «без стиснення».
Після того, як ми вказали параметри стиснення і натиснули на кнопку OK, почнеться процес архівації. Цей процес займе деякий час, після чого поряд з вашими з'явиться новий архів з ім'ям, зазначеним на попередньому етапі. Його-то ми і будемо викладати в Інтернет.
Далі необхідно відкрити браузер і перейти за адресою http://rghost.ru. Це один з файлообмінних, ми використовуємо його як приклад для інструкції. Відкривши сайт, ви відразу побачите форму додавання файлу. Спочатку натиснемо кнопку «Огляд», знайдемо і виділимо створений нами архів, потім підтвердимо вибір кнопкою «Відкрити». Для початку закачування необхідно натиснути кнопку «Відправити».
Відразу після цього почнеться процес закачування файлу на сервер. Ви в реальному часі зможете стежити за прогресом і швидкістю закачування, для вас буде розраховано приблизний час завершення операції.
Готово, файл викладений в інтернет. Ви побачите персональну сторінку з інформацією про ваш файлі. В поле «Посилання на файл» міститься шлях, по якому ваш архів буде доступний в інтернеті. Саме це посилання ви можете копіювати і відправляти іншим користувачам інтернету.
Ще два важливих поля - це «Пароль для скачування» і «Термін зберігання». У першому полі ви, в разі необхідності, можете задати пароль на скачування файлу, щоб ускладнити доступ до нього сторонніх осіб. Друге поле служить для зміни терміну зберігання файлу (від 1 до 30 днів), після чого файл видаляється автоматично. Після зміни пароля або терміну не забудьте натиснути кнопку «Оновити».
Зверніть увагу
Слід мати на увазі, що кожен файлообмінник має свої обмеження на обсяг файлів. Розглянутий у статті rghost.ru дозволяє безкоштовно закачувати файли об'ємом не більше 50 Мб, ifolder.ru - до 100Мб.
Крім того, швидкість скачування і закачування файлів при використанні подібних серверів зазвичай невелика, і рекомендується запастися терпінням.
Корисна порада
Архівація файлів настійно рекомендується. Це робиться для зручності і того, хто викладає файл в інтернет, і того, кому цей файл потрібно буде отримати. А в разі, якщо буде потрібно викласти в інтернет відразу декілька файлів, їх архівація просто необхідна, адже набагато простіше скачати і викласти один архів замість десятка різних файлів або документів.
Як вставити свій текст в готову рамку?Як вставити свій текст в готову рамку? Мені вже не перший раз ставлять це питання, тому вирішила написати "урок" на цю тему.
Ну для початку почнемо з того, що ви знайшли гарну рамочку з кодом, яка вам сподобалася. Тепер виділяємо код і копіюємо його (Сtrl + С). тепер йдемо в свій щоденник і натискаємо НАПИСАТИ, в верхній частині щоденника.
У нас відкриється віконечко в якому ми пишемо повідомлення, поставте текстовий редактор в РОЗШИРЕНИЙ режим (якщо він у вас ще не варто) і натисніть кнопку ДЖЕРЕЛО.

Тепер вставляємо код рамочки Ctrl + V. Там де в коді написано ВАШ ТЕКСТ, вставляєте, відповідно, свій текст. Якщо ви вставили вірш, то після кожного рядка ставимо тег
, Щоб рядки відділялися один від одного (інакше вірш буде суцільним текстом).

Тепер знову натискаємо кнопку ДЖЕРЕЛО і бачимо як замість коду з'явилася рамочка з вашим текстом. Якщо ви, наприклад, хочете поставити текст в центр, але погано розбираєтеся з кодами, то просто виділіть текст і натисніть кнопку ПО ЦЕНТРУ, там де стоїть червона цифра 1 ви можете додати своєму тексту стиль, там де 2 - вибираємо шрифт, там де 3 - розмір шрифту, де 4 - колір шрифту.

|
Існує кілька способів як у фотошопі вставити картинку в інше зображення. У цій статті я дуже детально опишу їх все.
попередня підготовка
Для початку потрібно відкрити в фотошопі основне зображення, в яке потрібно вставити інше. Це дуже просто, якщо навіть тут є утруднення, то як це потрібно робити.
Потім аналогічним чином відкрийте другу картинку.

Таким чином, відкрили два зображення в програмі. Вони повинні знаходитися на різних. Завдання перенести одне з них в інше. Тобто в своєму прикладі, я хочу помістити логотип серіалу до портрету персонажа, щоб вийшло так:

Спосіб №1: перетягування картинки з вкладки
Найчастіше я користуюся саме цим способом. Він полягає в звичайному перетягуванні картинки з однієї вкладки в іншу.
За замовчуванням фотошоп показує панель з вкладками в один рядок:

Нам же потрібно зробити так, щоб всі зображення було видно. Для цього потягніть вкладку з логотипом вниз:
- наведіть курсор миші на вкладку з логотипом;
- натисніть лівою клавішею миші і, не відпускаючи її, рухаєте миша вниз;

- Ви побачите, що вкладка прийме форму вікна, як вікно у ОС Windows, - значить можна відпустити кнопку миші.
В результаті поверх основної картинки має красуватися вікно з іншого картинкою, ось так:

Ви можете переміщати це вікно в будь-яке місце в межах програми. Для цього наведіть курсор миші на верхню частину вікна, що містить найменування даної картинки і з затиснутою клавішею миші переміщайте вікно в будь-якому напрямку.
Ви також можете сміливо змінити розмір цього вікна, якщо воно занадто велике або маленьке. Для цього наведіть курсор миші на нижній правий кут. Коли він прийме форму двосторонньої стрілочки потягніть цей куточок в сторону. Вікно буде змінюватися услід за рухом вашої руки.
Тепер потрібно з'єднати два зображення!
Картинка з'явилася зовсім не в тому розмірі, що хотілося б. Потрібно її підкоригувати. Для цього потягніть за кінці чорної рамочки в сторону зменшення або збільшення. Коли закінчите, натисніть на кнопку в вигляді галочки, розташовану на.
Щоб картинка змінювалася в пропорційних розмірах, потримайте Shift.
Щоб знову викликати редаговану рамочку, натисніть Ctrl + T.
Спосіб №4: перетягування фото з папки OC Windows
Логічно було б говорити про цей спосіб після першого, коли ви вчилися перетягувати картинку з вкладки. За великим рахунком, дії схожі, а ось результат відрізняється. Результат буде в точності такий же, як якщо б використовували команду «Помістити», Тобто в результаті ми додаємо картинку.
Цей спосіб підходить якщо картинка, яку потрібно вставити у вас збережена десь на комп'ютері.
Відкрийте папку з картинкою і розмістіть вікно зручніше.

Після цього зображення буде додано як смарт-об'єкт, тобто повториться те, про що я.
Помітили помилку в тексті - виділіть її та натисніть Ctrl + Enter. Спасибі!