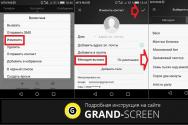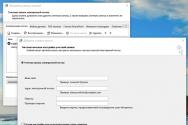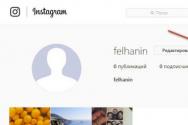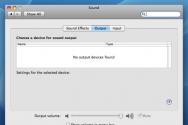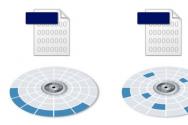Як запустити windows uefi під біос. Завантаження в режимі UEFI або в режимі BIOS попередніх версій
Привіт. Прочитав багато ваших статей щодо відновлення вінди, але жодна з них не допомогла. Спробую описати свою проблему.
Стояла вінда 7 64х "типу чиста" від m0nkrus, на зразок 8600.
На ноуті всього 2 диски: С: системний та D: робочий.
Ще після першої установки вінди, я відключив службу яка відповідає за завантаження оновлень, з власних причин, але при цьому, вінда підвантажила якісь оновлення (не вперше помічаю, що навіть з відключеною службою, оновлення завантажуються десь раз на місяць або півтора) і собс-но коли довелося відключати копм, в самий не підходящий для цього момент, завершення роботи тривало більше 10 хвилин, у мене не було часу чекати і довелося вирубати з розетки (вступив як дилетант, знаю, але я дуже поспішав, ноут без батареї). Ось тут власне все почалося, коли вперше включно на роботі, там встановлювалися ці ж оновлення, як і слідує після завантаження комп'ютера, один раз перезавантажився, доустановилися, комп'ютер заробив.
Коли вдруге увімкнув комп'ютер, він уже не завантажився. Спочатку були пункти для "безоп режиму" і "завантаження останньої вдалої конф" і т.п., проте, ні посл. Успішна конф, ні безоп режим не завантажилися. Я пропалив флешку тією ж віндою, пробував відновлення системи та всі інші пункти, жоден з них нічим не допоміг (образів дисків та системи теж немає, нуб, знаю). Після чергового перезавантаження системи пункти вибору дій зникли, замість них з'явився напис:
File: BootBCD
Status: 0xc000000f
Info: an error спричиняється, коли витрачається на read the boot configuration data.
Пізніше я знайшов ваш сайт, перечитав ваші теми, перепробував усі танці з консоллю та bootrec.exe і нічого. /rebuildbcd не спрацьовує, вірніше після вказівки дії "у", пише що девайс не знайдений, і те саме після команди bootsect /nt60 sys
Вперше стикаюся з тим, що я не можу знести стару вінду та встановити нову. Після вибору "установити вінду", у мене замість меню, де пропонуються диски для установки, з'являється меню, де пише що не знайдені драйвера, і пропонують мені знайти їх вручну (що їсть-но у мене не виходить, і взагалі не знаю чи можливо це :))
Друг, який працює з комп'ютерами, порадив мені пройтися hdd regenerator, але у мене сумний досвід роботи з цією прогою, ще в 2009 році.
Підкажіть будь ласка ще якісь варіанти відновлення вінди або хоча б можливість її перевстановити. Обнулювати хард поки що не маю можливості, тому що у відрядженні і не маю доступу до стаціонару, і мені терміново потрібний мій ноут. Поки що доводиться користуватися хмарним комп'ютером з амазону
п.с. десь прочитав, що у когось була схожа проблема, і написали, що ця людина вбила перший сектор харда, який відповідає якраз за завантаження і має якесь відношення до ВСD, і все ж таки потрібно проходити регенератором або відразу вікторією/mhdd. Чи можна якось обійтися без використання даних утиліт, і якщо просто спробувати відформатувати диск С: сторонньою прогою, чи я зможу встановити нову вінду? а то навмання пробувати не хочу, потрібна порада фахівця. Буду дуже вдячний за пораду.
Масовий перехід на UEFI (Unified Extensible Firmware Interface) вже розпочався. Microsoft вимагає використовувати цей інтерфейс на всіх комп'ютерах, які будуть поставлятися з Windows 8. Точніше, йдеться про UEFI з функцією Secure Boot. При цьому без проблем працювати на подібних ПК може лише "вісімка": ні Windows XP, ні "сімка" не вдасться встановити на UEFI-машину без додаткових маніпуляцій. З флеш-накопичувача Linux Live або Windows завантажитись теж не вийде. Що саме може статися, якщо спробувати запуститися з флешки на ноутбуці Sony VAIO, показано на картинці вгорі. І на цьому проблеми із UEFI не закінчуються. Кожен виробник апаратних компонентів на власний розсуд конфігурує UEFI, створюючи для користувача непотрібні труднощі. Лептоп IdeaPad від Lenovo і зовсім не зміг розпізнати той самий флеш-накопичувач як завантажувальний носій. При цьому Lenovo ні в чому дорікнути: річ у тому, що завантажувальна флешкавідформатована у файловій системі NTFS, а UEFI не підтримує завантаження таких носіїв. Якщо підключити цей же накопичувач до ноутбука EliteBook від HP, він завантажиться без проблем і дозволить виконати інсталяцію Windows. Проблема полягає в тому, що всі дані, що були на диску EliteBook, після встановлення виявилися б віддаленими.
Кожен конфігурує по-своєму
Ви збентежені? Не дивно: UEFI з функцією Secure Boot встановлює нові правила інсталяції та завантаження операційних систем, а виробники апаратних засобів по-своєму трактують ці правила, що створює для користувача додаткові складності. Тому в рамках цієї статті ми поставили собі за мету усунути плутанину навколо UEFI. На прикладі ноутбуків від основних виробників ми розповімо, як працює UEFI, яка роль відводиться функції Secure Boot, як обійти «пастки», що розставляються новим інтерфейсом, і що потрібно для того, щоб використовувати завантажувальні флеш-накопичувачі, не побоюючись ніяких руйнівних наслідків.
Як працює UEFI
UEFI завантажується суворо відповідно до встановлених правил. Якщо ОС не підтримує UEFI, активується режим емуляції BIOS. Процес завантаження ПК на основі BIOS досить простий: після натискання кнопки включення запускається BIOS, яка перевіряє стан обладнання та завантажує мікропрограмне забезпечення – прості драйвери для окремих апаратних компонентів. Після цього BIOS виконує пошук завантажувача ОС та активує його. Той, у свою чергу, завантажує операційну систему або виводить на екран список доступних ОС.
Комп'ютери на базі UEFI завантажуються аналогічним чином лише до пошуку параметрів завантаження. Після цього все відбувається інакше. UEFI має власний завантажувач ОС із інтегрованими менеджерами запуску встановлених систем. Для нього на диску створюється невеликий розділ (100-250 Мбайт), відформатований у файловій системі FAT32, який називається Extensible Firmware Interface System Partition (системний розділ мікропрограмного інтерфейсу, що розширюється, ESP). На ньому знаходяться драйвери апаратних компонентів, до яких може отримувати доступ. операційна система. Загальне правило таке: за винятком DVD, UEFI може завантажуватись тільки з носія, відформатованого у файловій системі FAT32.
UEFI – складний механізм
ESP має свої переваги: завдяки драйверам UEFI і завантажувачу ОС, Windows запускається швидше і адекватніше реагує на критичні помилки драйверів. Але інтерфейс UEFI накладає і обмеження: він дозволяє встановлювати ОС лише на жорсткі диски, які розмічені за стандартом GPT. Останній не підтримується жодною версією BIOS, оскільки, на відміну традиційної схеми розмітки (MBR), використовує адреси секторів довжиною 64 біта. Крім Windows 8 інтерфейс UEFI підтримують лише 64-бітові версії Windows Vistaта 7, а також Linux з ядром 3.2 і вище. Більше того, для ПК, сертифікованих для роботи з «вісімкою», компанія Microsoftнаказує використання опції Secure Boot. У цьому режимі UEFI запускає лише підтверджені завантажувачі ОС, які містять драйвери з цифровим підписом Microsoft.
Поряд з Windows 8 тільки завантажувач Shim (Linux) має драйвери з необхідними для Secure Boot підписами. В інших ОС вони відсутні. Тому, якщо ви захочете встановити на подібному комп'ютері окрім «вісімки» ще й Windows 7 або Vista, необхідно відкрити меню UEFI та вимкнути Secure Boot. Якщо в якості другої ОС ви оберете несумісну з UEFI, вам потрібно буде задіяти модуль підтримки сумісності (Compatibility Support Module, CSM), який можна включити до UEFI. На жаль, виробники використовують різні версії UEFI, і іноді складно зрозуміти, як вимкнути Secure Boot та перейти в режим емуляції BIOS. Ці питання ми розглянемо далі.
Процес завантаження ПК на основі UEFI
Залежно від конфігурації, UEFI або самостійно завантажує комп'ютер, або переходить у режим емуляції стандартної BIOS. Тільки після цього запускається менеджер завантаження Windows.
Встановлення Windows на ПК з UEFI та функцією Secure Boot
На ПК з Windows 8 на базі UEFI Secure Boot інші версії ОС можна інсталювати лише за певних умов. Користувач повинен заздалегідь вибрати правильний режим завантаження і підготувати відповідний флеш-накопичувач.

Увімкнення режиму емуляції BIOS
Повна плутанина: спосіб переходу в режим емуляції BIOS залежить від версії UEFI. На Sony VAIO (1) необхідно активувати опцію Legasy, на ASUS Zenbook (2) - Launch CSM.

Налаштування UEFI
Кожен виробник використовує у ноутбуках та ультрабуках свою версію UEFI. При цьому він відкриває доступ не всім потрібним функціям. Найчастіше під час завантаження ПК або лептопа на дисплей не відображається назва кнопки, за допомогою якої можна викликати меню налаштувань UEFI. Ми пропонуємо зробити так: в інтерфейсі Metro перейдіть в меню «Параметри | Змініть параметри комп'ютера» на бічній панелі та активуйте пункт «Загальні | Особливі варіанти завантаження». Після перезапуску з'явиться менеджер завантаження операційної системи, який дозволить відкрити меню UEFI. Винятком є UEFI від HP, де ця опція відсутня. Тут допоможе наступне: під час завантаження утримуйте клавішу Esc. У будь-якому випадку необхідно спочатку дізнатися, яка кнопка дозволяє увійти до меню UEFI. Якщо ви зміните режим завантаження на CSM або Legasy BIOS, щоб завантажитись з аварійної флешки, після операції відновлення необхідно знову переключитися з CSM на UEFI, інакше Windows 8 не запуститься. Але тут є винятки: Aptio Setup Utility на комп'ютерах ASUS активує UEFI автоматично за відсутності сумісного з BIOS завантажувальногоносія, тому досить просто від'єднати флешку.
Відключення Secure Boot буде потрібне в тому випадку, якщо крім «вісімки» ви захочете встановити 64-бітну версію Windows Vista або 7. Іноді підтримується так званий гібридний режим, як у пристроях HP, при якому UEFI може завантажуватися з усіх завантажувальних носіївта за потреби перемикатися в режим BIOS. У широко поширеній версії UEFI InsydeH2O це залежить від того, передбачив виробник ноутбука можливість відключення Secure Boot чи ні. В Acer Aspire S7 ця функція недоступна, і для її деактивації потрібно переключитися з UEFI в режим BIOS і назад.
Складнощі з відновленням
З появою UEFI виробники змінили методи роботи із системою відновлення ОС. Поєднання клавіш Alt+F10, яке використовувалося раніше, наприклад, у моделях Acer, більше не працює або закріплено за іншими функціями. А кнопка "F9" завантажує на новому Zenbook не ASUS Preload Wizard, а програму відновлення Windows 8 з розширеним меню завантаження.
Режим відновлення VAIO Care у ноутбуках Sony можна відкрити в аналогічному меню, вибравши опцію «Панель керування | Усунення несправностей Відновлення». Але якщо запустити менеджер завантаження ОС та вибрати «Діагностика» | Відновити» або «Повернути в вихідний стан», пристрій попросить вставити оригінальний диск Windows 8, якого немає у комплекті постачання. На Acer-моделях бекап виконується за допомогою попередньо встановленої Windows-програми, а відновлення з резервної копіїздійснюється із зовнішнього USB-носія. Однак попередньо необхідно зайти в меню UEFI і вказати такий диск як завантажувальний.
Перехід до меню UEFI з Windows
Якщо активовано функцію запуску Windows 8 з розширеними налаштуваннями, вибравши пункт «Діагностика» (1) і «Додаткові параметри» (2), можна отримати доступ до меню «Параметри вбудованого ПЗ UEFI» (3).

Корисні функції UEFI
Кожен виробник ноутбуків використовує різні версіїінтерфейсу UEFI і реалізує його у системі відповідно до своїх уявлень. З таблиці, розбитої за моделями, ви дізнаєтеся, де є основні функції UEFI.

Вирішення проблеми: відключення Secure Boot
У деяких випадках Secure Boot неможливо деактивувати безпосередньо. У Acer Aspire S7, наприклад, ця функція недоступна. Але якщо перейти в "Legasy BIOS" (1) і знову назад (2), Secure Boot буде відключена.

У гібридному режимі можливо все
У версії інтерфейсу UEFI від HP є підтримка гібридного режиму, в якому, залежно від завантажувального носія, запускається один із двох режимів - або UEFI, або CSM. Функція Secure Boot автоматично вимикається.

Запуск із флешки
Старі флеш-носії для аварійного завантаження та відновлення працюють лише у режимі BIOS. Ми зробимо їх сумісними із UEFI.
USB-флешки останнім часом все частіше використовуються як завантажувальні носії для відновлення або встановлення Windows. Це пов'язано з тим, що в сучасні ноутбукидуже рідко встановлюються оптичні приводи. Якщо ви вивчили налаштування UEFI у своєму комп'ютері, рекомендується також виконати і апгрейд флеш-накопичувачів. З появою UEFI усі наявні завантажувальні флешки вже не вийде використовувати звичним чином. Наприклад, якщо ви створили завантажувальний USB-носій у програмі UNetbootin, вам потрібно буде запустити ПК у режимі CSM. Те ж саме стосується всіх старих флешок, оскільки розробники дистрибутивів Linux Live (наприклад, GParted) тільки в останніх, найсвіжіших версіях своїх додатків почали додавати завантажувач з підтримкою UEFI та функції Secure Boot.
Найбільш простим є спосіб, при якому Secure Boot відключається в UEFI, потім за допомогою безкоштовної програми Rufus створюється сумісний з UEFI флеш-накопичувач, після чого на нього копіюється остання версія GParted.
Програма від Microsoft застаріла
Щодо завантажувальних USB-носіїв з операційною системою Windowsдіють дещо інші правила. Для сумісності з UEFI вони мають бути відформатовані у файловій системі FAT32. Багато користувачів навіть для Windows 8 створюють завантажувальні накопичувачі на флешках, відформатованих за допомогою програми від Microsoft, що входить до складу "сімки". Однак цей додатокза замовчуванням форматує накопичувач у файловій системі NTFS, внаслідок чого систему надалі не можна встановити на комп'ютер з UEFI. Щоб не чекати виходу оновленої програми від Microsoft, можна створити завантажувальний накопичувач вручну. Для цього спочатку відформатуйте USB-флешку за допомогою безкоштовної утиліти. Потім відкрийте у Windows 8 образ ISO і скопіюйте файли на носій, що містяться в ньому.
А ось щоб сумісний з UEFI флеш-накопичувач з 64-бітною Windows 7 завантажувався без будь-яких проблем, вам потрібно буде скопіювати UEFI-завантажувач у потрібний каталог на флешці. Для цього, використовуючи безкоштовний архіватор 7-Zip, знайдіть образі ISO, який містить настановні файли Windows 7, у папці Sources файл архіву Install.wim та відкрийте його. Після цього з директорії 1\Windows\Boot\EFI скопіюйте файл bootmgfw.efi. Потім збережіть його на флеш-накопичувачі в каталозі efi\boot і перейменуйте, надавши йому ім'я bootx64.efi. Після цього з USB-носієм можна буде працювати в режимі UEFI, і ви зможете без проблем встановити з нього Windows 7.
Створення завантажувальних флешок на основі Live-систем
Для сумісності з UEFI флешки мають бути відформатовані у FAT32. Наприклад, програма UNetbootin (1) створює завантажувальні накопичувачі на основі дистрибутивів Linux Live, форматуючи їх у FAT. Однак утиліта Rufus (2) пропонує більш правильну опцію.

Флеш-накопичувач для відновлення ОС на ПК з UEFI
Флеш-накопичувачі на основі свіжих Live-систем, такі як GParted, здатні без проблем отримувати доступ до ПК з UEFI, тому що вбудовані в них інструменти - наприклад, GPart(1) та TestDisk(2) - можуть працювати з GPT-розділами.

Форматування завантажувальної флешки з Windows
64-бітну версію Windows 7 можна встановити на ПК з UEFI. Якщо ви хочете виконати цю операцію з USB-накопичувача, необхідно відформатувати його за допомогою Windows-програми DiskPartу файловій системі FAT32 і зробити його завантажувальним.

Вилучення UEFI-завантажувача
Сумісний з UEFI флеш-накопичувач з Windows 7 додатково потребує завантажувача UEFI - bootmgfw.efi. Його необхідно скопіювати вручну з архіву install.wim на флешку, використовуючи програму 7-Zip або будь-який інший архіватор.

Джерело
Дедалі більше сучасних материнських платбудуються на основі UEFI BIOS із підтримкою стилю розділів GPT. Переваги такої системи начебто є — прискорене завантаження, підтримка об'ємних накопичувачів, більш висока надійність і захищеність. Однак використання GPT - диск підійде не в кожному випадку. Наприклад, якщо потрібно встановити 32-бітну версію Windows. Так само якщо ви, як і раніше, не готові взяти іпотеку на покупку ліцензії Windows 7, то активувати її звичними засобами буде якщо неможливо, то вкрай важко. Про встановлення Windows 7 на систему з материнською платоюпід UEFI BIOS з використанням старого доброго MBR і йтиметься в цьому пості.
Першим етапом готуємо інсталяційний дискз Windows 7, або, за відсутності в комп'ютері дисководу, завантажувальну флешку. Я для цього користуюсь програмою WinToFlash.
Материнська плата у моєму випадку була ASUS A88XM-A. Через F2 заходимо до UEFI BIOS:

Перемикаємось у Advanced Mode:

І переходимо на вкладку BOOTде у графі USB SUPPORTвиставляємо FULL INITIALIZATION:


Перейшовши до неї виставляємо наступне Launch CSM - Enabled :

І у графі Boot Device Control - Legasy OpROM Only. Хоча, можливо, все буде працювати і при UEFI and Legasy OpROMя не впевнений і не перевіряв.


І в пункті OS TYPEобираємо OTHER OS:

Після чого зберігаємо зміни та виходимо з UEFI BIOS, завантажуючись з нашого настановного носія.
Проходимо стандартні початкові пункти установки. Якщо диск був зі стилем розділів MBR, установка повинна пройти без проблем. Якщо диск вже був перетворений до стилю GPT, то необхідно зробити його перетворення до MBR.
ПОПЕРЕДЖЕННЯ: у ході цієї операції всі дані на всіх розділах жорсткого дискабудуть знищені!
Робиться це так:
Після досягнення екрана, на якому пропонується вибрати диск для встановлення windows, наприклад:

натискаємо клавіші SHIFT-F10 для переходу до командного рядка.
1. Вводимо команду diskpart
2. list disk- побачити список наявних у системі дисків
3. select disk Nде N – це номер диска, який збираємося перетворити.
4. clean — повне очищеннядиска з видаленням розділів.
5. convert mbr- Конвертування диска в MBR.
Тепер на екрані вибору розділу натискаємо "Оновити" та створюємо розділи через "Налаштувати диск".
З виходом Windows 8 виробники стали активніше впроваджувати наступника BIOS – інтерфейс UEFI, який за час свого існування вже встиг завдати чимало неприємностей. Ми розповімо, як, незважаючи на це, скористатися його перевагами.
Масовий перехід на UEFI (Unified Extensible Firmware Interface) вже розпочався. Microsoft вимагає використовувати цей інтерфейс на всіх комп'ютерах, які будуть поставлятися з Windows 8. Точніше, йдеться про UEFI з функцією Secure Boot. При цьому без проблем працювати на подібних ПК може лише "вісімка": ні Windows XP, ні "сімка" не вдасться встановити на UEFI-машину без додаткових маніпуляцій.
З флеш-накопичувача Linux Live або Windows завантажитись теж не вийде. Що саме може статися, якщо спробувати запуститися з флешки на ноутбуці Sony VAIO, показано на картинці вгорі. І на цьому проблеми із UEFI не закінчуються. Кожен виробник апаратних компонентів на власний розсуд конфігурує UEFI, створюючи для користувача непотрібні труднощі. Лептоп IdeaPad від Lenovo і зовсім не зміг розпізнати той самий флеш-накопичувач як завантажувальний носій. При цьому Lenovo ні в чому дорікнути: справа в тому, що флешка завантаження відформатована у файловій системі NTFS, а UEFI не підтримує завантаження з таких носіїв. Якщо підключити цей же накопичувач до ноутбука EliteBook від HP, він завантажиться без проблем і дозволить виконати установку Windows. Проблема полягає в тому, що всі дані, що були на диску EliteBook, після встановлення виявилися б віддаленими.
Кожен конфігурує по-своєму
Ви збентежені? Не дивно: UEFI з функцією Secure Boot встановлює нові правила інсталяції та завантаження операційних систем, а виробники апаратних засобів по-своєму трактують ці правила, що створює для користувача додаткові складності. Тому в рамках цієї статті ми поставили собі за мету усунути плутанину навколо UEFI. На прикладі ноутбуків від основних виробників ми розповімо, як працює UEFI, яка роль відводиться функції Secure Boot, як обійти «пастки», що розставляються новим інтерфейсом, і що потрібно для того, щоб використовувати завантажувальні флеш-накопичувачі, не побоюючись ніяких руйнівних наслідків.
Як працює UEFI
UEFI завантажується суворо відповідно до встановлених правил. Якщо ОС не підтримує UEFI, активується режим емуляції BIOS. Процес завантаження ПК на основі BIOS досить простий: після натискання кнопки включення запускається BIOS, яка перевіряє стан обладнання та завантажує мікропрограмне забезпечення – прості драйвери для окремих апаратних компонентів. Після цього BIOS виконує пошук завантажувача ОС та активує його. Той, у свою чергу, завантажує операційну систему або виводить на екран список доступних ОС.
Комп'ютери на базі UEFI завантажуються аналогічним чином лише до пошуку параметрів завантаження. Після цього все відбувається інакше. UEFI має власний завантажувач ОС із інтегрованими менеджерами запуску встановлених систем. Для нього на диску створюється невеликий розділ (100-250 Мбайт), відформатований у файловій системі FAT32, який називається Extensible Firmware Interface System Partition (системний розділ мікропрограмного інтерфейсу, що розширюється, ESP). На ньому є драйвери апаратних компонентів, до яких може отримувати доступ запущена операційна система. Загальне правило таке: за винятком DVD, UEFI може завантажуватись тільки з носія, відформатованого у файловій системі FAT32.
UEFI – складний механізм
ESP має свої переваги: завдяки драйверам UEFI і завантажувачу ОС, Windows запускається швидше і адекватніше реагує на критичні помилки драйверів. Але інтерфейс UEFI накладає й обмеження: він дозволяє встановлювати ОС тільки жорсткі диски, які розмічені за стандартом GPT. Останній не підтримується жодною версією BIOS, оскільки, на відміну традиційної схеми розмітки (MBR), використовує адреси секторів довжиною 64 біта. Крім Windows 8 інтерфейс UEFI підтримують лише 64-бітові версії Windows Vista та 7, а також Linux з ядром 3.2 та вище. Більш того, для ПК, сертифікованих для роботи з "вісімкою", компанія Microsoft пропонує використання опції Secure Boot. У цьому режимі UEFI запускає лише підтверджені завантажувачі ОС, які містять драйвери із цифровим підписом Microsoft.
Поряд з Windows 8 тільки завантажувач Shim (Linux) має драйвери з необхідними для Secure Boot підписами. В інших ОС вони відсутні. Тому, якщо ви захочете встановити на подібному комп'ютері окрім «вісімки» ще й Windows 7 або Vista, необхідно відкрити меню UEFI та вимкнути Secure Boot. Якщо в якості другої ОС ви оберете несумісну з UEFI, вам потрібно буде задіяти модуль підтримки сумісності (Compatibility Support Module, CSM), який можна включити до UEFI. На жаль, виробники використовують різні версії UEFI, і іноді складно зрозуміти, як вимкнути Secure Boot та перейти в режим емуляції BIOS. Ці питання ми розглянемо далі.
Процес завантаження ПК на основі UEFI
Залежно від конфігурації, UEFI або самостійно завантажує комп'ютер, або переходить у режим емуляції стандартної BIOS. Тільки після цього запускається менеджер завантаження Windows.
Встановлення Windows на ПК з UEFI та функцією Secure Boot На ПК з Windows 8 на базі UEFI Secure Boot інші версії ОС можна інсталювати лише за певних умов. Користувач повинен заздалегідь вибрати правильний режим завантаження і підготувати відповідний флеш-накопичувач.
 Увімкнення режиму емуляції BIOS Повна плутанина: спосіб переходу в режим емуляції BIOS залежить від версії UEFI. На Sony VAIO (1) необхідно активувати опцію "Legasy", на ASUS Zenbook (2) - "Launch CSM".
Увімкнення режиму емуляції BIOS Повна плутанина: спосіб переходу в режим емуляції BIOS залежить від версії UEFI. На Sony VAIO (1) необхідно активувати опцію "Legasy", на ASUS Zenbook (2) - "Launch CSM".
 Налаштування UEFI
Налаштування UEFI
Кожен виробник використовує у ноутбуках та ультрабуках свою версію UEFI. При цьому він відкриває доступ не до всіх потрібних функцій. Найчастіше під час завантаження ПК або лептопа на дисплей не відображається назва кнопки, за допомогою якої можна викликати меню налаштувань UEFI. Ми пропонуємо зробити так: в інтерфейсі Metro перейдіть в меню «Параметри | Змініть параметри комп'ютера» на бічній панелі та активуйте пункт «Загальні | Особливі варіанти завантаження». Після перезапуску з'явиться менеджер завантаження операційної системи, який дозволить відкрити меню UEFI. Винятком є UEFI від HP, де ця опція відсутня. Тут допоможе наступне: під час завантаження утримуйте клавішу Esc. У будь-якому випадку необхідно спочатку дізнатися, яка кнопка дозволяє увійти до меню UEFI. Якщо ви зміните режим завантаження на CSM або Legasy BIOS, щоб завантажитись з аварійної флешки, після операції відновлення необхідно знову переключитися з CSM на UEFI, інакше Windows 8 не запуститься. Але тут є винятки: Aptio Setup Utility на комп'ютерах ASUS активує UEFI автоматично за відсутності сумісного з BIOS завантажувального носія, тому досить просто від'єднати флешку.
Вимкнення Secure Boot буде потрібне в тому випадку, якщо крім «вісімки» ви захочете встановити 64-бітну версію Windows Vista або 7. Іноді підтримується так званий гібридний режим, як у пристроях від HP, при якому UEFI може завантажуватися з усіх завантажувальних носіїв і за необхідності перемикатися в режим BIOS. У широко поширеній версії UEFI InsydeH2O це залежить від того, передбачив виробник ноутбука можливість відключення Secure Boot чи ні. В Acer Aspire S7 ця функція недоступна, і для її деактивації потрібно переключитися з UEFI в режим BIOS і назад.
Виникає таке завдання не часто, але все-таки, необхідно перетворити вже встановлену систему, що завантажується в BIOS (або UEFI режимі) в UEFI режим (у BIOS відповідно).
Кому цікаво, читаємо далі:
На щастя, Windows 7 і старше, спочатку готові вантажитися в будь-якому з режимів, потрібно лише змінити структуру розділів та завантажувач.
Для цього нам знадобиться:
- Інсталяційний диск з Windows (або будь-який інший робочий інсталяційний носій).
- systemrescuecd
- Новий диск, на який ми мігруватимемо (конвертацією займетеся самі, якщо диска немає)
Завантажимося з systemrescuecd і переглянемо наші диски:
fdisk -l
fdisk -l
У вас ситуація може трохи відрізнятися, в моєму випадку /dev/sda це вихідний диск, а /dev/sdb на який будемо переносити систему.
Почнемо створювати розділи (використовуємо gdisk для розмітки gpt, а fdisk для mbr):
gdisk /dev/sdb
Створення розділів у gdisk



Трохи стиснемо нашу вихідну ФС на розділі /dev/sda2 (щоб вона точно влізла у новий розділ).
ntfsresize -s 126G -f /dev/sda2
Клонуємо розділ і розширюємо його на весь доступний простір:
partclone.ntfs -b -I -s /dev/sda2 -o /dev/sdb4 ntfsresize -f /dev/sdb4
Тепер завантажимося з Windows інсталяційногоносія в режимі UEFI, виберемо відновлення системи і запустимо командний рядок.
Утиліта diskpart нам допоможе знайти наші диски:
diskpart

Будьте уважні, вибравши не той диск, можна зробити дуже боляче та прикро.
В моєму випадку, новий дискмає цифру 1. Його вибираємо, вибираємо другий розділ і форматуємо його у FAT32 (для системного розділу UEFI), наприкінці призначаємо йому букву диска S:
format quick fs=fat32 label="EFI" assign letter="S"
Складніше з розділами, куди інстальовано Windows. Після клонування, мітки тому вони однакові (можна було і в Linux їх поміняти). Але нам знову допоможе diskpart, ми просто виберемо те, і подивимося його детальні параметри.
Вибираємо диск із копією Windows

Цікавий розділ з літерою E, на нього потрібно встановити завантажувальні файли:
bcdboot E:\Windows /s s: /f UEFI
Потім, перевіримо, що конфігурація завантажувача вірна, і якщо це не так, пропишемо правильні дані (у моєму випадку, завантаження вказувало на неправильний том, і я його перевизначив, наприклад, ідентифікатор, що починається на 586).
Коригування BCD


Ось і все після перезапуску система повинна завантажитися.
З UEFI до BIOS
У зворотний бік все приблизно також (пам'ятаємо про типи розмітки), але потрібно створити один завантажувальний розділ з NTFS (100 метрів) і розділ для самої системи. Зробити активним завантажувальний розділ, а потім встановити на нього завантажувач та завантажувальну інформацію (завантажувальний розділ у нас із літерою S):bcdboot E:\Windows /s s: /f BIOS bootsect /nt60 s: /mbr
Далі керуємо завантажувальну конфігурацію, і все.