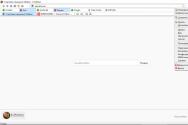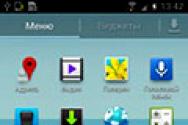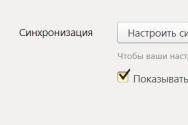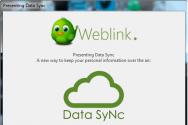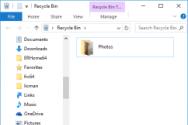Багаторівневий нумерований список. Як видалити рамку сторінок документа
Для створення багаторівневого списку:
виділити кілька абзаців, що оформляються у вигляді багаторівневого списку;
клацнути по кнопці багаторівневий список групи абзац вкладки Головна і в галереї списків вибрати потрібний варіант нумерації. При наведенні покажчика миші обираний список відображається більшим рахунком, але функція попереднього перегляду в документі не працює (Рис. 24).
Рис. 24. Колекція багаторівневих списків
Якщо абзаци оформлюється тексту не розрізняються відступами зліва, то спочатку списку не буде багаторівневим (Рис. 25б).

Рис. 25. Створення багаторівневого списку
Для того щоб отримати багаторівневий список, тобто для зниження рівня окремих абзаців списку треба збільшити відступ зліва, тобто виділити абзац і натиснути кнопку збільшити відступ групи абзац вкладки Головна. Кожне натискання кнопки знижує виділені абзаци на один рівень (Рис. 25б, в). Для підвищення рівня необхідно натиснути кнопку зменшити відступ. Для цієї ж мети можна використовувати аналогічні кнопки міні-панелі інструментів або клавіші Tab і Shift + Tab. Для переходу до наступного аналогічного рівня, необхідно натиснути клавішу Enter.
приклад

Налаштування параметрів багаторівневого списку
Для більш докладної настройки багаторівневого списку необхідно в діалоговому вікні (Рис. 26) виконати необхідні операції.

Рис. 26. Діалогове вікно Визначення нового багаторівневого списку
Клацнути по кнопці багаторівневий список групи абзац вкладки Головна і вибрати команду Визначити новий багаторівневий список. Для відображення всіх можливостей вікна натисканням кнопки більше. Зміна параметрів списку проводиться окремо для кожного рівня.
Увага! В поліформат номера ірівень ніяких виправлень і / або вилучень виробляти не можна.
символи
Іноді в текст потрібно вставити символи і спеціальні знаки, яких немає на клавіатурі. Наприклад, знак авторського права, знак наголосу в слові на іноземній мові, значок-смайлик і т.д.
Для того щоб вставити в текст символ або спеціальний знак необхідно:
встановити текстовий курсор в потрібне місце;
відкрити діалогове вікно символ (вставка → символи → інші символи) (Рис.27);
вибрати потрібний символ і натиснути кнопку вставити.

Рис.27. Діалогове вікно символ
Вставка поточних часу та дати
Для вставки в документ поточних часу та дати необхідно встановити текстовий курсор в те місце, куди повинні бути вставлені дата і час. вибрати команду вставка → дата і час. У відкритому діалогом вікні дата і час вибрати відповідний формат. Якщо потрібно, щоб дата і час оновлювалися автоматично (при кожному новому відкритті документа) встановлюється прапорець оновлювати автоматичноі натискається кнопка ОК.
Завдання по роботі
Документи зберігати до вказаних нижче іменами в своїй папці на диску.
Завдання 1
Створіть наступні нумеровані списки. Вимоги до списків:
Використовуватинаведені нижче варіанти нумерації. Як засіб форматування скористатися кнопкою пропуск не можна. Текст відформатувати в три колонки. Шрифт Times New Roman 12 пунктів.

нумеровані списки.
завдання 2
Відкрийте новий документ Word.
Створіть наступні марковані списки. Вимоги до списків:
Використовуватинаведені нижче маркери. Враховувати положення маркерів і тексту відносно один одного і меж сторінки.
|
|
|
пропуск не можна. Літери грецького алфавіту вставляти як символи. Шрифт Times New Roman 14 пунктів. У другому списку в якості маркерів використовувати малюнки. Кожен список помістити на окремій сторінці.
Збережіть документ у своїй папці з ім'ям Маркери.
завдання 3
Відкрийте новий документ Word.
Використовуватинаведені нижче формати номерів. Враховувати положення маркерів і тексту відносно один одного. Як засіб форматування скористатися кнопкою пропуск не можна. Шрифт Times New Roman 14пт.

Збережіть документ у своїй папці з ім'ям Багаторівневий список 1.
завдання 4
Відкрийте новий документ Word.
Створіть багаторівневий список. Вимоги до списку:
текст: Шрифт Times New Roman, розмір шрифту 14пт. Міжрядковий інтервал - одинарний.
нумерація: Використовувати наведений нижче формат нумерації. Враховувати положення маркерів і тексту відносно один одного. Шрифт Times New Roman, розмір шрифту 14пт, напівжирний, колір шрифту - червоний.
Як засіб форматування скористатися кнопкою пропуск не можна.
Збережіть документ у своїй папці з ім'ям Багаторівневий список 2.

завдання 5
Відкрийте новий документ Word.
Створіть багаторівневий список. Вимоги до списку:
текст: Назви книг - Шрифт Times New Roman, розмір шрифту 14 пунктів.
нумерація: Використовувати наведені нижче формати нумерації. Враховувати положення маркерів і тексту відносно один одного. Шрифт Times New Roman, розмір шрифту 16 пт, напівжирний.
Як засіб форматування скористатися кнопкою пропуск не можна.
Майстер і Маргарита
(Михайло Булгаков)
Дванадцять стільців
(Ілля Ільф, Євген Петров)
Пригоди Шерлока Холмса
(Артур Конан-Дойль)
Маленький принц
(Антуан де Сент-Екзюпері)
Злочин і кара
(Федір Достоєвський)
Собаче серце
(Михайло Булгаков)
Євгеній Онєгін
(Олександр Пушкін)
Війна і мир
(Лев Толстой)
Герой нашого часу
(Михайло Лєрмонтов)
Королі і капуста
(О'Генрі)
Збережіть документ у своїй папці з ім'ям комбінований список.
Списки в текстових документах необхідні. Це далеко не найважливіші складові, але вони відіграють певну роль при редагуванні та оформленні тексту. Тому корисно дізнатися, як саме створюються багаторівневі списки і на які особливості слід звернути увагу. Про те, як створюється багаторівневий список в Word, читайте далі. Секрети і рекомендації представлені вашій увазі в статті.
Використання на практиці
Різноманітні списки в «Ворді» не є основною складовою Проте користувачі дуже часто застосовують їх. Маркування допомагає візуально виділити потрібні моменти в тексті, на які необхідно звернути увагу.
Взагалі, багаторівневий список - це найскладніший варіант. Крім нього, в Word є ще нумеровані і маркіровані. На практиці вони зустрічаються набагато частіше. Перші використовуються для інформації, яка є однотипною і може бути пронумерована. Другі потрібні для перерахування або даних, що не підлягають нумерації.
А ось багаторівневий список являє собою перелік з нумерованих або маркірованих складових. Зазвичай він використовується для складної класифікації та впорядкування даних. Більшість користувачів не працює з такими ієрархічними списками, але це не скасовує можливості створення оних. Як бути, якщо вам потрібно зробити той чи інший тип списку?
Маркери та їх застосування
Отже, перший і найпростіший варіант - це редагування вже наявного тексту. Виявляється, що форматування і створення списків набагато простіше, ніж думають деякі користувачі. Особливо в разі, якщо мова йде про примітивних формах оних - маркованих або позначених цифрами.

Для початку необхідно набрати невеликий текст розміром в кілька рядків, де ви плануєте провести маркування. Після цього виділіть ділянку, який повинен перетворитися в список. Тепер клацніть по правій кнопці мишки і виберіть в здався меню пункт під назвою «Список». Потім перейдіть у вкладку «Маркований». Залишається тільки обрати якийсь варіант з наявних шаблонів і натиснути на кнопку «ОК».
нумерований список
Тепер слід навчитися створенню нумерованих списків, оскільки вони допоможуть краще розбиратися в ієрархічних переліках. В принципі, створити пронумерований список нескладно. Процес нічим не відрізняється від запропонованого раніше варіанту.
Знову-таки набираєте текст і виділяєте призначений для оформлення ділянку. Далі клацанням правої кнопки миші і вибором пункту «Список» можна продовжити задумане. У вікні слід перейти у вкладку «Нумерований» і вибрати там один із запропонованих шаблонів оформлення. Підтвердіть свій вибір - і справу зроблено.
Але необхідно знати, що дані методи легко втілюються в життя в старих версіях MS «Офіс». Саме такі способи допомагають в цій програмі без проблем провести оформлення тексту у вигляді того чи іншого списку.

Багаторівневий список: нюанси виконання
На що ще варто звернути увагу? Справа в тому, що в різних версіях Office списки втілюються в життя різноманітними методами. Це відбувається через зміни, які зазнав інтерфейс Word.
Що ж говорить про створення такого об'єкта, як перелік, інформатика? Багаторівневий список в старих версіях «Ворда» може з'являтися без проблем в уже надрукованому тексті. Тобто доведеться провести всі перераховані вище маніпуляції. А саме:
- надрукувати текст;
- виділити потрібну ділянку;
- вибрати пункт «Список» після клацання ПКМ по виділеній області;
- перейти у вкладку «Багаторівневий» і підібрати стиль оформлення;
- натиснути на «ОК» і підтвердити свій вибір.
Правда, в залежності від обраного стилю списку, ви побачите або марковані, або просто нумеровані точки. Це нормальне явище адже рівень ви повинні встановлювати самостійно.
установка рівнів
Як саме це зробити? Багаторівневий список в Word не створюється автоматично: доводиться спочатку встановлювати ієрархію, а потім вже займатися рівнями. Але це завдання досить легко здійсненна, якщо знати алгоритм.

Яким чином можна скласти багаторівневий список? Після виконання перерахованих вище маніпуляцій необхідно поставити курсор на початку рядка, яку слід «зрушити» і надати їй статус підпункту. Далі доведеться клацнути на клавішу Tab (табуляція) на клавіатурі. Ви помітите, як стався зсув рядка вправо, внаслідок чого з'явився новий рівень.
За допомогою табулятора можна створювати підпункти в відповідних списках. Одне клацання - зрушення на рівень. Щоб повернутися до попереднього стану, просто видаліть утворився зсув-пробіл. Для цього використовуйте клавішу Backspace.
Панель задач
Списки (нумеровані, марковані та багаторівневі) в Word створюються декількома способами. Перший ми детально розібрали. Але як ще можна впоратися з поставленим завданням?
Незалежно від того, який саме тип списків вам необхідний, існує інший метод їх створення. Правда, найлегше він втілюється в старих версіях «MS Офіс». У Word 2010 такий варіант не підходить. Це відбувається через зміни, які спіткали інтерфейс програми. Тому доведеться розглянути і більш ранні версії, і нові.

Алгоритм дій в старих випусках програми гранично простий. Створення багаторівневого списку відбувається за допомогою використання панелі завдань. Знайдіть там пункт «Формат», попередньо виділивши область, необхідну для редагування. Перед вами з'явиться довгий перелік можливих операцій. У ньому клацніть по вже знайомому пункту - «Список».
Тепер у вікні вибирайте бажану вкладку (маркований, нумерований або багаторівневий) і готовий стиль оформлення списку, а потім зберігайте зміни. От і все. Так зазвичай працюють в Word 2003. Це хоч і стара, але звична програма редагування і створення текстових документів.
Клавіші як інструмент форматування
Наступний варіант підійде для всіх Word. Не важливо, яка саме у вас версія «Офісу» - втілити задум у життя вийде без особливих проблем. Правда, не всім відомий даний варіант рішення задачі. Зазвичай він втілюється в життя під час написання тексту.
На початку рядка необхідно поставити наступний знак «*» (зірочку), а потім почати писати текст. Коли перейдете на новий рядок, то побачите, що вийшов маркований список. Тепер закінчите написання всіх пунктів і підпунктів, які мають місце.
Залишається просто створити необхідну кількість рівнів. Для цього знову використовуйте клавішу Tab: ставте курсор в початок майбутнього підпункту, після чого натискайте на зазначену кнопку. Вийде ієрархічних список. Подібні маніпуляції слід виконати з усім форматується текстом.
Як бути, якщо потрібно створити багаторівневий нумерований список? Для цього на початку рядка надрукуйте не "*", а одиницю з точкою і пропуском. Як і попередньому разі, просто створіть весь текст списку, а потім, використовуючи Tab, встановіть рівні. Це універсальний метод створення ієрархічних списків з тексту під час його набору.
Додавання елементів
Як додавати нові елементи в уже готовий список? Для здійснення зсуву рядка на рівень нижче використовується Tab. А яким чином створити рядок, якщо ви працюєте з текстом, який тільки набирається?
В такому випадку просто після закінчення набору тисніть клавішу Enter. Простими словами - переходите на новий абзац, але не використовуйте поєднання клавіш для розриву рядка.
Нові версії MS
Як бути, якщо ви працюєте в більш пізніх версіях Word? Наприклад, в тих, що слідували вже після звичного багатьом «Офісу 2003»? У такому випадку можна скористатися вищенаведеними методом, але він не користується популярністю, адже іноді на редагування списку може йти до декількох годин.

Тому краще застосувати можливості, призначені для готового тексту. Перебуваючи в Word 2010 або 2007, виділіть весь фрагмент, який потрібно оформити у вигляді багаторівневого списку. Далі перейдіть на ко вкладці «Головна» → «Абзац». Тепер всі необхідні пункти будуть саме тут.
На панелі, що з'явилася виберіть праву кнопку: для наочності там зображена мініатюра списку з декількома рівнями. Це якраз те, що потрібно. За автоматично з'явився шаблоном буде вироблено форматування виділеного вами ділянки тексту. Створювати рівні доведеться самостійно за допомогою Tab.
До слова, нумерований і теж робляться за допомогою розділу «Абзац». Просто необхідно клікнути по відповідній кнопці на панелі. Перша зазвичай служить для маркування, а друга - для нумерації.
вибір стилю
У «Ворд 2010» або в Word 2007 ви також здатні відразу вибрати стиль оформлення свого багаторівневого списку. Як це зробити? Для здійснення цього перейдіть на вкладку «Головна», а там знайдете підпункт «Абзац». У даній області знаходяться кнопки управління списками, а точніше їх створення.
Для вибору стилю потрібно клікнути точно на стрілочку в правій частині кожної кнопки. Відразу на екрані з'являться всілякі готові шаблони. Вони є і для ієрархічних списків, і для звичайних. Далі виділіть кліком потрібний шаблон.
редагування
На цьому особливості поставленого завдання не закінчуються. Справа в тому, що стилі - приклади багаторівневих списків, а також нумерованих і маркованих, показані при виборі шаблону, - можна редагувати. Навіть власні варіанти можна створювати в Word!
Доведеться проявити уважність і навіть фантазію. Слід перейти в Word 2007 (або 2010) у вкладку «Головна», після чого знайдете там «Абзац». Тепер натисніть на невелику стрілку в правій нижній частині іконки з маркованим списком.
Перед вами з'явиться невеликий список готових шаблонів. Щоб створити власний стиль, натисніть у нижній частині вікна на напис «Визначити новий». Перед вами тепер відобразиться поле, в якому доведеться самостійно налаштовувати стиль рівнів в списку. Ви можете вставити будь-яке зображення у вигляді маркера або просто використовувати нумерацію в тому чи іншому стилі.
Далі залишається тільки створити власний стиль майбутнього ієрархічного списку, а потім провести форматування тексту за допомогою кнопки Tab на клавіатурі. Мабуть, це найважче в створенні даного об'єкта. наведені на зображеннях, створені за допомогою готових шаблонів. Але ви здатні самостійно вибирати зовнішній вигляд даних переліків.

Взагалі, настройку стилю можна зробити, як вже було сказано, для звичайних списків: маркованих або позначених цифрами. У першому випадку ви можете в якості маркера встановити навіть фотографію. Але робити цього не рекомендується, оскільки об'єкт буде зменшений до певних розмірів. А значить зображення на фото ніхто не побачить. Тому бажано користуватися або картинками (маленькими), або вже готовими шаблонами.
У статті були запропоновані можливі способи створення переліків, які здатні допомогти як в роботі, так і в повсякденній діяльності рядового користувача ПК.
Оновив і перевірив правильність створення списків 28.02.2010 р (А.К.)
Останній місяць я щільно займався розробкою шаблонів для створення програмних документів, передбачених ГОСТами: технічне завдання на програму, керівництво користувача, опис застосування і інших. Здавалося б, нічого складного в цій діяльності немає. Вставляй потрібні розділи, розриви сторінок, поля для майбутнього тексту. Однак у мене виникли труднощі з оформленням документів, а саме - зі стилями заголовків і багаторівневих списків.
Згідно з державними стандартами, заголовки в документі повинні починатися з певного абзацного відступу, оформлятися однаковим шрифтом, і не мати точки після останньої цифри в нумерації. Крім того, є й інші вимоги до оформлення, які потрібно враховувати.
Досвідчений користувач редактора Word, можливо, усміхнеться і скаже: так що тут складного? Ввів текст для заголовка, надав йому потрібний шрифт і форматування або застосував до нього стиль заголовка потрібного рівня і натиснув кнопку "Нумерація" на панелі форматування. Все так, але в підсумку в документі утворюється безліч різних невпорядкованих стилів, в яких можна загубитися і які ніяк не сприяють поліпшенню зовнішнього вигляду документа. Але ж є ще й багаторівневі переліки, що представляються багатьом абсолютно заплутаними і незрозумілими в застосуванні.
У цій замітці я розповім про свій спосіб приборкання заголовків і багаторівневих списків, створивши для них відповідні стилі. Настійно рекомендую використовувати стилі при створенні будь-яких документів. Створення стилю займе всього кілька хвилин, але при подальшому форматуванні тексту документа створений вами стиль заощадить масу часу і нервів.
Отже, переді мною стояло завдання використовувати в документі позначені цифрами заголовки чотирьох різних рівнів для позначення розділів документа. Ці розділи повинні були мати також свої нумеровані підрозділи. Ось зразок правильних багаторівневих нумерованих заголовків:
Насамперед, зберігаємо новий документ як шаблон (расшіреніе.dot). І працюємо вже з цим шаблоном.
Наступне, що необхідно зробити, це відредагувати стандартні стилі заголовків, вбудовані в наш шаблон. Для того, щоб побачити використовувані стилі в шаблоні або документі, виберіть з пункту меню "Формат" (Format) підпункт (команду) "Стилі і форматування" (Styles and Formatting). Праворуч від робочої області програми з'явиться однойменна область завдань, як на скріншоті нижче:

Стандартно відображаються основні стилі трирівневих заголовків і стиль "Звичайний", Тобто стиль простого тексту документа. Щоб відобразити більше стилів в цій області, ви можете вибрати в списку, що розкривається "Показати" (Show) в нижній частині області завдань параметр "Спеціальне" (Custom). Відкриється ось таке діалогове вікно:

Якщо задана категорія "Доступні стилі" (Available Styles), То в області "відображаються стилі" будуть відображені тільки ті стилі, які використані при створенні даного документа. Зазвичай галочками відзначені три рівні заголовків. Якщо вам потрібно використовувати четвертий рівень заголовка, то відзначте прапорцем "Тема 4". Цілком можливо, що в області "відображаються стилі" не буде такого стилю. У цьому випадку виберіть категорію "Все" (All Styles) і відзначте прапорцями тільки заголовки з 1 по 4 і стиль "Звичайний", а також ті стилі, які були створені особисто вами. Закрийте вікно "Налаштування формату" клацанням миші на кнопці ОК.
Другим нашим кроком буде тонка настройка стилів заголовків. Заголовкам спочатку привласнені шрифти з різним форматуванням. Для створення програмного документа, згідно ГОСТам, необхідно використовувати єдиний шрифт для всього документа. Я використовую шрифт Times New Roman 14 пт для стилю "Звичайний". Для заголовків я теж буду використовувати цей шрифт, змінюючи лише його розмір і інтервали.
Щоб змінити стиль заголовка, наведіть курсор миші на "Заголовок 1" в області завдань. Напис відобразиться в рамці і праворуч від неї з'явиться кнопка з трикутником. Клацніть по цьому трикутнику, і перед вами відкриється контекстне меню для даного стилю. Виберіть в ньому команду "Змінити" (Modify), І з'явиться діалогове вікно "Зміна стилю".

В полі "Заснований на стилі" (Style based on) виберіть зі списку значення "Ні" (No style). поле "Стиль наступного абзацу" (Style for following paragraph) залиште без зміни. Потім натисніть кнопку "Формат" в нижній частині вікна і виберіть потрібні команди для зміни налаштувань. Для зміни шрифту використовуйте команду "Шрифт", для зміни абзацного відступу і інтервалів передбачена команда "Абзац". Проведіть необхідні вам зміни. Я, наприклад, для "Заголовку 1" встановив наступні параметри: шрифт - Times New Roman напівжирний 18 пт, абзац - вирівнювання по лівому краю, відступ першого рядка на 1,5 см, інтервал перед 0 пт, після 3 пт, міжрядковий подвійний, табуляція - встановити 3,5 см з лівого краю без заповнювача.
Якщо ви хочете застосувати зроблені зміни для шаблону, на основі якого ви потім будете створювати ваші документи, то поставте прапорець в полі "Додати в шаблон" (Add to template), Інакше всі ці зміни будуть застосовані лише до активного в даний момент документу.
Аналогічно я змінив стиль залишилися заголовків, відповідно зменшивши для кожного з них розмір шрифту: "Тема 2" - напівжирний 16 пт, "Заголовок 3" - напівжирний 15 пт, "Тема 4" - напівжирний 14 пунктів.
Таким чином, я налаштував потрібні мені в шаблоні стилі заголовків. Тепер необхідно було створити стиль для багаторівневих списків.
З пункту меню "Формат" виберіть команду "Список" (Bullets and Numbering). Відкриється однойменне діалогове вікно. Перейдіть на вкладку вікна "Список стилів" (List Styles) і натисніть кнопку "Додати" (Add). Перед вами відкриється вікно "Створення стилю" (New Style) зі знайомим інтерфейсом і кнопками:

Зверніть увагу на поле "Застосувати форматування до" (Apply formatting to). Стандартно там буде встановлено значення "Рівень 1". Ставлячи формату нумерації, ви застосовуєте його виключно до стилю "Заголовок 1". Відповідно, вибравши в цьому полі таке значення - "Рівень 2" - ви повинні задати і для нього то форматування, яке раніше було задано для "Заголовку 2".
В полі "Ім'я" (Name) введіть назву вашого стилю (нехай буде "Нумерація_заголовков"). Потім натисніть кнопку "Формат" в нижній частині вікна. Доступними будуть всього лише три команди: "Шрифт", "Нумерація" і "Швидкий доступ".
Виберіть команду "Нумерація" (Numbering) і перед вами відкриється діалогове вікно "Список". Клацніть мишею на будь-якому зразку списку і кнопка "Змінити" (Customize) в нижній частині вікна стане активною. Натисніть її. Відкриється нове вікно, показане на скріншоті нижче.

У цьому вікні нам належить налаштовувати стилі нумерації кожного із заголовків. Виберіть потрібний рівень, наприклад, 1. У вікні відобразяться параметри, які застосовуються до даного рівня. Тут ви можете налаштувати шрифт нумерації, абзацний відступ. Якщо це вікно відкрилося в стислому вигляді, натисніть кнопку "Більше" (More) і будуть доступні додаткові параметри для настройки.
Виберіть команду "Шрифт". Перед вами з'явиться вже знайоме діалогове вікно, в якому встановіть такі ж параметри, які ви задавали для "Заголовку 1" (Times New Roman, напівжирний, 18). Обов'язково зніміть всі прапорці в групі "Видозміну" (Effects) - вони будуть блідого кольору, задайте колір тексту, відсутність підкреслення і перевірте всі інші настройки в інших вкладках вікна.
В групі "Положення номера" (Number Position) встановіть положення по лівому краю на 1,5 см. У групі "Положення тексту" (Text Position) встановіть табуляцію після 3,5 см, відступ 0 см. Виберіть зі списку, що в параметрі "Зв'язати рівень зі стилем" (Link level to style) значення "Ні". Значення в поле "Символ після номера" (Follow number with) залиште як є - знак табуляції.
Після вибору другого рівня для списку, у вас в поле "Формат номера" може бути відображена буква чи інший символ. Для наших же цілей (створення шаблону по ГОСТу) вам потрібно стерти наявне в поле значення, потім в поле "Попередній рівень" вибрати значення "Рівень 1", щоб у нас для другого рівня заголовка з'явилася перша цифра, поставте крапку і в поле "Нумерація "виберіть значення" 1,2,3 "- в поле" Формат номера "після цифри з точкою з'явиться наступний номер 1.
Знову натисніть кнопку "Шрифт" і встановіть ті ж значення, які ви встановлювали для стилю "Заголовок 2" (Times New Roman, напівжирний, 16).
Повторіть ці дії для інших 2 рівнів: 3 і 4.
Зверніть увагу, коли будете налаштовувати заголовки 3 і 4, що ви повинні спочатку стерти поле "Формат номера", послідовно вибрати наявні значення в поле "Попередній рівень": спочатку "Рівень 1", поставити крапку, потім "Рівень 2" (а для заголовка 4 - і "Рівень 3") і далі вибрати значення "1,2,3".
Після закінчення натисніть кнопку ОК. В області завдань "Стилі і форматування" з'явиться новий елемент (стиль) з вашим ім'ям "Нумерація_заголовков".
Тепер, щоб ці стилі і списки коректно працювали в нових документах, заснованих на даному шаблоні, необхідно захистити стилі шаблону від змін. Для цього в меню "Формат" виберіть команду "Захистити документ". Справа відкриється область завдань "Захист документа":

У розділі "Обмеження на форматування" встановіть прапорець "Обмежити набір дозволених стилів" і натисніть посилання "Налаштування". Відкриється діалогове вікно "Обмеження на форматування". Встановіть прапорці в цьому вікні на наявні у вашому шаблоні стилі (які ви створили або які ви хочете мати). У нашому випадку це 4 рівні заголовків і стиль "Нумерація_заголовков". Натисніть кнопку "ОК". Діалогове вікно закриється і з'явиться діалог з питанням: "Можливо, документ містить заборонені стилі або форматування. Видалити їх?". Виберіть "Так". Після всього цього натисніть кнопку "Так, включити захист". Пароль задавати необов'язково (на ваш розсуд).
Ось тепер всі документи, які будуть створюватися на основі цього шаблону, матимуть тільки ті стилі, які ви дозволили до використання.
Останнє, що нам буде потрібно зробити - перевірити на практиці роботу стилів. Для цього створіть новий документ на основі цього шаблону, введіть в документ кілька рядків якого-небудь тексту. Введіть менше семи рядків, щоб перевірити різні рівні заголовків. Поставте курсор миші на перший рядок тексту і застосуєте до неї стиль "Заголовок 1".
Потім застосуйте до цього ж тексту створений вами стиль "Нумерація_заголовков". Повторіть ці дії в заданій послідовності (Тема -\u003e Нумерація_заголовка) для інших рядків, кожен раз застосовуючи для них різні рівні. Повинен вийти приблизно такий ось ієрархічний список:

Як ви можете помітити, в нижній частині вікна у мене відобразився рівень "Заголовок 2", але з порушеною нумерацією - 1.1. Таке буває. І виправити це дуже легко. Досить натиснути правою кнопкою миші на цьому номері, щоб відобразилося контекстне меню. Виберіть в цьому меню команду "Продовжувати нумерацію" (Continue previous list) і заголовок отримає правильний номер, в даному випадку - 2.2.
Сподіваюся, ви зрозуміли, як створюються стилі і як вони модифікуються. Також щиро сподіваюся, що ця замітка допоможе вам створювати правильні стилі заголовків і красиво, а головне одноманітно оформляти ваші документи.
Як зразок прикріплюю вийшов у мене шаблон з налаштованими стилями заголовків і списку.
Більшість роботодавців при прийомі на роботу нових співробітників цікавляться їх рівнем володіння ПК. В окремих випадках навички впевненого користувача є одним з основних критеріїв при працевлаштуванні. З цієї причини багато користувачів бажають вдосконалити своє вміння у використанні офісних додатків. Зокрема, намагаються дізнатися, як створити багаторівневий список в Word.
Найпростішими різновидами списків є варіанти, які створюються на основі маркерів (спеціальних значків, символів або малюнків) або нумерації. Поставивши перед собою мету - дізнатися, як створити список в Ворді, потрібно почати відточувати призначений для користувача навик саме з цих варіантів облікового відображення даних.
нумерований список
Цей різновид можна створити як з уже створеного (набраного) тексту, так і спочатку позначивши таку необхідність на чистому аркуші. При введенні дані відразу будуть відображатися в нумерованому порядку.
Якщо текстова інформація вже набрана, виділяють уривок, який необхідно пронумерувати. Далі потрібно знайти групу «Абзац», розташовану на рядку меню, після чого перейти на неї, а вже там зупинити свій вибір на бажаному обліковому варіанті, зазначеному в переліку.

При наведенні курсора мишки на будь-який з варіантів, користувач може попередньо оцінити, як це списочно оформлення буде виглядати в тексті. У будь-якому випадку, кожен новий пункт буде відображатися з нового рядка, а перед ним буде встановлений порядковий номер.
Нумерований список в Word супроводжується числами, літерами, а також тими умовними позначеннями, які ви обрали, редагує документ. Щоб забезпечити собі таку можливість, необхідно двічі клікнути по виставленої нумерації, викликаючи контекстне меню, а потім перейти у вкладку «Формат номера».
Іноді перераховані і пронумеровані параметри важливо виставити за алфавітом. Завдання абсолютно розв'язувана: для цього необхідно натиснути на кнопку із зображенням букв, що знаходиться в групі «Абзац». До речі, вдається не тільки впорядкувати дані за алфавітом, а й вибудувати автоматично нову нумерацію.
маркований список
Створення маркованого списку передбачає дії, лише трохи відрізняються від тих, як створюється нумерований варіант.
Маркований вид передбачає перерахування заданих значень, кожне з яких записується з нового рядка. Якщо в Word вже набрана інформація, на підставі якої важливо зробити маркований список, потрібний фрагмент текстової інформації виділяють, переходять в групу «Абзац», а потім вибирають «Маркери».
В якості маркерів виступають різні символи, які легко підібрати, використовуючи «Бібліотеку маркерів». Якщо передбачається створити в Ворді оригінальний текст з унікальними маркерами, можна перейти на рядок «Визначити новий маркер», після чого вибрати бажаний малюнок або символ.
Необхідно не тільки вміти створювати марковані тексти, а й редагувати їх згідно із заданими критеріями. Зокрема, багато користувачів активно цікавляться, як зробити в Ворді список за алфавітом.

Спочатку необхідно виділити фрагмент, який важливо впорядкувати за алфавітом. Далі знову перейти в групу «Абзац», в якій є невелика піктограма із зображенням букв «А», «Я» і невеликий стрілочкою, яка виступає в якості підказки.
Якщо ставиться завдання впорядкувати список за абеткою в Ворді в порядку зростання, слід вибрати піктограму зі стрілкою, спрямованої вгору. Якщо ж важливо зрозуміти, як впорядкувати список за абеткою в Word в порядку убування, вибирають піктограму зі стрілкою, спрямованої вниз.
багаторівневий список
В окремих випадках доводиться докладати зусилля, щоб створити в Word багаторівневий список. У початківців користувачів склалося хибне враження, нібито багаторівневий варіант надмірно складний, і простіше від нього відмовитися, скориставшись іншими можливостями. Насправді особливих складнощів при виконанні таких дій не виникає.
Зробити багаторівневий список нітрохи не складніше, ніж маркований або нумерований, важливо тільки врахувати всі необхідні параметри, щоб оформлений текст гідно виглядав на сторінці.

Багаторівневий текст, поданий в обліковому варіанті, супроводжується наявністю декількох рівнів. Кожен новий пункт обов'язково починається з абзацу, відрізняється тільки величина відступу. Змінити її можна, натискаючи кнопку на клавіатурі «Tab», або ж використовуючи кнопку в групі «Абзац», що має назву «Збільшити відступ».
Якщо необхідно повернутися до попереднього рівня, використовують поєднання кнопок «Shift» і «Tab», також можна використовувати кнопку «Зменшити відступ».
При виникненні бажання створити в Word багаторівневий список, який буде відрізнятися від всіх запропонованих варіантів, можна створити свій стиль оформлення. У контекстному меню необхідно перерахувати всі бажані рівні і варіанти їх оформлення.
У цьому контекстному меню користувач може вказати, який тип шрифту повинен бути застосований, яке межстрочное відстань, а також придумати назву новому варіанту облікового оформлення, якщо він був створений користувачем і його немає в запропонованому переліку. Особливо це важливо, коли доведеться неодноразово створювати такий обліковий варіант.
Отже, створення списку в текстовому редакторі не представляє складності навіть для недосвідченого користувача ПК. Для цього достатньо лише ознайомитися з рекомендаціями, а також уважно вивчити функціональні можливості офісного додатка в групі «Абзац».
тут розглянемо створення багаторівневих списків в Word, нумерованих і маркованих списків, форматування списків в Word.
Розглянемо, як працювати зі списками Word - переносити один рівень списку в інший, додавати або збавляти пункти, рівні в список.
Списки в Word можна зробити двома способами:
а) Спочатку написати список, потім, оформити його;
б) Відразу налаштувати Word і, потім, писати список. Він буде відразу оформлятися.
Види списків в Word.
Список можна оформити маркерами - різними галочками, точками. Цей вид списку називається «Маркований».
«Нумерований список» - коли стоять числа, літери у елементів списку.
«Багаторівневий список» - коли створюється структура списку, кілька рівнів, розділів, тощо, виділених відступами.
Розглянемо всі види списків і як працювати з ними. На закладці «Головна» в розділі «Абзац» є три кнопки. Створення маркованого списку вWord.
Ставимо курсор в те місце сторінки Word, де буде початок списку. На закладці «Головна» в розділі «Абзац» натискаємо на кнопку «Створення маркованого списку». У Word 2007 - кнопка «Маркери».
Кнопка на верхньому зображенні обведена червоним кольором. Ми вибрали маркер - галочку. Ця галочка з'явилася в тому місці, де стояв курсор. Все, Word налаштований, залишилося написати список.
Ми вибрали маркер - галочку. Ця галочка з'явилася в тому місці, де стояв курсор. Все, Word налаштований, залишилося написати список.
Увага!
Новий пункт списку буде писатися тоді, коли ми натиснемо на клавішу «Enter». У цьому списку ми натиснули на клавішу «Enter» після точки за словом словами: «кавун», «тощо», «груша». У цьому списку видно, що, наразі, не натиснемо клавішу «Enter» рядок в списку буде переходити нижче.
У цьому списку ми натиснули на клавішу «Enter» після точки за словом словами: «кавун», «тощо», «груша». У цьому списку видно, що, наразі, не натиснемо клавішу «Enter» рядок в списку буде переходити нижче.
Можна налаштувати свій вид маркера, натиснувши на кнопку «Визначити новий маркер» в діалоговому вікні «Бібліотека маркерів». Тут можна вибрати інший символ в якості маркера, картинку або шрифт. Наприклад, ми вибрали маркер «Зірочку».  Список вийшов такий.
Список вийшов такий.
Щоб скасувати маркер, наприклад, закінчили писати список, натискаємо кнопку «Ні» в діалоговому вікні «Бібліотека маркерів». Курсор повинен стояти на тій сходинці, у якій потрібно прибрати маркер.
Або, ставимо курсор після маркера перед словом, де маркер потрібно прибрати (наприклад, перед словом «Груша») або на новому рядку, і натискаємо кнопку на клавіатурі «Backspase» або натискаємо кнопку «Створення маркованого маркера».
Якщо потрібно зробити зі списку Word простий текст, Прибрати всі маркери відразу, то виділяємо список і натискаємо кнопку «Створення маркованого списку».
Або натискаємо на стрілочку у кнопки «Створення маркованого списку» і вибираємо з діалогового вікна кнопку функції «Ні». Всі маркери втечуть, список набуде вигляду простого тексту.
Коли ми відключимо маркер списку, то залишиться великий відступ від краю рядка. Щоб прибрати цей відступ, натискаємо на кнопку «Зменшити відступ» (на зображенні кнопка виділена фіолетовим кольором). Як створити нумерований список в Word.
Як створити нумерований список в Word.
Діємо, як в першому варіанті, тільки натискаємо кнопку функції «Створення нумерованого списку». У Word 2007 -кнопка «Нумерація». Тут можна вибрати цифри або букви для списку. Створення багаторівневих списків вWord.
Створення багаторівневих списків вWord.
Багаторівневий список відрізняється від простого різними відступами пунктів списку.
Перший спосіб.
Спочатку розглянемо, як відразу при наборі тексту створювати багаторівневий список.
Ставимо курсор в те місце сторінки Word, де будемо писати список. На закладці «Головна» в розділі «Абзац» натискаємо на кнопку «Створення багаторівневого списку». У Word 2007 кнопка називається - «Багаторівневий список». У вікні натискаємо на той вид списку, який нам потрібен. Ми вибрали такий варіант. Тепер пишемо список.
Тепер пишемо список.
У першому рядку пишемо назву розділу списку - перший рівень. Ми написали слово «Фрукти». Вийшло так.
Тепер, в списку, нам потрібно в другому рівні списку перерахувати ці фрукти.
Натискаємо кнопку «Enter». З'явилася цифра «2)». Нам вона не потрібна. Щоб написати другий рівень списку, ми збільшимо відступ (створимо структуру), натиснувши на клавішу «Tab» або на кнопку «Збільшити відступ». Вона знаходиться на закладці «Головна» поруч з кнопками створення списків.
Про кнопку «Tab» і функцію табуляції, як змінити крок табуляції, читайте в статті «Табуляція в Word».
Курсор пересунувся вправо, з'явився більший відступ і буква «а)». Це другий рівень списку.
Тепер пишемо слово «яблуко». Натискаємо «Enter». Курсор перейде на наступний рядок другого рівня списку з буквою «b)». Пишемо слово «Груша». Вийшло так. Щоб перейти на перший рівень списку, натискаємо комбінацію клавіш «Shift» + «Tab» або кнопку «Зменшити відступ» на закладці «Головна». Ось так, змінюючи відступи у рівнів списку, складаємо список.
Щоб перейти на перший рівень списку, натискаємо комбінацію клавіш «Shift» + «Tab» або кнопку «Зменшити відступ» на закладці «Головна». Ось так, змінюючи відступи у рівнів списку, складаємо список. Якщо потрібно зробити три рівня списку, то після другого рівня, для третього рівня знову робимо відступ. Так, можна зробити багато рівнів в списку.
Якщо потрібно зробити три рівня списку, то після другого рівня, для третього рівня знову робимо відступ. Так, можна зробити багато рівнів в списку. Якщо потрібно перейти з третього рівня на перший, то зменшуємо відступ два рази, поки не потрапимо на перший рівень.
Якщо потрібно перейти з третього рівня на перший, то зменшуємо відступ два рази, поки не потрапимо на перший рівень.
Другий спосіб.
У нас є такий текст, загальний список.
Нам потрібно зробити дворівневий список. Перший рівень - поставити назву розділу (Фрукти, овочі). У другому рівні перерахувати фрукти (яблуко, груша) і овочі (морква, буряк). Принцип такий. Налаштовуємо кожен рівень окремо, встановлюючи відступи і натискаючи кнопку функції списку.
Виділяємо слова, які будуть першим рівнем. Можна виділити відразу всі слова майбутнього першого рівня списку. Робиться це так. Виділяємо перше слово, фразу. Натискаємо і утримуємо клавішу, клавішу «Ctrl» і виділяємо всі інші слова.Ми виділили слова «Фрукти», «Овочі».
Натискаємо на кнопку «Багаторівневий список», натискаємо на кнопку потрібного вигляду списку. Вийде так. З'явився перший рівень списку. Тепер виділяємо слова другого рівня. Натискаємо кнопку «Tab». З'явився відступ.
З'явився перший рівень списку. Тепер виділяємо слова другого рівня. Натискаємо кнопку «Tab». З'явився відступ. Натискаємо кнопку «Багаторівневий список». Вийде другий рівень списку.
Натискаємо кнопку «Багаторівневий список». Вийде другий рівень списку. Так можна робити багато рівнів, виділяючи їх все відразу або окремо кожен.
Так можна робити багато рівнів, виділяючи їх все відразу або окремо кожен.
Увага!
Можна настроювати рівні списку не тільки кнопкою «Багаторівневий список», а й іншими кнопками списку (маркований або нумерований список). Форматування списків в Word.
Форматування списків в Word.
Щоб коригувати список, досить поставити курсор в потрібне місце списку і кнопками списків і відступами можна змінювати, видаляти, додавати пункти списків.
Щоб пересунути частину списку на інший рівень, додаємо відступ (якщо зробити наступний рівень списку) або зменшуємо відступ (щоб пересунути на рівень вище). Але, спочатку ставимо курсор перед словом того пункту, яке хочемо пересунути. Якщо пересунути потрібно кілька пунктів, то спочатку виділяємо їх, потім пересуваємо.
Можна, можливо створити свій стиль списку Word, Натискаємо на кнопку створення списків і вибираємо відповідну функцію «Визначити новий маркер» в маркованих списках, «Визначити новий формат номера» в нумерованих списках, «Визначити новий стиль списку» або «Визначити новий багаторівневий список» для багаторівневих списків. Там можна налаштувати величину відступу, тощо
У Word можна пронумерувати не тільки списки, а й рядки, стовпці в таблицею Дивіться статтю "