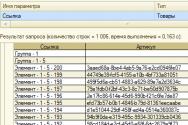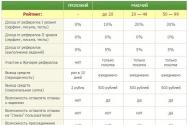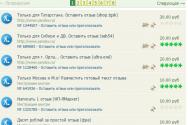Як можна трьома способами інсталювати Windows на Mac. Встановлення Boot Camp та запуск Windows На Mac Встановлення Windows 7 через bootcamp
Користувачі Windows 8.1 зможуть оновитися на повну версію"десятки" абсолютно безкоштовно. Для цього потрібно встановити попередня версія"вінди" на мак до 29 липня.
Кожному з потреб. Якщо вам знадобилася ОС Microsoft на комп'ютері Apple, ми не маємо права вас відмовляти. І ніхто не винен. Які б цілі ви не переслідували - встановлення ігор, специфічних програм або інструментів розробки - ми хочемо закрити це питання раз і назавжди.
У цій інструкції є все, що потрібно маководам, щоб вигідно, безпечно та максимально швидко встановити найсвіжішу версію Windows на Mac. Порушено всі ключові теми: де дістати ключ активації Windows, як підготувати комп'ютер та його жорсткий диск, як розгорнути образ системи на зовнішній носій та автоматично завантажити та встановити всі необхідні драйвери. Неважливо, як добре ви розумієтеся на OS X або «вінді»: стаття оформлена спеціально для тих, кому не хочеться забивати собі голову зайвою інформацією. Тільки найпростіші, прямолінійніші методи.
Попередження
Ми постаралися зробити цю інструкцію непробивною на помилки, але людський фактор скасовувати не можна. Тому про всяк випадок попередимо: все, що ви робите далі, ви робите на свій страх та ризик. Встановлення Windowsна Mac в такий спосіб ніяк не впливає на гарантію Apple і не зачіпає ваші особисті дані в OS X. У процесі ви нічого не втрачаєте, нічого не форматуєте і нічого не налаштовуєте. Просто уважно читайте – і все вийде!
Купуємо Windows 8.1
Всупереч підсвідомості багатьох співгромадян, Windows – платнаопераційна система. Щоб встановити її на будь-який комп'ютер від будь-якого виробника, потрібно придбати ліцензійний ключ. Якщо ви поважаєте себе і свою власну працю, за яку вам платять гроші, то проблем із розумінням цього факту виникнути не повинно. Але ми тут не для того, щоб вас навчати.
Ліцензійні копії базової версії Windows 8 продаються в магазинах країни цілком доступним цінам- У районі трьох тисяч рублів. За ці гроші ви отримуєте конверт із симпатичним DVD-диском та найважливішою паперовою вкладкою. На ньому надруковано унікальний ключ активації Windows, який у жодному разі не можна втрачати. Крім того, цей вкладиш служить підтвердженням того, що встановлена вами ОС є легальною копією і належить особисто вам. Якщо ви збираєтесь інсталювати Windows на корпоративні комп'ютери, наявність вкладки-наклейки від кожної розгорнутої копії врятує вас та вашу компанію від неприємностей під час перевірки силових структур.
Якщо ж ви збираєтеся встановити Windows на домашнійкомп'ютер, ноутбук чи Mac, вам пощастило. Мережева активація Windows 8.1можлива лише за 600 рублів. За ці гроші ви отримуєте унікальний кодактивації та посилання завантаження російського образу ОС Windows 8.1 – більшого вам і знадобиться.
Повторюся: йдеться про спосіб, що дозволяє офіційноактивувати вашу копію системи через Інтернет. Якщо ви досі перебиваєтеся піратськими версіями, це ваш найвигідніший шанс відмовитися від страху використання автоматичних оновленьі метушні з геть-чисто піратськими копіями системи. Купити ключ активації Windows 8.1 можна за посиланнями нижче. Якщо один із них товар закінчився, переходьте до наступної.
Увага!Продаж ключів на 07.2014 було припинено.
Мультимовна версія Windows 8.1 + російська (перевірено особисто):
У ролі магазину виступає перевірений сервіс Plati.ru. Здійснити оплату ви можете не тільки з усіх популярних електронних валют (Webmoney, QIWI, Яндекс.Гроші тощо), але й з кредитних/банківських карток. Після покупки, ви моментально отримуєте ключ активаціїта посилання на завантаження образу. Другий плюс цього методу - в тому, що ви встановите саму нову версію Windows на свій Mac із «чистого» листа. Таким чином, ймовірність проблем із роботою ОС у довгостроковому періоді суттєво знизиться.
В інструкції я спиратимуся на варіант з 560-рублевим ключем, але ви легко зможете встановити будь-яку іншу редакцію або ліцензію Windows, дотримуючись положень нижче.
Придбати Windows 10
Ліцензія коштує 3 тис. рублів.
Встановлюємо Windows через Boot Camp

Ключ роздобули, тепер справа за образом системи. Це необов'язково для тих, хто купив «коробкову» версію в магазині – ви просто вставите диск у зовнішній чи внутрішній DVD-привід ноутбука. Іншим потрібно завантажити ISO- образ Windowsіз Мережі. Ось посилання на образ для 560-рублевого ключа. Зверніть увагу на різницю:
Завантажити образ Windows 8.1 (64 біт), 3.6 ГБ - Для Mac з 4 ГБ ОЗУ і більше
Завантажити образ Windows 8.1 (32 біт), 2.7 ГБ - Для Mac з менше 4 ГБ ОЗУ
Після завершення завантаження скопіюйте файл ISO в пам'ять свого Mac, якщо не зробили це спочатку. Тепер ми готові до попереднього встановлення системи.

Увага!Для продовження на будь-якому жорсткому диску вашого Mac має бути як мінімум 20-25 гігабайт вільного місця. Вам також знадобиться вільний флеш-накопичувач USBоб'ємом від 8 гігабайт та більше. Вкрай рекомендується підключитися до швидкому Інтернету. Нарешті, власникам ноутбуків Mac радимо приєднатися до розетки - про всяк випадок. Якщо все готово, підключайте флешку до Mac і переходьте до покрокової інструкції.
Покрокова інструкція з роботи з Boot Camp

1. Відкриваємо вікно Spotlight(«лупа») у правому верхньому кутку екрану Macі пишемо англійською: Boot Camp. З випадаючого списку вибираємо "Асистент Boot Camp".

2. У вікні, що відкрилося "Асистента Boot Camp"натискайте «Продовжити»потім ще раз «Продовжити».

3. «Асистент»спробує автоматично знайти диск із Windows у приводі або завантажений образ Windows 8.1 у пам'яті Mac. Якщо це не вдалося, натисніть на «Вибрати…»і у вікні знайдіть раніше завантажений вами образ.

На цьому екрані переконайтеся, що під написом «Цільовий диск»виділено «правильний» USB-накопичувач. Його ємність «за паспортом» має бути не менше 8 гігабайт. Зверніть увагу на те, що всі наявні дані на цьому накопичувачі будуть безповоротно знищені.

4. Натисніть «Продовжити»потім ще раз «Продовжити». Почнеться форматування USB-накопичувача. Не виймайте його, не вимикайте комп'ютер і не переведіть його в режим сну, закривши кришку Mac.

Після форматування автоматично почнеться копіювання файлів Windowsна USB-накопичувач. Вам при цьому бути необов'язково – можете зайнятися іншими справами. В середньому процес займає від п'яти хвилин до півгодини в залежності від швидкості передачі даних у вашій «флешці». Тільки не виймайте її.

Через деякий час «Асистент»автоматично почне завантажувати з Інтернету драйвера для Windows та копіювати їх на USB-накопичувач.

5. Як тільки «Асистент»закінчить працювати з USB-накопичувачем, відобразиться спливаюче вікно з вимогою ввести пароль від вашого облікового запису. Зробіть це та натисніть на «Додати Helper».

6. Настав час створити окремий розділ жорсткого диска, куди буде інстальовано Windows. Пересуваючи повзунок, виділіть новій системіне менше ніж 25 гігабайт. Чим більше місця ви віддасте під Windows, тим більше програм та ігор зможете туди встановити. Зверніть увагу: після встановлення змінити ці параметри буде набагато складніше. Тому краще заздалегідь розрахуйте, скільки місця вам знадобиться у «вінді».

7. Перш ніж продовжити, збережіть усі важливі дані в відкритих програмах. Натиснувши на «Встановити», Ви практично відразу ж запустите процедуру інсталяції Windows. Комп'ютер різко, без попередження, перезавантажиться. Починається наступна стадія.
Покрокова інструкція з інсталяції Windows на Mac

1. Після завершення перезавантаження просто звіртеся з фотографією вище. Якщо все збігається (інакше бути не може), натискаємо «Далі».

2. У вікні активації ключа Windowsвведіть свій ключ. Я ввів той, що купив на Plati.ru – все спрацювало. Якби я знав про нього раніше, то нізащо не став би витрачатися на «коробкову» версію для PC, по дурниці придбану три місяці тому. Ну та гаразд, продовжуємо.

3. Вибираємо єдиний варіант у списку та натискаємо «Далі».
Якщо ви використовуєте «коробкову» або будь-яку іншу ліцензію, то у вас може відобразитися відразу 32-х і 64-розрядна версія. Вибирайте 64-розрядну, якщо у вашому Mac стоять 4 гігабайти оперативної пам'ятіабо більше.

4. Підтверджуємо, що ознайомилися з умовами ліцензії та натискаємо «Далі».

5. Тепер будьте дуже уважними. У вікні Де ви хочете встановити Windows?відобразяться всі розділи жорстких дисківу вашому Mac. Вибирайте той, що називається «BOOTCAMP». Запишіть на папері назву: номер диска, номер розділу. Це дуже важливо.
Зверніть увагу на те, що написано внизу цього вікна.
Неможливо інсталювати Windows у розділі X диска Y.
Не лякайтесь. Нині виправимо. Знов переконайтеся, що виділили розділ «BOOTCAMP»…

…і натисніть кнопку "Форматувати"- та, що із зображенням гумки.

Підтверджуємо наміри, натиснувши на "ОК".

"Неможливе" раптово стало можливим - тепер ви можете встановити Windows у цей же розділ. Тільки тепер він не підписаний фразою «BOOTCAMP». Щоб не переплутати, зверніться до номера диска та розділу, які ви записали зовсім недавно. Знайдіть відповідний рядок, виділіть його та натисніть на «Далі»в правому нижньому куті.

6. Починається процес встановлення Windows 8.1 на жорсткий дисквашого Mac. Залежно від моделі комп'ютера, цей процес може тривати від двох хвилин до півгодини. Залиште мак і USB-флешку у спокої і поверніться назад лише тоді, коли на екрані з'явиться вітальний екран Windows 8.
Приступаємо до фінального розділу інструкції.
Первинна налаштування Windowsта встановлення драйверів

Після завершення інсталяції комп'ютер скаже вам «Привіт» та відобразить вікно персоналізації. Всі налаштування, введені вами на цьому етапі, легко піддаються зміні, тому не забивайте собі голову – клацайте «Далі».

Замість того, щоб завалити користувача вагоном вікон та питань, Windows 8.1 просто запропонує встановити всі первинні параметри системи за промовчанням. Ви можете відмовитись, але великого сенсу в цьому немає. Рекомендуємо натиснути на "Використовувати стандартні параметри".

Тут створимо обліковий запис, ввівши її ім'я та пароль. Підказку теж треба запроваджувати – це обов'язково.
Комп'ютер ненадовго замислиться, налаштувавши ваш обліковий запис. І все!
Ласкаво просимо до Windows

Початок:Порівняння способів встановлення описано в статті .
За наявними даними в мережі інтернет, встановлення Windows 7 на mac через boot camp можливе на наступні модифікації:
32 бітна версія:
- - MacBook, Mac mini, Mac Pro зібрані на процесорі Intel.
MacBook Pro, iMac випущених, починаючи з 2007 року
- - Mac mini, випущених з середини 2010 р.
IMac (21,5", 27", починаючи вироблених наприкінці 2009 р.)
IMac (21,5", випуску 2010 р. та пізніше)
MacBook (13" з кінця 2009 р.)
MacBook Pro (15" та 17" з 2008 р., 13" з 2009 р.)
Mac Pro з 2008 р.
Версія OS Xмає бути не нижче 10.5 Leopard. Тобто. якщо у вас OS X Mountain Lion, вона підійде, т.к. вийшла пізніше, ніж OS X 10.5 Leopard.
Підготовка:
Що знадобиться:-
- Диск Windows 7і зовнішній привід, якщо на маку його немає або вбудований відмовиться зчитувати.
- Важливо запам'ятати:
- Флешка та доступ в інтернетдля скачування драйверів із сайту apple.
1) Починаємо з оновлення OS X, натиснувши на значок яблучка у лівому верхньому кутку, потім "Оновлення ПЗ".

2) Перш ніж почати інсталяцію Windows 7 на mac через bootcamp, рекомендується зробити резервну копіюданих, наприклад, за допомогою вбудованої утиліти Time Machine або іншим способом, щоб уникнути втрати інформації при розбивці диска.

4) Виділяємо 2 галочки: "Завантажити ПЗ підтримки" для того, щоб на наш usb накопичувачскопіювалися драйвери, необхідні для коректної роботи та "Встановити Windows 7". Вставляємо флешку для копіювання ПЗ підтримки, тиснемо далі.


Протягом 10-15 хв. із сайту apple будуть скопійовані необхідні файлиі створено папку "WindowsSupport", у якій знаходяться драйвера. Після закінчення вийміть та витягніть флешку з mac, якщо вона з автозапуском, щоб під час початку інсталяції відбулося завантаження з DVD, а не usb.
5) На наступному кроці задаємо розмір розділу, обсяг якого залежить від того, наскільки багато програм та ігор використовуватимете. Наприклад, якщо ваші завдання обмежуються звичайними офісними, достатньо 25 GB, а якщо ви хотіли б пограти, то 100 Gb може не вистачити, т.к. тільки 1 гра може займати понад 15 Гб. Сама операційна система займає 10-15 Gb.
Вставляємо інсталяційний диск, якщо оптичного приводуні або він не зчитує диск, що буває не рідко, приєднуємо зовнішній DVD-привід і натискаємо "Встановити".

Після розбивки на розділи апарат перезавантажиться і автоматично почнеться установка Windows на mac за допомогою boot camp, приблизно через 5-10 хв. з'явиться меню вибору мови. Якщо ви захочете перервати процес і перейти в OS X, натисніть "alt" після перезавантаження і перейдіть в необхідне середовище.
Початок:
Важливо запам'ятати:Для того щоб під час включення вибрати необхідну операційну систему, утримуємо клавішу "alt" відразу після натискання кнопки включення.
6) На початку з'явиться віконце з вибором мови, позначивши мову, що використовується в наступному пункті, клацаємо "Повна установка".


Відзначаємо розділ з написом "bootcamp" і натискаємо кнопку "далі", якщо внизу є напис "Неможливо встановити Windows...", то виділяємо розділ з написом "bootcamp" і переходимо -> "налаштування диска" -> "форматувати".
7) Після встановлення Windows 7 на mac через boot camp, пропонується ввести ім'я користувача та назву комп'ютера.


8) Поле для пароля можна залишити порожнім, ключ - зазвичай знаходиться в коробці від продукту і являє собою 25-значний код. Цей код можна ввести після встановлення Windows 7 на mac через boot camp, але не пізніше ніж протягом місяця.




10) Вказуємо кращі налаштування мережі, у нашому випадку це " Домашня мережаі далі має з'явитися робочий стіл. Також, можливо буде запропоновано вибрати wi-fi мережадля підключення до інтернету, якщо це віконце з'явиться, його можна пропустити.


Налаштування
Установка Windows 7 на mac через boot camp завершена, але залишилося ще виконати налаштування, а саме інсталювати драйвера та boot camp у новому середовищі, щоб відеокарта та інші компоненти функціонували без помилок і з усіма передбаченими функціями, це особливо важливо для відеокарти, щоб її можна було використано на всі 100% від потужності.
11) За замовчуванням буде завантажуватися Windows, якщо не натискати кнопку "alt" на початку завантаження для вибору рідної OS X. Після завантаження, вставляємо нашу флешку з драйверами, переходимо в папку "WindowsSupport", клацаємо "setup" і далі приймаємо налаштування за замовчуванням, сам процес триває близько 7 хвилин. Після завершення буде запропоновано перезавантажитися, а потім можна починати повноцінне використання.

12) Внизу справа в середовищі Microsoft з'явиться значок "boot camp", натиснувши на нього, потім "панель керування boot camp" можна виділити операційну систему, яка буде автоматично завантажуватися при включенні. Також вибір за замовчуванням можна зробити і в OS X у розділі "Системні налаштування" -> "Завантажувальний том".


Обмін даними
13) У Windows видно розділ OS X, але з нього можна лише зчитувати, відкривати файли, копіювати, а ось записати не вийде, т.к. Типи файлових систем відрізняються. Також і OS X бачить розділ Microsoft, але може лише рахувати, а записати не може. Обмінюватися файлами, таким чином, звичайно, можна, але вкрай не зручно. Для запису даних на одному носії можна використовувати флешку з файловою системою fat або спеціальну утилітунаприклад Paragon. Існує 2 додатки від Paragon: 1) NTFS for Macдля запису та зміни файлів на диску Windows з mac та 2) HFS+ для Windowsдля запису даних на OS X з Win.
Після встановлення даних утиліт, ви зможете легко працювати в різних середовищах без праці, змінюючи та редагуючи файли, єдиний мінус, що Paragon платна, безкоштовний аналог на момент написання статті існував, але дозволяв працювати тільки з системою NTFS, А називався він "macfuse".
У попередніх частинах уроку ми ознайомилися з основами установки Windows на МАК та підготували все необхідне (завантажили дистрибутив та записали його на флешку). Тепер настала черга зробити саму установку.
У цій частині ми крок за кроком встановимо Windows 7 Lite за допомогою BootCampна раніше створений розділ (об'ємом 10Гб). Десяти гігабайт має цілком вистачити для розгорнутої Windows 7 Lite, установки драйверів і деяких невеликих програм.
Якщо вам пізніше захочеться встановити більш важкий софт, вказуйте в якості місця встановлення зовнішній HDD.
- Несумісність розділів MBR і GPT під час інсталяції Windows на MAC
Моя інструкція по інсталяції Windows за допомогою BootCamp Assistant:
КРОК 1 - Вставляємо, створену раніше, флешку USB роз'єм комп'ютера і перезавантажуємо його. Після того як у процесі перезавантаження згасне екран, затискаємо та утримуємо кнопку Option (Alt) .
В результаті на екрані з'явиться Менеджер завантаженнязі списком завантажувальних томів (дисків або розділів із придатною для запуску ОС). Вибираємо зображення помаранчевої флешки із позначкою Windows.
Єдино на чому я хочу сконцентрувати вашу увагу, це вибір розділу диска, куди все це «добро» буде встановлюватися. Тут вам доведеться вибрати розділ позначений як BOOTCAMP.
Для продовження встановлення вам необхідно буде форматувати цей розділ у NTFS(Клікніть Формату нижній частині вікна).

КРОК 3 - Очікуємо завершення копіювання всіх файлів. Процес займе деякий час.

КРОК 4 - Після того, як всі файли будуть скопійовані, MacBook сам перевантажиться. Не пропустіть цей момент, і знову після звукового гонгу затисніть кнопку Option (Alt) на клавіатурі для відображення Менеджера завантаження.
Тепер у меню, що з'явиться, необхідно вибрати розділ диска з назвою Windows(сіра піктограма диска). Почнеться перший запуск Windowsта налаштування параметрів.

КРОК 5 – Вітаю! Тепер на вашому MAC встановлено полегшену Windows 7. Тільки це ще не кінець. Для того щоб усі пристрої вашого MacBook (і інше) були розпізнані та справно працювали, необхідно встановити відповідні драйвера. Зробити це дуже просто.
Пам'ятаєте ми на першому етапі цього уроку завантажували файли підтримки Boot Camp? Саме ці файли нам зараз стануть у нагоді оскільки містять усі необхідні драйвера. Нам необхідно всього лише запустити файл setup.exeз дерикторії D:/BootCamp/(Де D: це диск настановної флешки).
Далі будуть стандартні кроки установника (як же я кохаю» інсталятор програм у Windows). Прийдеться багато разів натиснути на кнопку Next > . 
Ну от тепер можна зітхнути з полегшенням. Ми з вами щойно встановили Windows 7 за допомогою Boot Camp Assistant. До чого зробили ми це дуже компактно, запозичивши у вбудованого SSD всього 10 Гб місця. Т
Оскільки ми вибрали для встановлення полегшену версію Windows 7 Lite, нам також вдалося скоротити розмір встановленої системи. Так ми використали всього 4.73 Гбіз 10 доступних.

Ми також інсталювали драйвери та файли підтримки для всіх пристроїв комп'ютера. Якщо з драйверами все зрозуміло, то файли підтримки в свою чергу дають нам можливість використовувати верхній ряд функціональних кнопок (гучність, яскравість, підсвічування клавіатури та ін.) під Windows. 
Нагадаю ще раз. Для того, щоб переключитися з MAC OS X на Windows, вам необхідно перевантажити комп'ютер із затиснутою клавішою Option (Alt) і з Менеджера завантаження вибрати відповідний розділ.
Якщо в процесі встановлення ви чогось не зрозуміли або щось не вийшло, обов'язково прочитайте КРОК №5 цього уроку, де ми розглянемо самі часті проблеми, що виникають під час інсталяції Windows на комп'ютерах MAC.
У будь-якому випадку, залишайте свої питання в коментарях і я намагатимусь знайти вирішення вашої проблеми.
Обов'язково вивчіть частини уроку, що залишилися:
- ЗМІСТ
- КРОК 1 - -
- КРОК 2 - -
- КРОК 3 - - Встановлення Windows 7 на MAC за допомогою BootCamp Assistant
- КРОК 4 - -
- КРОК 5 - -
Якщо вам потрібно інсталювати Windows на Mac, у вас є кілька варіантів дій. У нашій трилогії порад ми детально розповімо про кожного з них. Перший пішов!
Сьогодні ми поговоримо про Windows. Цю систему можна любити, можна ненавидіти, можна ставитися до неї байдуже, але ніхто не зможе заперечувати одного: вона є найпоширенішою платформою персональних комп'ютерів, і саме під неї пишеться найбільша кількість прикладних програм та ігор.
Так, Mac OS X всім хороша, і софт для неї - безліч, але все ж таки іноді бувають ситуації, коли необхідна програма існує тільки для ОС від Microsoft. Що ж робити у такій ситуації? Звичайно, міняти ноутбук чи комп'ютер – не варіант. Ми розглянемо найбільш прийнятні методи.
Почнемо, мабуть, з найпростішого методу, що лежить на поверхні: якщо вам потрібна Windows, то давайте її просто і встановимо.
Просто та не дуже. Справа в тому, що у комп'ютерів Apple відсутній звичний багатьом BIOS (набір інструкцій, який починає працювати відразу після включення комп'ютера і мета якого запустити операційну систему), замість нього встановлено власний завантажувач EFI.
Але Apple не була б сама собою, якби не подбала про покупців «маків». У її операційну систему вбудовано програму, яка візьме на себе весь головний біль: розбивку диска, пошук та встановлення драйверів, а також інші необхідні дії.
Ця чудова утиліта називається Boot Camp, і знайти її можна в папці Службові програми, яка, у свою чергу, знаходиться в директорії Програми.
Плюси використання Boot Camp:
Швидка робота Windows
Можливість запускати найбільш ресурсомісткі програми
Мінуси цього підходу:
Якщо ви не використовуєте Windows як основну ОС, то потрібно постійно перезавантажувати комп'ютер
Немає доступу до файлів у Mac OS у розділах Windows
Підсумовуючи, можна сказати, що цей варіант підійде для тих, кому подобаються комп'ютери Apple, але працювати хочеться на Windows, а також тим, хто любить грати в сучасні ігри.
Процес встановлення:
Системні вимоги
Комп'ютер Mac з процесором Intel, оснащений Mac OS X версії 10.5 або новіший (настійно рекомендується сама остання версія Mac OS X)
Вбудований або оптичний дисковод
Всі оновлення прошивки для вашого комп'ютера
Інсталяційний диск тієї системи Apple, з якою ви працюватимете (у нашому випадку це Snow Leopard)
Як мінімум 10 ГБ вільної пам'яті на диску, на якому виконується установка
Асистент Boot Camp
Настановний диск Windows
Крок 1
Перед використанням цього методу обов'язково виконайте резервне копіювання, оскільки програма змінює таблицю розділів на жорсткому диску, що теоретично може призвести до втрати даних.
Крок 2
Запускаємо Boot Camp. Для цього ми або знаходимо його в Spotlight, або чіпляємо з папки Службові програми.

Крок 3
Створюємо розділ для Windows. Для цього перетягуємо кордон у потрібне нам положення або використовуємо одну із двох кнопок. Перша розділить жорсткий диск навпіл (якщо, звичайно, вільного місця вистачить), а друга виділить "вінде" 32 ГБ.

Після цього розпочнеться процес розбиття диска.
Крок 3
Встановлення Windows. Як тільки ви створили розділ, туди можна поставити "кватирки". Для цього вставте диск із 32-бітною версією Windowsу привод дисків і натисніть кнопку Start Installation.

Запуститься інсталяція Windows, яка не дасть жодних сюрпризів. Єдиний нюанс – при виборі диска для встановлення потрібно вибрати диск, позначений як
Крок 4
Встановлення драйверів. Тут вам і знадобиться диск з Mac OS X. Для встановлення драйверів здійсніть такі маніпуляції:
Вийміть інсталяційний диск Windows із дисковода.
Вставте в дисковод диск Mac OS X. Якщо програма інсталяції не запускається автоматично, перегляньте вміст диска за допомогою Провідника Windowsі двічі клацніть файл setup.exe у папці Boot Camp.
Виконайте вказівки на екрані.
Якщо з'являється повідомлення про те, що встановлюється програмне забезпеченняне пройшло перевірку на сумісність із Windows, натисніть «Все одно продовжити».
Вікна, які з'являються під час встановлення лише на короткий час, не вимагають жодних дій з боку користувача.
Крок 5
Насолоджуйтесь встановленою ОС.
PS:У наступних порадах ви дізнаєтеся про два інші способи інсталяції Windows на Mac. Можливо вони підійдуть вам більше. Далі буде…
P.P.S.:
Інші поради серії:
2.
3.
Intel комп'ютерів на базі Mac OS X "прийшов з корисної утиліти під назвою Boot Camp. Це утиліта мультизавантажувальна, яка дозволяє користувачам запускати операційну систему Microsoft Windowsна комп'ютерах Mac. Він був вперше включений до Mac OS X Leopard. Boot Camp 5.0 підтримує Windows 7 та Windows 8 (64-бітові версії). Перевага використання Boot Camp є те, що вам не потрібно встановлювати та експлуатувати дві операційні системи одночасно у вашому Mac комп'ютері.
Віртуальні машиниможуть бути використані для запуску Windows у Mac. Тим не менш, програми, які виконують інтенсивно, як правило, не працюють у них. Тим не менш, вони будуть працювати при запуску Windows за допомогою Boot Camp. У цьому підручнику показано, як можна запустити Windows, на вашому Mac після встановлення Boot Camp.
Починаючи
Ви повинні мати самі останні оновленнявід Apple, встановлених на вашому Mac перед початком.
Як Boot Camp перерозподіляє ваше місце на жорсткому диску, рекомендується створити резервну копію даних і зберігати резервну копію в безпечне місце, якщо дані ушкоджуються в процесі.
Запуск Boot Camp Assistant (OS X 10.6 або пізніша версія)

Розмітка
Тепер ви повинні створити розділ для Windows на жорсткому диску, і вам буде запропоновано ввести для нього помічника.

Встановлення Windows
- Крок 1: Вставте диск для Windows у оптичний дисковод
- Крок 2: Натисніть кнопку "Почати установку", який потім перезавантажить систему і запустити програму установки Windows,
- Крок 3: Дотримуйтесь інструкцій з встановлення та виберіть «Установка користувача» при запиті
"Де ви хочете встановити Windows "Тепер екран має з'явитися. - Крок 4: Виберіть розділ у "BootCamp"
- Крок 5: Тепер виберіть Параметри диска та виберіть «Формат» у додаткових параметрах
- Крок 6: Переконайтеся, що ви не робити будь-які інші вибори, оскільки є ймовірність того, що OS X буде видалено
Інсталяція драйверів для Windows
Апаратне забезпечення Mac буде працювати з Windows правильно. Щоб забезпечити це, потрібно встановити драйвери, які ви завантажили.
- Крок 1: Вийміть інсталяційний диск Windows,
- Крок 2: Вставте флеш-диск або диск, де ви зберегли завантажений драйвер
- Крок 3: Відкрийте флеш-пам'ять або диск і відкрийте папку Boot Camp
- Крок 4: Двічі клацніть "setup.exe", щоб встановити драйвери та дотримуйтесь інструкцій
- Крок 5: Якщо ви отримуєте попередження, виберіть "Продовжити", щоб продовжити встановлення
Висновок
Тепер у вас є для Windows і Mac OS X працює у вашому Mac. Ви можете вибрати будь-який з двох операційних системпри запуску. Вам просто потрібно натиснути та утримувати клавішу Option під час завантаження або перезавантаження, щоб побачити екран вибору ОС.