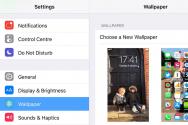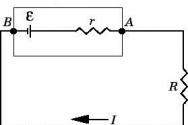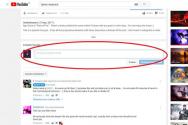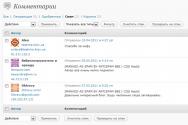Договір відновлення даних із флешки. Що робити? Питання: Флешка стала нульовим розміром. Що робити?
У світі інформація є частиною життя кожної людини. Зараз уже не потрібно зберігати архіви у великих приміщеннях (на зразок бібліотеки) – на зміну їм прийшов комп'ютер, а також електронні носії, на яких тепер зберігається більшість інформації. Сьогодні слово «інформація» означає будь-який документ, який зберігається в електронному вигляді.
Але якщо раніше вся накопичувана інформація могла, наприклад, згоріти, то зараз інформацію можна втратити ще швидше - через вірусну атаку, збій комп'ютера або необережне форматування жорстких дисків. Однак, якщо після пожежі відновити дані буде вже проблематично, вирішити проблему видалення електронних файлівкуди простіше.
Будь-де зберігалася ця інформація – на жорсткому диску комп'ютера, на флеш-носіях або на картці пам'яті телефону – завжди можна відновити втрачені дані.
Способи відновлення даних
Отже, як відновити дані з флешки? Насамперед, не потрібно форматувати флешку – після цього відновити дані буде складніше. Якщо ж флеш-носій був відформатований, не записуйте ніяких нових даних. Це також ускладнить відновлення інформації.
Зазвичай під час спроби підключити флешку до комп'ютера виникають помилки під час читання пристрою. Якщо через ярлик «Мій комп'ютер» зайти у властивості знімного диска, можна помітити, що ємність флешки і файлова система визначаються некоректно (зазвичай показує, що зайнято 0 байт, і вільно теж 0 байт).
Щоб відновити інформацію на флешці, спочатку необхідно перезавантажити комп'ютер. Гірше від цього вже не буде, але іноді такий спосіб може допомогти. Якщо флеш-носій, як і раніше, не читається, тоді потрібно відключити флешку через «безпечне вилучення пристрою», а потім підключити її знову (для правильного вилучення потрібно клацнути по ярлику флешки в треї, що біля годинника, і вибрати пункт «Вийняти пристрій») .
Якщо це не допомагає – потрібно виконати перевірку знімного носія. Для цього потрібно відкрити «Мій комп'ютер», викликати контекстне меню за значком флешки та вибрати пункт «Властивості». Потім у вікні потрібно вибрати вкладку «Сервіс», і натиснути кнопку «Виконати перевірку». У новому вікні повинні бути обрані обидві галочки.
Якщо все одно не допомагає, то залишається лише два варіанти. Перший – це використання спеціальних програмвідновлення даних. Але кожна програма працює по-різному і іноді вона зможе відновити дані, а іноді і не зможе. Потрібно пробувати кілька програм відновлення інформації.
І нарешті, останній спосіб- Це віднести флешку в сервісний центр, де фахівці зроблять свою справу, та відновлять усю втрачену інформацію. А щоб такого більше не повторилося, потрібно частіше робити резервні копії на робочий комп'ютер, а флешку використовувати лише як знімний тимчасовий носій (для чого вона і створювалася).
Багатьом користувачам доводилося стикатися із ситуацією, коли дані на флешці раптово зникали. Найприкріше, що це трапляється в самий невідповідний момент. Врятувати ситуацію можуть лише збережені копії файлів. Але далеко не завжди вони зроблені вчасно. Розглянемо, як відновити видалені дані самостійно та причини, чому .
Зазвичай відбувається таке. Користувач вставляє флешку в USB-порт і з'являється повідомлення: «Диск на пристрої<имя_компьютера>не відформатовано чи зіпсовано!» В інших випадках на комп'ютері додається знімний диск, але немає файлів. Буває, що файлова система висвічується як raw. Це означає, що структура файлової системи зруйнована, та операційна системане розпізнає її та відмовляє у доступі до файлів. Вона повідомляє про необхідність форматування флеш-накопичувача, що вкрай небажано, якщо ви бажаєте відновити дані. Найпоширеніший випадок - на флешці видно файли та папки, але при спробі їх відкрити з'являється повідомлення, що вони пошкоджені. Іноді видалені файли виявилися такими випадковою помилкою.
У гіршому випадку така ситуація може виникнути після збою контролера чи пам'яті чи фізичного пошкодження носія. Тоді, швидше за все, доведеться змиритися з втратою даних.
Необхідно пам'ятати, що не слід на флешку, яку не вдалося прочитати, нічого більше записувати поки не будуть і не можна проводити операцію форматування. Не можна навіть створювати файли та нові папки. Справа в тому, що будь-яка інформація не видаляється з носія, а зникає лише запис із файлової системи накопичувача. Якщо записати інший файл, він може бути записаний місце видаленого, і той вже повністю не відновиться, а після форматування відновити його буде в принципі неможливо. Це принцип зберігання даних будь-яких носіях. Вся інформація відразу повністю не видаляється, а лише перезаписується.
Як "оживити" флешку засобами Windows?
Не варто одразу панікувати. Спочатку потрібно випробувати декілька простих дій, які можуть оживити флешку. Спочатку потрібно перезавантажити комп'ютер. Від цього нічого точно не погіршитись, а дані можуть прочитатися. Якщо все ж таки накопичувач не читається пробуємо відключити методом «безпечного вилучення» і потім знову підключити флешку. Після цього можна перейти до перевірки файлової системи накопичувача. Вона не повинна позначатися як raw, інакше необхідно проводити відновлення за допомогою спеціальних програм. Далі відкриваємо вікно "Мій комп'ютер". Знаходимо у списку свій змінний накопичувач та через меню «Сервіс» вибираємо «Виконати перевірку».

Тут слід зазначити галочками пункти «Автоматичне виправлення системних помилок» та «Здійснювати перевірку та відновити пошкоджені сектори». Запускаємо та чекаємо результатів.
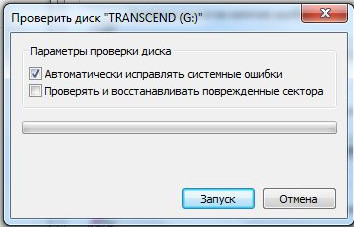
Перевірка антивірусом
Перше, що можна припустити у разі зникнення інформації - її сховав вірус. У такому разі файли не були видалені, їх просто потрібно зробити видимими. Виконаємо перевірку на присутність прихованих файлівта папок на флешці. Натискаємо кнопку "Пуск" і переходимо в "Панель управління", далі йдемо на вкладку "Оформлення та персоналізація". Шукаємо "Параметри папок". У меню знаходимо «Вид» і там знімаємо позначку в пункті «Приховувати захищені системні файли та папки». Повинно бути активно «Показувати приховані файли, папки та диски».
Тепер переходимо до «Мого комп'ютера». Відкриваємо свій змінний флеш-накопичувач і дивимося. Якщо у списку з'явилися напівпрозорі «зниклі» файли та папки, їх необхідно скопіювати в якусь папку на комп'ютері. Після цього необхідно провести ретельну перевірку комп'ютера на наявність вірусів. Якщо перевірка встановленим антивірусомнічого не знайшла, то варто повторити її за допомогою антивірусного сканера. Після всіх процедур можна повернути початкові налаштування опцій «Параметрів папки». Тоді приховані системні файли та папки не заважатимуть подальшій роботі.
Програма Recuva
Є й інший спосіб провести відновлення віддалених даних. І тому існують спеціальні програми. Одна з найпопулярніших - безкоштовна програма Recuva. Вона здатна відновлювати видалені файли на флешці та будь-якому іншому накопичувачі, будь то жорсткий диск, картка пам'яті або навіть стара дискета. За умови, що не проводили операцію форматування.
Спочатку скачуємо програму, її обсяг всього 2 МБ. Розробник цього програмного забезпечення також створив ще декілька популярних програм. Серед них CCleaner для очищення комп'ютера від непотрібних файлівта Speccy для діагностики обладнання комп'ютера.
Встановлення програми не становить особливих складнощів. Достатньо дотримуватися рекомендацій щодо встановлення. Після цього запускаємо програму. У першому вікні з'явиться вітання. Тут натискаємо "Далі". У наступному відкриється "Майстер Recuva", який запропонує список з варіантами типів відновлюваних файлів. Найкраще вибрати "Інше" для відображення всіх типів файлів, для яких потрібне відновлення. Далі потрібно вибрати розташування файлів, яким необхідне відновлення. Вибираємо «У вказаному місці» та через кнопку «Огляд» свій флеш-накопичувач.
У наступному вікні можна відзначити "Включити поглиблений аналіз". У цьому випадку буде показано навіть перезаписані файли. Для них, на жаль, відновлення не застосовується. Але в цілому результат пошуку буде кращим, тому рекомендуємо включити цю опцію. Тепер залишається лише запастися терпінням та дочекатися результатів пошуку.
У наступному вікні з'явиться результат пошуку. Усі файли зліва будуть позначені кружечком різного кольору. Зелений колір говорить про те, що файл не пошкоджений і може бути легко відновлений. Жовтим кольоромвідмічені файли, які можуть бути відновлені лише частково. Якщо це об'ємний документ, варто спробувати провести його відновлення. Можливо, велика його частина буде відновлена. Червоним кольором позначені файли, які не підлягають відновленню після видалення або форматування флешки. Просто про них збереглася пам'ять у записах.
Усі необхідні файливідзначаємо галочками. Якщо потрібно відзначити весь список, для цього є галочка зверху біля стовпчика таблиці «Ім'я файлу». При необхідності можна зробити сортування за будь-яким параметром:
- стан;
- розмір;
- зміна файлу;
- шлях.
Тепер натискаємо «Відновити» та вказуємо папку для збереження вибраних файлів. Важливо пам'ятати, що ця папка повинна знаходитися на будь-якому іншому носії, але не на пошкодженій флешці.
Після завершення відновлення відкриється звіт. З'явиться нове вікно, в якому буде вказано скільки файлів відновлено повністю і скільки частково.
Після відновлення потрібно пам'ятати, що з частково відновлених архівів можна вилучити кілька файлів. У документа, складеного в програмі Word, текст може містити шматки, що не читаються. Відновлені частково зображення можуть бути непридатними для перегляду. Для перегляду не повністю відновлених відеозаписів варто скористатися плеєром VLC. Він найбільш невибагливий до файлу і може показати максимум відновленої інформації. Все це є актуальним до проведення процедури форматування.
Підсумки
У процесі відновлення часто виникають однотипні питання. Всім користувачам хочеться нагадати, що спочатку варто спробувати відновити інформацію, навіть після форматування накопичувача, а потім ставити запитання. Можливо, файлова система буде відзначена як raw. Іноді здається, що файли були не відновлені або відновлені не всі. Тоді варто перевіряти ще раз, що все було зроблено правильно. Ще раз необхідно переконатися, що для сканування було обрано флеш-накопичувач і файлова система відрізняється від raw. Неважливо скільки часу пройшло з видалення файлів - важливий факт перезапису чи форматування. За умови, що на флешку ще нічого не записували можливість відновлення дуже висока. Програма Recuva може відновлювати видалені дані з будь-якого носія, який відображається як знімний диск. Карту пам'яті телефону або фотоапарата краще відновлювати за допомогою картридера. Тоді вони розпізнаються комп'ютером як знімний носій, а не як медіапристрій.
Здрастуйте.
Сьогодні у кожного користувача комп'ютера є флешка та й не одна. Багато хто носить на флешках інформацію, яка коштує набагато дорожче, ніж сама флешка, причому резервні копії не роблять (наївно вважаючи, що якщо флешку не кидати, не заливати і не вдаряти - то з нею все буде гаразд).
Так думав і я, поки одного прекрасного дня ОС Windows не змогла визначити флешку, показуючи файлову систему RAW та пропонуючи її відформатувати. Дані частково я відновив, і тепер намагаюсь важливу інформацію дублювати.
Що робити перед відновленням, а що ні?
1. Якщо ви виявили, що на флешці немає якихось файлів - то не копіюйте і не видаляйте з неї взагалі нічого! Просто вийміть її з USB порта й більше не працюйте з нею. Добре вже те - що флешка хоча б визначається ОС Windows, що ОС бачить файлову систему тощо - значить шанси на відновлення інформації досить великі.
2. Якщо Windows показує, що файлова система RAWі пропонує вам відформатувати флешку- не погоджуйтесь, флешку вийміть з USB порту і не працюйте з нею доки не відновите файли.
5. Якщо флешка не визначається комп'ютерами і вони її взагалі не бачать, а інформація для вас дуже потрібна - звертайтеся до сервісного центру, думаю, самотужки тут уже не обійдеться.
6. І останнє... Для відновлення даних з флешки нам знадобиться одна із спеціальних програм. Я рекомендую вибрати R-Studio (власне про неї і поговоримо далі у статті). До речі, нещодавно на блозі була стаття про програми для відновлення інформації (там же наведені посилання на оф. сайти для всіх програм):
В відновлення даних з флешки у програмі R-STUDIO (покроково)
Перед початкомпрацювати з програмою R-StUDIOрекомендую закрити всі сторонні програми, які можуть працювати з флешкою: антивіруси, різні сканери троянів та ін. Також краще закрити програми, що сильно навантажують процесор, наприклад: відео-редактори, ігри, торренти та ін.
1. Тепервставляєте флешку в USB порт і запускаєте утиліту R-STUDIO.
Спочатку необхідно вибрати флешку у списку пристроїв (див. скріншот нижче, у моєму випадку це буква H). Потім натиснути на кнопку "Сканувати"
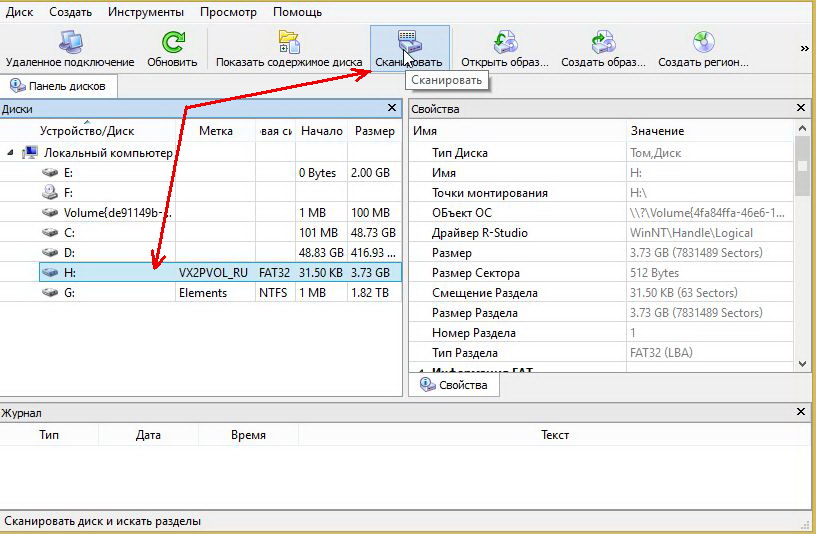
2. Повинноз'явиться вікно з налаштуваннями сканування флешки. Тут важливі кілька моментів: по-перше, скануватимемо повністю, тому старт буде з 0 розмір флешки не змінюємо (моя флешка в прикладі на 3,73 Гб).
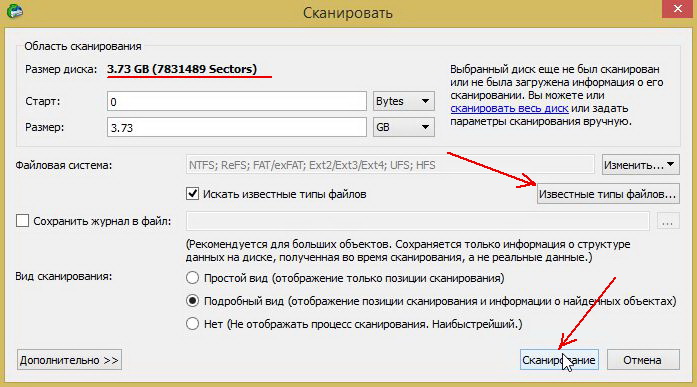
До речі, програма підтримує багато типів файлів: архіви, зображення, таблиці, документи, мультимедія і т.д.
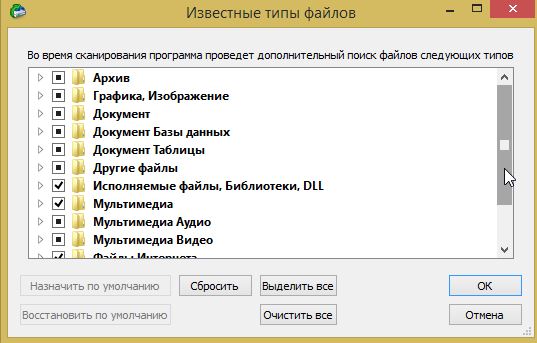
3. Після цьогозапустити процес сканування. В цей час краще не заважати програмі, не запускати жодних сторонніх програмта утиліт, не підключати до USB портамінші пристрої.
Сканування, до речі, відбувається дуже швидко (порівняно з іншими утилітами). Наприклад, моя флешка на 4 Гб була повністю просканована приблизно за 4 хв.
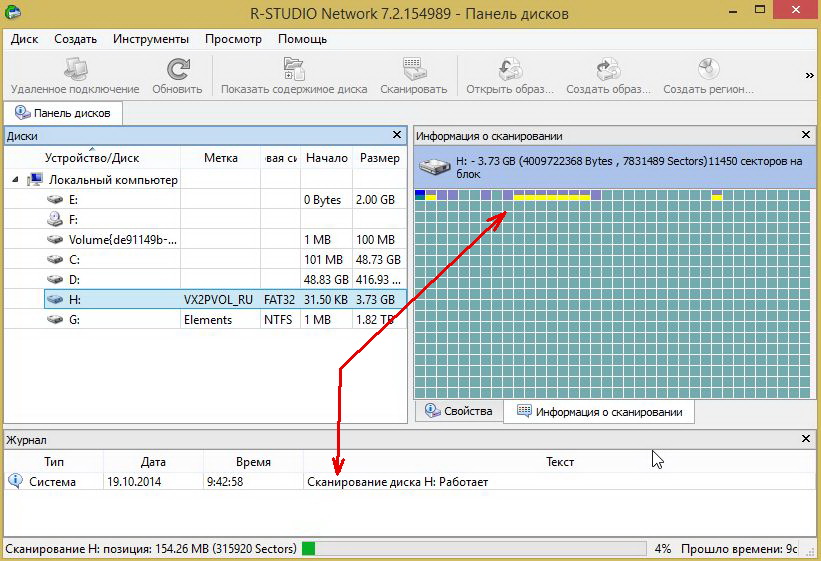
4. Після завершеннясканування – виберіть свою флешку у списку пристроїв (розпізнані файли або додатково знайдені файли) – натисніть по цьому пункту правою кнопкоюмишки та виберіть у меню " Показати вміст диска".
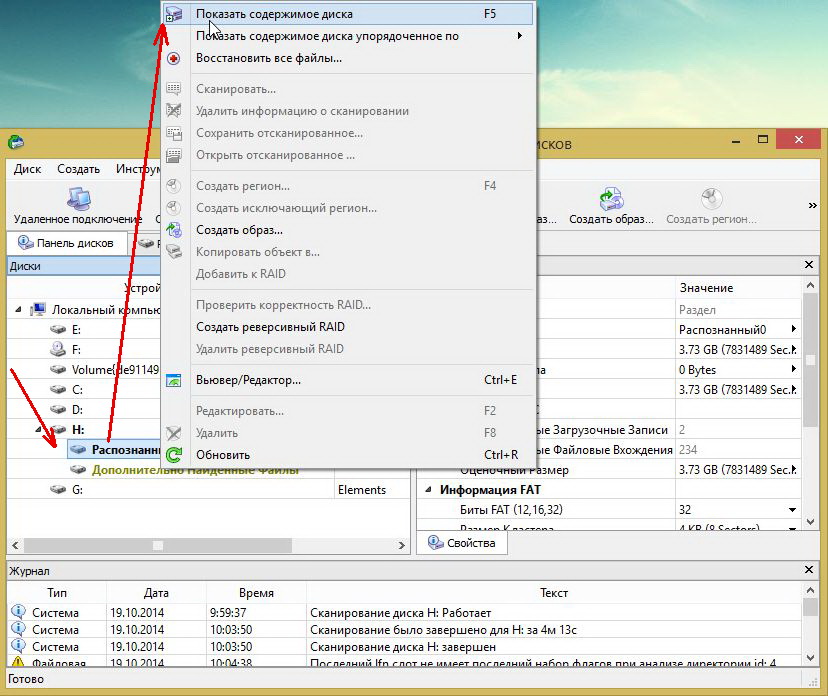
Наприклад, вибираєте фото або картинку, клацаєте правою кнопкою по ній і вибираєте "передбачення". Якщо файл потрібний - можете відновити його: для цього натисніть правою кнопкою по файлу, тільки виберіть пункт "відновити" ![]() .
.
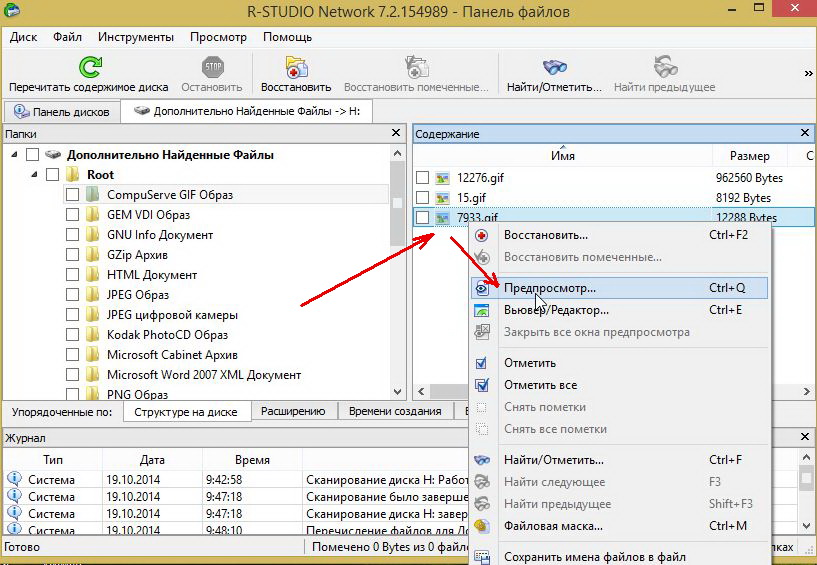
6. Останній крокдуже важливий! Тут потрібно вказати, куди зберегти файл. В принципі, можете вибирати будь-який диск чи іншу флешку - важливо лише те, що не можна вибирати і зберігати відновлений файл на ту саму флешку, з якою йде відновлення!
Справа все в тому, що файл, що відновлюється, може затерти інші ще не відновлені файли, тому і записувати його потрібно на інший носій.
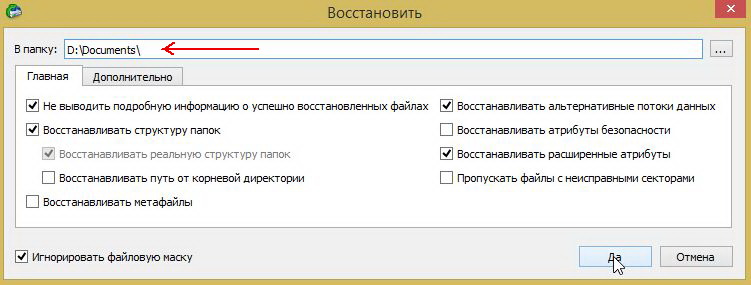
Власне, на цьому все. У статті ми розглянули крок за кроком, як можна відновити дані з флешки, використовуючи чудову утиліту R-STUDIO. Сподіваюся, що користуватися часто вам їй не доведеться.
До речі, один мій знайомий сказав, як на мене, правильну річ: "як правило, подібною утилітою користуються один раз, другого разу просто немає - все роблять резервні копії важливих даних".
Всім найкращого!
Соціальні кнопки.
Флешки та карти пам'яті дуже міцно засіли у наше з вами повсякденне життя. Більшість людей використовують їх у робочих цілях, хтось по школі чи університеті (навчанні). Тобто, зберігачі інформації є незамінним помічником у будь-яких цілях і завданнях, які мають на увазі запис, зберігання та передачу інформації в будь-якому її вигляді (чи то фотографії, відео, музика, документи або ж програмне забезпечення). Але, як і будь-який технічний апарат, флешки та карти пам'яті часто наражаються на загрози, внаслідок яких ця сама інформація може бути втрачена. То як же убезпечити себе від цього?
Багато користувачів відразу прощаються зі втраченими даними
Найчастіше втрата даних відбувається через вірусну атаку. Та й взагалі більшість технічних проблемможна списати ними. Тому обов'язково потрібно захистити себе від цього, використовуючи спеціальне антивірусне програмне забезпечення. Найкраще встановити ліцензійний антивірус, який нехай і коштує певної суми (все-таки в Росії користувачі звикли вдаватися до будь-яких хитрощів, завантажуючи «піратські» версії). Але у випадку з антивірусами це не прокотить, оскільки видавець ретельно стежить за цим. Зате цими програмами ви зможете забезпечити захист своїх даних та інформації, що зберігається на зовнішніх пристрояхта комп'ютера.
Чому файли зникли?
Але що робити, якщо попередити проблему не вийшло, і біда вже прийшла на вашу флешку або карту пам'яті? Відразу варто сказати, що паніку влаштовувати не треба (поки що рано. Можливо, у вас буде потім на цей час). У світі сучасних технологійможливо практично все, так що невеликий шанс побачити свої дані, які стерлися з якихось причин, ще є. Але для початку, звернімося до проблем, які привели вас сюди.
- Як згадувалося, вірусна атака є найпоширенішим джерелом проблем. Тому вам потрібно спочатку просканувати флешку або карту пам'яті на наявність шкідливих програм, потім видалити їх, а потім намагатися відновити інформацію.
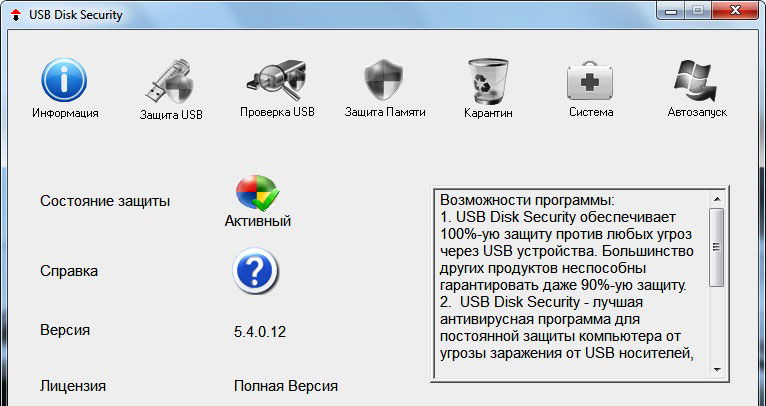
- Помилка, коли комп'ютер вимагає відформатувати флешку. Після того, як ви вставили носій інформації у відповідний роз'єм (USB або Micro SD) і зайшли у провідник флешки, висвітлилося повідомлення про те, що перед використанням накопичувача потрібно його відформатувати. Звичайно, форматувати його все одно доведеться, проте цього не дуже хочеться робити тим, у кого на цій флешці зберігаються фотографії з якогось відпочинку. Ви можете перевірити її на наявність помилок за допомогою різних утиліт, але в більшості випадків це не дає результату. Тому після перевірок форматуйте розділ, а потім переходьте до відновлення.
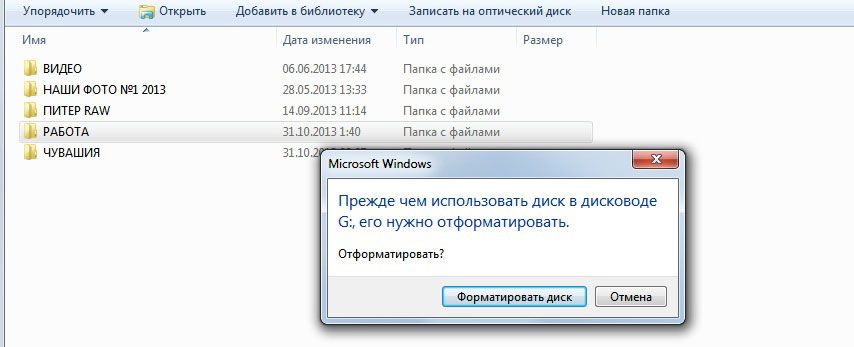
- Часто люди самі випадково видаляють дані, а потім хапаються за волосся чи обличчя з думками: Ні! Що я наробив?». А як ви знаєте (а якщо ні, то дізнаєтесь), якщо ви видаляєте інформацію з флешки безпосередньо, то вони не переміщуються в кошик. Тобто ви не зможете її звідти витягнути. Тоді вас зацікавить відновлення даних із флешки.
- Буває таке, що ви дали другу флешку, а він вилучив вашу музику. Наприклад, тому, що вона займала багато пам'яті, через що він не міг на неї записати свої файли. Він просто не спитав вас і зробив свою брудну справу. Друга, можливо, ви вже не відновите, проте з віддаленими файлами ще можна спробувати щось зробити.
Насправді причин дуже багато, тому ми вирішили розписати найбільш популярні серед звичайних користувачів. Такі неполадки найчастіше пов'язані зі звичайним людським фактором, вірусними атаками чи неправильним поводженням з носієм інформації. Тому давайте перейдемо до того, як можна відновити видалені файли (фото, відео, музику, документи тощо) та інформацію.

Відновлення даних із флешки
Повернути до життя ваші фотографії, наприклад, може допомогти інше програмне забезпечення, яке розроблено якраз для таких випадків. Як і будь-які інші програми, вони можуть бути безкоштовними та платними. Найчастіше можна обмежитися першими. Однак, іноді може знадобитися використання повної версії. Наприклад, деякі утиліти обмежені обсягом відновлення інформації . Але також варто відзначити наявність випадків, коли та чи інша програма просто не допомогла, тоді варто звернутися по допомогу до іншої. Загалом варто спробувати відновити дані всіма представленими додатками по черзі. Тому що невідомо, яка саме вам підійде.
Recuva
Мабуть, Recuva є найпопулярнішим помічником у цій непростій справі. Він допомагає відновити файли (навіть віддалені фотографіїз прикладу з форматування флешки) у найпростіших ситуаціях, коли інші утиліти бувають безсилі. Що найприємніше в цьому додатку: ви можете повернути документи не тільки з флешок або карт пам'яті, але і зовнішнього HDDнакопичувача (зовнішній жорсткий диск). Давайте швидше приступимо до процесу «воскресіння» ваших дорогих даних:
- Завантажте та встановіть Recuva (пряме посилання на файл).
- Після запуску програми вас попросять уточнити, чи файли якого типу ви хочете відновити. Якщо на флешці, крім музики, нічого не було, то доцільним буде вибрати «Музика». Ну і відповідно з фотографіями те саме. Але якщо на карті пам'яті було записано багато різних файлів (і документи, і музика, і відео), вибираємо «Всі файли».
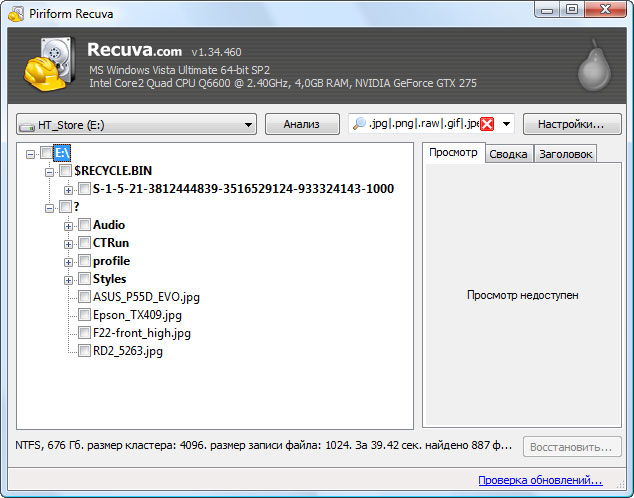
- Потім вибираємо місце, де зберігалася ваша інформація і тиснемо "далі".
- В останньому вікні, де згадується про те, що Recuva готова розпочати свою роботу, поставте галочку навпроти слів «Включити поглиблений аналіз». Це дещо може збільшити час перевірки, зате також збільшить її якість.
- Після пошуку віддалених файлів вам залишається вибрати файли та папки, які ви хочете відновити. Для цього потрібно просто поставити галочки навпроти кожної секції.
- Та й останній етап. Тиснемо заповітну кнопочку «Відновити», потім вибираємо місце, куди запишуться ваші файли, і натискаємо ОК. Готово!
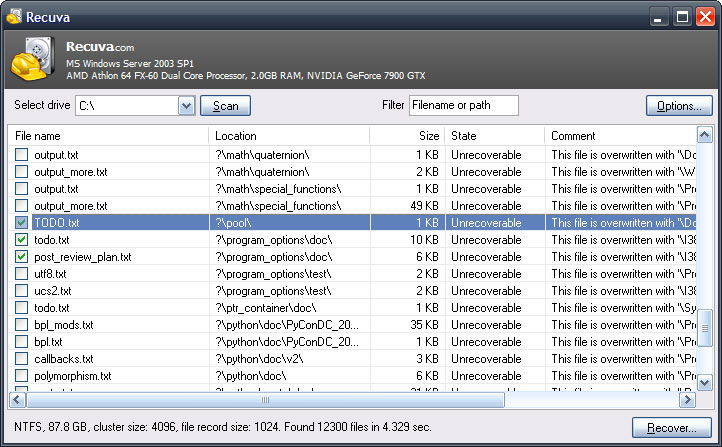
Recovery Software
Другим за списком, але не за популярністю та функціональністю, виступає сімейство програм для відновлення даних Recovery Software. У його арсеналі знаходиться наступний перелік програмного забезпечення:
- RS Partition Recovery. Вона допоможе вам у тому випадку, якщо відновити дані потрібно буде з диска, флешки чи картки пам'яті.
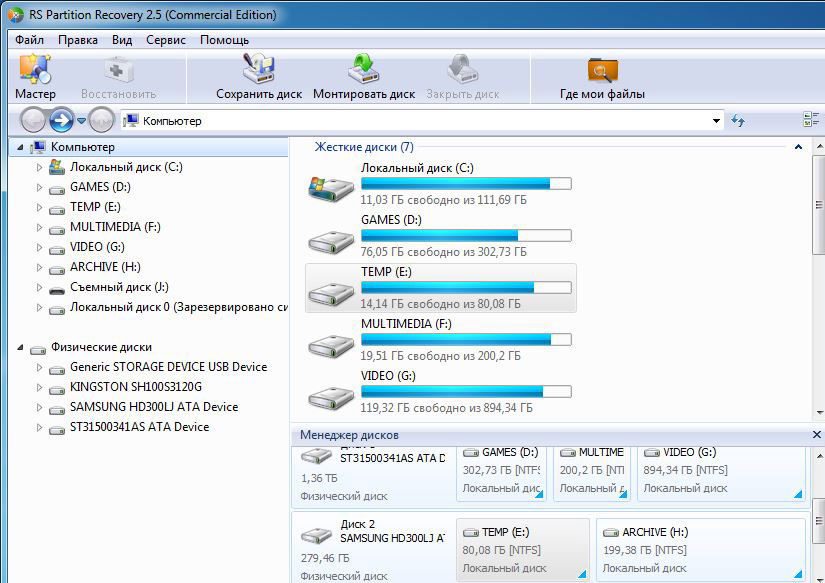
- RS NTFS Recovery. Послужить чудовим помічником для того, щоб повернути втрачені дані розділів із файловою структурою NFTS.
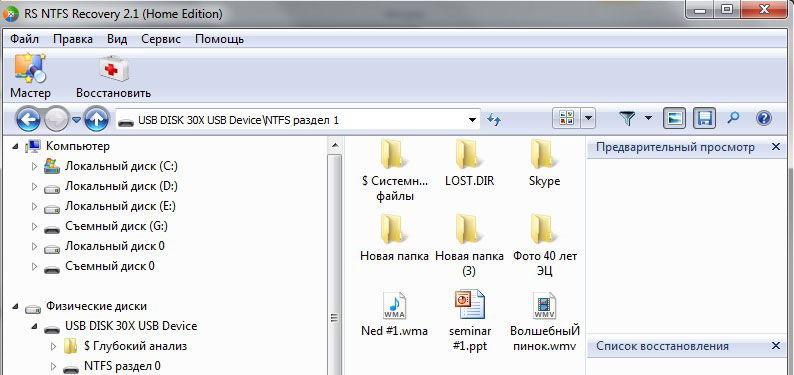
- RS FAT Recovery Аналогічно попередньому допоможе з розділами файлової структури FAT.
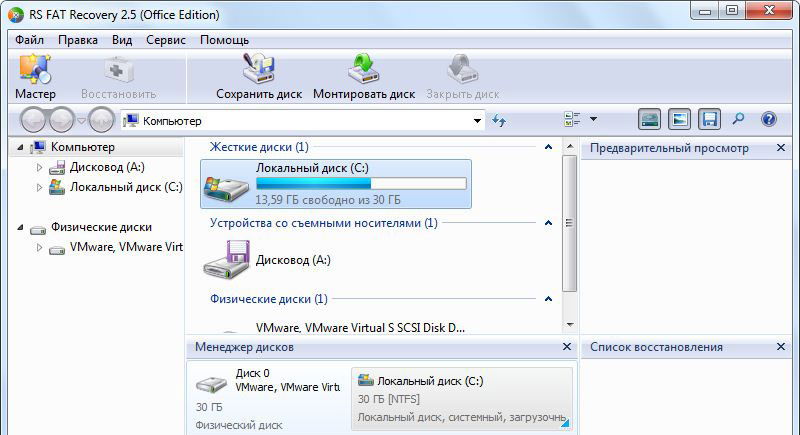
- RS Office Recovery. Як ви могли зрозуміти з назви, ця програма допоможе вам з відновленням офісних документівз будь-якого носія інформації. Є також окремо Word та Exel Recovery. Варто зазначити, що утиліта працює не лише з файлами компанії Microsoft, але з документами OpenOffice.
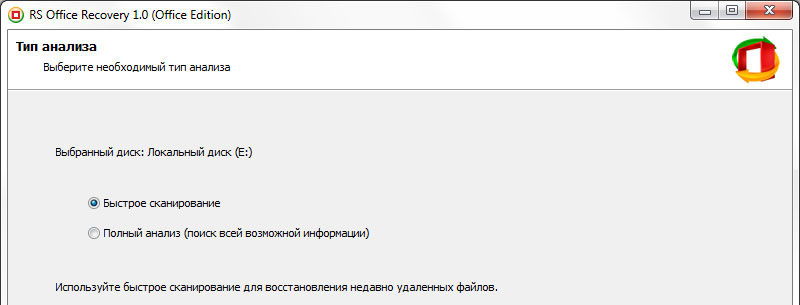
- RS File Repair допоможе вам після технічного збою роботи флешки або карти пам'яті, а також вірусної атаки.
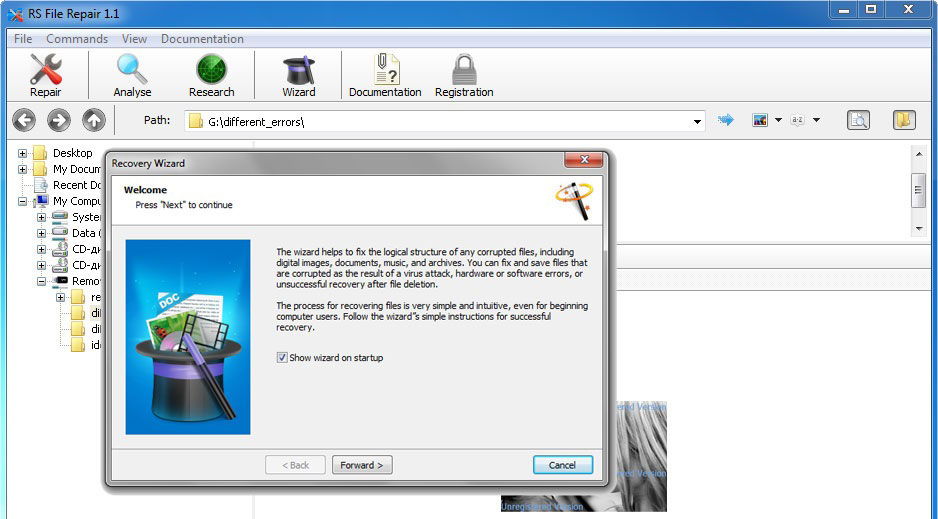
- RS Data Recovery (поділяється на File та Photo Recovery). Як можна здогадатися з назви, ви зможете відновити будь-які файли з носія або лише фотографії та зображення.
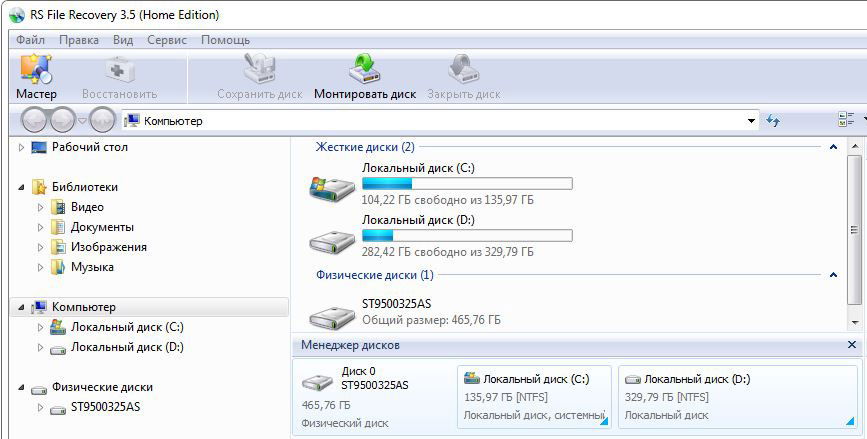
Можливо, дещо незрозуміло, чому стільки різних програмзробили, якщо можна скористатися, наприклад, лише Partition Recovery. Але важливо розуміти, що в окремих випадках може допомогти лише одна програма, коли інша не впорається. Тому варто скуштувати кожну. Плюс до всього, ціни на кожну програму різні. Навіщо переплачувати за найпросунутішу програму, якщо вам потрібно відновити лише фото?
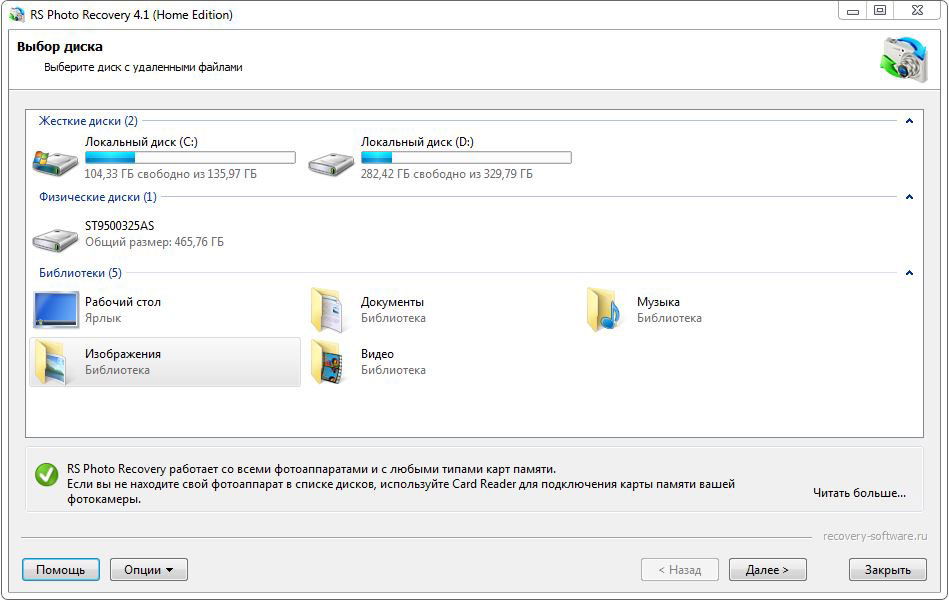
Принцип роботи цих утиліт не надто відрізняється від Recuva, яка була розглянута вище. Однак тут діє деморежим: програма знаходить видалені файли, які ви можете переглядати. Але їх відновлення потрібно реєстрація з оплатою активації.
Висновок
Як бачите, програми відновлення існують. Ви можете спробувати їх усі, так як у будь-якому випадку є пробні або демоверсії утиліт, щоб перевірити, чи зможуть вони знайти видалені файли. Тому в жодному разі не купуйте додаток, поки не переконаєтесь у його працездатності. Але найголовніше: завжди дбайливо ставтеся до своїх файлів. Робіть копії для особливо важливих документів на кількох носіях, тоді ви зможете запобігти проблемі ще до її появи. І не забувайте про використання антивірусних програм. Також не забуваємо ділитися в коментарях своїм досвідом боротьби з ситуацією, що обговорюється. Можливо, ви знаєте утиліту, яка впоралася б краще. Приємного використання, дорогі читачі!
USB-накопичувачі досить швидко завоювали статус засобів перенесення інформації, що найбільш використовуються. Але довіряти їм без оглядки все ж таки не можна - важливі файли можуть з якоїсь причини пропасти зі знімного носія. Іноді вони губляться внаслідок системних помилок чи пошкодження флешки, але найчастіше причиною втрати даних стає банальна неуважність чи навмисне стирання.
Тому відомості як відновити видалені файлиз флешки будуть надзвичайно корисними для користувачів із будь-яким рівнем комп'ютерної грамотності. Процес відновлення файлів з USB-накопичувача нагадує подібну процедуру для жорсткого диска. Навіть якщо система не бачить жодних файлів на флешці, це не означає, що вони втрачені безповоротно. Зникає лише запис із файлової таблиці, самі ж дані ще можна встигнути відновити.
Спочатку потрібно дізнатися, чому файли на флешці не відображаються. Причин може бути кілька:
- Сталася помилка під час читання;
- Знімний носій уражений вірусним програмним забезпеченням. Файли нікуди з флешки не зникли, лише отримали статус прихованих;
- Вся інформація була видалена користувачем самостійно або без його відома.
Виправлення помилки
Часто причиною того, що файли на флешці не відображаються, стає системною помилкою. У такому разі ємність носія та об'єм вільного просторуможуть відображатися некоректно, а всі дані взагалі пропасти. Що робити у цьому випадку?
По-перше, перезавантажити комп'ютер та спробувати знову вставити знімний диск. Навіть якщо це нічого не змінить, гірше точно не стане.
По-друге, відключити USB-накопичувач (через Безпечне вилучення), а потім підключити знову. Чи не допомогло і система все одно не бачить файли на флешці? Необхідно перевірити знімний носій на наявність помилок.
Для цього зайдіть у Мій комп'ютер і натисніть правою кнопкою миші на флешку. У тому, що з'явилося контекстному менювиберіть Властивості, а потім перейдіть на вкладку Сервіс. Тут нагорі буде кнопка Виконати перевірку – натисніть на неї. Відкриється діалогове вікно, в якому потрібно встановити автоматичне виправлення системних помилок та відновлення пошкоджених секторів. Натисніть кнопку Запуск і чекайте на результати перевірки.
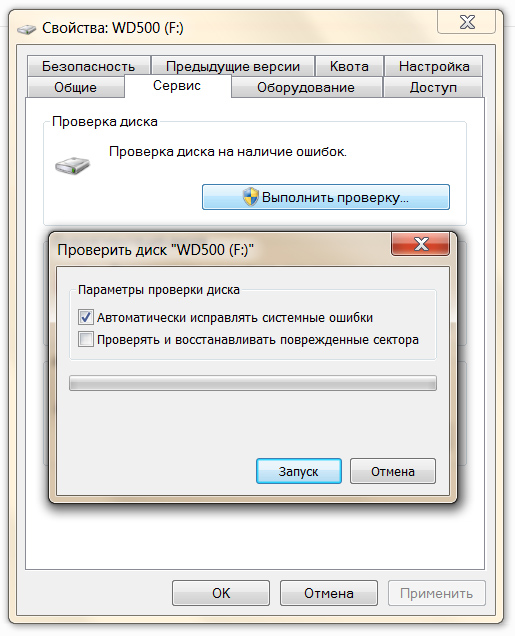
Якщо пощастить, відновлення файлів з флешки обмежиться цими нескладними діями. Тепер розглянемо складніші випадки.
Вірусна атака
Ви вставили флешку і антивірус влаштував справжню істерику. Після перевірки та видалення шкідливих програм зникли усі файли на флешці. Що робити?
Для початку потрібно включити відображення прихованих та системних файлів. Для Windows 7 та наступних версій робиться це так:
У вікні Мій комп'ютер виберіть меню "Вигляд";
Випливе вікно, де потрібно перейти на вкладку «Параметри»; 
Натисніть "Змінити параметри папок";
У вікні, перейдіть на вкладку «Вид»; 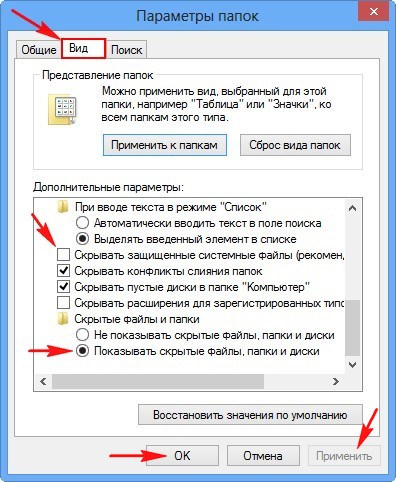
Перейдіть до списку «Додаткові параметри» і позначте пункт «Показувати приховані файли»;
Застосувати та ОК.
Користувачі Windows XP можуть увімкнути відображення прихованих файлів, відкривши на панелі керування вкладку Властивості папки.
Все одно на флешці не видно файлів чи вони мають напівпрозорий вигляд? Тоді настав час застосовувати хакерські методи.
Хакінг для початківців
Нічого екстраординарного робити не доведеться: необхідно тільки створити так званий "батник" - простий файл, який містить у собі послідовність команд.
Батником називається файл з розширенням.bat, який дозволяє успішно вирішити проблему, що полягає в тому, що флешка не показує ніякі файли. Створюється він за допомогою звичайного Блокнота, який копіюється наступна послідовність: attrib -s -h -r -a /s /d. Зберігаючи цей текстовий документ, змініть його розширення с.txt на.bat. У вас повинен вийти файл, зображений на зображенні:

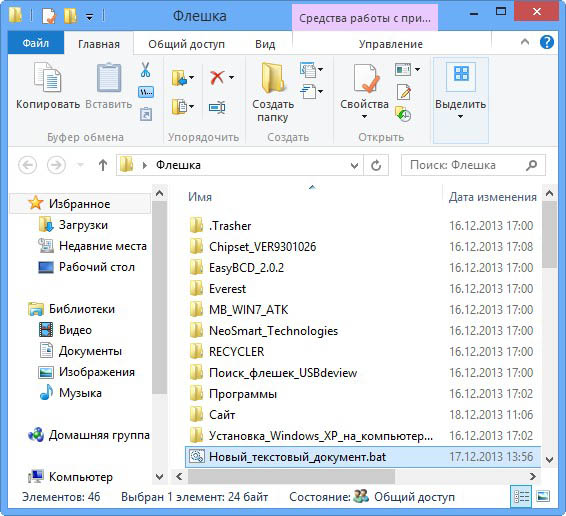
Запустіть "батник" подвійним клацанням. Через кілька секунд вийдіть і зайдіть заново в знімний диск – файли мають бути на місці у звичному вигляді.
Якщо після всіх цих дій флешка не показує файли, то вони дійсно були видалені випадково або навмисно. Для успішного вирішення цієї проблеми знадобляться вже програмні засоби. Розглянемо їх докладніше.
Важливе зауваження
Відновлення видалених файлів з флешки не можна робити на той самий носій, на якому вони були. В іншому випадку відбудеться перезапис, і, якщо результат не влаштує вас, ви не зможете повторно відновити дані.
До речі, якщо на флешку після очищення були записані інші файли, відновити втрачену інформацію буде також проблематично. Так що якщо ви хочете відновити файли після форматування флешки, у жодному разі не створюйте на ній папки та не копіюйте жодні дані.
Програми для відновлення файлів
Спеціального софту, що дозволяє виправити таку жахливу помилку, як видалення важливої інформації, Досить багато. Зупинимося на найпопулярніших утилітах, які встигли зарекомендувати себе з позитивного боку.
Recuva
Сама відома програмадля відновлення файлів з флешки, що поєднує в собі зручний інтерфейста відмінну функціональність. Підходить для відновлення будь-якого типу файлів: документів, музики, фотографій. Найголовніше – поширюється без обмежень.
Після запуску програма запропонує вибрати, що потрібно відновити. Найкраще вибрати пункт "Інше" - він універсальний.
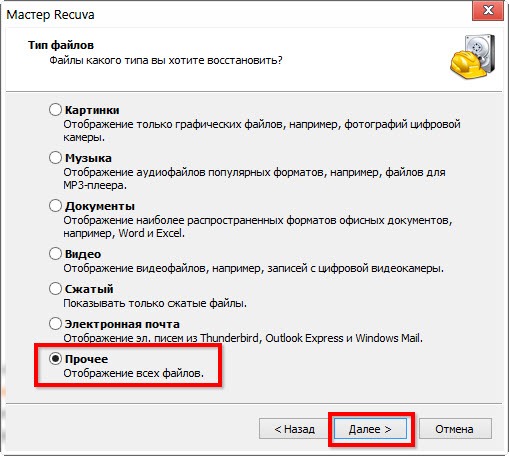
У наступному вікні потрібно вибрати місце розташування файлів і вказати шлях.
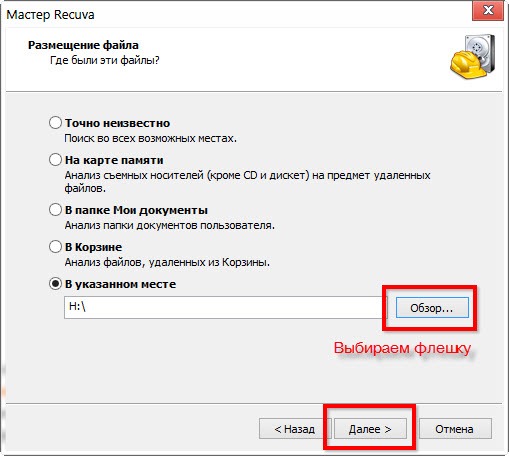
Далі вам запропонують скористатися функцією поглибленого аналізу. Пошук відбуватиметься трохи довше, зате шансів, що ви зможете відновити файли після форматування флешки, буде більше.
![]()
Після натискання на кнопку Почати залишається лише запастись терпінням.

В результаті ви отримаєте наочну таблицю, в якій всі файли позначені кольоровими кружками: зелений - файл не пошкоджений і може бути повністю відновлений; жовтий – відновленню підлягає лише частина файлу; червоний – надії на відновлення немає.
![]()
Всю інформацію можна відсортувати за зручністю. Щоб повернути видалені файли, необхідно натиснути кнопку Відновити та вказати місце для їх збереження. Після процедури на екрані з'явиться звіт. Завдання, як відновити файли на флешці, успішно вирішено.
R.Saver
Програма від відомого розробника UFS Explorer, здатна відновлювати дані з різних носіїв. Природно, що питання, як спробувати відновити видалені файли з флешки, може бути успішно вирішено за допомогою цієї утиліти.
Програма не вимагає інсталяції на комп'ютер. Достатньо лише завантажити з офіційного сайту розробника архів, витягти з нього всі файли та запустити саму утиліту. Усі накопичувачі будуть автоматично проскановані.
Програма має знайти доступний розділ, з якого зникли файли на флешці. Клацніть правою кнопкою на ньому і виберіть пункт Шукати втрачені дані. R.Saver запросить дозвіл на повне сканування. Натисніть Так, щоб пошук був максимально повним та глибоким.
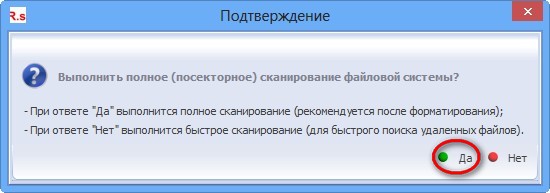
Розпочнеться реконструкція файлової системи. В результаті з'явиться вікно, в якому буде відображено всі знайдені на носії дані.
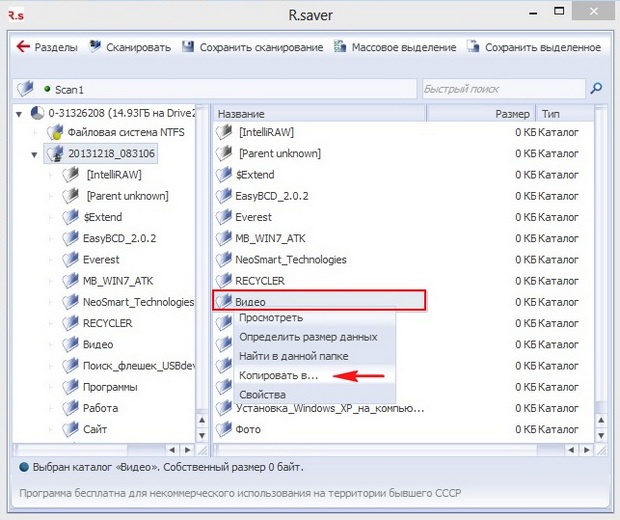
Ontrack EasyRecovery Professional
Як видно з назви, ця програма позиціонується як професійний універсальний інструмент відновлення. На флешці немає файлів? Ontrack EasyRecovery знайде їх безкоштовно, але за відновлення доведеться вже заплатити.
Після завантаження запустіть програму та виберіть режим Demo. 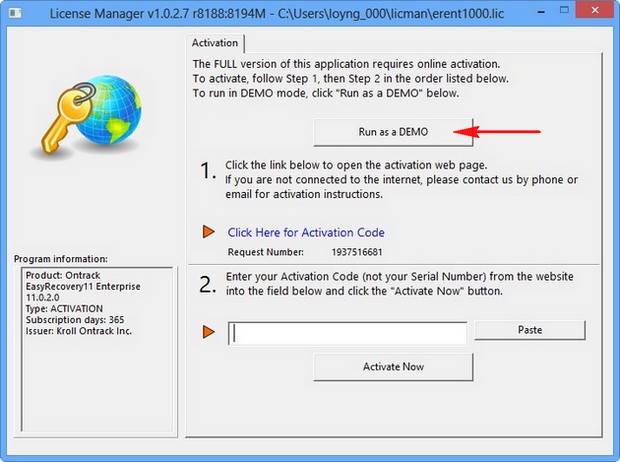
Перший крок – вибір типу носія; ![]()
Частково відновлені файли
Якщо відновлення віддалених файлів із відформатованої флешки пройшло успішно і всі дані повернулися у первозданному вигляді, вас можна привітати. Але іноді виходить так, що файли відновлюються лише частково.
Можливості їх використання залежатимуть від типу. Наприклад, з пошкодженого архіву, який вдалося вивудити з надр системи, можна дістати кілька файлів. Якщо частково відновлено документ, то, швидше за все, буде відображатися лише певний шматок тексту. Якщо документ пошкоджено сильно, знадобиться спеціальний софт для читання.
Набагато складніше справа з мультимедійними файлами. Якщо відновлення файлів з флешки відбулося лише частково, велика ймовірність, що відеозаписи відтворюватимуться із серйозними дефектами, а фотографії зовсім не відкриються.
Тепер ви знаєте, як відновити видалені файли з будь-якої флешки. Насамкінець ознайомтеся з деякими нескладними рекомендаціями, які допоможуть уникнути втрати важливих даних:
- Завжди робіть резервну копіюважливий файл!
- Використовуйте функцію безпечного видалення пристрою. Якщо з якоїсь причини система не дає дозволу на вилучення, вимкніть комп'ютер і лише потім витягніть носій.
- По можливості замініть USB-накопичувач на хмарне сховище. Яндекс, Google, Dropbox - вибрати є з чого. Головне, що завдяки таким зручним сервісамвам не доведеться замислюватися, як відновити файли на флешці
- Звертайтеся дбайливо зі знімним носієм
- Конвертуйте файлову систему знімного диска в NTFS
Пам'ятайте: якщо робити все правильно і акуратно, програма відновлення файлів з флешки ніколи не знадобиться.