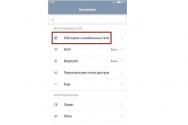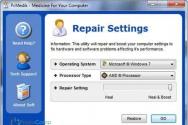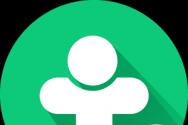Як зробити телефон безпечним для дитини Батьківський контроль на комп'ютері – докладні інструкції з налаштування
Питання про те, чи потрібний дітям смартфон або планшет, комп'ютер та інтернет-підключення сьогодні не стоїть. З юних років діти є активними користувачами Інтернету, вони знають про Мережі часто більше, ніж їхні батьки. Однак усі ми знаємо, що в Інтернеті є не лише цікаве та корисне. У глобальній Мережі безліч контенту, від якого хотілося б захистити молоді уми. А деякий взагалі варто було б заборонити. Тому контроль того, що робить дитина в Інтернеті, - не просто бажаний, він обов'язковий, особливо якщо йдеться про молодших школярів та підлітків.

Загальна назва для заходів контролю з боку батьків через те, що дитина робить в Інтернеті, називається батьківським контролем. Іншими словами, батьківський контроль – це одночасно і спеціальні додатки, і встановлені у сім'ї правила використання Інтернету.
У деяких випадках установка спеціальних додатків, які будуть стежити за тим, що робить дитина в Інтернеті, зовсім не є обов'язковою. Достатньо просто дотримуватись деяких правил батьківського контролю за гаджетами та використанням Інтернету.
Інтернету - година
Найголовніше правило батьківського контролю щодо інтернету – обмеження часу, який діти витрачають на онлайн. У будні молодшим школярам достатньо півгодини на день, у вихідні - однієї години онлайн-часу. Звичайно, якщо у вашої дитини є планшет або смартфон, а в будинку є власний Wi-Fi, то обмежити його онлайн-час складно, але і це можна. В ідеалі комп'ютер, за яким дитина підключається до Інтернету, має стояти у вітальні, і батьки повинні бачити, що дитина робить онлайн. У випадку планшета та смартфона це проблематичніше. Однак і цю проблему можна вирішити - достатньо, наприклад, не зберігати пароль доступу до Wi-Fi мережі або періодично його змінювати.
Безпечний пошук

Пошукові машини сьогодні - сполучна ланка між користувачем та ІІнтернетом. За допомогою пошукових систем можна знайти як корисну інформацію, так і контент, який небажаний для дітей. Це і так званий контент для дорослих, неналежні фотографії, статті про наркотики та багато іншого. Щоб дитина – випадково чи ні – не зіткнулася з таким контеном, рекомендується використовувати безпечний пошук у традиційних пошукових системах. Активізувати безпечний пошук ви зможете у налаштуваннях Googleчи "Яндекса". Крім того, можна скористатися і спеціальними пошуковими сервісами, зробленими для дітей - наприклад, компанія Googleнещодавно запустила. У цій пошуковій системі відфільтровано пошукова видачаза замовчуванням. Це означає, що під час пошуку діти отримуватимуть лише ті сайти, які відібрано редакторами пошукової системи. Вони гарантовано не буде контенту, неприпустимого для дітей. А якщо дитина введе непристойне слово у пошуковому запиті, пошуковик одразу ж випустить помилку. Ще одна пошукова система, створена для дітей, – проект Safe Search Kids. Він використовує алгоритми Google для пошуку та обмежує видачу сайтами, неприпустимими для дітей.
Дитячі браузери

Ще один спосіб батьківського контролю – використання спеціальних браузерів для дітей. У них вбудована система фільтрації веб-контенту та здійснюється контроль веб-серфінгу. Розробники браузера дозволили встановити в їх налаштуваннях вік дітей та гарантують, що контент відображатиметься лише відповідно до цих даних.
Підписуйся на наш telegram і будь в курсі всіх найцікавіших та найактуальніших новин!
Всі ми, батьки, дуже дбаємо про своїх дітей. Ми хочемо знати про те, що робить дитина у вільний час, з ким вона проводить її, ну і, звичайно, що саме її цікавить в Інтернеті. Внаслідок цього вже давно придумали батьківський контроль як комп'ютера, так і інших пристроїв з виходом в Інтернет. Ця функція відмінно допомагає батькам контролювати дитину в її виходах у соціальні мережі та пошукові системи, обмежувати небажані для її перегляду ресурси та стежити за скачаним матеріалом. Сьогодні розповімо, як встановити батьківський контроль на будь-який пристрій або пристрій вашої дитини.
Що дозволяє виконувати цю функцію
Сам по собі батьківський контроль у Windows 10, 8, 7 і XP має в основному лише три функції:
- По-перше, він дозволяє обмежувати час роботи дітей за комп'ютером. Тобто, можливо, налаштувати час, коли ПК повинен відключити себе, і час, коли він може бути включений. Це дуже корисно, якщо комп'ютер належить лише дитині. До того ж, це набагато дієвіший спосіб, ніж самостійне його відключення батьком, адже в цьому випадку дитина нічого не зможе зробити.
- По-друге, ви маєте можливість вибиратиякі ігри та програмизагалом можуть бути відкриті дитиною, а які ні. Комп'ютер висвічуватиме інформацію про те, що цей додатокнедоступно у цій облікового записуі не дасть його відкрити.
- По-третє, інші програмитакож можуть бути обмеженідля дитини. Це допоможе вам уникнути проблем, коли ваше чадо починає лазити в небезпечних та важливих програмах комп'ютера, що найчастіше призводить до його поломки.
Але навіть цей невеликий список вже виправдовує ефективність та корисність, якими має батьківський контроль у Windows 7, 8 та 10, а тому давайте дізнаємося, як його змусити працювати на нас.
Створюємо обліковий запис для дитини
Надалі розбиратимемо кожен пункт з погляду кожної з версій ОС, щоб дати саму повну інформаціюпро встановлення контролю на комп'ютері. Найперше, що зобов'язані зробити на своєму ПК або на ПК вашої дитини - створити його власний обліковий запис.
Необов'язково встановлювати пароль, але важливо встановити пароль адміністратору, оскільки з нього доступно зняти батьківський контроль.
«Сімка»
Для створення дитячого облікового запису в 7 Windows нам необхідно дотримуватися наступних пунктів:
«Вісімка»
Батьківський контроль Windows 8 включається трохи інакше, тому нам варто висвітлити цей процес також докладно:

До речі, саме з ПК на Windows 8 з'явилася можливість отримання важливої інформаціїна особисту пошту безпосередньо від Microsoft. Якщо ваш адміністраторський обліковий запис був налаштований на пошту, то вам прийде лист про можливості батьківського контролю. Таким чином надається можливість отримувати інформацію про сайти, відкриті з дитячого облікового запису в Інтернеті, про час, який працював ПК. Також можна налаштувати списки сайтів, які дитина не може відвідувати.

«Десятка»
Основна відмінність роботи батьківського контролю в Windows 10 у тому, що для його підключення обов'язково реєструвати обліковий запис з інтеграцією в особисту пошту Microsoft, а також важливе підключення до Інтернету. В іншому налаштування контролю не дуже відрізняється від налаштування Windows 8. Давайте зараз опишемо, як вона робиться:

Налаштовуємо та керуємо
Залежно від версії вашої ОС Віндовс, у вас є різний набір функцій, який можете використовувати при контролюванні облікового запису вашого чада. Давайте розберемося, чим відрізняється налаштування батьківського контролю у різних версій.
«Сімка»
Насправді, батьківський контроль Windows 7 і XP не надто відрізняється. Як уже описувалося вище, можна встановити обмеження роботи комп'ютера за часом. Причому можна вибрати не тільки період у годинах і хвилинах, але й цілі дні, коли ПК не можна буде включити під дитячим обліковим записом. Також зможете блокувати конкретні програми, ігри та програми, які також будуть недоступні користувачам, які знаходяться під контролем. Для інших функцій можна завантажити спеціальні програмибатьківського контролю, які легко знайти в Інтернеті.

«Вісімка»
Усі параметри функцій, які дозволяє батьківський контроль у Windows 8, знаходяться у розділі « Сімейна безпека» на Панелі керування. Там необхідно лише вибрати потрібні обліковий запис та функції.

Крім уже відомого нам обмеження часу роботи ПК та заборони на відкриття конкретних встановлених додатків, програм та ігор, можна налаштовувати списки сайтів, які дитині заборонено відвідувати. Також і навпаки, можете зробити список лише тих сайтів, які можна відвідувати. До речі, можна встановити автоматичне обмеження контенту для дорослих, якщо покладаєтеся на думку людей з Microsoft. Заборонити можна й встановлення сторонніх програм.

«Десятка»
У Windows 10, як і у «Вісімці», необхідно зайти в керування сімейною безпекою, щоб відкрити список облікових записів і вибрати необхідного дитячого користувача. Після цього можна настроїти батьківський контроль, вибравши або не вибравши такі функції:

Андроїд-пристрою
Якщо всі попередні поради ставилися переважно до ПК, то час поговорити і про переносні пристрої, на зразок планшета або смартфона. Багатьох батьків цікавить, як включити батьківський контроль на пристроях на Android, адже вони зазвичай не мають великою кількістюзахисту. Спочатку взагалі варто зрозуміти, що можуть подібні пристрої.
Основні можливості Андроїд
Насправді можна знайти хоча б невеликий батьківський контроль на планшеті Андроїд тільки від версії 4.3 і вище. У меню « Користувачі» створюється новий обліковий запис з обмеженим доступом, де батьками налаштовуються списки програм, які можна або не можна увімкнути з цього облікового запису. Також, функції дозволяють заблокувати будь-які покупки через ігри та програми. Інші ж дії для користувача дозволені. І саме для тих, хто хоче краще налаштувати батьківський контроль на пристрої, знадобиться стороння програма. Тому зараз розберемо, які програми взагалі бувають для вирішення цього завдання.
Сторонні програми Андроїд
Всі програми можна знайти у спеціальному магазині Android - Google Play . Якщо потрібна можливість приховувати якісь конкретні програми від дитини, то вам допоможуть програми Xoolo App Kidsта . Остання, окрім інших функцій, надає вибірку YouTube-каналів, де крутяться дитячі мультфільми.

Програми Play Padі Timewayдопомагають контролювати час, проведений за тим чи іншим додатком, а також блокувати включення програм на певний період. Обидва представлені програми також дозволяють відстежувати розташування пристрою та дитини разом з ним.
Той же Play Padразом з KidReadцікаво ділять додатки на різні розділи на кшталт «Ігри», «Навчання» та інші, що допомагає дитині відокремлювати вільний час від навчального. KidRead, До речі, пробує досить нестандартний батьківський адміністраторський контроль, оскільки дозволяє дитині заробляти бали, працюючи в навчальних програмах, і втрачати їх, відпочиваючи з ігровими.

Ну а для обмеження роботи в Інтернеті вам знадобляться Safety Minderабо , що дозволяють вносити різні небажані посилання до чорного списку. До речі, друга програма має власний список, який можете включити і доопрацювати. Також ці програми дають можливість відстежувати пошукові запитита переходи на різні сторінки.

Висновок
У цій статті було розглянуто: що являє собою батьківський контроль, як його встановити. З розвитком сучасних технологійце буває так необхідно, щоб уберегти свою дитину від нескінченного перебування на просторах Інтернету або комп'ютерних іграх. Для батьківського контролю потрібно створення облікового запису користувача, котрому доводиться встановлювати обмеження чи контроль, коли він користується ПК. Її створення та налаштування у Windows 7 не надто відрізняється від XP. А налаштування у Windows 8 як і у Windows 10 аналогічні, крім деяких нюансів.
Відео на тему
Багатьох користувачів цікавить, як встановити батьківський контроль на , з метою обмежити доступ до неї дитині та іншим членам сім'ї. У статті розглядається встановлення батьківського контролю засобами Windows 7, а також обговоримо кілька додаткових найбільш поширених рішень.
Стандартні засоби Windows 7

Розробники Windows запропонували у своїй операційній системіспеціальний компонент під назвою «Батьківський контроль». З його допомогою створюють окремий обліковий запис для дітей, встановлюють час доступу до ПК, ігор, певним програмним продуктам.
Створення контрольованого профілю у Windows 7

Для початку, у пошуковому рядку меню «Пуск», наберемо словосполучення «Батьківський контроль». Результатом пошуку стане відповідний рядок, який посилається на однойменний компонент операційного середовища.

На цьому ж малюнку намальовано стрілку, яка вказує на посилання «Створити обліковий запис», клік по ній дозволить перейти у вікно створення нової «облікові».

Для створення запису про нового користувача, потрібно лише набрати в текстовому полі назву для даної «обліки» і натиснути кнопку «Створити обліковий запис». Нижче наведено результат у вигляді готового нового профілю.

Хоча ми й створили новий профількористувача, але Windows ще не знає, що її треба обслуговувати за необхідними критеріями. Тому доведеться пройти в дану облік і включити в ній опцію контролю батьків.
Тільки якщо включити цю функцію будуть доступні її опції: «Обмеження за часом», блокування та дозвіл конкретних ігор, програм. Увійти до неї можна, не вказуючи пароль, проте працювати під цим обліковим записом дитина зможе лише за певними правилами.

Встановлюємо опцію обмеження часу
Для встановлення обмежень на час перебування дітей за ПК потрібно пройти за посиланням «Обмеження за часом».

Так, можна отримати доступ до інструменту «Розклад», де і налаштувати, власне, час користування комп'ютером для облікового запису, що контролюється. Нижче на зображенні представлено один із варіантів встановлення заборони на користування комп'ютером у нічний час.

Зафарбовані прямокутники показують заборонений час, а світлі дозволені на користування комп'ютером.
Дозволяємо та забороняємо запуск ігор та додатків

Перейшовши по посиланню «Ігри» в контрольованому профілі, користувач зможе відкрити оснащення засобів керування іграми. Якщо у вікні встановлено опція «Ні» у відповідь на запитання чи можуть діти запускати ігри, то функції заборони на запуск ігор та завдання категорій ігор будуть недоступні. В іншому випадку можна забороняти та дозволяти ігри, призначати їм категорії.

Для позначення груп ігор, які дозволені для власника контрольованого облікового запису, потрібно пройти за посиланням «Задати категорію для ігор» та встановити потрібну категорію. Наприклад, категорія E - це ігри для всіх і якщо зупинити свій вибір на ній, то перейшовши на сторінку заборони, користувач виявить, що ігри саме цієї групи дозволені до запуску.
Наступне зображення показує сторінку «Заборона та дозвіл ігор». У цьому випадку жодна з категорій ігор не перебуває під забороною, хоча є можливість дозволити або заборонити будь-яку з ігор, представлених у списку.

Крім ігор, цей компонент надає можливість заборони запуску окремих програм. Для цього треба пройти за посиланням «Дозвіл та блокування конкретних програм».

Якщо відзначити прапорцем опцію, що дозволяє контрольованому профілю працювати тільки з конкретним набором програм, перед користувачем буде вибудовано список додатків, встановлених на ПК. Зазначені у списку програми будуть доступні для використання з контрольованого облікового запису. На цьому ми закінчимо розгляд, як встановити батьківський контроль на windows 7 та перейдемо до спеціалізованих програм.
Спеціалізоване ПЗ для забезпечення батьківського контролю
TimeBoss
Спеціалізовані програми надають більшу функціональність, ніж вбудований в Windows компонент. Так, популярна утиліта TimeBoss пропонує обмежувати час користування комп'ютером із точністю до хвилин. Але, на жаль, у вільному доступіє безкоштовна версіялише на 30 днів.

Ця програма надає за замовчуванням всім обліковим записам на ПК права Шефа (Батька), а батьки вже можуть призначати необхідному профілю права дитини, роблячи даний профільконтрольованим. Дитина, крім зазначеного часу гри за комп'ютером, може отримувати призи та бонуси у вигляді додаткового часу гри за ПК.
Утиліта має можливість обмежити доступ до Інтернету, скласти чорний і білий список відвідуваних веб-сайтів, заборонити доступ до ряду програм, а також до системних програм.

Функція «Журнал» утиліти дозволяє статистику діяльності дітей за ПК. Також вона створює скріншоти, які дозволять точно бачити, що саме переглядає ваша дитина.
Parental Controls
Parental Controls не має російськомовного інтерфейсу, проте він дуже зручний і простий. Програма також проводить дуже точну статистику діяльності користувачів за ПК.

У наступній колонці «Controls» користувач може налаштувати всі необхідні параметри обмежень: часу, доступу до веб-сайтів, доступу до програм. Застосувати налаштування можна в модулі «User Accounts».

CyberMama
Дуже проста та зручна у використанні утиліта CyberMama. Ця утиліта пропонує два режими: батька та дитину. Перехід між ними простий і вимагає зайвих дій.

Вона дозволяє налаштувати розклад часу гри дітей за комп'ютером.

КіберМама також пропонує батькам функцію побудови чорного та білого списків програм. Підтримується утилітою звітність.

Налаштування обмежень на роутері
Домашні маршрутизатори також дозволяють встановити контроль для керування діями дітей. За допомогою цього інструменту батьки можуть контролювати дії дитини в Інтернеті. Він дозволить їм налаштувати час доступу до глобальної мережізаборонити завантаження певних веб-сайтів. З його допомогою можна збудувати цілий розклад роботи в Інтернет.

Прикладом роутерів з необхідною функцієюМожуть стати моделі від TP-link. На малюнку, наведеному вище, продемонстрована панель управління інструменту «Батьківський контроль» маршрутизатора від TP-link серії N.

Щоб налаштувати доступ дитини до певних веб-сайтів, потрібно вибрати кнопку «Додати нову». Результатом вибору стане панель управління, показана на малюнку. У верхньому текстовому полі необхідно , який потрібно контролювати.
Якщо цей ПК знаходиться в локальної мережімаршрутизатора, то цю адресу можна вибрати зі списку, що випадає.

Клік за посиланням «Розклад» дозволить перейти до панелі керування розкладом доступу до мережі, зовнішній виглядякої представлений малюнку вище. Дана панель дозволить встановити день, час, а також початок та кінець доступу до мережі Інтернет.
Різних рішень, які пропонують стурбованим батькам функцію контролю над їхнім чадом, ринку додатків досить багато. Кожне з цих рішень пропонує багато схожих стандартних методів відстеження діяльності дитини за ПК. Пропонуються також більш оригінальні засоби у вигляді кейлогерів та блокаторів клавіатури, миші.

Незважаючи на велику кількість пропозицій, батьки повинні розуміти, що контроль за діями дитини повинен забезпечуватися на двох рівнях: в операційній системі (запуск конкретних програм, час перебування за ПК) та в мережі Інтернет (доступ до певної категорії сайтів).
Контроль за першим рівнем можна забезпечити за допомогою вбудованої функції операційного середовища. Обмеження роботи з мережею забезпечуються за рахунок вірного налаштування маршрутизатора, а також за допомогою низки десктопних додатків і онлайн-сервісів.
Це відео змусить вас посміхнутися:
Також можна зробити висновок, що повноцінного рішення у вигляді контролю за іграми на сьогодні не існує, крім вбудованого в компонент батьківського контролю Windows.
Проблема безпечного Інтернетудля дітей дуже актуальна у наші дні. Дитина після школи повертається додому та повністю надана собі. Поки батьки перебувають на роботі, він може вільно грати на комп'ютері і користуватися Інтернетом. Ігри, в які дитина грає можна контролювати, інша справа Інтернет - у два кліки дитина може опинитися на сайті "18+" і побачити сцени, що виходять за розуміння навіть дорослої людини або гірше того знайти в мережі картинки зі сценами насильства, побиття тощо. буд. Що негативно позначається на дитячій психіці, яка ще не встигла повністю сформуватися.
Дорослішу дитину може залучити яскрава реклама різних тоталізаторів, онлайн-казино, ворожіння та гороскопи, які обманним шляхом змушують відправляти СМС та багато іншого. Ми не можемо заборонити весь час користуватися інтернетом дитині, але постаратися захистити її від негативного впливу всесвітньої мережі. Для цього потрібно приділити лише небагато часу.
1. Стандартні засоби Windows 7 щодо встановлення батьківського контролю.
Перший крок - заходимо в панель управління і вибираємо "Батьківський контроль".

Другий крок - якщо у нас немає облікового запису для дитини, створюємо її ( звичайний користувач). У адміністратора (у вас) має бути встановлений пароль, інакше дитина швидко обійде обмеження.

Заходимо в обліковий запис та вносимо потрібні параметри.

Доступні параметри: обмеження часу, запуск ігор, запуск програм.

Третій – крок налаштовуємо час роботи за комп'ютером для кожного дня тижня.

Четвертий крок – встановлюємо обмеження для ігор. Можливо, заблокувати запуск усіх ігор або вибрати категорію ігор, яка відповідає віку дитини. Класифікація ведеться згідно з Entertainment Software Rating Board (ESRB). Для дітей молодшого шкільного вікувідповідають ігри класу "Е" допустимі сцени пустощів, а для підлітків "Т", з помірними сценами насильства та лайки.

Якщо класифікація Вам не підходить, можна вручну налаштувати параметри для ігор.

П'ятий крок – вказуємо програми, які може дитина запускати.
Для приховування потенційно шкідливого утримання дітей під час інтернет-серфінгу служать спеціальні доповнення до браузерів. З їх допомогою можна як заблокувати доступ до певних сайтів, так і приховати рекламу, не призначену для дитячих очей.
У браузері Опера є механізм блокування сайтів, але налаштовувати його та додавати небажані веб-сайти доведеться вручну. Згодом процедуру доведеться повторювати з появою нової реклами, що не дуже зручно. Для цього є комплексні автоматизовані рішення з готовими базами рекламних посилань та оголошень. Встановивши такий плагін для Вашого браузера і від реклами не залишиться сліду, а якщо щось і залишиться, то завжди можна внести таку рекламу в чорний список.
Список плагінів для найпопулярніших браузерів.
Opera AdBlock- плагін знаходиться на сайті

Adblock Plus - для Mozilla Firefoxскачуємо на сайті
Увага! У вас немає прав для перегляду прихованого тексту.

Google Chrome- можна вибрати AdBlock або Adblock Plus у магазині пікладань
Увага! У вас немає прав для перегляду прихованого тексту.

Simple Adblockдля Internet Explorerпотрібно буде завантажити з офіційного сайту.
Увага! У вас немає прав для перегляду прихованого тексту.
3. Блокування небажаних веб-сайтів.
Вищезгадані плагіни дозволяють позбутися реклами на сторінках, але заблокувати небажаний зміст сторінок або завадити дитині зайти на той чи інший сайт вони не можуть. Щоб відсіювати небажані сайти за змістом, знадобляться додаткові інструменти для браузерів.
Firefox - плагін FoxFilter, завантажуємо його з
Увага! У вас немає прав для перегляду прихованого тексту.
Google Chrome - плагін WebFilter Pro
Увага! У вас немає прав для перегляду прихованого тексту.
![]()


WebFilter Pro має в своєму розпорядженні великою базоюсайтів сумнівного змісту, що дуже позитивно впливає на відсіювання та блокування сайтів з неприємними зображеннями та текстами.

У налаштуваннях плагіна потрібно вибрати категорії (сайти для дорослих, азартні ігри, зброю та шкідливі звички) за якими блокуватимуться сайти. Якщо вважаєте за потрібне, можна додатково заблокувати соціальні мережі та браузерні ігри.

Якщо дитина зайде в Інтернеті на сайт, який потрапляє під обрані категорії, він побачить лише наступне повідомлення.
А щоб дитина не змогла розблокувати сайт і внести зміни до налаштувань фільтра, доступ до нього можна запаролити. Більше того, в установках можна вказати адресу пошти. На який будуть надсилатися повідомлення, коли дитина намагатиметься заходити на той чи інший сайт із чорного списку.
На завершення хочеться сказати, що на жаль, WebFilter Pro як би він відмінно не працював, все ж таки пропускає іноді сайти. Тому переходимо до наступних кроків.
4. Налаштування батьківського контролю в антивірусах.
Функція батьківського контролю в антивірусах доступна лише у платних версіях. Розглянемо налаштування батьківського контролю на прикладі Kaspersky Internet Security


Запускаємо антивірус подвійним клацанням по іконці і в вікні вибираємо "Батьківський контроль" і встановлюємо пароль для запобігання змін параметрів програми дитиною, без відома батьків. Вибираємо обліковий запис, який належить дитині. Натискаємо кнопку увімкнути та налаштовуємо параметри.
Доступні такі опції:

Параметри облікового запису – налаштовується зовнішній вигляд (аватарка) і можна присвоїти псевдонім. Потрібно також переконатись, що варто галочка (включити контроль користувача).

Використання комп'ютера - налаштовується час проведення за комп'ютером, можливо, вказати жорстко дні та періоди часу. У даному випадкудитині дозволено використовувати комп'ютер лише 12-00 до 14-00 та з 18-00 до 20-00 години. А у вихідні дозволено з 11 до 21 години.
Додатковий параметр "обмежити використання протягом доби" - дозволяє встановити час, який дитина може проводити за комп'ютером протягом доби. Наприклад, ви встановили можливий час роботи з 11-00 до 18-00, але додатково можна обмежити тривалість, задавши час роботи, наприклад - 5 або 7 годин. І хоча тимчасовий діапазон становить 9 годин, дитина зможе провести часу не більше за вказаний.
Про проведений час дитиною за комп'ютером можна переглянути у звітах.

Запуск програм дозволяє скласти список програми, які будуть блоковані для запуску. Блокування програми можна встановити також за часом, наприклад, дозволити використовувати Скайп або якусь іграшку тільки з 17-00 до 20-00
Натискаємо на кнопочку "Додати" і в вікні, що з'явилося, і вибираємо потрібну нам програму зі списку або вказуємо шлях її розташування на жорсткому диску.

Використання Інтернету - функція аналогічна "Використання комп'ютера", налаштовуємо час згідно з яким дитина може включати Інтернет. Можна обмежити за часом, наприклад, проводити не більше 3 годин на день.

Відвідування веб-сайтів – обмеження відвідування сайтів, які підпадають під вибрані категорії. За допомогою цих налаштувань, дитину можна захистити від цілої низки негативної інформації в Інтернеті.
Цей пункт меню також дозволяє "Заборонити відвідування всіх веб-сайтів, крім дозволених у списку винятків". Тобто дитина може відкрити лише ті сайти, які ви вказали в списку, інші йому будуть недоступні. Ці сайти потрібно додати до списку, натиснувши на кнопочку "Винятки".

Завантаження файлів - можна заборонити завантаження певних видів файлів. З метою захисту від вірусів та троянських програм, рекомендовано заборонити (програми та архіви). Відео та музику на розсуд, якщо інтернет безлімітний.
IM-листування - блокування небажаних контактів у популярних програмах-чатах (ICQ, QIP, Mail.Ru, Скайп та інших).
Соціальні мережі- дозвіл листувати з певними контактами. Додати контакт можна буде тільки після того, як дитина проявить активність у тій чи іншій соціальній мережі. У звітах можна переглянути листування з вибраним контактом. Соціальні мережі містять багато інформації, що не призначена для дітей.
Особисті дані - дитина може через недосвідченість іншим людям надіслати особисту інформацію: домашню адресу, телефони, кредитної карткита багато іншого. Внісши в реєстр потрібну інформацію, Ви зможете перешкодити передачі її третім особам.
Для цього попередньо їх сформуйте та натиснувши кнопку "Додати" занесіть до списку.

Ключові слова - склавши список слів, наприклад, горілка, азартні ігри і т.д. Ви зможете відстежувати шукала їхню дитину і на яких сайтах.
Аналогічним чином налаштовується батьківський контроль та інших антивірусах.
5. Гогуль – дитячий веб-браузер.
Для школярів молодших класів хотілося б виділити чудову федеральну програму безпечного дитячого інтернету – Гогуль. (
Увага! У вас немає прав для перегляду прихованого тексту.
). Завантаживши та встановивши компонент для Mozilla Firefox? Ви перетворите звичний браузер на симпатичний дитячий інтернет-оглядач. Але головна особливістьданого проекту дозволяє дитині використовувати корисні ресурси Інтернету для навчання та розвитку. Для цього встановлюємо як домашньої сторінкисайт
Увага! У вас немає прав для перегляду прихованого тексту.
. "Інтернет та діти" є каталогом сайтів, призначених для дітей, які ретельно відібрані та згруповані за тематикою.

Насамперед заходимо на сайт Гогуль. (gogul.tv) та реєструємось для створення особистого кабінету. У особистому кабінетіможна налаштувати розклади користування інтернетом, налаштування списку дозволених сайтів, перегляду статистики відвідуваних веб-сайтів і т.д.

Другий крок полягає в додаванні дитячих облікових записів та налаштування користування інтернетом.

Установка доповнення "Гогуль" - завантажуємо з офіційного сайту додаток до браузеру Mozilla Firefox. (Попередньо завантажте та встановіть цей браузер, якщо у Вас його немає). Під час скачування, з'явиться запит на дозвіл на встановлення доповнення - погоджуємося.

Після завершення процесу встановлення "Гогуля" на робочому столі з'явиться ярлик запуску програми. При першому запуску потрібно буде ввести адресу електронної поштита пароль, вказані під час реєстрації, а потім натискаємо кнопку "Активувати"

Під час запуску дитячого веб-браузера Гогуля буде наочно вказано список дитячих облікових записів та скільки комусь залишилося часу доступного для користування інтернетом сьогодні.


Рекомендуємо також завантажити на цьому сайті невелику програму, яка виключає запуск інших веб-браузерів, крім Гогуля, а також має інші корисними функціями(обмеження доступу до папок, файлів та знімних носіїв) щодо обмеження доступу дитини до комп'ютера.
Підіб'ємо підсумки.
1. Для введення обмежень для дитини на комп'ютері слід завести окремий обліковий запис.
2. Використовуйте додатки для браузерів, якщо у Вас немає платної версії антивірусу.
3. Використати комплексне рішення, настроївши свій антивірус
4. Для дітей молодшого шкільного віку настроїти дитячий інтернет Гогуль.
Все це займе у Вас небагато часу, але зможете певною мірою захистити дитину від негативу Інтернету, а також контролювати проведений час за комп'ютером, доки Ви перебуваєте на роботі.
На жаль, рано чи пізно дитина все ж таки зіткнеться з цією проблемою - у друзів на комп'ютері, діти в школі можуть "просвітити" за допомогою планшета або смартфона. Тут все залежить від підходу батьків до цього питання та методів виховання. Потрібно встигнути прищепити правильні моральні принципи дитині, перш ніж "вулиця" навчить її сприймати все інакше.
Інтернет є чудовим джерелом для нових знань, допомагає у навчанні, займає дозвілля.
Але в той же час, Мережа таїть у собі багато небезпек. Обов'язково потрібно поговорити з дітьми, пояснити, що можуть виникати різні неприємні ситуації та те, як із них найкращим чиномвиходити. Пам'ятайте, що безпека ваших дітей в Інтернетіна 90% залежить від вас.Хто відповідає за наших дітей в інтернеті?
Безпека дітей одне з головних завдань цивілізованого суспільства, тому забезпечувати безпеку дітей в Інтернеті мають усі, хто причетний до цього суспільства. І так по порядку:
1. Уряд. Повинні бути закони, які б захистили дітей від шкідливої інформації в Інтернеті. Так у Росії всі школи зобов'язали встановити програми контентної фільтрації у класах інформатики.
2. Пошуковики. Багато пошукові послугитакі як Yandex, Ramler мають у своєму арсеналі велику кількість налаштувань та віджетів, які допомагають батькам убезпечити дітей від небажаного контенту в Інтернеті. Також є пошукові системи, призначені спеціально для дітей.
3. Сім'я. Звичайно ж, ні хто так сильно не відповідає за безпеку дітей в Інтернеті, як самі батьки. Адже лише батьки можуть повністю контролювати своїх дітей.
Як зробити прогулянки дитини в Інтернеті безпечнішими
Для кращого порозуміння та усунення можливих непорозумінь, краще одразу розставити всі крапки над «і», встановити деякі обмеження для самостійного виходу до Інтернету. Обговоріть це з дітьми, щоб вони розуміли необхідність подібних заборонТоді разом ви обов'язково зможете зробити прогулянки дитини в Мережі найбільш безпечними.

- Складіть список правил роботи дітей в Інтернеті та пам'ятайте, що краще тверде «ні», ніж невпевнене «так». Нехай обмеження будуть мінімальні, проте діяти завжди і без обмежень.
- Розкажіть дітям про необхідності збереження конфіденційних даних у таємниціі про те, як краще це зробити. Ось кілька простих правил, яких слід дотримуватись:
- при спілкуванні використовувати лише ім'я чи псевдонім (нік);
- номер телефону, своя адреса, місце навчання не можна нікому повідомляти;
- не надсилати свої фотографії;
- Без контролю дорослих не зустрічатися з людьми, знайомство з якими почалося в Мережі.
- Поясніть, що в мережі, незважаючи на безкарність за якісь провини, там діють ті ж правила, що і в реальному житті: добре - погано, правильно - не правильно.
- Навчіть дітей розвивати та довіряти інтуїції. При найменших ознаках занепокоєння шлях розповідають про це вам.
- Якщо дітям з якихось причин потрібно вводити реєстраційне ім'я, допоможіть його вигадати так, щоб воно не несло в собі жодної особистої інформації.
- Поясніть, що люди в мережі часто видають себе зовсім за інших. Тож зустрічатися з ними не варто.
- Навчіть дітей дотримуватися норм моралі, бути вихованими навіть у віртуальному спілкуванні.
- Обов'язково розкажіть про права власності, про те, що будь-який матеріал, виставлений у Мережі, може бути авторським. Неправомірне використання такого матеріалу може бути карним.
- поясніть, що далеко не все, що можна побачити в Інтернеті – правда. За сумнівів, нехай краще уточнить у вас.
- Використовуйте сучасні програми, які надають можливість фільтрації вмісту сайтів, контролювати місця відвідування та діяльність там.
- Створіть довірчі стосунки між вами та вашою дитиною. Відвідуйте його улюблені сайтиіноді разом, якщо дитина веде щоденник, час від часу прочитуйте її.
- Уважно ставтеся до ваших дітей!

Windows Live- Батьківський контроль
Якщо у вас немає можливості постійно контролювати вашу дитину, сервіс Windows Liveдопоможе вам вирішити це завдання. З допомогою Windows live ви зможете встановлювати обмеження на використання комп'ютера дітьми, а також зробити їхню роботу в мережі безпечнішою.