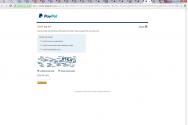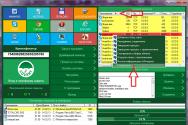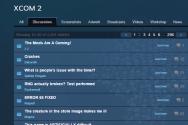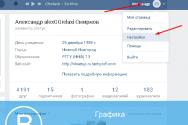Очищення системи win 7
Відсутність швидкодії системи — одна з найпоширеніших проблем. Більш ніж у половині випадків це відбувається через наявність великої кількості вірусів і шкідливих програм, проте дуже часто комп'ютер починає зависати через величезну кількість «битих» і пошкоджених файлів, реєстр містить масу непотрібної інформації, а на автозавантаженні стоїть величезна кількість непотрібних програм. Що робити у такому разі? Мабуть, єдиний спосіб вирішення цієї проблеми - це чистка. І предметом розгляду сьогоднішньої статті буде питання про те, як очистити операційну систему за допомогою спеціальних програм або використовуючи можливості самої системи.
Як чистити диск у Windows 7?
Для того, щоб зробити очищення системи, необов'язково використовувати якісь сторонні утиліти. Навіть найпершу версію ОС Windows 7 можна очистити за допомогою вбудованої програми, яка знаходить і видаляє невикористовувані або тимчасові файли та компоненти системи. Отже, покроково розпишемо процес очищення:
- Для того, щоб очистити комп'ютер від зайвих файлів, необхідно зайти в програму, яка знаходиться за адресою: Пуск-Всі програми-Стандартні-Службові-Очищення диска. Чищення диска можливе також більше простим способом: в меню " Пуск» у параметрах пошуку вводиться «Очищення диска», після чого програма вибирається зі списку, який буде запропоновано користувачеві.
- Програму знайдено? Тоді перед вами з'явиться вікно, в якому буде запропоновано вибір локального диска, В якому буде проводитися чищення. Вибирається локальний диск і потім натискається кнопка « ОК«.

- Далі перед вами з'явиться вікно оцінки обсягу локального диска Windows 7 та програма автоматично визначає, скільки місця вона може очистити.

- Після цього перед вами з'явиться вікно, яке називатиметься « Очистка диска«. У цьому вікні необхідно поставити галочки навпроти тих пунктів, які, на вашу думку, потребують чищення. Перш ніж видаляти всі файли, необхідно прочитати опис кожної категорії, яку ви збираєтесь почистити.

- Після того, як ви вибрали всі відповідні елементи, потрібно натиснути кнопку « ОК» і підтвердити свою згоду, що ви дійсно збираєтеся видалити всі зайві файли та компоненти, які є на локальному диску.
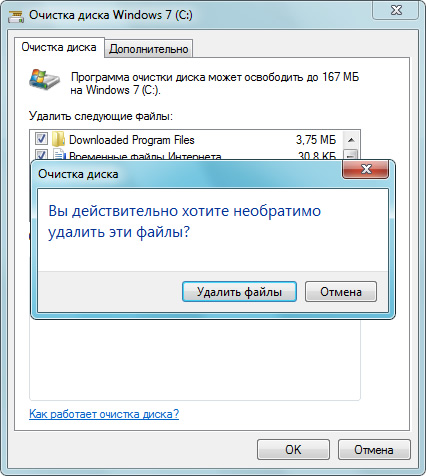
- Як ви помітили, є ще вкладка « Додатково«. У цій вкладці можна видалити програми, що не використовуютьсяабо контрольні точки відновлення системи, яких ви більше не потребуєте.
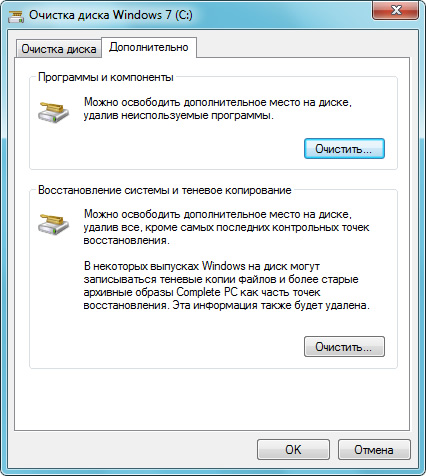
Чищення диска за допомогою програми
Якщо звичайне чищення диска вас не влаштовує або належним чином не вирішило існуючої проблеми, то можна використовувати спеціальні програми, завдяки яким можна очистити диск в операційній системі Windows 7 максимально швидко та якісно. І одна з найкращих програмдля цього називається CCleaner. Ми не описуватимемо покрокове використання цієї програми, оскільки її можливості поширюються не тільки на чищення диска, але й на інші функції. З допомогою CCleanerможна вирішити такі завдання:
- Видалити тимчасові файли, якими завантажено буфер обміну;
- Очистити кеш-пам'ять та файли cookie з браузерів, встановлених на вашому комп'ютері;
- Видалити файли та компоненти, які знаходяться в сховище Windows 7 (дані, які вам не потрібні);
- Очистити системний реєстр;
- Виключити з автозавантаження всі файли та програми, які ви не використовуєте.
Це далеко не всі функції, які має програма. Одна з особливостей CCleanerполягає в тому, що програма спочатку проводить автоматичне сканування і лише після цього пропонує виконати ті чи інші дії.
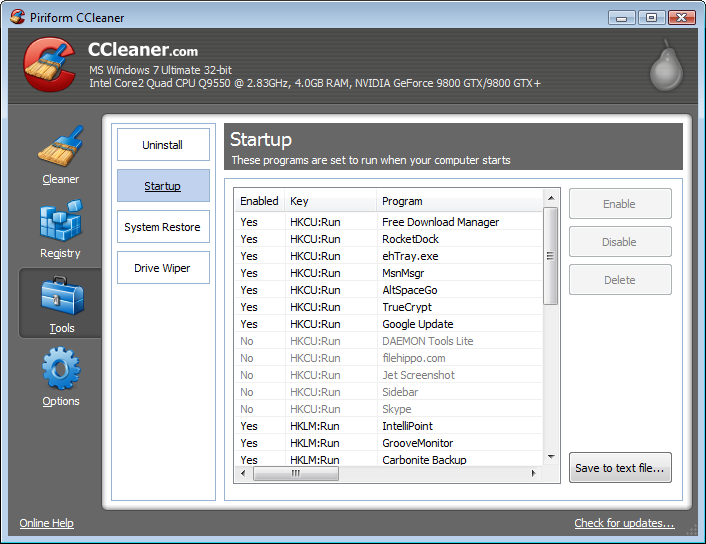
Десять років тому, коли з'явилася і миттєво набула популярності операційна система WindowsХР (офіційна підтримка якої закінчується зовсім скоро), особливо ніхто не турбувався про розмір системного диска. 20-30 Гб на диску "С" вистачало для встановлення і самої системи та для програмного забезпечення. З появою Windows 7 власники ПК вперше масово зіткнулися з проблемою нестачі місця на системному диску - ця операційна система сама займала близько 10 Гб, і стільки приблизно поглинали програми, прописуючись і постійно оновлюючись. Системний диск 20-25 Гб дуже швидко заповнювався. І багатьом навіть довелося вдатися до перерозбивки дисків комп'ютера, щоб збільшити системний диск за рахунок іншого диска.
Щоб на системному розділі завжди було достатньо вільного місця, його потрібно утримувати в чистоті та порядку і періодично відстежувати, чи не захаращений він. Якщо ж Windows повідомляє про недостатність вільного місця на системному диску - як правило, на диску С - час зайнятися його чисткою. Розглянемо нижче 7 способів очищення системного диска з встановленою Windows 8.
Перед тим, як приступити до очищення диска, необхідно запам'ятати, скільки вільного місця на ньому є в Наразі. Надалі це дозволить оцінити ефективність виконаної роботи, порівнявши початкову та кінцеву цифри.
1. Видалення із системного диска зайвих файлів
Спочатку необхідно перевірити, чи зберігаються на системному диску файли, які можна там, в принципі, і не зберігати - це медіа-файли, папки з документами, образи дисків, файли інсталяції програм і т.п. Все це можна перенести на несистемний диск, більше того, так навіть рекомендується - усі важливі файли зберігати саме на несистемному диску (D, E і т.п.), щоб у разі, якщо станеться несподіваний збій системи та її доведеться встановлювати заново, ці дані не було знищено під час форматування системного диска.
Як правило, всі завантажені з Інтернету файли зберігаються у папках завантажень, які призначаються браузерами за промовчанням саме на системному диску. Щоб надалі системний диск не захаращувався завантаженими файлами, необхідно в налаштуваннях браузера призначити іншу папку для завантажень, але вже на несистемному диску.
У жодному разі не можна переносити на інший диск системні файли, а це означає, що папку Windowsвам краще обходити десятою дорогою.
Для пошуку медіа-файлів та документів можна використовувати пошук Windowsі задати критерії пошуку необхідних типів файлів у межах системного диска.
Знайдені файли перевірте додатково, виріжте потрібні та вставте їх на несистемному диску за допомогою контекстного меню, а непотрібні просто видаліть.
Видаліть всі програми та ігри, які ви не використовуєте. Як правило, після видалення великих ресурсомістких ігор звільняється досить багато місця. Для коректного видалення програмного забезпечення та очищення системи від слідів, що залишилися, використовуйте спеціальний софт - деінсталятори.
Ось деякі популярні деінсталятори:
- Your Uninstaller;
- Revo Uninstaller.
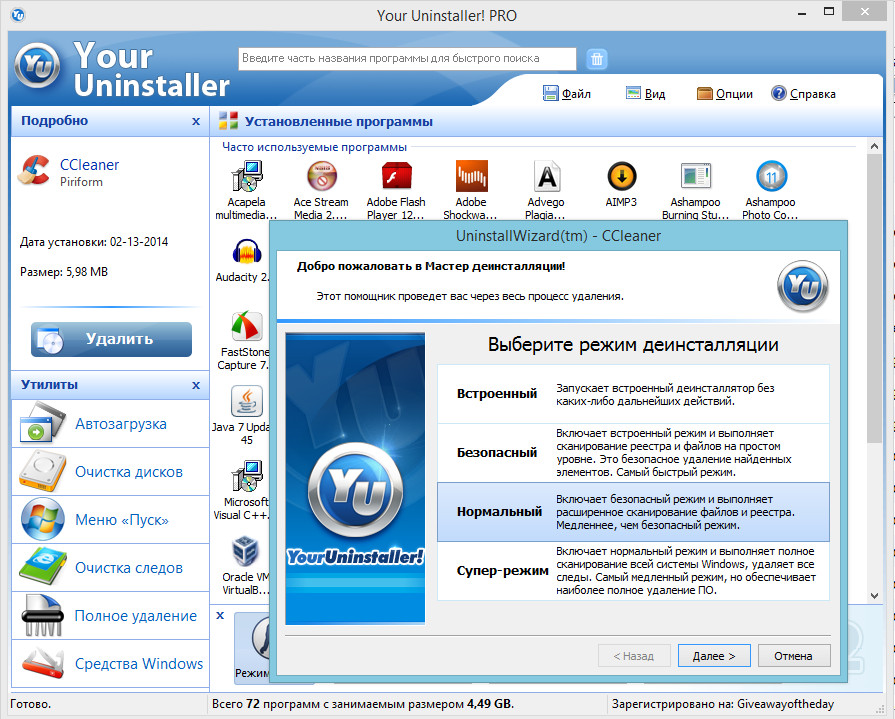
3. Windows очищення диска
Операційна система Windows оснащена штатною службою, яка аналізує простір на системному диску та визначає файли, які можна видалити для вивільнення місця, не завдавши шкоди системі.
У провіднику Windows 8 відкрийте «Мій комп'ютер» та зателефонуйте контекстне менюна системному диску Наприкінці списку натисніть «Властивості», а у вікні, що з'явилося, - команду «Очищення диска». У вікні «Очищення диска» встановіть прапорці біля файлів, які ви хочете видалити - файли кошика, тимчасові файли папок Temp, тимчасові інтернет-файли і т.п.
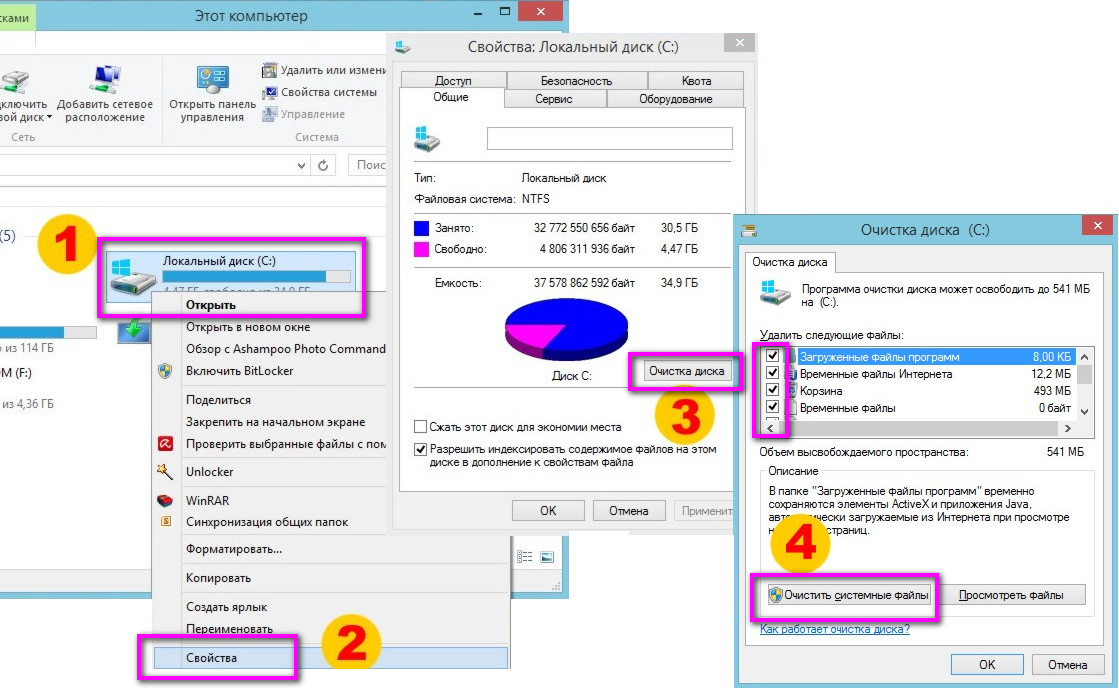
Потім натисніть «Очистити системні файли».
4. Ручне чищення папок "Temp"
Якщо системний диск періодично не чиститься, у папках тимчасових файлів Temp за тривалий час може накопичитися до 5-6 Гб. А Windows-служба "Очищення диска", як правило, видаляє з цих папок лише частину файлів. Папки тимчасових файлів «Temp» можна почистити вручну, повністю видаляючи їх вміст.
Навіщо потрібна папка «Temp» взагалі? Там зберігаються тимчасові файли, які Windows та різні програми, які встановлені на комп'ютері, створюють для своєї роботи. Більшість цих файлів згодом стають непотрібними, оскільки задіяні у роботі.
Папки "Temp" є прихованими, і найпростіший спосіб дістатися до однієї з них - це за допомогою стандартного провідника Windows або популярного файлового менеджера Total Commander, оскільки більшість складання цієї програми на панелі інструментів мають встановлену кнопку «Приховані елементи». Вона відображає все приховані файлита папки системи. Натисніть цю кнопку та відкрийте в Total Commander кореневу папку системи та відшукайте там папку «Temp»:
Папку «Temp» цим же шляхом ви зможете відкрити і в штатному провіднику Windows, але перед цим також потрібно налаштувати відображення прихованих папок.
У Windows 7 натисніть кнопку "Пуск", потім - "Панель управління", потім - "Оформлення та персоналізація", потім - "Параметри папок". У Windows 8 у розділі "Параметри папок" можна потрапити відразу з "Панелі керування".
У вікні «Параметри папок» відразу перейдіть у вкладку «Вид» і позначте в додаткових параметрах опцію «Показувати приховані папки, файли та диски».
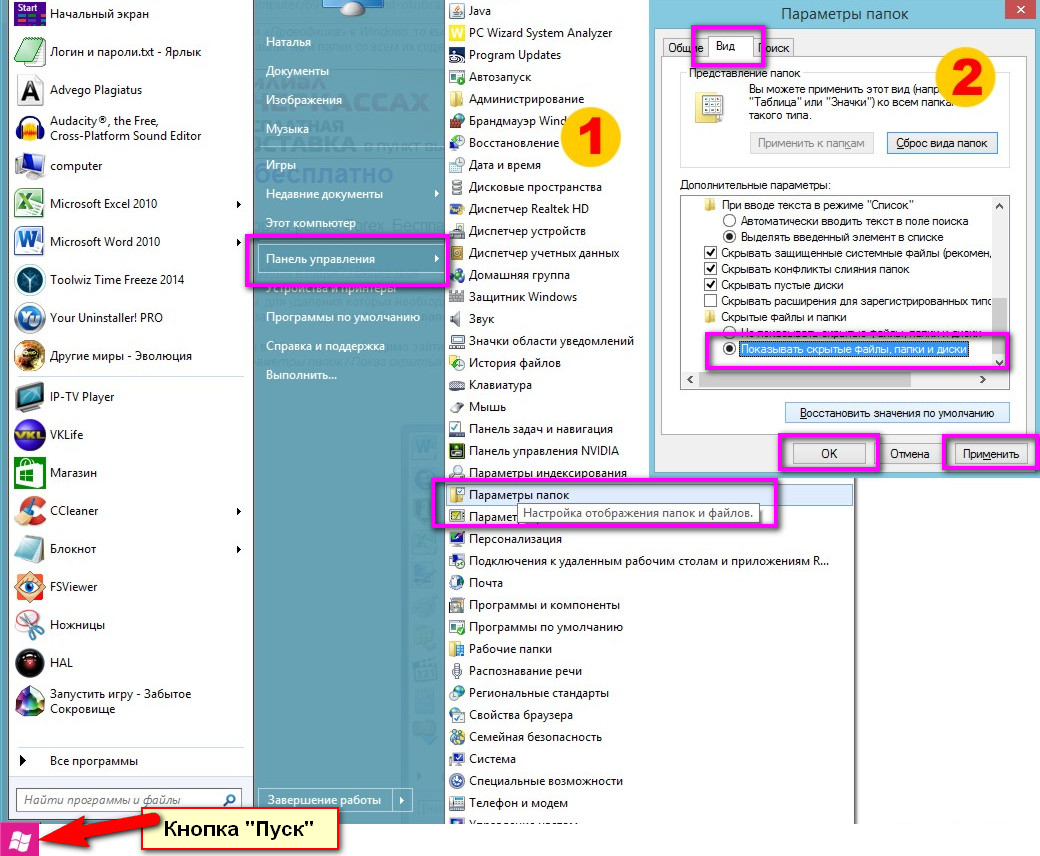
Потім натисніть «Застосувати» та «Ок».
У папці «Temp» виділіть усі наявні файли і натисніть «Shift + Delete», щоб файли видалилися з комп'ютера повністю, минаючи «Кошик».
Але папка "Temp" на комп'ютері не одна: крім тієї, яка розташована в кореневій паці Windows, іншу папку "Temp" ще можна знайти в файлах користувача на системному диску:
C:\Users\Ім'я облікового запису Windows\AppData\Local\Temp.
Ви можете пройти цим шляхом у файловому менеджеріабо провіднику Windows, але набагато простіше буде ввести в адресному рядку провідника команду %TEMP% і натиснути клавішу «Enter».
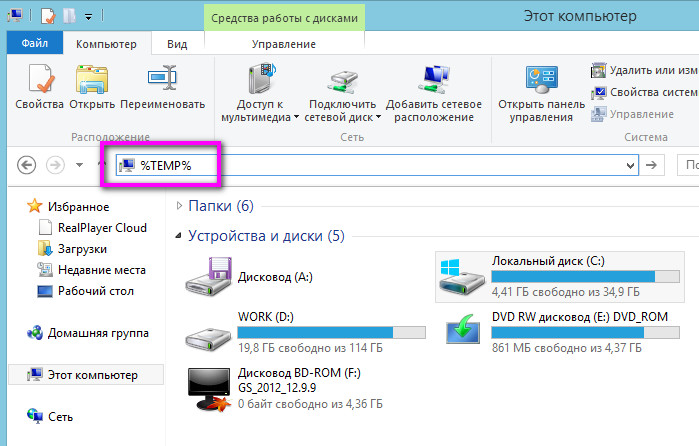
Виділіть усі файли, які там знаходяться, та видаліть їх.
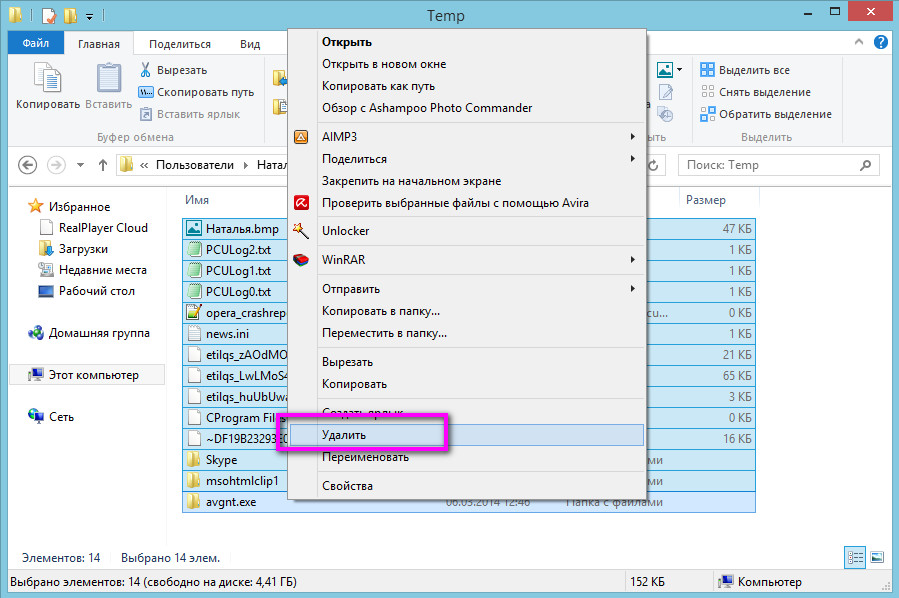
Не всі файли цієї папки «Temp» видаляться, деякі з них можуть бути задіяні в даний момент для роботи системи та програм, тому просто пропускайте їх.
Десять років тому, коли з'явилася і миттєво набула популярності операційна система Windows ХР (офіційна підтримка якої закінчується зовсім скоро), особливо ніхто не турбувався про розмір системного диска. 20-30 Гб на диску "С" вистачало для встановлення самої системи і для програмного забезпечення. З появою Windows 7 власники ПК вперше масово зіткнулися з проблемою нестачі місця на системному диску - ця операційна система сама займала близько 10 Гб, і стільки приблизно поглинали програми, прописуючись і постійно оновлюючись. Системний диск 20-25 Гб дуже швидко заповнювався. І багатьом навіть довелося вдатися до перерозбивки дисків комп'ютера, щоб збільшити системний диск за рахунок іншого диска.
Щоб на системному розділі завжди було достатньо вільного місця, його потрібно утримувати в чистоті та порядку і періодично відстежувати, чи не захаращений він. Якщо ж Windows повідомляє про недостатність вільного місця на системному диску - як правило, на диску С - час зайнятися його чисткою. Розглянемо нижче 7 способів очищення системного диска із встановленою Windows 8.
Перед тим, як розпочати очищення диска, необхідно запам'ятати, скільки вільного місця на ньому є в даний момент. Надалі це дозволить оцінити ефективність виконаної роботи, порівнявши початкову та кінцеву цифри.
1. Видалення із системного диска зайвих файлів
Спочатку необхідно перевірити, чи зберігаються на системному диску файли, які можна там, в принципі, і не зберігати - це медіа-файли, папки з документами, образи дисків, файли інсталяції програм і т.п. Все це можна перенести на несистемний диск, більше того, так навіть рекомендується - усі важливі файли зберігати саме на несистемному диску (D, E і т.п.), щоб у разі, якщо станеться несподіваний збій системи та її доведеться встановлювати заново, ці дані не було знищено під час форматування системного диска.
Як правило, всі завантажені з Інтернету файли зберігаються у папках завантажень, які призначаються браузерами за промовчанням саме на системному диску. Щоб надалі системний диск не захаращувався завантаженими файлами, необхідно в налаштуваннях браузера призначити іншу папку для завантажень, але вже на несистемному диску.
У жодному разі не можна переносити на інший диск системні файли, а це означає, що папку Windows вам краще обходити десятою дорогою.
Для пошуку медіа-файлів та документів можна використовувати пошук Windows і встановити критерії пошуку потрібних типів файлів у рамках системного диска.
Знайдені файли перевірте додатково, виріжте потрібні та вставте їх на несистемному диску за допомогою контекстного меню, а непотрібні просто видаліть.
Видаліть всі програми та ігри, які ви не використовуєте. Як правило, після видалення великих ресурсомістких ігор звільняється досить багато місця. Для коректного видалення програмного забезпечення та очищення системи від слідів, що залишилися, використовуйте спеціальний софт - деінсталятори.
Ось деякі популярні деінсталятори:
- Your Uninstaller;
- Revo Uninstaller.
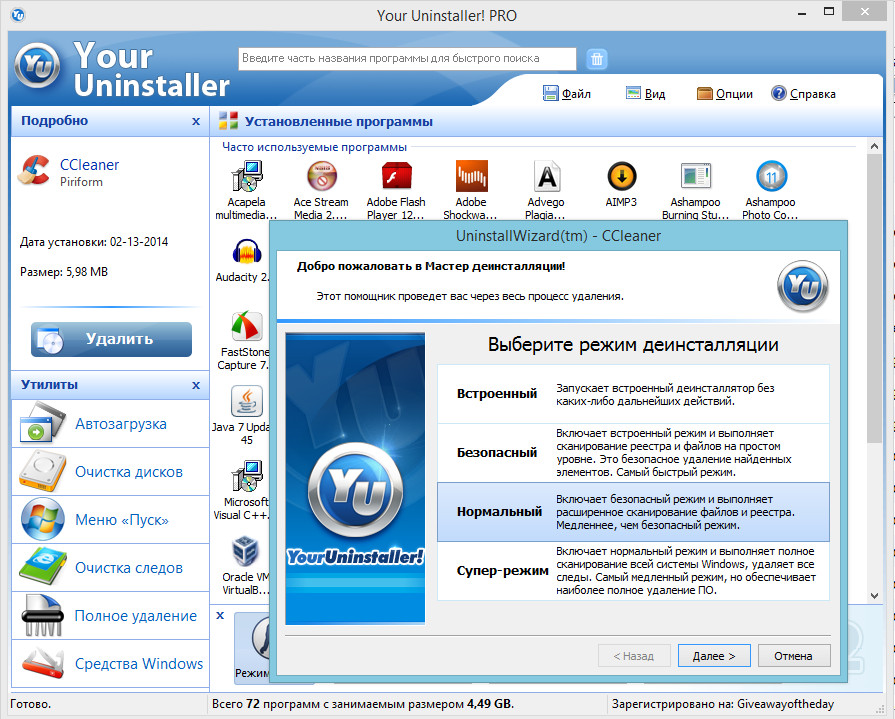
3. Windows очищення диска
Операційна система Windows оснащена штатною службою, яка аналізує простір на системному диску та визначає файли, які можна видалити для вивільнення місця, не завдавши шкоди системі.
У провіднику Windows 8 відкрийте «Мій комп'ютер» та викличте контекстне меню на системному диску. Наприкінці списку натисніть «Властивості», а у вікні, що з'явилося, - команду «Очищення диска». У вікні «Очищення диска» встановіть прапорці біля файлів, які ви хочете видалити - файли кошика, тимчасові файли папок Temp, тимчасові інтернет-файли і т.п.
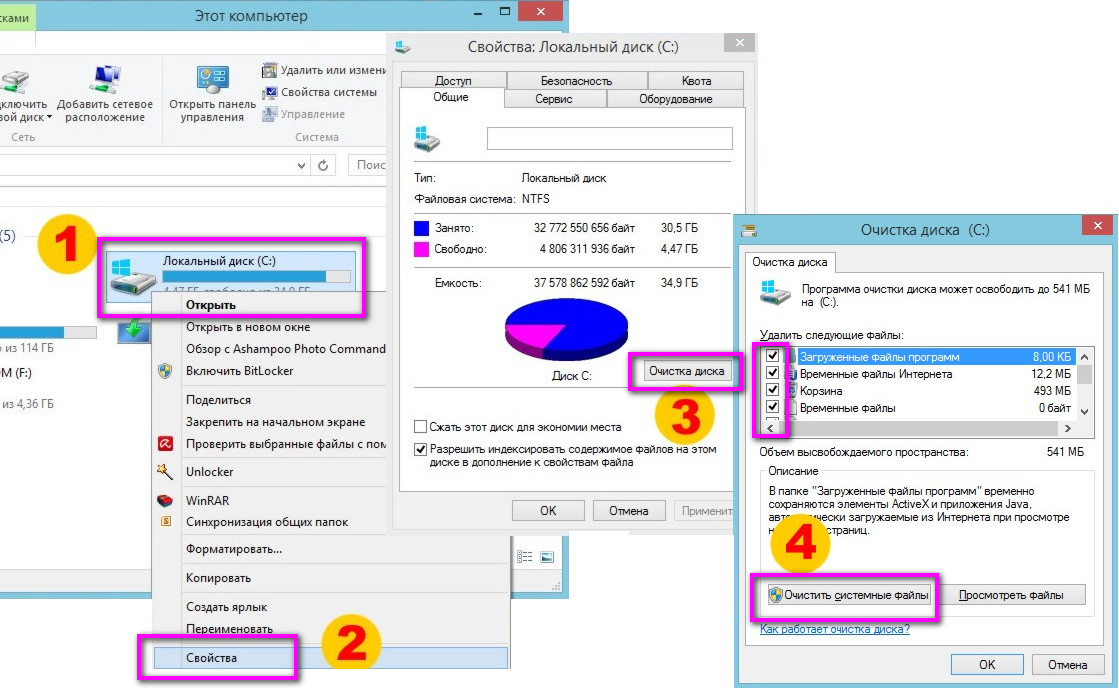
Потім натисніть «Очистити системні файли».
4. Ручне чищення папок "Temp"
Якщо системний диск періодично не чиститься, у папках тимчасових файлів Temp за тривалий час може накопичитися до 5-6 Гб. А Windows-служба "Очищення диска", як правило, видаляє з цих папок лише частину файлів. Папки тимчасових файлів «Temp» можна почистити вручну, повністю видаляючи їх вміст.
Навіщо потрібна папка «Temp» взагалі? Там зберігаються тимчасові файли, які Windows та різні програми, які встановлені на комп'ютері, створюють для своєї роботи. Більшість цих файлів згодом стають непотрібними, оскільки задіяні у роботі.
Папки "Temp" є прихованими, і найпростіший спосіб дістатися до однієї з них - це за допомогою стандартного провідника Windows, або популярного файлового менеджера Total Commander, оскільки більшість збірок цієї програми на панелі інструментів мають встановлену кнопку "Приховані елементи". Вона відображає всі приховані файли та папки системи. Натисніть цю кнопку та відкрийте в Total Commander кореневу папку системи та відшукайте там папку «Temp»:
Папку Temp по цьому ж шляху ви зможете відкрити і в штатному провіднику Windows, але перед цим необхідно також налаштувати відображення прихованих папок.
У Windows 7 натисніть кнопку "Пуск", потім - "Панель управління", потім - "Оформлення та персоналізація", потім - "Параметри папок". У Windows 8 у розділі "Параметри папок" можна потрапити відразу з "Панелі керування".
У вікні «Параметри папок» відразу перейдіть у вкладку «Вид» і позначте в додаткових параметрах опцію «Показувати приховані папки, файли та диски».
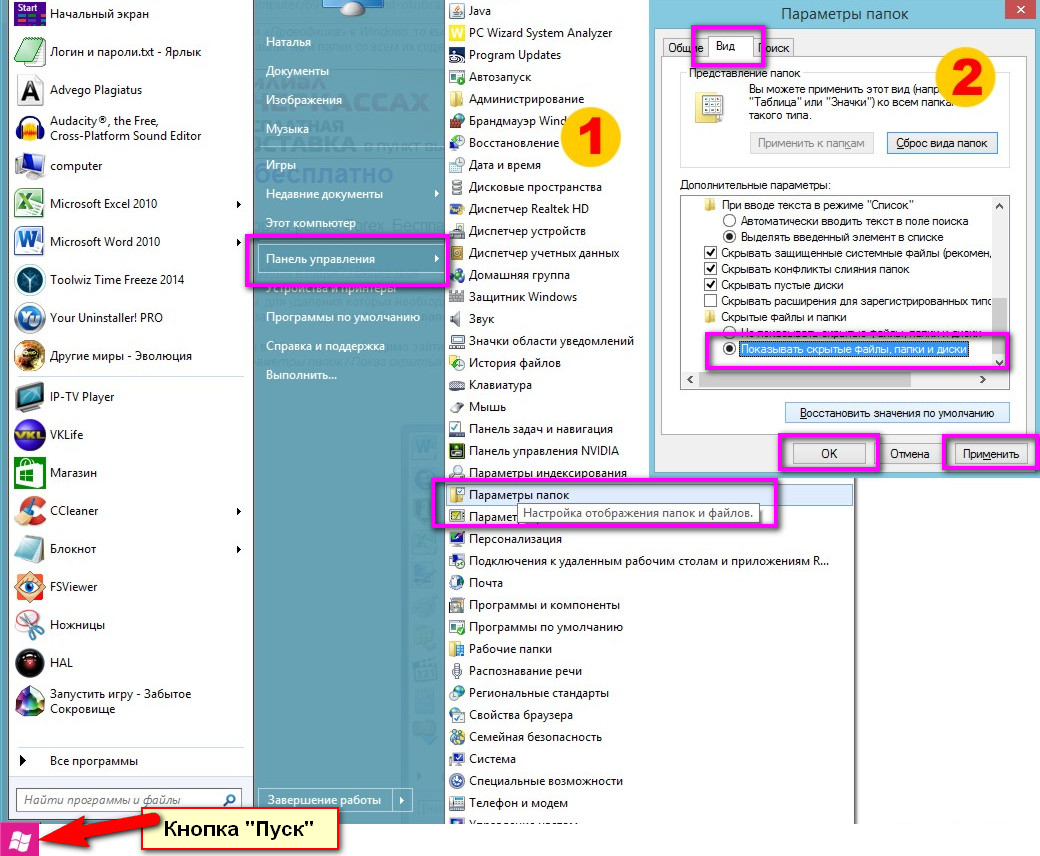
Потім натисніть «Застосувати» та «Ок».
У папці «Temp» виділіть усі наявні файли і натисніть «Shift + Delete», щоб файли видалилися з комп'ютера повністю, минаючи «Кошик».
Але папка "Temp" на комп'ютері не одна: крім тієї, яка розташована в кореневій паці Windows, іншу папку "Temp" ще можна знайти в файлах користувача на системному диску:
C:\Users\Ім'я облікового запису Windows\AppData\Local\Temp.
Ви можете пройти цим шляхом у файловому менеджері або провіднику Windows, але набагато простіше буде в адресному рядку провідника ввести команду %TEMP% і натиснути клавішу «Enter».
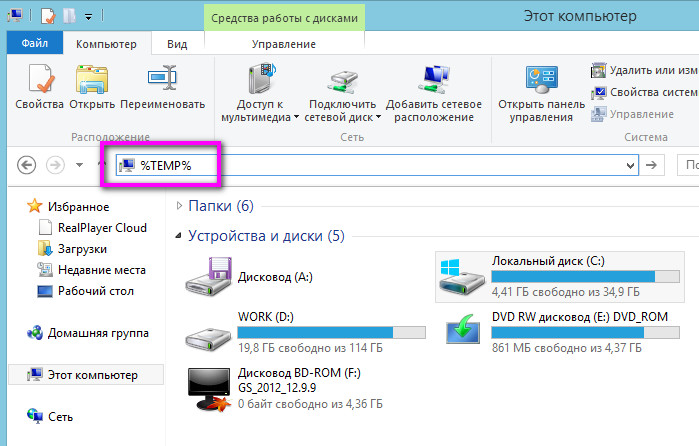
Виділіть усі файли, які там знаходяться, та видаліть їх.
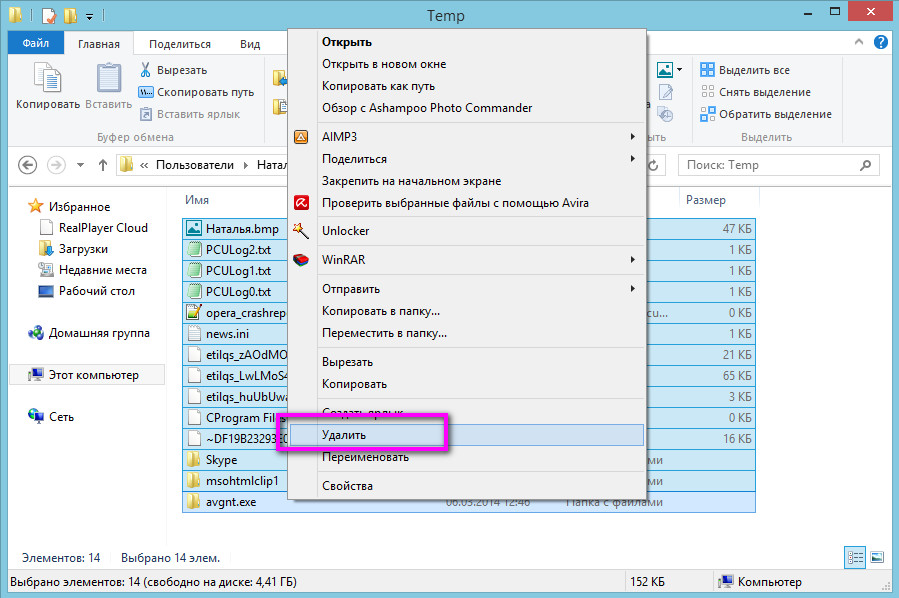
Не всі файли цієї папки «Temp» видаляться, деякі з них можуть бути задіяні в даний момент для роботи системи та програм, тому просто пропускайте їх.
Програма "Очищення диска", мабуть, найбезпечніший засіб позбавлення від "сміття", що накопичилося, на жорсткому диску комп'ютера. "Очищення диска" дуже ефективно видаляє непотрібне, але не забирає будь-які важливі файли і не призводить до помилок. Як правило, утиліти сторонніх виробників обіцяють вичистити все вщент, при цьому зробити це швидко і безпечно, але не завжди експерименти з таким софтом проходять гладко. Так, вони очистять кілька зайвих мегабайт, але при такому очищенні може порушитись стабільність. На жаль, не всі автори таких утиліт це розуміють. Іноді слідування матеріалу про очищення диска продовжується пошуком інформації про те, як відновити файли, як усунути помилку або як інсталювати Windows.
Стандартний запуск
Пуск ---> Усі програми ---> Стандартні ---> Службові---> правою клавішею миші клацніть Очистка диска, і виберіть пункт Запуск від імені адміністратора.
Запуск від імені адміністратора дозволяє відразу отримати доступ до очищення системних файлів, а також до двох додатковим способамочищення. Якщо не запускати утиліту від імені адміністратора, перейти до очищення системних файлів можна і пізніше, але доведеться знову чекати, поки утиліта просканує диск.
Якщо дисків кілька, то під час запуску слід вибрати, на якому з них проводити очищення:
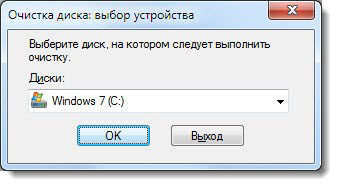
Вкладка "Очищення диска"
Вміст буде змінюватись в залежності від наявності тих чи інших файлів.
Для несистемних дисків, як правило, доступний лише пункт "Кошик".
Для системного диска кілька пунктів є завжди:
- Downloaded Program Files
- Тимчасові файли з Інтернету
- Кошик
- Тимчасові файли
інші відображаються лише за наявності файлів:
- Temporary Setup Files
- Debug dump files
- Старі файли програми Chkdsk
- Попередні установки Windows
- Налаштування файлів журналу
- Файли пам'яті для системних помилок
- Файли мінідампа для системних помилок
- Тимчасові файли інсталяції Windows
- Ескізи
- Файли, викинуті оновленням Windows
- архіви звітів про помилки
- Користувальницькі черги звітів про помилки
- Системні архіви звітів про помилки
- Системні черги звітів про помилки
- Файли журналу оновлень Windows
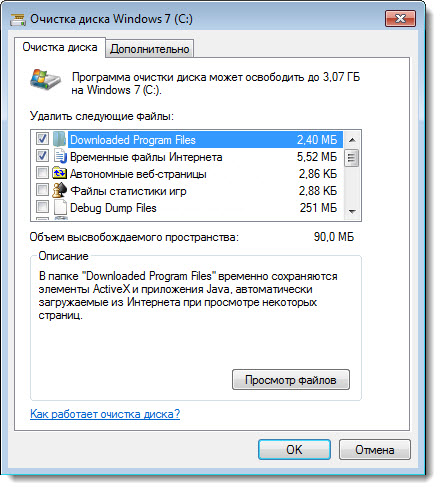
Вкладка "Додатково"
- Програми та компоненти.Відкриває компонент «Програми та компоненти» панелі керування, в якому можна видалити програми, які не використовуються. Стовпець «Розмір» у компоненті «Програми та компоненти» показує, який обсяг дискового просторувикористовується кожною програмою.
- Відновлення системи та тіньове копіювання.Видалення з диска всіх точок відновлення, крім останньої. Відновлення системи використовує точки відновлення для повернення системних файлів до попереднього стану. Якщо комп'ютер працює без збоїв, можна видалити ранні точки відновлення для звільнення місця на диску. У деяких випусках Windows 7 точки відновлення можуть містити попередні версіїфайлів, які називають тіньовими копіями, та образи архівів, створених за допомогою архівації Windows CompletePC. Ці файли та образи також будуть видалені.
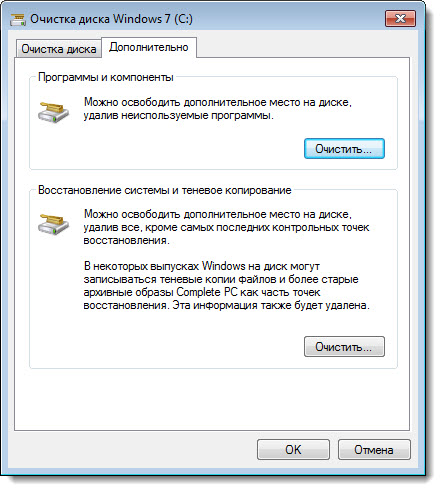
Налаштування параметрів
У програми є цікава можливість - налаштування різних конфігурацій для автоматичного очищення. Наприклад, можна створити одну для повного очищення, другу - видалення вмісту папки TEMP (тимчасові файли), третю - видалення ескізів тощо.
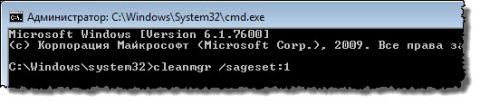
Повторюємо кроки 1-3 для створення кожної конфігурації. Я створю 3 вищеописані:
cleanmgr /sageset:1- повне очищення,
cleanmgr /sageset:2- очищення папки TEMP,
cleanmgr /sageset:3- Видалення ескізів.
Де зберігаються налаштування?
Налаштування будуть внесені до наступного розділу реєстру:
HKEY_LOCAL_MACHINE\SOFTWARE\Microsoft\Windows\CurrentVersion\Explorer\VolumeCaches
Запуск із налаштованими параметрами
Для запуску очищення диска з налаштованими параметрами необхідно використовувати команду:
Cleanmgr/sagerun: n
де n
Зручно створити ярлик із цією командою (у мене їх буде 3):
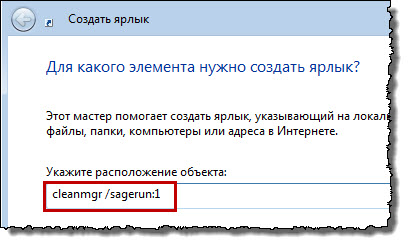
Повторюємо кроки 1-3 кожної конфігурації.

При запуску очищення за допомогою цієї команди (ярлика), програма виведе вікно, що показує хід очищення, але не ставитиме додаткових питань.
Якщо необхідно отримати доступ до всіх файлів (спосіб №1 або №3).
Запуск за розкладом
Можна легко підтримувати порядок на HDD шляхом автоматичного регулярного очищення, яке запускається з планувальника завдань.
Запускаємо планувальник завдань (Пуск---> Усі програми ---> Стандартні---> Службові---> Планувальник завдань) і натискаємо Створити завдання:
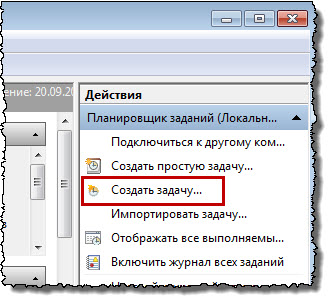
Вказуємо Ім'ядля нового завдання і ставимо прапорець Виконати з найвищими правами:
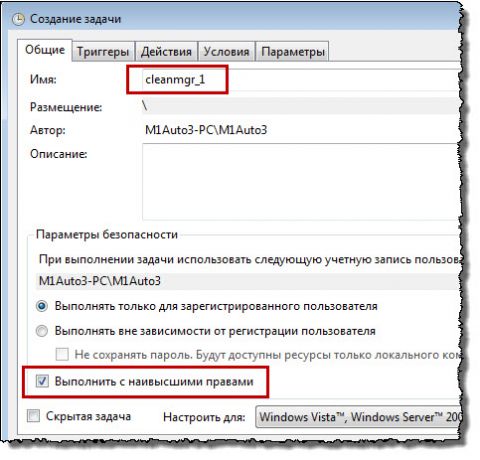
Переходимо на вкладку Тригери, натискаємо Створити, задаємо потрібний інтервал очищення (наприклад, 1 раз на тиждень, як на скріншоті нижче). Натискаємо ОК:
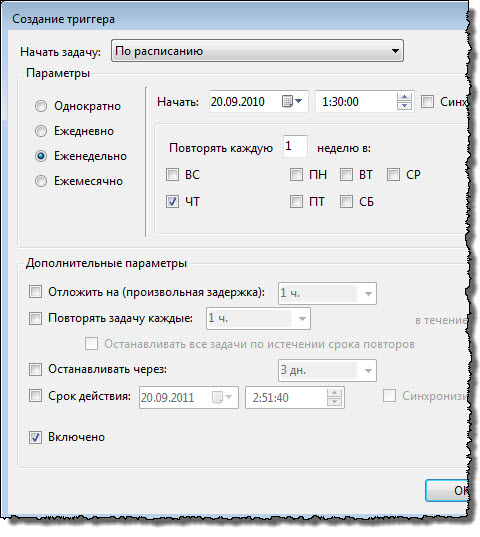
Переходимо на вкладку Дії, натискаємо Створити, у наступному вікні натискаємо Огляд:
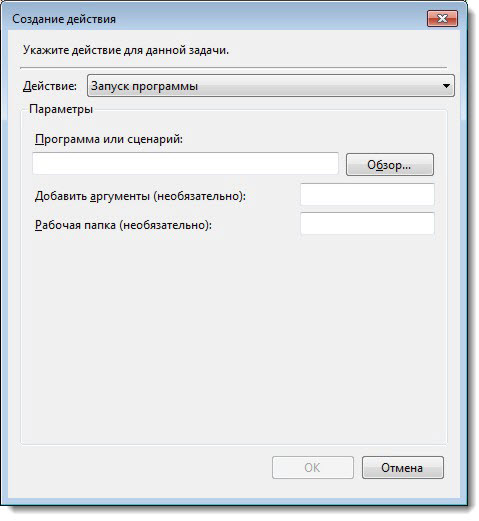
Вказуємо шлях до
C:\Windows\System32\cleanmgr.exe
та натискаємо Відкрити:
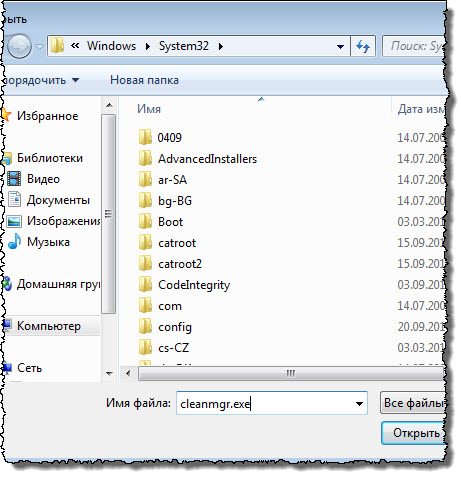
В полі Додати аргументивказуємо:
/sagerun: n
де n- Номер конфігурації, заданий при .
Натискаємо ОК:
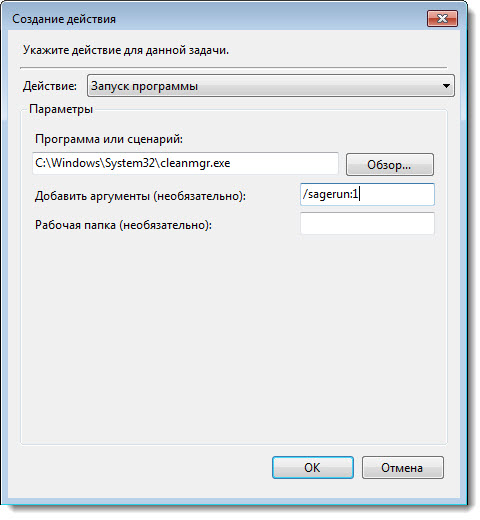
І ще раз ОК:
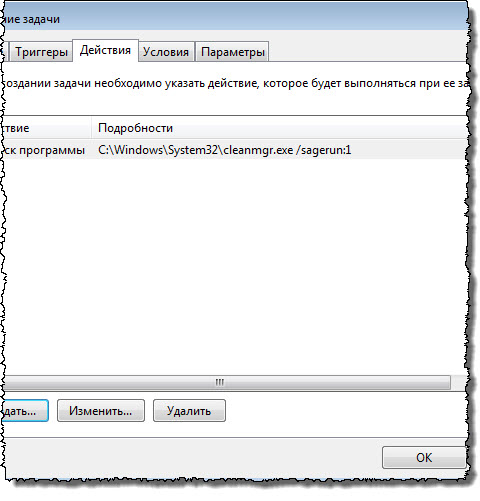
Завдання створене і буде раз на тиждень (у моєму випадку) виконувати автоматичне очищення. При запуску програма виведе вікно, що показує хід очищення, але не ставитиме додаткових питань.
Очищення властивостей диска
Наявність кнопки Очистка дискау властивостях диска залежить від способу видалення файлів, що задається у параметрах кошика.
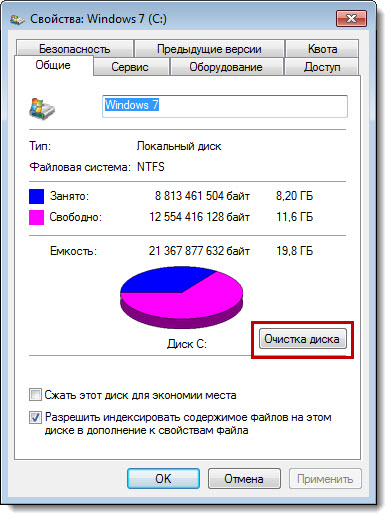
Клацніть правою клавішею миші на Кошикута виберіть пункт Властивості:
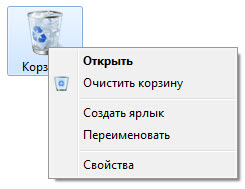
- Якщо вибрано пункт "Задати розмір..." - кнопка Очистка дискабуде у властивостях диска.
- Якщо вибрано пункт "Знищувати файли відразу...", кнопки не буде у властивостях диска.

Очищення в контекстному меню диска
Для додавання до контекстного меню диска пункту Очистка дискаскористайтеся твіком реєстру:
Windows Registry Editor Version 5.00 "Icon"="cleanmgr.exe" @="cleanmgr.exe /d %1"
Твік необхідно внести до REG-файлу та імпортувати в реєстр, .
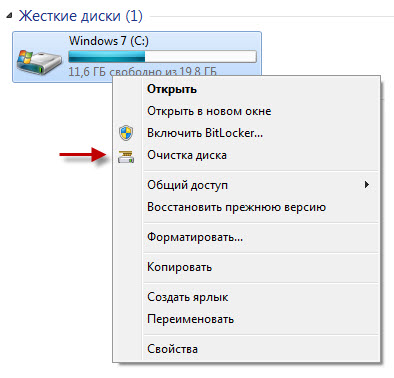
Якщо вибрати цей пункт, запуститься очищення для вибраного диска.
Приємного використання!
Доброго часу доби, дорогі читачі з вами Трішкін Денис.
Я вже розповів про багато варіантів прискорення роботи операційної системи. При цьому лише мимохіть згадував про повне очищення комп'ютера в . Це допомагає прискорити роботу, продовжує життя багатьом програмам і оболонки в цілому. Очищення системи від сміття у Windows 7 здійснюється за допомогою різних програм, тому що самому це робити довго. У подібних додатках зазвичай передбачені всі необхідні інструменти, що дозволяють швидко провести всі необхідні дії.
Існує маса програм, що дозволяють привести пристрій до ладу. Однією з найпопулярніших вважається GU. Цього вдалося досягти завдяки широкому функціоналу та зручному управлінню. Тут є все, що необхідно: пошук помилок у реєстрі та їх виправлення, дефрагментація, робота з пам'яттю та багато іншого.
Окремо варто сказати про функцію оптимізації в один клік. Після натискання на єдину кнопку пропонується проаналізувати операційну систему. Потім програма повідомляє, який простір буде очищено. Все це відбувається швидко. Найдовше - вперше, а всі наступні не займуть більше п'яти хвилин (не кажучи звичайно про дефрагментацію диска).
Крім того, інструмент повідомляє інформацію про програми, які потребують оновлення і багато з них навіть вказує посилання для цього.
Якщо у вас встановлено одразу кілька утиліт для оптимізації роботи обладнання – їх усі сміливо можна видаляти та залишити лише GU.
завантажити цю програму Glary Utilitiesви можете перейшовши за цим посиланням: http://www.glarysoft.com/
( )
Не менш зручною та популярною можна сміливо назвати Прискорювач комп'ютера. Після проведення повноцінного очищення системи, кожен користувач зможе помітити явне збільшення продуктивності. Крім оптимізації самої ОС, забезпечення також перевіряє інші встановлені програмина працездатність у поточних реаліях.
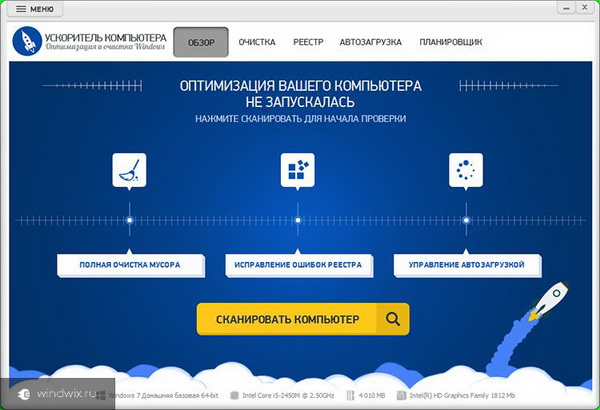
Це ПЗ здатне замінити відразу кілька додатків, що покращують роботу обладнання. При цьому розробники постійно оновлюють продукт, додаючи нові функції та інструменти. Програма купується за гроші, але передбачено безкоштовний період, що дозволяє повноцінно оцінити роботу кожного компонента.
Основні переваги:
російськомовний інтерфейс;
ефективна робота;
детальна взаємодія з реєстром;
контроль сервісів, що автоматично підвантажуються.
Завантажити програму Прискорювач комп'ютера ви можете, перейшовши за цим посиланням: http://fast-computer.su/
( )
Основною відмінністю від інших програм є простота використання. Легко буде навіть клієнтам, які тільки-но встановили цю технологію.
Очищення системи відбувається протягом кількох хвилин. При цьому все зробити зможе і повний новачок, який тільки знайомитиметься з таким поняттям, як комп'ютер.
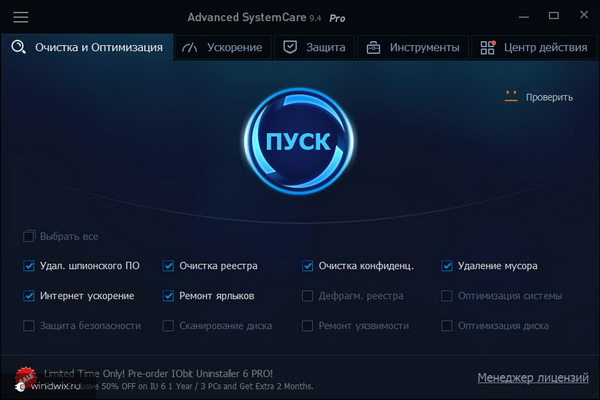
Додаток має масу переваг перед іншими розробками:
є якісна підтримка російської мови;
передбачені версії для найпопулярніших систем;
не вимагає від користувача спеціальних знань з налаштування;
існує технологія тонкого налагодження пристрою для кращої продуктивності(Розробник не розкриває алгоритми);
програма шукає не використовувані скрипти та уривки коду, очищаючи їх.
Завантажити програму Advanced SystemCareви можете перейшовши за цим посиланням: http://ua.iobit.com/advancedsystemcareper/
( )
Одна з найпопулярніших та найефективніших програм. Про CCleaner я вже не раз згадував раніше. Додаток отримав світове визнаннязавдяки чудовій оптимізації Windowsта підвищення продуктивності, як окремих елементів, так і в цілому. Цей продукт легко справляється з очищенням реєстру, видаленням непотрібних файліві при цьому забезпечує потрібну конфіденційність користувача.
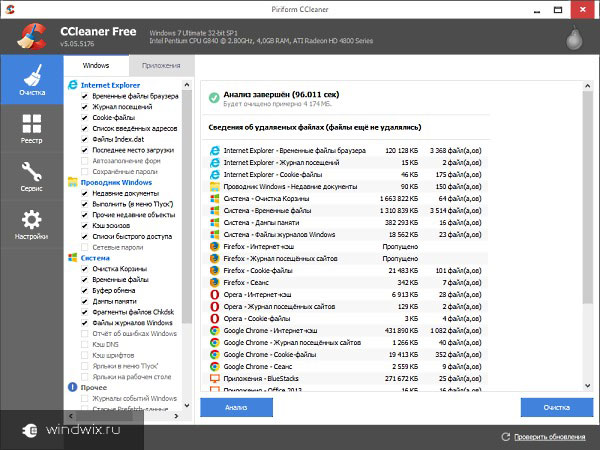
Програма пропонується повністю безкоштовно. І від цього нітрохи не страждає функціонал.
Ключові особливості:
пошук і видалення файлів, що не використовуються;
російськомовний інтерфейс;
передбачено власний буфер;
робота у будь-якій ОС;
чищення всіх областей браузера;
постійне оновлення;
є функція роботи у фоновому або онлайн режимі.
завантажити програму CCleanerви можете перейшовши за цим посиланням: http://www.piriform.com/ccleaner
( )
RU здебільшого призначається для коректного видалення програм. При цьому продукт зможе впоратися навіть з тими програмами, які не хочуть видалятися звичайним шляхом (іноді таке буває). Крім того, передбачена можливість керування автозавантаженням та видалення тимчасових файлів. До речі, останній інструмент вважається одним із найкращих, оскільки здатний знаходити проблеми навіть після перевірки кількох подібних додатків.
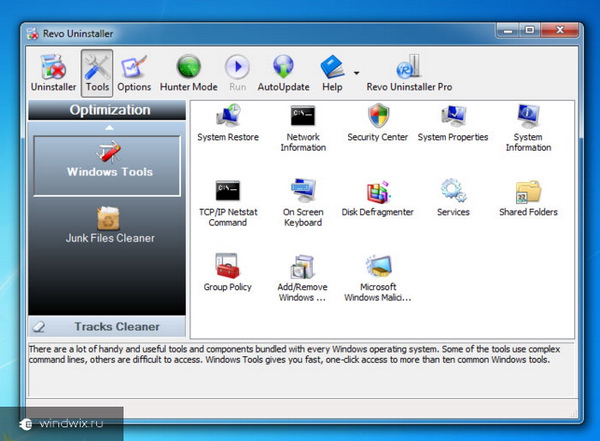
Завантажити програму Revo Uninstaller ви можете, перейшовши за цим посиланням: http://www.revouninstaller.com/
( )
CSC дає можливість швидко проводити пошук і очищення комп'ютера від компонентів, що не використовуються. При цьому можна зробити практично вручну або скористатися автоматичними можливостями. Продукт має технологію, що дозволяє повністю розпрощатися з будь-якою інформацією, яку ніхто не зможе відновити. У комплексі передбачено очищення персональних даних.
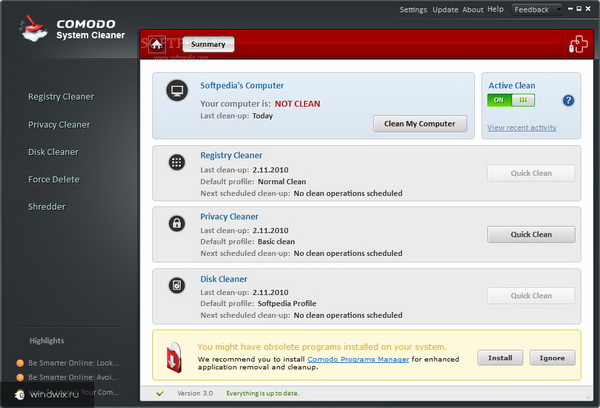
Не дивлячись на все позитивні сторони CSC працює стабільно тільки на платформі Windows 7. На новіших помічаються певні недоліки.
Ключові моменти:
передбачено російськомовний інтерфейс;
не потребує будь-яких фінансових вкладень;
є інструмент аварійного завершення будь-якого процесу, навіть системного;
відкривається доступ до заблокованих елементів;
коректне видалення подвійних файлів (дублікатів);
докладний звіт про систему.
Завантажити програму Comodo System Cleaner ви можете, перейшовши за цим посиланням: http://system-utilities.comodo.com/
( )
WinUtilities Free є великою збіркою корисних компонентів, які можна використовувати в будь-яких ситуаціях при роботі з операційною системою. При цьому програма буде корисна, як початківцю, так і досвідченому користувачеві ПК.
Важливо відзначити добре опрацьований розділ, присвячений безпеці. Тут пропонується очистити історію як браузерів, а й інших компонентів ОС. Також існує можливість захисту окремих елементів від користування сторонніми клієнтами.
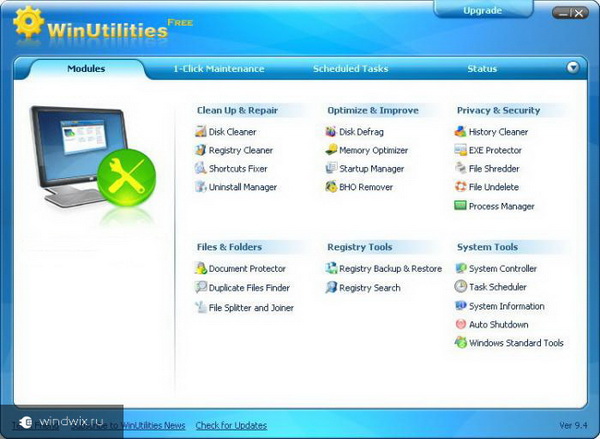
Якщо ви боїтеся, що ваші дані можуть потрапити в чужі руки, передбачено інструмент безповоротного видалення.
Тут також є можливість захисту паролем окремих папокта файлів. Це цікаво, коли єдиним комп'ютером користується одразу кілька людей. Особливо якщо вони знаходяться у різних вікових категоріях.
Не менш корисним є можливість видалення документів, що повторюються. Це буде корисно, коли на комп'ютері зберігаються різні збірки фотографій та музики. Особисто у мене вперше подібний інструмент зміг вичистити понад п'ять гігабайт простору.
На вкладці « Обслуговування» надані інструменти очищення кошика, буфера обміну та інше.
Необхідно відзначити швидке виконання всіх завдань.
Завантажити програму WinUtilities Free ви можете, перейшовши за цим посиланням: http://www.softportal.com/software-16028-winutilities-free.html
( )
WRCF є ще одним популярним та зручним засобом прискорення роботи обладнання. Ця програма здатна прибрати з комп'ютера всі елементи, що не використовуються або пошкоджені. І в порівнянні з подібними програмами воно має відмінні показники швидкості роботи.
Спершу проводиться повний аналіз системи. Після цього надається розширений список, в якому вказана вся необхідна інформація про все програмне забезпечення, встановлене на пристрої.
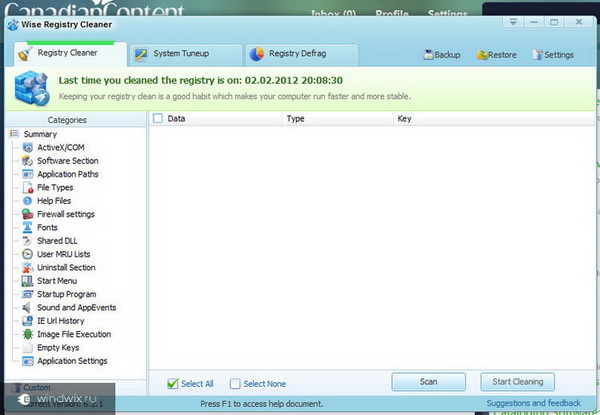
Обов'язково варто відзначити можливість налаштування програми для автоматичного видаленнякомпонентів, що не використовуються.
Також потрібно сказати, що передбачено функцію самостійного резервного копіюванняреєстру. Тому будь-які зроблені зміни можна буде легко скасувати.
особливості:
якісна робота з реєстром;
покращує показники продуктивності;
передбачений автоматичний та ручний режими;
програма знаходиться в десятці найкращих безкоштовних додатківу світі, призначених для очищення комп'ютера;
у системі займає мінімальний простір;
немає необхідно дивитися спеціальне навчальне відео - працювати зможуть навіть недосвідчені користувачі.
Завантажити програму Wise Registry Cleaner Free ви можете, перейшовши за цим посиланням: http://www.wisecleaner.com/download.html
Що ж, очевидно, в комп'ютерному світі представлено безліч продуктів, що дозволяють прискорити роботу різних пристроїв. Ви можете вибрати будь-який інструмент, спираючись на свої можливості та уподобання.
Сподіваюся, ви відкрили собі щось нове. Підписуйтесь та запрошуйте знайомих.