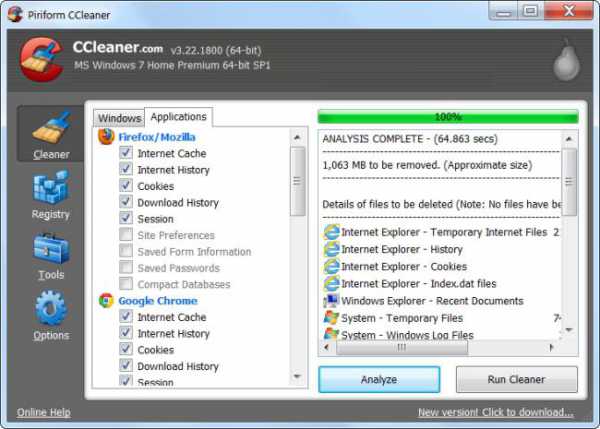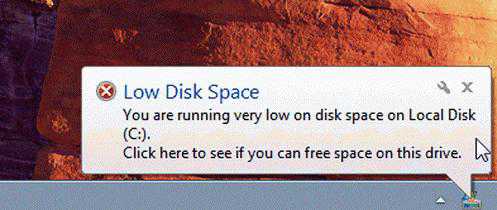Очистити Диск C від сміття легко та просто. Що можна видалити з локального диска C? CCleaner – безкоштовно, але ефективно
Багато хто помічає, що згодом місця на системному диску windows стає все менше і менше, навіть якщо Ви не встановлюєте туди жодних програм. У цій статті я спробую описати найпоширеніші причини зменшення місця на диску C:, а також розповісти про методи вирішення цієї проблеми.
Папки Робочий стіл, Мої документи, Моя музика, Мої малюнки, Бібліотеки, Завантаження (останні два у windows 7)
Ці стандартні папки знаходяться на диску C:. Іноді непомітно для користувача, там може накопичитися багато файлів, які в сукупності можуть мати великий обсяг. Навіть якщо Ви самі нічого там не зберігаєте, щось складати можуть туди інші програми, наприклад, ігри можуть тримати там свої збереження. З метою звільнення системного диска, властивості цих папок можна змінити їх фізичне розташування і задати, наприклад, диск D:.
Засмічується тимчасова папка windows (папка temp)
на різних системахвона може мати різне розташування. Перейти до тимчасової папки windows можна в такий спосіб. Для початку потрібно відкрити вікно введення команд. Робиться це так:
- Пуск -> Виконати (якщо у Вас XP)
- Пуск -> Усі програми -> Стандартні -> Виконати (якщо у Вас Vista або 7)
- Також для всіх версій windowsможна просто використовувати комбінацію Win+R
Тепер у вікні, введіть %temp% і натисніть Enter. windows відкриє папку тимчасових файлів. Як правило, все, що знаходиться там, можна видалити безболісно. Тільки попередньо краще закрити все відкриті програмитому що вони в цей час можуть використовувати цю папку. Також можна очистити папку за допомогою кнопки "Очищення диска" у властивостях диска в папці "Мій комп'ютер". А ще краще використовувати спеціальну програмудля очищення системи, наприклад, CCleaner.
Файли pagefile.sys та hiberfil.sys
Перший - це файл підкачки, він використовується системою для проміжного зберігання даних запущених програм, якщо оперативної пам'ятідля цього не вистачає. Цей файл резервується системою, зазвичай його розмір дорівнює розміру встановленої оперативної пам'яті. За наявності великої кількості оперативної пам'яті, а саме від 4Гб (краще від 6Гб), можна спробувати відключити використання цього файлу (можливо це навіть прискорить швидкодію). Робиться це так: Властивості Мій комп'ютер -> Додатково (Win XP) / Додаткові параметри системи (Win 7) -> Швидкодія, Параметри -> вкладка Додатково -> Віртуальна пам'ять, Змінити (для windows 7). Примітка: якщо після вимкнення файлу підкачки з'являться повідомлення windowsпро те, що пам'яті не вистачає, отже, треба знову включити цей режим
Другий файл - це файл, який резервується системою для сплячого режиму (режиму глибокого сну), його розмір завжди дорівнює кількості оперативної пам'яті. Цей режим дозволить швидко вимкнути комп'ютер без необхідності закривати програми та зберігати файли, а потім швидко відновити роботу. За замовчуванням сплячий режим відключений для Windows XP, і включений, наскільки я пам'ятаю, для сімки.
Керування цим режимом здійснюється через Панель управління - Електроживлення - Режим сну (для windows XP).
У windows 7 увімкнути або вимкнути цей режим можна, натиснувши Пуск -> набравши cmd -> Правою кнопкою та Запуск від імені адміністратора. А потім можна ввести команди powercfg hibernate off або powercfg hibernate on для вимкнення або увімкнення цього режиму відповідно.
Засмічується кеш браузерів
Кожен браузер має папку, яку він використовує як кеш. Це потрібно, щоб прискорити завантаження сторінок - елементи веб-сторінок та інші файли завантажуються лише один раз, при наступному запиті файл береться з кеша. Іноді ця папка розростається та її слід очистити. Вікно очищення має приблизно однаковий вигляд для різних браузерів, Firefox, Chrome, Internet Explorerостанніх версій його можна запустити комбінацією клавіш Ctrl+Shift+DEL, в Opera через Меню -> Установки -> Видалити особисті дані в Safari через кнопку налаштування -> Скинути Safari. Майте на увазі, що через це вікно видаляються й інші параметри, такі як кукіси, активні сеанси та збережені паролі, їх видалення може призвести до необхідності повторного введення паролів на всіх сайтах. Якщо цього не хочете, просто зніміть відповідні галочки. Зробити таке очищення можна також за допомогою вищезгаданої програми CCleaner.
Збільшується розмір контрольних точок відновлення системи
Контрольні точки відновлення можуть знадобитися, якщо у Вашій системі щось піде не так: наприклад, злетить якийсь драйвер або відбудеться вірусна атака, або якийсь інший серйозний збій. Звичайно, для цієї функції потрібне додаткове місце (якщо відображення прихованих файлів і папок у Вас включено, то можливо Ви бачили папки на локальних дисках під назвою System Volume Information - саме там і зберігаються ці точки). Відновлення системи можна відключити повністю, але цього робити я не рекомендую, мало що може статися. А ось видалити застарілі точки можна так: Мій комп'ютер -> правою кнопкоюпо локальному диску -> Властивості -> Очищення диска -> Додатково -> Відновлення системи -> Очистити -> Так. Будуть очищені всі, крім останньої точки відновлення.
Деякі програми створюють різні файли і не прибирають за собою
Крім тимчасової папки, багато програм можуть створювати свої файли в інших місцях. CCleaner може допомогти частково вирішити цю проблему та очистити сховища деяких популярних програм. Але, на жаль, лише деяких. Крім того, іноді навіть після видалення програми у системі залишаються файли, які ця програма створила. Ці файли можуть знаходитися на диску C:\, у папках windows і Program Files, у папці профілю користувача або ще десь, і обчислити їх буває складно, тому універсального рецепта видалення всіх таких файлів немає.
Однак, є безліч різних файлових типів, які зарезервовані саме як тимчасові Якщо файл має розширення bak, bac, old, tmp, old, dmp, shd, log та ін, то з великою ймовірністю його можна безболісно видалити.
Зауважте, я написав «з великою ймовірністю», але не 100% - адже є ризик, що Ви використовуєте не дуже якісне програмне забезпечення, яке може зберігати в цих файлах проміжні дані, тому після їх видалення щось буде працювати з помилками (розумні розробники ніколи не використовуватимуть ці розширення для зберігання потрібних даних).
Якщо все-таки захочете просканувати диск на наявність таких файлів, можна скористатися програмою FreeSpacer.
Ще можу порадити – використовувати програми для аналізу дискового простору, наприклад WinDirStat. За допомогою таких програм Ви зможете дізнатися, які папки займають найбільше місця.
Папка winsxs (тільки у windows 7 та Vista)
У Windows 7 і Windows Vista є така службова папка, яка з часом може розростатися і займати дуже багато місця. Але це, напевно, тема для окремої статті, і займатися цим варто лише досвідченим користувачам. Вони легко зможуть знайти в інтернеті інформацію про зменшення розміру цієї папки і про те, чи варто це робити.
Інше
Крім вищеописаного, windows може створювати додаткові файли, які можна знайти Мій комп'ютер -> правою кнопкою по локальному диску -> Властивості -> Очищення диска Там можуть бути різні елементи, які зазвичай займають трохи місця: файли ActiveX і Java, ескізи, архіви користувача звітів, тимчасові файли установки windows і т.д. п. Зазвичай їх можна без проблем видалити через це меню. До речі, у цьому списку я у Windows 7 виявив і досить великий елемент: файли резервної копіїпакет оновлень. Ці файли створилися після інсталяції пакета оновлень Service Pack 1 займали майже 600Мб (так відображалося в списку), вони дозволяють у разі потреби відкотитися назад і видалити цей пакет оновлень. Якщо Ви встановлювали пакет оновлень окремо і вважаєте, що потреби відкату у Вас не виникне, можна видалити ці файли. Не стверджуватиму напевно, але в мене склалося враження, що після видалення цих файлів місця звільнилося набагато більше, ніж 600Мб (Гігабайт так 4!).
SoftLakeCity.ru
Диск C заповнено. Що робити та що можна видалити?
Вітаю, дорогі друзі! Зараз я розповідатиму про проблему, з якою зустрічалися напевно всі. Це коли диск C заповнений, і я розповім, що в таких випадках потрібно робити, і що можна видалити без шкоди для роботи windows. Мене вже не раз запитували, що можна видалити з диска C, а то він заповнений до межі, і система показує вікно з попередженнями.
Давайте по порядку. Чому саме диск C? Тому що саме на цьому диску в 99% випадків встановлена операційна система windows і не важливо windows 7 це, або windows XP. У процесі встановлення windows ми розбиваємо жорсткий дискна розділи, як це зробити, писав у статті “Як розбити новий жорсткийдиск при установці windows 7” Обов'язково розбивайте жорсткий диск, не робіть один розділ під систему та зберігання файлів.
Ми створюємо розділ і задаємо його розмір. Вод тут сама кульмінація, залежно від того, скільки ви віддасте пам'яті під локальний диск C, залежить, через який час він повністю заповниться. Раніше я завжди віддавав під диск C приблизно 30 Гб, але вже майже всі комп'ютери йдуть із жорсткими дисками розміром 500 Гб – 1 Тб. І давати під систему у таких випадках 30 Гб під диск C, мені здається безглуздо. Я зараз віддаю під системний диск, 100-150 Гб.
Але як показує практика, і ці 150 Гб дуже швидко забиваються і диск C робиться червоним, а це означає, що він повністю заповнений, і тоді починаються питання, а що можна зробити, що можна видалити з локального диска C? Хоча я завжди говорив, мовляв, не зберігайте на системний розділ всяке там відео, фото та інші важкі файли. Та й ігри бажано встановлювати на інші розділи, зараз такі ігри, що займаю кілька десятків Гб.
Чим загрожує переповнений диск C?
Нічого страшного статися не повинно. Комп'ютер буде працювати повільніше, windows попереджатиме про те, що на системному диску немає пам'яті. Коротше кажучи, буде багато неприємних моментів у роботі комп'ютера. Воно нам треба? Вирішуватимемо:).
Що можна видалити з локального диска C?
Це, напевно, найголовніше питання в цій ситуації. Багато хто хоче видалити інформацію, але боятися видалити щось потрібне. Адже на цьому диску встановлена операційна система, і багато хто боїться нашкодити їй.
Знаєте, я бачив багато комп'ютерів, у яких диск на якому встановлені windows забитий під зав'язку. Що там багато, таке майже на всіх комп'ютерах, з якими я зустрічався. І дивишся що б це таке не потрібне видалити, та й наче все потрібно:), знайомо?
1. Насамперед, варто пам'ятати, що вся інформація, яка зберігається на робочому столі, у папці “Документи”, “Зображення” та “Музика”, зберігаються на локальному диску C. Обов'язково спочатку перевірте ці папки. Якщо там є важкі файли, такі як фільми, музика, фотографії і т. д. Перенесіть їх на локальний диск D, ну або E. У більшості випадків, в цих папках зберігаються файли, які і заповнюють розділ C. І ще я не раз зустрічав купу фільмів на робочому столі, хіба так складно скопіювати їх на інший розділ?
Зайдіть у “Мій комп'ютер” і натисніть “Видалити або змінити програму”. Відкриється вікно зі списком встановлених програмта ігор. Натисніть "Розмір", щоб відсортувати список за розміром, який займають встановлені програми та ігри. Видаліть все не потрібне, я певен таке знайдеться. Якщо є дуже важкі ігри, видаліть їх і встановіть заново, лише вибравши інший розділ для установки.
3. Видаляємо сміття із системи. Якщо windows не встановлювалися тривалий час, то там вже напевно на збиралося кілька Гб, сміття і тимчасових файлів. Для того щоб їх видалити, можна скористатися гарною програмою CCleaner. Я завжди роблю чищення комп'ютера цією програмою. Завантажити її можна в інтернеті, просто наберіть у Гуглі "Завантажити CCleaner". Встановить програму та запустіть чистку системи. Я зараз не буду на цьому зупинятися, напишу про цю програму пізніше.
4. Очистіть кошик, як варіант звільнити пару Мб:).
Це основні (на мою думку) способи, проробивши які, можна звільнити чимало пам'яті на локальному диску C. Можна ще відключити, або перенести на інший диск відновлення системи, або перенести файл підкачування, але мені здається, що це не дуже ефективні варіанти і використовувати їх потрібно в крайньому випадку.
Підбиваючи підсумки всього написаного вище, я хочу сказати, що можна і не допустити повного заповнення локального диска C. І зробити це дуже просто.
Копіюєте, чи качаєте з інтернету фільм? Не полінуйтеся вибрати для збереження диска D, Е, або який там у вас. Не слід зберігати його на робочий стіл. Встановлюєте гру, змініть місце для встановлення з диска C на інший розділ, це справа кількох секунд, а врешті-решт допоможе вберегти системний диск від почервоніння і забезпечить стабільну роботу комп'ютера.
Також зберігаючи файли на розділ C, варто пам'ятати, що у разі проблем з операційною системою можна втратити всі файли. Тому що при встановленні windows розділ C зазвичай форматується. Думаю вам буде цікаво почитати “Як збільшити розмір диска C за рахунок іншого логічного розділу?“, повинно знадобитися.
І наостанок зробіть ще дефрагментацію диска, пам'яті це навряд додасть, але порядок наведе, та й комп'ютер швидше працюватиме. Успіхів!
f1comp.ru
Як очистити диск С (windows 7) від непотрібних файлів та сміття? Як правильно очистити диск С (windows 7)?
Кожен користувач ПК хоча б раз стикався з проблемою нестачі простору на диску. Коли така ситуація відбувається, людина починає судомно згадувати, яка інформація їй більше не знадобиться і що можна видалити, щоб зробити чергове оновлення або встановити необхідну програму. Знамениті твікери та чистильники, можливо, зможуть вам допомогти, але часто працюють вони не дуже коректно.
У цій статті ви дізнаєтесь, як очистити диск С у windows 7 (64-розрядна система).
Видалення сміття за допомогою програми «Очищення диска»
Як повністю очистити диск С (windows 7), щоб не порушити роботу системи? "Очищення диска" - це одна з самих безпечних програмсеред усіх засобів, які допомагають позбавитися комп'ютерного сміття. З її допомогою можна почистити жорсткий диск, але видалити щось важливе практично неможливо, оскільки буде отримано попереджувальний сигнал. Інші утиліти пропонують швидке очищення, але жодних гарантій безпеки запропонувати не можуть. 
Щоб зрозуміти, як очистити диск С (windows 7) від непотрібних файлівзавдяки функції "Очищення диска" необхідно розуміти, для чого потрібна ця функція. З її допомогою зменшується кількість файлів, які довгий часне використовувалися, але на жорсткому диску. Такі заходи призводять до підвищення ефективності роботи комп'ютера. Усі тимчасові та невикористовувані системні файлибудуть видалені, а кошик почищений.
Почати роботу потрібно із запуску програми. Для цього необхідно зайти в "Пуск", вибрати "Всі програми", перейти в "Стандартні", "Службові", а потім натиснути "Очистка диска". У вікні "Параметри очищення диска" слід вибрати те, що потрібно зробити: очистити особисті файли або всі файли, які знаходяться у пристрої. Якщо з'явиться запит із паролем, його потрібно ввести.
У вікні "Очищення диска" потрібно перейти у "Вибір диска" і визначити, який диск очищатиметься. Після цього натиснути "ОК" та встановити позначки біля вибраних файлів. До цієї дії необхідно підійти відповідально, щоб не видалити важливі файли. Після цього слід підтвердити очищення.
Вкладка "Додатково" включає ще два методи, які дозволяють звільнити простір на жорсткому диску. Але доступна вона лише у тому випадку, коли відзначено вибір видалення файлів всіх користувачів пристрою.
Наступний етап, що веде до знань, як очистити диск С (windows 7) – це відкриття елемента "Програми та компоненти", що знаходиться на панелі керування. У ньому можна видалити все, що не використовується. У стовпці Розмір можна побачити, скільки місця на диску займає кожна програма.
Завдяки "Відновленню системи" можна повернутися за допомогою точок відновлення до більш ранній стан, щоб здійснити повернення системних файлів. Якщо комп'ютер працює на належному рівні, можна видалити попередні точки повернення, це заощадить дисковий простір.
Видалення "сміття" вручну
Щоб знати, як правильно очистити диск С (windows 7) від непотрібних файлів вручну, необхідно мати інформацію про те, де розташовані тимчасові папки. Їх можна знайти за такими адресами: "%windir%\Temp" або "%ProgramData%\TEMP". Для кожного, хто користується пристроєм, це "%userprofile%\AppData\Local\Temp".
Файли, які знаходяться в цих папках, можна видалити без проблем. Якщо ви спробуєте видалити важливу та потрібну програму, windows не дозволить цього зробити. 
"Служби пошуку" windows та зменшення файлу
Очищення диска С (windows 7) може відбуватися за допомогою "Служби пошуку" windows, вона кешує всю інформацію про файли на жорстких дискахі передає до бази даних, яка розташована в папці "%ProgramData%\Microsoft\Search\Data\Applications\windows\" і називається "windows.edb".
Справа в тому, що якщо кількість даних на жорстких дисках зросте, то збільшується і файл бази даних. Він може становити кілька ГБ. Ті користувачі, які не дуже часто користуються пошуком по жорстким дискам, можуть звільнити простір за допомогою наступного методу, який дозволить не лише зменшити файл, а й мати можливість стежити за його розміром. 
Необхідно включити "services.msc" та перевести "Window Search" у відключений стан. Після перейменування файлу слід знову запустити. У "Параметрах індексування" потрібно натиснути "Змінити" та підібрати відповідний режим, а потім підтвердити всі дії.
Робота з розміром файлу
Як очистити диск С (windows 7) та звільнити на ньому місце? Це можна зробити, якщо зменшити обсяг файлу підкачки, а також перебазувати його на інший диск. Оптимальні розміри залежать від особливостей пристрою.
Очищення інсталяції
Більшість оновлень, які встановлюються на комп'ютер, мають властивість залишати інсталяційні програми. окремій папці. Це призводить до того, що її розміри значно збільшуються. Цілком видаляти ці файли не варто, такий захід може спричинити некоректну роботу пристрою. Але якщо вільний простір необхідний терміново, їх видалення стане виходом із ситуації. Надалі слід скористатися дистрибутивами програм або видалити програми. 
Антивірусне програмне забезпечення
Наочно краще пояснити на прикладі популярного антивірусу"ESET NOD32". Коли він знаходить заражені файли, то відправляє їх у папочку "Карантин". Її місцезнаходження може змінюватись, тому необхідно дивитися на конкретному комп'ютері.
Якщо таких файлів безліч, то розмір папки буде збільшуватися. Вирішити цю ситуацію можна за допомогою очищення папки "Карантин". 
Вимкнення сплячого режиму
На системному диску є файл "hiberfil.sys", який завжди займає місце. Залежно від конфігурації комп'ютера він може досягати різних розмірів. Якщо глибоке сну вам не потрібне, ви завжди можете його відключити. Але зробити це потрібно в режимі сну.

Для цього необхідно увійти до комп'ютера, використовуючи права адміністратора. На панелі керування потрібно вибрати "Перехід у режим сну". У контекстному менютреба клацнути, щоб створити ярлик. У полі, що відкрилося, вкажіть "powercfg -h off". Потім підтвердьте свої дії. Далі слід запустити ярлик від імені адміністратора та дати згоду на дії у запиті "UAC".
Ще одна порада, як очистити диск С (windows 7) для звільнення місця в системному розділі. Щоб позбутися можливих проблему майбутньому необхідно контролювати наявність вільного простору. Це стосується користувацьких папок.
Щоб цей метод працював, потрібно мати декілька жорстких дисківабо розділів на них, які будуть на одному комп'ютері. Цю процедуру доцільніше проводити відразу ж після перевстановлення windows. Це пов'язано з тим, що завжди має залишатися вільне місце, необхідне дефрагментації. Вона може проводитися як автоматично, і у разі потреби. Дефрагментація як зменшує знос вінчестера, а й підвищує продуктивність комп'ютера загалом.

Після встановлення (для якої необхідний диск С) Windows 7 необхідно створити кілька системних папок. Вони повинні розміщуватись у кореневій директорії. Деякі з них можуть не відображатись. Але необхідна, "Користувачі" ("Users") завжди видно.
Після входу в цю татку можна побачити всі імена. Кількість користувачів може змінюватись в залежності від обставин. Потрібно вибрати ту папку, яку названо ім'ям необхідного вам користувача. Саме в ній будуть знаходитися всі особисті документи та дані користувача.
Практично кожна з цих папок збільшуватиметься у розмірі при додаванні фотографій та інших файлів. Якщо звернути увагу на малюнок, можна помітити, яке саме переповнене і вимагає очищення.
Ту папку, яка наповнюється внаслідок різних завантажень, доцільніше прибрати з жорсткого диската перемістити в інше місце. Для цього її необхідно вирізати та перенести на наступний диск, який має більше вільного простору. На цьому диску потрібно створити папку з ім'ям користувача та вставити всі дані туди.
Якщо користувачів багато, таку процедуру необхідно зробити для кожного. Це дозволить контролювати системний розділ, а також підвищить продуктивність усієї системи.
fb.ru
Диск З заповнений: що робити та як очистити?
Неважливо, які ємнісні ресурси має жорсткий диск, встановлений на вашому комп'ютері. Рано чи пізно настане час, коли вільний простір на вінчестері наблизиться до критичного мінімуму. І якщо ви читаєте цю статтю, цілком логічно припустити, що ви зіткнулися з певним лихом, яке можна ємно охарактеризувати одним коротким питанням: «Диск С заповнений: що робити?». Ймовірно, до всього вас стали долати різні системні повідомлення, що з деяких пір спливають на екрані вашого монітора з передбачуваною періодичністю. Нарешті, комп'ютер неабияк підгальмовує, а від колишньої продуктивності залишилися лише спогади. Що ж, настав час діяти! Рішучість, пов'язана з увагою, а також ефективні методи, описані в статті, допоможуть вам з властивою досвідченим користувачам легко впоратися з цифровими проблемами, що навалилися.
Коли диск "С" повністю заповнений, потрібно очистити його від "цифрового сміття"
Справа в тому, що операційна система в процесі своєї роботи завжди зберігає деякі часові файли в спеціально відведених областях дискового простору, де можуть накопичуватися досить великі обсяги даних. Як ви розумієте, такі папки потрібно періодично чистити.
Примітка: тут і далі всі описи та сценарій дій розраховані на використання в операційній середовищі windows 7. Однак, враховуючи універсальність представлених методів, буквально весь матеріал цієї статті застосовується і до інших майкрософтівських ОС.
Приступаємо до реалізації задуманого
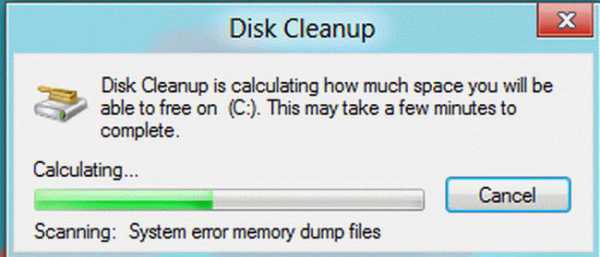
Однак порушена проблема "Заповнено диск С: як очистити?" потребує подальшого розгляду.
Куди йдуть гігабайти: контрольні точки відновлення системи
Ніхто не заперечує, що реалізована в windows функція"відкат системи до стабільного стану" - це дійсно корисний і часто затребуваний операційний інструмент. Проте все має бути в міру. Разом з тим, задіяні за умовчанням налаштування передбачають безперервний процес збереження системних копій. Після чергових оновлень ОС, критичних змін у реєстрі, а також згідно з встановленим розкладом, спеціальна windows службаз педантичною точністю відправляє контрольний «зліпок» операційного середовища резервне сховище. Якщо врахувати той факт, що більшість таких копій ніколи не буде задіяна, можна зробити висновок, що дисковий простір, внаслідок надмірного перестрахування, просто нераціонально витрачається, що і призводить до того, що користувач починає замислюватися над вирішенням питання: "Диск С заповнений : що робити?". 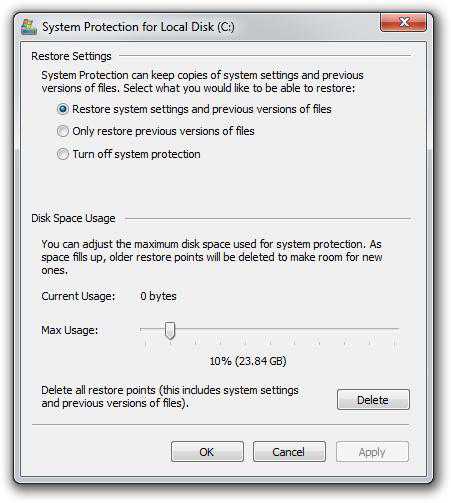
- Увійдіть до панелі керування.
- Активуйте розділ "Система".
- Перейдіть за посиланням, розташованим у лівій частині службового вікна «Захист…».
- Перейдіть до системного диска та натисніть кнопку «Налаштувати».
- Після того, як ви натисніть клавішу «Видалити», з жорсткого диска будуть стерті всі контрольні точки відновлення.
Увага: не рекомендується проводити цю дію тим, хто часто вдається до функціоналу відкату. Але ніщо не заважає скоротити резервовані обсяги до 3-6% від загальних ємнісних показників системного розділу. У такому разі залишаться копії контрольних точок, збережених останніми.
Поклади віртуальної пам'яті: чи виправданий розмір файлу підкачки?
Отже, тепер ви знаєте, що необхідно зробити насамперед, коли у провіднику графічний датчик зайнятого простору показує, що диск заповнений. Однак, щоб домогтися максимально можливого вивільнення системного простору, слід вдатися ще до одного способу - перенести директорію файлу підкачки в інше місце, або зменшити розмір області вінчестера, що резервується.
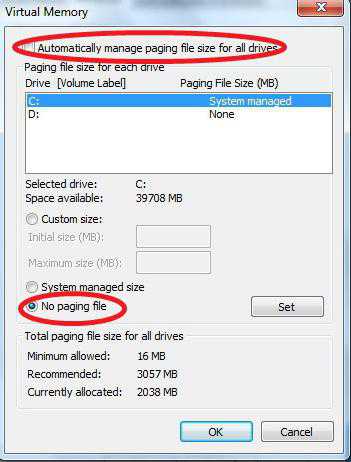
- Відкрийте меню Панель керування.
- Перейдіть до розділу «Система».
- У лівій частині робочого вікна активуйте пункт «Додаткові…».
- У блоці «Швидкодія» натисніть кнопку «Параметри».
- Перейдіть на вкладку «Додатково».
- Натисніть клавішу «Змінити».
- Виділіть системний диск та зніміть галочку з чек-боксу «Автоматично вибирати…».
- Активуйте опцію "Вказати розмір".
- Виходячи з фактичного обсягу фізичної пам'яті, вкажіть значення, що дорівнює ємнісним параметрам ОЗУ.
- Підтвердьте зміну кнопкою «Задати» та перезавантажте комп'ютер.
При перенесенні віртуальної пам'яті на інший розділ жорсткогодиска спочатку необхідно активувати опцію "Без файлу підкачування". Потім потрібно вибрати нову директорію та повторити вищеописаний процес. Що ж, настав час перейти до наступного етапу вирішення проблеми «Диск С заповнений». Що робити далі?
Очищення системного журналу і не лише: програмні «помічники»
При установці різного софту, а також у процесі його використання, Windows ОС постійно зберігає параметри та налаштування внесених змін, у зв'язку з чим обсяги даних реєстру зростають. Однак, не всі записи в системному журналі можна вважати необхідними. Так, у разі виконання процесу видалення будь-якої програми, деяка (а часто значення виражається у суттєвих мегабайтах) системна інформаціяпро деінстальований об'єкт продовжує займати таке необхідне користувачеві місце, так би мовити, дарма. На жаль, якщо потрібно виправити таку несприятливу ситуацію, як «заповнений диск С», windows 7 (як і будь-яка інша майкрософтовська версія ОС) безсилий, тому що не має стандартного програмним засобомочищення реєстру. Тому необхідно заручитись підтримкою спеціалізованої програми.
CCleaner – безкоштовно, але ефективно
- Завантажте та встановіть цей додатокна свій ПК.
- Відкрийте цікавий для нас розділ «Реєстр».
- Натисніть кнопку «Пошук проблем».
- Після короткого сканування активуйте клавішу "Виправити".
Вас можна привітати - практична відповідь на запитання про те, чи диск заповнений: що робити, отримано. Проте не зовсім у повному обсязі. Тому, шановні читачі, слідуємо далі.
Приховані загрози: що заповнює дисковий простір
Сам собою процес виявлення нового шкідливого коду для досвідченого IT фахівця - це неймовірно трудомістка задача. Пересічному ж користувачеві залишається одне - губитися в здогадах, що за вірус заповнює диск С? Погодьтеся, дещо скрутна ситуація? Тим не менш, проблему можна вирішити за допомогою однієї або декількох спеціальних антивірусних утиліт, здатних виявити і знищити такого роду цифрову заразу. 
Що ж, відкрийте ваш браузер і завантажте ці програми: AVZ, Dr.Web CureIt!, HitmanPro, Malwarebytes Anti-Malware (MBAM) та Kaspersky Virus Removal Tool 2015. Всі вони по-своєму хороші, і кожна з них має свої недоліки, що і зрозуміло. Адже, як відомо, у світі немає нічого ідеального. Тому для досягнення максимального ефекту досконалого очищення та для того, щоб отримати дієвий результат, скористайтесь двома-трьома утилітами послідовно. До речі, всі вищезгадані антивірусні засоби забезпечені інтелектуально зрозумілим інтерфейсом, і навіть якщо ви новачок в комп'ютерній області, зможете впоратися з налагодженням та запуском функцію, що сканує. Пам'ятайте, що недійсні припущення типу: "Чому заповнено диск С?" - Марна трата часу. Спробуйте, намагайтеся, і у вас все вийде!
На закінчення
Отже, тепер ви знаєте, де шукати зниклі гігабайти дискового простору. Проте не варто зловживати деякими описаними способами очищення. Особливо коли справа стосується файлу підкачки або інтенсивно використовуваного сервісу з виправлення реєстру. Тільки розумний підхідта виправдані дії при виконанні процесу оптимізації можуть гарантувати вам стабільність у роботі вашої ОС. Тепер ви володієте необхідними знаннями і чітко уявляєте, як реагувати на скрутну ситуацію, якщо заповнений диск С. Як очистити його від «цифрового сміття», що накопичилося, і яким чином нейтралізувати вірусну загрозу, вам уже має бути зрозуміло. Однак не зупиняйтесь на досягнутому. Вдосконалюйте свої знання та розширюйте комп'ютерний кругозір. Усього вам доброго, використовуйте жорсткий диск ефективно!
fb.ru
Чистимо диск C від непотрібних файлів та звільняємо місце
Рано чи пізно системні блокита ноутбуки засмічуються зайвою непотрібною інформацією. Як очистити диск C від файлів та програм, якщо ви вже помітили, що комп'ютер працює набагато повільніше, ніж у перші дні його покупки?
Об'єм часом займає більше дискового простору, ніж необхідні програмита файли. Це впливає на продуктивність ПК, вона помітно знижується, програми починають довго відгукуватись на задані команди. Причому не обов'язково постійно завантажувати комп'ютер іграми, додатками, файлами. Дисковий простір ПК може засмічитися від роботи в інтернеті без завантажень непотрібних програм.
Не поспішайте викликати майстра, а перевірте дискове місце самостійно. Натисніть правою кнопкою миші: 1. Пуск,
2. Комп'ютер.
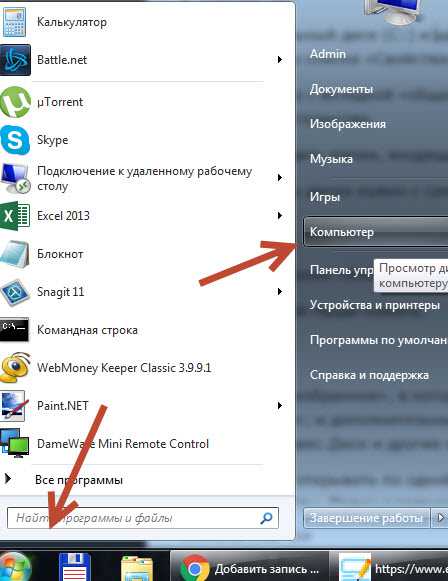
Знайдіть локальний диск (С:) і клацніть по ньому лівою кнопкою миші, вибравши із запропонованого списку «Властивості».
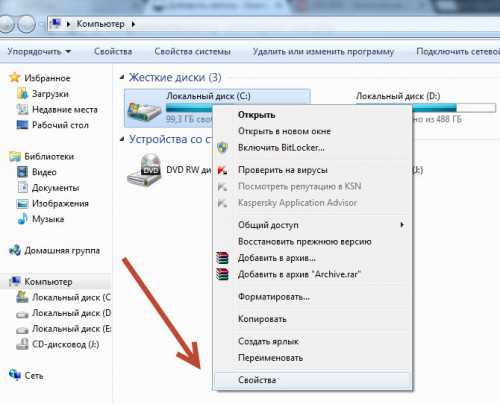
Відкриється вікно із вкладкою «загальні», де можна переглянути інформацію про вільний і зайнятий простір.

Якщо у рядку «Вільно» у вас вказано маленький об'єм (менше 5 Гб) вільного простору, необхідно очистити вміст на диску.
Почати очищення диска потрібно з ходових папок: 1. Обране,
2. Бібліотеки.
Очищення папки "Вибрані" та "Бібліотеки" на диску (C:)
Правою кнопкою миші натиснути: Пуск,
Комп'ютер.
Знайти папку «обране», до якої входять основні підпапки: «завантаження», «Робочий стіл»; та додаткові залежно від встановлених програм, наприклад, Яндекс.Диск та інші хмарні сервіси.
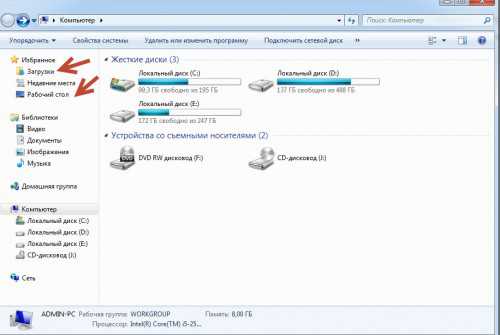
Тепер можна відкривати по одній підпапці та, без жалю, видаляти звідти всі непотрібні файли. Папку із завантаженнями можна звільнити повністю, оскільки в ній зберігається інформація, яка вже є в комп'ютері. Це різні заархівовані rar та zip програми, які вже були розпаковані та встановлені в комп'ютер. Непотрібні ярлики від них, напевно, є на робочому столі. Ще трапляються старі завантаження, які давно були видалені з робочого столу через непотрібність.
Аналогічно проведіть ревізію з папкою "Робочий стіл". У ній є все те, що ви звикли бачити на моніторі. Можливо, у вас там є непотрібні файли або папки.
Файли, що залишилися: картинки, музику та програми з папки «Вибране», які використовуються вкрай рідко, але з якихось причин вони потрібні, краще перекинути на окремий диск, флеш-пам'ять або закинути в будь-який хмарний простір: Яндекс.Диск, Мейл хмари . Це дозволить звільнити значний обсяг дискового простору.
Тепер перейдіть до папки «Бібліотеки» і звільніть максимум підпапки: Відео, Документи, Зображення,
Матеріал, що залишився, можна перекинути на окремий диск. Чим чистішим буде диск (С:), тим продуктивніше ПК.
Подбайте про вільне місце заздалегідь, щоб у майбутньому вона засмічувалась менше. Можна велику частину підпапок перенести з диска (C:) на (D:), який, як правило, порожній при повністю заповненому основному дисковому просторі.
Підпапки: завантаження, робочий стіл можна сміливо відправити на диск (D:). Зайдіть у властивості кожної підпапки, у вкладці «загальне» змініть їх місцезнаходження з C:UsersADMINDownloads і C:UsersADMINDesktop на D:\.
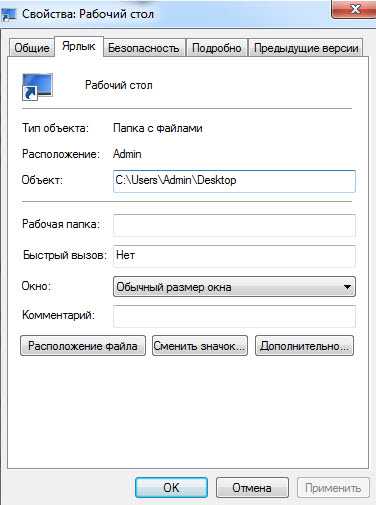
Очищення папки temp (тимчасова папка windows)
У папці temp різні програмизберігають свої часові файли. «Тимчасові» в даному випадкумається на увазі, що ці файли непотрібні і можна спокійно почистити. Періодично цю папку потрібно чистити, тому що деякі програми видаляють свої файли, а деякі - ні. Згодом папка може забитися сміттям і забрати до 20 ГБ пам'яті.
Найпростіший спосіб почистити комп'ютер – запустити спеціальну програму. Сьогодні їх багато, серед них найвідоміші – це Glary Utilites та CCleaner.
Якщо програми очищення немає, а встановлювати не хочеться, почистіть вручну. Для очищення треба потрапити в папку temp, яка знаходиться на диску (С:), але перед цим потрібно закрити всі програми, що працюють. Залежно від операційної системи вашого ПК виберіть одну з дій:
Для XP: "Пуск", потім "Виконати"; Для Vista та windows 7: "Пуск", "Всі програми", "Стандартні", "Виконати".
У рядку, що з'явився, задати команду «%temp%» (без лапок), натиснути «ок».

Відкриється папка з нескінченним списком різних файлів. Видаліть все, нічого страшного не станеться.
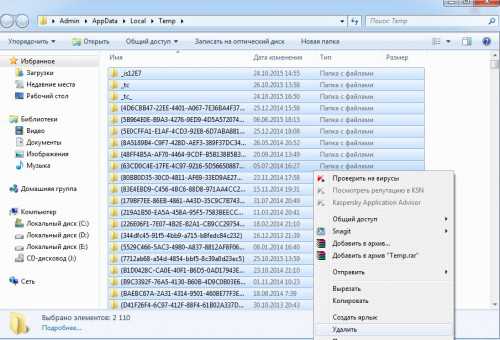
Ще більш простий спосіб очищення – це натиснути кнопку «очистити диск». Вона знаходиться в «властивості» диска С, що викликаються за допомогою лівої кнопки миші.
Очищення кешу
Сучасні браузерикешують переглянуті інтернет-сторінки, тобто зберігають у пам'яті їхні копії. Це прискорює завантаження сайтів, які ви часто відвідуєте, тому зручна функція. З часом пам'ять засмічується, інформація про нові сторінки не кешується, і це призводить до повільного завантаження сайтів. Здається, що інтернет працює повільніше, ніж звичайно. Щоб переглянути фотографії або відео, доводиться довго чекати на завантаження. Усі ці дані потрібно видалити.
Завдяки операції з очищення кешу ви видаліте звідти копії сторінок старих сайтів, куди вже ніколи не повернетеся. Щоправда, разом із кешуванням старих сторінок очиститься інформація і про нові. Але це не страшно. Актуальні сайти збережуться у пам'яті заново.
Найпростіший спосіб почистити кеш – скористатися вищезгаданою програмою CCleaner. Варто врахувати, що при очищенні кешу видаляється інформація про логіни та паролі, якщо проглянути і не зняти галочку біля поля «логіни-паролі».
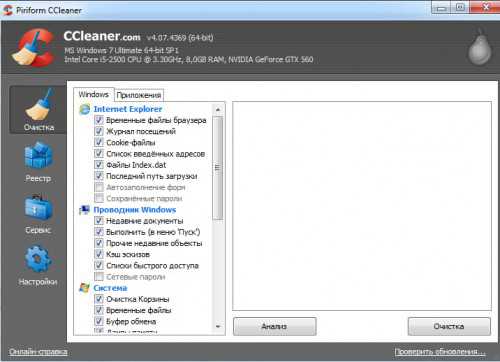
Кеш можна очистити у самому браузері. У різних браузерахце робиться по-різному. Розглянемо все.
Браузер Google Chrome
Послідовність дій: 1. Ctrl+Shift+Del натиснути одночасно;
2. У вікні вибрати необхідні для очищення файли;
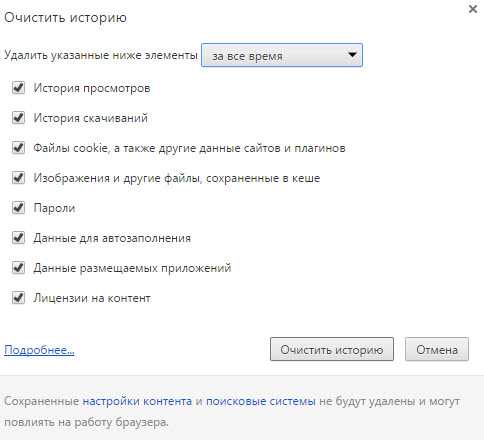 3. Очистити історію.
3. Очистити історію.
Браузери Opera та Mozilla Firefox
Команда та дії у двох браузерах аналогічні, як у Google Chrome.

Internet Explorer
1. На панелі браузера знайти "сервіс", клацнути мишкою. 2. Випаде меню, в якому необхідно визначити по порядку рядки «властивості браузера», «загальні», «історія перегляду».
3. Поставте галочку, натисніть "Видалити".
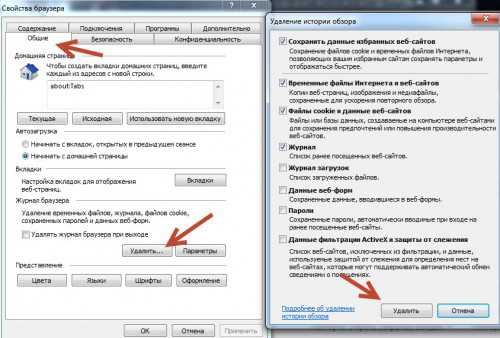 4. У вікні позначте галочками необхідні для видалення пункти, натисніть ще раз на "видалити".
4. У вікні позначте галочками необхідні для видалення пункти, натисніть ще раз на "видалити".
Видалення контрольних точок відновлення
Функції операційної системи комп'ютера за промовчанням створюють контрольні точки для відновлення попередніх станів. Вони бувають життєво необхідні, коли випадково відбувається збій, або помилково видаляється потрібна програмаз драйвером, або при скачуванні який-небудь безкоштовної утилітикомп'ютер підхоплює вірус.
Завдяки контрольним точкам можна відновити попередній стан комп'ютера зі службових даних, записаних операційною системою на жорсткий диск (С:) без втрати важливих документів.
Залежно від налаштувань контрольні точки можуть створюватися із завидною регулярністю: від одного до декількох разів на добу. Згодом це призводить до того, що диск засмічується вже неактуальною інформацією. Тобто якщо вашому ПК вже 5 років, немає сенсу зберігати непотрібні файли про стан комп'ютера п'ятирічної давності. Операційній системі достатньо тих точок, які вона зробила за останні 1-2 місяці або 1-2 дні за бажанням. Решту сміливо видаляйте, оскільки інформація іноді займає понад 14 ГБ.
Щоб виконати операцію та звільнити ПК від сміття, крім останніх точок, потрібно зробити наступне: 1. Пуск 2. Мій комп'ютер 3. Властивості 4. Захист системи 5. Налаштувати 6. Видалити
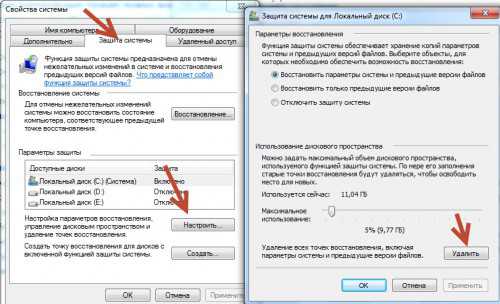
Видалення непотрібних програм та компонентів
Метод підійде досвідченим користувачам, але, оскільки комп'ютер можна відновити від останньої точки збереження, може спробувати менш досвідчений користувач ПК.
Вилучення програм, що не використовуютьсяабо ігор дозволить звільнити величезну кількість місця.
Потрібно вибрати: 1. Пуск, 2. Панель управління,
3. Програми, видалення програм.
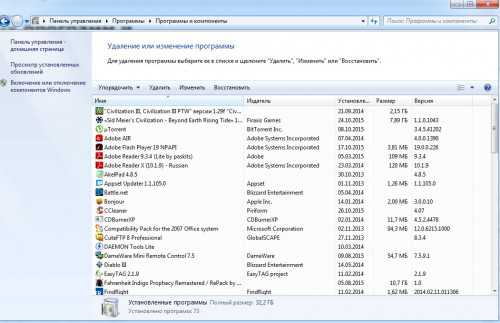
З'явиться список програм. Потрібно проаналізувати програми та видалити всі, якими ви давно вже не користуєтеся.
Не всі програми при видаленні забирають свої компоненти, тому доведеться вручну пройтися списком і видалити все.
При аналізі кожної програми багато хто керується розміром файлів, видаляючи лише великі. Деякі програми не показують розміру. Це створює помилкове враження, що він важить нуль кб і особливо не заважає. Краще видалити його, якщо ви не користуєтеся, тому що він може важити кілька ГБ, або просто гальмувати комп'ютер.
Бажано, після кожної віддаленої програмиі компонентів, одразу зберігати контрольну точку. Це допоможе вам у разі видалення потрібного компонента - повернути стан комп'ютера, який був раніше, але незадовго. В іншому випадку кілька годинна робота з видалення програм може піти нанівець.
Розширення обсягу пам'яті комп'ютера
Для швидкого очищення диска (С:), якщо немає часу думати над кожною програмою, можна додатково придбати жорсткий диск на терабайт і перекачати все на нього.
Також можна орендувати простір у хмарних сервісів, перекинути всю інформацію на сторонній диск. Більшість хмарних сховищнадають цілком пристойні обсяги вільної пам'яті абсолютно безкоштовно.
Для більш зручного аналізу диска скористайтесь безкоштовною програмою WinDirStat або подібне. Завдяки їй можна просканувати жорсткий диск та дізнатися, які типи програм та фали, скільки місця займають. Якщо ви користувач торентів, то за допомогою WinDirStat ви легко побачите і зможете позбутися непотрібних старих фільмів та програм, які лежать на диску мертвим вантажем та займають терабайти. До того ж, WinDirStat може показати, скільки місця займає на диску програма, навіть якщо ця інформація була прихована від вас.
Якщо у вас залишилися питання з радістю відповім на них у коментарях.
Напевно багато хто з вас стикався з проблемою нестачі вільного місцяна жорсткому диску. Причин цьому може бути безліч. Найпоширеніша їх – накопичення непотрібних файлів. До них відносяться тимчасові файли, кеші, і дані користувача. Згодом ці файли починають суттєво знижувати швидкодію системи. У цій статті ми розповімо, як і які файли можна видалити безболісно і тим самим звільнити місце на вашому жорсткому диску.
Використання стандартної утиліти «Очищення диска»
Це стандартна утиліта Windows, яку можна запустити з меню «Пуск», Усі програми, Стандартні, Службові. Другий спосіб – відкриття утиліти з меню властивостей локального диска. Після запуску утиліта автоматично просканує вашу систему і покаже вікно, де потрібно відзначити файли для видалення.Проте очищення не ретельне, особливо це стосується папок з тимчасовими файлами. Їх краще очистити самостійно або за допомогою спеціалізованих програм (про які буде сказано нижче). Більшість таких файлів є системними і тому вони приховані, щоб побачити їх, увімкніть відображення вмісту папок. Для цього у провіднику відкрийте вкладку «Вид», виберіть пункт «Параметри папок» і у вкладці «Вид» відзначиться пункт «Показувати приховані файлита папки», а з пунктів «Приховати розширення для зареєстрованих типів файлів» та «Приховувати захищені системні файли» зніміть позначки.
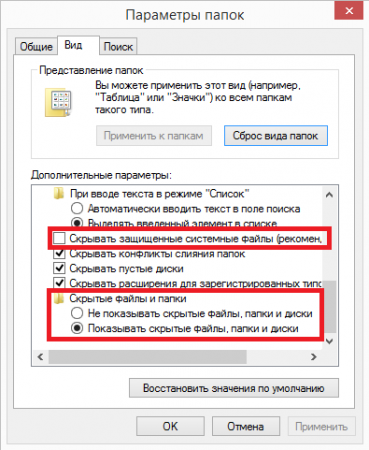
Тепер можна видалити файли вручну. Тимчасовий файл можна знайти за такими шляхами:
C:WINDOWSTEMP
C:\Windows\Downloaded Installations\
C:\Users\Ім'я користувача\Local Settings\Temp
C:\Users\Default User\Local Settings\Temp
C:\Users\LocalService\Local Settings\Temp
Якщо ви не використовуєте режим глибокого сну, то відключіть її. Коли комп'ютер переходить у сплячий режим, він зберігає дамп основної пам'яті у файл Hiberfil.sys, після чого він вимикається. Коли ви увімкнете комп'ютер, він перевозиться в колишній стан шляхом перезавантаження основної пам'яті з інформацією hiberfil.sys. Його видалення звільнить приблизно від 1-3 Гб місця на диску (залежно від об'єму ОЗП). Для цього відкрийте командний рядок з правами адміністратора та введіть:
powercfg.exe /hibernate off
Після цього місце має звільнитися. Якщо цього не сталося, вручну видаліть файл Hiberfil.sys (прихований, знаходиться в корені диска С:).
Використання сторонніх програм
Використання інструментів Windows або ручний режимдуже корисно, проте їх використання не завжди видаляє тимчасові файли, які використовуються іншими програмами. Наприклад, він не очистить кеш браузера або , які можуть використовувати гігабайти вільного простору на жорсткому диску. Кеш браузерів використовує дисковий простір, щоб полегшити завантаження сайтів у майбутньому, проте ця функція мало кому буде корисна.Для більш ретельного очищення тимчасових файлів можна використовувати сторонні програми, наприклад CCleaner. Він чистить непотрібні файли різних сторонніх програм, а також очищує файли Windowsта всілякі кеші.
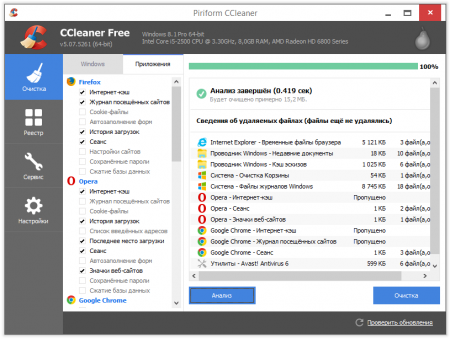
І останнє, про що варто сказати – це файли користувача. Багато користувачів, завантажуючи файли, зберігають їх на робочий стіл або в папку «Завантаження» (за промовчанням для завантажених файлів). Ми радимо особисті файли не зберігається на системному розділі. Це значно збільшить обсяг дискового простору. Важкі програми, наприклад, ігри, також варто встановлювати на інший розділ.
Дотримуючись цих нехитрих порад, ви зможете підтримувати свій комп'ютер у порядку та чистоті, не дбаючи про брак вільного місця.
У цій статті ми розглянемо як очистити диск С:\ в операційній системі Windows 7 та збільшити на ньому обсяг вільного місця для нормального функціонування системи.
Стаття складатиметься з двох частин: перша для користувачів-початківців, друга для більш просунутих.
Тож поїхали.
Я займаюсь ремонтом комп'ютерної техніки. І часто приносять комп'ютер із проблемою «Не достатньо місця на системному диску». Через перевантаженість системного диска виникають такі проблеми: не запускаються деякі програми, не вантажиться відео в браузері, загальне гальмування системи і т. д. Це пов'язано з тим, що багатьом програмам необхідно місце для зберігання тимчасових файлів, а на диску його просто немає . Якщо у вас стало з'являтися повідомлення про те, що недостатньо місця на системному диску, і ваша рука почала керувати мишкою в пошуках ярлика CCleaner або подібної до неї програми, то підніміть другу руку вище і вдарте себе по першій. Категорично не рекомендую використовувати подібні програми, тому що неодноразово доводилося відновлювати працездатність ОС після дій цієї програми.
Давайте розглянемо інші методи, якими ми можемо звільнити вільне місце на системному диску.
Дія перша - перенесення даних (фото, відео, музика тощо) на другий диск. Так як «Робочий стіл» і папки «Мої документи» фізично розташовані на системному диску (далі писатиму диск С:\, тому що в основному у всіх системний диск це «С:\»), тому щоб звільнити місце необхідно перенести дані користувача другий розділ. Для того щоб було простіше скопіювати дані з робочого столу йдемо по шляху С: \ Користувачі \ % Ім'я користувача % \ Робочий стіл вибираємо вид "Таблиця" фільтруємо за типом. Далі натискаємо Ctrl+X або права кнопка миші "Вирізати", після заходимо на другий диск, створюємо папку і вставляємо в неї всі дані Ctrl+V. Далі йдемо в Мої документи і так само переносимо всі з папок «Мої зображення», «Мої відеозаписи», «Моя музика». Не забуваємо зазирнути в папки «Завантаження» або «Downloads», звідти все або переміщуємо на другий диск, або якщо завантажені файли непотрібні, просто видаляємо їх (Для повного видаленняз комп'ютера виділяємо та натискаємо сполучення клавіш Shift+DEL, якщо просто натиснути DEL, то файли віддаляться в кошик, а вона також розташована на диску С:\). Також у папці «Мої документи» можна виявити багато папок із назвами ігор - їх можна не чіпати, там найчастіше зберігаються збереження ігор і багато місця вони не займають. Далі заходимо в «Кошик» та натискаємо кнопку «Очистити кошик».
Дія друга – видаляємо тимчасові файли. У процесі роботи програм вони створюють тимчасові файли, необхідні для нормальної роботи. Ці файли створюються в папці TEMP,яка знаходиться на шляху С: \ Windows \ Temp і повинні автоматично видалятися після завершення роботи програми, але це не завжди відбувається. Тому заходимо до папки TEMPвиділяємо все (Ctrl+A)і тиснемо Shift+DEL. Якщо якісь файли необхідні роботи програми саме в цей момент, то Windows не дасть їх видалити. Також можна очистити TEMPчерез функцію "Очистка диска"але про це пізніше.
Дія третя – очищення КЕШу браузерів. У кожному браузері кеш чиститься з різних пунктів меню, як очистити кеш саме вашого браузера, ви можете знайти скориставшись гуглом. Найголовніше, при очищенні КЕШу не забувайте знімати галочки зі збережених даних форм, cookies, збережених паролів тощо. Інакше після очищення КЕШу доведеться по новій вводити всі паролі на сайтах.
Дія четверта – «Очищення диска». Щоб скористатися функцією очищення диска у Windows 7, увійдіть у «Мій комп'ютер», натисніть правою кнопкою на необхідний диск, виберіть пункт меню «Властивості» та натисніть кнопку «Очищення диска». Побачимо наступне вікно.
Після завершення оцінки вільного місця, з'явиться вікно, де галочками можна відзначити необхідні для видалення елементи. Потім тиснемо "ОК" і натискаємо кнопку "Видалити файли". Чекаємо на видалення і все.
Дія п'ята – видалення непотрібних програм. Заходимо до «Пуску » - «Панель управління» - пункт «Програми» - «Видалення програм». Завантажиться список встановлених програм. Їх можна відфільтрувати за розміром та видалити ті, які ви не використовуєте (особливо великий обсяг займають сучасні ігри).
Важливо: Якщо ви не знаєте призначення будь-яких програм, краще їх не чіпати або перед видаленням скористатисяGoogle для того, щоб зрозуміти, що це за програма і чи можна її видаляти!
Шоста дія- Чистимо тимчасову папку Tempв ApplicationData. Папка AppDataза умовчанням прихована. Для того, щоб побачити приховані папкизаходимо «Пуск » - «Панель управління» - вид «Дрібні значки» -«Параметри папок» - вкладка «Вид» - і ставимо маркер біля напису «Відображати приховані файли, папки та диски».
Після цього йдемо по дорозі С:\Користувачі\%Ім'я користувача%\AppData\Local\Temp . Тут виділяємо всі файли та папки після чого тиснемо Shift+Del. Дані які використовуються в Наразівидалити не вийде, тому просто натисніть кнопку "Пропустити".
Це були способи очищення диска для користувачів-початківців у продовженні статті.
Друга частина полягатиме у відключенні не всім потрібних функційопераційної системи Win dows 7, а також у перенастроюванні деяких параметрів.
Пункт перший – відключення глибокого сну.
Гібернація - режим операційної системи комп'ютера, збереження вмісту оперативної пам'яті на незалежному пристрої зберігання даних перед вимкненням. Тобто фактично це режим при якому все, що було запущено на комп'ютері з ОЗУ, перевантажується на HDD і після виходу з глибокого сну ми отримуємо запущені програмита робочу операційну систему. Для цієї функції операційна система резервує на жорсткому диску обсяг приблизно рівний обсягу оперативної пам'яті. Особисто мені цей режим ніколи не подобався, оскільки вихід із нього раніше супроводжувався збоями в роботі операційної системи, тому раджу його відключати (особливо якщо у вас багато оперативної пам'яті і мало місця на диску С:\). Для відключення глибокого сну натискаємо Пуск - Виконати і пишемо команду cmd (запуститься командний рядок). У командному рядкупрописуємо powercfg.exe /hibernate off. Після перезавантаження комп'ютера ви побачите місце, що звільнилося на системному диску.
Або можна увійти в "Пуск" - "Панель Управління" - "Електроживлення" - "Налаштування плану електроживлення" - "Змінити параметри живлення" - знаходимо пункт "Сон", розкриваємо його, пункт "Гібернація після" вводимо значення "0".
Пункт другий – перенесення або вимкнення файлу підкачування.
Файл підкачки – це спеціальне місце на диску, яке резервується системою та, у разі нестачі оперативної пам'яті, використовується для зберігання тимчасових даних. Місце під файл підкачки розташоване на диску С:\ і за потреби його можна перемістити на другий диск. Якщо ж у вас великий обсяг оперативної пам'яті (від 6 Гб), файл підкачки можна взагалі відключити. Для перенесення або відключення файлу підкачки натискаємо правою кнопкою миші на "Мій комп'ютер" - "Властивості" - "Додаткові параметри системи" - вкладка "Додатково" - розділ "Швидкодія" - кнопка "Параметри".
Тут можна змінити місце розташування файлу підкачки або вказуємо розмір файлу підкачки «0» і ставимо маркер «без файлу підкачки» для його відключення.
Пункт третій – переносимо папку Temp.
Для того, щоб тимчасова папка не розросталася на системному диску знову, її можна перенести на другий диск.
Пункт четвертий – видаляємо точки відновлення.
Щоб видалити всі точки відновлення йдемо «Пуск» - «Панель управління» - «Система» - тиснемо «Захист системи».
Натискаємо кнопку "Налаштувати".
У вікні, тиснемо кнопку «Видалити» навпроти напису «Видалення всіх точок відновлення, включаючи параметри системи та попередні версіїфайлів».
Для видалення всіх точок відновлення, крім останньої, заходимо в «Очищення диска» як у першій частині статті, переходимо у вкладку «Додатково». Біля напису «Відновлення системи та тіньове копіювання» тиснемо кнопку «Очистити» і в вікні тиснемо кнопку «Видалити».
Також рекомендую перевірити наявність старих копій Windows 7. Починаючи з Windows Vistaз'явилася можливість встановлювати нову операційну систему однією розділ зі старої. В результаті після встановлення нових ОС на диску С: в кореневому каталозі з'являються папки Windows.old. Заходимо в цю папку (або якщо у вас їх дещо в кожну почергу), переносимо важливу інформаціюз "Documents and Settings" та з "Робочого столу", а потім видаляємо всю папку.
Начебто це всі основні способи очищення диска С:\. Після виконання всіх пунктів мені вдавалося звільнити до половини ємності на системному диску. Якщо у вас є якісь способи – пишіть у коментарях.
Дякуємо всім за увагу, удачі в налаштуванні ваших комп'ютерів.
Часто відбувається так, що збільшується розмір непотрібних файлів на локальному диску, який використовується системою. Щоб очистити кореневу систему самостійно, багато людей вигадують цікаві рішення, що дозволяють їм досягти чудових показників.
Виявилося, що коли диск переповнений даними, це позначається на працездатності цілої системи. Виявилося, що все починається з того, що людина перестає мати можливість встановлювати якісь нові програми, необхідні для роботи. Далі, немає можливості встановлювати нові оновлення системи, і, зрештою, все може призвести до того, що швидкість роботи комп'ютера буде занадто низькою.
Видалити непотрібну інформацію з розділів можна за допомогою кількох способів. І в цій статті будуть розглянуті найактуальніші методи, необхідні для того, щоб виконати базові маніпуляції.
Очищення за допомогою засобів операційної системи.
Це найбільш ефективний варіант, він дозволяє ефективно видалити непотрібні файли, витративши пару хвилин. Запустити цю утиліту можна легко, достатньо відкрити розділ, що має назву «Мій комп'ютер», і вибрати властивості локального диска, і перейти на вкладку «Загальні», щоб там знайти дані, необхідні для очищення.
Після того, як ви натиснете на кнопку «Очищення», ви відразу отримаєте можливість переглянути, як непотрібні файли будуть збиратися в одну базу, і потім можна буде видалити їх одним махом, без зайвих проблем. Виявилося, що після того, як дані стираються, людина помічатиме, як працездатність системи стрімко збільшуватиметься. Якщо після очищення комп'ютер продовжує зависати, тобто ймовірність, що в ньому криється інша несправність або завівся вірус.
Видалення вручну.
Цей спосіб хоч і є важким, але найефективнішим. Для того, щоб ним скористатися, людині необхідно перейти до Панелі керування, і вибрати там розділ, який має назву «Програми та компоненти». Саме в цьому розділі меню людина має право видалити непотрібні їй програми, тим самим збільшивши розмір вільного місця на жорсткому диску і підвищивши продуктивність системи в кілька разів.

Виявилося, що людина має право провести сортування програм у цій панелі керування, і таким чином можна підібрати необхідний софт для видалення, використовуючи накопичені відомості. Ознайомившись із софтом, ви можете точно дізнатися, а чи потрібен він вам встановленим на комп'ютері чи все-таки його варто давно видалити.
Як перевірити зайняте місце?
З'ясувалося, що сьогодні існує велика кількість програм, які справляються з цією місією, але велика кількість рейтингу та переваг віддається софту з назвою WinDIRStat. Ця програма поширюється з великою кількістю локалізацій. Російська мова в софті також присутня, і її інсталяцію можна легко зробити, ґрунтуючись на базові дії.
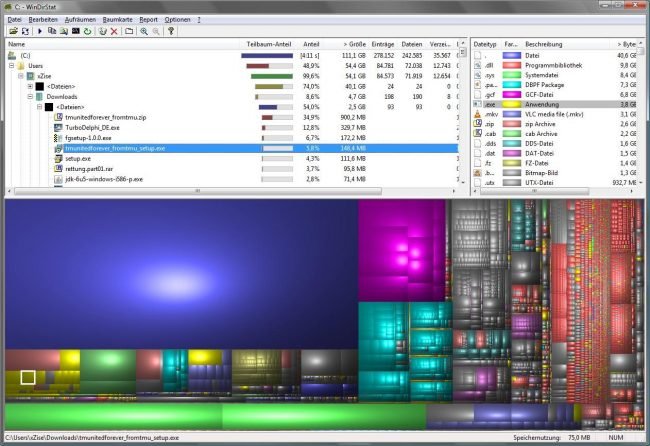
Провівши сканування цією програмою, людина може точно передбачити, що їй потрібно видаляти його комп'ютері. Виявилося, що цей софт проведе детальну діагностику, і слід зазначити, що зрештою, софт може знайти гігабайт тимчасових файлів, які вже ніде не використовуються вами. Наприклад, ігрові програми, видалені людиною, зберігають після себе кеш і файли збережень, і їх необхідно видаляти самостійно, але з цим впоратися досить важко.
Тимчасові файли та їх видалення
Виявилося, що сьогодні черговою програмою, яка матиме великий попит, можна назвати CCleaner. Цей софт справді вразив багатьох осіб, а все через те, що він проводить низку швидких функцій, необхідних людині. Основними перевагами можна назвати функції в цьому софті. Зрозумілий інтерфейс, пошук даних, безкоштовне використання – це основні переваги даної утиліти.
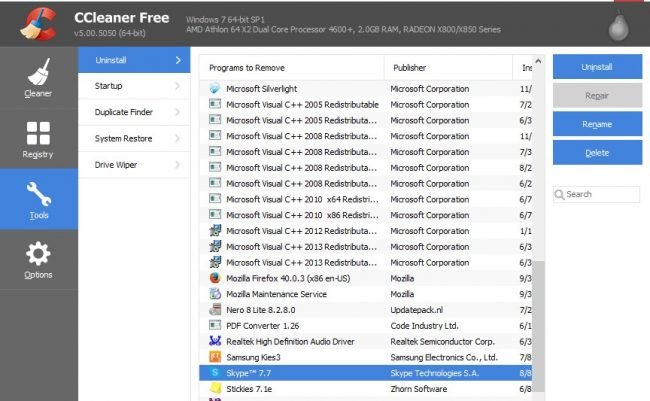
Щоб видалити тимчасові файли, можна скористатися багатьма актуальними програмами. Утиліти, поширені у світі називають програмний пакет, що має назву «TuneUp Utilities».
З'ясувалося, що, крім усього іншого, у людини є можливість використовувати додаткові можливостідозволяють ефективно очистити систему.
Провівши цілу низку маніпуляцій, можна ефективно спостерігати за тим, як працездатність системи збільшується. Не слід забувати про такі папки, як «Завантаження», «Документи», «Мої зображення» тощо. Виявилося, що під час відвідування різноманітних сайтів та збереження інформації люди часто забувають про сміття, що з'явилося в їх системі. І, як з'ясувалося, це відбувається даремно. Адже коли сміття системи накопичується у великій кількості, одного разу це призводить до появи перших гальм у системі Windows.
Очищення Windows 10.
Методи, описані вище, чудово зможуть підійти для сучасних операційних систем, але ось остання версіяОС - Windows 10, відрізняється від інших, але не потрібно думати, що на цю систему не знайдеться методу, що дозволяє ефективно досягти результату. Видалення непотрібних файлів та папок відбувається завдяки сучасним утилітам, нещодавно створеним професійними розробниками.
Сховище системи.
В першу чергу, людині необхідно очистити сховище, для цього необхідно відкрити пункт, який має назву «Всі параметри», і вже в ньому вибрати необхідні пункти, щоб перейти у вкладку «Система», і там відшукати «Сховище».
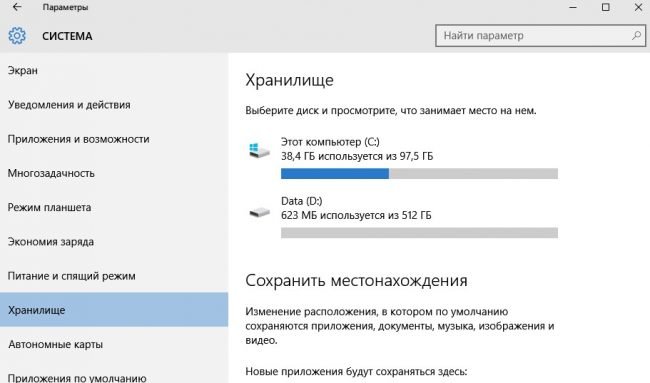
У цьому розділі налаштувань людина може самостійно розпорядитися обсягом вільного місця, дізнатися яке його зараз значення. Як з'ясувалося, тепер можна не боятися за те, що відбудеться переповнення даними нових системних розділів, адже з цим фактом боротися досить легко, головне включити спеціальний контроль за жорсткими дисками і отримувати потрібні повідомлення про проблеми на вашому придбаному пристрої.
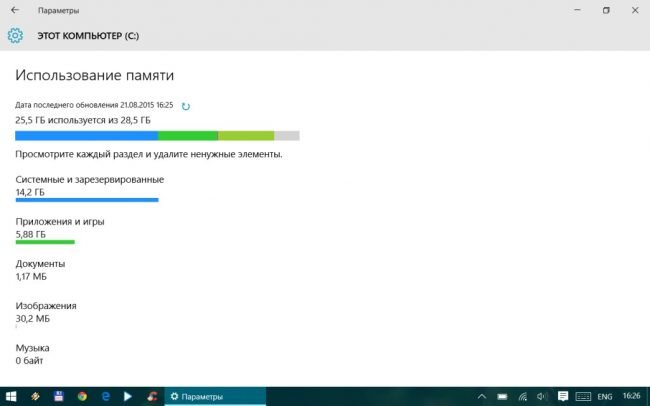
Виявилося, що часто люди забувають чистити кошик, а там залишаються тимчасові файли, які не потрібні нікому, і вони надають вагу загальної кількості на жорсткому диску. Виявилося, що неполадки із системою зараз вирішуються на ура. Тепер очищаючи диски, можна легко заощадити потрібне місце. Окрім цього, деякі люди встановлюють рейтингові програми, щоб просканувати розділи комп'ютера на наявність сміття, і згодом очистити його. Це цікаві рішення, що дозволяють ефективно заощадити особистий час.
Стиснення системних файлів.
Виявилося, що Windows 10 нещодавно змогло похвалитися новим функціоналом. З'явилася чергова функція, що дозволяє істотно заощадити місце, рахунок перетворення системних служб. Ця функція скорочує їх розмір, і це заощаджує ресурси комп'ютера, знижуючи цим навантаження на систему. Виявилося, що зараз, ця функція має назву Compact OS, і вона дійсно одна з кращих.
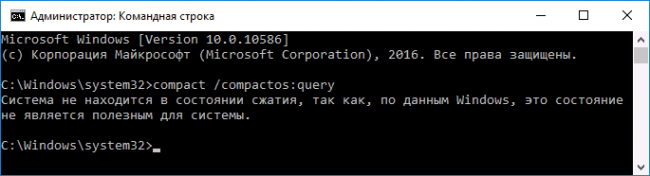
Тепер можна зменшити розмір файлу «Гібернації». Це допоможе зменшити обсяг даних, наявних на локальному диску. Зменшуючи розмір даних, ми підвищуємо можливість швидше запуститися комп'ютеру, при його повторному включенні та виведенні з режиму «Сну» або «Гібернації».
Якщо у вас " гальмує» комп'ютер, немає необхідності одразу звертатися до фахівців для перевстановлення системи. Найчастіше розібратися у всіх проблемах можна самостійно.
Нижче ми розповімо про кілька способів покращення працездатності комп'ютерашляхом проведення профілактичного чищення системи. Перш ніж приступити до чищення, необхідно про всяк випадок створити контрольну точку для екстреного відновлення системи. Якщо ваша система не дозволить створити контрольну точку, ви можете вдатися до допомоги програм TrueImage, Image for Windows та їм подібним. Дані програми дозволяють записати в один файл усі системні налаштування, і в разі потреби відновити систему із цього запису.
Перший метод. Файл підкачки. Чим більше програм на вашому комп'ютері, тим менша швидкість роботи. У файлі підкачки тимчасово копіюються дані з оперативної пам'яті, які часто використовуються. Для файлу підкачки на жорсткому диску резервується деякий обсяг пам'яті, приблизно вдвічі більший за оперативну. Щоб дізнатися, який обсяг зарезервований на жорсткому диску, знайдіть у папці «Мій комп'ютер» розділ «Властивості системи». Ви можете довірити регулювання обсягу системи.
Другий спосіб. Тимчасові файли. Існує безліч програм, за допомогою яких можна чистити зміст пам'яті. Ці програми видаляють усі файли, які видадуться їм непотрібними. Складність у тому, що не існує однакових розширень для всіх типів файлів, так що при роботі в спеціалізованих програмах, а не звичайних Word і Paint, існує ризик видалення документів, а іноді і частин програми. Так що краще користуватися вбудованою «Очищенням диска», яка видалить тимчасові та стисне файли, що не використовуються.
Третій спосіб. Програмне очищення реєстру. З цією метою необхідно використовувати програми WinDoctor, Norton, RegCleaner та їм подібні. Якщо після встановлення ви не чистили реєстр, ці програми виявлять і виправлять велику кількість помилок. Наприклад, ці програми можуть виправити помилку з папкою, яку не можна видалити.
Важлива деталь – чищення Автозавантаження системи. До неї можуть прописатися різні програми, які нагадують про реєстрацію, прискорюють запуск додатків та інших. Вони також займають оперативну пам'ять. Навіть якщо у вас багато пам'яті, і комп'ютер впорається з будь-яким навантаженням, не забувайте, що чим більше сервісів, тим більше помилок, а значить, комп'ютер може «повисати» в невідповідний момент.
Почистити автозавантаження може той же RegСleaner, а також будь-який твікер (прискорювальна утиліта). Твікери можуть допомогти в різних пунктах, але краще не намагатися користуватися ними, якщо ви погано знаєтеся на їх роботі. Адже можна прискорити комп'ютер, але знизити і так невисоку стабільність Windows.
Четвертий метод. Системні служби . Вони знаходяться у «Панелі управління». Щоб досягти більшої стабільності, деякі служби можна вимкнути. Однак не варто відключати служби з описом, який вам незрозумілий, або взагалі без опису
П'ятий спосіб. Антивіруси. Сьогодні дуже модна тема. Деякі схиблені на безпеці встановлюють на свій комп'ютер відразу кілька антивірусів і кілька разів на день сканують систему. Інші ж згадують про антивіруси, коли комп'ютер уже заражений. Тут антивірус може не врятувати, і доведеться перевстановити систему. Так що краще встановити один антивірус безпосередньо після встановлення оперативної системи, і оновлювати його щомісяця. Це захистить вас від більшості троянських програм та вірусів, а також дозволить вилікувати заражені файли та видалити небажані програми. Необхідно враховувати, що антивірус займає чимало оперативної пам'яті та якусь частину інтернет-каналу.
Шостий спосіб. Дефрагментація. Справа в тому, що ті файли, які записані на різні частини диска фрагментарно, будуть викликатися значно повільніше за файли, записані в одному секторі по порядку. Через це комп'ютер може працювати повільніше. Щоб виправити це, можна користуватися системним дефрагментатором, а можна утилітою на зразок Defragmenter Pro або Vopt XP. Пам'ятайте, що це процес досить довгий, і на його протязі не можна працювати з комп'ютером, тому вдаватися до нього варто в останню чергу. Як профілактика його слід запускати раз на 3-4 місяці.
Варто також сказати, що сьогодні існує величезна кількість різних програм, за допомогою яких можна стежити за станом вашого комп'ютера та своєчасно виявляти всі проблеми в системі.