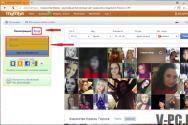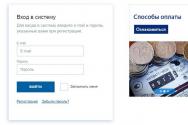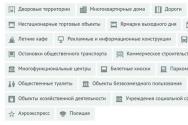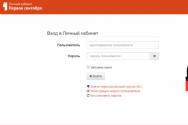Відновлення файлової системи. Помилка Windows «Файлова система тома не розпізнається». Що робити?
На жаль, іноді можна зустріти ситуацію, коли користувач включає комп'ютер або ноутбук, а замість якогось логічного розділу відображається диск, який має незрозумілий формат RAW. Що це таке спробуємо з'ясувати. Заодно розглянемо деякі найпростіші способи перетворення даного форматуу нормальний вигляд.
RAW формат: що це?
Якщо говорити про формат такого типу, потрібно чітко уявляти, що, по суті, це навіть не формат у звичайному розумінні. Це змінений тип файлової системи.
При доступі до такого розділу можна відзначити два типи проблем. По-перше, в файловому менеджерітому може не відображатись взагалі. А по-друге, навіть якщо він видно, то на ньому або немає файлів, або система пропонує зробити негайне форматування, оскільки файлова система несумісна з операційною (RAW-формат HDD-дисків). Як виправити таку ситуацію? Потрібно вибрати правильний підхід, адже форматування розділу зі знищенням даних, що навіть не відображаються, - не найкращий варіант.
Чому змінюються формати дисків HDD?
Перш ніж приступати до вирішення проблеми безпосередньо, необхідно зробити уточнення щодо причин зміни структури розділу. Взагалі серед фахівців прийнято вважати, що RAW-формат HDD-дисків (як виправити його на читаний, буде сказано пізніше), як наслідок, може з'являтися, наприклад, при впливі деяких вірусів, які змінюють файлову систему цілеспрямовано, при різкому відключенні живлення ( електрики) у момент виконання будь-яких операцій, що передбачають безпосередній доступ до розділу, і т.д.
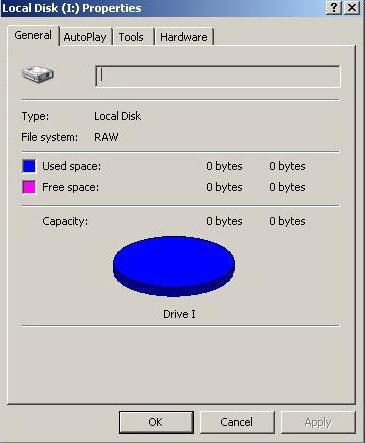
Власне, після цього іноді диск може бути видно навіть з присутніми на ньому папками та файлами, але зробити операції, скажімо, щодо зміни мітки тома, відформатувати його стандартними засобами, Змінити розмір і багато іншого стає просто неможливим. Це тому, що, грубо кажучи, відбувається зміна файлової системи чи з'являються непереборні помилки у таблиці розділів. Тим не менш, є кілька рішень з приводу того, що робити, якщо в системі з'являється RAW-формат HDD-дисків. Як виправити таку ситуацію, розглянемо докладніше.
Методика виправлення
Тепер подивимося на основні аспекти виправлення ситуації. Як уже, мабуть, зрозуміло, відновлення HDDяк основне завдання використовує рішення, що дозволяє привести файлову систему розділу в такий вид, який сприймався б найбільш операційною системою (FAT32, NTFS, і т.д.). Зауважте, в більшості випадків навіть відкат системи до попереднього стану не дає бажаного результату, тому займатися цим не варто. Це просто марна трата часу.
Для початку можна спробувати зробити так, щоб у розділі відображалися файли та папки, що в деяких випадках дає можливість копіювати їх в інше місце, наприклад на той же знімний носій.
Як зробити файли видимими та скопіювати їх в інше місце?
Обробка формату RAW в цьому випадку проводиться за допомогою цікавої утиліти під назвою MiniTool Power Data Recovery (програма відноситься до класу умовно безкоштовного ПЗ).
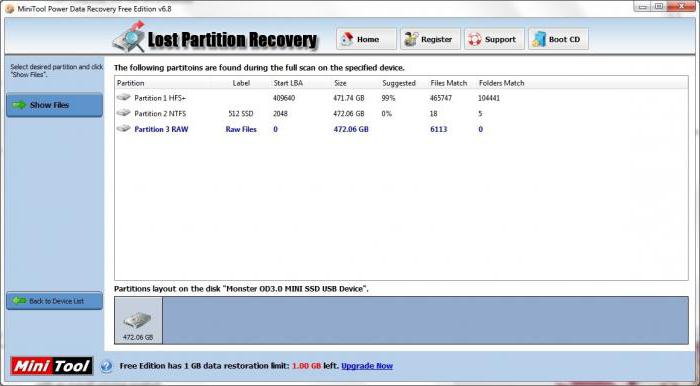
Після інсталяції в програмі необхідно запустити модуль Lost Partition Recovery, виберіть потрібний розділ і запустити повне сканування (Full Scan). Після завершення процесу у вікні програми з'явиться список усіх доступних файлів. Залишається відзначити потрібні дані та натиснути кнопку збереження (Save). Програма запропонує вибрати місце, куди будуть скопійовані вибрані файли. Вкажіть його та активуйте процес. Після цього можна зайнятися форматуванням розділу. Якщо процедура недоступна, приступаємо до наступного кроку.
Найпростіший спосіб відновлення формату засобами системи
Тепер зупинимося на тому, як конвертувати RAW в NTFS власними засобами Windows (тим більше, що саме для такого рішення підходить найкраще).
Для початку слід запустити командний рядок (cmd) з меню "Виконати" (Win + R). Зауважте, відновлення HDD можна зробити тільки таким способом, стандартна перевіркарозділу в середовищі Windowsрезультату не дасть.
![]()
Тепер все зводиться лише до того, щоб прописати команду chkdsk «літера диска»: /f (наприклад, у випадку з диском D вона виглядатиме як chkdsk d: /f) - і натиснути клавішу введення. Залишається дочекатися завершення процесу, під час якого буде відновлено файлову систему, і перезавантажити систему.
До речі, такий спосіб саме у файлових системах, які раніше мали структуру NTFS, чудово підходить і для системних дисків. Тільки при використанні цієї методики завантаження комп'ютерного терміналу або ноутбука потрібно буде виконувати із завантажувального або відновлювального диска.
Виправлення формату за допомогою утиліти TestDisk
На даному етапі розглянемо ще один аспект теми RAW-формат HDD-дисків: як виправити. TestDisk (утиліта для швидкого відновлення вихідного формату) підійде найкраще. Найголовніший плюс цієї програми полягає в тому, що вона не вимагає установки. Оскільки випускається як портативної версії. Мінус - не має русифікованого інтерфейсу і працює в режимі на зразок DOS.
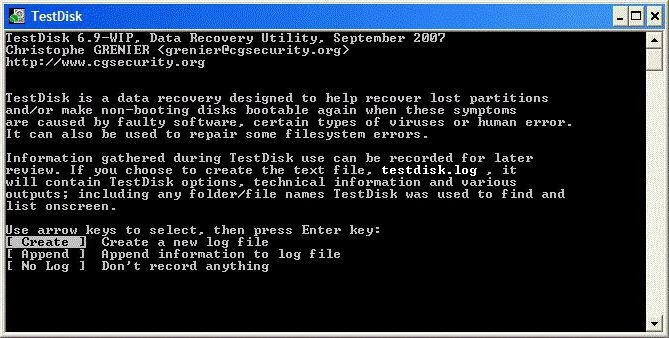
Отже, почнемо відновлення HDD. На першому етапі після запуску програми потрібно вибрати створення нового файлу лог-файлу (пункт Create) і натиснути клавішу введення. Потім стрілками вибирається потрібний дискабо розділ, після чого програма автоматично визначить тип таблиці розділу (його можна поміняти вручну, але, здається, робити цього не варто).
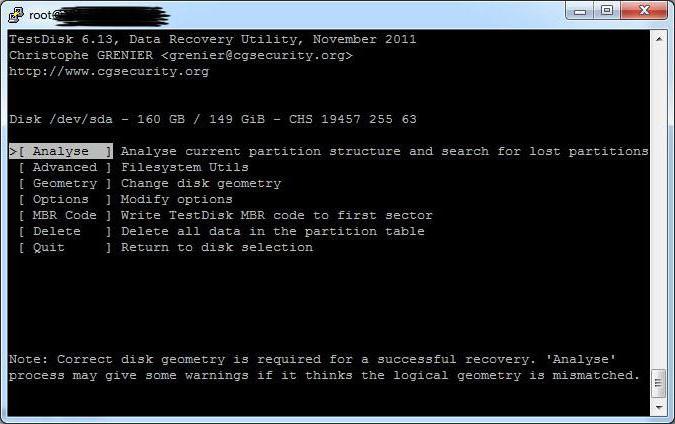
Далі потрібно спочатку використати рядок аналізу (Analyse), а потім швидкий пошук(Quick Search). Після кожної дії натискається клавішу Enter. Коли знайдений втрачений розділ, слід використовувати пункт збереження структури (Write). В іншому випадку, якщо потрібний розділ у списку результатів пошуку не відображається, слід задіяти глибоке сканування (Deeper Search), після чого зробити щойно описані дії щодо збереження структури. Тепер, як і в попередньому варіанті, потрібно просто перезавантажити комп'ютер чи ноутбук. Проблема має зникнути.
Використання програми Ontrack EasyRecovery
Перед нами ще одна програма, яка дозволяє перетворити формат RAW-формат HDD-дисків. Як виправити його за допомогою цієї утиліти? Простіше простого.
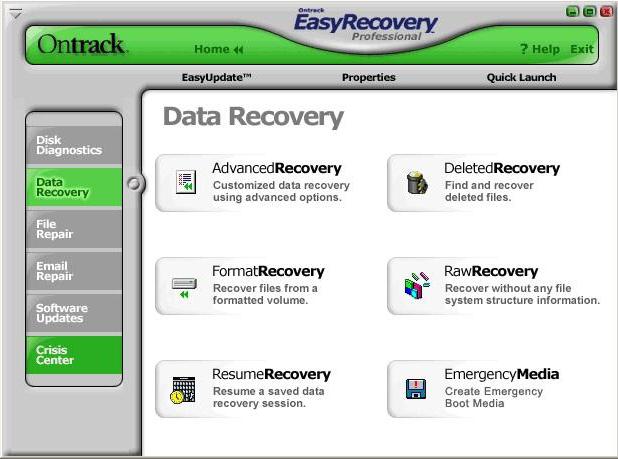
В принципі, програма працює практично аналогічно програмі TestDisk, однак багатьох користувачів воно може залучити тим, що має гарний і зручний інтерфейс. До речі, багато експертів називають цей програмний продуктнезамінний інструмент, коли потрібно відновлювати дискові розділи великих обсягів. Єдиний мінус – програма платна, але, здається, для нашої людини це не проблема. На просторах Рунету для неї можна легко знайти і ключі активації, і патчі, і кей-генератори.
Висновок
Що зрештою? на Наразібуло розглянуто RAW-формат HDD-дисків. Як виправити його на систему, що читається, здається, вже зрозуміло. Що ж до того, що саме застосувати, залежить від конкретної ситуації. Допустимо, якщо форматування власними засобами можливе, можна відобразити файли та скопіювати в інше місце. Це, так би мовити, щоб зовсім напевно. Можна використовувати і команду перевірки та відновлення розділу до вихідного стану, яка передбачена в самій системі, але цей процес при досить великому обсязі тому може зайняти дуже багато часу.
З іншого боку, для спрощення дій користувача чудово підійдуть і сторонні утиліти, описані трохи вище. Інша річ, деякі користувачі не сприймуть DOS-інтерфейс програми TestDisk. Втім, до нього легко звикнути. Більше того, як уже говорилося, це портативна версія, а отже, її завжди можна мати під рукою і запускати з тієї ж флешки. Якщо не подобається, будь ласка, скористайтесь аналогічною програмою Ontrack EasyRecovery з графічною оболонкою. Щоправда, деякі можуть заперечити щодо питання про вартість, але тут для себе варто вирішити, що важливіше: гроші чи вінчестер із інформацією, що зберігається на ньому? До того ж серед усіх подібних утиліт ці дві є найпотужнішими, а від безкоштовного програмного забезпечення іноді якісного результату не дочекаєшся. Проте вибір за самими користувачами.
Ряд користувачів можуть зіткнутися з неможливістю отримання доступу до свого жорсткого диска (чи флеш-накопичувача). У операційній системітакі пристрої набувають статусу Raw», та їх файлова структура стає недоступною для користувача. У цій статті я детально розгляну цю дисфункцію, розповім, що робити в ситуації, коли файлова система RAW, а також як повернути NTFS, FAT32, які інструменти нам у цьому допоможуть, та як ними скористатися.
Щоб зрозуміти, що це файлова система RAW і як повернути формат NTFS, FAT32 необхідно визначитися зі смисловим навантаженням самого терміну «RAW». У перекладі мови Шекспіра лексема «Raw» означає «сирий», «сирий матеріал». Відповідно, у нашому випадку даним терміном позначаються диски, які або ще не відформатовані, або структура даних на них пошкоджена (помилки в таблиці розділів MBR та файлової таблиці MFT, віруси, апаратні проблеми ПК тощо).
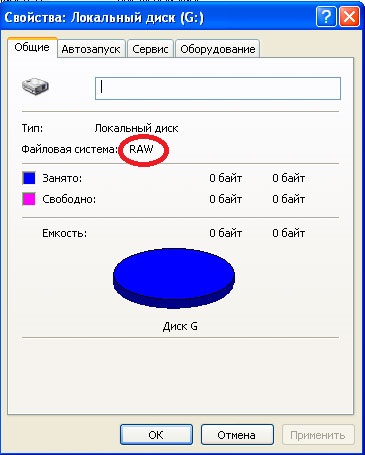
Простіше кажучи, RAW диски – це диски, які не розпізнаються ОС Віндовс з різних причин. Зазвичай у такому разі Віндовс рекомендує відформатувати такий диск, чого робити якраз не слід, тому що внаслідок форматування наявні на диску дані будуть втрачені.
Причини, з яких диск з NTFS та FAT32 стає RAW
Причини появи RAW дисків замість звичних файлових систем NTFS і FAT32:
- Раптове відключення таких дисків (втрата напруги в мережі, фізичне від'єднання їх користувачем, проблеми в роботі блоку живлення тощо), внаслідок чого порушується цілісність та структура даних, що є на диску;
- Проблеми з кабелями, що з'єднують материнську плату та жорсткий диск;
- Робота вірусних програм, що порушують цілісність завантажувача, таблиці розділів, файлової структури тощо;
- Bad-сектор на вінчестері, внаслідок чого структура системи на жорсткому диску буває пошкоджена;
- Помилка в установці або оновленні операційної системи;
- Помилки під час роботи з різними менеджерами розділів жорсткого диска;
- Не щільне з'єднання флешки з USB-роз'ємом ПК (у разі флеш-накопичувача);
- Проблеми у роботі материнської платикомп'ютера і таке інше.
Як повернути NTFS, FAT32 із RAW
- Спробуйте просто перезавантажити ваш комп'ютерпроблема може мати випадковий характер;
- Перевірте щільність з'єднання кабелів до вінчестера, спробуйте використати інший роз'ємдля підключення вінчестера на материнській платі, а також інший роз'єм ЮСБкомп'ютера при підключенні зовнішнього флеш-накопичувача;
- Використовуйте можливості вбудованої утиліти CHKDSK(). Запустіть командний рядок від імені адміністратора і в ньому наберіть
chkdsk X: /f (де Х – це буква RAW-диска)
Параметр "f" означає виправлення помилок на диску, тобто утиліта CHKDSKне лише шукає проблеми, а й виправляє їх.
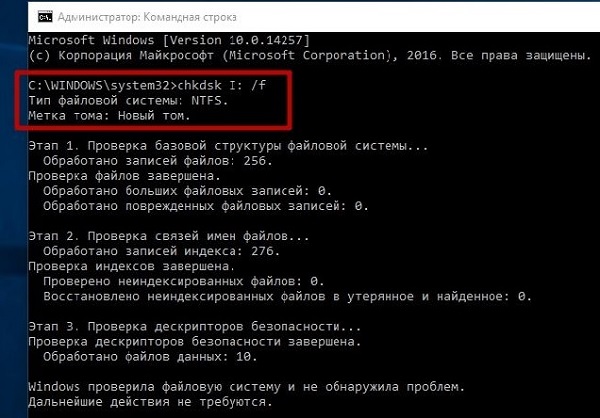
Зауважу також, що дана командаактуальна насамперед для тих дисків, які були відформатовані у файловій системі NTFS. При цьому якщо ви не можете завантажити операційну систему, то завантажтеся за допомогою завантажувального системного диска або флешки (можна використовувати різні збірки Live CD), виберіть там Відновлення системи, перейдіть в Додаткові параметри а потім в Командний рядок , і там наберіть вищезгадану команду.
Якщо ви не можете отримати доступ до командного рядка зі свого ПК, тоді рекомендується підключити ваш жорсткий диск до іншого комп'ютера, і виконати перевірку на помилки вашого диска вже з нього.
- Використовуйте інші можливості системної утиліти sfc, створеної для перевірки цілісності системних файлів. Також запустіть командний рядок від імені адміністратора, у ньому напишіть:
sfc /scannow
та натисніть Enter.

- Якщо у вас є доступ до операційної системи, тоді варто перевірити ваш комп'ютер на вірусиза допомогою спеціальних антивірусних програм(наприклад, Web CureIt! або Malware-AntiMalware);
- Якщо на проблемному диску немає важливої інформації(або вона не суттєва), тоді проблемний диск (або флешку) можна відформатувати. Натисніть на кнопку "Пуск", і в рядку пошуку наберіть diskmgmt.msc , з'явиться панель керування дисками. Клацніть правою клавішею миші на raw-диску і в меню виберіть «Форматувати».
Якщо у вас файлова система RAW поверніть NTFS, FAT32 — використовуючи сторонні програми
Якщо ви хочете відновити файлову систему NFTS і FAT32, варто використовувати функціонал спеціальних програм, яким нам у цьому допоможуть. Я пропоную такі програми як Recuva та TestDisk.
Recuva
Одна з найпопулярніших програм для відновлення втрачених файлів- Це Recuva. Завантажте, встановіть та запустіть даний продукт, виберіть опцію відновлення всіх файлів, вкажіть проблемний диск, запустіть опцію поглибленого аналізу та натисніть «Почати».
Після закінчення перевірки програма виведе список знайдених файлів, позначте їх галочками та натисніть «Відновити».
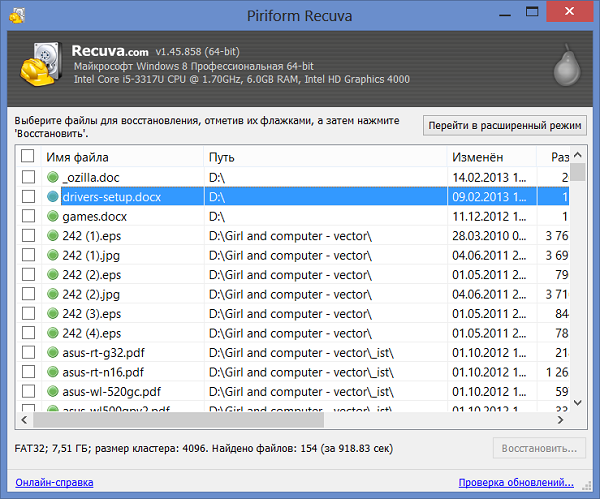
ТеstDisk
Друга програма, здатна допомогти у питанні файлової системи RAW – це TestDisk.
- Завантажте та встановіть цю програму, виконайте її запуск від імені адміністратора.
- Виберіть команду «Create» (створити) і натисніть Enter, курсором виберіть raw-диск і натисніть «Enter».
- Після вибору потрібного типу таблиці розділів натисніть на введення, потім виберіть "Analyze" і "Quick Search" (буде здійснено швидкий пошук проблемних розділів).
- Після того, як TestDisk знайде проблемні томи, натисніть "Write" (запис) для запису структури знайденого розділу.
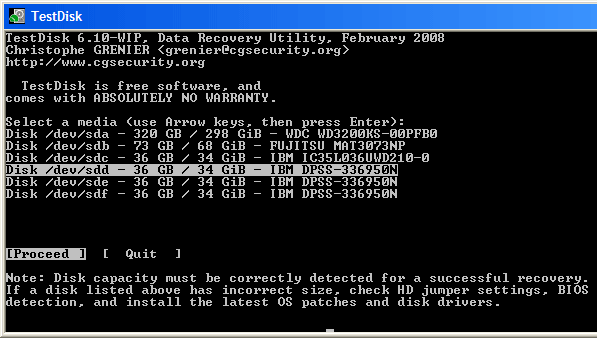
Як змінити файлову систему флешки [відео]
Вище мною було проаналізовано проблему, коли файлова система RAW. Найбільш оптимальним інструментом для повернення NTFS FAT32 є використання системної команди CHKDSK, і навіть спеціальних програм, здатних відновити файлову структуру проблемного диска. Якщо ж не один із запропонованих мною порад не виявився для вас ефективним, тоді рекомендую звернутися до сервісний центр- Можливо, у вашого вінчестера є проблеми не програмного, а апаратного, характеру, і йому необхідний ґрунтовний ремонт.
Вітаю.
Ось так працюєш з жорстким диском, працюєш, а потім несподівано вмикаєш комп'ютер - і бачиш картину "олією": диск не відформатований, файлова система RAW, ніяких файлів не видно і скопіювати нічого з нього не можна. Що робити в такому випадку ( до речі, подібних питань дуже багато, так і народилася тема цієї статті)?
Ну, по-перше, не панікувати і не поспішати, і не погоджуватися з пропозиціями Windows (якщо, звичайно, не знаєте на 100%, що означають ті чи інші операції). Краще взагалі поки вимкнути ПК (якщо у вас зовнішній жорсткий диск- Вимкніть його від комп'ютера, ноутбука).
Причини появи файлової системи RAW
Файлова система RAW означає, що диск не помічений (тобто "сирий", якщо перекласти буквально), на ньому не задана файлова система. Таке може статися з багатьох причин, але найчастіше це:
- різке вимикання живлення під час роботи комп'ютера (наприклад, вимкнули світло, потім увімкнули - комп'ютер перезавантажився, а потім ви бачите на диску RAW та пропозицію форматувати його);
- якщо йдеться про зовнішній жорсткий диск, то з ними часто відбувається подібне, коли при копіюванні інформації на них відключається USB кабель(рекомендується: завжди перед відключенням кабелю, в треї (поряд з годинником), натиснути кнопку для безпечного відключення диска);
- при неправильній роботі з програмами для зміни розділів жорстких дисків, їх форматування тощо;
- так само дуже часто багато користувачів підключають свої зовнішні жорсткийдиск до телевізора - той їх форматує у свій формат, а потім ПК не може його прочитати, показуючи систему RAW (для читання такого диска, краще скористатися спец. утилітами, які зможуть прочитати файлову систему диска, в яку його відформатував ТВ/ТВ приставка) ;
- при зараженні ПК вірусними програмами;
- при "фізичній" несправності залізниці (навряд чи щось можна буде зробити самотужки для "порятунку" даних)...
Якщо причиною появи файлової системи RAW є неправильне відключення диска (або відключення живлення, неправильне вимкнення ПК) - то в більшості випадків дані вдається успішно відновити. В інших випадках – шанси нижчі, але вони так само є:).
Випадок 1: Windows завантажується, дані на диску не потрібні, аби швидше відновити працездатність накопичувача.
Найпростіший і швидкий спосібпозбавитися від RAW - це просто зробити форматування жорсткогодиска в іншу файлову систему (саме те, що пропонує нам Windows).
Увага! Під час форматування вся інформація з жорсткого дискабуде видалено. Будьте уважні, і якщо у вас є потрібні файлина диску – вдаватися до такого способу не рекомендується.
Форматувати диск найкраще із системи управління дисками(Не завжди і не всі диски видно у "моєму комп'ютері", до того ж в керуванні дисками ви відразу побачите всю структуру всіх дисків).
Щоб відкрити її, достатньо зайти в панель управління Windows , потім відкрити розділ "", далі у підрозділі " Адміністрація" відкрити посилання " Створення та форматування розділів жорстких дисків(як на рис. 1).
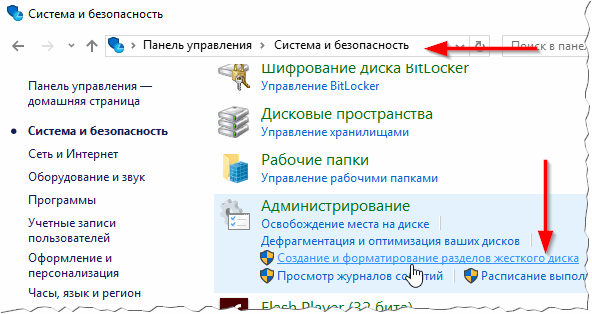
Мал. 1. Система та безпека (Windows 10).
Далі вибираєте диск, на якому файлова система RAW, та форматуєте його (потрібно просто клацнути) правою кнопкоюмишки за потрібним розділом диска, потім з меню вибрати опцію "Форматувати", див. мал. 2).
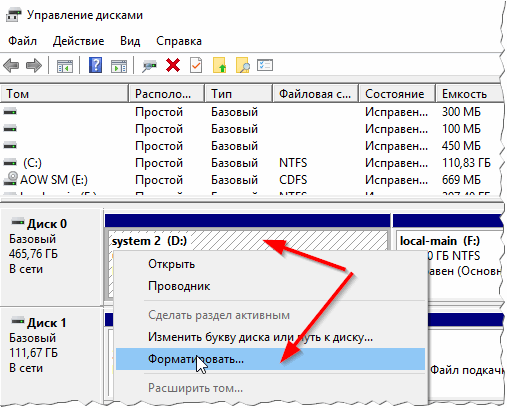
Мал. 2. Форматування диска в упр. дисками.
Після форматування диск буде як "новий" (без файлів) - на нього тепер можна записувати все, що потрібно (ну і не відключати його різко від електрики:)).
Випадок 2: Windows завантажується (файлова система RAW не на диску з Windows)
Якщо файли на диску вам потрібні - форматувати диск вкрай не рекомендується! Спочатку потрібно спробувати перевірити диск на помилки та виправити їх – у більшості випадків диск починає працювати у звичайному режимі. Розглянемо кроки.
1) Спочатку заходьте у керування дисками (Панель керування/Система та безпека/Адміністрування/Створення та форматування розділів жорстких дисків ), див. вище у статті.
2) Запам'ятовуйте букву диска, на якому у вас є файлова система RAW.
3) Запускаєте командний рядоквід імені адміністратора. У Windows 10 це робиться просто: клацаєте правою кнопкою мишки по меню ПУСК, і у меню вибираєте " Командний рядок (адміністратор)".
5) Після введення команди - має розпочатися перевірка та виправлення помилок, якщо такі знайдуться. Досить часто наприкінці перевірки Windows повідомить, що помилки були виправлені і ніяких подальших дій не потрібно. А значить з диском можна почати працювати, файлова система RAW у такому разі змінюється на вашу колишню (зазвичай FAT 32 або NTFS).
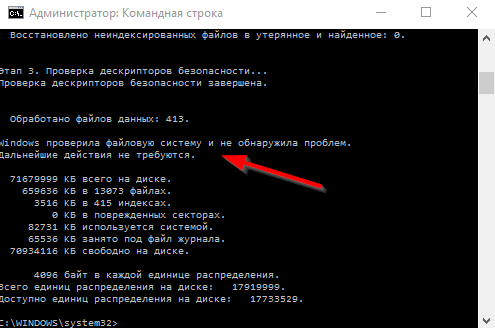
Мал. 4. Помилок немає (або вони були виправлені) – все гаразд.
Випадок 3: Windows не завантажується (RAW на диску з Windows)
1) Що робити, якщо ні інсталяційного диска(флешки) з Windows...
У цьому випадку є простий вихід: вийняти жорсткий диск із комп'ютера (ноутбука) та вставити його в інший комп'ютер. Далі на іншому комп'ютері перевірити його на помилки (див. вище у статті) і якщо вони будуть виправлені – користуватися ним далі.
Так само можна вдатися і до іншого варіанту: взяти у когось завантажувальний диск і зробити інсталяцію Windowsна інший диск, а потім уже завантажившись із нього провести перевірку того, що позначається як RAW.
2) Якщо диск є...
Все набагато спрощується:). Спочатку завантажуємося з нього, і замість установки вибираємо відновлення системи (це посилання завжди є в нижньому лівому куті вікна на початку установки, див. рис. 5).
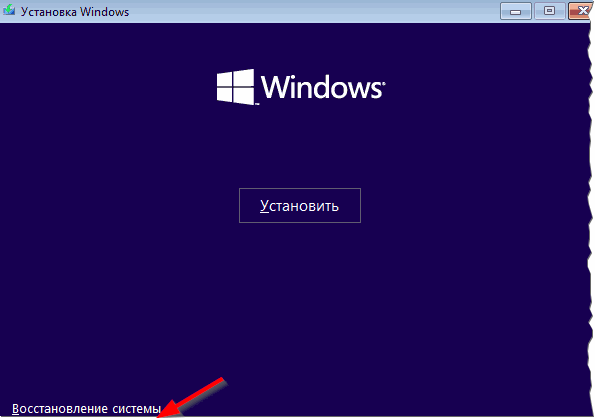
Далі серед меню відновлення знаходите командний рядокі запускаєте її. У ній нам потрібно запустити перевірку жорсткогодиска, на якому інстальовано Windows. Як це зробити, адже літери змінилися, т.к. ми завантажилися з флешки (настановного диска)?
1. Досить просто: спочатку запустіть блокнот із командного рядка(Команда notepad і подивіться в ньому які диски і з якими літерами. Запам'ятайте букву диска, на якому у вас встановлена Windows).
2. Закрийте блокнот і запустіть перевірку вже відомим способом: chkdsk d: /f (і ENTER).
![]()
До речі, зазвичай буква диска зміщується на 1: тобто. якщо системний диск"C:" - при завантаженні з інсталяційного диска, він стає літерою "D:". Але відбувається так не завжди, є винятки!
Якщо перераховані вище способи не допомогли, рекомендую ознайомитися з TestDisk . Досить часто допомагає у вирішенні проблем із жорсткими дисками.
Якщо потрібно витягнути видалені дані з жорсткого диска (або флешки), рекомендую ознайомитися зі списком самих відомих програмдля відновлення даних: ( щось обов'язково підберете).
"Здоровий" накопичувач інформації має файлову систему NTFS (якщо це вінчестер або зовнішній носій) або FAT (якщо флеш-накопичувач). Відповідний запис можна побачити у властивостях. Коли він виходить з ладу, то на цьому місці можна побачити позначку RAW, що означає «необроблений, сирий». Цей формат даних став загальноприйнятим. Він дозволяє зберегти файли, але не дає змоги нормально з ними працювати.
Причини появи RAW
Помилки, що призводять до втрати даних різних форматів та типів:
- Стрибки напруги, неправильне відключення комп'ютера, несправності безперебійника блоку живлення, іншого «заліза»,
- Наслідки вірусного зараження, які нечасто, але здатні вивести з ладу файлову систему NTFS,
- Поломка, спричинена фізичними ушкодженнями. Після сканування у цьому випадку потрібно виявити биті секториспеціальною програмою (MHDD, Victoria).
Що робити з файловою системою типу RAW
Якщо така проблема стала для вас актуальною при руйнуванні розділів NTFS, що існувала до цього, то ОС відмовляє в доступі, перестає відображати інформацію про обладнання: «не бачить», а також вимагає відформатувати диск. Робити цього в жодному разі не треба, принаймні поки не випробувані всі способи збереження даних.
Способи відновлення файлової системи жорсткого диска
Рекомендуємо спробувати спочатку штатний спосіб реанімації вінчестера:
CHKDSk (Checkingdisk – перевірка диска). Це засіб Windowsдля тестування та відновлення таблиці розділів NTFS. Так як при збої можливо, що Windows у вас не запускається, CHKDSK приводиться в дію набором командного рядка:
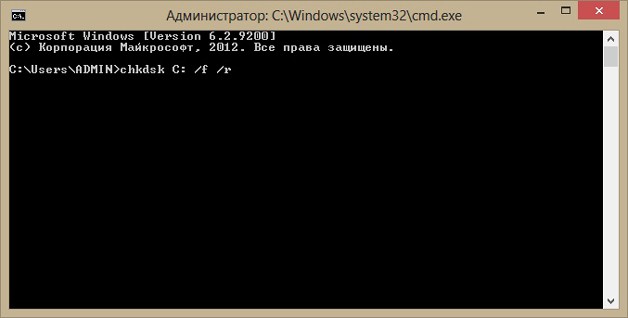
Цими діями запускається сканування на помилки та їх виправлення на жорсткому диску. Якщо вам потрібно подолати RAW на зовнішньому накопичувачі, то введіть «chkdsk (ім'я): /f» у рядок пошуку, який з'являється при натисканні кнопки «Пуск».
Процес пошуку та виправлення помилок точно займе багато часу. Скільки – важко сказати. Це залежить від обсягів вінчестера, використовуваних форматів та масштабів пошкоджень. Рекомендуємо не метушитися і дочекатися ще одного перезавантаження ПК, яке відбудеться без вашої участі. Якщо файлова система успішно відновилася, то тепер стало можливим завантаження комп'ютера в штатному режимі.
Далі слід провести перевірку цілісності самої Windows:

Альтернативні способи впоратися з RAW
Якщо ви зробили все вищеописане, але результату у властивостях відмітка не стала NTFS, то все одно не поспішайте форматувати. Є кілька програм, які в багатьох випадках будуть ефективнішими, ніж штатна CHKDSK.
- Спробуйте безкоштовну утилітувідновлення даних TestDisk. Ця програма зможе підкоригувати таблицю розділів та відновити «втрачені» розділи, перебудувати завантажувальний сектор NTFS. Вона працює практично з будь-якою операційною системою і з будь-яким форматом. Під час роботи з TestDisk вам знадобляться права адміністратора.
- – потужна програма для відновлення, яка виправляє типи файлових систем, що часто використовуються. Вона шукає і розпізнає нечитані розділи жорсткогодиска, використовуючи покращений алгоритм IntelliRAW. R.saver не вимагає встановлення на ПК, працює з різними форматами.
- Recuva – безкоштовна популярна програма, з дружнім інтерфейсом, який поверне файлову систему до початкового стану. Часто використовується новачками. Має функцію пошуку та відновлення інформації певного типу та формату: тільки фотографій, або тільки текстових файлів.
- - дуже хороша платна програмапрофесійного рівня для відновлення різних накопичувачів та інформації з них. Працює з завантажувального дискаабо флеш-накопичувача. Відновлює переформатовані розділи, підтримує FAT, NTFS для Windows та Linux і Mac OS.
Це кілька утиліт із десятків, які підходять для роботи з таблицею розділів пошкодженого носія інформації.
Важливо пам'ятати таке: після збою, втрати даних, появи «RAW» слід якнайшвидше братися за відновлення, щоб обладнання більше не використовувалося. І тоді ви неодмінно досягнете, якщо не нормальної роботи, то принаймні збереження всієї потрібної інформації.
Флеш-карта – один з найпопулярніших і найзручніших пристроїв для перенесення даних будь-яких форматів: картинок, відео, музики, програм. Якщо дані з флешки перестають зчитуватися, запис файлів стає неможливим, необхідно перевірити цілісність файлової системи пристрою. проводиться досить швидко, необхідно лише дотримуватися інструкцій.
1. Слід завантажити одну з програм відновлення флеш-карти, наприклад, JetFlash Recovery Tool .
2. В основному меню комп'ютера «Пуск, Всі програми» слід знайти встановлений «Recovery AFA».
3. У вікні можна побачити всі дані флешки, у тому числі попередження про те, що її система пошкоджена.
4. Кнопка «Repair» дозволить відновити систему, якщо флешка буде підключена до комп'ютера через порт. Після того, як процес форматована закінчиться, флешку необхідно вилучити та вставити знову.
При правильному проведенні процедури, пристрій почне працювати справно. Якщо відновлення файлової системи було проведено правильно, але карта не працює, необхідно перевірити цілісність її корпусу та внутрішніх частин.
Простішим варіантом відновлення файлової системиє стандартне форматування, яке можна провести без використання сторонніх програм. Для цього пристрій підключається до працюючого USB портуі в меню "Мій комп'ютер" вибирається "Форматувати.. у файловій системі FAT32".
– проста процедура, Виконати яку може будь-який користувач. В даний час фахівці віддають перевагу файловій системі NTFS, однак для того, щоб успішно замінити FAT32 або FAT, що стоїть за умовчанням, необхідно діяти максимально акуратно.
1. У вікні "Мій комп'ютер" необхідно вибрати "Властивості", після чого "Обладнання" та "Диспетчер пристроїв". З переліку пристроїв необхідно вибрати флешку
2. У вікні "Політика" необхідно вибрати перемикач "ок" навпроти "Оптимізувати для виконання"
3. і зміна формату системи почнеться у разі, коли користувач вибере параметр «Форматувати» у властивостях флешки, після чого натисне на «Форматувати в NTFS».
Таким же чином, можна відновити файлову систему на флешціз використанням спеціальних програм, що дозволяють виконати операцію швидше.
І так дорогі гості нашого сайту, на прохання читачів вирішив викласти ще один варіант відновлення файлової системи флешки з більш детальною інструкцією
Якщо при підключенні флеш-накопичувача до комп'ютера носій не відкривається через Провідник WIndows, а на екрані з'являється повідомлення про необхідність провести форматування, то ви зіткнулися з пошкодженням файлової системи. Замість звичних NTFS та FAT32 на флешці тепер стоїть формат RAW , коли вміст знімного диска стає недоступним.
Виправлення помилки
Інтелектуальних конвертерів з RAW в NTFS або FAT32, які можуть самостійно оцінити рівень пошкодження файлової системи, не існує. Відновлення файлової системи можливе лише за допомогою форматування, в результаті якого будуть втрачені всі записані на флешці дані.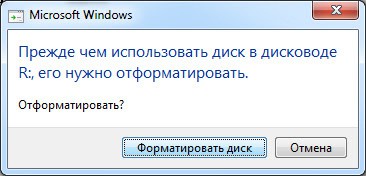
Не поспішайте натискати кнопку «Форматувати зараз». Спочатку потрібно витягти з флешки необхідну інформацію. Допоможе це зробити безкоштовна програмавідновлення файлів R.Saver. Якщо ви спочатку виконаєте форматування накопичувача, відновити дані буде набагато важче.
Відновлення файлів
Програма R.Saver вміє працювати з флеш-накопичувачами, файлова система яких злетіла, тому ви легко витягнете потрібні дані з носія. Але перш ніж виконувати відновлення, переконайтеся, що накопичувач визначається в системі:
1.Відкрийте розділ «Керування» в контекстному меню"Комп'ютера".

2. У меню «Запам'ятовувачі» виберіть «Керування дисками».
3. Знайдіть у списку дисків підключений флеш-накопичувач. Вбудована програма керування дисками покаже, що його файлова система тепер є RAW.
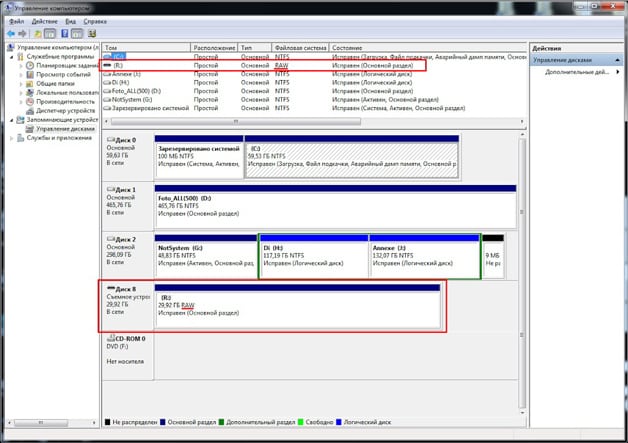
RAW з'являється при пошкодженні сектора накопичувача, який відповідає за коректне визначення файлової системи. Виправляється помилка форматуванням, тому виконаємо за допомогою програми R.Saver відновлення даних, щоб уникнути втрати файлів:
1.
Запустіть R.Saver і виберіть у розділі «Цей комп'ютер» підключений флеш-накопичувач. Натисніть кнопку «Сканувати».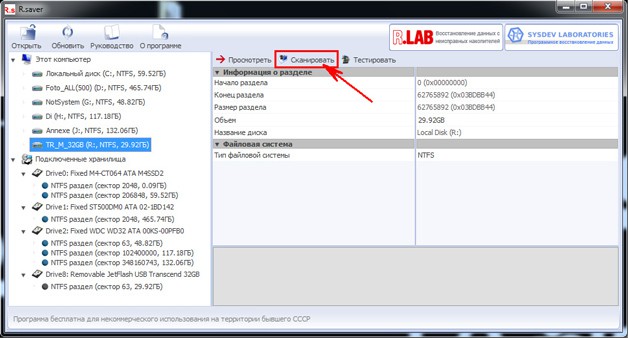
2.Програма запитає, чи потрібне посекторне сканування. Натисніть "Так". Запуститься реконструкція файлової системи.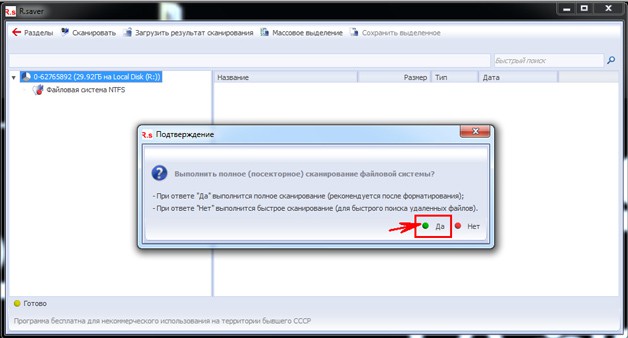
3. Після завершення реконструкції натисніть кнопку «Масове виділення». Позначте файли та папки, які потрібно відновити. Не лякайтеся, якщо розмір папки дорівнює 0 байт – це особливості роботи програми, файли всередині каталогу не зникли.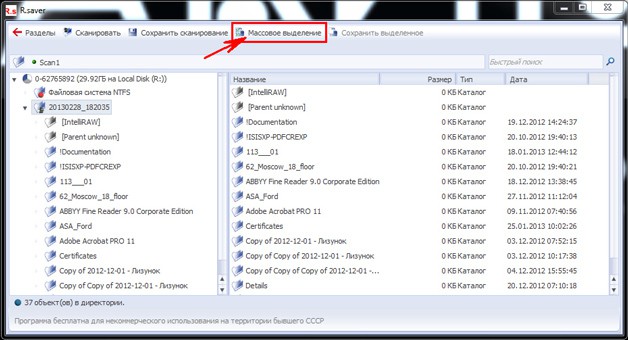
4.Вкажіть каталог для збереження файлів з флешки та натисніть «Вибрати».
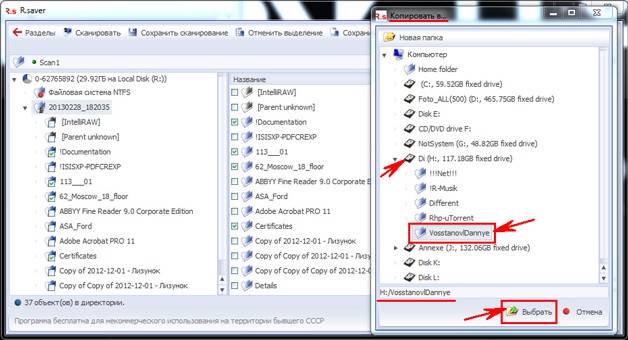
Після завершення процесу копіювання вибрані дані будуть збережені у вказаній папці. Крім R.Saver можна використовувати для відновлення інформації такі програми як GetDataBack, TestDisk, DMDE, PC Inspector File Recovery, Mini Tool Power Data Recovery. Всі перелічені утиліти в ході тестів показали відмінні результати при роботі з флешками з пошкодженою файловою системою.
Відновлення накопичувача
Коли потрібні файли вилучені з флешки та збережені на іншому носії, можна приступати до виправлення помилки. Без форматування обійтися не вдасться: щоб усунути програмний збійпотрібно повністю очистити накопичувач і форматувати його в NTFS або FAT32.
1. Клацніть правою кнопкою на підключеній флешці в «Комп'ютері». Виберіть «Форматувати».
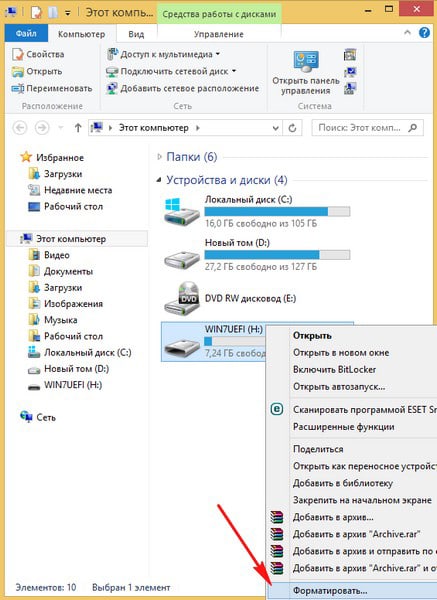
2. Вбудована програма Windowsзапропонує вказати параметри форматування. Виберіть потрібну файлову систему – FAT32 чи NTFS. Інші параметри залиште без змін.
.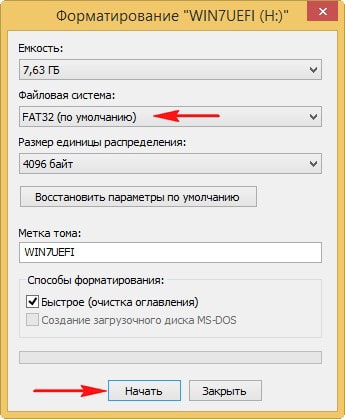
3.Натисніть "Почати" для старту процедури
В результаті проведеного форматування файлову систему флешки буде відновлено. Спробуйте записати на цей накопичувач кілька файлів і перевірте, що тепер знімний дисккоректно визначається системою та відкривається без помилок.
Популярне

Здрастуйте друзі, читачі нашого сайту. Сьогодні вам хотілося зробити огляд браузерів 2017 року. Щодня у світі з'являється безліч нових програм, які задовольняють наші потреби у всіх сферах цифрового життя.