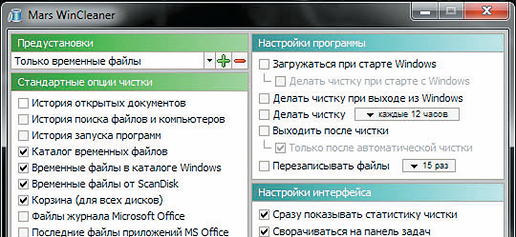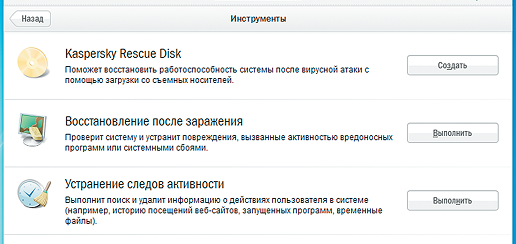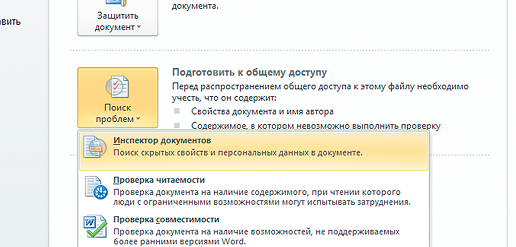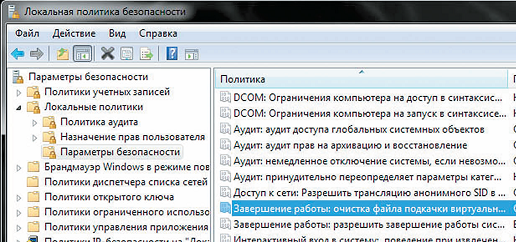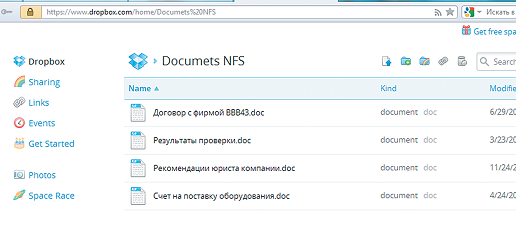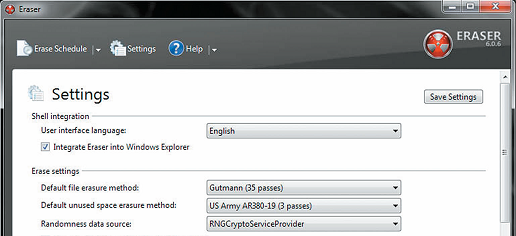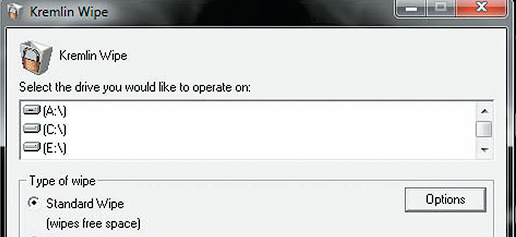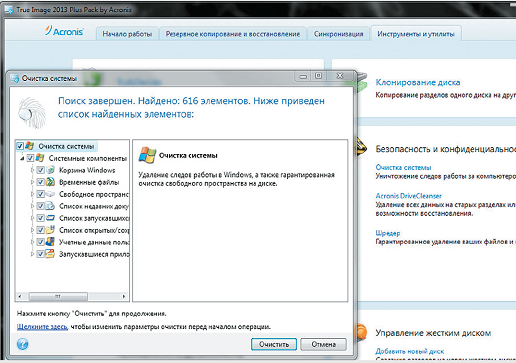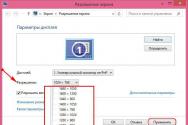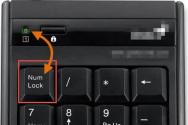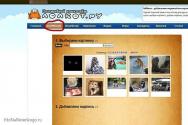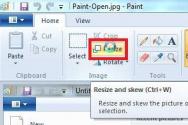Що означає стирання диска в ccleaner. Очищення диска за допомогою утиліти CCleaner
Якщо у вас є компакт-диск CD/DVD, що перезаписується, але на ньому є записана інформація, яка вам більше не потрібна, то підготувати диск для запису вам допоможе майстер стирання перезаписуваних дисків CD/DVD програми Alcohol 120%.
Щоб розпочати підготовку диска, відкрийте головне вікно програми, наприклад, з робочого столу, клацнувши по ярлику програми.
Вставте диск, що перезаписується, у привод CD-ROM.
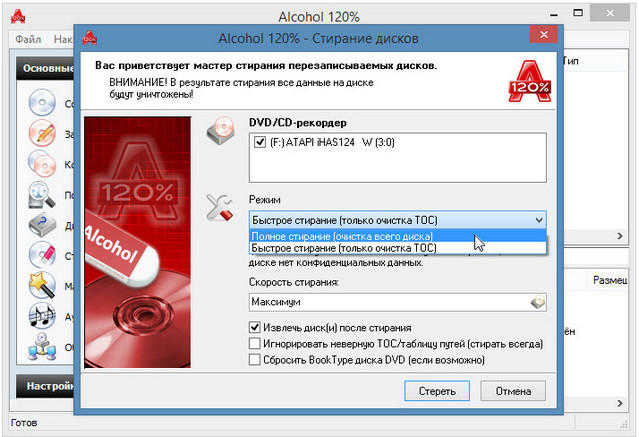
За замовчуванням у програмі встановлено "Швидке стирання (тільки очищення TOC)". Ця опція зробить швидке очищення диска CD/DVD, що перезаписується, тобто зітре TOC (зміст) диска. Якщо ви використовуєте диск CD/DVD з програмою Alcohol 120%, виберіть цю опцію.
Повне стирання (очищення всього диска) в порівнянні зі швидким режимом зітре всі дані диска. Якщо диск планується використовувати з іншим програмним додатком, виберіть цю опцію.
Натисніть кнопку "Стерти". Запуститься процедура стирання даних із диска CD/DVD.
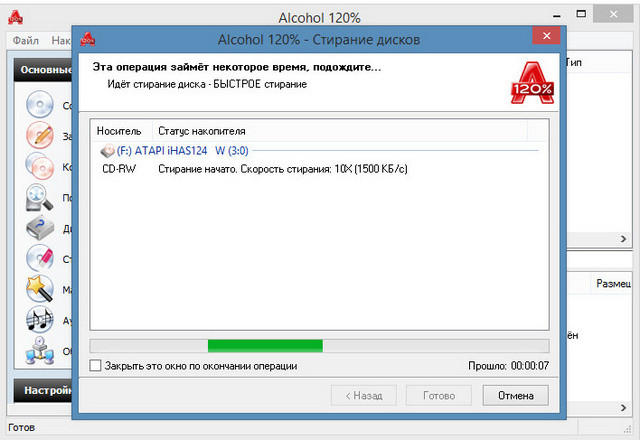
Після закінчення операції стирання даних із диска CD/DVD, відобразиться кнопка "Готово".
![]()
Натисніть кнопку "Готово". Ваш диск CD/DVD готовий до роботи.
Ccleaner- Це програма для очищення вільного місця.
Часто при роботі тих чи інших програм вони створюють різні часові файли, які потім займають вільне місце, при відвідуванні різних сайтів, так само зберігається різна непотрібна інформація, щоб видалити всі ці непотрібні файли з вашого ПК я рекомендую вам використовувати програму Ccleaner. Нижче ми розглянемо що саме видаляє дана програмаі спробуємо визначити важливість цих файлів.
Internet Explorer
- Тимчасові файли браузера — це текстова інформація, яка зберігається на жорсткому диску Вашого комп'ютера при відвідуванні Вами нашого Сайту. Таким чином, після відвідування сайту потреба в цих файлах зникає, і ви цілком спокійно можете видалити їх з вашого комп'ютера
- Журнал відвідувань - це список всіх відвідуваних вами сайтів, як мені здається, чистити його необхідно приблизно раз на місяць, якщо ви активний користувач інтернету
- Файли cookie - дані файли є текстовими документами, в яких зберігається інформація, що передається сайту при наступних відвідуваннях. Наприклад, дані текстові файлиможуть містити ваш логін і пароль на даному сайті, і при повторному заході вам вже не доводиться заново їх вводити, дані файли не містять ніякої важливої інформації і служать лише для більш зручної роботи з сайтом, особисто я не раджу видаляти дані файли.
- Список введених адрес - він являє собою набір посилань введених вами в рядку «адреса» вашого браузера, таким чином, видаляючи ці посилання, ви видалите список введених вами адрес, звичайно, даний списокне займає занадто багато місця так, що очищати його чи ні вирішувати вам
- Файли «Index.dat» — дані файли є якоюсь подобою журналу відвідувань, у яких зберігається вся історія відвіданих вами веб-сторінок разом із датою відвідування, ці файли використовує операційна система для більш швидкого доступудо сайтів. Я рекомендую завжди видаляти дані файли, оскільки вони є якоюсь подобою компромату на історію ваших інтернет відвідувань.
- Останній шлях завантаження - це остання адреса, за якою ви зберігали останні, завантажені вами файли.
- Автозаповнення форм - коли ви заповнюєте анкети в інтернеті, браузер самостійно зберігає введену вами інформацію і при наступних заповненнях даних форм пропонує ввести, введену вами раніше інформацію (ім'я, прізвище, по батькові, email і т.д.).
- Збережені паролі - часто після авторизації на сайті, браузер пропонує вам зберегти введені вами ім'я та пароль, відповідно, за згодою він записує ці дані в окремий файл.
Система:
- Очищення кошика – я думаю тут і так все зрозуміло
- Тимчасові файли - при роботі деякі програми створюють, тимчасові файли в яких зберігають проміжні результати своєї роботи, для їх подальшого використання, на жаль, після закриття програми, дані файли не видаляються автоматично, і стають простим сміттям.
- Буфер обміну - при копіюванні об'єкта, його копія потрапляє до буфера обміну, але система сама очищає його при перезавантаженні, так що ніякого вагомого навантаження цей буфер не несе
- Дампи пам'яті – це файли, які є копіями деяких ділянок оперативної пам'яті. Вони створюються різними програмамита зберігаються на жорсткому диску. Найчастіше ці файли створюються при збоях програми, і використовуються для відновлення втрачених даних.
- Фрагменти файлів Chkdsk - дані файли створюються під час перевірки пам'яті комп'ютера, після чого стають непотрібними і потребують видалення. Не бійтеся та видаляйте ці файли.
- Файли журналів Windows- у дані файли операційна система записує відомості про різні помилки, що виникають під час роботи або встановлення програм. Великої цінності ці файли не мають.
- Звіт про помилки Windows- нерідко, при збоях, що виникають під час запуску програм, ОС пропонує вам надіслати повідомлення про помилку, що виникла під час запуску. Ось саме ці відомості зберігаються в даних файлах
- КЕШ «DNS» — кожен сайт має свою ip-адресу і саме за цією адресою ми переходимо на сайт, але як ми всі пам'ятаємо в рядку адреси ми вводимо літерну адресу сайту, і ось тут якраз і набуває чинності DNS, він зв'язує літерний адреса сайту із його ip. Відповідно при частих відвідуваннях тих чи інших сайтів, файли DNS потрапляють у кеш для швидшого доступу
- Облікові записи FTP - якщо ви звертаєтеся до файлів, що зберігаються на іншому комп'ютері за допомогою технології FTP, ви зобов'язані ввести відповідні логін і пароль, після введення ОС автоматично зберігає їх.
- Ярлики головного меню - при натисканні на кнопку «Пуск» вашої ОС ви потрапляєте в головне меню, яке зберігає програми, що найчастіше запускаються. Ви маєте можливість очистити цей список
- Ярлики робочого столу - якщо якісь ярлики не були використані вами протягом дуже довгого проміжку часу, програма вважатиме їх непотрібними та видалить
Інше:
- Кеш черговості меню – ваше меню пуск буде впорядковано за абеткою
- Кеш області повідомлень - часто ОС повідомляє вам про різні події на вашому комп'ютері, наприклад про те, що деякі ярлики на робочому столі не використовуються, вся ця інформація записується в кеш області повідомлень
- Кеш розмірів вікон - зберігає збережені вами розміри провідника
- Список недавніх програм - у головному меню існує вкладка недавні документи, в яких міститься список запущених вами програм за останній час
- Файли журналів IIS - по суті цей той же журнал ОС, тільки в ньому зберігається докладніша інформація про всі події, що відбулися в ОС
- Інші файли та папки - при виборі даного пункту будуть видалені файли та папки, які вже не потрібні для роботи ОС.
- Очищення вільного місця - при виборі даного меню буде запущено спеціальне операція windowsяка допомагає очистити вільне місце. Перш ніж відзначати цей пункт, хотів би вас попередити, що ця операція займає чимало часу
Ось ми розібралися з основними можливостями, які надає нам програма Ccleaner для збільшення вільного місця на нашому ПК. Якщо ви зайдете у вкладку програми, ви зможете видалити тимчасові файли, створені різними програмами при своїй роботі, наприклад історію браузерів. Так само програма Ccleaner може допомогти вам очистити реєстр, що це таке і навіщо його чистити, ми подивимося з вами в одній з наступних статей.
|
Kaspersky Internet Security завдяки своїй функції "Усунення слідів активності" дозволяє видалити більшу частину тимчасових файлів, які можуть розповісти про вашу роботу з ПК. Знайти цю опцію можна у розділі «Інструменти».
Зачищення даних у програмах та документахБагаторазово відредагований документ часто несе в собі частину історії, і при використанні стандартних або спеціальних засобів його минулі версії можуть бути частково відновлені. Наприклад, файли з розширенням PSD фоторедактора Photoshop містять історію змін, яка може бути використана як на благо - для редагування зображення, так і для виявлення деяких деталей, які користувач хотів би приховати. Щоб уникнути цього, варто скопіювати закінчений варіант документа в новий, чистий файл і його переслати одержувачу. Так ви позбавитеся історії змін. Перевірити це можна, порівнявши розміри нового файлу та старого, який піддавався редагуванням. Крім того, при використанні старих версій Microsoft Officeможе бути не зайвим встановлення плагіна від компанії-виробника - Remove Hidden Data, який дозволяє видаляти з документів Microsoft Office 2003/XP різну службову інформацію. У версії 2007 року для цього слід натиснути на круглу кнопку з емблемою програми, у меню вибрати «Підготувати | Інспектор документів», потім у вікні відзначити потрібні пункти меню галочками в чекбоксах і натиснути на кнопку «Перевірити». Після сканування майстер запропонує видалити знайдені дані. У Office 2010 цю функцію можна знайти в меню Файл | Відомості | Пошук проблем Інспектор документів».
Прибирання у браузерахДля автоматичного або ручного, одноразового видалення особистої інформації з інтернет-браузера слід змінити їх налаштування. Mozilla Firefox. Для видалення слідів у цій програмі необхідно перейти до «Інструменти | Налаштування» та на вкладці «Приватність» поставити галочку в чекбоксі «Очищати історію при закритті Firefox» або налаштувати програму зручним для вас способом, наприклад, щоб браузер спочатку не зберігав інформацію. Internet Explorer. Можна використовувати клавіші «Ctrl+Shift+Del» або пункт меню «Сервіс | Видалити журнал браузера». Opera. Натисніть кнопку «Opera» і перейдіть в «Налаштування | Видалити особисті дані». У цьому вікні в списку, що розкривається, можна детально вказати, які саме дані повинні бути видалені. Apple Safari. Натисніть на кнопку із зображенням шестерні і в меню виберіть «Скинути Safari». Google Chrome. Перейдіть в налаштування, натиснувши в правому верхньому кутку кнопку з трьома смужками, або просто введіть в адресному рядку chrome://chrome/settings і на сторінці налаштувань клацніть по пункту «Показати додаткові налаштування», а потім натисніть кнопку «Очистити історію». Автоматичне та ручне очищення системиЯкщо ви не бажаєте встановлювати додаткові програмиможете задіяти реєстр Windows, налаштування браузерів та локальної політики безпеки ОС Файл підкачки. У цьому сховищі можуть залишитися елементи конфіденційної інформації, що обробляється. Для його автоматичного очищення необхідно виконати такі дії. Натисніть сполучення клавіш «Win+R» і в рядку впишіть команду «secpol.msc» (без лапок). Натисніть "ОК". У вікні, що відкрилося, перейдіть в « Локальні політики| Параметри безпеки» та у правій частині вікна виберіть пункт «Завершення роботи: очищення файлу підкачки віртуальної пам'яті». Двічі клацніть по ньому. У вікні параметрів установіть режим «Увімкнути» та натисніть кнопку «Застосувати». Тепер при вимкненні ПК файл підкачування автоматично очищатиметься.
Інформація, що зберігається в МережіНе тільки на вашому комп'ютері можуть бути дані користувача — в соціальних мережахнавіть після видалення вами раніше завантажених фотографій або своїх сторінок вони залишаються на зберіганні і можуть бути відновлені на запит спецслужб. Тривалий час зберігаються і всі записи про використовувані вами при підключенні IP-адреси, паролі, листування тощо. Тому намагайтеся не переносити важливу та незашифровану інформацію до «хмарних» сховищ: вони можуть бути зламані або перебувати під постійним наглядом різних спецслужб та служб безпеки конкуруючої фірми. Навіть видаляючи дані з «хмари», ви не маєте жодних гарантій, що їх копії не залишилися на зберіганні та не будуть передані стороннім чи захоплені зловмисниками.
Зачищаємо вільне місце на дискуПри стандартному видаленні файл не знищується повністю - операційна система лише стирає адресу його місцезнаходження. Самі дані можуть зберігатися на HDD досить тривалий час, поки не будуть перезаписані іншими відомостями. І навіть після перезапису таку інформацію частково можна відновити. Для гарантованого знищення даних ми рекомендуємо використовувати загальнодоступні програми, які забезпечують необоротне видалення інформації. Eraser. Це найпопулярніша безкоштовна утилітащо дозволяє дійсно надійно знищувати документи, у тому числі методом Гутмана, при якому файл 35 разів перезаписується випадковими даними. Eraser також пропонує функцію зачистки вільного місця на HDD для повного знищення стертої інформації.
Kremlin. Це справжній комбайн для роботи з даними, і знищення файлів лише частина його функціональності. Також за його допомогою ви зможете шифрувати інформацію та видаляти сліди роботи за комп'ютером. Крім іншого, Kremlin пропонує корисну функцію очищення оперативної пам'яті, де можуть зберігатися важливі відомості.
Acronis True Image Home 2013. Крім основних функцій резервування даних програма допоможе незворотно видалити конкретні файли і папки, а також провести зачистку вже порожнього місця на диску. У цьому можна вибрати алгоритм знищення даних.
Стеження за флешкамиОпераційна система може запам'ятовувати інформацію навіть про флешки, що підключалися раніше. За допомогою програми USBDview можна подивитися, коли і який флеш-накопичувач був приєднаний, а також стерти цю інформацію. Видалити такі відомості можна і в редакторі реєстру в наступних гілках: "HKLM\SYSTEM\ControlSet001\Enum\USBST OR" "HKLM\SYSTEM\CurrentControlSet\Enum\U SBSTOR". Затирання SSDМетодика багаторазового перезапису даних для їх безслідного видалення твердотільних накопичувачівзгубна через їх обмежений ресурс. Крім того, дослідження показали, що жоден програмний спосібвидалення інформації не гарантує її повного знищення - відновленню підлягають від 4 до 91% "безпечно" стертих файлів. Тому єдиний надійний спосіббезповоротного видалення даних із SSD – це фізичне знищення носія. Апаратні пральніЯкщо на вашому HDD або флешці зберігається важлива інформація, Яку потрібно знищити швидко і незворотно, один із способів - застосування апаратних засобів. Для внутрішніх жорстких дисківЗараз у вільному продажу є пристрої, які дозволяють надійно і за короткий час знищити всю інформацію, що зберігається на жорсткому диску, що «захищається». Є навіть функція на крайній випадок- фізичне пошкодження HDD. Одним з таких пристроїв є вітчизняна технологія 2С-994 «Прибій». Вартість такого приладу майже дорівнює середньому продуктивності ПК і становить близько 16 000 рублів. Для переносних дисків та флешокУ вік мобільності транспортування конфіденційної інформації на портативних дисках може бути безпечним, якщо заздалегідь подбати про спеціальний захист. Наприклад, існують спеціальні носії з можливістю віддаленого спостереження за їх становищем, блокуванням записаної та зашифрованої інформації по команді та навіть фізичного знищення накопичувача. Подібними функціями має флешка Security Guardian, розроблена компанією ExactTrak Ltd. Вона також може автоматично самознищити, заблокувати або видалити інформацію у разі винесення накопичувача із заданого периметра. Обслуговування такої флешки коштуватиме приблизно 1300 рублів на місяць, причому вартість самого обсягом 32 Гбайт становить 20 000 рублів, включаючи перший рік сервісу охорони.
|
Якщо ви стикалися з необхідністю запису інформації на знімний носій, то погодьтеся, не завжди вдається знайти чистий диск. На щастя, прогрес не стоїть на місці і зараз ви можете використовувати в роботі заповнені болванки. Вам знадобиться спеціальна програмадля очищення диска, яка зможе швидко привести будь-який носій інформації у придатний для подальшої роботи вигляд.
Як видалити старі дані з диска?
Якщо ви намагаєтеся зрозуміти, чи CD диск, то зверніть увагу на зручну і дуже компактну програму «Студія Дисків».
З головного меню програми можна відразу ж перейти до будь-якого цікавого для вас розділу. Чи потрібно записати музику, відео на диск або копіювати дані? Чи, можливо, необхідно створити образ певних файлів чи цілого диска? Виконати ріпінг чи резервне копіювання? Легко!
Головне меню програми "Студія Дисків"
Просто клацніть по потрібному пункту і виконайте посібник, що представлений на екрані. Буквально за кілька кроків ви зможете зробити всі налаштування, запустити необхідну вам процедуру та виконати поставлене завдання на «відмінно».
Видалити старі дані – легко!
Функції програми для очищення диска радують своєю різноманітністю. Однак повернемося до її основного призначення. Що ж потрібно зробити для того, щоб позбавити старий диск вже неактуальної інформації? Загалом, не так уже й багато. Після запуску «Студії Дисків» перейдіть на вкладку «Копіювання та очищення»та виберіть пункт «Стерти диск».
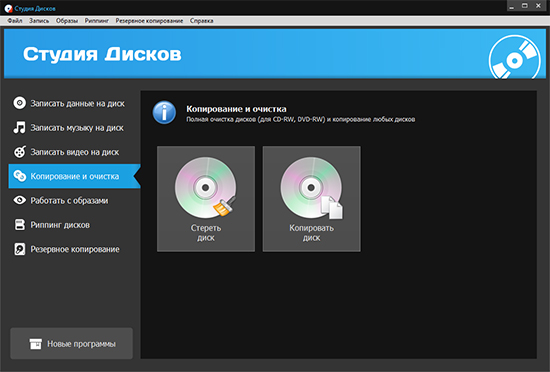
Вкладка "Копіювання та очищення"
Відразу на екрані з'явиться компактне вікно. Натисніть кнопку "Відкрити привід". Коли болванка опиниться в дисководі, натисніть кнопку «Стерти диск».

Меню налаштування процесу очищення
Потім дочекайтеся закінчення запущеного процесу. Приблизно через п'ять хвилин ви отримаєте абсолютно чистий диск.
Запис нових даних
«Студія Дисків» - це вкрай корисний інструмент для роботи з дисками, який допоможе не тільки очистити старі носії інформації від неактуальних даних, але й записати на них нові і потрібні файли. Просто виберіть бажаний режим серед представлених програм.
Так у випадку з музикою ви зможете вказати вимоги до формату, якості та частоти композицій, налаштувати швидкість запису та навіть присвоїти диску унікальне ім'я.
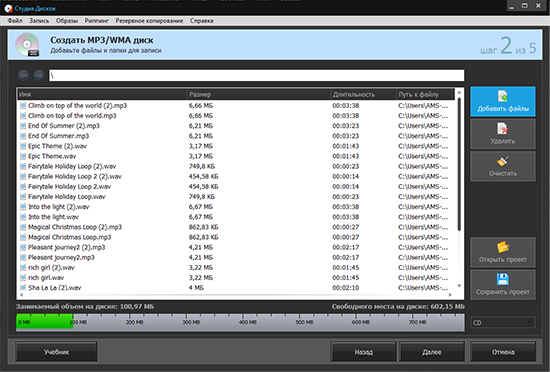
Вікно формування списку музики для запису
Під час створення DVD-диска софт запропонує додати файли для запису, а також оригінально оформити меню. Ви зможете налаштувати його дизайн: вибрати фон, іконки, які виконуватимуть роль «перемикачів», ввести заголовки та прикрасити слайд кліпартом або використовувати одну із заготовок із колекції софту.

Створення інтерактивного меню для DVD-диску
Висновок
Програма для очищення диска - це справжня знахідка для людей, у яких немає часу бігти в магазин, але при цьому терміново потрібно обзавестися чистим диском для запису важливих файлів. можна вже зараз. Від вас не потрібно ніяких надприродних умінь - достатньо перейти на спеціальну сторінку нашого сайту та натиснути кнопку "Завантажити".
Дуже популярна у всьому світі, насамперед через свою безкоштовність. Але нещодавно розробники утиліти почали продавати платний варіант (Pro-версію) з технічною підтримкою та низкою додаткових зручностей, таких як автоматичне оновленняпрограм. Чому користувачам раптом знадобилася платна технічна підтримкадля такого, начебто, простого інструменту? Як правильно використовувати цю програму, щоб досягти максимального ефекту та не платити за підтримку?
Очищення системи та реєстру
Багато користувачів використовую даний інструмент як основний і єдиний в даному продукті, щодня або щотижня проводячи чистку системи в надії, що ця процедура якось допомагає прискорити (або принаймні не сповільнити) роботу системи. Це правда, якщо ви досі використовуєте Windows XP. Якщо ж ви вже перейшли на більш сучасні версії Windows, то користь від такої процедури для прискорення або підтримки системи прагнути нуля.
Варто розуміти, що чищення системи в CCleaner при базових налаштуваннях призначене в першу чергу для видалення слідів роботи за комп'ютером, коли необхідно приховати сліди свого перебування на конкретному ПК - очищення кешу, історії та інших даних, які потрібні для комфортної роботи з програмами.
Кеш, історія, збережені паролі та інше, що видаляє CCleaner, дуже корисні під час роботи. Якщо щоразу видаляти їх, то нічого, крім незручності, отримати не можна. Сторінки завантажуватимуться повільніше, потрібно знову і знову вводити логін/пароль на сайтах, знову вводити вручну пошукові запитиі так далі. А ці дані в будь-якому випадку відновляться в системі знову при наступному запуску програми, яка їх породила. В результаті ви прийдете до того, з чого почали.
Якщо трохи змінити налаштування, можна отримати вигоду у вигляді звільнення місця на диску за рахунок видалення залишків програм, які вже видалені з системи. Утиліта CCleaner спроектована таким чином, що визначає наявність слідів деяких програм навіть якщо вони видалені. Для цього у списку необхідно зняти галочки з усіх програм і потім відзначити ті, яких немає на комп'ютері. І лише потім натиснути на кнопку "Очищення".
Підтримуваних CCleaner додатків небагато і при великому скупченні залишків віддалених програмнайкраще, видаливши практично всі хвости разом.
Видалення програм та менеджер автозавантаження
За допомогою інструмента для видалення програм (замість нього можна використовувати стандартний аплет панелі управління, оскільки він повністю повторює його можливості) можна швидко звільнити вільне місце на диску і прискорити роботу ПК, якщо програма, що видаляється, завантажується разом із системою. Ресурси комп'ютера, що звільнилися, будуть спрямовані на вирішення інших завдань. Це, мабуть, найкорисніші інструменти для більшості користувачів.
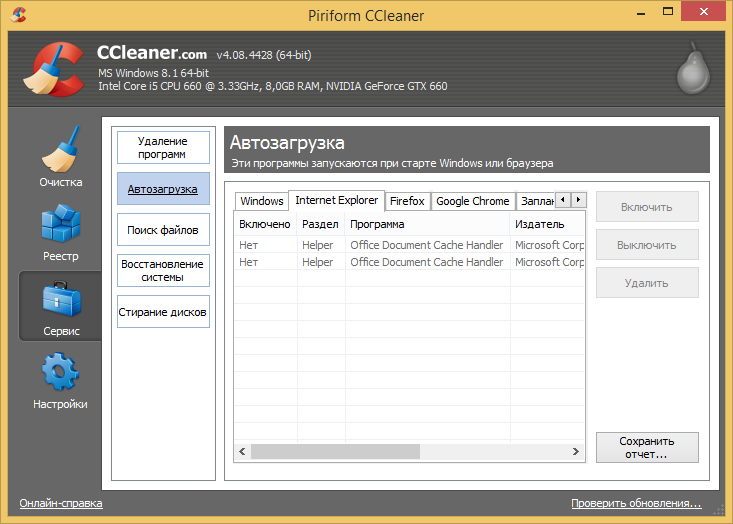
Крім налаштування автозавантаження операційної системи, в утиліті присутні налаштування для популярних браузерів, планувальника завдань та елементів контекстного менюПровідник. З єдиного інтерфейсу можна вимкнути непотрібні елементи та прискорити роботу системи та окремих програм.
Стирання дисків
Ще однією важливою особливістю утиліти є наявність функції «Стирання дисків», яка дозволяє видалити дані з непотрібних дисків і запобігти витоку інформації «на бік». Якщо ви змінюєте жорсткий дискв комп'ютері, а старий продаєте або передаєте комусь, то для надійності краще очистити його цим інструментом, щоб новий власник не зміг відновити видалені дані. Як мінімум, краще використовувати метод трьох проходів (DOD 5220.22-M) – найбільш швидкий та надійний спосіб. Інші способи також надійні, але дуже збільшують час виконання процедури.
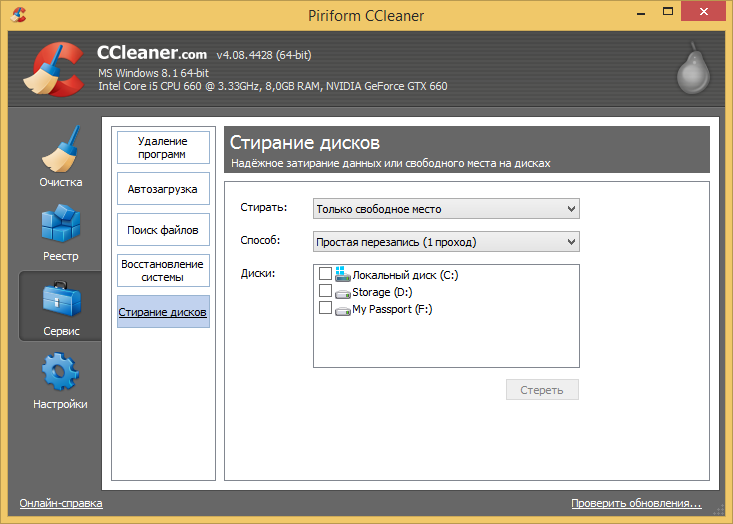
Якщо в комп'ютері встановлений SSD-накопичувач, то використовувати цей інструмент немає жодного сенсу, тому що при звичайному видаленні з такого носія дані видаляються безповоротно. Пов'язано це з функцією TRIM, яка при видаленні відразу затирає комірки пам'яті.
Висновок
Використовувати CCleaner для щоденного/тижневого профілактичного чищення системи при базових налаштуваннях немає жодного сенсу, оскільки через якийсь час усі ці дані будуть створені знову. Більшого ефекту можна досягти, якщо правильно використовувати програму і тільки у випадках, коли це дійсно необхідно.
Програми, якими ми користуємось на своїх комп'ютерах, мають недосконалу систему очищення. Тобто, коли ми запускаємо програму та користуємося нею, вона створює тимчасові файли, які сама ж і видаляєпісля завершення роботи. Проблема в тому що видаляютьсяне всі файли і з кожним новим користуванням тієї чи іншої програми накопичується все більше і більше непотрібних файлів (сміття). Цей сміттянікуди не зникає, і багато користувачів потім дивуються, чому на них диску Сстає дедалі менше вільного місця. Для вирішення цієї проблеми і не тільки і було створено безкоштовна програма CCleaner. Як мінімум нам знадобиться завантажити та встановити програму.
Розглянемо такі можливості та розділи програми:
Знайомство з інтерфейсом
Після запуску ccleaner ми побачимо розділи та підрозділи програми, які можна умовно розділити на три частини.
- Розділ функціональних інструментів, а також налаштувань програми
- Підрозділ, де відображаються функціональні налаштування інструментів
- Інформаційне віконце про різні операції та результати таких
Очищення жорсткого диска
Отже, для очищення жорсткого дискавід сміття та тимчасових файлів, зайдемо в розділ Очищення . У цьому підрозділі дві вкладки Windows і Програми , де можна змінювати певні параметри. У цих налаштуваннях краще не ритися без досвіду, а то можна почистити щось дуже потрібне і важливе. Програму вже налаштовано розробниками цілком адекватно.
Зробимо аналіз системи на наявність того чи іншого сміття, для цього активуємо кнопку Аналіз . Через деякий час ми отримаємо докладний звіт про проведений аналіз та можливості щодо очищення.
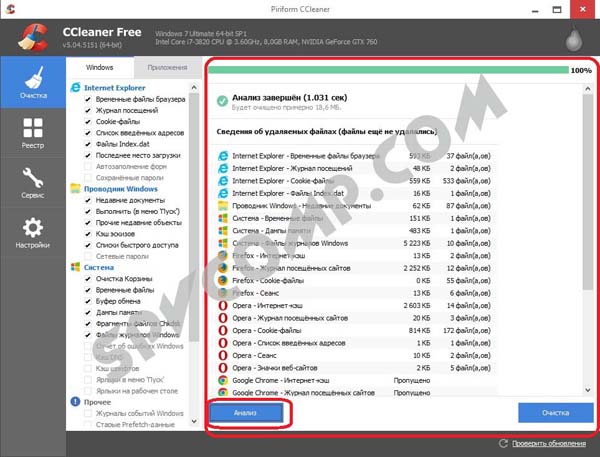
Переконайтеся, що до списку не потрапило нічого зайвого, і натисніть кнопку Очищення . Процедура триватиме деякий час.
Очищення реєстру Windows
Якщо порівнювати реєстр Windows з людиною, це його нервова система, база даних у своєму роді, в якій зберігається вся наявна інформація. Через деякий час, у реєстрі накопичуються помилкові та непотрібні дані, через які частково знижується швидкодія системи. Перейшовши до розділу Реєстр , клацаємо по кнопці Пошук проблем .
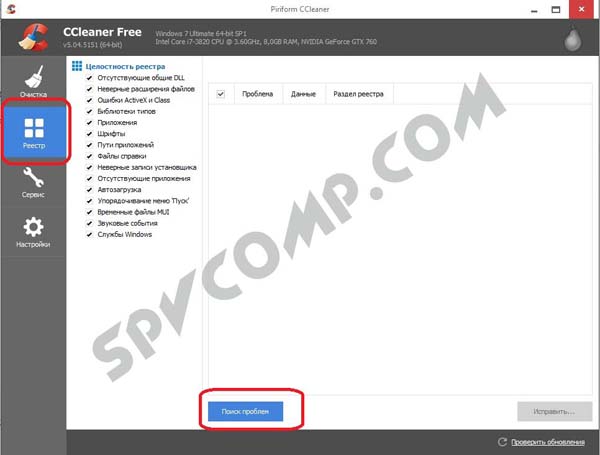
Після закінчення аналізу можна ознайомитися з результатами, якщо вас все влаштовує натискаємо на кнопку Виправити . Вам буде запропоновано зберегти резервну копіюпоточного (у Наразі) стану. Рекомендується погодитися, мало що піде не так, у вас буде можливість відновити стан реєстру до очищення.
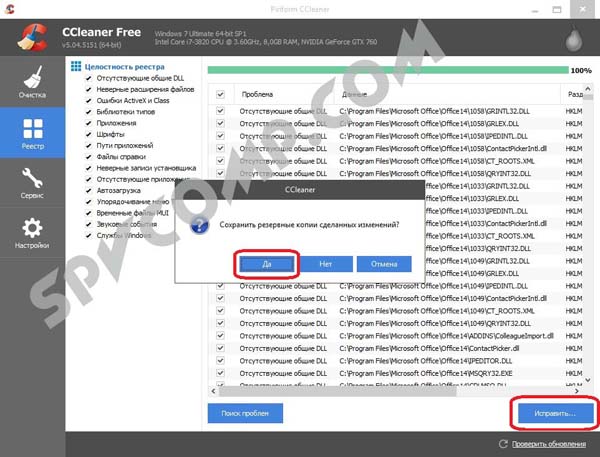
Зберігши резервну копію, клацаємо на Виправити зазначені . Чищення реєстру закінчено.
Додаткові можливості
Відмінними рисами ccleanerє не лише очищення жорсткого диска від різного сміття, а й додаткові, сторонні, корисні функції. До них відносяться такі як контроль автозавантаження, видалення встановленого софту, пошук дублюючих файлів, а також стирання жорсткогодиска. Все це можна знайти у вкладці Сервіс.
Видалення програм
Будь-яка операційна система має інструмент видалення програм Програми та компоненти , завдання якого видаляти встановлені раніше програми. CCleanerмає в собі аналогічну функцію, і робить він це найбільш коректно, та й бачить більше додатків, ніж стандартний інструмент.
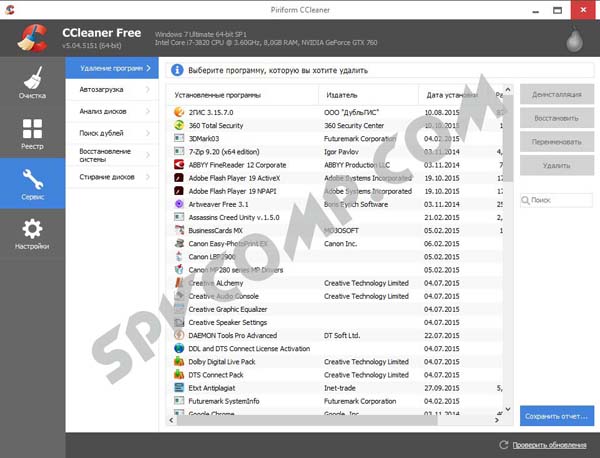
Отже, у правій частині вікна ми бачимо кнопку Деінсталяція , натиснувши її, видалімо вибрану програму. Нижче бачимо Перейменувати , дозволяє змінювати ім'я з назвою програми (щоб уникнути різноманітних помилок робити це не рекомендується). Ще нижче є кнопка видалити - прибирає запис зі списку з встановленими програмами. Ця функція може стати в нагоді, якщо програма, яку ви видалили, з якихось причин залишилася в списку.
У назві криється відповідь. При включенні комп'ютера завантажується ваша операційна система, а разом з нею і її невіддільна частина - тобто програми, поміщені в список автозавантаження. Список автозавантаження по ходу користування системою поповнюється, і до цього списку часто можуть увійти абсолютно непотрібні спамові програми або програми, які вам не потрібні при кожному запуску Windows, і ви звикли вмикати їх вручну при необхідності. Отже, праворуч три кнопки, які самі за себе говорять увімкнути , Вимкнути , видалити . Це зручний інструмент для редагування списку автозавантаження.
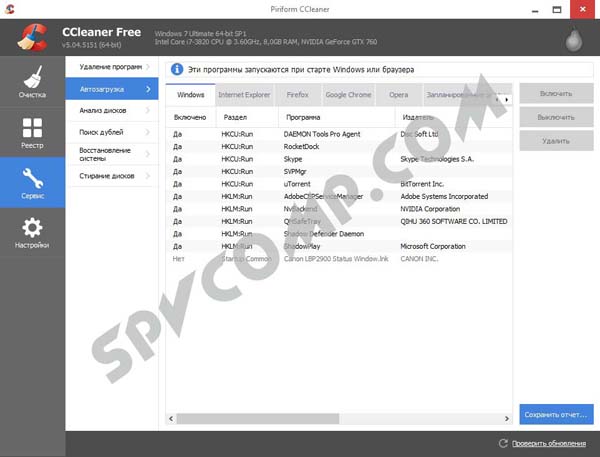
У центрі, крім вкладки windows , є інші вкладки, де ви також зможете редагувати список автозавантаження. Все ж таки необхідно з обережністю ставитися до видалення будь-якого контенту зі списку. Тому краще спочатку скористатися кнопкою вимкнути і поспостерігати, як це позначиться на роботі системи. Якщо все гаразд, то можна видалити цей додатокз автозавантаження
Аналіз дисків
Тут ccleanerдопоможе вам з'ясувати, які типи файлів, на якому диску, в якій кількості та де розміщуються.
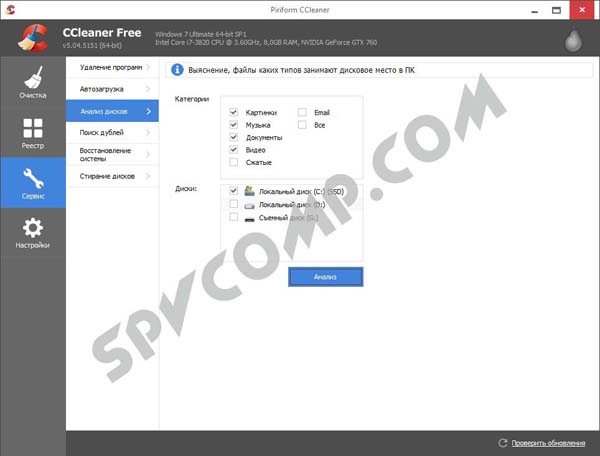
Наприклад, ви втратили будь-які фотографії і не пам'ятайте їх назву і розмір. Тоді ставимо галочку Зображення , прибравши решту, вибираємо диск , встановивши галочку на потрібному, і натискає кнопку Аналіз . Після недовго аналізу програма покаже вам всі знайдені файли із зображеннями на вибраному для пошуку диску.
Пошук дублів
Пошук файлів ще одна корисна функціяяка допомагає позбутися клонів будь-яких файлів. Це допоможе вам звільнити місце на жорсткому диску та зберігати порядок.
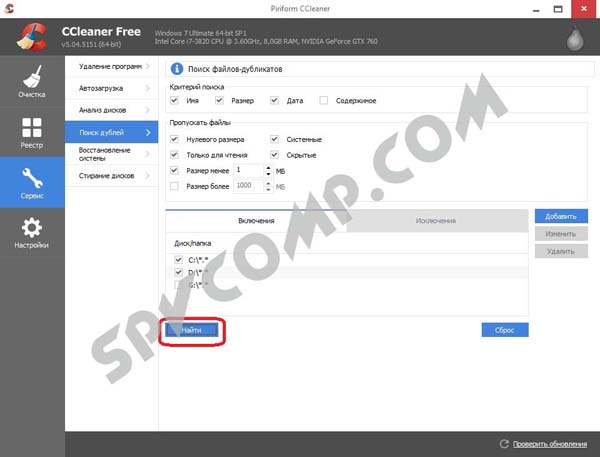
Відновлення системи
Цей розділ допомагає редагувати список точок відновлення операційної системи.
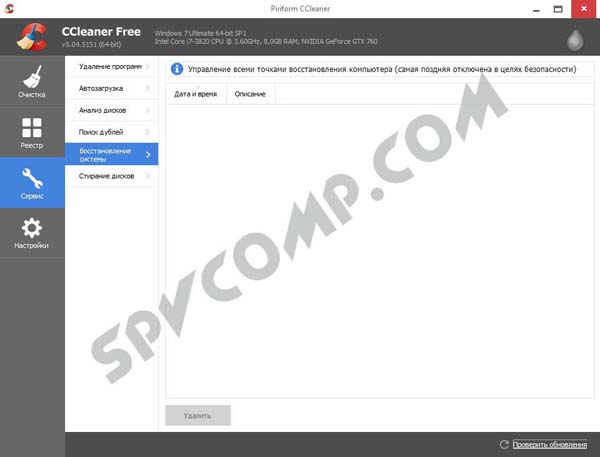
Стирання дисків
Утиліта допомагає форматувати жорсткий диск. Тут пропонується на вибір: як прати , яким способом і які диски . У цій вкладці розміщується інструмент стирання дисків.Пам'ятайте, що кількість проходів залежить подальше відновлення.
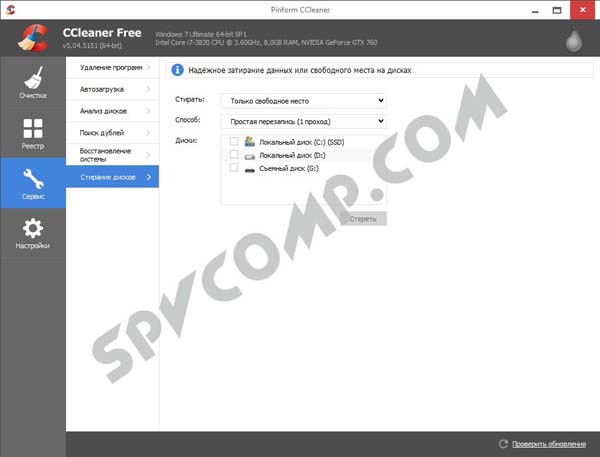
Навіщо взагалі це потрібно – стирання вільного простору? Та все для того, щоб ніхто не зміг поновити дані.
Налаштування- останній розділ
У цьому розділі можна змінювати параметри роботи програми CCleaner.
Налаштування
У цьому меню можна змінити мову програми, також додавати пункти запуску, включати автоматичне очищенняпри старті операційної системи, а також вносити зміни до параметра перевірки наявності оновлень програми.
Файли cookie
Тут можна редагувати список cookie, які потрібно видаляти або зберігати під час очищення. Зліва cookie відвідуваних вами сайтів, а праворуч список cookie, які не будуть видалятися під час очищення.
Увімкнення
Тут є можливість вказувати додатково папки та фаїли, які щоразу будуть очищатися під час запуску.
Винятки
А тут, навпаки, можна вказувати на файли, папки та шляхи реєстру, які ніколи не піддаватимуться перевірці.
Додатково
Тут є такі параметри, як приховувати попередження, закривати програму після очищення і т.д. Кожен має можливість налаштувати CCleanerпід себе.