Створити iso образ із встановленої win 10
Чи хотіли б ви встановлювати останні збірки Windows 10, використовуючи формат ISO? Цей посібник допоможе вам конвертувати install.ESD та встановлювати останні версії операційної системи за допомогою звичного формату.
Коли вам потрібно виконати повне встановленняабо оновити Windows 10, - як у випадку і з попередніми версіямиОС — Microsoft надає вам інсталяційний файл із розширенням ESD (Electronic Software Delivery). Це новий формат файлу, що постачається користувачеві, як правило, через Центр оновлень.
Цей файл розміром 3 ГБ, що містить у собі всі необхідні для установки компоненти, найбільш відомий як install.ESD. Центр оновлень за замовчуванням завантажує цей образ у приховану папку$WINDOWS.~BT.
Переваги Install.ESD у порівнянні з чином Install.WIM полягають у тому, що даний форматзашифрований і, як наслідок, стиснутий, що робить його завантаження безпечнішим, а встановлення оновлень при цьому не змушує витрачати багато часу.
Тим не менш, незважаючи на те, що Microsoft викладає інсталяційні файлив загальний доступ, компанія повністю обходить стороною ISO-образи файлів. Втім, ви можете використовувати існуючі ESD файли для створення ISO, тим самим встановлюючи в майбутньому всі необхідні оновлення Windows 10 у найбільш зручному для вас варіанті.
У цьому посібнику Windows 10 ми докладно розповімо вам, як конвертувати образ зашифрованого файлу у формат ISO.
Як створити ISO-образ із існуючого файлу Install.ESD:
Як тільки вам стане доступна нова версія інсайдерської збірки Windows, зробіть таке:
Попередження: Незважаючи на повну працездатність, дана утиліта від стороннього розробника надається на ваш власний страх та ризик
2. Розпакуйте утиліту в порожню папку на робочому столі.
Якщо вам не вдається розпакувати.7z архів, використовуйте архіватор 7zip, завантажити який ви можете за цим посиланням.
3. Використовуючи клавіші Win+I, перейдіть до параметрів комп'ютера.
5. За допомогою Центру оновлень перевірте наявність оновлень та завантажте останню версіюопераційної системи на вашому комп'ютері.
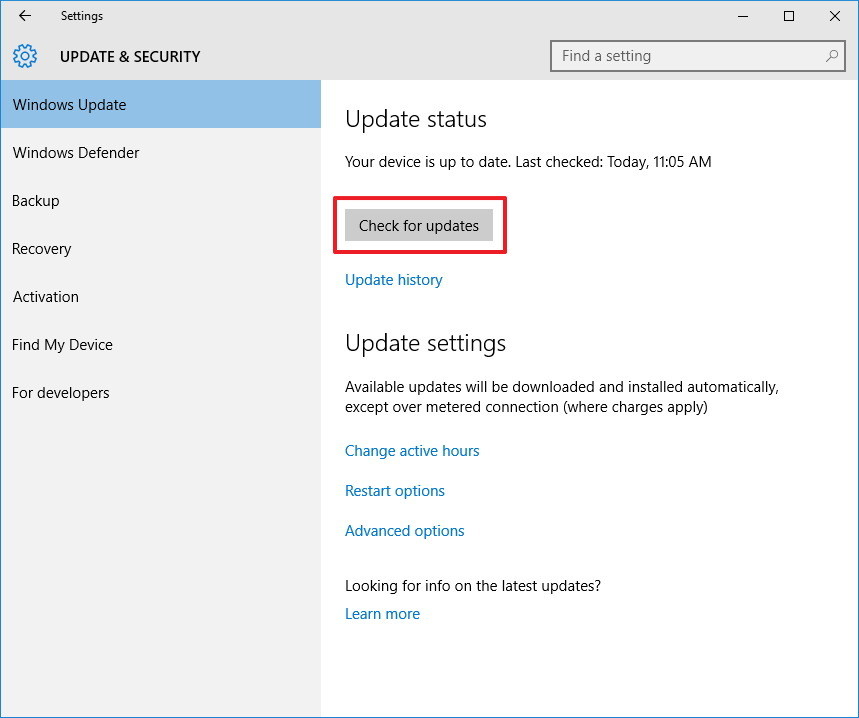
6. Після того, як процес установки буде завершено, і система попросить вас перезавантажити комп'ютер для завершення даної процедури, відкрийте Провідник за допомогою кнопок «Win + E».
7. На панелі ліворуч виберіть "Цей комп'ютер".
8. Перейдіть до диску встановленою системою(Як правило, це диск С).
9. Перейдіть на вкладку Вигляд.
10. Встановіть галочку для відображення прихованих елементів у відповідному полі та відкрийте папку $WINDOWS.~BT, яка містить встановлені файли.
11. Перейдіть до папки Sources та скопіюйте файл Install.ESD
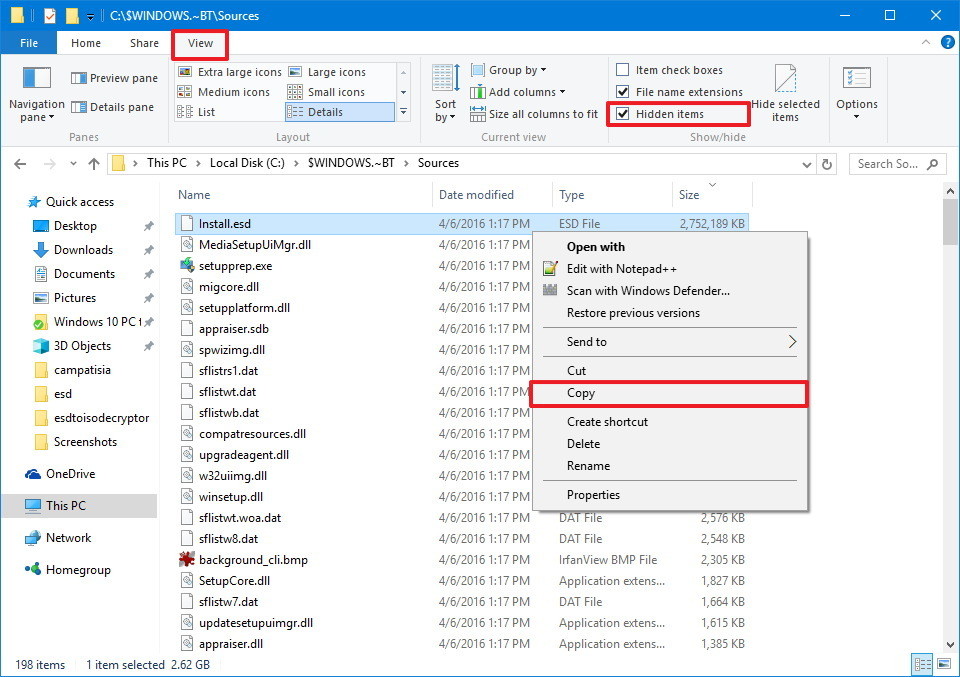
12. Відкрийте папку, в яку було вилучено програму ESD Decrypter і вставте туди скопійований файл.
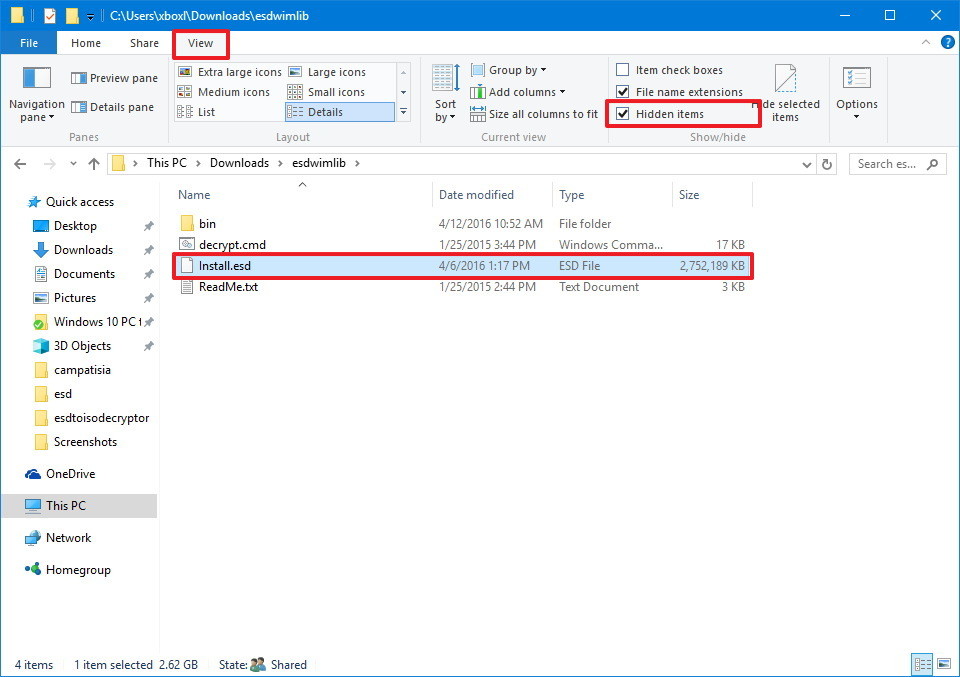
13. Запустіть від імені адміністратора файл decrypt.cmd
14. У інтерфейсі ESD Decrypter Script введіть «2», щоб активувати режим повної конвертації ISO з install.esd, після чого натисніть Enter.
![]()
Після завершення процесу, у папці з використаною утилітою з'явиться відповідний файл формату ISO, в назві якого буде вся інформація про представлену збірку ОС (наприклад, e.g., en_windows_10_pro_14316_x64_dvd.iso).
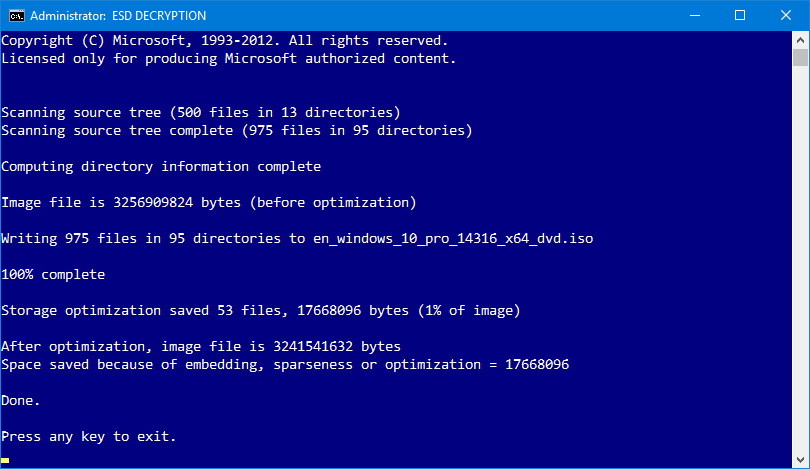
І тепер, ви можете використовувати цей образ для установки Windows 10 на віртуальну машинуабо створити завантажувальний диск.
Незважаючи на те, що на НаразіІснує безліч різних версій інструменту ESD Decrypter, з останньою збіркою Windows 10 Insider Preview сумісна лише версія 4.7. Також, в інтернеті ви завжди можете знайти безліч альтернативних утиліт, на зразок ESD-Decripter, який також заснований на роботі командного рядка.
Примітка: Специфіка роботи із зашифрованими файлами дуже надійна, але лише доти, доки ви використовуєте автентичний ключ розшифровки RSA. Незважаючи на те, що цей ключ інтегрований в ESD Decrypter, компанія Microsoftу будь-який момент може змінити спосіб шифрування Windows і випустити абсолютно несумісний із представленою утилітою файл оновлення.
Бажаєте оптимізувати Windows 10? Тоді вам потрібно створити власний інсталятор системи, який встановить чисту ОС без непотрібних додатків і доповнень. Подивіться, як створити ISO образ Windows 10.
У Windows 10 є низка доповнень, якими багато користувачів ніколи не користуються. Разом із системою встановлюються програми типу Modern такі як Skype для Windows 10, Погода, Пошта, Контакти та Карти. Не кажучи вже про ігри на кшталт Candy Crush Soda Saga з Магазину Віндовс. До всього цього додаються ще функції, які дратують багатьох користувачів, серед них телеметрія (збір даних) Microsoft, вбудована хмара OneDrive та безліч інших доповнень, яких не було у широко популярній версії Windows 7.
Багато хто шукає способи, як видалити ці непотрібні програмита функції, встановлені в системі. Але можна підійти до цієї проблеми з іншого боку і внести зміни до самого інсталяційного образу системи, щоб ці доповнення взагалі не додавалися під час інсталяції Windows 10.
Таким чином, зможете створити власний образ Windows 10, який встановить одразу чисту системубез непотрібних доповнень.
Що потрібно для створення власного інсталятора Windows 10?
Внести зміни в ISO образ Windows 10 можна за допомогою утиліти MSMG Toolkit. Ця програма дозволяє внести зміни в ISO образ та створити свій інсталятор. Тобто ви зможете видалити з установки всі програми Modern, а також відключити всі непотрібні функції.
Щоб його створити, буде потрібен вказаний інструмент MSMG Toolkit, а також останній образ ISO з Windows 10. Їх зможете завантажити за наступними посиланнями.
Завантажити MSMG Toolkit (файл ToolKit-v7.3.7)
Завантажити Media Creation Toolдля Windows 10
Запустіть утиліту Media Creation Tool, потім прийміть угоду.
У наступному кроці вкажіть подальшу дію. Тут можна вибрати функцію оновлення системи, а також варіант завантаження інсталятора Windows 10. Позначте другий варіант, тобто Створити інсталяційний носій для іншого комп'ютера.
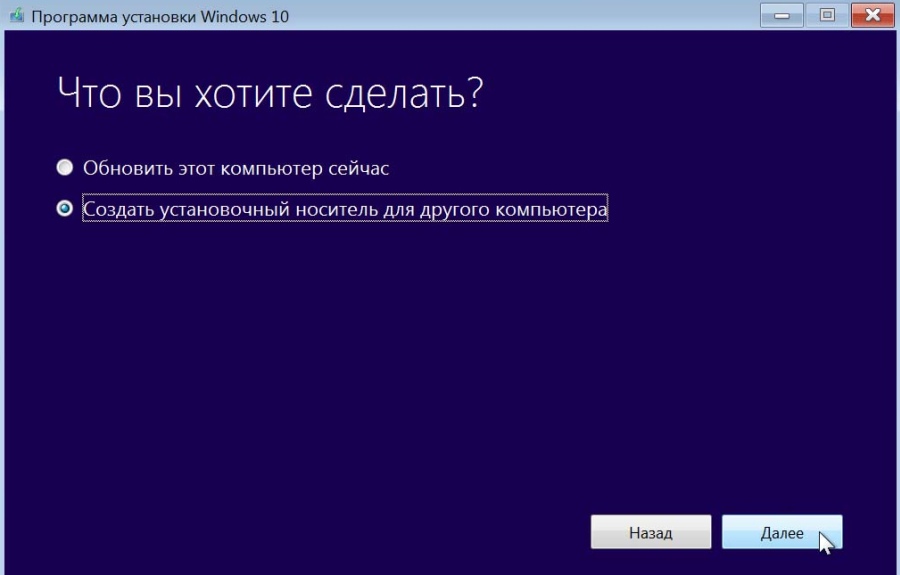
Media Creation Tool автоматично запропонує завантажити відповідну мовну версію операційної системи, сумісну з архітектурою вашого комп'ютера. Якщо параметри не збігаються, тоді зніміть прапорець «Використовувати рекомендовані параметри» та самостійно вкажіть версію та архітектуру 32- або 64-розрядну.
У наступному екрані потрібно вказати, куди ви хочете завантажити інсталятор, прямо на флешку або файл ISO. У нашому випадку потрібно завантажити у файлі ISO, тому що перед завантаженням на флешку потрібно створити свій інсталятор і внести відповідні зміни за допомогою MSMG Toolkit. Відкрийте пункт завантаження ISO образа та вкажіть місце на диску для його завантаження.
Після завантаження утиліти розпакуйте її у вказану папку. Перш ніж запустити інструмент, потрібно розпакувати завантажений образ у папку «DVD» усередині каталогу MSMG.
ISO-образ можна розпакувати за допомогою будь-якого архіватора, наприклад WinRAR або 7-Zip. Для цього клацніть правою кнопкоюмиші на образі та виберіть пункт «Відкрити за допомогою» та вкажіть програму типу WinRAR.
Відкриється вікно утиліти для отримання даних. Виберіть опцію «Вийняти в …», а потім перейдіть до папки DVD, яка знаходиться всередині каталогу MSMG.
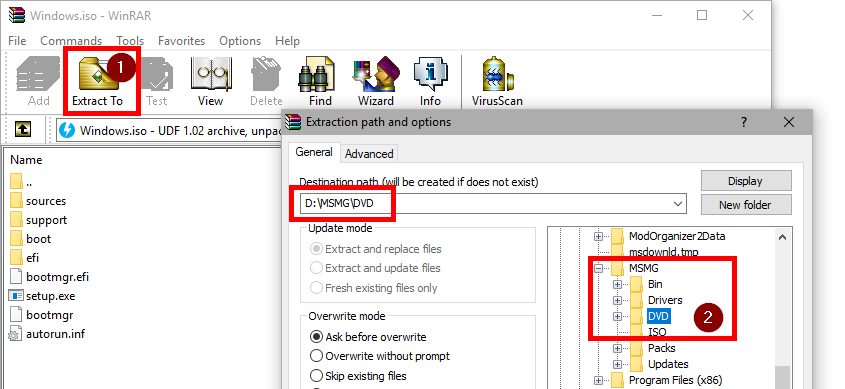
Після розпакування даних запустіть MSMG за допомогою файлу ToolKit-v7.3.cmd. З'явиться вікно з повідомленням про те, що автор не несе відповідальності за будь-які проблеми, і ви повинні підтвердити, що використовуєте сервіс на свій страх та ризик. Натисніть клавішу А, щоб прийняти умови.
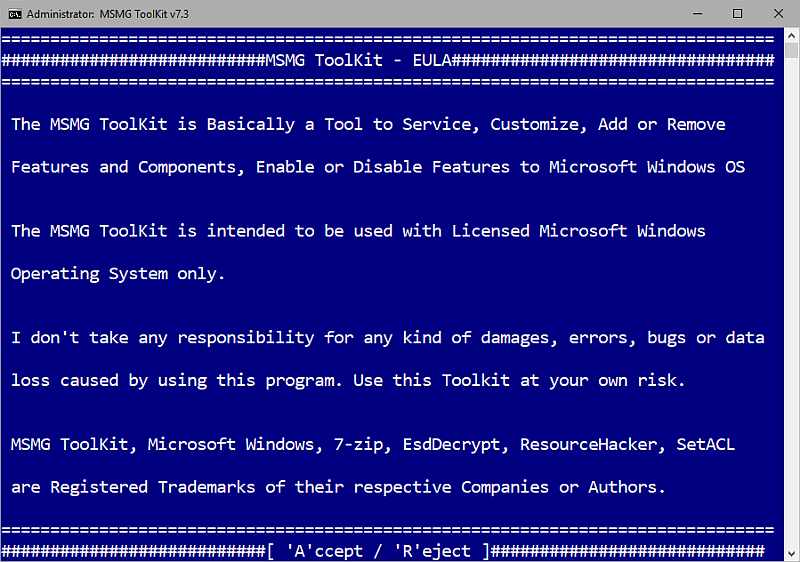
Програма перевірить образ системи Windows 10, розпакований у папку DVD. Коли з'явиться повідомлення "Press ENTER Key to Continue", натисніть вказану кнопку.
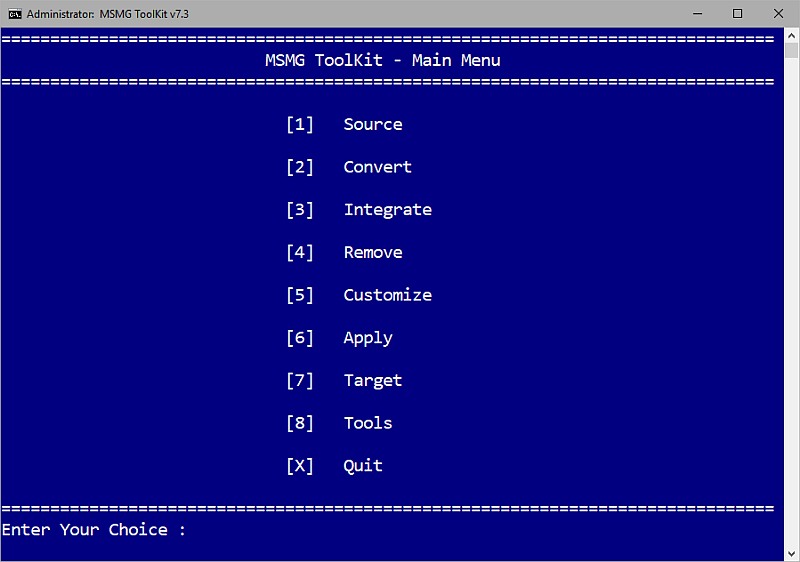
Відкриється головне меню із доступними параметрами. Закладки відкриваються за допомогою кнопок із цифрами. У головне меню можете повернутися кнопкою X.
Перейдемо до того, як створити образ системи Windows 10 без непотрібних функцій і програм.
1. Зайдіть на вкладку Convert і виберіть опцію Convert ESD Image to Wim Image. Коли програма запитає, яку версію операційної системи завантажили, виберіть відповідно до завантаженої. Розпочнеться процес перетворення файлу Install.esd на Install.wim.
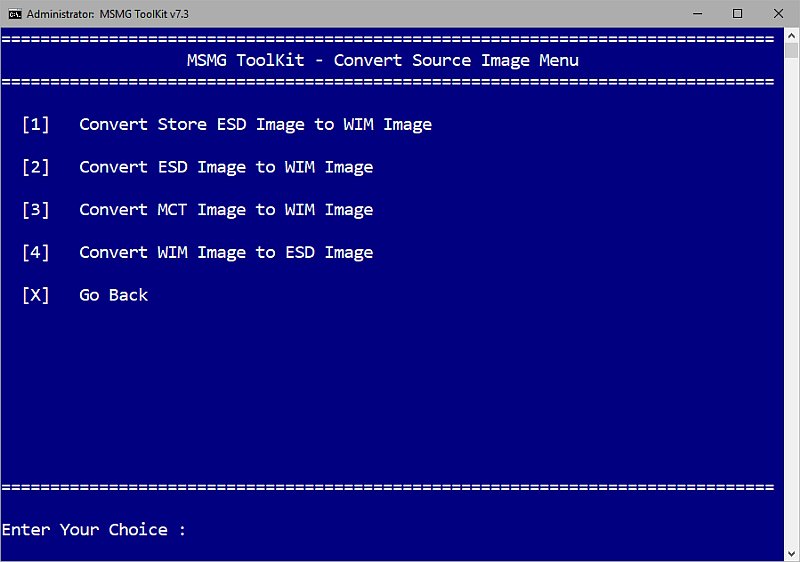
2. Після завершення процесу поверніться в головне меню і відкрийте вкладку Source, а потім Select Source from Folder. У списку з'являться розпізнані версії Windows 10 – натисніть клавішу, наприклад, 1, щоб вибрати завантажену. Коли з'явиться повідомлення, чи хочете змонтувати образ, підтвердіть клавішею Y (Yes). Зачекайте, поки на екрані не з'явиться повідомлення Press any key to continue і натисніть будь-яку клавішу, щоб повернутися до головного меню.
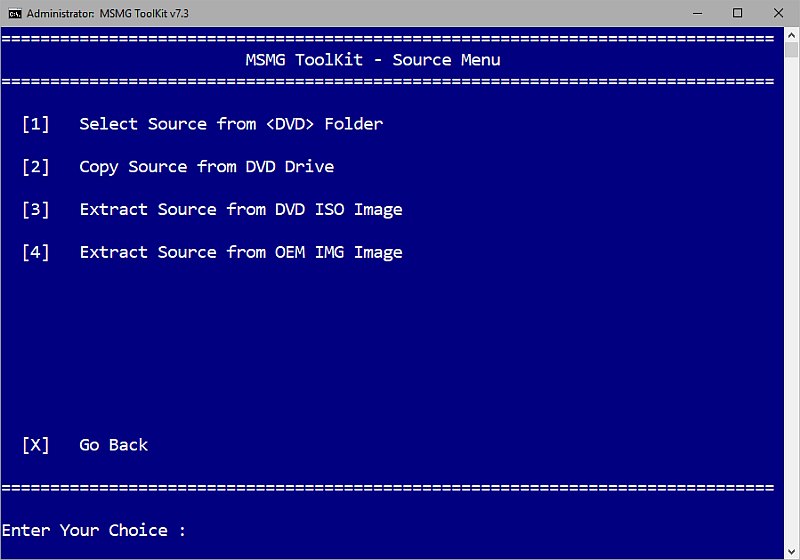
3. Зайдіть у розділ «Remove» та виберіть «Remove Default Metro Apps». Цей параметр відповідає за видалення програм типу Modern. Можна відзначити опцію All Apps, щоб видалити всі програми цього типу або Any individual apps і вкажіть окремі для видалення. Якщо хочете видалити всі програми Modern, вкажіть All Apps (буде видалено також Магазин Windows).
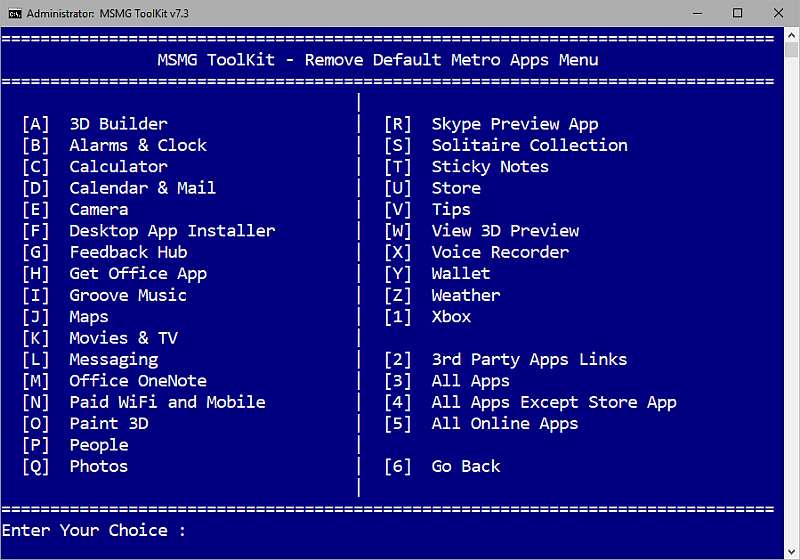
4. Поверніться знову на вкладку "Remove" та виберіть "Remove default Metro Apps Associations". Ця опція дозволяє видалити всі залишки та відносини, пов'язані з Modern.
5. Перейдіть знову на вкладку "Remove" і відкрийте "Remove Components". Тут зможете відзначити опцію "All Windows Components" для видалення всіх компонентів Windows 10 або "Any desired option", щоб видалити непотрібні функції.
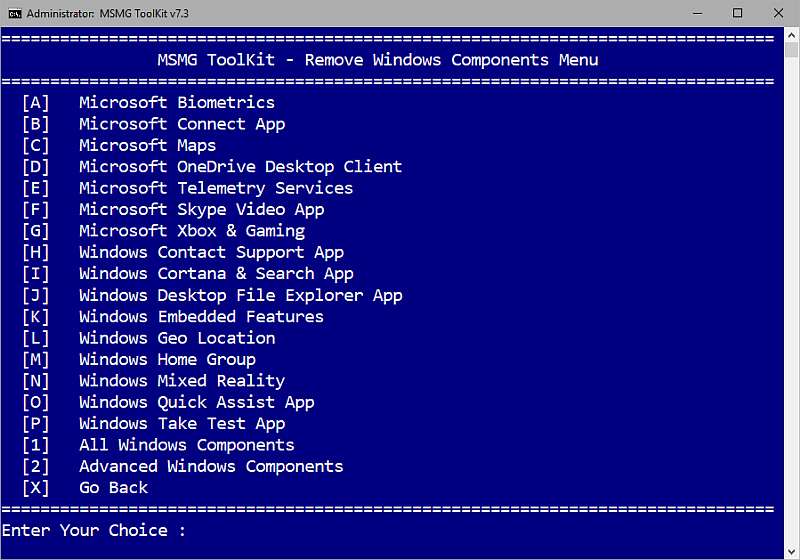
Серед цих компонентів такі, як служба телеметрії (збирання даних), додаток Xbox у комплекті з накладкою для ігор, Геолокація, Cortana, хмара OneDrive та інші.
6. Тепер поверніться до головного меню і перейдіть до пункту «Apply». Підтвердіть збереження змін кнопкою Apply & Save Changes to Source Images.
7. Знову перейдіть на вкладку «Apply», і цього разу натисніть на «Rebuild Source Images», щоб перебудувати файли інсталятора та застосувати внесені зміни.
8. На завершення поверніться на головне меню та відкрийте опцію «Target», потім перейдіть в «Make a DVD ISO Image». Ця опція дозволить створити власний інсталятор Windows 10 у форматі ISO, готовий для запису на DVD-диск або створення завантажувальної флешки.
Створений образ буде доступний у папці ISO в каталозі з програмою MSMG. Тепер зможете записати ISO образ на диск або флешку та встановити з нього чисту версію Windows 10 без непотрібних службта додатків.
Завантажувальний диск Windows 10, незважаючи на те, що зараз для установки ОС переважно використовують флешки, може бути дуже корисною річчю. USB накопичувачі регулярно використовуються і перезаписуються, у той час як дистрибутив ОС на DVD диску лежатиме і чекатиме своєї години. А нагоді він не тільки для того, щоб встановити Windows 10, але, наприклад, для або .
Завантаження ISO образу для запису на диск
Якщо у вас є образ ОС, можна пропустити цей розділ. Якщо ж вам потрібно завантажити ISO з Windows 10, то зробити це можна офіційними способами, отримавши оригінальний дистрибутив з сайту Microsoft.
Все, що для цього потрібно - зайти на офіційну сторінку https://www.microsoft.com/ru-ru/software-download/windows10 після чого в нижній її частині натиснути на кнопку "Завантажити засіб зараз". Завантажиться утиліта Media Creation Tool, запустіть її.
У запущеній утиліті вам потрібно буде вказати, що ви плануєте створити накопичувач для установки Windows 10 на інший комп'ютер, вибрати потрібну версію ОС, а потім вказати, що ви хочете завантажити ISO-файл для запису на DVD диск, вказати місце його збереження і дочекатися закінчення завантаження.
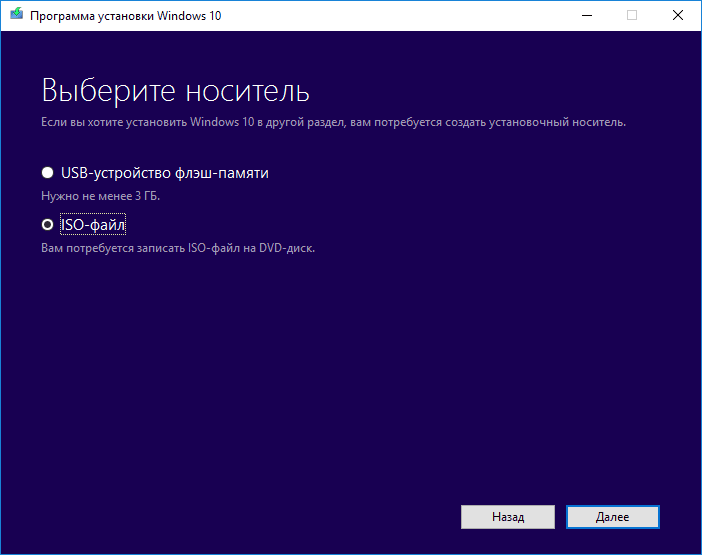
Якщо з якоїсь причини даний спосібвам не підійшов, є додаткові варіанти, див. ISO Windows 10 із сайту Microsoft.
Записування завантажувального диска Windows 10 ISO
Починаючи з Windows 7, ви можете записати образ ISO на DVD-диск без використання сторонніх програмі спершу я покажу саме цей спосіб. Потім наведу приклади запису з використанням спеціалізованих програм для запису дисків.
Примітка: одна з частих помилок користувачів-початківців - вони записують образ ISO на диск як звичайний файл, тобто. в результаті виходить компакт-диск, який містить якийсь файл з розширенням ISO. Так робити неправильно: якщо вам потрібен завантажувальний диск Windows 10, то вам потрібно записати саме вміст образу диска - "розпакувати" образ ISO на DVD болванку.
Для запису завантаженого ISO, у Windows 7, 8.1 і Windows 10 вбудованим засобом запису образів дисків, ви можете натиснути файл ISO правою кнопкою миші і вибрати пункт «Записати образ диска».
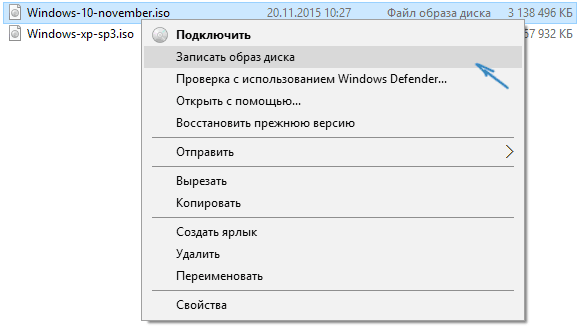
Відкриється проста утиліта, в якій ви можете вказати привід (якщо у вас їх кілька) та натиснути "Записати".
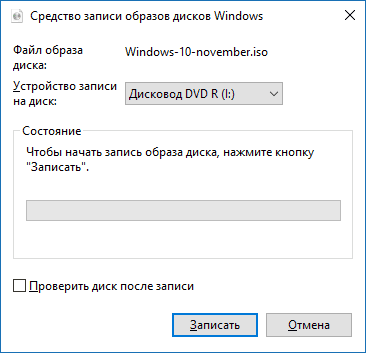
Після цього залишиться лише дочекатися, коли буде записаний образ диска. Після закінчення процесу ви отримаєте готовий до використання завантажувальний диск Windows 10 (простий спосіб завантажитись з такого диска описаний у статті).
Відео інструкція - як зробити завантажувальний диск Windows 10
А тепер те саме наочно. Крім способу запису вбудованими засобами системи показано використання сторонніх програм для цієї мети, яке також описано в цій статті нижче.
Створення завантажувального диска в UltraISO
Одна з самих популярних програмДля роботи з образами дисків в нашій країні - UltraISO і за допомогою неї ви також можете зробити завантажувальний диск для установки Windows 10 на комп'ютер.
Робиться це дуже просто:
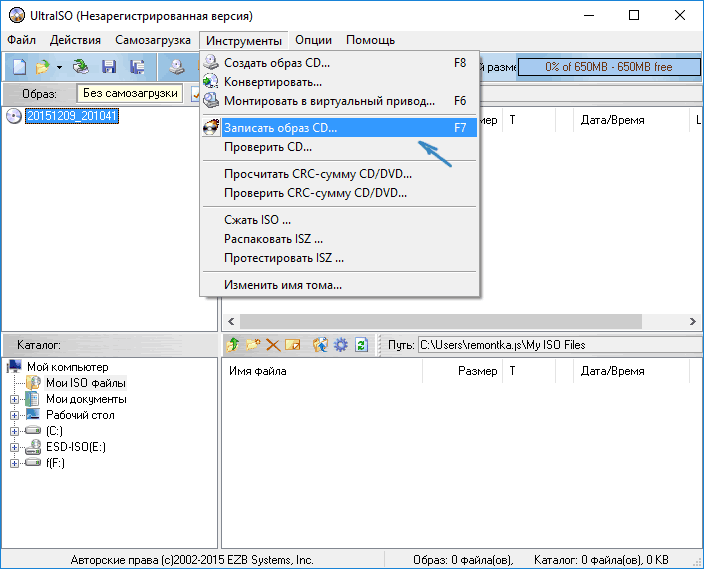
До речі, Головна причина, за якою для запису оптичних дисківвикористовують сторонні утиліти- якраз можливість налаштування швидкості запису та інших параметрів (які в даному випадку нам не потрібні).
За допомогою інших безкоштовних програм
Існує безліч інших програм для запису дисків, майже всі з них (а може взагалі всі) мають функції запису диска з образу і підійдуть для створення дистрибутива Windows 10 на DVD.
Наприклад, Ashampoo Burning Studio Free, один з найкращих (на мій погляд) представників таких програм. У ній також достатньо лише вибрати "Образ диска" - "Записати образ", після чого запуститься простий та зручний майстер запису ISO на диск. З іншими прикладами таких утиліт ви можете познайомитись у огляді.
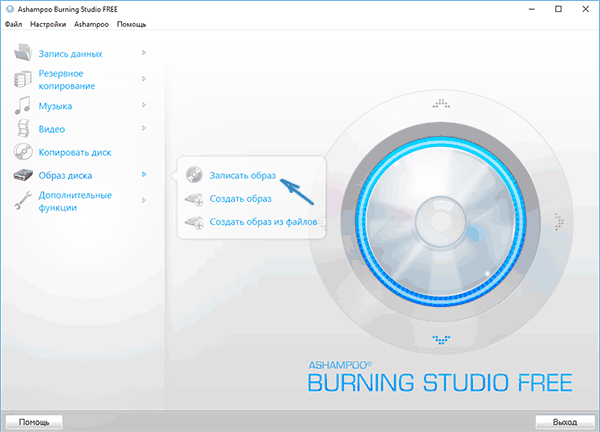
Я постарався зробити цю інструкцію максимально зрозумілою для користувача-початківця, однак, якщо у вас залишилися питання або щось не виходить - пишіть коментарі з описом проблеми, а я постараюся допомогти.
Операційна система Windows 10 є кращою сучасною високотехнологічною системою з використанням найпередовіших рішень, відомих на ринку високих технологій. Кількість користувачів по всьому світу просто зашкалює. Кілька мільярдів людей, кількість яких невпинно зростає, щодня користуються Windows. Таких показників поки що не досягла жодна інша компанія. Розробники вдосконалили систему, довівши до найвищого рівня, спираючись багато в чому на побажання самих користувачів, природно не забуваючи і про безпеку свого дітища.
У сучасній дійсності безпека є однією з найважливіших завдань, до якої пред'являються найсуворіші вимоги, різко виділяючи проблеми безпеки на тлі інших невідкладних рішень. Цим питанням компанія Microsoft приділяє особливу увагу.
У разі йдеться про можливість зниження ризиків у роботі з окремо взятою версією системи. Тому, наскільки відповідально до цього питання підходить кожен конкретний індивідуальний користувач, теж залежить чимало. Маючи систему в особистому користуванні, ви неодмінно замислюєтеся, що потрібно робити, щоб не втратити, а зберегти або в крайньому випадку відновити дані в екстрених випадках. Саме тому відповідь на питання, як створити завантажувальний диск Windows 10, є для користувачів особливо актуальною.
Навіть із найнадійнішою технікою іноді відбуваються різні збої і, як правило, здебільшого з вини самих користувачів. Вирішення цієї проблеми є – створити завантажувальний диск системи. На жаль, не всі вчасно замислюються про це, адже за допомогою такого диска можна перевстановити Windows 10, змінити пароль, відновити систему та багато іншого. Зазвичай для цього широко використовують USB накопичувач, рідше DVD-диск. Зважаючи на те, що USB накопичувач простіше і звичніше в щоденному застосуванні, він використовується частіше. Але саме в цьому і є «слабке місце», тому що існує небезпека втрати або флеш-носія, або інформації, що зберігається на ньому. DVD диск, навпаки, створюється для конкретної мети, вкрай рідко використовується, тому ризик втрати практично нульовий. Тепер ближчий до справи.
Інструкція зі створення завантажувального диска Windows 10
Для початку вам знадобиться образ завантажувального дискау форматі ISO. Якщо вказаний образ у вас є, тоді ви можете пропустити цю частину статті. Для тих, у кого ISO образ відсутній, розберемо докладну інструкцію.
Почнемо з того, що вам необхідно завантажити інструмент для роботи з Windows 10 - Media Creation Tool (завантажити утиліту можна на офіційному сайті компанії Майкрософт), за допомогою якого ви зможете оновити свою операційну систему до Windows 10, створити ISO образ, завантажувальний диск Windows 10 або флеш-накопичувач.

Уважно поставтеся до розрядності та виберіть відповідну вашій системі. Це допоможе вам оптимізувати швидкість завантаження форматів файлів, перетворення на ISO файл, можливості створення носіїв на DVD дискиі USB накопичувачах. Після завантаження запустіть її.
При записі завантажувального диска з файлу ISO, намагайтеся уникнути простих помилок. Одна з найпоширеніших – це запис ISO образу як звичайного файлу, чого робити категорично не можна, в результаті виходить запис на «болванці» з незрозумілим файлом. Вам потрібно розпакувати його і записати вміст диска: тиснете на файл правою кнопкою і переходьте «Записати образ диска».
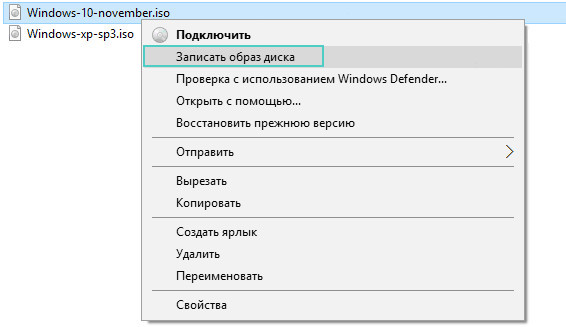

Якщо взяти до уваги той факт, що в новітніх версіяхОС Windows немає необхідності вдаватися до інших програм для того, щоб створити диск з даними або ж аудіо CD, то тут потрібно відповісти, що незважаючи на всі плюси даної операційній системіякий завжди вистачає своєї функціональності. Саме тому ви можете використовувати спеціалізовані та абсолютно безкоштовні програмидля запису даних на CD, DVD і Blu-Ray носії, які з легкістю допоможуть вам створити необхідні завантажувальні диски з даними, а також зробити архівацію та копіювання. Таких «допоміжних» програм не мала кількість: існують як комерційні, так і безкоштовні від цього вони не стають менш популярними. До таких програм належать: Ashampoo Burning Studio Free, Nero, DEAMON Tools, UltraISO. Розглянемо останню.
При створенні завантажувального диска за допомогою UltraISO є одна очевидна перевага – це простота використання програми. Складається вона із чотирьох основних дій, які вам потрібно виконати без помилок. Запуск програми UltraISO необхідно виконувати лише від імені адміністратора. Натискаємо на ярлик і в списку знаходимо «Запуск від імені адміністратора». Після цього вам запропонують зареєструватися та обрати «Пробний період». Вибираємо файл із розширенням ISO. У цьому файлі і міститься образ Windows.

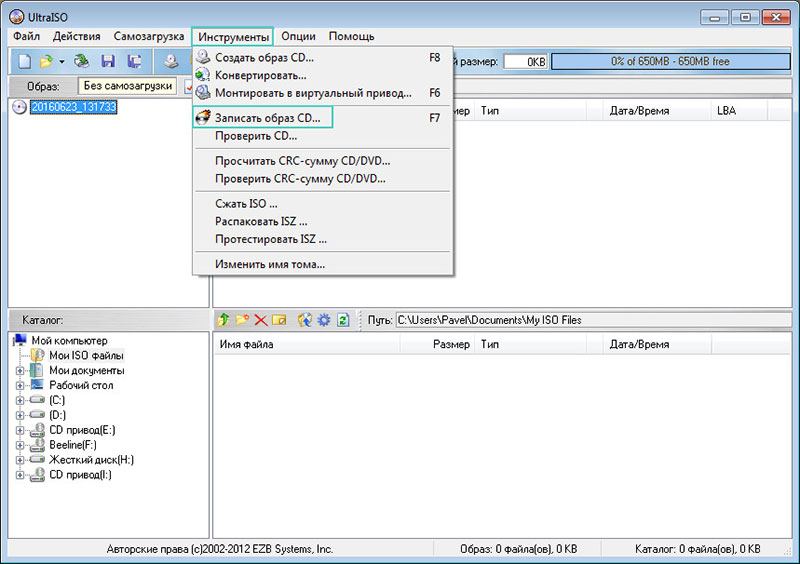
Наступним кроком запропонують вибрати привід, на який робиться запис. Після цього потрібно буде вказати швидкість запису. Тут не варто поспішати, тому що чим менше швидкість запису, тим більше шансів прочитати її на різних комп'ютерах. Після цього вибираємо кнопку «Запис» та чекаємо закінчення завантаження.
Як уже говорилося вище - безпека вашого комп'ютера і, відповідно, ваших файлів, повинна стояти на чолі. Мало кому хочеться втратити дуже важливий для роботи програми, улюблені комп'ютерні ігри або фотографії, що накопичилися за останні рокивашого життя. При використанні цієї інструкції вам більше не доведеться турбуватися про можливі втрати. Однак не слід забувати, що тільки чітке дотримання всіх правил і кроків є ключем до досягнення мети. Створення завантажувального диска за допомогою вказаної в даній статті програми UltraISO допоможе вам без проблем і шкоди для вашого комп'ютера захистити все необхідні файлита документи. Вдалого вам завантаження! І не забувайте про необхідність точного дотримання цієї інструкції.








