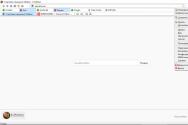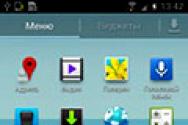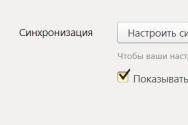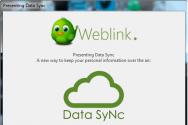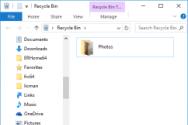Код пароль для скидання налаштувань iphone 5s. Що робити, якщо забув пароль обмежень на iPhone або iPad
Функція «Обмеження» або, як її ще називають, «Батьківський контроль» - це можливість обмеження доступу користувачів iPhone, iPad до певних функцій або програм на їх iOS-пристрої.
Вмикає цю функцію досить просто. Для цього необхідно зайти в «Налаштування» - «Основні» - «Обмеження» і перед активацією вказати пароль.

За допомогою функції «Обмеження» можна заборонити дитині або підлітку, що є основним користувачем пристрою, доступ до сайтів, що містять контент для дорослих, або ж, навпаки, дозволити доступ лише до конкретних сайтів, заборонивши всі інші.
Також можна накласти обмеження на музику, фільми, телешоу, книги, програми і навіть Siri, заборонивши їй розпізнавати лайливу лексику, наприклад.
Крім цього, функція «Обмеження» здатна перешкоджати зміні налаштувань конфіденційності для ряду служб і програм, серед яких «Служби геолокації», «Контакти», «Календарі», «Фото», «Доступ Bluetooth» і багато іншого.


Проблема виникає, коли встановлений пароль обмежень буває забутий.
Що робити, якщо забули пароль обмежень на iPhone
Якщо спроби згадати введений раннє пароль не привели до успіху, перед користувачами відкриваються такі можливості:- Відновлення в iTunes з втратою інформації, що зберігається на пристрої. Після процедури ви отримаєте невинно-чистий пристрій.
- Якщо ви не бажаєте втрачати інформацію, що зберігається на вашому гаджеті, можна спробувати самостійно змінити пароль на iPhone або iPad без джейлбрейка.
- Зміна пароля вручну на iPhone або iPad з джейлбрейком з збереження всім інформації, що зберігається на пристрої.
Як скинути пароль обмежень на iPhone / iPad без джейлбрейка
В першу чергу хочеться відзначити, що для виконання цього способу необхідно обзавестися додатковим софтом - iBackupBot для iTunes, що представляє собою програму з управління резервними копіями iPhone, iPad або iPod Touch.Для установки iBackupBot необхідно перейти на спеціальну веб-сторінку продукту і завантажити необхідну вам версію утиліти для Windows або Mac, пробна версія якої безкоштовна для завантаження і використання.
Після нескладної процедури установки і запуску користувач побачить щось подібне:

Підключаємо наш пристрій до комп'ютера за допомогою USB-кабелю і запускаємо iTunes. Йдемо в «Правка» - «Налаштування» - «Пристрої» і видаляємо всі резервні копії вашого iPhone або iPad для того, що б в подальшому не заплутатися і полегшити собі подальшу роботу.

Потім створюємо вже нову, свіжу резервну копію iPhone або iPad в iTunes шляхом вибору потрібного девайса в бічній панелі і, у вкладці «Обзор», натискаємо на кнопку «Створити копію зараз». Також, як варіант, можна натиснути правою кнопкою миші по відображеним в лівій бічній панелі пристрою і в меню вибираємо «Створити резервну копію».

Для страховки можна скопіювати і зберегти оригінальний файл клікнувши по ньому правою кнопкою миші і вибравши в меню Export Selected item (s).

Далі двічі натискаємо по файлу і нам відкривається вікно з пропозицією купити повну версію iBackupBot. Відхиляємо пропозицію і продовжуємо нашу роботу по скиданню пароля.

Після відмовила від покупки і введення реєстраційного коду нам відкривається вміст файлу, куди нам необхідно вставити наступні рядки коду:
Для вставки рядків коду шукаємо місце куди їх скопіювати. У мене це буде між 83 і 84 рядками. Вставляємо рядки коду і не забуваємо зберегти (іконка дискети в верхньому правому куті). Ось як це виглядає до редагування:

І після правки:

Чотири нуля зазначені в останньому рядку коду - це наш новий пароль до функції «Обмеження».
У разі, якщо ви все зробили правильно, після відновлення ваш пароль обмежень стане «0000». Якщо ж при введенні чотирьох нулів пристрій повідомляє вам про те, що пароль невірний, значить десь була допущена помилка і всю процедуру доведеться повторити знову.
Як зняти пароль обмежень на iPhone або iPad з джейлбрейком
Більш швидкий і простий спосіб відновлення пароля обмежень зі збереженням всієї інформації чекає володарів iPhone або iPad з Джейла. Для цього, власникам гаджетів знадобитися умовно безкоштовне джейлбрейк-додаток iFile, знайти яке, звичайно ж, можна в Cydia.Забудьте всю метушню з iTunes, видаленням і створенням резервних копій і роботою з iBackupBot на комп'ютері. Якщо на вашому iOS-пристрої зроблений джейлбрейк, то достатньо лише запустити iFile безпосередньо на вашому iPhone або iPad і приступити до роботи.
Йдемо в var - mobile - Library - Preferences і шукаємо вже знайомий файл com.apple.springboard.plist, Тапа по ньому і в меню вибираємо «Редактор тексту».
У верхній лівій панелі бачимо кнопку «Змінити», тап по якій дозволяє редагувати вже існуючий код.
Вибираємо потрібні нам рядки коду і вставляємо туди наш власний, що містить цифри нового пароля обмежень:
Як бачите, скидання пароля - штука не складна, але при певних умовах, як, наприклад, бажання зберегти всю інформацію на пристрої і відсутність джейлбрейка, здатні змусити власника iPhone або iPad приділити процесу деякий час. Тому, не забувайте ваших паролів, тренуйте пам'ять або використовуйте якісь допоміжні засоби для їх запам'ятовування.
Якщо ви не знайшли відповіді на своє питання або у вас щось не вийшло, а в комментаряіх нижче немає відповідного рішення, задайте питання через нашу
Одним з найбільш часто забуваються паролів в iPhone або iPad є пароль обмежень. Справа в тому, що пароль, встановлений на обмеження (на відміну від), телефон запитує рідко, в основному користувачі стикаються з ним при спробі (і не тільки). Стандартного або заводського пароля обмежень iPhone в прошивці iOS не існує, так як з коробки цей пароль за замовчуванням відключений, користувач сам його придумує в ході експлуатації. Універсального майстер-коду для скидання такого пароля теж не існує. Що робити?
Введіть пароль обмежень
Якщо ви забули пароль обмежень в iPhone і не можете його згадати, то раніше ми пробували його скинути ось так - «», метод працює і по справжній момент. Сьогодні, завдяки коментатору з ніком (спасибі Бро), ми випробуємо ще один спосіб відновлення доступу до налаштувань обмежень iPhone. Як виявилося пароль обмежень Айфона можна не тільки скинути, зняти, стерти, але можна і дізнатися! Поїхали.
Що б дізнатися забутий пароль обмежень iPhone (iPad або iPod) знадобитися:
- Комп'ютер з встановленою
- програма Pinfinder
- iPhone з забутим паролем обмежень (точніше його резервна копія)
- Потрібно знати свого Айфона або Айпада
Перш ніж почнемо, коротко поясню як буде відновлюватися пароль обмежень. Все просто, програма Pinfinder розшифрує і витягне пароль з резервної копії нашого iPhone.
Створення резервної копії в iTunes

Запускаємо iTunes і підключаємо до комп'ютера iPhone з забутим паролем обмежень. У верхній панелі iTunes тиснемо на що з'явився значок iPhone.

У бічній панелі вибираємо - «Огляд». У розділі резервних копій вибираємо «Цей комп'ютер» і тиснемо «Створити копію зараз». Описані дії для прошивок до iOS 11 включно. Якщо у вас iOS 12 і вище, то перш ніж натиснути - Створити копію, необхідно поставити галочку шифрування, справа в тому, що Apple змінила алгоритм збереження пароля обмежень в нових прошивках.
Найголовніше, якщо у вас прошивка до iOS 11, щоб ні в якому разі не стояла галочка «Зашифрувати локальну копію», якщо вона у вас стоїть, то потрібно її зняти, вказавши свій. Якщо бекап буде зашифрований, то пароль обмежень в Pinfinder не впізнати.
Для прошивок iOS 12 і версій вище, при створенні резервної копії для Pinfinder, потрібна саме зашифрована резервна копія, тому в нових прошивках ставимо галку - Зашифрувати локальну копію. Не забувайте свій пароль, який використовуєте для шифрування.
Де скачати програму Pinfinder
Для розшифровки пароля обмежень використовується програма Pinfinder, що б її скачати виконуємо наступне:
У браузер комп'ютера, підключеного до інтернету, вставляємо посилання нижче або просто тиснемо ось за цим посиланням: https://github.com/gwatts/pinfinder/releases

Викачуємо Pinfinder, знімає пароль обмежень в iOS
Дізнаємося пароль обмежень iPhone в Pinfinder
Програма Pinfinder важить 1 мегабайт. Після завантаження встановлювати програму не потрібно, достатньо просто розпакувати архів і запустити програму.

Програма Pinfinder відновить забутий пароль обмежень. Для iPad і iPhone
Після запуску програма Pinfinder сама знаходить резервну копію iPhone і дізнається забутий пароль обмежень вашого iPhone або iPad'а. Пароль відображає в правій частині в розділі RESTRICTION. На відновлення пароля налаштувань обмежень iPhone і iPad пішло приблизно 10 секунд.
Загалом то і все. Дізнавшись пароль обмежень, проходимо - Налаштування - Основні - Обмеження і вводимо пароль. Тут же можна відключити цей пароль або змінити його на новий. Тепер ви знаєте ще один спосіб як швидко відновити і зняти пароль обмежень в своєму айФоні.
Всім здоровим! Нещодавно зі мною сталася цікава ситуація - для відповіді на коментар мені знадобилося покопатися в налаштуваннях свого iPhone і подивитися, чи можна встановити обмеження на певну програму в iOS. Я як завжди відкриваю «Налаштування - Основні - Обмеження», впираються в табличку «Введіть код-пароль обмежень» та розумію, що я просто-напросто не пам'ятаю цих заповітних чотирьох цифр!
Звичайно, в результаті все закінчилося добре, але подібна ситуація змусила мене замислитися ось про що ... Якщо навіть я, людина постійно длубається в iPhone і iPad, примудрився якимсь чином забути пароль обмежень, то що вже говорити про звичайного користувача, який використовує цю настройку раз на рік, та й то по великих святах?
Швидше за все, багато хто не згадають навіть той факт, що взагалі ставили цей код. Не кажучи вже про якісь там цифрах. І що тепер робити? Так і ходити без доступу до всіх налаштувань? Звичайно ж ні. Є цілих два варіанти вирішення цієї проблеми. Поїхали!
До речі, запам'ятайте - немає ніякого «заводського», «фабричного», «стандартного» пароля. Код встановлює сам користувач при першому відкритті налаштувань обмежень.
Ось тепер точно поїхали! :)
Спосіб №1. Повністю видалити пароль
Видалити код, не знаючи його, можна тільки одним способом - через відновлення прошивки. В цьому немає нічого складного:
Але у цього методу є недоліки і дуже великі:
- Так, ви позбудетеся від пароля обмежень. Але з пристрою також віддалиться абсолютно вся інформація!
- Надумали відновити дані з резервної копії? Тут теж є свої «заморочки». Адже якщо копія була створена в той момент, коли код вже був встановлений, то при її відновленні пароль обмежень повернеться на пристрій.
Загалом, спосіб робочий, але не дуже зручний - надто вже багато застережень при його використанні. На щастя, є й інші варіанти ...
Спосіб №2. дізнатися код
Так це можливо. І найголовніше - нам навіть не потрібно напружувати пам'ять і згадувати забутий пароль. За нас все зробить спеціальна програма!
Саме ця програма «витягує» код з резервної копії. Відповідно, на комп'ютері обов'язково повинна бути хоча б одна копія, що включає в себе пароль обмежень. Якщо такий ще немає - просто.

Перемога! Залишилося тільки їх запам'ятати і ніколи не забувати :) Ну і наостанок, декілька питань і відповідей:
- А це безпечна програма - їй взагалі можна користуватися? Можна, можливо. Особливо якщо враховувати той факт, що вона відкрито викладена на GitHub (найбільшому в світі ресурсі для хостингу IT-проектів і їх спільної розробки).
- З якими версіями iOS працює? Я перевірив роботу на iOS 10, 11 і 12 - все добре. Однак, судячи з опису, підтримується абсолютно будь-яка версія прошивки починаючи з iOS 7 (включно).
Як бачите - все дуже просто, багатофункціональне і безпечно. Нічого складного! Втім, якщо у вас щось не виходить або залишилися якісь питання - обов'язково напишіть в коментарі, спробуємо розібратися разом і знайти рішення!
Оновлене! Зовсім забув одну дуже важливу річ при використанні програми PinFinder. Так як пароль «витягується» з резервної копії, необхідно пам'ятати ось про що - ця сама резервна копія не повинна бути зашифрована. Інакше PinFinder буде лаятися і видавати помилку. Як зняти шифрування? Все просто - підключаємо iPhone, запускаємо iTunes і знімаємо «галочку» з відповідного пункту меню.
Втім, на даний момент ця настройка (шифрування) вже не актуальна, тому що ...
Оновлено 2!Чесно кажучи, я навіть не очікував такої уваги до свого скромного блогу, але автор програми (Gareth Watts) відписався в коментарях (за що йому велике спасибі!) І повідомив, що вийшла нова версія PinFinder 1.6.0. Заявлена \u200b\u200bпідтримка зашифрованих резервних копій - тепер не обов'язково відключати шифрування в iTunes для того щоб дізнатися пароль обмежень iPhone. Просто супер!
Оновлене 3! Вийшла нова версія програми - PinFinder 1.7.1. Що нового? З'явилася підтримка iOS 12 - тепер ви можете без будь-яких проблем дізнатися «Код-пароль екранного часу» (колишні «Обмеження»). Ура !!! Правда, в iOS 12 Apple трохи переробила політику безпеки і тепер код-пароль «Екранного часу» можна витягнути тільки з зашифрованою резервної копії. Пам'ятайте про це і будьте уважні!
P.S. Все вийшло? Величезне прохання - не полінуйтеся черконути пару рядків в коментарях про те як ви зняли код-пароль обмежень. Спасибі!
P.S.S. Інструкція допомогла, але лінь щось писати? Поставте «лайк», тисніть на копки соціальних мереж - автор буде дуже вдячний! Ще раз дякую!
Пароль обмежень - один з найважливіших паролів на iPhone і iPad, але вводити його доводиться дуже рідко через що, в більшості випадків, він забувається частіше за всіх інших паролів! Найпідступніше, що даний пароль найчастіше «спливає», коли ви вже хочете просто скинути всі дані вашого пристрою. І, здавалося б, стандартна процедура знаходить абсолютно нові фарби.
Напишу одразу - стандартний пароль обмежень - 0000, Якщо ж ви його міняли і не можете згадати - тут трохи складніше, але немає нічого складного в тому, щоб скинути пароль обмежити на вашому iPhone або iPad.
Скидаємо пароль обмежень
Для скидання пароля обмежень нам знадобиться:
- встановлений iTunes
- iPhone або iPad, на якому ми забули пароль
- Pinfinder - сама програма для визначення наших паролів
Суть всього нашого дії проста: створити резервну копію через iTunes, і вже в резервної копії знайти пароль за допомогою Pinfinder. Поїхали!
Створюємо резервну копію через iTunes
Запускаємо iTunes і підключаємо iPhone або iPad, на якому хочете дізнатися пароль обмежень. У верхній панелі iTunes тиснемо на що з'явився значок iPhone.

У бічному меню вибираємо - «Огляд». У розділі резервних копій вибираємо «Цей комп'ютер» і тиснемо «Створити копію зараз». Знадобиться певний час на цю операцію, тут просто чекаємо, поки iTunes все зробить.

Важливо! Потрібно відключити «Зашифрувати локальну копію», інакше резервна копія буде зашифрована і навіть Pinfinder не зможе дізнатися пароль обмежень на вашому пристрої!
Після того, як резервна копія буде створена, нам знадобиться програма Pinfinder, яка і покаже нам пароль обмежень.
завантажити Pinfinder
Pinfinder - безкоштовна утиліта, скачати її можна з репозиторію git. Програма доступна для Mac, Windows і Linux, так що не важливо яка у Вас операційна система, Pinfinder працює скрізь!

Після того, як завантажили Pinfinder для своєї ОС, запускаємо програму - решту вона зробить сама: знайде резервну копію, яку ми створили трохи раніше, і дізнається забутий пароль обмежень вашого iPhone або iPad.Пароль відображає в правій частині в розділі RESTRICTION.
Після чого - можете сміливо вводити пароль обмежень, для чого він би вам не знадобився!
Фахівці компанії Apple постійно вдосконалюють захист своїх айфонів, айподи та Айпадів, причому роблять це швидкими темпами. У моделі iPhone 5S, крім паролів вже стоять сканери відбитків пальців Touch ID, в загальному, все серйозно. Але сьогодні більше про паролі.
Будь-телефон iPhone, плеєр iPod touch або планшет iPad можна захистити паролем, поставити пароль на розблокування пристрою досить просто, але ще можна встановити пароль на обмеження. Ми стикалися з паролем на обмеження на прикладі захисту додатків від випадкового видалення з iPhone.
Сьогодні ми розповімо вам - як скинути пароль обмежень в своєму iPhone або iPad. Дійсно дуже часто бувають випадки, коли користувач просто забув свій пароль обмежень і не може його пригадати.

Подібна ситуація сталася з моїм товаришем, він вирішив продати свій iPad 2 і придбати що-небудь свіжіше, з дисплеєм Retina (думав над iPad Air або iPad mini 2). Перед продажем свого старого планшета Афанасій спробував скинути всі налаштування, але iPad попросив ввести пароль, це був пароль на обмеження. Цей пароль він вводив колись дуже давно і навіть 11 разів спробував його згадати, але все безуспішно.
Він почав думати і вивчати всі можливі способи скидання пароля. Виявилося, що в будь-якому iPhone або iPad'е пароль на обмеження можна скинути двома способами:
- Відновити iPad в iTunes (стирається все)
- Змінити пароль вручну (вся інформація залишається)
Загалом, Опанас виконав відновлення в програмі iTunes і продав свій порожній iPad 2, на якому вже не було ні додатків, ні паролів.
Але іноді трапляються такі ситуації, коли забудькуваті користувачі iPhone або iPad не хочуть втрачати інформацію при скиданні пароля обмежень. Спочатку вони блукають по інтернету в пошуках стандартного пароля за замовчуванням, потім намагаються згадати, який пароль на обмеження вони ставили, якщо так і не згадують, то потрапляють сюди і читають цю інструкцію.
В результаті наших експериментів ми прийшли до висновку, що дізнатися забутий код не вийти, але пароль обмежень можна скинути (змінивши його на свій) в будь-якому iPhone, iPad або iPod. Зробити це можна як з Джейла, так і без нього, як в старій прошивці iOS 5.1, так і в новій iOS 7.
Скидання пароля обмежень в iPhone або iPad без Джейла

В якості експерименту ми поставили пароль на обмеження в пристрій без джейлбрейка з прошивкою iOS 7 і спробуємо його скинути без втрати інформації.
Для проведення експерименту нам буде потрібно:
- iPhone, iPad або iPod touch без Джейла з 7-ої (або інший) прошивкою
- Комп'ютер з встановленим iTunes і програмою iBackupBot
- Стандартний кабель USB
- трохи уважності
Всі їх дії по скиданню пароля на обмеження схожі на розглянуту раніше інструкцію - «Включаємо відсотки на iPod touch».
1. Підключаємо наш iPhone або iPad, ми підключаємо iPod touch, до комп'ютера за допомогою кабелю USB і запускаємо iTunes

2. У програмі iTunes що б в подальшому не плутатися ми видалили всі раніше зроблені резервні копії, (iTunes - Налаштування - Пристрої).

3. Після видалення резервних копій, тут же в iTunes ми створюємо нову резервну копію нашого пристрою, для цього натискаємо правою кнопкою на iPhone або iPod'е і вибираємо - Створити резервну копію. Все це відбувається в лівій бічній панелі, якщо у вас в iTunes її немає, то читаємо і включаємо.

Бекап створений, тепер за допомогою програми iBackupBot ми скинемо старий пароль, замінивши його новим. Запускаємо iBackupBot, ярлик якої з'явився на робочому столі комп'ютера, відразу після установки. Бачимо в програмі нашу єдину резервну копію, в ній нам потрібно відшукати файл com.apple.springboard.plist, знаходиться він за наступним шляхом: System Files / HomeDomain / Library / Preferences.
Якщо не зможете самі знайти цей файл, то скористайтеся в iBackupBot пошуком.

Як тільки знайдете файл com.apple.springboard.plist, рекомендуємо зберегти його копію (правий лик миші - Export Selected item) на всякий випадок.

По знайденому файлу тиснемо два рази мишею, в віконці, що з'явилося реєстрації вибираємо - Cancel, і приступаємо до редагування.

Крутимо вниз і шукаємо місце для вставки нашого нового пароля обмежень. Ми вставили свій код між командами зазначеними на зображенні, тобто після закривається тега (вище якого ContryCode і ru). Якщо у вас нічого схожого немає, то можете вставити код в самому низу файлу, перед двома закритими тегами і .
Код для вставки виглядає ось так:
Чотири нуля, зазначені в нижній частині коду, це і є наш новий пароль обмежень, який ми зможемо використовувати при успішному завершенні наших дій.

Після того як код вставлений, потрібно зберегти відредагований файл, для цього можна натиснути на дискету в лівому верхньому кутку або Ctrl + S (для користувачів Windows). Після успішного збереження дописаного файлу com.apple.springboard.plist можна закривати програму iBackupBot і знову відкривати iTunes.

У програмі iTunes потрібно відновити наше пристрій (Айфон, Айпад або Айпод) за допомогою відредагованою резервної копії. Для цього в програмі iTunes натискаємо на наш пристрій і у вкладці Загальне в розділі Резервні копії тиснемо кнопку - Відновити з копії. Вибираємо нашу єдину копію і тиснемо - Відновити.
 Після завершення відновлення iPhone (а в нашому випадку iPod) перезавантажиться. Тепер можна перевіряти скинув чи старий забутий пароль обмежень, для цього запускаємо додаток Налаштування - Основні - Обмеження і вводимо наш новий пароль: 0000. Якщо ви все зробили правильно, то новий пароль підійде, і ви побачите меню обмежень. Якщо новий пароль з чотирьох нулів не підходить, значить, ви щось зробили не так, в такому випадку читаємо уважно і пробуємо знову. Ну а ми поки розповімо про більш легкому способі скидання пароля обмежень для iPhone, iPod і планшетів iPad з виконаним Джейла.
Після завершення відновлення iPhone (а в нашому випадку iPod) перезавантажиться. Тепер можна перевіряти скинув чи старий забутий пароль обмежень, для цього запускаємо додаток Налаштування - Основні - Обмеження і вводимо наш новий пароль: 0000. Якщо ви все зробили правильно, то новий пароль підійде, і ви побачите меню обмежень. Якщо новий пароль з чотирьох нулів не підходить, значить, ви щось зробили не так, в такому випадку читаємо уважно і пробуємо знову. Ну а ми поки розповімо про більш легкому способі скидання пароля обмежень для iPhone, iPod і планшетів iPad з виконаним Джейла.
Міняємо забутий пароль обмежень в iPad з Джейла
Якщо ви забули пароль обмежень, але в вашому пристрої виконаний джейлбрейк, то скинути пароль можна набагато швидше і простіше. Для цього не потрібен ні комп'ютер ні iTunes, знадобиться:
Перевага цього способу в тому, що непотрібно довго возитися робити резервні копії і відновлюватися. Просто запускаєте iFile.

Проходьте за наступним шляхом прямо в пристрої: / Var / mobile / Library / Preferences шукайте в цій директорії наш файл com.apple.springboard.plist, Тиснете на ньому і вибираєте - Редактор тексту.
Код бачимо для того щоб почати його редагувати тиснемо вгорі кнопку Змінити

І за принципом описаного вище (в способі без Джела) вставляєте в нього чарівний код, який змінить забутий пароль на обмеження в вашому Айпад або іншому пристрої на чотири нулі. Головне не допустите помилки при вставці коду. Після чого в правому верхньому кутку тиснемо - зберегти і підтверджуємо кнопкою - Готово.

Вуаля, йдемо в настройки обмежень і перевіряємо наш новий пароль на обмеження, який ми помістили в замін забутого. Які символи ви бачите і куди вставляти показано на скронях і описано в першому способі. Розглянуті сьогодні два способи скидання пароля обмежень можна застосовувати в iPad, iPhone і iPod, при цьому всі дані повинні зберегтися.
Після того як ви зайдете в налаштування обмежень, використовуючи чотири нулі, можете відключити пароль обмежень або змінити його на новий, який не забудете ніколи. До зустрічей друзі, тренуйте пам'ять!