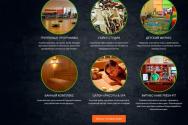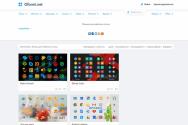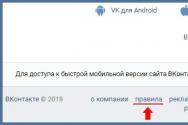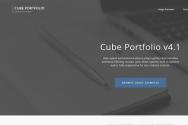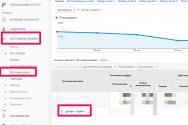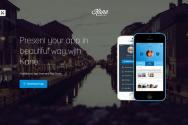Відкат системи windows 10 до заводських налаштувань. Система не запускається
Як і будь-яка інша операційна система, Windows 10 іноді починає працювати повільніше і з великим числом помилок, ніж це було раніше. Як оптимізувати «десятку» ми розглянули в окремій статті. Тут же покроково (а для кращого розуміння навіть з картинками) виконаємо скидання нашої ОС до заводських налаштувань, З якими система поставляється користувачеві за замовчуванням. Мова йде не тільки і навіть не стільки про повернення первісного оформлення, скільки про скидання внутрішніх параметрів, які згодом могли бути змінені різними сумнівними програмами і нами самими. По суті в процесі відкоту відбувається повна пере установка Windows 10 зі збереженням особистих файлів або без оного.
Чи варто відновлювати Windows 10?
Скидання налаштувань Windows 10 - це оптимальний спосіб для тих, кому вкрай важливо зберегти особисті файли на комп'ютері. Тим же, у кого такого завдання немає, ми рекомендуємо зберегти свої документи на знімних носіях (флешка або зовнішній жорсткий диск), А потім виконати чисту установку операційної системи. Опису цього процесу у нас присвячена. Встановлена \u200b\u200bначисто «десятка», найімовірніше, буде працювати швидше і стабільніше, ніж скинута до заводських налаштувань. У той же час відкат має свої безперечні переваги: \u200b\u200bпри ньому немає необхідності в створенні завантажувальної флешки або диска, операційна система фактично сама себе переустановлює, зберігаючи при цьому не тільки файли, але і деякі базові персональні настройки користувача. Тому скидання до заводських налаштувань - це ще й хороший варіант для людей, не сильно розбираються в питаннях чистої установки ОС.
Скидання Windows 10 зі збереженням файлів
Отже, починаємо поетапно відповідати на питання, як скинути налаштування Windows 10 до початкового стану. Скажемо чесно, нічого складного в цьому немає, потрібно лише час - близько 30-40 хвилин *.
- Насамперед треба відкрити інструмент « параметри». Його можна запустити, натиснувши на значок шестерінки в меню Пуск (або в нижній частині Центру повідомлень).
- Далі переходимо до пункту « Оновлення та безпеку».
- Вибираємо зліва вкладку « відновлення».
- У пункті «Повернути комп'ютер в початковий стан» натискаємо « почати».
Після цього з'являється вікно підготовки до скидання, в якому творці операційної системи запевняють нас, що цей процес не займе багато часу. Це і правда так.

Після цього з'являється вікно з попередженням, до якого багато хто опиниться не зовсім готові. Виявляється, під час відкоту Windows 10 до заводського стану файли-то збережені будуть, а ось усе сторонні програми будуть видалені (Це стосується навіть пакета Microsoft Office, Якщо він встановлений). У вікні повідомлення пропонується список цих самих розширень (його можна прокручувати коліщатком миші), які доведеться заново встановлювати після скидання.
Здається, на цьому кроці частина користувачів все-таки зважиться зберегти свою важливі файли на знімних носіях і встановити «десятку» начисто, зрозумівши, що проблем після відкоту буде трохи менше (а може і більше), ніж після чистої установки операційної системи. Тут саме час згадати, що свіжа установка Windows 10 за часом буде проходити трохи повільніше, ніж скидання до заводських налаштувань. Може все-таки продовжимо відкат?
Для тих, хто не дивлячись на сумніви все-таки вирішує продовжувати скидання Windows 10 до заводського стану, продовжуємо розповідь. натискаємо « далі»І вже в наступному вікні остаточно підтверджуємо своє рішення, клікнувши кнопку« Скидання».

Починається процес повернення комп'ютера в початковий стан. Спочатку кілька хвилин йде підготовка, під час якої процес все ще можна скасувати, а потім комп'ютер перезавантажується і починається власне скидання операційної системи до заводських налаштувань.

Поки йде відновлення, відзначимо, що з часом якісь деталі процесу відновлення Windows 10 до початкового стану можуть помінятися і почати виглядати по-іншому. Не потрібно лякатися, якщо щось йде не зовсім так, як зображено на наших малюнках. «Десятка» тим і відрізняється, що постійно вдосконалюється і в тому числі оновлюється зовні. Головне, щоб суть того, що відбувається залишалася тією ж.
Процес скидання в залежності від параметрів комп'ютера продовжиться ще до 15-20 хвилин * на тлі чорного екрану, потім ПК перезавантажиться і вже на синьому тлі почнеться установка Windows 10. Займе вона хвилин 10 * максимум до найближчої перезавантаження.
* Наведене час орієнтовно і залежить від обладнання комп'ютера: процесора, материнської плати, оперативної пам'яті, жорсткого диска. У нас в рамках віртуальної машини, Вони були досить скромними - наприклад, ОЗУ становила всього 1 Гб. Також наші заміри проводилися при наявності високошвидкісного доступу в інтернет. Це важливо, тому що в процесі установки комп'ютер викачує близько 3 гігабайт даних - чистий образ Windows 10.

Потім з'явиться звичне вікно входу в систему і почнеться установка оновлень. Воно навряд чи займе більше, ніж кілька хвилин.

Нарешті перед нами з'являється звичний робочий стіл Windows 10. На ньому не тільки збережені всі наші документи, але навіть дбайливо розташований ярлик « віддалені програми»Зі списком усіх програм, які в процесі скидання до початкових налаштувань зникли з операційної системи. Деякі з них навіть оформлені у вигляді посилання на офіційний сайт, де можна їх заново завантажити і встановити.

Ну ось, власне, і все. Скидання Windows 10 до заводських налаштувань завершений. Тепер системі належить встановити кілька оновлень (бажано відразу ж вручну запустити їх пошук через «Параметри» - «Оновлення та безпека»), а нам - віддалені програми. Зверніть увагу, що деякі плиткові додатки (наприклад, Twitter, MSN Новини, Погода, One Drive) з'являться не відразу - їм потрібно деякий час для завантаження та установки.
Згодом у багатьох користувачів комп'ютер починає працювати повільніше, а система засмічується непотрібними додатками, Файлами, вірусами і т. Д.
є три простих рішення цієї проблеми:
- перевстановлення системи.
- чистка системи.
- скидання системи.
Саме скидання є найкращим способом, Так як інші вимагають часу і певних навичок. У цій статті ми покажемо, як виконати скидання windows 10.
Зміни торкнуться лише локальний диск З: (системний). Перш ніж скинути перенесіть все потрібні файли з цього розділу на інші. Сюди ж входить робочий стіл і папки документи, зображення і т. Д.
В результаті скидання ви отримаєте чисту систему з останніми оновленнями.
- Відкрийте меню «Пуск» і перейдіть до розділу «Параметри» (значок із зображенням шестерінки).
- У вікні, перейдіть до розділу «Оновлення та безпека».

- Перейдіть до розділу «Відновлення» в лівій частині вікна.

- У верхній частині вікна знайдіть пункт «Повернути комп'ютер в початковий стан» і натисніть кнопку «Почати».

- Натисніть на кнопку «Видалити все». Як уже писалося раніше, буде порушено тільки диск С. Дані, які ви хочете зберегти потрібно попередньо перенести на інші розділи.

- У наступному вікні натисніть на кнопку «Скидання».

- Розпочнеться процедура скидання системи, під час якої комп'ютер буде кілька разів перезавантажений.
Ця процедура може зайняти досить багато часу. Рекомендуємо в першу чергу встановити антивірус. Про те, як це зробити можете дізнатися тут.
Якщо з якої-небудь причини комп'ютер став повільно працювати, глючить або зовсім перестав завантажуватися, вам може допомогти скидання Windows 10 до заводських налаштувань. Ця опція дозволяє в автоматичному (іноді напівавтоматичному) режимі відновити систему без втрати важливих файлів. Ми розглянемо всі способи такого скидання і вкажемо на ймовірні проблеми і помилки.
Коли може знадобитися скидання Windows 10 до заводських налаштувань
Скидання ОС може знадобитися в наступних випадках:

У попередніх версіях Windows (7-й і 8-й) скинути систему було набагато складніше, ніж в новій 10-й. Тепер фактично будь-яку проблему можна спробувати вирішити за допомогою скидання. Він точно не зашкодить, адже в результаті замерзання тільки програми, ваші особисті файли залишаться недоторканими.
Як скинути Windows 10 до заводських налаштувань
Існує кілька способів скидання ОС Windows 10 до заводських налаштувань. Ми розглянемо кожен з них в порядку ускладнення операцій. Якщо черговий спосіб скидання не допоміг вирішити проблему, або не вийшло його здійснити, спробуйте наступний.
Швидкий відкіт системи
Якщо стара версія Windows (8.1 або старше) недавно була оновлена \u200b\u200bдо 10-ї, то є можливість зробити відкат до колишньої ОС. Користувачеві надається 30-денний період на «тестування» Windows 10, після якого файли відкату видаляються (як цьому запобігти, розглянемо нижче). Щоб повернутися до попередньої версії Windows, виконайте наступне:

За замовчуванням ОС видалить файли відновлення після закінчення місяця використання Windows 10. Однак їх видалення можна запобігти. Для цього достатньо просто перейменувати папки відновлення або скинути їх на флешку / жорсткий диск:

Зверніть увагу, що таким чином можна використовувати чужі папки скидання. У них міститься унікальна інформація про версії системи і ключі продукту.
Відео: як відкотитися з Windows 10 на попередню версію системи
Скидання системи через інтерфейс Windows 10
Якщо ОС не перестала завантажуватися, здійснити скидання можна прямо в інтерфейсі Windows:
- Увійдіть в «Параметри».
- Перейдіть в «Оновлення / безпека», виберіть «Відновлення».
Натисніть на кнопку «Почати»
- Натисніть на «Почати» в пункті «Повернути ПК в початковий стан».
- Windows запропонує зберегти персональні файли користувача або видалити їх. Виберіть підходящий варіант.
Вкажіть, що робити з особистими файлами користувача
- Якщо ви зупините вибір на видаленні, система також запропонує повністю відформатувати жорсткий диск. Це призведе до видалення всіх файлів з комп'ютера.
- Натисніть кнопку «Скидання», коли система вкаже, що все готово до скидання.
Натисніть «Скидання», щоб почати відкат системи до заводських налаштувань
В процесі скидання комп'ютер перезавантажиться кілька разів. При появі будь-яких помилок на будь-якому етапі, переходите до наступного варіанта.
Відео: як скинути Windows 10 до заводських налаштувань через інтерфейс ОС
Використання утиліти Refresh Windows Tool
Корпорація Microsoft інформована про те, що стандартний скидання системи працює не завжди. Тому в 2016 році була випущена утиліта, яка дозволяє скинути систему, якщо стандартний спосіб не спрацював. Щоб здійснити скидання системи утилітою Refresh Windows Tool:
- Відкрийте вкладку «Відновлення» через параметри Windows.
- Знайдіть посилання «Дізнатися, як почати заново ...»
- У браузері за замовчуванням відкриється сторінка офіційного сайту Microsoft. Прочитайте зазначену інформацію і натисніть «Завантажити засіб зараз».
Ознайомтеся з інформацією про утиліту і скачайте її
- Запустіть завантажену програму.
- Дотримуйтесь інструкцій.
Виберіть, що робити з особистими файлами користувача, і натисніть «Почати»
- Розпочнеться процес автоматичного скидання, який може зайняти досить тривалий час. В результаті ви отримаєте «чисту» систему.

Дані відновлення можуть займати до 20 Гб вільного місця, яке можна використовувати для інших цілей.
Скидання Windows 10, якщо система не запускається
Якщо через будь-яких несправностей ви не можете увійти в систему, щоб здійснити автоматичне скидання, скористайтеся наведеними нижче способами.
Скидання ноутбука до заводських налаштувань
Користувачі ноутбуків будь-якого виробника можуть здійснити повне скидання налаштувань системи через BIOS. Ця функція вбудована за замовчуванням в усі ноутбуки. Однак вона спрацює тільки в тому випадку, якщо у вас була встановлена ліцензійна версія Windows 10.
Перш ніж приступати до скидання параметрів ноутбука, відключіть опцію «Швидкий запуск». Для цього увійдіть в BIOS (натиснувши відповідну для вашого пристрою клавішу при включенні комп'ютера, зазвичай це F2 або Del) і знайдіть параметр Boot Booster в розділі Boot. Встановіть значення Disabled і перезавантажте комп'ютер із збереженням налаштувань.
Вимкніть опцію Boot Booster через меню BIOS
Залежно від моделі ноутбука, натисніть швидкими клавішами при перезавантаженні:
- для моделей ASUS - F9;
- для HP - F11;
- для Acer - Alt + F10;
- для Samsung - F4.
Ця дія відкриє програму скидання параметрів. Дотримуйтесь інструкцій: в кінцевому підсумку буде проведений автоматичне скидання всіх параметрів. Дані з диска C будуть повністю вилучені.
Натиснувши при перезавантаженні клавішу F4 на ноутбуці Samsung, Можна викликати програму скидання параметрів
Відео: як скинути налаштування ноутбука Acer
Скидання Windows 10 за допомогою флешки / диска
Скинути систему можна за допомогою флешки / диска відновлення (як його створити на іншому робочому комп'ютері з такою ж ОС, описано нижче):
- Зайдіть в BIOS і виберіть потрібний варіант завантаження (з флешки або диска).
Виберіть свою флешку відновлення в меню завантаження BIOS
- Після перезавантаження відкриється програма відновлення. Увійдіть в «Усунення несправностей».
Натисніть на «Пошук і усунення несправностей», коли програма відновлення попросить вибрати дію
- Виберіть пункт «Повернутися в початковий стан».
Натисніть на «Повернути комп'ютер в початковий стан»
Після цього система буде скинута до початкового вигляду. Якщо ви вирішили зберегти особисті файли, вони будуть в папці Windows.old.
Створення диска для скидання на флешці
Щоб створити диск для скидання на флешці, зробіть наступне:
- Увійдіть в «Панель управління». Увімкніть показ значків, а не рубрик. Знайдіть пункт «Відновлення».
Натисніть на «Відновлення» в «Панелі управління»
- Виберіть пункт «Створення диска відновлення».
Натисніть на «Створення диска відновлення»
- У вікні, ви можете вибрати опцію резервного копіювання. Тоді буде зайнято близько 8 Гб пам'яті на флешці, зате відновити систему буде набагато простіше і швидше.
Зробіть резервні копії системних файлів, Щоб прискорити процес відновлення системи в майбутньому
- Виберіть флешку, на якій створиться диск відновлення. Вона буде автоматично відформатована.
Дочекайтеся закінчення процесу.
Тепер флешку можна використовувати для скидання системи Windows 10.
Зверніть увагу, що вільним місцем на флешці можна користуватися для власних потреб. Це не зашкодить програмі відновлення.
Відео: як створити образ відновлення Windows 10 на флешці і відновити систему з образу
Створення диска для скидання на CD / DVD
Перш ніж перейти безпосередньо до скидання, розглянемо створення диска відновлення на CD / DVD:
- Відкрийте «Панель управління» і перейдіть в «Резервне копіювання та відновлення».
Натисніть на кнопку «Створити диск відновлення системи»
- Виберіть у вікні привід зі вставленим диском і натисніть «Створити диск».
Натисніть «Створити диск»
Тепер ви можете використовувати цей диск для скидання параметрів Windows 10.
Відео: як створити диск відновлення Windows 10 без використання додаткових носіїв
Можливі проблеми зі скиданням Windows 10
Незважаючи на те, що процедура скидання Windows 10 виглядає досить простий, є ймовірність появи помилок. Розглянемо найпоширеніші з них:
- Проблема повернення в початковий стан. Якщо в процесі скидання системи на екрані висвітилося повідомлення «Проблема повернення в початковий стан», швидше за все, були пошкоджені файли відновлення. В даному випадку можна спробувати запустити скидання заново, так як помилка може бути випадковою. Якщо це не допомогло, потрібно перевстановити Windows. Зверніть увагу, що навіть при перевстановлення системи ви можете зберегти особисті файли.
Помилка «Проблема при поверненні ПК в початковий стан» виникає через пошкодження файлів відновлення
Потрібен диск відновлення. Якщо в процесі скидання система вивела подібне повідомлення, можливо, їй не вистачає будь-яких файлів або бібліотек відновлення. Вставте диск / флешку з програмою відновлення або скористайтеся утилітою Refresh Windows Tool, щоб вирішити цю проблему.
Вставте диск відновлення або інсталяційний накопичувач для усунення помилки
При виникненні інших проблем в процесі скидання Windows 10 переходите до чергового способу з описаних вище. Якщо жоден з них не допоміг, доведеться перевстановити операційну систему.
Скинути Windows 10 до заводських налаштувань самостійно неважко. У більшості ситуацій пропоновані Microsoft програми і утиліти прекрасно справляються з цим завданням. Якщо немає, є можливість скористатися диском / флешкою \u200b\u200bвідновлення. Так чи інакше, можна перевстановити ОС, попередньо зберігши особисті дані.
Розглянемо всі можливі способи як скинути до заводських налаштувань ОС Віндовс 10.
В результаті запуститься автоматична переустановка системи.
Скидання налаштувань (або Hard Reset) - це процедура повернення до заводських параметрах. Всі опції і налаштування будуть повернуті до первинних показників.
У Віндовс 10 є два типи скидання:
З збереженням файлів . Після скидання ви отримаєте абсолютно нову систему, в якій будуть встановлені тільки стандартні для збірки додатку. Всі параметри будуть скинуті, але файли і папки з фото, відео, документами не втечуть;
Повне видалення всіх даних . В результаті, ви отримаєте копію ОС, яка ідентична з тільки що встановленим «чистим» Віндовс. Необхідно буде виконати базову настройку (вказати регіон, дату, час, увійти в свою обліковий запис або створити нову).
Відкат вихідні установки слід робити в разі, якщо ваш комп'ютер почав гальмувати, занадто довго завантажуються програми або система завантажується довше декількох хвилин.
Що дає скидання?
- Усе непотрібні програми і процеси будуть видалені;
- Помилкові настройки і тимчасові файли, які «захаращують систему» \u200b\u200bзникнуть. Замість них будуть встановлені відповідні установки, які забезпечать нормальну роботу ОС;
- Віруси, що з'являється реклама та інші шкідливі програми видаляються.
Спосіб 1 - Скидання з уже встановленою Віндовс 10
Зауважте, якщо ви оновилися до Windows 10 з сьомий чи восьмий версії ОС, протягом 31-го дня можна повернути попередню систему і припинити використання десятки.
Для цього треба зайти в вікно «Параметри» (поєднання клавіш Win + I) і виберіть плитку «Оновлення та безпека».
У новому вікні натисніть на розділ «Відновлення». У правій частині вікна з'явиться поле "Повернутися до…".
натисніть на «Почати» і дочекайтеся повторного включення комп'ютера з повернутої старою версією системи. Призначені для користувача файли, програми та настройки збережені не будуть.
Якщо ж термін для повернення до старої версії ОС пройшов або ви хочете отримати скинуту до заводському налаштувань Windows 10, в поле «Повернути комп'ютер в початковий стан» натисніть на кнопку «Почати».
Будуть видалені тільки настройки і встановлені додатки.
Зовнішній вигляд робочого столу і всі ваші папки на жорсткому диску залишаться недоторканими.
Також, можна видалити всю інформацію.
Виберіть потрібну опцію:
Натисніть на кнопку «Скидання» після появи нового вікна з повідомленням про готовність до повернення в початковий стан:
Система може кілька разів перезавантажитися, а в результаті ви отримаєте «чисту» версію ОС, яку потрібно налаштувати заново:
- Виставте параметри вашого місця розташування;
- Введіть пароль мережі маршрутизатора;
- Увійдіть до свого облікового запису Microsoft.
Спосіб 2 - Використання інструментуRefresh Windows
Refresh Windows Tool - це вбудована утиліта для виконання перевстановлення Віндовс 10 в автоматичному режимі.
Служба доступна для збірок, які випущені пізніше серпня 2016- го року.
Якщо ви використовуєте стару версію Віндовс 10, спочатку рекомендуємо оновити систему в вікні Параметрів і потім приступати до використання служби.
Наступні дії для запуску Refresh Tool:
- Відкрийте вікно параметрів системи за допомогою клавіш Win + I;
- Далі клікніть на «Відновлення»;
- У правій частині вікна знайдіть «Додаткові параметри» і клікніть на рядок «Дізнатися, як почати заново»;
- Далі ви будете перенаправлені на веб-сторінку сайту Майкрософт з докладними вказівками, як провести чисту установку Віндовс 10. Натисніть на гіперпосилання з назвою «Завантажити засіб зараз»;
- Запустіть завантажений файл і у вікні відзначте галочкою пункт «Я приймаю угоду»;
- далі вкажіть, чи потрібно зберігати ваші файли і особисті дані.
Дотримуйтесь усіх попереджень, які будуть з'являтися у вікні утиліти.
Після завершення процесу установки ви зможете почати використовувати чисту версію ОС.
Всі параметри і настройки будуть повернуті до первісного стану.
Зверніть увагу! Процес відкоту системи витрачається багато часу. Все залежить від кількості файлів, що видаляються і поточних налаштувань ОС.
Спосіб 3 - Скидання за допомогою завантажувальної флешки або диска
Якщо з яких-небудь причин у вас не вийшло зробити відкат до заводських налаштувань за допомогою вищевказаних способів, можна скористатися завантажувальним диском або флеш-накопичувачем.
Суть цього методу полягає в тому, що ви завантажуєте образ Windows 10 на будь-який інший пристрій і переміщує файл з розширенням ISO на флешку або диск.
Якщо у вас вже є ліцензійний диск, за допомогою якого ви встановлювали ОС на комп'ютер, можна скористатися ним.
Зверніть увагу! Складання встановленої на вашому комп'ютеріWindows 10 і версія, яка зберігається на накопичувачі повинні бути ідентичними. Наприклад, нафлешку ви можете скачатиWindows 10 Professional тільки в тому випадку, якщо на вашому комп'ютері встановлена \u200b\u200bтака ж модифікація системи.
Для створення завантажувального накопичувача скористайтеся програмою емуляції дисковода.
Найбільш популярні утиліти:
- Daemon Tools;
- Ultra ISO;
- Nero Burning ROM;
- Alcohol 120%;
- Gizmo Central і інші.
У всіх зазначених вище програм є безкоштовні версії, За допомогою яких можна легко додати скачаний раніше образ ОС на диск і зробити його завантажувальним.
Також, в настройках БІОС слід вказати нову чергу завантаження компонентів комп'ютера.
На першому місці повинна бути не ОС, а ваш накопичувач. Після внесення змін в цю чергу вимкніть ПК, підключіть до нього диск / флешку і знову натисніть на клавішу «Харчування».
З'явиться вікно установки системи, в лівій нижній частині якого потрібно вибрати поле «Відновлення»:
В результаті, ви будете перенаправлені в вікно «Вибір дії». Натисніть на плитку «Пошук несправностей».
У новому вікні натисніть на «Діагностика». Виберіть плитку «Повернути в початковий стан» і дочекайтеся завершення скидання.
Також, ви можете почати переустановлення системи, для цього в зазначеному на малюнку вище вікні клікніть на кнопку «Установка» і в новому вікні виберіть, зберігати призначені для користувача файли чи ні.
Такий метод скидання до заводських параметрах буде ефективним в тому випадку, якщо ви не можете запустити ОС через виникнення фатальної помилки або через роботу вірусного ПЗ.
Спосіб 4 - Інструкція для ноутбуків
На всіх ноутбуках розробник передбачає можливість швидкого відновлення.
Для цього на жорсткому диску системи виділений спеціальний розділ під заводську копію ОС.
Якщо ж ви виконували форматування HDD, Зробити відкат ці способом не вдасться.
На вашому комп'ютері є окремий диск з назвою Recovery? В такому випадку можна запуститися з новою системою. Така версія Windows 10 збереже всі програми і налаштування, які встановив виробник.
Спосіб запуску утиліти скидання може бути різним.
Все залежить від марки вашого ноутбука:
- HP - відразу після натискання клавіші «Харчування» клікніть на F Замість значка Windows 10 з'явиться вікно включення служби відновлення. Дотримуйтесь інструкцій, щоб відкотити існуючу ОС до початкового стану;
- ASUS - натисніть на F9, щоб почати працювати з вікном утиліти Recovery Manager. Далі виберіть пункт «Скинути поточну версію Windows»І дочекайтеся завершення процесу. після автоматичної перезавантаження комп'ютера ви почнете використання «чистої» прошивки;
- Samsung - клікніть на F4 в процесі включення комп'ютера. Далі виберіть «Скинути ОС до заводської версії»;
- Acer і Lenovo - натисніть на клавіші Alt + F На ноутбуках від Acer буде потрібно ввести пароль доступу. За замовчуванням це шість нулів - 000000 . Також, вбудовану утиліту відновлення можна запустити і в середовищі Віндовс. Якщо не вийшло запустити ПО в процесі включення, знайдіть в списку всіх встановлених програм значок Recovery і відкрийте утиліту.
Зверніть увагу, часто користувачі стикаються з тим, що при натисканні потрібної клавіші нічого не відбувається. Починається звичайна завантаження системи замість появи вікна рекавери. Це відбувається через активованої опції «Прискорення завантаження» вBIOS.
Зайдіть в системне меню, натиснувши після включення клавішу ESC (також, для вашої моделі ноутбука може бути визначений свій спосіб запуску БІОС. Плаваюча рядок внизу екрану включення підкаже, як це зробити).
У Біосе відкрийте вкладку «Boot» ( «Завантаження») і деактивуйте параметр «Boot Booster», як показано на малюнку нижче:
підсумок
Як бачите, скинути Windows 10 до заводських параметрів можна легко за допомогою вже включеної системи.
Якщо ж ви зіткнулися з помилками запуску ОС або роботою вірусу, скористайтеся завантажувальним диском або дистрибутивом з образом системи.
Виклик вікна діагностики допоможе не тільки знайти і усунути помилки, але і зробити відкат до первісної версії ОС.
Тематичні відеоролики: