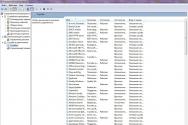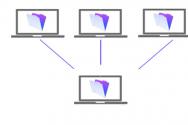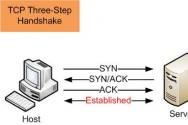Як синхронізувати папки на різних комп'ютерах
Багатьом користувачам сьогодні доводиться працювати не на одному, а на двох або навіть більшій кількості стаціонарних комп'ютерів (як мінімум, на робочому та домашньому) - практично це автоматично означає необхідність синхронізації всіх робочих матеріалів. Мобільним співробітникам у цьому плані ще складніше, адже їм, до того ж, не обійтися без портативного ПК типу ноутбука, нетбука чи іншого різновиду мобільного комп'ютера. Значить, їм необхідно забезпечити синхронізацію своїх файлів ще й на мобільних пристроях, щоб уникнути нескінченних проблем з версіями документів та проектів, на вирішення яких буде витрачатися чимало дорогоцінного часу.
Зрозуміло, можна регулярно копіювати оновлені файли на всі комп'ютери - робочий, домашній і мобільний. Однак це не краще рішення, адже операції копіювання та перезапису доведеться виконувати щодня. Набагато швидше, та й надійніше вдатися до синхронізації даних, скориставшись відповідної утилітою або онлайновим сервісом для синхронізації файлів. Декілька подібних рішень ми і розглянемо в цій статті.
Основи синхронізації
Для синхронізації даних користувачі можуть використовувати спеціалізовані утиліти, так і вебсервіси. І ті, і інші відстежують вміст зазначених папок, розташованих у різних місцях (наприклад, на двох різних комп'ютерах), і синхронізують дані відповідно до обраного методу.
Існує безліч варіантів синхронізації файлів. Найзручніше, якщо комп'ютери з'єднані між собою безпосередньо через локальну мережу, інфрачервоний порт чи Інтернет. У цьому випадку синхронізація даних проводиться всього за один етап – по суті, натисканням однієї кнопки у вікні програми. Якщо безпосереднього з'єднання немає, дані можуть бути синхронізовані із застосуванням пристрою-посередника, який використовується для перенесення інформації між двома комп'ютерами. В ролі подібного пристроюможе виступати флешка, зовнішній жорсткийдиск, папка на FTP-сервері та ін. В цьому випадку дані синхронізуються в кілька етапів: спочатку з одного комп'ютера файли упаковуються і надсилаються на пристрій-посередник, після цього на іншому комп'ютері ці дані приймаються, завдяки чому здійснюється синхронізація.
Все сказане вище справедливо у разі застосування утиліт. Що стосується веб-сервісів, то при синхронізації через них не потрібно безпосереднього з'єднання між собою пристроїв, що синхронізуються, оскільки вибрані папки на комп'ютері або ноутбуці синхронізуються з користувальницькими даними, що знаходяться в онлайн-сховищі. Це передбачає, що оновлені під час роботи документи автоматично резервуються у сховищі.
Оскільки синхронізувати дані доводиться регулярно (як правило, щодня), то цей процес зручніше автоматизувати - наприклад проводити аналіз та синхронізацію файлів за встановленим розкладом або при настанні певних подій (наприклад, при підключенні знімного диска, запуску системи або у разі появи оновлень у папках, що синхронізуються) ). При необхідності, наприклад при обробці великих обсягів інформації, частина файлів при синхронізації розумніше ігнорувати (зазвичай має сенс, наприклад, виключити системні та приховані файли), що скоротить час, необхідний обробку даних.
Програми синхронізації файлів
На ринку представлено чимало утиліт для синхронізації файлів - серед них є як платні, так і безкоштовні рішення, причому ціла низка безкоштовних продуктів має цілком достатню для задоволення потреб рядового користувача функціональність. Як приклади подібних утиліт ми розглянемо програми ViceVersa, GoodSync, Allway Sync та FreeFileSync.
Як правило, спеціалізовані утиліти здійснюють синхронізацію дуже швидко і зручні у застосуванні, оскільки найчастіше в них достатньо один раз налаштувати параметри операції та автоматизувати цей процес – надалі програми самостійно відстежуватимуть ситуацію та своєчасно синхронізуватимуть файли.
Проведення синхронізації складнощів не викликає. Спочатку створюють нове завдання, задають у ньому дві папки - вихідну та цільову, та за необхідності визначають умови фільтрації файлів. Потім запускають процес аналізу вмісту папок, натиснувши кнопку Аналіз. Результат порівняння даних у вихідній та цільової папкивідображається на екрані із зазначенням нових, змінених та віддалених файлів(Рис. 1).
Рис. 1. Результат аналізу відстежуваних папок у GoodSync
Після цього можна вручну запустити синхронізацію даних (кнопка Синхронізація), проте зручніше налаштувати програму на автоматичне виконання операції. З цією метою відкривають вбудований в утиліту планувальник і визначають час синхронізації або подія, при настанні якої програма повинна запускати аналіз та синхронізацію файлів (рис. 2).
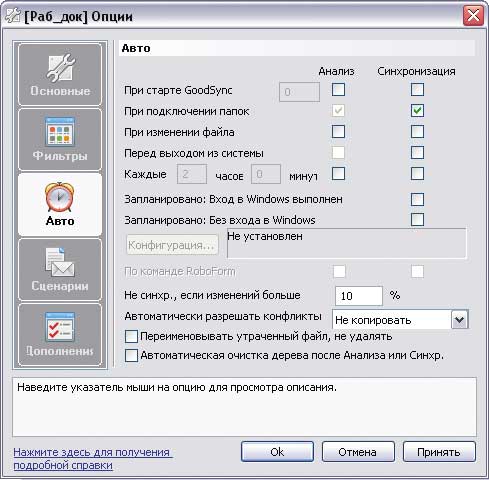
Рис. 2. Налаштування автоматичної синхронізації в GoodSync
Варто звернути увагу на один аспект. При автоматичній синхронізації файлів на портативний накопичувач (наприклад флешку) може виникнути проблема розпізнавання диска. Зручніше, якщо запуск обробки файлів починається автоматично при підключенні унікального пристрою, однак будь-який USB-диск при підключенні фігуруватиме під однією і тією ж літерою, що у разі вставки іншої флешки призведе до помилок синхронізації. Для того, щоб програма могла правильно розпізнати потрібний диск, потрібно вручну змінити шлях до пристрою, замінивши в ньому букву диска на позначку тома (=VolumeName:\folder1\folder2 - рис. 3). Відповідну мітку тому для конкретного диска нескладно встановити у властивостях, скориставшись провідником Windows. Застосування зазначених налаштувань гарантує виявлення потрібного портативного накопичувача незалежно від літери диска.

Рис. 3. Заміна літери диска міткою тому
в GoodSync
ViceVersa
Розробник: TGRMN Software
Розмір дистрибутива: Pro – 3,4 Мбайт; Plus – 1,1 Мбайт; Free - 708 Кбайт
Робота під управлінням: ViceVersa Pro 2.5 та ViceVersa Plus 2.4.2 - Windows (всі версії); ViceVersa Free 1.0.5 - Windows XP/Vista/7
Ціна: Pro - 59,95 дол.; Plus - 34,95 дол.; Free - безкоштовно
ViceVersa Pro - відоме рішення для синхронізації, резервного копіювання та реплікації файлів та папок (рис. 4). З його допомогою можна синхронізувати дані між стаціонарними комп'ютерами, ноутбуками, файловими серверами, зовнішніми носіями (жорсткими дисками, USB-пристроями, ZIP-дисками тощо), NAS і т.д. Реалізується це за локальної мережі, через Інтернет та із застосуванням будь-яких зовнішніх накопичувачів.
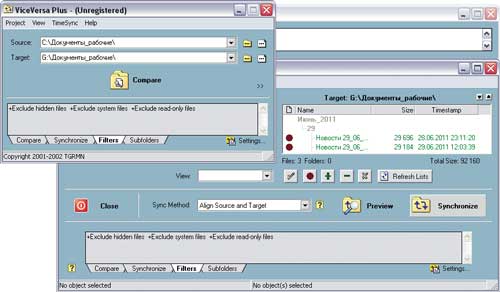
При синхронізації аналізуються такі параметри, як розмір файлу і дата/час створення файлів, контрольні суми чи сукупність перелічених параметрів. Передбачена можливість включення/виключення під час аналізу підкаталогів, а також окремих файлів з урахуванням їх атрибутів (приховані/системні/тільки для читання) та маски. Дозволяється синхронізація та резервне копіювання відкритих та заблокованих додатками файлів, включаючи поштові бази Outlook та Outlook Express, документи Wordта Excel і бази даних SQL. Синхронізація даних здійснюється вручну на вимогу або в автоматичному режимі - за розкладом (наприклад, щодня в певний час). З метою економії дискового простору та забезпечення безпеки даних на будь-якому носії у програмі передбачений інструментарій для стиснення та шифрування файлів.
Утиліта випускається у трьох редакціях: безкоштовної Free(http://www.tgrmn.com/free/) та двох комерційних - базової Plus та розширеної Pro. Можливості безкоштовної редакції обмежені порівнянням та синхронізацією файлів у папках (включаючи підпапки) між накопичувачами на гнучких дисках, жорсткими та мережними дисками, а також ZIP-і компакт-дисками; синхронізація виконується вручну. Редакція Plus дозволяє працювати з USB-накопичувачами, жорсткими та мережевими дисками, а також DVD/CD, забезпечує можливість синхронізації/резервування відкритих/заблокованих файлів та може бути налаштована на роботу за розкладом. У редакції Pro підтримується весь заявлений розробниками функціонал.
GoodSync 8.8.6
Розробник: Siber Systems, Inc.
Розмір дистрибутива: 7,15 Мбайт
Робота під управлінням: Windows 2000/XP/Vista/7
Ціна: 29,95 дол.
GoodSync - зручний та простий інструмент для синхронізації та резервного копіювання файлів (рис. 5). Програма дозволяє синхронізувати файли між настільними та переносними комп'ютерами, знімними дисками та серверами, а також проводити резервне копіювання важливих даних на різні носії (включаючи FTP- та WebDAV-сервери). Крім того, передбачена можливість синхронізації файлів між пристроями Windows Mobile Phoneабо Pocket PC (Windows CE) та настільний комп'ютер. Синхронізація може проводитися безпосередньо між комп'ютерами (в локальній мережі або через Інтернет з FTP-, WebDAV- та Secure FTP-серверів) або з підключенням будь-яких зовнішніх накопичувачів (USB-диска, зовнішнього HDD).

Аналіз даних проводиться з урахуванням дати/часу модифікації файлів або їхнього розміру. У ході аналізу автоматично ігноруються приховані та системні файли, можна налаштувати увімкнення/виключення файлів з іменами, що відповідають певній масці, а також файлів певного розміру або з певним часом зміни. Можлива синхронізація заблокованих файлів із використанням служби Volume Shadow Copy. Для автоматизації процесу синхронізації увімкнено інструментарій для запуску синхронізації за розкладом, а також при настанні певних подій (наприклад, при підключенні комп'ютера до локальної мережі, при підключенні знімного диска до комп'ютера або запуску системи) допускається застосування планувальника Windows. З метою підвищення безпеки при віддаленій синхронізації даних реалізовано передачу файлів по шифрованому каналу (FTP через SSH і WebDAV через SSL), а при резервному копіюванні можливе використання шифрованої файлової системи EFS (Encrypting File System).
Програма має демоверсію, яка повністю функціональна протягом 30 днів. Надалі вона може застосовуватися домашніми користувачами та некомерційними структурами абсолютно безкоштовно, але з обмеженнями дозволяється створювати до трьох завдань синхронізації, що включають не більше ста файлів. Є спеціальна портативна редакція утиліти – вона фігурує під назвою GoodSync2Go та призначена для встановлення на USB-диски.
Allway Sync 11.6.1
Розробник: Botkind, Inc.
Розмір дистрибутива: 6,9 Мбайт
Робота під управлінням: Windows 2000/XP/2003/Vista/2008/7
Ціна:залежить від ліцензії: Pro – 29,99 дол.; Free - безкоштовно (тільки для некомерційного використання)
Allway Sync - проста у застосуванні утиліта, призначена для синхронізації та резервування файлів у папках (рис. 6). Програма забезпечує синхронізацію даних між настільними ПК, ноутбуками, зовнішніми жорсткими дисками, USB-дисками, FTP/SFTP-серверами та різними онлайновими сховищами даних. Аналіз інформації та її оновлення виробляються по локальній мережі, через Інтернет та за допомогою зовнішніх накопичувачів (флешок, зовнішніх жорстких дисківі т.д.).
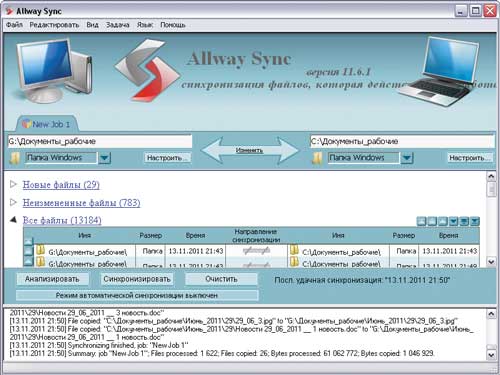
Останні версії файлів виявляються на основі комбінації атрибутів файлу, його розміру та часу створення. З метою звуження переліку аналізованих файлів допускається включення/виключення об'єктів синхронізації з урахуванням місця знаходження файлу, імені та атрибутів (тільки включення/виключення прихованих/системних файлів). Синхронізація може проводитися на вимогу та автоматично - через певний проміжок часу, при підключенні знімного пристрою, при простої комп'ютера та ін; можливе використання планувальника завдань Windows.
Програма пропонується у двох редакціях: безкоштовній Free та комерційній Pro. Безкоштовна редакція дозволяє синхронізувати не більше 40 тисяч файлів у 30-денний термін. Є спеціальна портативна редакція утиліти, призначена для встановлення на флешку або зовнішній HDD.
FreeFileSync 4.2
Розробник: ZenJu
Розмір дистрибутива: 9,27 Мбайт
Робота під управлінням: Windows 2000/XP/Vista/7
Ціна:безкоштовно
FreeFileSync - безкоштовна утиліта, призначена для порівняння та синхронізації файлів між комп'ютерами та знімними дисками (рис. 7). Аналіз файлів проводиться з урахуванням дати та розміру. При порівнянні даних за замовчуванням ігноруються каталоги \RECYCLER і \System Volume Information, передбачена також можливість включення/виключення окремих файлів з урахуванням дати, розміру та імені. Можливе копіювання заблокованих файлів з застосуванням Windows Volume Shadow Copy Service. Існує інструментарій для створення пакетних завдань, запуск яких можна автоматизувати через планувальник Windows.

Утиліта поширюється за ліцензією GNU GPL, а її встановлення можливе у двох варіантах: стаціонарному (на локальний комп'ютеркористувача) та портативному (наприклад, на флешдиск).
Сервіси для синхронізації файлів
Сервісів, призначених для синхронізації файлів, в мережі представлено чимало. Частина з них позиціонується як онлайнові сховища з можливістю проведення синхронізації, інші призначені спеціально для синхронізації. Ми зупинимося на двох найбільш популярних сервісах, що синхронізують - SugarSync і Dropbox, які за наданими можливостями значно випереджають своїх конкурентів.
На відміну від утиліт, послуги вимагають набагато більше часу на аналіз даних та їх синхронізацію. Різниця в часі, звичайно, відносна і визначається конкретними умовами роботи в Інтернеті та обсягом інформації, що синхронізується - зрозуміло, при низькій швидкості з'єднання операція може проводитися дуже довго. Тому даний спосібпредставляє інтерес лише у разі постійного високошвидкісного підключення до Мережі. Зате сервіси мають весь необхідний функціонал для отримання доступу до документів з самих різних пристроїв, що мають доступ до Інтернету, в будь-якому місці (вдома, в офісі, у відрядженні і т.д.) і в будь-який час, що дуже актуально для мобільних користувачів. Більше того, при необхідності можна отримати доступ до своїх документів навіть з чужого комп'ютера, адже файли, що відстежуються, не тільки синхронізуються на всі вказані користувачем пристрої, але й резервуються в онлайновому сховищі. І це ще не все – застосування подібних сервісівзначно полегшує обмін файлами. Це означає, що ви без особливих зусиль зможете обмінюватися документами з іншими співробітниками компанії, що працюють над тим же проектом, а також знімками та іншими матеріалами з рідними та друзями.
На додаток варто відзначити, що для вебсинхронізації файлів зовсім не потрібна одночасна наявність в Мережі всіх пристроїв, що синхронізуються одночасно, оскільки в якості посередника використовуються спеціально призначені для цієї мети сервери. Все набагато зручніше - синхронізація кожного з певних користувачем комп'ютерів та мобільних пристроївпроводиться при підключенні до Інтернету.
У технічному плані жодних труднощів застосування сервісів не викликає. Спочатку на відповідному ресурсі потрібно завести свій акаунт, потім завантажити програму клієнт і встановити її - клієнт, зрозуміло, встановлюється на кожному комп'ютері, на якому потрібно синхронізувати дані (із зазначенням одного й того ж логіна/пароля). Після закінчення потрібно настроїти параметри синхронізації; у низці сервісів це може здійснюватися вже під час встановлення сервісного клієнта. Під налаштуванням розуміється вказівка папок, які надалі потрібно буде синхронізувати між пристроями, можливо, потрібно буде визначити ще якісь параметри. Наприклад, у SugarSync потрібно вибрати ім'я та іконку для швидкої ідентифікації комп'ютера і потім вказати необхідні папки (рис. 8). Після цього здійснюється завантаження даних на віддалений сервер - тобто, по суті, їхнє резервне копіювання.
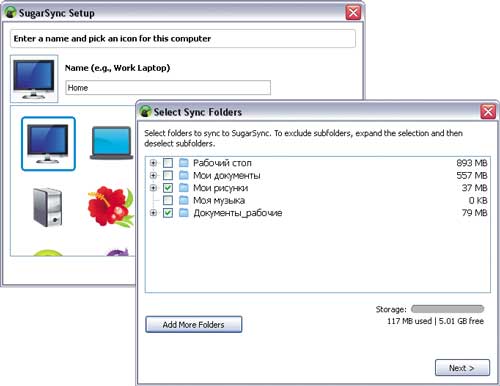
Рис. 8. Налаштування клієнта в SugarSync
Подальші дії залежить від обраного сервісу. Так, на SugarSync потрібно додатково вказати через модуль Manage Sync Folders, між якими пристроями має здійснюватися синхронізація папок (рис. 9). У Dropbox необхідності в подібній операції немає, але на цьому сервісі доведеться регулярно копіювати дані в папку, що синхронізуються. Мої документи\Dropbox(Ця папка на комп'ютері користувача створюється автоматично при встановленні програми клієнта). Після налаштування вміст папок (вказаних користувачем у разі сервісу SugarSync та папки Dropbox під час використання однойменного сервісу) автоматично синхронізуватиметься з відповідними онлайновими серверами в обидві сторони через Інтернет. У результаті всі пристрої, що синхронізуються, завжди будуть мати останні версіїфайлів, що відстежуються. При необхідності отримати доступ до цих файлів можна буде не тільки з пристроїв, що синхронізуються, але і в онлайн-сховищі - через вебінтерфейс (рис. 10).

Рис. 9. Визначення синхронізованих папок у SugarSync
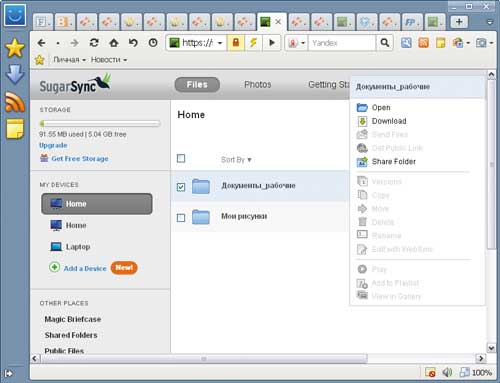
Рис. 10. Доступ до онлайн-сховища SugarSync через веб-інтерфейс
Обидва названі сервіси можуть застосовуватися для автоматичної синхронізації різноманітних персональних файлів (документів, знімків, музики тощо) і дозволяють синхронізувати інформацію між двома та більше комп'ютерами та різноманітними мобільними пристроями. Що стосується підтримуваних настільних операційних систем, то SugarSync є клієнти для Windows і Mac OS X (див. таблицю), а ось Dropbox підтримує ще й Linux. Сервіси SugarSync та Dropbox пропонують комплекс дуже привабливих (особливо у SugarSync) тарифних планівта забезпечують можливість безкоштовного користування з об'ємом дискового простору 5 та 2 Гбайт у SugarSync та Dropbox відповідно. Ряду користувачів для синхронізації документів буде цілком достатньо безкоштовного облікового запису.
Варто зауважити, що більший обсяг простору, що безкоштовно надається, і ширша підтримка мобільних платформ– це не єдині переваги сервісу SugarSync. У плані функціональності він також цікавіший - наприклад у ньому зручніше організована робота з синхронізованими папками і файлами, краще реалізована система контролю версій, можливий захист розшарених папок паролем та ін. Крім того, сервіс дозволяє редагувати документи в онлайні (файли, що редагуються, відкриваються на комп'ютері користувача в асоційованих з ними додатках, а потім зберігаються в онлайновому сховищі) - отже, можна розпочати роботу над документом на офісному комп'ютеріта завершити її на домашньому ПК. Водночас сервіс Dropbox відрізняється від SugarSync помітно більшою швидкістю завантаження та синхронізації, та й набагато простіше у налаштуванні та застосуванні.
Висновок
Ми розглянули два різні варіанти автоматичної синхронізації файлів - за допомогою синхронізуючих утиліт та через онлайнові сервіси синхронізації даних. Вибір найкращого з варіантів залишаємо за користувачем, оскільки тут все дуже індивідуально. Утиліти привабливіші з позиції швидкості та можливості тонкого налаштуванняпараметрів синхронізації, включаючи обробку строго вибраних типів даних. У свою чергу, сервіси забезпечують доступ до актуальних версій файлів практично з будь-якого пристрою, який має доступ до Інтернету. Налаштувавши якесь із розглянутих рішень, можна легко і просто виконати синхронізацію робочих файлів і повністю виключити плутанину з різними версіямиодних і тих самих документів, що часто має місце під час роботи на кількох комп'ютерах.
Невеликий безкоштовний синхронізатор папок та файлів для побутових потреб.
Наявність двох (а іноді і більше) комп'ютерів у домашньому використанні вже давно перестало сприйматися як щось надзвичайне.
Сьогодні в домашній локальній мережі можна знайти до десятка різних пристроїв, Як самих ПК, так і всіляких мережевих накопичувачів, DVD і Blue-Ray-програвачів, телевізорів з доступом до мережі і т.п. Навіть, якщо у Вас немає всього перерахованого вище, то все одно, напевно Ви користуєтеся хоча б однією флешкою для перенесення потрібних даних.
У будь-якому випадку виникають ситуації, коли потрібний файл змінюється на локальному комп'ютері і доводиться переносити вручну його на ту ж флешку. А якщо таких файлів кілька, як не забути вчасно "скинути" актуальні копії? Для всього цього існують спеціальні програми- Синхронізатори.
Хороший синхронізатор повинен вміти працювати однаково як з локальними папками, так і зі знімними і віддаленими носіями інформації, відстежувати файли, що змінилися в зазначеній директорії, і вчасно оновлювати їх у кінцевій папці, працювати за заданим розкладом в автоматичному та/або прихованому режимі… Всіми цими (і деякими іншими) можливостями має дуже невелика утилітка DSynchronize.
Незважаючи на безкоштовний статус і маленький розмір, вона може сміливо потягатися на рівних із комерційними програмами, наприклад такими, як популярна за кордоном Synchromagic Pro.
Порівняння програми DSynchronize із платним аналогом Synchromagic Pro
DSynchronize має досить простий інтерфейс і досить непогану функціональність, тому її можна сміливо пропонувати як для домашнього, так корпоративного використання.
Великим плюсом є ще й те, що програма може працювати в режимі служби, що дозволяє простому користувачеві навіть не замислюватися про синхронізацію файлів вручну і мати під рукою лише найактуальніші їх версії, налаштувавши розклад роботи DSynchronize.
До мінусів програми (хоча кому як:)) можна віднести нездатність DSynchronize архівувати копіювані файли для можливого подальшого їх відновлення. Функція бекапу начебто присутня у вигляді віконця «Резервна копія», але насправді виявити якісь копії не вдалося ні в папці з програмою, ні в директоріях, що синхронізуються:(.
Все ж таки я не схильний відносити цей недолік до мінусів, оскільки старими версіями файлів ми навряд чи будемо користуватися, а якщо навіть і користуємося, то напевно створюємо копії самі. Отже, тепер про роботу із програмою.
DSynchronize не потребує інсталяції, проте для збереження налаштувань слід все ж таки розархівувати її в будь-яку папку на жорсткому диску. Все можемо приступати до роботи.

Інтерфейс DSynchronize
Спочатку інтерфейс програми англійська, хоч і інтуїтивно зрозуміла. На офіційному сайті російська локалізація відсутня, проте мною була зроблена спроба «одомашнити» DSynchronize.
Щоб русифікувати програму достатньо до папки, в яку Ви її розпакували, додати файл DSynchronize.lngіз завантаженого архіву (ах, так… дозволяється будь-яка модифікація та оптимізація вищезгаданого файлу під свої потреби:))). Тепер запустимо вже російський варіант DSynchronize.
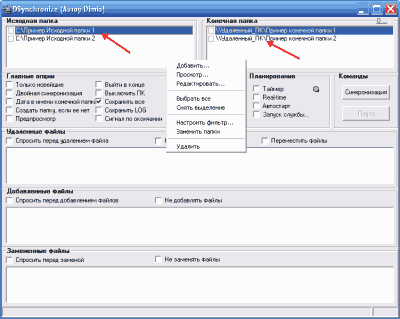
Умовно інтерфейс вікна DSynchronize можна поділити на три частини. Вгорі розташовані списки пар директорій для синхронізації, нижче панель налаштувань всіх процесів, а ще нижче три віконця, які відображають роботу з файлами. На самому початку у списку завдань ми побачимо два приклади. Їх слід видалити за допомогою відповідної команди у контекстному меню ( права кнопкамиші).
Коли список стандартних завдань буде очищений, додамо власні. Знову викликаємо контекстне менюта вибираємо пункт «Додати». З'явиться пара порожніх рядків. У ці рядки ми впишемо повні адреси папок, файли в яких підлягають синхронізації.

Наразі є кілька нюансів. Якщо Ви плануєте синхронізувати дві локальні папки, достатньо буде двічі клікнути на рядку і, натиснувши кнопку «Огляд», вибрати з вписка спочатку вихідну папку (з якої копіюватимуться файли), а потім кінцеву.
Те саме слід зробити, якщо Ви хочете синхронізувати папку зі знімним носієм інформації (наприклад, з флешкою), попередньо підключивши пристрій до ПК.
Синхронізація за FTP
А ось щоб підключитися до віддаленому комп'ютерупо локальній мережі або FTP, доведеться вводити шлях вручну. Щоб отримати доступ до папки на віддаленому ПК по локальній мережі, потрібно ввести наступне: \\Ім'я комп'ютера(або його IP) \Ім'я папки(наприклад, \\192.168.1.4\Загальні документи).
Єдиний нюанс, папка, до якої ми підключаємося, має бути відкритою для загального доступу. Викличте контекстне меню папки та виберіть «Властивості». У вікні, що відкрилося, перейдіть на вкладку «Доступ» і позначте галочкою пункт «Відкрити загальний доступдо цієї папки».
Щоб скористатися можливістю синхронізації по FTP, вкажіть повну адресу сервера (наприклад, ftp://Адреса сервера/Ім'я папки). Якщо у відповідь Ви отримаєте віконце з повідомленням про помилку, то для доступу до сервера потрібно вказати дані для авторизації.
Зробити це можна, дописавши перед адресою сервера спочатку логін, потім після двокрапки пароль, і тільки потім після значка "@" безпосередня адреса сервера (див. скріншот вище).
Коли синхронізована пара папок готова, можна налаштувати деякі параметри обміну файлами. Для цього натисніть кнопку «Фільтр» поряд з адресою папки, або викличте відповідну команду з контекстного меню.
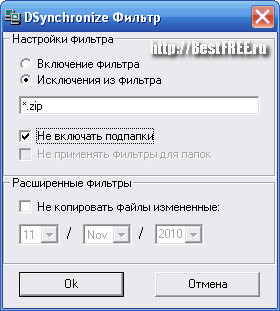
Тут ми можемо задати копіювання або певних файлів або їх типів по масці, вказавши пункт «Увімкнення фільтра», або вказати, які файли (або типи файлів) не слід синхронізувати, вибравши пункт «Винятки з фільтра». Маска задається стандартним чином: ми вводимо частину імені файлу, а все, що не потрібно позначаємо як "*". Розділяти маски можна звичайною точкою з комою.
Установки DSynchronize
Розглянемо тепер панель опцій, розташовану під списком папок.
Усі можливості поділені на чотири групи. Перша — «Головні опції» — включає практично всі необхідні налаштування синхронізації. Варто звернути увагу на перші дві можливості. Пункт «Тільки новітні» дозволяє не переписувати все існуючі файли, а копіювати лише найактуальніші версії.
Таким чином, значно економиться час, що витрачається на синхронізацію. Інша можливість - "Подвійна синхронізація". Якщо вона активована, то на наявність нових версій файлів перевіряються обидві папки і в результаті в кожній з них залишаються найактуальніші копії.
Друга група налаштувань – «Спеціальні опції». Тут можна включити антифрагментацію доданих файлів, пропуск помилок, а також резервне копіювання (яке насправді не працює: ()) З усіх доступних опцій корисна по суті лише «Антифрагментація».
Якщо вона активована, то при знаходженні нової версії файлу стара видаляється, а Нова версіядодається як новий файл. Це дозволяє досягти меншої фрагментації, ніж, якби старий файл просто замінювався на новий.
Четверта група - "Команди" - містить лише кнопки управління процесом синхронізації, тому докладніше зупинимося на третій групі - "Планування". Це один з основних розділів, який відповідає за автоматизацію всіх процесів у роботі DSynchronize.
Натиснувши на першу ж опцію — «Таймер», ми перейдемо у вікно налаштування синхронізації за часом:
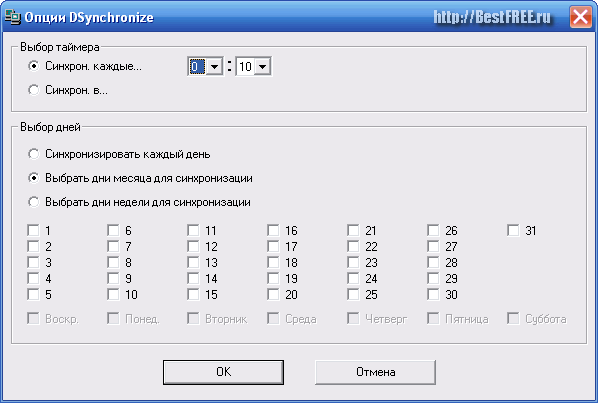
Тут є можливість встановити синхронізацію через певний проміжок часу або в конкретний момент (о годині дня, наприклад). Крім того, ми можемо налаштувати процес звірення файлів не тільки кожен день, але і в певні дні місяця або тижня!
Існує можливість в DSynchronize задати постійну синхронізацію в режимі реального часу за допомогою пункту «Real-time». Правда ця можливість поки що експериментальна, про що нас і попередять при спробі включення, тому перед її активацією слід переконатися, що програма коректно працює з обраними папками у звичайному режимі.
Далі тут слідують два пункти, які відповідають за автозапуск DSynchronize. Перший – «Автостарт», дозволяє завантажувати програму разом із системою. У цьому випадку програму буде видно у треї, з якого її можна викликати.
Якщо ж Ви впевнені, що всі налаштували правильно і постійний доступ до DSynchronize Вам не потрібний, Ви можете встановити роботу програми в режимі служби. Для цього зазначимо пункт "Запуск служби...".
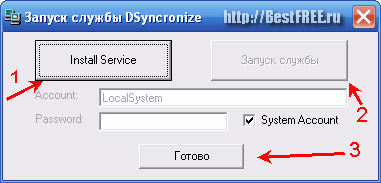
У вікні спочатку потрібно натиснути кнопку «Install Service» для встановлення нової служби, а потім запустити її, після чого залишиться натиснути тільки кнопку «Готово».
Приклад роботи з програмою
Тепер все дійсно готове для того, щоб починати роботу, тому натискаємо кнопку «Синхронізація» у розділі «Команди».
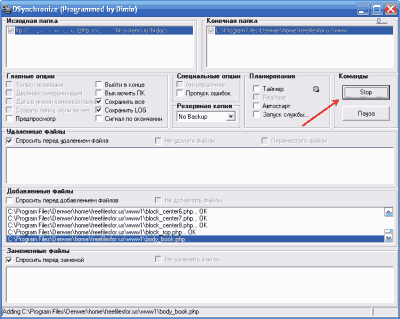
Сам процес синхронізації відбувається у два етапи, що можна бачити у статусному рядку. Перший етап - звірення і формування списку файлів, що копіюються, другий - безпосереднє копіювання.
У трьох віконцях під основним меню ми можемо бачити списки всіх скопійованих, віддалених або замінених файлів. Тут же ми можемо встановити та певні забороничи дозволи на відповідні дії.
Якщо Ви хочете контролювати весь процес синхронізації, раджу включити запит перед будь-якою дією DSynchronize (крім, мабуть, додавання файлів). Такі запити виглядають так:
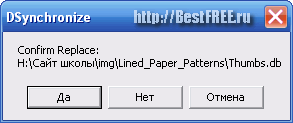
У даному випадкуперед нами вікно підтвердження заміни файлів (Confirm Add – підтвердження додавання, Confirm Remove/Delete – видалення).
Про завершення процесу синхронізації ми дізнаємося знову ж таки з напису у статусному рядку:
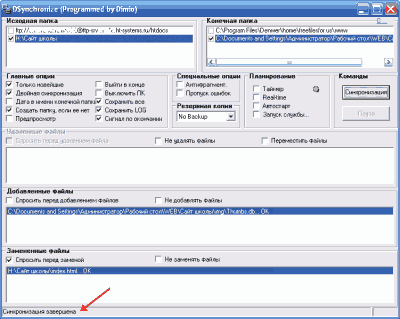
Висновки
Вітаю вас! Тепер Ви нарешті можете забути про ручне копіювання потрібних файлів, оскільки зможете перекласти всі турботи пов'язані із синхронізацією файлів на DSynchronize.
P.S. Дозволяється вільно копіювати та цитувати цю статтю за умови вказівки відкритого активного посилання на джерело та збереження авторства Руслана Тертишного.
Багатьом користувачам сьогодні доводиться працювати не на одному, а на двох або навіть більшій кількості стаціонарних комп'ютерів (як мінімум, на робочому та домашньому) - практично це автоматично означає необхідність синхронізації всіх робочих матеріалів. Мобільним співробітникам у цьому плані ще складніше, адже їм, до того ж, не обійтися без портативного ПК типу ноутбука, нетбука чи іншого різновиду мобільного комп'ютера. Значить, їм необхідно забезпечити синхронізацію своїх файлів ще й на мобільних пристроях, щоб уникнути нескінченних проблем з версіями документів та проектів, на вирішення яких буде витрачатися чимало дорогоцінного часу.
Зрозуміло, можна регулярно копіювати оновлені файли на всі комп'ютери - робочий, домашній і мобільний. Однак це не найкраще рішення, адже операції копіювання та перезапису доведеться виконувати щодня. Набагато швидше, та й надійніше вдатися до синхронізації даних, скориставшись відповідної утилітою або онлайновим сервісом для синхронізації файлів. Декілька подібних рішень ми і розглянемо в цій статті.
Основи синхронізації
Для синхронізації даних користувачі можуть використовувати спеціалізовані утиліти, так і вебсервіси. І ті, й інші відстежують вміст зазначених папок, розташованих у різних місцях (наприклад, на двох різних комп'ютерах), і синхронізують дані відповідно до вибраного методу.
Існує безліч варіантів синхронізації файлів. Найзручніше, якщо комп'ютери з'єднані між собою безпосередньо через локальну мережу, інфрачервоний порт чи Інтернет. У цьому випадку синхронізація даних проводиться всього за один етап – по суті, натисканням однієї кнопки у вікні програми. Якщо безпосереднього з'єднання немає, дані можуть бути синхронізовані із застосуванням пристрою-посередника, який використовується для перенесення інформації між двома комп'ютерами. У ролі такого пристрою може виступати флешка, зовнішній жорсткий диск, папка на FTP-сервері та ін. В цьому випадку дані синхронізуються в кілька етапів: спочатку з одного комп'ютера файли упаковуються і надсилаються на пристрій-посередник, після цього на іншому комп'ютері ці дані приймаються, завдяки чому здійснюється синхронізація.
Все сказане вище справедливо у разі застосування утиліт. Що стосується веб-сервісів, то при синхронізації через них не потрібно безпосереднього з'єднання між собою пристроїв, що синхронізуються, оскільки вибрані папки на комп'ютері або ноутбуці синхронізуються з користувальницькими даними, що знаходяться в онлайн-сховищі. Це передбачає, що оновлені під час роботи документи автоматично резервуються у сховищі.
Оскільки синхронізувати дані доводиться регулярно (як правило, щодня), то цей процес зручніше автоматизувати - наприклад проводити аналіз та синхронізацію файлів за встановленим розкладом або при настанні певних подій (наприклад, при підключенні знімного диска, запуску системи або у разі появи оновлень у папках, що синхронізуються) ). При необхідності, наприклад, при обробці великих обсягів інформації, частина файлів при синхронізації розумніше ігнорувати (зазвичай має сенс, наприклад, виключити системні та приховані файли), що скоротить час, необхідний для обробки даних.
Програми синхронізації файлів
На ринку представлено чимало утиліт для синхронізації файлів - серед них є як платні, так і безкоштовні рішення, причому ціла низка безкоштовних продуктів має цілком достатню для задоволення потреб рядового користувача функціональність. Як приклади подібних утиліт ми розглянемо програми ViceVersa, GoodSync, Allway Sync та FreeFileSync.
Як правило, спеціалізовані утиліти здійснюють синхронізацію дуже швидко і зручні у застосуванні, оскільки найчастіше в них достатньо один раз налаштувати параметри операції та автоматизувати цей процес – надалі програми самостійно відстежуватимуть ситуацію та своєчасно синхронізуватимуть файли.
Проведення синхронізації складнощів не викликає. Спочатку створюють нове завдання, задають у ньому дві папки - вихідну та цільову, та за необхідності визначають умови фільтрації файлів. Потім запускають процес аналізу вмісту папок, натиснувши кнопку Аналіз. Результат порівняння даних у вихідній та цільовій папках відображається на екрані із зазначенням нових, змінених та віддалених файлів (рис. 1).
Рис. 1. Результат аналізу відстежуваних папок у GoodSync
Після цього можна вручну запустити синхронізацію даних (кнопка Синхронізація), проте зручніше налаштувати програму на автоматичне виконання операції. З цією метою відкривають вбудований в утиліту планувальник і визначають час синхронізації або подія, при настанні якої програма повинна запускати аналіз та синхронізацію файлів (рис. 2).
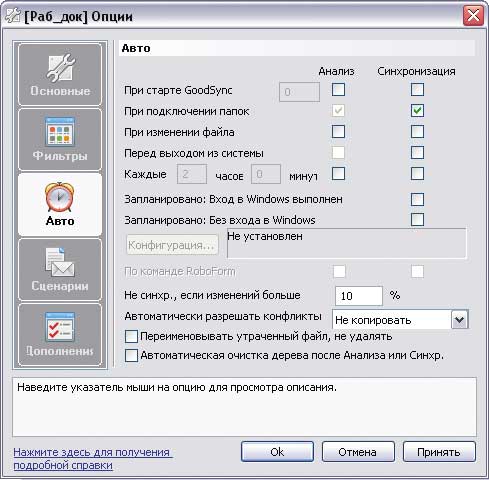
Рис. 2. Налаштування автоматичної синхронізації в GoodSync
Варто звернути увагу на один аспект. При автоматичній синхронізації файлів на портативний накопичувач (наприклад флешку) може виникнути проблема розпізнавання диска. Зручніше, якщо запуск обробки файлів починається автоматично при підключенні унікального пристрою, однак будь-який USB-диск при підключенні фігуруватиме під однією і тією ж літерою, що у разі вставки іншої флешки призведе до помилок синхронізації. Для того щоб програма могла правильно розпізнати потрібний диск, потрібно вручну змінити шлях до пристрою, замінивши в ньому букву диска на мітку тома (=VolumeName: folder1 folder2 - рис. 3). Відповідну мітку тому для конкретного диска нескладно встановити у властивостях, скориставшись провідником Windows. Застосування зазначених налаштувань гарантує виявлення потрібного портативного накопичувача незалежно від літери диска.

Рис. 3. Заміна літери диска міткою тому
в GoodSync
ViceVersa
Розробник: TGRMN Software
Розмір дистрибутива: Pro – 3,4 Мбайт; Plus – 1,1 Мбайт; Free - 708 Кбайт
Робота під управлінням: ViceVersa Pro 2.5 та ViceVersa Plus 2.4.2 - Windows (всі версії); ViceVersa Free 1.0.5 - Windows XP/Vista/7
Ціна: Pro - 59,95 дол.; Plus - 34,95 дол.; Free - безкоштовно
ViceVersa Pro - відоме рішення для синхронізації, резервного копіювання та реплікації файлів та папок (рис. 4). З його допомогою можна синхронізувати дані між стаціонарними комп'ютерами, ноутбуками, файловими серверами, зовнішніми носіями (жорсткими дисками, USB-пристроями, ZIP-дисками тощо), NAS і т.д. Реалізується це через локальну мережу, через Інтернет і із застосуванням будь-яких зовнішніх накопичувачів.
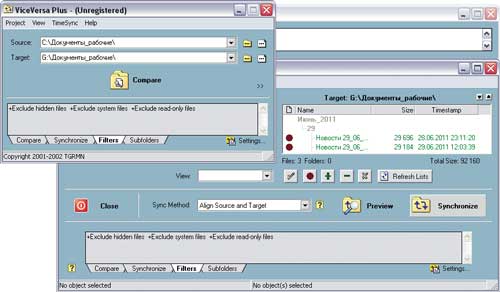
При синхронізації аналізуються такі параметри, як розмір файлу і дата/час створення файлів, контрольні суми чи сукупність перелічених параметрів. Передбачена можливість включення/виключення під час аналізу підкаталогів, а також окремих файлів з урахуванням їх атрибутів (приховані/системні/тільки для читання) та маски. Дозволяється синхронізація та резервне копіювання відкритих та заблокованих додатками файлів, включаючи поштові бази Outlook та Outlook Express, документи Word та Excel та бази даних SQL. Синхронізація даних здійснюється вручну на вимогу або в автоматичному режимі - за розкладом (наприклад, щодня в певний час). З метою економії дискового простору та забезпечення безпеки даних на будь-якому носії у програмі передбачений інструментарій для стиснення та шифрування файлів.
Утиліта випускається у трьох редакціях: безкоштовної Free (http://www.tgrmn.com/free/) та двох комерційних – базової Plus та розширеної Pro. Можливості безкоштовної редакції обмежені порівнянням та синхронізацією файлів у папках (включаючи підпапки) між накопичувачами на гнучких дисках, жорсткими та мережевими дисками, а також ZIP-і компакт-дисками; синхронізація виконується вручну. Редакція Plus дозволяє працювати з USB-накопичувачами, жорсткими та мережевими дисками, а також DVD/CD, забезпечує можливість синхронізації/резервування відкритих/заблокованих файлів та може бути налаштована на роботу за розкладом. У редакції Pro підтримується весь заявлений розробниками функціонал.
GoodSync 8.8.6
Розробник: Siber Systems, Inc.
Розмір дистрибутива: 7,15 Мбайт
Робота під управлінням: Windows 2000/XP/Vista/7
Ціна: 29,95 дол.
GoodSync - зручний та простий інструмент для синхронізації та резервного копіювання файлів (рис. 5). Програма дозволяє синхронізувати файли між настільними та переносними комп'ютерами, знімними дисками та серверами, а також проводити резервне копіювання важливих даних на різні носії (включаючи FTP- та WebDAV-сервери). Крім того, передбачена можливість синхронізації файлів між пристроями Windows Mobile Phone або Pocket PC (Windows CE) та настільним комп'ютером. Синхронізація може проводитися безпосередньо між комп'ютерами (в локальній мережі або через Інтернет з FTP-, WebDAV- та Secure FTP-серверів) або з підключенням будь-яких зовнішніх накопичувачів (USB-диска, зовнішнього HDD).

Аналіз даних проводиться з урахуванням дати/часу модифікації файлів або їхнього розміру. Під час аналізу автоматично ігноруються приховані та системні файли, можна налаштувати увімкнення/виключення файлів з іменами, що відповідають певній масці, а також файлів певного розміру або з певним часом зміни. Можлива синхронізація заблокованих файлів із використанням служби Volume Shadow Copy. Для автоматизації процесу синхронізації увімкнено інструментарій для запуску синхронізації за розкладом, а також при настанні певних подій (наприклад, при підключенні комп'ютера до локальної мережі, при підключенні знімного диска до комп'ютера або запуску системи) допускається застосування планувальника Windows. З метою підвищення безпеки під час віддаленої синхронізації даних реалізовано передачу файлів по шифрованому каналу (FTP через SSH і WebDAV через SSL), а при резервному копіюванні можливе використання шифрованої файлової системи EFS (Encrypting File System).
Програма має демоверсію, яка повністю функціональна протягом 30 днів. Надалі вона може застосовуватися домашніми користувачами та некомерційними структурами абсолютно безкоштовно, але з обмеженнями дозволяється створювати до трьох завдань синхронізації, що включають не більше ста файлів. Є спеціальна портативна редакція утиліти – вона фігурує під назвою GoodSync2Go та призначена для встановлення на USB-диски.
Allway Sync 11.6.1
Розробник: Botkind, Inc.
Розмір дистрибутива: 6,9 Мбайт
Робота під управлінням: Windows 2000/XP/2003/Vista/2008/7
Ціна:залежить від ліцензії: Pro – 29,99 дол.; Free - безкоштовно (тільки для некомерційного використання)
Allway Sync - проста у застосуванні утиліта, призначена для синхронізації та резервування файлів у папках (рис. 6). Програма забезпечує синхронізацію даних між настільними ПК, ноутбуками, зовнішніми жорсткими дисками, USB-дисками, FTP/SFTP-серверами та різними онлайновими сховищами даних. Аналіз інформації та її оновлення виробляються по локальній мережі, через Інтернет та за допомогою зовнішніх накопичувачів (флешок, зовнішніх жорстких дисків тощо).
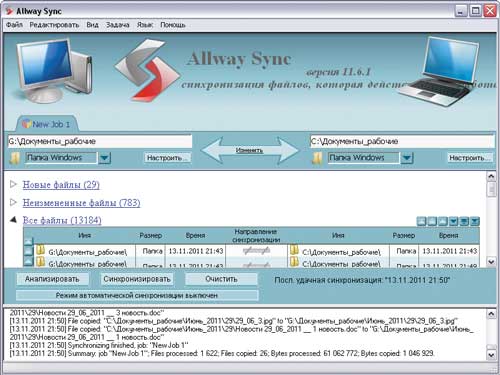
Останні версії файлів виявляються на основі комбінації атрибутів файлу, його розміру та часу створення. З метою звуження переліку аналізованих файлів допускається включення/виключення об'єктів синхронізації з урахуванням місця знаходження файлу, імені та атрибутів (тільки включення/виключення прихованих/системних файлів). Синхронізація може проводитися на вимогу та автоматично - через певний проміжок часу, при підключенні знімного пристрою, при простої комп'ютера та ін; можливе використання планувальника завдань Windows.
Програма пропонується у двох редакціях: безкоштовній Free та комерційній Pro. Безкоштовна редакція дозволяє синхронізувати не більше 40 тисяч файлів у 30-денний термін. Є спеціальна портативна редакція утиліти, призначена для встановлення на флешку або зовнішній HDD.
FreeFileSync 4.2
Розробник: ZenJu
Розмір дистрибутива: 9,27 Мбайт
Робота під управлінням: Windows 2000/XP/Vista/7
Ціна:безкоштовно
FreeFileSync – безкоштовна утиліта, призначена для порівняння та синхронізації файлів між комп'ютерами та знімними дисками (рис. 7). Аналіз файлів проводиться з урахуванням дати та розміру. При порівнянні даних за замовчуванням ігноруються каталоги \RECYCLER і \System Volume Information, передбачена також можливість включення/виключення окремих файлів з урахуванням дати, розміру та імені. Можливе копіювання заблокованих файлів із Windows Volume Shadow Copy Service. Існує інструментарій для створення пакетних завдань, запуск яких можна автоматизувати через планувальник Windows.

Утиліта розповсюджується за ліцензією GNU GPL, а її встановлення можливе у двох варіантах: стаціонарному (на локальний комп'ютер користувача) та портативному (наприклад, на флеш-диск).
Сервіси для синхронізації файлів
Сервісів, призначених для синхронізації файлів, в мережі представлено чимало. Частина з них позиціонується як онлайнові сховища з можливістю проведення синхронізації, інші призначені спеціально для синхронізації. Ми зупинимося на двох найбільш популярних сервісах, що синхронізують - SugarSync і Dropbox, які за наданими можливостями значно випереджають своїх конкурентів.
На відміну від утиліт, послуги вимагають набагато більше часу на аналіз даних та їх синхронізацію. Різниця в часі, звичайно, відносна і визначається конкретними умовами роботи в Інтернеті та обсягом інформації, що синхронізується - зрозуміло, при низькій швидкості з'єднання операція може проводитися дуже довго. Тому цей спосіб цікавить лише разі постійного високошвидкісного підключення до Мережі. Зате сервіси володіють усім необхідним функціоналом для отримання доступу до документів з різних пристроїв, що мають доступ до Інтернету, в будь-якому місці (вдома, в офісі, у відрядженні і т.д.) і в будь-який час, що дуже актуально для мобільних користувачів. Більше того, при необхідності можна отримати доступ до своїх документів навіть з чужого комп'ютера, адже файли, що відстежуються, не тільки синхронізуються на всі вказані користувачем пристрої, але й резервуються в онлайновому сховищі. І це ще не все - застосування подібних сервісів значно спрощує обмін файлами. Це означає, що ви без особливих зусиль зможете обмінюватися документами з іншими співробітниками компанії, що працюють над тим же проектом, а також знімками та іншими матеріалами з рідними та друзями.
На додаток варто відзначити, що для вебсинхронізації файлів зовсім не потрібна одночасна наявність в Мережі всіх пристроїв, що синхронізуються одночасно, оскільки в якості посередника використовуються спеціально призначені для цієї мети сервери. Все набагато зручніше – синхронізація кожного з певних користувачем комп'ютерів та мобільних пристроїв проводиться при підключенні до Інтернету.
У технічному плані жодних труднощів застосування сервісів не викликає. Спочатку на відповідному ресурсі потрібно завести свій акаунт, потім завантажити програму клієнт і встановити її - клієнт, зрозуміло, встановлюється на кожному комп'ютері, на якому потрібно синхронізувати дані (із зазначенням одного й того ж логіна/пароля). Після закінчення потрібно настроїти параметри синхронізації; у низці сервісів це може здійснюватися вже під час встановлення сервісного клієнта. Під налаштуванням розуміється вказівка папок, які надалі потрібно буде синхронізувати між пристроями, можливо, потрібно буде визначити ще якісь параметри. Наприклад, у SugarSync потрібно вибрати ім'я та іконку для швидкої ідентифікації комп'ютера і потім вказати необхідні папки (рис. 8). Після цього здійснюється завантаження даних на віддалений сервер - тобто, по суті, їхнє резервне копіювання.
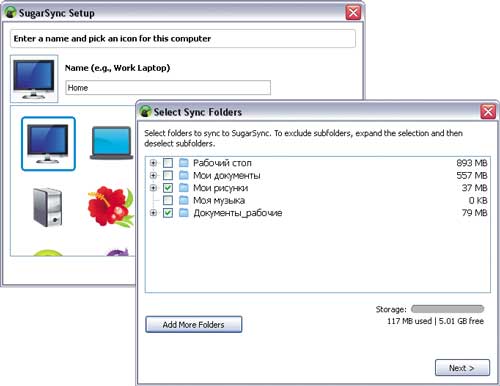
Рис. 8. Налаштування клієнта в SugarSync
Подальші дії залежить від обраного сервісу. Так, на SugarSync потрібно додатково вказати через модуль Manage Sync Folders, між якими пристроями має здійснюватися синхронізація папок (рис. 9). У Dropbox необхідності в подібній операції немає, але на цьому сервісі доведеться регулярно копіювати дані в папку, що синхронізуються. Мої документи\Dropbox(Ця папка на комп'ютері користувача створюється автоматично при встановленні програми клієнта). Після налаштування вміст папок (вказаних користувачем у разі сервісу SugarSync та папки Dropbox під час використання однойменного сервісу) автоматично синхронізуватиметься з відповідними онлайновими серверами в обидві сторони через Інтернет. У результаті всі синхронізовані пристрої завжди будуть мати останні версії файлів, що відстежуються. При необхідності отримати доступ до цих файлів можна буде не тільки з пристроїв, що синхронізуються, але і в онлайн-сховищі - через вебінтерфейс (рис. 10).

Рис. 9. Визначення синхронізованих папок у SugarSync
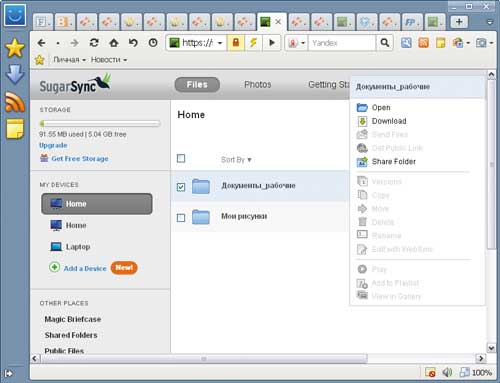
Рис. 10. Доступ до онлайн-сховища SugarSync через веб-інтерфейс
Обидва названі сервіси можуть застосовуватися для автоматичної синхронізації різноманітних персональних файлів (документів, знімків, музики тощо) і дозволяють синхронізувати інформацію між двома та більше комп'ютерами та різноманітними мобільними пристроями. Що стосується підтримуваних настільних операційних систем, то SugarSync є клієнти для Windows і Mac OS X (див. таблицю), а ось Dropbox підтримує ще й Linux. Сервіси SugarSync та Dropbox пропонують комплекс дуже привабливих (особливо у SugarSync) тарифних планів та забезпечують можливість безкоштовного користування з об'ємом дискового простору 5 та 2 Гбайт у SugarSync та Dropbox відповідно. Ряду користувачів для синхронізації документів буде цілком достатньо безкоштовного облікового запису.
Варто зауважити, що більший обсяг простору, що безкоштовно надається, і ширша підтримка мобільних платформ - це не єдині переваги сервісу SugarSync. У плані функціональності він також цікавіший - наприклад у ньому зручніше організована робота з синхронізованими папками і файлами, краще реалізована система контролю версій, можливий захист розшарених папок паролем та ін. Крім того, сервіс дозволяє редагувати документи в онлайні (файли, що редагуються, відкриваються на комп'ютері користувача в асоційованих з ними додатках, а потім зберігаються в онлайновому сховищі) - отже, можна розпочати роботу над документом на офісному комп'ютері та завершити її на домашньому ПК. Водночас сервіс Dropbox відрізняється від SugarSync помітно більшою швидкістю завантаження та синхронізації, та й набагато простіше у налаштуванні та застосуванні.
Висновок
Ми розглянули два різні варіанти автоматичної синхронізації файлів - за допомогою синхронізуючих утиліт та через онлайнові сервіси синхронізації даних. Вибір найкращого з варіантів залишаємо за користувачем, оскільки тут все дуже індивідуально. Утиліти привабливіші з позиції швидкості та можливості тонкого налаштування параметрів синхронізації, включаючи обробку строго вибраних типів даних. У свою чергу, сервіси забезпечують доступ до актуальних версій файлів практично з будь-якого пристрою, який має доступ до Інтернету. Налаштувавши будь-яке з розглянутих рішень, можна легко і просто виконати синхронізацію робочих файлів і повністю виключити плутанину з різними версіями тих самих документів, що дуже часто має місце при роботі на декількох комп'ютерах.
Розвиток технологій призвело до того, що у кожному будинку є кілька комп'ютерів. У цьому випадку йдеться не тільки про стаціонарний ПК, а й про ноутбуки, нетбуки, планшети, смартфони і т.д. Якщо ви часто працюєте з усіма цими девайсами, то, швидше за все, потребує синхронізації папок. Про неї і поговоримо.
Що це?
Отже, щоб зрозуміти, що це, потрібно звернутися до інформатики. У цій галузі є кілька тлумачень поняття «синхронізація». Йдеться про узгодження процесів, даних чи передачі.
Синхронізація процесів – це особливі дії, які допомагають зберегти цілісність документів, файлів, даних та іншого при одночасному їх використанні. Такий механізм зазвичай активується при кількох процесах чи потоках, що відбуваються у випадковому порядку.
Якщо говорити про синхронізацію папок або, узагальнено, даних, то це швидше дія, яка допомагає позбутися відмінностей у копіях даних. Тобто якщо ви передали документ із текстом з одного ПК на інший, а після виправили пару літер, то синхронізація зробить те саме і на другому ПК із цим документом.
Способи
Питання про методи синхронізації досить спірне. Він явно залежить від якихось додаткових припущень. Але існує така проблема, що зміни, які були зроблені, можуть бути несумісними. Тоді виникає "конфлікт правок". Що робити саме в цьому випадку, поки що невідомо.
І все ж є деякі здогади, які проливають світло на способи, які застосовуються в різних ситуаціях. У результаті є припущення, що редагування вносилися в один з варіантів, а другий просто перезаписався її вмістом. Цей спосіб використовують багато програм із синхронізації файлів і папок. Оскільки всі правки в цьому випадку вважатимуться незворотними, тоді потрібно вибрати, який із двох документів буде головним.
Є ще один спосіб, яким може проходити цей процес. Якщо в цьому випадку файли представлені незалежними записами, типу телефонної книги, тоді вся справа об'єднується в безліч. Якщо в цьому випадку відбувається безперервна синхронізація, в такі набори даних легко вводити додаткову інформацію. Цей варіант подібний до синхронізації папок Outlook. 
Останній спосіб – це обробка помилок правок. Вона відбувається автоматично чи вручну. Такий варіант прийнято у системах контролю версій. Якщо таке програмне забезпеченняпомічає помилку, або самостійно її виправляє, або дає можливість це зробити користувачеві.
Навіщо?
Навіщо загалом потрібен цей процес? Варіантів застосування може бути багато. Все залежить від того, навіщо ви використовуєте синхронізацію. Можливо, вам потрібно періодично оновлювати документи та доставляти їх до іншого офісу або на сусідній комп'ютер. Здійснюватися це може декількома способами.
Припустимо, що ви працюєте і вдома, і на роботі. У цьому випадку вам потрібна синхронізація даних, щоб створювати копії папок. Це можна робити, наприклад, з комп'ютера на зовнішній накопичувач, по локальній мережі чи через віддалений сервер.
Саме дія, яка відбувається періодично у цьому випадку і називається синхронізацією папок. Важливо, щоб перша та друга папка були з ідентичним наповненням, знаходилися в тому самому місці і іменувалися однаково. 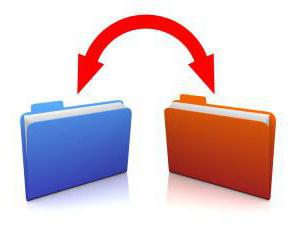
Програма
Утиліти, які справляються із цим завданням, широко поширені. Їх багато, а тому знайти зручну та улюблену не складе труднощів. Ми розглянемо кілька варіантів, вони могли б допомогти здійснити задумане.
Exiland Backup
Ця програма відноситься до софтів Вона проста в користуванні, може формувати відразу кілька варіантів резервних копій, один із них - це синхронізація. Працює вона за простим принципом: в одній з папок з'являється копія файлу, протягом певного періоду програма дзеркає вихідні документи, додаючи їх до кінцевої папки. Існує варіант оновлення через FTP.
Exiland Backup - це програма синхронізації папок, яка використовує метод одностороннього копіювання. Оновлення проводиться щохвилини. Працює оперативно та коректно, звіряє весь вміст та зміни, що відбулися. Вихідна папка може бути не одна. Тобто синхронізувати можна умовно кілька проектів. 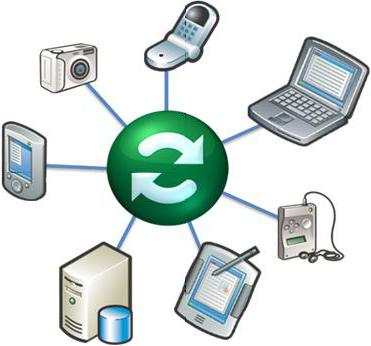
Утиліта отримала багато додаткових опцій. Веде послідовно журнал із змінами. Можна налаштувати розклад процесу. Запуск синхронізації відбувається автоматично під час входу ПК у систему. Можна активувати командний рядок.
Налаштування Exiland Backup
Загалом будь-яке «Нове завдання» самостійно легко розпочати. Майстер інтуїтивно зрозумілий і легко описує всі ваші кроки. Спочатку потрібно дати ім'я завдання, щоб не плутатися у багатьох проектах. Як уже говорилося раніше, існує чотири типи резервного копіювання, останній із запропонованих якраз і є синхронізацією.
Після цього потрібно вказати адресу вихідної папки. Стиснення в даному випадку нам не потрібне, тому пропускаємо його. Після цього потрібно вказати кінцеву папку, куди потраплятимуть документи. Після цього можна налаштувати сам процес синхронізації. Залежно від того, коли потрібно, щоб відбувалося оновлення даних.
Останній крок налаштовує повідомлення. Тут індивідуально. Можна просто залишити все за замовчуванням. Якщо йдеться про синхронізацію через FTP, потрібно буде вибрати в кінцевій папці цей варіант. 
Outlook
Це не спеціалізована програма для синхронізації. Це утиліта, яка відіграє роль менеджера та легко працює як поштовий клієнт. Але крім написання листів, програма може працювати з календарем, планувати завдання, використовувати записник, менеджер контактів. Також є робота з документами.
Коли ви додаєте до програми обліковий запис IMAP, можна настроїти синхронізацію папок з передплатою. Що це таке? Папки з передплатою відображаються у списку, оскільки регулярно синхронізуються з поштовим сервером. Якщо є такі, які ви часто використовуєте, від них можна відписатися. Це потрібно для того, щоб процес оновлення був швидшим.
Взагалі, ця програма є універсальною. Вона дозволяє синхронізувати різні дані. Можна з одного поштової скринькионовлювати листи на іншому. Можна використовувати контакти з Outlook на смартфоні. Можна пересилати дані з календаря, планувальника та багато іншого.
Сервіси
Крім класичних утиліт, які ми описали раніше, можна використовувати і різноманітні сервіси. Такі програми синхронізації файлів та папок врятують вас у разі роботи з комп'ютером та смартфоном. 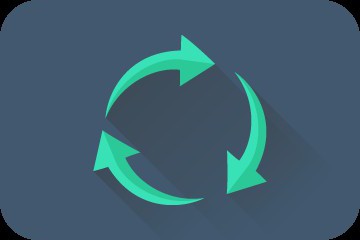
Наприклад, гарною виявилася бізнес-версія «Яндекс.Диска». Безкоштовно користувачеві доступно 10 Гб. Бізнес-версія дещо краща за звичайну завдяки особливим протоколам захисту та безпеки. Це вже знайоме хмарне сховище дозволяє не просто надсилати дані в хмару, а й синхронізувати їх між різними пристроями.
Zocalo – це аналогічний сервіс. Він працює завдяки компанії Amazon, яка випустила його у 2014 році. На місяць користувачеві потрібно віддавати 5 доларів. При цьому доступно 200 Гб віртуальної пам'яті. Механізм роботи такий самий, як у «Яндекс.Діска».
iCloud Drive також із відносно недавніх пір може здійснювати синхронізацію папок Windows. Рання версія iCloud не подобалася навіть власникам яблучних гаджетів. Вона синхронізувала лише внутрішні файли, коштувала аж 20 доларів за 20 Гб і функціонувала лише з пристроями Apple. Тепер хмара стала схожою на вже знайомий сервіс Dropbox. Він синхронізує будь-які папки та документи. До підтримуваних клієнтам Macта iOS додалися користувачі Windows.
Висновки
Синхронізація папок та файлів може бути корисною для кожного користувача комп'ютера. Навіть якщо ви всерйоз не займаєтесь якоюсь паперовою роботою, навіть з навчання або особистим справамви рано чи пізно прийдете до таких програм. Зручно, що їхня кількість здається необмеженою. Є і безкоштовні та платні варіанти. 
Нині універсальними стали саме хмарні сховища, які дозволяють працювати із синхронізацією. Звичайно, їхня головна вада - це невміння працювати в офлайн-режимі. У цьому випадку доведеться придбати десктопну програму, яка б щохвилини працювала з оновленнями.
Синхронізація через мережу
Логіка підказує, що найбезпечніший шлях роботи з документом проявляється тоді, коли документ з нуля і до кінця створюється на окремому комп'ютері. Скажімо документ Текст.doc. На практиці рідко варто розраховувати на такий спосіб, оскільки з деякими документами доводиться працювати в офісі та навіть у поїздках. В результаті правок фактично виходять три документи, при цьому навіть власна пам'ять не завжди може підказати, яка версія з них була останньою, тим більше, що четверта копія може також активно змінюватися в «хмарі». Дати створення та доступу до файлу – неточні показники, оскільки на різних машинах час може відрізнятись від еталонного. Можуть відрізнятися і Операційні системи, і редактори, внаслідок чого розширена версія файлу може стати меншою за розміром, що збиває з пантелику. Наприклад, автор неодноразово переносив на дискетах програми цехового комп'ютера, у якому доводилося правити ці програми. Через проблеми з акумулятором оператори не виставляли правильну дату, тому змінений файл завжди датувався 1 січня 1980 року. Зрозуміло, що автоматична синхронізація файлівна комп'ютері негайно замінила б новий файл старою версієющо катастрофічно невірно. Таким чином, більшість сучасних програм синхронізації воліють працювати не з фізичними папками, а логічними, де для файлів можна підготувати метатеги історії їх створення та редагування.
У найпростішому випадку такі програми, як Total Commander, діють так: спочатку в різних папкахвиділяються файли, мають однакові імена, потім файли перевіряються фізично. Після цього на комп'ютері Б повністю збігаються файли видаляються і замінюються всіма, хто залишився з комп'ютера А цієї папки. І навіть при цьому програма задає купу питань щодо видалення даних.
Якщо ви і зараз не відчули складність питання, уявіть собі, що ви скопіювали з телефону список контактів на комп'ютер, де й синхронізували його. Потім видалили у комп'ютерному списку один запис. Що має статися – цей запис повинен видалитись у телефоні, або ж з телефону він повинен скопіюватися заново? Можна заплутатися. В епоху СМ ЕОМ в ОС RSX, пам'ятається, для текстових документівредактор автоматично встановлював версії, записуючи їх після імені файлу - ;1, ;2 і т.д. Це трохи допомагало з аналізом змін, але для інших типів файлів таке не годиться.
Такий довгий вступ був потрібний через те, що потрібно чітко розуміти: бездоганні програми синхронізації через мережуу природі не існують – надто багато факторів їм доводиться враховувати. Звичайно, пошук дасть великий розрекламований їх список, але більшість із них не працюватимуть. І, до речі, багато іноземних програм не будуть коректно працювати з файлами, що містять в імені кирилицю. Ситуацію ускладнює ще й те, що багато програмістів надто самовпевнено позиціонують свої вироби як Pro-версії, вимагаючи грошей, але при цьому не доводять якість програм до кондиції.
Звичайно, ви можете прямо зараз скачати будь-які утиліти на кшталт SmartSync Pro, Active File Compare, SameDir, Beyond Compare, Zsync, Compare and Merge та багато інших, але щастя вони вам не додадуть. Найгірше, що у найпростіших випадках синхронізація фізичних папокйтиме успішно, але за нестандартної ситуації потрібні файлибуде пропущено або видалено.
Проте сумувати не потрібно, і більш-менш хороші програмивсе ж таки є. Наприклад, програма Groove 2010– частина технології Microsoft SharePoint, що має непогані відгуки. Синхронізація забезпечується з допомогою підтримки логічних папок, де кожному файлу відповідають метадані. У простіших випадках використовуються звичні автономні утиліти. Так, непоганий рейтинг має програма ViceVersa. Рекомендуємо ознайомитися зі статтею на digest.subscribe.ru/inet/review/n910694942.html, де розглянуті 4 непогані програми, але лише одна з них (Allway Sync) є безкоштовною. Коментарі до статті додали впевненості щодо інших думок, тому не помилимося, якщо порадимо уважно вивчити наступні пакети: Sync Toy, PureSync, PowerFolder, FreeFile Sync, SynchronEx, Dropbox, SyncForce Pro, Dsynchronize, BestSync. Ймовірно, не всі вони працюватимуть ідеально, але вони хоча б пройшли перевірку часом. Більшість з них буде марною при роботі з сайтами та Інтернетом в цілому, зате у разі локальних даних питань точно не буде. Зокрема, ви завжди зможете синхронізувати папки на картах пам'яті мобільних пристроїв, флешок, мережевих пристроїв та папок на комп'ютері. Як невеликий теоретичний матеріал – читайте forum.ru-board.com/topic.cgi?forum=5&topic=4124&start=0, де є багато цінної інформації.