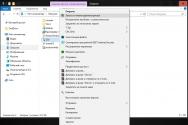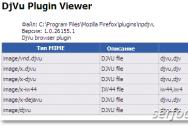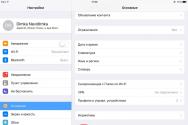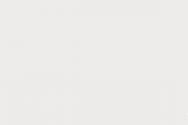Налаштування виндовс 7 під ssd. Відео: як правильно налаштувати систему для роботи. Способи оптимізації SSD
Windows 7 спочатку не була спроектована для роботи на SSD. З того часу, як вони з'явилися, Microsoft випускала численні оновлення, покликані покращити роботу операційної системи на твердотільних дисках. Однак, потрібно проводити додаткову оптимізацію вручну, яка дає значно більший ефект.
SSD-накопичувач
Твердотільний накопичувач (Solid State Drive) - це запам'ятовуючий пристрій, в основі якого лежить флеш-пам'ять і контролер, що управляє.
Вони широко використовуються в обчислювальній техніці і мають деякі переваги перед НЖМД:
- висока швидкість;
- ударостійкість;
- термостійкість;
- малі розміри та вага;
- безшумність.
У Windows 8 і вище вони працюють стабільно і швидко, але під керуванням більш старих ОС, неминучі проблеми зі зносом та швидкодією. Щоб цього уникнути, потрібно оптимізувати параметри, чому і присвячено цю статтю.
Що дає оптимізація
У Windows 7 є кілька служб, які підвищують продуктивність звичайних вінчестерів. Але з ССД вони не тільки не приносять користі, але заважають роботі та значно скорочують термін служби пристрою. Налаштування Віндовс 7 на ССД зводить нанівець, всі спроби ОС знищити його, і дозволяє досягти більшої продуктивності.
Чи вища швидкість твердотільних дисків?
Навіть якщо порівняти максимальну заявлену виробником швидкість читання/запису, різниця буде величезна.
Лінійна швидкість твердотільних накопичувачів вища у 3-4 рази.
Звичайний жорсткий дискрідко може продемонструвати швидкість читання 180 Мб/с. При цьому він не витрачає час на переміщення головки, а зосереджується на зчитуванні даних.

Для звичайного ж ССД, такого як Kingston SKC380S3, межа – 550 Мбайт/с. для читання та 520 для запису. У режимі лінійного читання він використовує всі канали і зчитує дані великими блоками. Однак якщо провести глибший аналіз продуктивності, перевага твердотільних накопичувачів буде ще більш вражаючим.
При тесті швидкості читання блоків розміром 512 КБ (дрібних файлів) розрив стає ще більшим. ССД не витрачає багато часу на пошук блоку, у результаті його швидкість все ще залишається в межах 500 МБ/с. Жорсткий диск більше часу витрачає на переміщення головки, ніж на читання файлів. Його швидкість знижується втричі і становить у середньому 60 МБ/с, що у 8 разів повільніше за ССД.

Фото: тест читання довільних блоків розміром 512 Кб
Якщо ж ще заглибитись у тести та перевірити швидкість на блоках по 4 КБ, то ССД обійде вінчестер у 50 разів. Завантаження ОС, копіювання документів, дрібних зображень та запуск програм – все це відповідає такому режиму роботи. Крім того, твердотільні диски можуть одночасно працювати з кількома запитами, а НЖМД однопоточні.
Відео: як правильно налаштувати систему для роботи
Налаштування SSD у Windows 7
Цей процес вимагає терпіння і включає наступні процедури:

Налаштування Windows 7 для SSD починається з прошивки накопичувача. Всі фірми-виробники регулярно випускають нові версії ПЗ для своїх пристроїв, у яких усуваються помилки та слабкі місця попередніх версій. Завантажити його можна з офіційних веб-сайтів бренду. У комплекті з ПЗ також зазвичай йде інструкція щодо його встановлення та оновлення прошивки.
AHCI та TRIM
Інтерфейс SATA має багато функцій, які прискорюють обмін даними. Для того, щоб вони стали доступними, потрібно включити контролер AHCI, так як більшість ПК досі за замовчуванням налаштовані на роботу зі застарілим контролером ATA. Переключитись на AHCI можна як автоматично, так і вручну.
Автоматичне перемикання:

Під час наступного запуску Windows 7 зробить решту роботи сама.Якщо з якоїсь причини утиліта не працює, можна зробити все вручну.
Ручне перемикання:

Після перезавантаження в диспетчері пристроїв буде видно контролер AHCI.

З AHCI покінчено, на черзі команда TRIM. Вона допомагає ОС сповістити ССД про те, які дані файлова системабільше не містить і які накопичувач може видалити. Тобто ця команда прибирає сміття та не дозволяє йому знизити рівень продуктивності.
Увімкнути TRIM можна, якщо дотримано наступних умов:
- контролер твердотільного диска підтримує цю команду;
- увімкнено режим SATA: AHCI.
Якщо умов дотримано – можна переходити до включення TRIM:

Вимкнення захисту системи
Інструкція досить проста:

Важливо розуміти, що, відключивши захист, ОС не робитиме контрольні точки відновлення і при збої вдатися до відновлення Windowsбуде неможливо. Тому варто скористатися програмним забезпеченнямінших розробників, щоб забезпечити функцію відновлення, наприклад, Acronis True Image.
Вимкнення індексування диска
Індексування проводиться лише для того, щоб прискорити процес пошуку жорсткого диска. Враховуючи багатопоточність SSD та його швидкодію, служба індексування та пошуку не потрібна.
Відключаємо пошук так:

Індексування відключаємо так:
- відкриваємо "Комп'ютер";
- тиснемо правою клавішею миші на розділі -> Властивості;
- у самому низу вікна прибираємо прапорець «дозволити індексувати…»;
- застосовуємо та закриваємо вікно.
Принагідно там же можна відключити дефрагментацію, яка марна на SSD-накопичувачах в силу швидкого доступудо осередків.
Зробити це можна:

Вимкнення підкачки
Файл підкачки необхідний для роботи програм, що потребують великого обсягу пам'яті. Якщо оперативної пам'яті не вистачає, тимчасові дані завантажуються в цей файл. Відключати його можна лише, якщо на комп'ютері встановлено достатній обсяг ОЗП (не менше 8 ГБ). В іншому випадку краще перенести підкачування на інший розділ, тобто на жорсткий диск.
Вимкнення:

Вимкнення глибокого сну
Гібернація або глибокий сон комп'ютера була винайдена компанією Microsoftщоб комп'ютер не витрачав багато часу на запуск. Ця функція дозволяє вимкнути живлення комп'ютера, не закриваючи програму. При подальшому пробудженні робота всіх програм продовжується.
У той же час при зануренні ПК у сон на накопичувач пишеться великий обсяг даних і ССД швидше зношується. Також для багатьох глибокого сну не потрібна, так як ПК з твердотілим диском завантажується дуже швидко.
Якщо ви вирішили відключити глибокого сну, то зробити це можна так:

Щоб оптимізувати систему для використання ССД-накопичувача автоматично, можна скористатися утилітою SSD Tweak Utility. Програма дозволяє швидко і просто зробити все, що було викладено вище, крім включення режиму AHCI. Програма видається із різним набором інструментів.

Є безкоштовна версіяз базовим набором функцій:
- відключення дефрагментації;
- відключення відновлення;
- зупинка індексування.
У платній версії Tweaker Pro доступні інші функції:
- включення та відключення служб;
- налаштування параметрів глибокого сну;
- перевірка та експериментальна оптимізація команди TRIM.
У програмі можливе і більш глибоке налаштування, яке включає набагато більше параметрів. Після запуску програми у правій частині вікна можна побачити докладний описта поради щодо налаштування системи.

Щоб розпочати оптимізацію, досить натиснути велику кнопку серед вікна програми – конфігурація автоналаштування. Утиліта сама налаштує основні параметри та надасть звіт.
Налаштування та оптимізація Windows 7 під SSD – процес не швидкий, що супроводжується кількома перезавантаженнями системи та візитами до BIOS. Однак, якщо не провести налаштування, не вимкнути непотрібні служби, то через кілька місяців колись швидкий ССД може вичерпати свій запас циклів запису та перестати працювати.
Щоб цього не сталося, після кожної переустановки системи потрібно обов'язково проводити її оптимізацію. Це можна зробити як вручну, так і автоматично за допомогою утиліти SSD Tweaker.
Якщо ви придбали SSD і вирішили використовувати його як системний диск для Windows 10 (а також 7 або 8), вам варто знати про деякі тонкощі роботи твердотільних накопичувачів. Їхня швидкість читання/запису в кілька разів перевищує показники звичайних жорстких дисківі ймовірність раптово вийти з ладу значно менша.
Але ці переваги доводиться платити обмеженою кількістю циклів перезапису. Іншими словами, кожен ССД має свій ліміт на кількість збережень на нього інформації. Після перевищення ліміту диск зазвичай виходить з ладу. У зв'язку з цим є кілька правил, яких рекомендується дотримуватисявсім, хто хоче, щоб їх SSD прослужив максимально довго.
Зверніть увагу, що більшість порад стосуються лише системних SSD. Якщо ви використовуєте твердотільний диск для зберігання інформації, то ніяке особливе налаштування вам не потрібно.
Для контролю стану вашого SSD та своєчасного запобігання непередбаченим наслідкам існує спеціальне програмне забезпечення SSDLife. Програма виконує аналіз стану диска та розраховує ймовірний термін служби.
Налаштування глибокого сну (відключення)
Гібернація, або режим глибокого сну - підвид режиму сну, при якому весь вміст оперативної пам'яті комп'ютера зберігається в спеціальний файл. Після цього Windows відключає живлення всіх компонентів ПК. Такий режим дозволяє продовжити роботу з системою відразу з того місця, де ви зупинилися минулого разу. Усе запущені програмита служби відразу будуть відкриті.
Для переходу в стан глибокого сну кожен створюється відносно об'ємний файл hiberfil.sys (на потужних ПК часто встановлено 16 або навіть 32 Гб оперативної пам'яті). Після пробудження цей файл видаляється. Таким чином, відбувається постійний перезапис інформації, яка повільно, але вірно витрачає резерви SSD.
Це і є причиною відмовитися від глибокого снузбільшення тривалості життя свого SSD. Крім того, завдяки своїй швидкості зчитування твердотільний диск забезпечує досить швидкий старт ОС «з нуля», що знижує потенціал глибокого сну. Наприклад, Windows 10 x64 запускається менше, ніж 10 секунд.
Для вимкнення цієї функціїу всіх версіях системи можна скористатися командним рядком:

Якщо гібернацію було включено, ця команда відключить її.
Якщо після запуску команди powercfg ви побачите повідомлення "Непередбачена помилка". Неможливо виконати операцію. Можливо, у вас немає дозволів на виконання цієї операції. або якесь подібне, швидше за все, ви запустили командний рядок НЕ в режимі Адміністратора.
Налаштування тимчасового сховища файлів
Під час виконання багатьох внутрішніх завдань Windows зберігає службову інформацію до директорії « Temp». Вимкнути цю опцію не можна, та й не варто. Замість цього рекомендується перенести каталог "Temp" на жорсткий диск(якщо він є).
Звичайно, Windows (в тому числі 10 версія) працюватиме трохи повільніше, зате підвищиться довговічність системного SSD за рахунок зменшення циклів перезапису, що виробляються.
У всіх версіях Windows, починаючи з «сімки», налаштування папки Tempоднакова та здійснюється наступним чином:

Тепер тимчасові дані зберігатимуться на жорсткому диску і не зношуватимуть ваш ССД.
Файл підкачки
Файл підкачки використовується системою, коли їй не вистачає оперативної пам'ятікомп'ютера. У цьому випадку потрібна інформація зберігається на диск і чекає своєї черги, коли зможе потрапити в RAM. Швидкість обміну даними між RAM та диском залежить від розрядності процесора (х64 набагато швидше, ніж х86), його тактової частоти, показників встановленої фізичної пам'ятіта диска.
З одного боку, на SSD файл підкачки працюватиме значно швидше, ніж на HDD. Це збільшить продуктивність комп'ютера під час пікових навантажень, коли оперативна пам'ять повністю «забита». З іншого боку, дана функціятягне за собою величезну кількість щоденних збережень даних та швидко зношує диск.
Налаштування залежить від переваг користувачів. Якщо ви хочете вичавити із системи максимум швидкості - зберігайте файл підкачки на ССД. Якщо вам важливіше довговічність, його краще перенести на жорсткий диск.
Оптимальним рішенням буде придбання додаткових планок оперативної пам'яті. Якщо її вистачатиме на потреби вашого ПК, підкачування можна відключити зовсім, отримавши максимально можливу швидкість роботи (RAM працює набагато швидше за SSD, і тим більше, HDD).
Як і всі розглянуті вище настройки, параметри підкачки змінюються однаково у всіх версіях Windows (7, 8, 8.1, 10):

Якщо ви вирішили зберігати файл підкачки на жорсткому диску, виберіть ССД та вимкніть цю функцію на ньому. Якщо ж ви хочете отримати велику швидкість роботи, забороніть використання на HDD.
Залишати файл для кожного диска категорично не рекомендується. Так ви не отримаєте жодної з переваг, зате зберете всі недоліки - швидкість роботи буде не найвищою, а SSD швидко зношуватиметься.
Дефрагментація
Дефрагментація - дуже корисна функція для жорстких дисків, і так само шкідлива для ССД. Суть процесу полягає в тому, що всі фрагментовані файли збираються воєдино в суміжних секторах диска. Коли відбувається встановлення, видалення, копіювання або зміна будь-якого файлу, він розбивається на окремі частини, які можуть бути розкидані по всьому носію. Це звичайний процес.
Висока ступінь фрагментації значно уповільнює роботу HDD. Зчитує головці доводиться витрачати час для переходів з одного сектора на інший, щоб зібрати файл воєдино. Під час дефрагментації вся інформація перезаписується так, щоб складові всіх файлів знаходилися по сусідству один з одним. Для жорстких дисків цей процес дуже корисний.
Однак це твердження не справедливе для SSD. Твердотільний дискчудово працює з фрагментованими файлами практично без втрати швидкості. Але, як було неодноразово зазначено вище, він чутливий до багаторазового перезапису даних. Якщо ви регулярно перезаписуватимете вміст ССД, ви дуже швидко «зносите» його, не отримавши від цього ніякої вигоди. 
за замовчуванням Windows 10 вимикає автоматичну дефрагментацію для всіх SSD (не лише системного). Це правильно, і немає необхідності щось змінювати. Також категорично не рекомендується виконувати дефрагментацію твердотільного накопичувача вручну.
Рекомендуємо перевірити: чи відключено дефрагментацію у вашій ОС. Windows може автоматично виконувати дефрагментацію в моменти низької активності користувача. Вимкнення цього режиму, наприклад, у 8-ій версії робиться таким чином:

Кеш програмного забезпечення
Деякі програми, наприклад, інтернет-браузери кешують інформацію, щоб мати швидкий доступ до неї протягом деякого часу. Інакше кажучи, оглядачі зберігають копії сайтів, зображень, онлайн-фільмів та музики на ваш диск у спеціальний файл - Cache.
Рекомендації тут аналогічні тим, що було вказано для папки Temp. Якщо вам важлива висока швидкість роботи браузера, кеш повинен зберігатися на SSD. Якщо ви бажаєте пожертвувати продуктивність на користь довговічності – кеш потрібно зберігати на жорсткому диску.
Оптимальним рішенням буде створення з обсягів оперативної пам'яті RAM-диска, що не використовуються, і зберігання кеша на ньому.
Налаштування кешування для кожної програми своє, тому в даній статті не описується. У мережі є безліч інформації про конфігурації браузерів. Установка самих браузерів рекомендується на SSD. Ви миттєво відчуєте різницю у швидкості.
Індексація
Індексація – це процес занесення інформації про файли, що зберігаються на диску, у спеціальний список – індекс. Вона використовується, коли ви хочете знайти щось на своєму комп'ютері, використовуючи пошук Windows 10, або вдаючись до послуг голосового помічника Cortana.
Якщо ви не зберігаєте жодну інформацію на своєму SSD, а використовуєте її лише для операційної системи, є сенс вимкнути індексацію. Це ще трохи знизить кількість змін даних на носії. Адже кожен новий створений файл або віддалений старий негайно спричиняє зміну індексу, і, як наслідок, перезапис інформації.
Щоб вимкнути індексацію для ССД, необхідно відкрити меню його налаштувань. Воно ідентичне, як для Windows 10, так і для більш старої Windows 7:

Якщо ви користуєтеся ССД не тільки системним диском, але й зберігаєте на ньому інформацію, рекомендується дотримуватися наступних принципів:
- Краще зберігати на диск ті дані, які ви не захочете видаляти у майбутньому, наприклад, фотографії чи домашні відео. Тимчасову інформацію, на кшталт музичного альбому, фільму чи документа, краще зберігати на HDD.
- Найбільш вимогливі програми та відеоігри встановлюйте на ССДтому що тут важлива швидкість роботи. Встановлення старого софту, для якого вам не потрібна максимальна продуктивністьрекомендується на HDD.
- Якщо ви робите бекапи даних або системи повністю, краще не зберігати їх на SSD. Періодичне резервне копіювання досить швидко зношує твердотільний диск.
Відео на тему
У цій статті ми поговоримо про налаштування SSD накопичувача під операційну систему Windows 7. Що для цього необхідно зробити і для чого взагалі налаштовувати SSD пристрої Windows 7 розглянемо далі.
Отже, зовсім недавно мій знайомий купував потужний комп'ютер. І для більшої швидкості роботи було ухвалено рішення встановити туди SSD накопичувачдля встановлення на нього операційної системи.
Давайте розберемося, чим відрізняється SSD від звичайного HDD. Як каже нам Вікіпедія:
SSD - Твердотельний накопичувач (англ. solid-statedrive, SSD) - комп'ютерне немеханічне запам'ятовуючий пристрій на основі мікросхем пам'яті. Крім них, SSD містить контролер, що управляє.
На відміну від SSD, HDD це накопичувач на жорстких магнітних дискахабо НЖМД (англ. hard (magnetic) diskdrive, HDD, HMDD), жорсткий диск, в комп'ютерному сленгу «вінчестер» - пристрій, що запам'ятовує (пристрій зберігання інформації) довільного доступу, заснований на принципі магнітного запису. Є основним накопичувачем даних у більшості комп'ютерів.
Основною перевагою SSD перед стандартним вінчестером є відсутність механічних частин (що рухаються), що збільшує його надійність. Також перевага SSDце висока швидкість роботи, він менше нагрівається і не видає жодних звуків під час роботи. Але у SSD, крім багатьох переваг, є недоліки. Основним недоліком SSD є обмежена кількість циклів запису/перезапису. Звичайна (MLC, Multi-level cell, багаторівневі осередки пам'яті) флеш-пам'ять дозволяє записувати дані приблизно 10 000 разів. Більш дорогі види пам'яті (SLC, Single-level cell, однорівневі осередки пам'яті) – близько 100 000 разів. Для того щоб зменшити кількість звернень до SSD накопичувача і, відповідно, продовжити йому життя, необхідне його тонка настройка. Ну і ще один недолік - це несумісність зі старими ОС (нижчою за Windows Vista).
Далі розглянемо, що саме потрібно виконати для налаштування твердотільного накопичувача під операційною системою Windows 7. Оскільки коли я налаштовував товаришу SSD, скріншотів не робив, то виконуватиму налаштування на своєму старенькому комп'ютері зі звичайним HDD.
Тож поїхали.
Пункт перший:відключаємо глибокого сну. Відключати її потрібно з тієї причини, що кожного разу при переході комп'ютера в цей режим на жорсткий диск пишеться великий обсяг інформації, а я її відключаю завжди, тому що іноді з цього режиму складно вийти. До того ж, відключивши гібернацію, ми звільнимо місце на системному дискуприблизно дорівнює обсягу оперативної пам'яті. Гібернація потрібна для швидкого завантаженняопераційної системи, але так як у нас встановлений SSD накопичувач, то Windows і так завантажується лише за 5-10 секунд. Для відключення глибокого сну запускаємо командний рядок (Пуск — Виконати тут пишемо команду cmd). У командному рядку прописуємо powercfg.exe /hibernate off. Після перезавантаження комп'ютера ви побачите місце, що звільнилося на системному диску.

Або йдемо в "Пуск" - "Панель Управління" - "Електроживлення" - "Налаштування плану електроживлення" - "Змінити параметри живлення" - знаходимо пункт "Сон", розкриваємо його, пункт "Гібернація після" вводимо значення "0".
Пункт другий:переносимо папку для зберігання тимчасових файлів TEMPна стандартний HDD.
Для цього натискаємо правою кнопкоюпо значку "Мій комп'ютер" - "Властивості" - "Додаткові параметри системи" - вкладка "Додатково" - кнопка " Змінні середовища»- і міняємо шлях змінної TMPі TEMPна іншу папку (я створив її на диску D:\).

Пункт третій:відключаємо «Захист системи».
Для відключення захисту системи тиснемо правою кнопкою миші по "Мій комп'ютер" - "Властивості" - "Захист системи" - вкладка "Захист системи" - "Налаштувати" - "Вимкнути захист системи".

При відключенні захисту системи, у разі її відмови ми не зможемо відновитися з резервної копіїАле воно нам і не потрібне, адже система встановлюється за якихось 10-15 хвилин.
Пункт четвертий:переносимо файл підкачування на другий вінчестсер. Для цього натискаємо правою кнопкою миші на "Мій комп'ютер" - "Властивості" - "Додаткові параметри системи" - вкладка "Додатково" - розділ "Швидкодія" - кнопка "Параметри". Тут змінюємо параметри як на малюнку (залежно від вільного місцяна диску D:\ можна встановити і більший обсяг).

Пункт п'ятий:відключення індексації.
Індексація потрібна для прискорення пошуку на диску. Але, наприклад, я жодного разу не скористався пошуком, до того ж на SSD пошук і без неї працює швидко. Тому цю опцію можна сміливо відключати. Для цього заходимо в «Мій комп'ютер», тиснемо ПКМ на диск С:, пункт випадаючого меню «Властивості». У вкладці «Загальні» забираємо галочку з пункту «Дозволити індексувати вміст файлів на цьому диску на додаток до властивостей файлів».

Або можна прибрати індексацію для всіх дисків, відключивши службу WindowsSearch. Для цього йдемо в "Панель управління" - "Адміністрація" - "Служби" - знаходимо нашу службу і клацаємо по ній двічі - вибираємо тип запуску "Вручну" і тиснемо кнопку "Зупинити".

Пункт шостий:відключаємо Preftchта .
Prefetch це технологія, що дозволяє прискорити завантаження Windowsза рахунок попереджувального читання даних із диска. Для SSD вона не потрібна, тому що SSD і так має найвищу швидкість рандомного читання даних.
Для відключення Prefetch запускаємо редактор реєстру (Пуск – Виконати – пишемо regedit та тиснемо Enter). Далі відкриваємо гілку реєстру:
HKEY_LOCAL_MACHINES\SYSTEM\CurrentControlSet\Control\Session Manager\Memory Management\PrefetchParameters
і змінюємо на "0" значення ключа Enable Prefetcher.

RedyBoot це додаток до Prefetch. Для того щоб його відключити йдемо по дорозі:
HKEY_LOCAL_MACHINES\SYSTEM\CurrentControlSet\Control\WMI\Autologger\ReadyBoot
Тут змінюємо на "0" значення параметра Start.
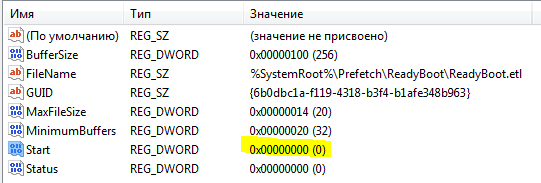
Пунк сьомий:перенесення КЕШ додатків. Тут, в першу чергу мається на увазі перенесення КЕШу браузера на другий жорсткийдиск. Як це робити я описувати не буду, тому що для кожного браузера свій спосіб. Тому, якщо ви вирішите перенести кеш на другий вінчестер, то гугл вам на допомогу. Але я взагалі не робив би цього, адже SSD ми встановили для прискорення роботи, а перенесення КЕШу на другий HDD швидкості нам не додасть. Взагалі вирішувати вам.
Ще необхідно відключати дефрагментацію, але для Windows 7, на відміну від Vista, дефрагментація, при встановленні на SSD накопичувач відключається автоматично (те ж пишуть і про Prefetch і RedyBoot, але у мене вони не були виставлені на "0", так що перевіряйте) .
На цьому все. В інтернеті можна знайти ще поради щодо оптимізації SSD під Windows 7, але вони вже не такі важливі як ці. Втім, навіть без подібної налаштування SSDпрослужить досить довго, але якщо ви хочете максимально можливо продовжити йому життя, то рекомендую виконати перелічені вище пункти. Плюс до всього ми звільнимо місце на системному диску, а враховуючи собівартість гігабайта пам'яті для SSD, це цілком виправдано.
Windows 7 спочатку не була спроектована для роботи на SSD. З того часу, як вони з'явилися, Microsoft випускала численні оновлення, покликані покращити роботу операційної системи на твердотільних дисках. Однак, потрібно проводити додаткову оптимізацію вручну, яка дає значно більший ефект.
SSD-накопичувач
Твердотільний накопичувач (Solid State Drive) - це запам'ятовуючий пристрій, в основі якого лежить флеш-пам'ять і контролер, що управляє.
Вони широко використовуються в обчислювальній техніці і мають деякі переваги перед НЖМД:
- висока швидкість;
- ударостійкість;
- термостійкість;
- малі розміри та вага;
- безшумність.
У Windows 8 і вище вони працюють стабільно і швидко, але під керуванням більш старих ОС, неминучі проблеми зі зносом та швидкодією. Щоб цього уникнути, потрібно оптимізувати параметри, чому і присвячено цю статтю.
Що дає оптимізація
У Windows 7 є кілька служб, які підвищують продуктивність звичайних вінчестерів. Але з ССД вони не тільки не приносять користі, але заважають роботі та значно скорочують термін служби пристрою. Налаштування Віндовс 7 на ССД зводить нанівець, всі спроби ОС знищити його, і дозволяє досягти більшої продуктивності.
Чи вища швидкість твердотільних дисків?
Навіть якщо порівняти максимальну заявлену виробником швидкість читання/запису, різниця буде величезна.
Лінійна швидкість твердотільних накопичувачів вища у 3-4 рази.
Звичайний жорсткий диск може рідко продемонструвати швидкість читання 180 Мбайт/с. При цьому він не витрачає час на переміщення головки, а зосереджується на зчитуванні даних.

Для звичайного ССД, такого як Kingston SKC380S3, межа - 550 Мбайт/с. для читання та 520 для запису. У режимі лінійного читання він використовує всі канали і зчитує дані великими блоками. Однак якщо провести глибший аналіз продуктивності, перевага твердотільних накопичувачів буде ще більш вражаючим.
При тесті швидкості читання блоків розміром 512 КБ (дрібних файлів) розрив стає ще більшим. ССД не витрачає багато часу на пошук блоку, у результаті його швидкість все ще залишається в межах 500 МБ/с. Жорсткий диск більше часу витрачає на переміщення головки, ніж на читання файлів. Його швидкість знижується втричі і становить у середньому 60 МБ/с, що у 8 разів повільніше за ССД.

Якщо ж ще заглибитись у тести та перевірити швидкість на блоках по 4 КБ, то ССД обійде вінчестер у 50 разів. Завантаження ОС, копіювання документів, дрібних зображень та запуск програм – все це відповідає такому режиму роботи. Крім того, твердотільні диски можуть одночасно працювати з кількома запитами, а НЖМД однопоточні.
Відео: як правильно налаштувати систему для роботи
Налаштування SSD у Windows 7
Цей процес вимагає терпіння і включає наступні процедури:

Налаштування Windows 7 для SSD починається з прошивки накопичувача. Всі фірми-виробники регулярно випускають нові версії програмного забезпечення для своїх пристроїв, в яких усуваються помилки та слабкі місця попередніх версій. Завантажити його можна з офіційних веб-сайтів бренду. У комплекті з ПЗ також зазвичай йде інструкція щодо його встановлення та оновлення прошивки.
AHCI та TRIM
Інтерфейс SATA має багато функцій, які прискорюють обмін даними. Для того, щоб вони стали доступними, потрібно включити контролер AHCI, так як більшість ПК досі за замовчуванням налаштовані на роботу зі застарілим контролером ATA. Переключитись на AHCI можна як автоматично, так і вручну.
Автоматичне перемикання:

Під час наступного запуску Windows 7 зробить решту роботи сама.Якщо з якоїсь причини утиліта не працює, можна зробити все вручну.
Ручне перемикання:

Після перезавантаження в диспетчері пристроїв буде видно контролер AHCI.

З AHCI покінчено, на черзі команда TRIM. Вона допомагає ОС повідомити ССД у тому, які дані файлова система не містить, і які накопичувач може видалити. Тобто ця команда прибирає сміття та не дозволяє йому знизити рівень продуктивності.
Увімкнути TRIM можна, якщо дотримано наступних умов:
- контролер твердотільного диска підтримує цю команду;
- увімкнено режим SATA: AHCI.
Якщо умов дотримано – можна переходити до включення TRIM:

Вимкнення захисту системи
Інструкція досить проста:

Важливо розуміти, що, відключивши захист, ОС не робитиме контрольні точки відновлення і при збій вдатися до відновлення Windows буде неможливо. Тому варто скористатися програмним забезпеченням інших розробників для забезпечення функції відновлення, наприклад, Acronis True Image.
Вимкнення індексування диска
Індексування проводиться лише для того, щоб прискорити процес пошуку жорсткого диска. Враховуючи багатопоточність SSD та його швидкодію, служба індексування та пошуку не потрібна.
Відключаємо пошук так:

Індексування відключаємо так:
- відкриваємо "Комп'ютер";
- тиснемо правою клавішею миші на розділі -> Властивості;
- у самому низу вікна прибираємо прапорець «дозволити індексувати…»;
- застосовуємо та закриваємо вікно.
Принагідно там же можна відключити дефрагментацію, яка марна на SSD-накопичувачах через швидкий доступ до осередків.
Зробити це можна:

Вимкнення підкачки
Файл підкачки необхідний для роботи програм, що потребують великого обсягу пам'яті. Якщо оперативної пам'яті не вистачає, тимчасові дані завантажуються в цей файл. Відключати його можна лише, якщо на комп'ютері встановлено достатній обсяг ОЗП (не менше 8 ГБ). В іншому випадку краще перенести підкачування на інший розділ, тобто на жорсткий диск.
Вимкнення:

Вимкнення глибокого сну
Гібернація або глибокий сон комп'ютера була винайдена компанією Microsoft для того, щоб комп'ютер не витрачав багато часу на запуск. Ця функція дозволяє вимкнути живлення комп'ютера, не закриваючи програму. При подальшому пробудженні робота всіх програм продовжується.
У той же час при зануренні ПК у сон на накопичувач пишеться великий обсяг даних і ССД швидше зношується. Також для багатьох глибокого сну не потрібна, так як ПК з твердотілим диском завантажується дуже швидко.
Якщо ви вирішили відключити глибокого сну, то зробити це можна так:

SSD Tweak Utility
Щоб оптимізувати систему для використання ССД-накопичувача автоматично, можна скористатися утилітою SSD Tweak Utility. Програма дозволяє швидко і просто зробити все, що було викладено вище, крім включення режиму AHCI. Програма видається із різним набором інструментів.

Є безкоштовна версія з базовим набором функцій:
- відключення дефрагментації;
- відключення відновлення;
- зупинка індексування.
У платній версії Tweaker Pro доступні інші функції:
- включення та відключення служб;
- налаштування параметрів глибокого сну;
- перевірка та експериментальна оптимізація команди TRIM.
У програмі можливе і більш глибоке налаштування, яке включає набагато більше параметрів. Після запуску програми у правій частині вікна можна побачити докладний опис та поради щодо налаштування системи.

Щоб розпочати оптимізацію, досить натиснути велику кнопку серед вікна програми – конфігурація автоналаштування. Утиліта сама налаштує основні параметри та надасть звіт.
Налаштування та оптимізація Windows 7 під SSD – процес не швидкий, що супроводжується кількома перезавантаженнями системи та візитами до BIOS. Однак, якщо не провести налаштування, не відключити непотрібні служби, то через кілька місяців швидкий ССД може вичерпати свій запас циклів запису і перестати працювати.
Щоб цього не сталося, після кожної переустановки системи потрібно обов'язково проводити її оптимізацію. Це можна зробити як вручну, так і автоматично за допомогою утиліти SSD Tweaker.
Ще зовсім недавно всі комп'ютери працювали з HDD, з невеликою швидкістю та малою ефективністю. Але їм на зміну прийшло нове покоління накопичувачів, так звані SSD, що працюють набагато швидше за свої старі аналоги. Як і нові пристрої, спочатку вони коштували дорого, та й їх обсяги не відрізнялися великою місткістю.
Але згодом виробники почали нарощувати їх обсяги, а через конкуренцію вартість пішла на спад.Здавалося б, що ще потрібно пересічному користувачеві? Але у них є одна особа
ность: надмірна перезапис даних може вивести його з ладу. Але уникнути неприємностей допоможе налаштування Windows 7 для оптимальної роботи з SSD, що призведе до збільшення служби твердотільного накопичувача.
Навіщо потрібне налаштування ОС?
Всі флеш-накопичувачі мають свою пам'ять, вона заснована на мікросхемах. У них відсутні рушійні частини, які є на HDD, тому вони не бояться жодних ударів. Пам'ять SSD складається з багатьох осередків, які можуть зноситися при великій кількості перезапису.
І дуже важливим моментом є налаштування ОС для перенесення даних на флеш-накопичувач, оскільки виклик деяких служб і операцій з накопичувача йде повільно, якщо не налаштувати windows.
Налаштування дозволить зменшити використання простору, звернень до нього, що неодмінно спричинить збільшення терміну служби знімного носія . Якщо SSD використовувати у звичайному режимі, його може вистачити на десятиліття, а якщо користуватися ним активно, термін зменшується до 2-х років.
Щоб встановити windows на накопичувач, потрібно систему підготувати. Перевіряємо:
- заходимо на сайт виробника комп'ютера чи SSD, перевіряємо актуальність версій. Якщо ви маєте намір його перепрошити, можна стерти всі дані, і про це слід знати перед встановленням ОС. Знайдіть інформацію про оновлення, завантажте його на комп'ютер;
- переводимо запуск системи в налаштування BIOSна AHCI, тобто виставляємо знімний накопичувач першим. Використовуйте нові режими, інакше він працюватиме з глюками;
- знімний носій має бути відформатований. Можна використовувати засоби windows, воно впорається з цим завданням;
- слід перевірити завантаження системи зі знімного носія, підключіть його, створіть у ньому логічні розділи. Якщо раніше він був розділений, то оновіть їх, видаліть колишню розбивку і знову розділіть. Тепер встановіть на нього останню версіюдрайвера дискового контролера, заздалегідь завантаженого із сайту виробника.
Відео: Оптимізація SSD дисків
Відключаємо служби та функції
Увімкнені за замовчуванням безліч служб і функцій у Windows 7 дуже гальмують запуск системи з SSD, ми розповімо вам, як їх правильно відключити, а які служби відключати не раціонально. Оскільки працюючі служби споживають багато ресурсів комп'ютера, їх відключення дозволить прискорити старт, і саму роботу знімного носія.
Індексування та кешування
Щоб вимкнути запис кешу, зробіть таке:

Опція створення кешу запису в Windows 7 постійно звертається до оперативної пам'яті пристрою, і веде запис найпопулярніших команд, і потім вони будуть виконуватися на знімному носії. Але SSD набагато швидкісніший, ніж HDD, і ця опція зайва.
Індексація корисна тільки для роботи системи з HDD, ну а для знімного носія вона не ефективна: це не позначиться на швидкості, і диск буде набагато менше, оскільки постійно оновлюватимуться дані індексу.
Відключення цієї функції не торкнеться бази даних, і тому операція відключення пройде непомітно для запуску системи:
- мій комп'ютер;
- накопичувач;
- властивості.
У вікні, що відкриється, прибираємо галочку з опції «дозволити індексацію», і якщо система вам видасть попередження про помилку, то не потрібно повертати все назад, і все одно приберіть галочку.

Дефрагментація
Відключаємо дефрагментацію в автоматичному режимі, ця функція не потрібна, вона лише скорочуватиме його можливості.
Виконуємо:

Гібернація
У windows є корисні функціїекономії енергії: сплячий режим та глибокий сну. Ці функції розроблені спеціально для ноутбуків, для яких актуальним є режим економії енергоресурсів.

Фото: налаштування режиму сну та глибокого сну
Гібернація – це збереження даних комп'ютера при переході в сплячий режим, Windows їх записує та зберігає у папці Hiberfil.sys на HDD. При виході з цього режиму всі дані вивантажуються, і комп'ютер починає роботу з того місця, де було зупинено.
Якщо відключити цей режим, можна значно збільшити місце, і якщо запускати систему з нього, то немає в них необхідності.
Система значно швидше запускатиметься, а відключити його можна з меню пуск:

Слід запускати службу від імені адміністратора комп'ютера, правою кнопкою миші, відкривається командна строка: вводимо:

Після цих дій служба буде вимкнена.
Відновлення системи
За допомогою цієї функції можна відкотити систему, якщо почалися якісь глюки. Windows створює точки відновлення, записує все окремий файл, який займає багато місця. Можна вимкнути цю функцію, але краще, якщо обмежити обсяг файлу, призначеного для відновлення системи.
Для цього відкриваємо папку "мій комп'ютер":

Prefetch та SuperFetch
SuperFetch відповідає за кешування найпопулярніших файлів, а для запуску з накопичувача ця служба не потрібна, і її слід відключити.
Служба Prefetch відповідає за завантаження програм в оперативну пам'ять комп'ютера, і в нашому випадку вона не є корисною, і її відключаємо:

Відео: Налаштування диска
Переміщення файлу підкачки
Доцільно це зробити, якщо ОС 32-х розрядна, файл підкачки необхідно перемістити в інше місце, слід виконати ряд команд:
- Панель управління;
- Система;
- Додатково;
- Швидкодія;
- Параметри;
- Додатково;
- Віртуальна пам'ять

Якщо на вашому комп'ютері встановлена 64-розрядна windows з оперативною пам'яттюбільше 8Гб, то можна спокійно відключити опцію файлу підкачки:

Чи включено функцію TRIM?
Командою TRIM ОС передає важливі відомості SSD про невикористані блоки даних, які можуть бути очищені ним самим. Оскільки опція форматування та видалення файлів може призвести до низької продуктивності накопичувача, ця функція дозволяє зменшити кількість непотрібних файліві очистити його.
Це одна з найголовніших команд, яка обов'язково має бути включена, інакше рівень запису буде низьким, що призведе до зниження функціональності дискового простору.
Щоб переконатися, що цю функцію увімкнено:

Налаштування windows 7 під SSD диск, програма SSD Mini Tweaker
Якщо ви не комп'ютерний геній, а перенести ОС на SSD хочеться, то скористайтеся невеликою утилітою SSD Mini Tweaker. Програма не займає багато місця, а справляється зі своїм завданням досить швидко, і актуальна для тих користувачів, хто збирається перенести запуск системи Windows 7 розрядності 32 та 64 на SDD.
Вікно програми, що запустилася, виглядає так, і можна відразу налаштовувати необхідні параметри.

Багато функцій для перенесення Windowsне потрібні, вони можуть лише загальмувати сам процес:
Програма допоможе налаштувати близько 13 параметрів, які збільшать швидкість, якщо вона стартуватиме з SSD. Мета оптимізації полягає у зниженні звернень до знімного носія, що продовжує його працездатність.
Роботу вашої операційної системи можна активувати, якщо запускати її з SSD диска, та й Windows 7 добре адаптується для запуску з твердотільного диска. Навіть у тому випадку, якщо у вас встановлено безліч енергоємних програм, при правильній оптимізації можна налагодити її для запуску з SDD, звертаючи особливу увагу на Superfetch/Prefetcher та дефрагментацію.
Якщо у вас стоїть велика операційна пам'ять, то це ще краще: ви зможете вдало її оптимізувати, що призведе тільки до швидкодії та тривалого терміну служби знімного носія.
З кожним днем твердотільні накопичувачідешевшають, і сподіватимемося, що ця тенденція не зміниться.
Багато нових моделей комп'ютерів вже містять у собі цей вид накопичувача, виробники самі оптимізували операційну систему ефективної роботиіз твердотільного накопичувача.
Звичайно, вибирати спосіб оптимізації вам потрібно самому, а ми лише дали найважливіші поради, як це зробити без втрати важливих даних при перенесенні системи на SSD.