Усунення несправностей windows 7 під час запуску. Запускаємо засіб відновлення запуску. Усунення проблем із запуском Windows
Відновлення запуску
Після запуску цього варіанта відновлення буде здійснено пошук та усунення наступних проблем:
- помилки у завантажувальних секторах,
- неправильні записи в завантажувальному меню,
- пошкоджені завантажувальні файли.
Відразу відобразиться вікно діагностики системи і засіб відновлення запуску спробує автоматично виправити проблеми.
Якщо опція повернення до попередньої версії недоступна
Щоб повернутися до попередньої версії, ви повинні. Щоб вирішити проблему, перевстановіть їх із сховища. Перевірте, чи можна відновити заводські налаштування комп'ютера. . Ваші особисті файли не будуть видалені, але нові встановлені програмита драйвери будуть видалені. Крім того, будуть викликані стандартні налаштування.
Запускаємо засіб відновлення запуску
Коли наступна чернетка буде готова, вона буде встановлена на вашому комп'ютері. Майже кожен сьогодні має власний стільниковий телефон. Це вже частина нашого повсякденного життя. З запуском декількох смартфонів користувачі можуть не тільки надсилати повідомлення та здійснювати дзвінки, але також подорожувати Інтернетом, відкривати чати, грати в ігри та багато іншого. Але що якщо ви випадково видалили текстові повідомлення на своєму мобільному телефоні, які вам потрібні? Ви можете панікувати, якщо це станеться з вами.
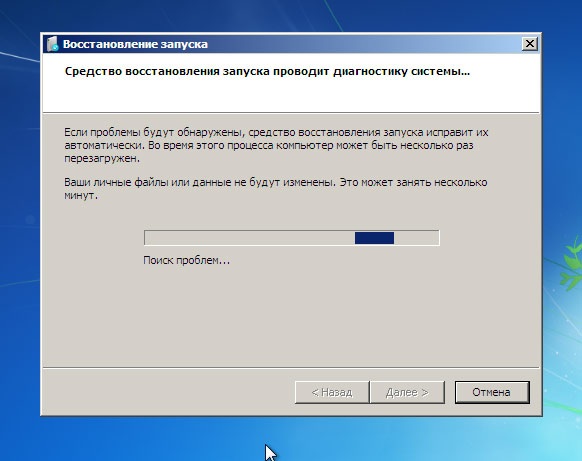
Через деякий час з'явиться вікно з результатами перевірки.
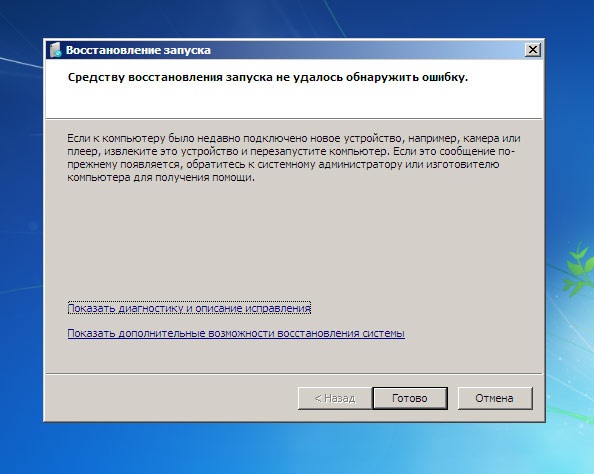
Якщо Ви хочете отримати більше інформації про зроблену діагностику - натисніть на посилання Показати діагностику та опис виправлення.
Але не соромтеся, тому що є кілька способів відновити ваші віддалені повідомлення. Перш ніж ви вирішите витратити свої гроші на повну версіюВи можете завантажити безкоштовну пробну програму, щоб особисто спробувати її перевірити, чи працює вона. Ця програма є організованим і зрозумілим інтерфейсом, який полегшує його використання. Відкрийте програму, і ви керуватиметеся різними кроками, щоб визначити вашу комірку в області відновлення програмного забезпечення.
Як тільки ваш пристрій буде виявлено, програма перевірить ваш мобільний телефонта покаже знайдені дані, розділені на категорії, включаючи повідомлення, контакти, галереї та відео. Виберіть повідомлення, які потрібно відновити, і натисніть кнопку «Відновити».
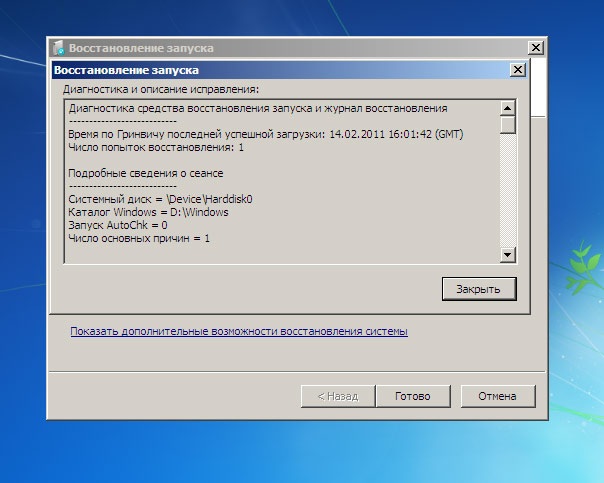
Використовуйте смугу прокручування, щоб переглянути повний звіт. Рекомендації щодо виправлення знаходяться внизу списку.
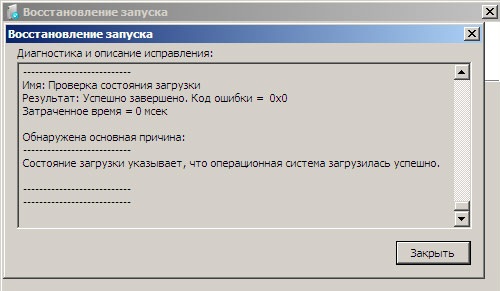
Якщо проблеми не були знайдені, то після натискання кнопки ГотовоВи повернетеся у вікно вибору варіантів відновлення для подальших спроб відновити систему.
Однак це може бути неефективним у тому випадку, якщо втрата інформації спричинена матеріальними збитками. Процес відновлення також може бути повільним. Крім того, ця програма не завжди відновлює все втрачені файли. Це програмне забезпечення є більш потужним і може ефективно відновлювати практично всі ваші втрачені дані. Кількість файлів, які можна відновити, також не обмежена. Існує кілька способів запобігти цьому.
Зробіть періодичну резервну копію найбільш важливих текстових повідомлень на вашому телефоні, а коли ви зробите це, збережіть копії на іншому пристрої або в пам'яті. Іноді можна випадково видалити щось у вигляді тексту, навіть якщо це не навмисно через неправильний вибір опції. І, як запобіжний захід, щоб у вас не було заражено стільникового телефону, не вставляйте картки пам'яті або не надсилайте файли з джерел, які не є надійними.
- Будьте обережні під час вибору параметрів.
- Віруси можуть стерти дані на вашому пристрої.
- Встановіть антивірус або захист на телефоні.
Якщо засіб відновлення запуску неможливо виправити проблеми, тобто. проблеми залишилися не вирішеними, то Ви отримаєте повідомлення із пропозицією надіслати звіт до Microsoft. Натиснувши на посилання Показати подробиці проблеми, Ви можете ознайомитися зі знайденими засобом та підготовленими для відправки проблемами.
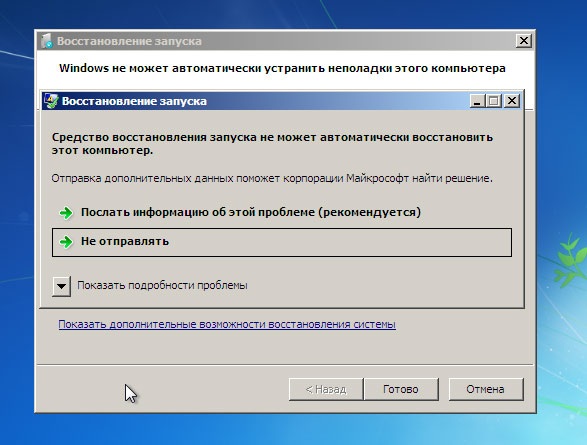
Ці помилки можуть бути пов'язані з проблемами апаратного та програмного забезпечення, і їх важко вирішити. Найпростіший спосіб розпочати – відновити систему. Цей метод може скасувати останні зміни системних файлівна вашому комп'ютері, які можуть викликати проблему. Засіб відновлення системи не впливає на ваші особисті файли, такі як електронні листи, документи чи фотографії.
Відкрите відновлення системи
Використовуйте Сервісний центрдля розв'язання проблем. Сервісний центр може перевірити, чи є вирішення проблеми із повідомленням. Деякі проблеми та рішення можуть переглядатися та керуватися лише адміністратором. Увійдіть у систему з обліковим записомадміністратора, щоб переглянути ці проблеми.
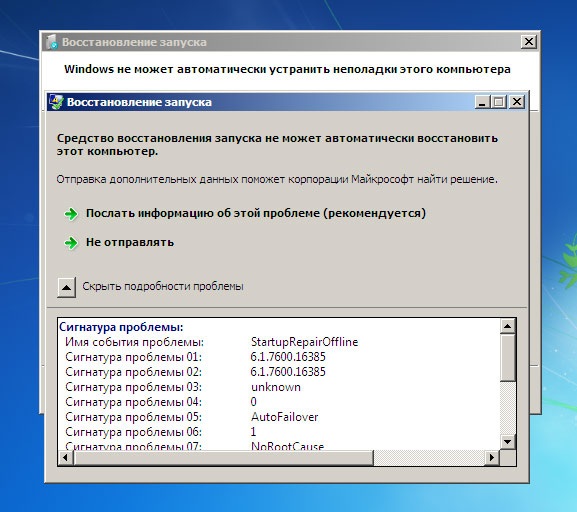
Виконайте одну із запропонованих дій, в результаті відкриється вікно з результатами перевірки, де Вам будуть доступні два посилання: Показати діагностику та опис виправлення. Натиснувши на це посилання, Ви відкриєте детальний список проведеної перевірки, а також причину проблеми (прокрутіть список вниз).
Пошук драйверів на веб-сайті виробника. Якщо ви нещодавно встановили апаратний пристрій, такий як аудіо- або відеокарта, може виникнути проблема з неправильним або неправильно встановленим драйверомпристрої. Переконайтеся, що ви встановили останній драйвердля влаштування. Зазвичай ви можете шукати драйвери на веб-сайті виробника пристрою. Більшість драйверів самостійно встановлюють: після їх завантаження ви зазвичай просто двічі клацаєте файл, щоб почати установку.
Запустіть комп'ютер у безпечному режимі
Якщо драйвер не встановлюється самостійно, виконайте наведені нижче дії. Для виконання цих дій необхідно увійти до системи як адміністратор. Використання безпечного режиму для вирішення проблем. Усунення несправностей із пам'яттю та жорстким дискомна вашому комп'ютері.
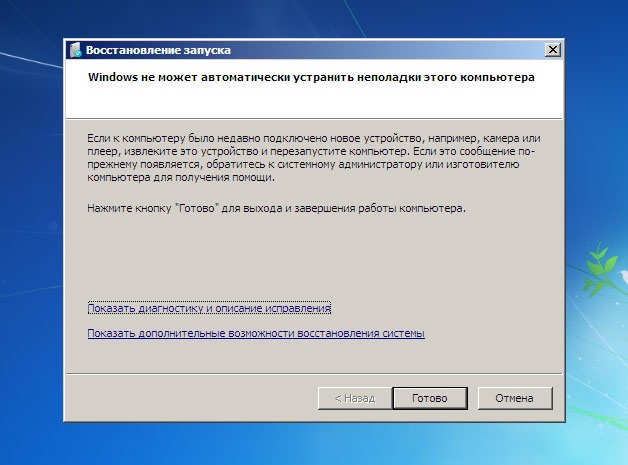
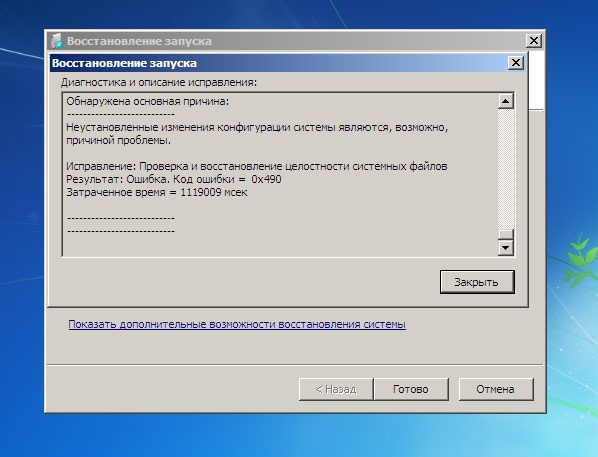
Клацніть за посиланням Показати додаткові можливостівідновлення системи- Відкриє вікно вибору варіантів відновлення, для подальших спроб відновити систему. Такого ж результату призведе натискання кнопки Відміна.
Перевірте наявність помилок на жорсткому диску
У разі серйозної помилки вам може знадобитися звернутися до служби технічної підтримкивиробника. Щоб автоматично виправити проблеми з файлами та папками, виявленими під час сканування, виберіть параметр «Автоматично виправляти помилки файлової системи». В іншому випадку процедура перевірки диска повідомляє про проблеми, але не вирішує їх. Щоб виконати ретельну перевірку, виберіть «Знайти» і спробуйте відновити пошкоджені сектори. Цей аналіз намагається ідентифікувати та виправляти фізичні помилки самого читача. Щоб знайти помилки, пов'язані з файлом, та фізичні помилки, виберіть «Автоматично усунути помилки файлової системи та знайти та спробувати відновити погані сектори».
Пошук проблем із пам'яттю
Через це може знадобитися набагато більше часу. . Деякі з наведених нижче інструментів знаходяться в меню «Параметри відновлення системи».Натиснувши кнопку Готово, Ви відправите систему на перезавантаження (Іноді, незважаючи на таку категоричну заяву засобу Відновлення запуску про неможливість усунути неполадки комп'ютера, операційна система після перезавантаження запускається і працює надалі без проблем).
Якщо засобом Відновлення запуску було знайдено та усунуто проблеми - комп'ютер перезавантажиться автоматично, або Ви можете натиснути кнопку Готово. До речі, Звіт про результати діагностики буде збережено і на жорсткому диску за адресою %WinDir %System32LogFilesSRT\SRTTrail.txt.
Запустіть засіб відновлення під час завантаження за допомогою встановлених параметрів відновлення. У меню «Параметри відновлення системи» натисніть «Відновити запуск», а потім дотримуйтесь інструкцій.
- Документацію, що додається до комп'ютера або веб-сайту виробника.
- Відновіть комп'ютер.
Запустіть засіб відновлення системи із встановленими параметрами відновлення
Функцію відновлення системи можна використовувати в меню «Параметри відновлення системи». Однак ви можете повторно запустити функцію відновлення системи та вибрати іншу точку відновлення, якщо вона існує. Відновіть свій комп'ютер з резервної копіїобразу системи.
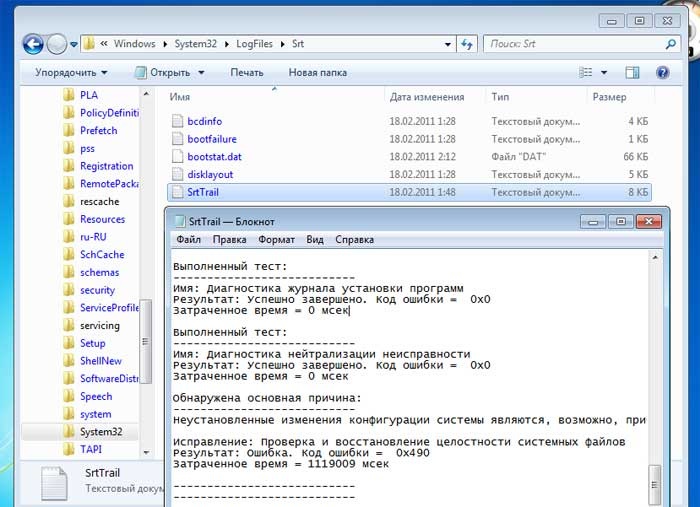
- може усувати лише певні проблеми, наприклад, відсутні або пошкоджені системні файли. Цей засіб не може усунути відмови обладнання, такі як збій жорсткого дискаабо несумісність пам'яті і не захищає від вірусних атак.
- Засіб відновлення під час завантаженняне призначено для виправлення проблем установки Windows, воно також не допоможе відновити особисті файли, такі як фотографії або документи. Щоб захистити свій комп'ютер, регулярно здійснюйте архівацію системи та файлів.
Якщо ви отримуєте повідомлення про помилку, яка вказує на пошкодження файлової системи в той час як ви працюєте у Windows і у вас є обліковий запис з правами адміністратора, спробуйте запустити утиліту командного рядкаSFC. Для цього – відкрийте меню Пуск, Виберіть Усі програми - Стандартні, клацніть правою кнопкоюмиші пункт Командна строката виберіть Запуск від імені адміністратора. Потім у вікні командного рядка введіть sfc / Scannow. Утиліта перевірить цілісність усіх захищених системних файлів і, по можливості, замінить проблемні файли.
Він містить усі елементи цього розділу на дату створення зображення. Щоб використати цей параметр, необхідно попередньо створити системний образ. Коли ви відновлюєте комп'ютер з образу системи, вміст жорсткого диска замінюється вмістом образу системи. Це означає, що всі внесені зміни, встановлені програмиабо файли, збережені після створення образу системи, будуть втрачені, якщо у вас немає останньої резервної копії даних.
Відновіть образ системи за допомогою встановлених параметрів відновлення
Щоб використовувати цей метод, необхідно перезавантажити комп'ютер за допомогою диска. Вам потрібно буде відновити свої файли користувача і перевстановити встановлені вами програми, використовуючи оригінальні інсталяційні файличи диски. За допомогою спеціальної функції відновлення ми можемо вибрати, чи потрібно відновити комп'ютер у попередньому стані за допомогою точки відновлення або повністю відновити його.
Інший спосіб усунення проблем при завантаженні (проблеми з головною завантажувального запису (MBR), завантажувального сектораабо Boot Coniguration Data (BCD))) - полягає у спробі ручного виправлення з використанням інструменту Bootrecу сесії командного рядка. додаткові відомостіпро командний рядок у Windows RE, дивимося далі.
У статті описується спосіб, за допомогою якого можна виправити помилку завантажувального диска, Що відповідає, що .
В останньому випадку ми можемо зберегти наші файли та видалити все, повністю скинувши систему. Рішення, яке може бути практичним, навіть якщо ви хочете продати або передати свій комп'ютер комусь іншому. Ми завжди можемо отримати доступ до функцій відновлення, створивши модуль відновлення. Інструменти відновлення операційної системи. Давайте розглянемо різні запропоновані рішення. Відновлення системи: повернення до попередньої точки відновлення шляхом видалення програм та останніх оновлень.
Відновлення образу системи: тут можна відновити операційну систему, використовуючи раніше створений файл зображення. Не рекомендується для менш досвідчених користувачів. Параметри завантаження: тут ми можемо перезапустити систему і вибрати один із кількох режимів запуску, включаючи «Безпечний режим» та «Низька роздільна здатність».
Вітаю. Думаю, чимало тих, хто хоч раз стикався з проблемою запуску Windows і намагався виправити його за допомогою завантажувального диска або самої системи:
натикався на повторюване повідомлення у тому, що відновлення запуску безсило. Практично жоден знайомий мені ресурс не запропонував жодного чіткого вирішення цієї проблеми. І, крім як надіслати користувача до перевстановлення Windowsнічого не радять.
Параметри за промовчанням: тимчасовий файл, у якому зберігаються параметри за промовчанням. Файл журналу корисний для ідентифікації конкретного модуля, який може викликати помилку. Інформація у вищезгаданих папках знаходиться в зашифрованому форматі.
Повідомлення під час автоматичного пошуку
У деяких випадках ви можете натиснути «Так», «Ні» або «Скасувати» таким чином. Натисніть «Скасувати», щоб зупинити відновлення всіх документів. . Якщо ваша операційна система все ще блимає, ви перестрибнете сюди. У випадку, якщо операційна система не завантажується звичайним способом, і ми все ще хочемо використовувати інструмент «Відновлення системи», ми все ще маємо можливість запускати операційну систему в так званому безпечному режимі, ми можемо запустити комп'ютер із мінімальною апаратною конфігурацією.
Я пропоную вам варіант вирішення проблеми із виправленням деяких записів реєстру Windowsякі викликають кругову відмову кошти відновлення. Взагалі принцип простий - ми підставимо в неробочу копію Windows файли з резервної копії реєстру. Фактично ми зробимо те, що намагається зробити сама Windows – тільки ми це зробимо вручну та напевно. Працює на будь-який з версій Windows. Або не працює…
Тобто без усіх програмістів, які можуть перешкодити звичайним запускамопераційна система. Інструменти та інструменти для ремонту системи повинні автоматично запускатись після помилки запуску системи. Однак ми можемо використати почерк. Протези та інструменти для ремонту систем.
Запуск аварійного режиму з інтерфейсу для обміну повідомленнями та ремонту
Тому може статися так, що ця комбінація ключів не відкриє вам інтерфейс для ремонту. Якщо середовище не збій і засоби відновлення системи не можуть відновитися з жорсткого диска, використовуйте. 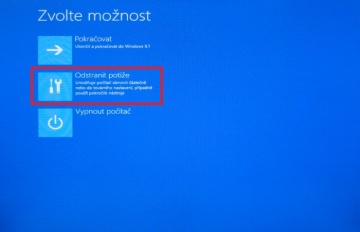
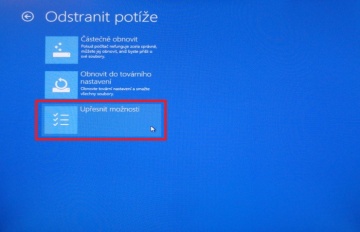
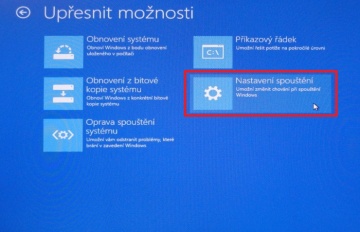
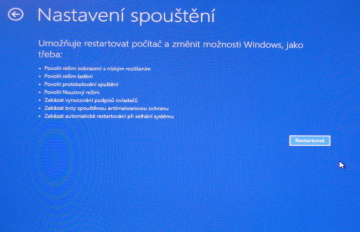
Виберіть опцію в посібнику, натиснувши кнопку «Перезавантаження».
Деякими програмами, з числа нещодавно встановлених, доведеться пожертвувати.
ПЕРЕД ТИМ, ЯК ПОЧАТИ.
- сподіваюся, що всі кошти вами вже використано; деяким дуже допомагає завантаження Остання конфігурація з працездатними параметрами
- Постарайтеся слідувати порадам акуратно, інакше після необачних дій інші засоби виявляться зовсім марними - система буде побита дійсно безповоротно
- гарантій не даю, але перевірити варто
На борту:
- завантажувальний диск або флешка Windows (якщо вбудований засіб не працює)
- побита та нездатна до запуску Windows на комп'ютері/ноутбуку
Запускаємо засіб відновлення запуску.
Мабуть, якщо ви читаєте цю статтю, повторно. Вкотре натикаємось на повідомлення, що
Засіб відновлення запуску не може автоматично відновити комп'ютер
Windows не може автоматично усунути несправності цього комп'ютера
і вирушаємо за додатковими інструментами для роботи в Показати додаткові можливості відновлення системи. Нам потрібна консоль команд:
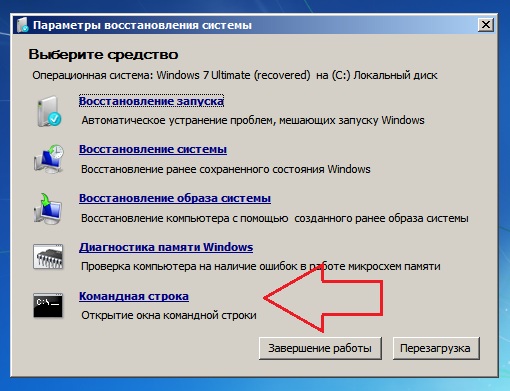
Консоль відкриється з Х. Нагадаю, що це буква саме того носія, на якому знаходяться завантажувальні (настановні) файли Windows. Перейдемо до розділу з встановленою системою. Зазвичай це розділ З. Якщо розділів, а тим більше систем, кілька, доведеться орієнтуватися на місце, директорії, облікових записів. Але і в цьому випадку фантазії Windows при встановленні зазвичай вистачає на літери С і D.
- вводимо необхідний диск командою на кшталт:
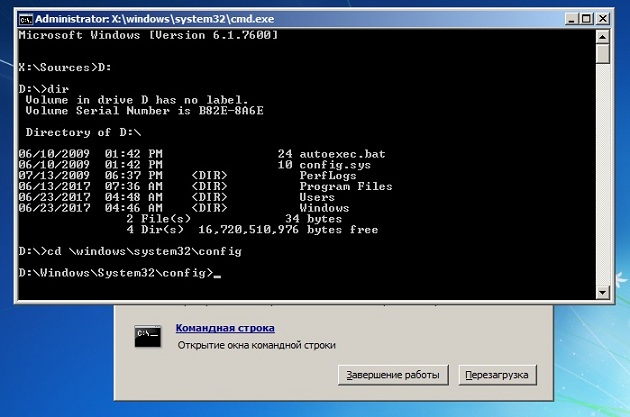
у мене системним виявився диск D
- перевіримо його зміст. Самий швидкий спосібце зробити - ввести команду:
якщо з'явилися папки на кшталт Program Files, Desktopта інші, ви в потрібному місці.
- переходимо до системного каталогу Windows:
де знову відобразимо його зміст для найкращої навігації командою dir і ззапропонуємо папку, в якій будуть міститися файли, з якими ми будемо працювати (на випадок, якщо щось піде не так). я назвав нову папку backup - назва довільна:
Md backup
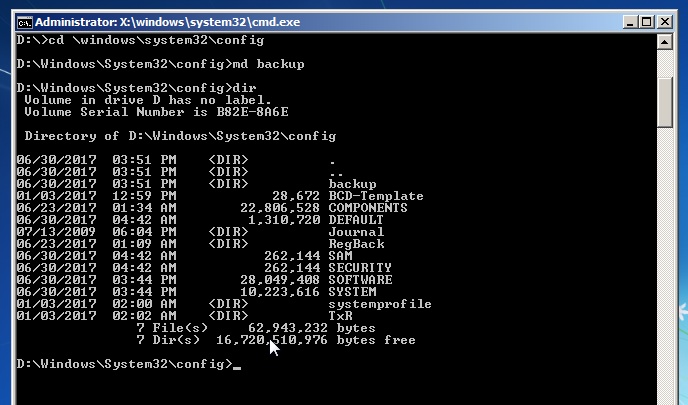
- і копіюємо весь вміст директорії в цю папку:
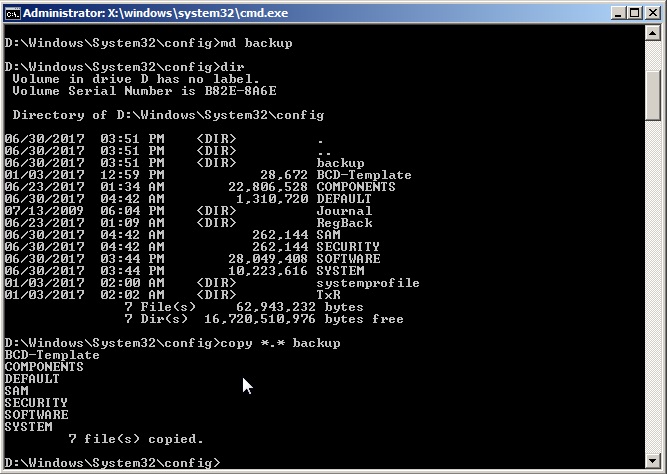 Якщо з першої спроби не вдасться і доведеться перезаписувати вміст, у відповідь на запитання консолі натисніть A .
Якщо з першої спроби не вдасться і доведеться перезаписувати вміст, у відповідь на запитання консолі натисніть A .
УВАГА. На цьому етапі жодних помилок відбуватися у вас не повинно. Якщо щось пішло не так, повторюйте роботу спочатку покроково.
- Нас тепер цікавить вміст папки RegBack:
Її вміст майже у всіх користувачів однаковий і виглядає приблизно так (команда dir на допомогу):
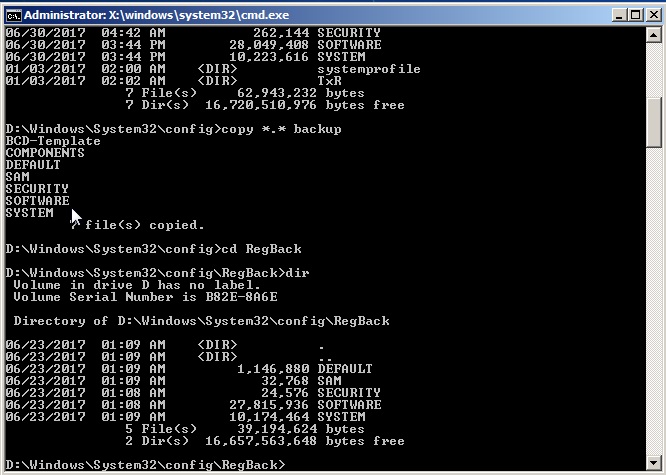
Головне, щоб не було порожніх папок із вмістом 0 байт.
- Копіюємо вміст папки RegBack командою (стежимо за синтаксисом):
і натискання по Enterскопіює вміст у директорію, звідки папка проглядається (Windows System32 config ). Якщо консоль потребує підтвердження, натисніть Y або A.
- Закриваємо консоль та перезавантажуємося.








