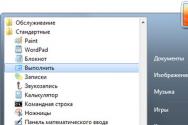Що означає синхронізувати контакти? Синхронізуємо дані мобільного телефону: огляд програм різних виробників
Чи резервуєте ви дані з стільникового телефону?
Сьогодні у вас під рукою завжди є мобільний телефон, за допомогою якого можна дзвонити з будь-якого місця та у будь-який час. Ще зовсім недавно подібна можливість здавалася неймовірною, а сьогодні мобільні телефони стали центральною ланкою спілкування людей між собою. Саме тому слід вчасно задуматися про синхронізацію даних на ПК та на стільниковому.
Сучасні тенденції такі: крім зменшення габаритів сучасних стільникових телефонів, з'являються кольорові дисплеї з високою роздільною здатністю та небаченою раніше якістю. Смартфони стають еквівалентом КПК з точки зору набору функцій. За програмний бік питання відповідає ОС Microsoft Windows Mobile, але є й інші операційні системи, та сама Series 60.
Телефони мають додаткові функції: поштовим клієнтом, чатом, MP3-плеєром, цифровою камерою з функцією запису відео або навіть мобільним телевізором. А зниження цін на флеш-пам'ять лише збільшує привабливість нових функцій.
Але, як і у випадку зі звичайними комп'ютерами, багато користувачів не поспішають резервувати свої дані. Уявіть, що станеться з вашою телефонною книжкою, органайзером, календарем, фотографіями чи піснями, якщо ви втратите телефон чи його вкрадуть? Тому питання синхронізації даних між ПК та стільниковим телефоном стає все більш важливим.
Для підключення до комп'ютера власники мобільних телефонів можуть використовувати кабель, інфрачервоний порт або Bluetooth. Хоча багато мобільних телефонів використовують власні інтерфейси, сьогодні все ж є тенденція: ІЧ-порти поступово зникають, а на зміну їм з'являється порт USB.
Якщо ж ваш телефон підтримує Bluetooth, все набагато полегшується: у Windows Service Pack 2 вже вбудований стек Bluetooth, так що ніяких проблем не виникне.
Стільниковий телефон: мобільний центрданих
Сьогодні ми використовуємо мобільні телефони навіть більше, ніж стаціонарні апарати. "Мобільники" вже міцно увійшли до нашого життя. Ми завжди беремо телефон із собою, використовуємо його для зберігання всієї адресної книжки, надсилаємо через нього SMS. А завдяки поширенню технології 3G (Third Generation) Wireless, у майбутньому можна сподіватися на мобільну електронну пошту та відео. Життя розвивається настільки бурхливо, що зараз важливо нічого не пропустити. Вражає навіть той факт, що сьогодні завжди можна бути на зв'язку і спілкуватися в будь-якому місці.
У той же час, багато мобільних телефонів обзаводяться цифровими камерами. початкового рівня. Сьогодні трьома мегапікселями в мобільному телефоні вже нікого не здивуєш. Хіба що оптичні параметри та й відсутність оптичного збільшення відрізняють телефонні камери від "звичайних". Найближчим часом стільникові телефони навряд чи замінять цифрові камери. Але для якихось проміжних фотографій "мобільник" використовувати все ж таки можна.
Стільникові телефони перетворилися на мобільну базу даних. Вони знімають та зберігають фотографії, відтворюють улюблені пісні, виводять календар та утримують у пам'яті всі дані зв'язку - електронну пошту та SMS. З одного боку, широкий набір функцій дозволяє мобільним телефонам бути більш універсальними. З іншого боку, наша залежність від "мобільників" також зростає. Що ж станеться, якщо ви втратите телефон?
Ваші дані у безпеці?
Багато сучасних моделей стільникових телефонів пропонують слоти розширення для флеш-карт. У телефоні можна встановлювати карти форматів RS-MMC, MMC Micro, Mini SD або Micro SD, з ємністю від 64 Мбайт до 2 Гбайт. За допомогою USB-зчитувача та перехідника всі "дрібні" формати можна перетворити на карти SD, тобто легко рахувати всі дані на комп'ютері.
Саме через флеш-карти найлегше резервувати такі дані, як фотографії, відеокліпи, SMS, листи електронної поштимузику. Втім, такі масиви даних, як календар та адресна книжка зазвичай на флеш-карти не записуються. Вони знаходяться в внутрішньої пам'ятітелефону. Щоб надіслати або синхронізувати календар або телефонну книжку, необхідно встановити з'єднання між телефоном та комп'ютером.
Для цього можна використовувати спеціальний кабель USB, а також зв'язок Bluetooth. Зазвичай кабель продається окремо за ціною, приблизно $20 і вище. Bluetooth, на наш погляд, є зручнішим рішенням, оскільки цей інтерфейс можна використовувати і для інших цілей.
Натисніть правою клавішею миші на значок Bluetooth. Після цього виберіть "Додати пристрій Bluetooth/Add a Bluetooth Device", який додасть новий мобільний телефон.

Якщо пристрій Bluetooth вже знаходиться у списку, достатньо просто його вибрати. Інакше доведеться провести пошук. При цьому телефон із Bluetooth потрібно включити у "видимий" режим. Не забувайте, перш за все, увімкнути сам зв'язок Bluetooth на "мобілі".
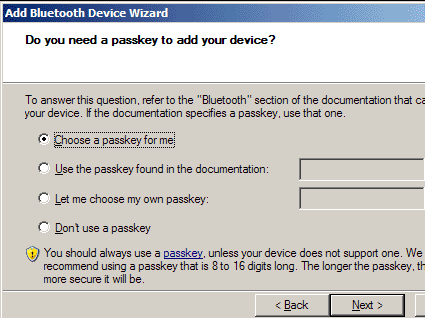
Для захисту можна підключати лише авторизовані пристрої. Тут ми створюємо новий ключ-пароль...
![]()
...який слід запровадити і на "мобілі". Все готово!
Опція "Надіслати файл/Send a file" дозволяє переслати файл на пристрій Bluetooth.
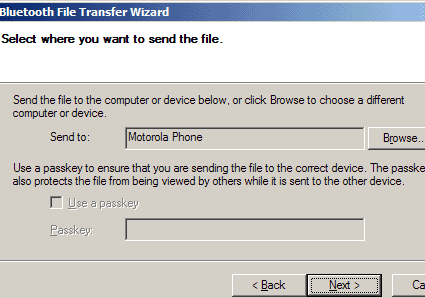
Слід вибрати цільовий пристрій.
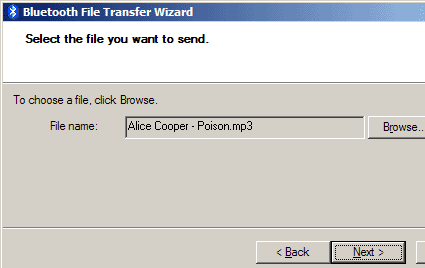
...і файл, що передається.
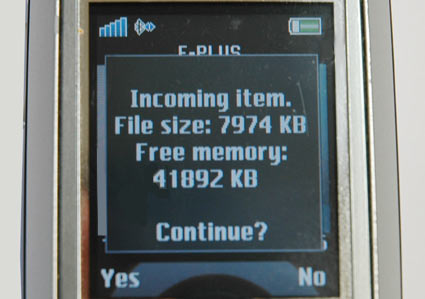
Після запуску копіювання слід підтвердити прийом на стільниковому телефоні.
Ми рекомендуємо підключати зовнішній Bluetooth-адаптер безпосередньо до USB-порту комп'ютера. Як показує досвід, якщо використовувати USB-концентратор, можуть виникати побічні ефекти: Bluetooth-адаптер може не розпізнаватись, або доведеться при кожному підключенні заново встановлювати драйвер.
Мобільні телефони Motorola використовують для зв'язку з ПК програму Mobile Phone Tools 4.0. Під час її установки Windowsкілька разів поскаржилася на драйвери, які не сертифіковані WHQL. Втім, попередження можна ігнорувати.
Незважаючи на всі побоювання, програма Motorola запрацювала правильно. В меню швидкого запускуз'явився значок "Phone Tools". А в меню опцій Outlook ми виявили клавішу синхронізації. Але коли ми вибрали підключення Bluetooth, телефон просто "завис" на кілька десятків секунд. Проблема спостерігалася на машині Compaq Evo N800v із кількома зовнішніми Bluetooth-адаптерами, а також на Toshiba Satellite 5200 із вбудованим Bluetooth.
Схоже, що інтеграція Bluetooth у телефон RAZR V3(i) поки що занадто "сира", навіть якщо використовувати панель керування Bluetoothвід Windows. Коли користувач підключить телефон до комп'ютера, телефон запросить пароль. Якщо ви витратите на введення занадто багато часу, зв'язок обірветься. Навіть якщо зв'язок встановився, телефон не надсилає сигнал у відповідь приблизно півхвилини. Інші телефони більш чуйні.
Погане з'єднання Bluetooth
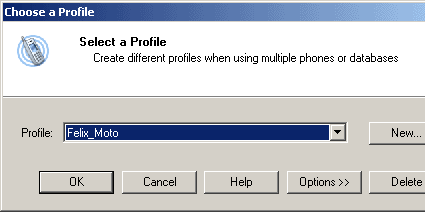
Спочатку слід створити профіль підключення.

Потім слід налаштувати тип підключення. Якщо ви хочете одночасно підзарядити батарею RAZR, то краще вибрати USB.
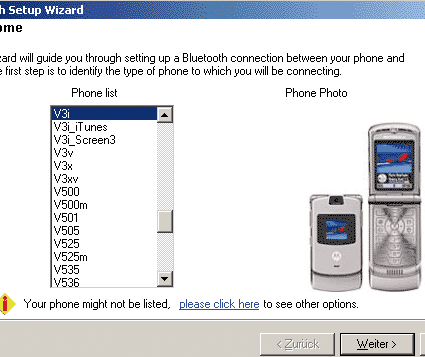
Зрештою, слід вибрати телефон.
Як тільки зв'язок з RAZR V3i буде встановлений, можна надсилати або приймати файли правим клацанням миші на значку Bluetooth. V3i дуже повільно передає більші обсяги даних. У RAZR V3 із 5 Мбайт пам'яті подібної проблеми не виникає. Але V3i оснащений 12 Мбайт вбудованої пам'яті та слотом для флеш-карт (у комплекті йде 64-Мбайт карта Mini SD). Програму, безперечно, слід доопрацювати, щоб вона нормально справлялася зі збільшеною пам'яттю V3i.
V3i обірвав передачу документа MS Word (.doc), повідомивши про невідомий тип файлу. Телефон відмовився приймати текстові файлихоча файли .vcf (візитка з особистими даними), .wav або .mp3 передавалися без проблем і записувалися у відповідний каталог.
Проблеми виникли, коли спробували передати файл розміром близько 6,8 Мбайт. Ми отримали вікно стану передачі файлу, але на телефон так нічого й не надійшло. Крім того, швидкість з'єднання виявилася дуже повільною. Наприклад, на передачу 4-Мбайт файлу ми пішли 6 хвилин 31 секунда, що відповідає швидкості 10 кбайт/с. Отже, на передачу великих даних потрібно чимало часу. Bluetooth 2.0 міг би бути швидшим, але цей стандарт підтримується далеко не кожним телефоном.
USB-підключення
Що ж, ми спробували підключити телефон USB-кабелем. Можна вибирати два режими підключення USB: як знімний носій або факс/дані. Якщо вибрати перший режим, картка пам'яті автоматично розпізнається як накопичувач у Windows Explorer. І дані можна буде копіювати без жодних обмежень. Розмір файлу не обмежений, але " вузьким місцем" стає повільне з'єднання USB 1.1. Якщо ви передаватимете дані, які використовують будь-які програми, і паралельно запустіть програму, то передача буде перервана без попередження.
Програма Phone Tools чудово працює по USB-з'єднанню. Доступні такі опції.
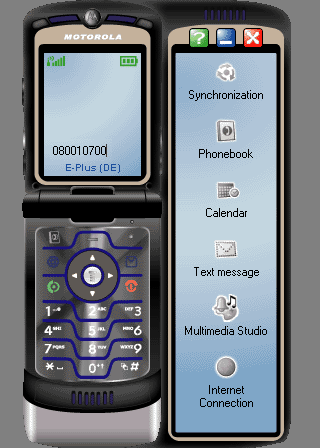
Основне вікно Motorola Phone Tools. З деякими наближеннями з програмою можна працювати так само, як і зі справжнім телефоном V3i.

Щоб підготувати та надіслати фотографії на телефон, використовуйте Multimedia Studio. На ілюстраціях показано обробку фотографій.

...і браузер файлів. Дисплей телефону відображає файл MP3.
Синхронізація
З телефоном можна синхронізувати контакти Outlook та календар. Можна писати SMS на ПК та надсилати їх адресатам телефонної книжки (пункт "Text message"). Опція Multimedia studio дозволяє переглядати медіа-файли (музику, фотографії, фільми MP4), які ви бажаєте завантажити на V3i. На телефон можна передавати окремі файли (дзвінки, шпалери тощо), а також змінювати інформацію, що вже міститься.
За допомогою пункту "Internet connection" можна використовувати GPRS-модем V3i на ПК. Але пам'ятайте, що ви платите за трафік. А можливість набирати телефонну клавіатуру за допомогою клацань миші нам видалася марною.

Синхронізація календаря.
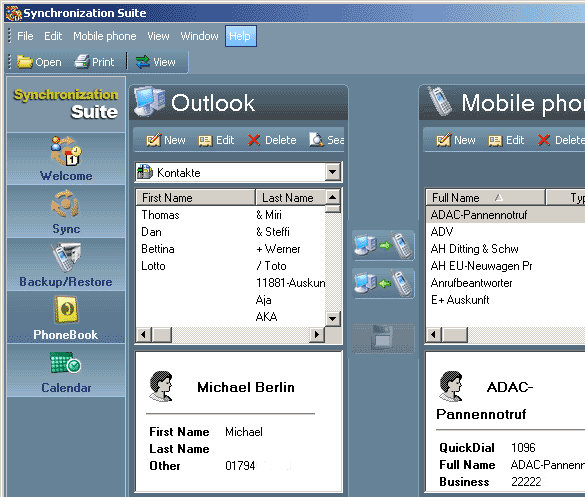
Синхронізація контактів.
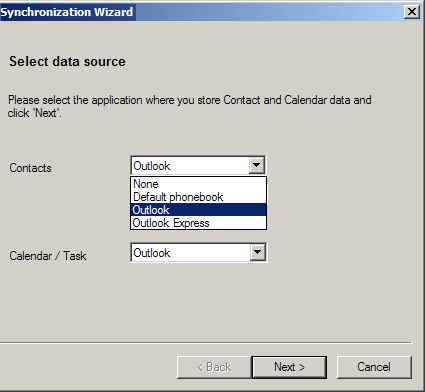
Параметри синхронізації: з маленького переліку програм ми вибрали Outlook.
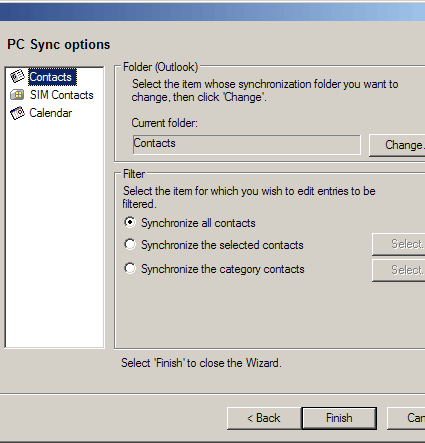
Який пункт синхронізуватиметься? Можна вибрати кілька варіантів.

На який термін має синхронізуватись календар?

Синхронізація у процесі. Все протікає досить швидко, оскільки необхідно синхронізувати лише контакти та календар.

Все готово! Дані синхронізовані із телефоном RAZR V3i.
Siemens доклала чимало зусиль, щоб створити власний напрямок телефонів, який тепер продано BenQ. Ми не знаємо, до якої зміни це призведе в лінійці продуктів та програмному забезпеченні. Деякі моделі телефонів, ті ж S65 та S75, дуже популярні. І їхні власники, напевно, не захочуть розлучатися зі своїми улюбленцями. Ми вирішили вибрати телефон S65 із 11 Мбайт вбудованої пам'яті. Також він використовує додатковий слот RS-MMC.
Для кожної моделі телефону Siemens пропонує свою версію програмного забезпечення. Спочатку ми встановили просту версію 3.04.40. Але потім, дізнавшись, що програмне забезпеченнянових моделей назад сумісно зі старими, ми встановили поточну версію пакета Mobile Phone Manager (v4.05.51), яку можна завантажити з веб-сайту Siemens. Цей пакет працює з Bluetooth набагато краще.
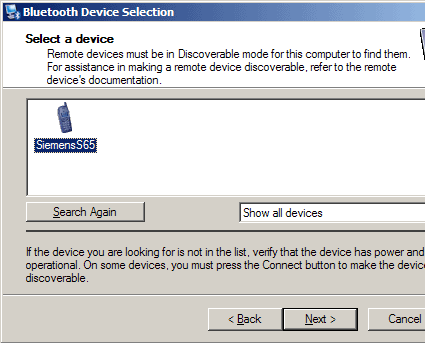
Для синхронізації Siemens S65 ми використовували драйвери Wildcomm. Як і у випадку стека Bluetooth Windows, додайте новий пристрій.

...і завершіть встановлення зв'язку, ввівши пароль на мобільному телефоні.

Драйвери Wildcomm пропонують широкий набір конфігураційних налаштувань. Важливо, щоб активували необхідні сервіси.
Як і у більшості інших пакетів, програмне забезпечення Siemens інтегрує себе у Windows Explorer. Таким чином, ви зможете легко керувати даними телефону. Як можна бачити, Siemens відображає пам'ять телефону та флеш-карту у різних каталогах.
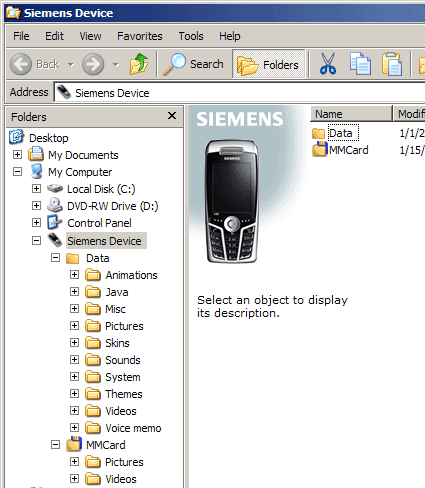
Siemens S65 інтегрований у Windows Explorer.
Синхронізація Outlook у деталях
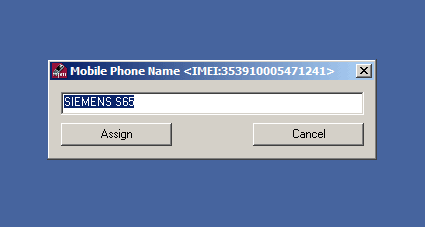
Після запуску програми Mobile Phone Manager запитує назву телефону, до якого підключатиметься.

Потім відкривається головне вікно програми Siemens. У нижній частині можна бачити стан акумулятора та прийому.
Нас відразу ж зацікавила утиліта Smart Sync, яку можна запускати окремо від базової програми. Окремі ярлики дозволяють керувати музикою і фотографіями. Пункт "Organizer" забезпечує доступ до органайзера, завдань, календаря, а також до пам'яті голосових повідомлень. Пункт "Messages" дозволяє друкувати SMS на клавіатурі. Функція "Backup/Restore" дозволяє легко скопіювати всі дані на комп'ютер, а також відновити дані з комп'ютера на телефоні.
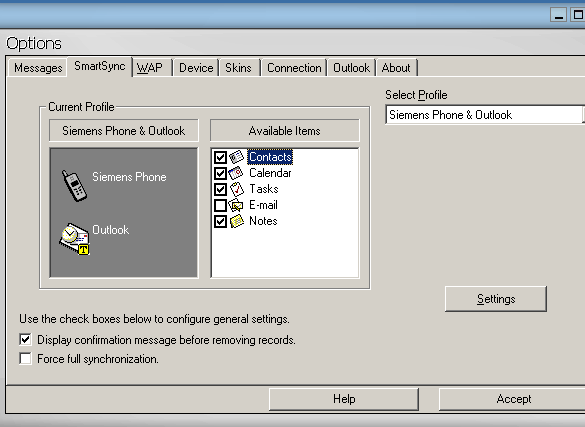
У налаштуваннях можна вказати дані, які синхронізуватимуться з телефоном.

Синхронізація виконується безпечно: ви можете вибрати потрібний режим. Тобто, замінити дані на телефоні, замінити дані в Outlook, а також вибрати режим об'єднання даних. Подібні режими слід вказати всім даних (контакти, нотатки тощо.).

Outlook запитує підтвердження доступу до бази даних.
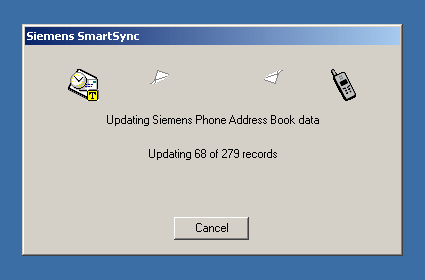
Якщо даних багато (у нашому MS Outlook більше 1000 записів), весь процес може зайняти чимало часу.
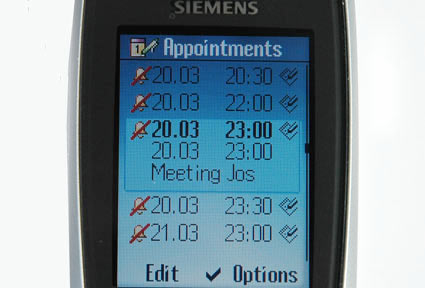
Синхронізацію виконано! Частина 1: Перегляд подій.

Частина 2: Перегляд у календарному режимі.
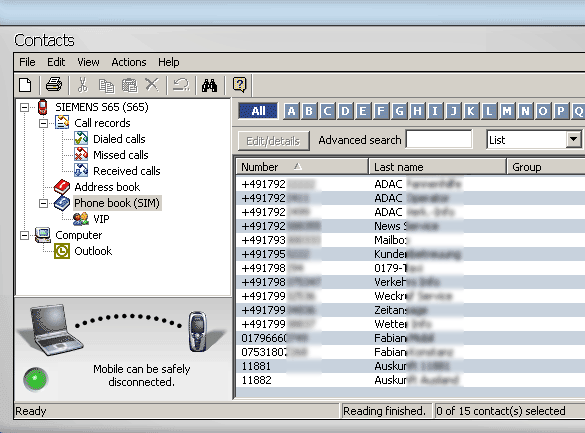
На телефон успішно перенесено всі контакти. Результат легко перевірити на комп'ютері.
Sony Ericsson K700i - гарний прикладпопулярний багатофункціональний бізнес-телефон. Він оснащений 40 Мбайт пам'яті та дуже хорошим дисплеєм. В цілому телефон здатний вмістити пристойний обсяг даних. У комплект поставки входить пакет Sony Ericsson PC Suite, який працює під Windows 2000 та XP. Він сумісний з останніми версіями Outlook та Outlook Express.
На жаль, на установку йде занадто багато часу. Крім того, компоненти встановлюються без будь-яких підтверджень стану. Користувач повністю усувається від процесу встановлення, за винятком пунктів, що з'являються в меню "Пуск" і на панелі завдань. До закінчення установки ви так і не дізнаєтеся, що пакет Sony Ericsson PC Suite складається з утиліт SyncStation, File Manager, Mobile Networking Wizard, Sound & Image editor та Mobile Phone Manager.
Але й надалі у нас виникли нарікання. Спочатку програма Sony Ericsson не змогла визначити K700i. Зателефонувавши у підтримку, ми дізналися, що стек Windows Bluetooth (він з'явився разом із виходом Service Pack 2) у парі зі старими драйверами не дає програмі Sony працювати належним чином. Sony вирішила не турбувати себе оновленнями ПЗ і надіслала нас до німецького журналу "c"t", де описано вирішення проблеми зі стеком Windows Bluetooth. Нам довелося включити деактивовані COM-порти, після чого телефон був розпізнаний.
Примітка для користувачів ІЧ-порту: телефон не підтримує високу швидкість передачі, тому в панелі керування її слід обмежити 115 200 біт/с ("configuration > wireless connection > hardware").

Під час встановлення слід встановити COM-порти, які будуть використані для зв'язку. Не забудьте активувати порти у Phone Monitor.
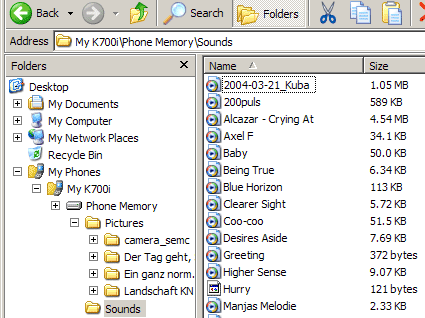
Пам'ять телефону можна вільно переглядати у Windows Explorer і переносити файли вручну
Під час першої синхронізації слід зазначити, звідки брати дані: з телефону або з комп'ютера. Налаштування дозволяє скопіювати дані телефону на комп'ютер і навпаки.

Запущено синхронізацію.
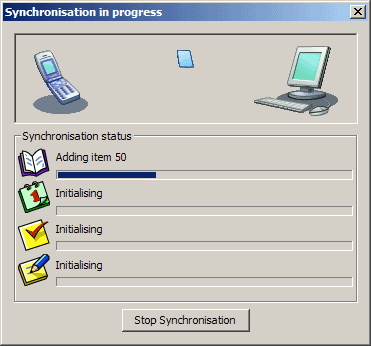
Програма показує, які елементи в Наразісинхронізуються. А також повідомляє про виниклі конфлікти.
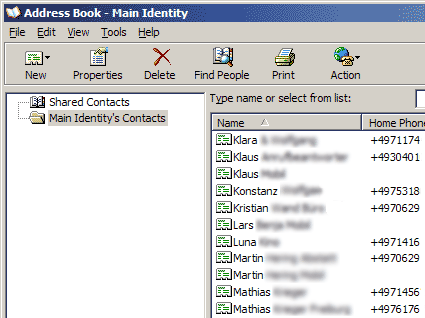
Все пройшло вдало. Дані комп'ютера та мобільного телефонасинхронізовані.
Телефон Nokia 6230 і новий 6230i сьогодні дуже популярні. У слот MMC можна встановлювати карти пам'яті до 2 Гбайт. Дисплей у 6230 не дуже хороший, але у моделі 6230i він був доопрацьований, внаслідок чого роздільна здатність зросла до 208×208 пікселів.
Ми тестували Nokia PC Suite версії 6.70.22, яку завантажили на сайті Nokia. Відразу після успішної установки в панелі завдань з'явилися два значки: перший для синхронізації та другий для відображення статусу підключення. Другий значок забезпечує доступ до всіх утиліт пакета. На відміну від попередніх версій, синхронізація тепер працює надійніше. Програма підтримує синхронізацію з MS Outlook, Outlook Express, Lotus та and Lotus Organizer.
На передачу 4-Мбайт MP3-файлу через Bluetooth телефон Nokia пішов 1 хвилина 23 секунди, що відповідає швидкості 46 кбайт/с. Так що телефон Nokia 6230 виявився найшвидшою моделлю у нашому тестуванні. 6230 не розуміє документи MS Office, але може виводити текст та фотографії.
Клацніть на піктограмі Nokia PC Suite, щоб запустити відповідну програму. Наприклад, значок "Contacts" відкриває нове вікно Explorer, в якому можна переглянути список контактів.

Параметри синхронізації, частина 1. За допомогою пункту "Settings/Create new settings" можна вибрати програму, з якою синхронізуватиметься. Задати профілі для кількох користувачів не можна.
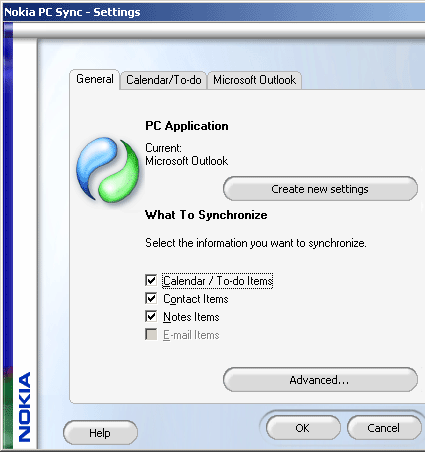
Параметри синхронізації, частина 2. Виберіть дані, які планується синхронізувати.
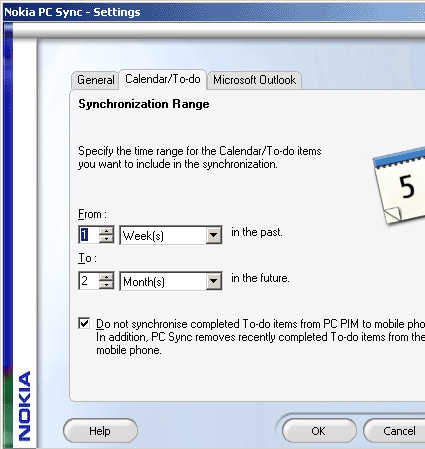
Параметри синхронізації, частина 3. Слід задати часовий проміжок, для якого синхронізуватиметься календар. На третій закладці Microsoft Outlookможна задати шлях до поштових скриньок.

Синхронізація працює гладко та без проблем. Можна також встановити синхронізацію за розкладом.
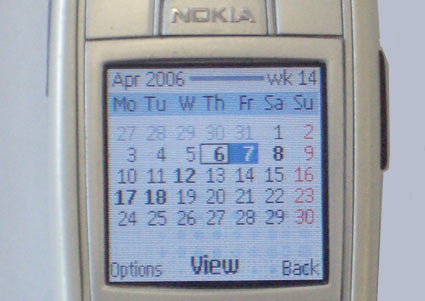
Телефон Nokia отримав усі дані без помилок. Так на телефоні виглядає календар після синхронізації.
Телефон Samsung SGH-D600 приємно відрізняється просто казковим дисплеєм з високою роздільною здатністю 240x320. У телефон вбудовано 76 Мбайт пам'яті, він підтримує декілька форматів офісних документів, а також оснащений крихітним слотом TransFlash (SD micro). SGH-D600 дозволяє виконувати різні види синхронізації чи перенесення файлів. У комплект поставки Samsung вклала USB-кабель, тому можна відразу ж приступати до роботи. Якщо ви віддаєте перевагу Bluetooth, слід докупити USB-брелок Bluetooth, або обзавестися ноутбуком з вбудованим Bluetooth-контролером. Телефон ІЧ-інтерфейс не має.
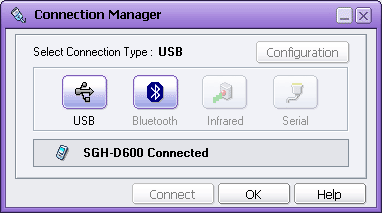
Вікно з'єднання Samsung PC Studio. Залежно від телефону та комп'ютера можна вибирати різні варіанти.
На передачу 4-Мбайт музичного файлу через Bluetooth пішла 1 хвилина 51 секунда, що дає швидку швидкість 36 кбайт/с. Швидкість не рекордна, але все ж таки втричі швидше, ніж у Motorola RAZR.
Телефон без проблем приймає файли великого розміру. Вбудована утиліта Picsel Viewer дозволила переглядати на SGH-D600 документи форматів MS Word, PowerPoint та Acrobat. Звичайно, більшу частину часу доведеться збільшувати або прокручувати текст, але вся графіка і текст виводяться в повному обсязі.
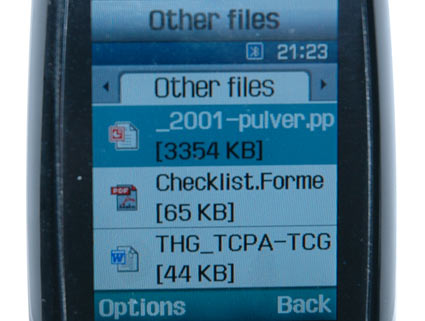

Найменший переглядач PDF у світі?

Можна переглянути презентацію PowerPoint.
Серйозна програма синхронізації
Після установки Samsung Software PC Studio 3.0 та драйверів ми вирішили перевірити з Phone Explorer кабельне підключення. З якоїсь причини, даний типзв'язку працював вдвічі повільніше за Bluetooth.
Після того, як ми провели кілька синхронізацій через Bluetooth з іншими пристроями, програма Samsung Studio відмовилася встановлювати Bluetooth-з'єднання з телефоном. Причому стек Windows Bluetooth продовжував нормально працювати. Як ми підозрюємо, кілька програм синхронізації не змогли поділити між собою COM-порти нашого тестового ноутбука, а на комп'ютерах звичайних користувачіввсе має пройти нормально, оскільки там застосовується, як правило, одна програма синхронізації.
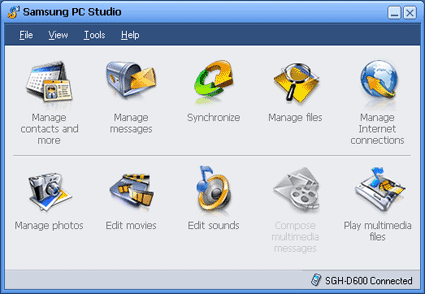
Головне вікно Samsung PC Studio.

За допомогою Phone Explorer можна легко розібратись із файлами на телефоні.
Програмний пакет охоплює майже всі функції мобільного телефону. Ви можете керувати контактами та зустрічами Outlook, а також додавати різну інформаціюнаприклад, у файлах .vcf або .csv від MS Excel. За допомогою пункту Manage messages можна писати SMS на комп'ютері або копіювати вже існуючі SMS на комп'ютер. Клавіша синхронізації запускає відповідний процес із телефоном.
Якщо натиснути на "Manage files", то запуститься файловий менеджер, що дозволяє копіювати музику, документи або інші файли на комп'ютер або телефон. Завершують пакет програми обробки музики, фотографій та відео, а також мультимедійний плеєр. Крім того, телефон можна використовувати як модем.
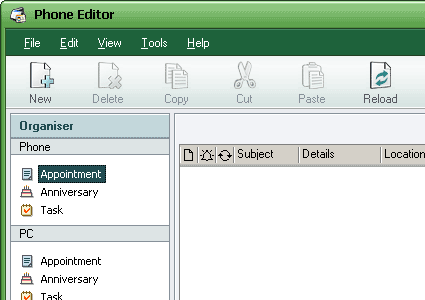
Ми вирішили надіслати на телефон інформацію Outlook. У головному вікні ми вибрали відповідну утиліту Manage contacts and more. Після чого змогли імпортувати та працювати з контактами та завданнями. Якщо якісь необхідні дані присутні на комп'ютері (ліворуч внизу), але їх немає на телефоні, можна все просто імпортувати.

Календар для SGH-D600.
Microsoft вже давно намагається прорватися на мобільний сектор. Після того, як компанія випустила більш-менш успішну оболонку Windows CE, вже багато КПК перейшли на Windows Mobile. На деяких смарт-фонах працює система Windows Mobile 2003, як і наш Motorola MPX 220.
Утиліта Microsoft Active Sync була розроблена для мобільних пристроїв Windows. За допомогою Active Sync та Windows Explorer можна переглядати вміст мобільного пристрою в новій гілці Explorer під назвою "Mobile device".
На сайті Microsoft можна завантажити останню версію Active Sync 4.1. КПК із Active Sync зазвичай для синхронізації використовують док-станцію. Спочатку ми спробуємо встановити ІЧ-з'єднання, оскільки воно також базується на послідовному порту. Доступні опції Bluetooth та USB.
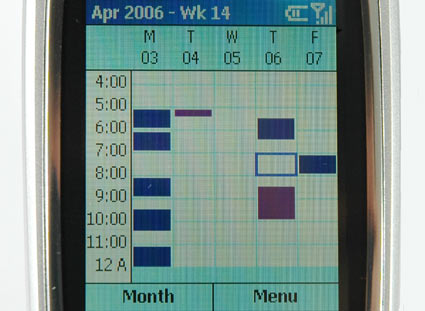
Синхронізований календар на тиждень.
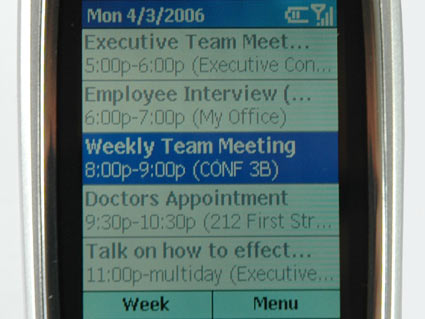
...і список синхронізованих контактів.
Програма синхронізації Apple iSync підтримує широкий спектр опцій синхронізації. Спочатку Apple хотіла забезпечити користувачам iPod послугу копіювання на плеєр iPod адресної книжки. Сьогодні програма не лише вміє синхронізувати події iCal (календар), а й підтримує близько 60 різних мобільних пристроїв: мобільних телефонів, плеєрів iPod та деяких КПК. Деякі треті виробники програмного забезпечення пропонують програми, наприклад The Missing Sync від Mark/Space, що забезпечують сумісність пристроїв. Microsoft розробила оновлення для користувачів Mac Office 2004, який дозволяє синхронізувати через iSync дані Entourage.
Власний список Apple також постійно оновлюється. останнє оновлення OS X.4.6 додало до списку нові пристрої, ті ж Nokia 6230 та Motorola RAZR V3i. Список сумісних пристроїв можна знайти на наступній сторінці .
Якщо вам потрібне тонше керування синхронізацією, можна використовувати програму Apple .mac Sync. Вона дозволяє передавати дані на інші пристрої, зокрема через Інтернет.
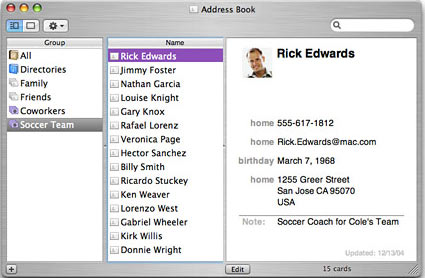
Контакти адресної книжки Mac OS X.

Календар iCal.

Всі ці дані можна за допомогою iSync швидко синхронізувати з зовнішніми пристроями. Але пристрій повинен підтримуватись програмою (див. сайт Apple).

.mac Sync дозволяє синхронізувати ще й через Інтернет.
Висновок: переконайтеся, що дані синхронізовані
Motorola, Nokia, Samsung, Siemens, Sony, Microsoft та Apple використовують власні рішення синхронізації даних. У нашому тестуванні себе успішно показали всі програми синхронізації та передачі даних для мобільних телефонів та мобільних пристроїв. Кожне рішення дозволяє синхронізувати календар та адресну книжку із Outlook або Outlook Express. Деякі програми надають більше опцій, ніж інші, та й проблеми також іноді виникають.
Але перед синхронізацією слід вибрати відповідне з'єднання. Протокол бездротового зв'язку Bluetooth забезпечує максимальну гнучкість та підтримується всіма гідними моделями телефонів. Але через відносно повільну швидкість ми рекомендуємо використовувати Bluetooth для синхронізації, а великі обсяги даних передавати іншим способом. Можна також підключити телефон до комп'ютера за допомогою кабелю. Але ми все ж таки не рекомендуємо купувати кабель: набагато краще вкластися в USB-адаптер Bluetooth, який можна буде використовувати і в інших цілях. Та й купувати щоразу новий кабель при зміні телефону теж не найкращий варіант.
Ми радимо резервувати дані мобільного телефону не рідше ніж раз на три місяці. Або ще частіше, залежно від того, як часто ви змінюєте телефонну книжку та календар. Якщо дані важливі, краще їх записати на CD або DVD. На резервування йде 15-30 хвилин, що цілком розумно, враховуючи, що ви захищаєте дані мобільного телефону від втрати або псування.
Не забувайте вимикати функцію Bluetoothпісля синхронізації. Крім економії енергії акумулятора, подібний крок дозволить захиститися від охочих поживитись даними вашого телефону.
Що таке синхронізація контактів і для чого вона потрібна? Як зберегти контакти з "Андроїда" на комп'ютері: покрокова інструкція.
У гаджетах, що працюють на базі операційної системи "Андроїд", вбудована функція, що дозволяє здійснювати синхронізацію контактів. Однак про це знають не багато людей, і тому власники смартфонів часто стикаються з такою проблемою, як зберегти контакти з «Андроїда» на комп'ютер чи інший телефон. Не секрет, що в Останніми рокамипочастішали крадіжки смартфонів. Також багато хто може просто втратити гаджет. Іноді під час непередбачених ситуацій телефон може серйозно постраждати. У таких випадках буває важко відновити всі контакти, оскільки записником вже майже ніхто не користується. Щоб уникнути подібних проблемнеобхідно заздалегідь підготуватися та дізнатися, як зберегти контакти з "Андроїда" на комп'ютер. Завдяки тому, що операційна система «Андроїд» розроблялася в компанії Googleпровести синхронізацію контактів досить просто. Усі дані завантажуються в хмарне сховище, де користувач може переглядати та редагувати їх. До того ж, доступ до даних можна отримати з будь-якого пристрою: смартфона, планшета, комп'ютера. Ця функція корисна при зміні гаджета, достатньо підключити до смартфону обліковий запис системі Google, і всі контакти автоматично відновляться.
Синхронізація контактів у смартфоні здійснюється досить легко. Далі надано інформацію про те, як зберегти контакти з «Андроїда» на комп'ютер покроково.
Для того, щоб синхронізація даних була вданою, необхідно бути зареєстрованим у системі Google. Потім: - Відкрити меню "Налаштування" у смартфоні. - Перейти до вкладки «Облікові записи та синхронізація». - Клікнути на пункт «Додати обліковий запис». - Із запропонованого списку вибрати «Додати новий акаунт», якщо потрібно пройти реєстрацію в Google. Або «Прив'язати вже існуючий», якщо Поштова скринькавже зареєстровано. - Ввести дані облікового запису. - Вийти з меню «Налаштування» та перейти до «Контактів». - Відкрити меню налаштування та вибрати пункт «Імпорт/Експорт». - З списку вибрати місце, звідки будуть скопійовані дані: сім-карта, пам'ять телефону або карта пам'яті. - Після вибору розташування контактів необхідно відзначити обліковий запис, з яким будуть синхронізовані дані. - Вибрати потрібні контакти та натиснути «Копіювати».
Синхронізацію контактів виконано. Залишилося дізнатися, як зберегти контакти з "Андроїд" на комп'ютер. Тепер можна переглянути всі контакти, перенесені до хмарного сховища з комп'ютера. Для цього необхідно авторизуватись у системі Google через будь-який браузер. Переглянути дані можна у вкладці «Google Контакти» на сторінці електронної скриньки. Таким чином, можна не просто переглянути всі контакти, але й виконати кілька дій. Дані можна редагувати, копіювати та видаляти. Сервіс дозволяє користувачеві поєднати однакові контакти.
Залишилося зрозуміти, як зберегти контакти з "Андроїда" на комп'ютер і назад. У випадку зі смартфоном досить просто ввести дані облікового запису, і вони з'являться у телефонній книзі. Копіювати дані на комп'ютер просто. Необхідно: - Перейти у вкладку «Контакти». Вибрати пункт «Додатково». У меню клацнути по «Експорт». - Вибрати формат, в якому будуть збережені дані (vCard, CSV для Outlook та Google CSV). - Натиснути «Експорт». Далі будуть збережені на персональний комп'ютер.
Сьогодні мобільний гаджет - це вже не розкіш і не іграшка гіка, призначення якої відоме тільки йому самому, а така ж звичайна річ, як телевізор чи мікрохвильова піч. Більшість з нас володіють не лише смартфоном, а й планшетом, ноутбуком, портативною ігровою приставкою, а у багатьох є розумні HDMI-стики під управлінням Android. Проблема всього цього різноманіття тільки в тому, що в мобільних ОС немає засобів для синхронізації та віддаленої взаємодії багатьох пристроїв.
Замість введення
Google і Apple зробили багато для того, щоб їх девайсами було користуватися настільки зручно, наскільки це можливо. Єдиний обліковий запис для доступу до сервісів, прозора синхронізація даних, хмарне сховище для налаштувань - це лише частина реалізованих софтверними гігантами функцій, які роблять гаджети надзвичайно зручними у використанні та економлять багато часу.
Проте, коли йдеться про синхронізацію кількох пристроїв між собою, виникають серйозні проблеми. У жодній ОС просто немає такої функціональності. Звичайно, ми можемо прив'язати всі пристрої до єдиного Google- та Apple-акаунту, який дозволить нам встановлювати останні версіїсофту, отримувати листи, повідомлення та інші повідомлення одразу на всі девайси. Однак ні про яку синхронізацію налаштувань, списків встановлених додатківі даних на карті пам'яті не йдеться, кожен пристрій - це «річ у собі», яка може мати доступ до однієї хмари-сховища, але не більше того.
Ми не розбиратимемося, чому склалася така ситуація, а натомість обговоримо способи вирішення проблеми, тобто спробуємо знайти інструменти та модифікації, які допомогли б нам налаштувати синхронізацію та взаємодію різних пристроїв. Android-пристрої різного призначення в наших широтах поширені набагато сильніше за iOS, тому мова піде про зелений робот.
Що до чого
Коли ми говоримо «синхронізація декількох пристроїв», то найчастіше маємо на увазі смартфон та планшет, саме ці два пристрої мають найбільшу популярність. Однак, крім них, на ринку існує безліч інших Android-девайсів, включаючи розумні телевізори, що набрали популярності китайські HDMI-донгли, а також екзотичніші речі, такі як ігрова приставка OUYA і кишенькова консоль NVIDIA Shield.
Особисто у мене є шість різних Android-девайсів, з яких я щодня користуюся трьома і ще одним як мінімум кілька разів на тиждень. Це смартфон, планшет, ігрова консоль та HDMI-донгл. Пристрої, як видно, сильно відрізняються за призначенням, функціональністю, а також встановленим версіям Android. Тому завдання їх синхронізації та взаємодії було досить нетривіальним, потрібно забезпечити загальний доступвсіх пристроїв до файлового сховища, синхронізацію додатків між потрібними девайсами, зробити зі смартфона універсальний пультуправління, а також підняти DLNA-сервер, з якого всі пристрої могли тягнути мультимедіафайли.
Дані додатків
Перше, що слід зробити, - це організувати синхронізацію налаштувань та даних програм між пристроями. По суті, це головна проблема, яка містить найбільшу кількість підводних каменів. Справа в тому, що в Android зробити синхронізацію налаштувань і даних програм далеко не так просто, як у класичних настільних ОС. Якщо в тій же Windows або Linux досить просто скопіювати файли та каталоги налаштувань програми на іншу машину, то тут ми, по-перше, зіткнемося з проблемою розмежування прав, яка не дозволяє одному додатку отримати доступ до даних іншого, а по-друге, можемо отримати проблему несумісності пристроїв між собою.
Через перше обмеження синхронізація налаштувань додатків можлива лише за наявності прав rootна обох пристроях, через другий не обійтися без спеціалізованих інструментів, які можуть виправити проблеми у разі їх виникнення. Усього існує два типи інструментів, які нам підійдуть, це програми для бекапу типу Titanium Backup та Helium, а також спеціалізовані програми для синхронізації, такі як DataSync та AppSync. Перевага перших в асинхронності роботи: скопіював налаштування сьогодні, відновив на іншому девайсі завтра. Перевага других у можливості налаштування синхронізації за часом, наприклад, щоночі.
На щастя, є інструмент, який поєднує у собі переваги обох підходів. DataSync не тільки вміє копіювати налаштування додатків та файли на карті пам'яті на будь-який девайс в тій же локальної мережі, але й дозволяє робити бекап в Dropbox або Box.com, а як додаток має підтримку Bluetooth та NFC, яка стане в нагоді в дорозі.
Алгоритм використання DataSync наступний. Встановлюємо програму на всі пристрої, які повинні брати участь у синхронізації, запускаємо її. Далі на тому пристрої, який має прийняти або передати свої налаштування іншому, вибираємо потрібні програми та файли. Всі вони будуть додані до черги (Queue), отримати доступ до якої можна, висунувши панель знизу. Після цього натискаємо на іконку синхронізації зверху (дві стрілки) та вибираємо потрібний пристрійз списку. Тап пристрою відкриє діалог вибору типу синхронізації: в обидві сторони (можливість доступна тільки в платній версії), туди або сюди. Після вибору розпочнеться процес синхронізації.
Зрозуміло, що кожного разу запускати додаток і включати синхронізацію не найцікавіше заняття, тому в DataSync є можливість налаштувати синхронізацію за розкладом. Для цього достатньо зберегти чергу за допомогою іконки дискети у верхній частині екрана, потім довго утримувати палець на її імені у списку і вибрати в меню пункт Schedule Queue. Так ти отримаєш можливість налаштувати вибіркову синхронізацію потрібних програм на різних пристроях.
За принципом своєї роботи DataSync – це типовий бекапер. Він бере пакет із програмою, потім копіює всі його налаштування та файли і відправляє на віддалений пристрій. Тому він може бути також використаний для: а) власне бекапу додатків; б) установки потрібних додатків разом з налаштуваннями на новий/перепрошитий пристрій з іншого пристрою та в) для асинхронної синхронізації: один пристрій зберігає в Dropbox, інший (інші) - відновлює.
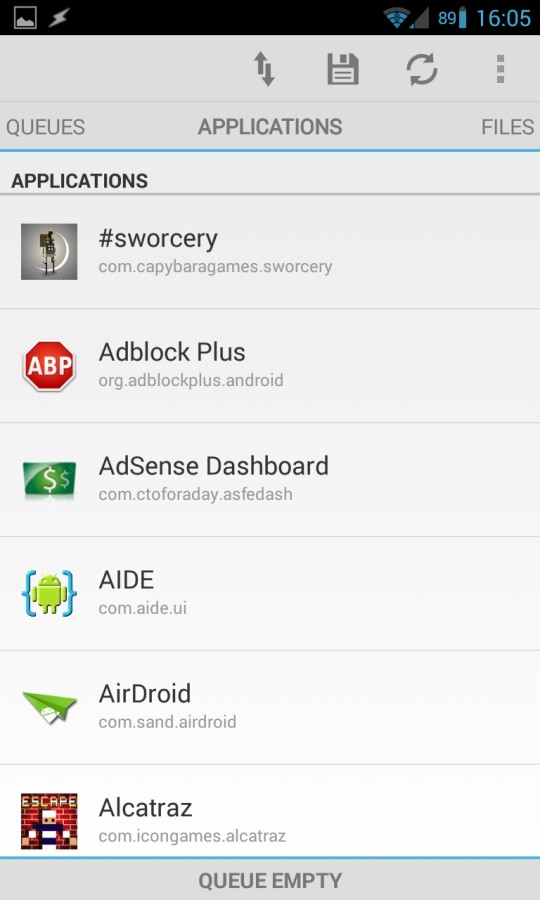
Файли
Крім синхронізації програм, DataSync цілком можна використовуватиме обміну файлами між девайсами. У разі рідкісних копій невеликих обсягів даних (книги, наприклад) його можливостей буде цілком достатньо, а ось якщо йдеться про постійні синхронізації файлів в обидві сторони, а також про доступ до великих сховищ даних (домашній медіаархів), DataSync не підійде.
Після безлічі експериментів з різними утилітами синхронізації я дійшов висновку, що найбільш зручними є CifsManager, що дозволяє підключати SMB-диски до будь-якого каталогу на карті пам'яті (бачимо всім додаткам), SSHFSAndroid, що підключає кулі за протоколом SSH, і DropSync, який автоматично синхронізує вказаний каталог із диском Dropbox.
Монтування SMB-куля
Щоб підключити розшарену папку Windows вручну, потрібно виконати таку послідовність команд:
$ insmod /sdcard/ko/dns_resolver.ko $ insmod /sdcard/ko/md4.ko $ insmod /sdcard/ko/cifs.ko $ insmod /sdcard/ko/nls_utf8.ko $ mount -t cifs -o iocharset=utf8 ,username=користувач,password=пароль,file_mode=0777,dir_mode=0777 //IP/share /sdcard/cifs
INFO
Крім UPnP/DLNA, XBMC також підтримує технологію потокового мовлення Apple AirPlay: "Налаштування -> Служби -> AirPlay -> Дозволити XBMC отримувати вміст AirPlay".На відміну від багатьох інших SMB, SSH та Dropbox-клієнтів, які можна знайти в маркеті, ці три додатки не обмежують доступ до куль тільки через себе, а натомість монтують їх до загальнодоступних каталогів, так що з даними можна працювати з будь-якої програми. CifsManager і SSHFSAndroid зручно використовувати для доступу до домашньої файломийки; підключаємо мережевий дискі працюємо з файлами, як із локальними (щоправда, медіасервер їх індексувати не буде).
DropSync ідеально підходить для синхронізації невеликих обсягів даних між різними пристроямита ПК: щоб, наприклад, поширити електронну книгуна всі пристрої, достатньо завантажити її на ноутбук і покласти кудись у ~/Dropbox/Books, буквально через кілька секунд вона з'явиться на всіх девайсах із встановленим та налаштованим DropSync. І жодної залежності від локальної мережі та інтернет-з'єднання як такого (синхронізація відбудеться, як тільки з'явиться доступ до мережі).
Тепер про те, як усе це налаштувати. Почнемо з CifsManager. Тут все дуже просто та складно одночасно. З одного боку, досить запустити додаток, натиснути кнопку «Add New Share…» і у вікні, що відкрилося, вбити адресу сервера у форматі IP/ім'я-кулі, вказати ім'я користувача: пароль і точку монтування, наприклад /sdcard/cifs, створивши каталог заздалегідь. Потім натискаємо по налаштованій кулі, і вона змонтується.
Але це лише теорія, на практиці дещо складніше. По суті, CifsManager - це лише оболонка для запуску приблизно такої команди:
$ mount -t cifs -o username=користувач,password=пароль,file_mode=0777,dir_mode=0777 //IP/ім'я-кулі /sdcard/cifs
Однак вона спрацює тільки в тому випадку, якщо в ядро вшитий модуль cifs.ko, або його можна знайти за адресою /system/lib/cifs.ko. Якщо це не так, файлова системапідключена не буде, а «не так» це на багатьох смартфонах. Що робити, якщо немає модуля? Тут два варіанти: або прошити ядро за допомогою cifs, або знайти/скомпілювати відповідний для свого ядра модуль.
Про те, як вибирати і прошивати ядра, ми вже мали цілу статтю, тому зупинимося на другому варіанті. Загалом, крім модуля cifs.ko, для нових версій Android нам знадобляться також модулі md4.ko, dns resolver.ko, а також опціонально nls utf8.ko, якщо у кулі будуть файли з російськими іменами. При цьому всі модулі повинні бути скомпільовані саме для тієї версії ядра Linux, яка прошита девайс. Знайти їх вдасться далеко не для кожного пристрою, але варто спробувати, використовуючи пошукові запитина кшталт galaxy s3 cifs.ko. Зазвичай усі необхідні модулі запаковані в один zip-архів, який достатньо розгорнути та скопіювати на картку пам'яті. Далі заходимо в налаштування CifsManager, ставимо галочку навпроти опції Load vid insmod, а в полі Path to cifs.ko перераховуємо шляхи до всіх модулів через двокрапку, наприклад: /sdcard/md4.ko:/sdcard/dns resolver.ko:/sdcard/nls utf8.ko:/sdcard/cifs.ko». Після цього програма має розпочати нормально монтувати кулі.
Якщо ж подібні збочення заради можливості отримати доступ до кулі тебе зовсім не радують, то я хотів би звернути увагу на SSHFSAndroid, який дозволяє монтувати видалені ФС за протоколом SSH. Фактично, це просто обгортка навколо відомої файлової системи простору користувача sshfs, що використовує модуль Linux-ядра FUSE, включений у всі стокові ядра починаючи з Android версії 2.2 (за допомогою FUSE в Android відбувається монтування встановлених на карту пам'яті додатків та віртуальних карток пам'яті).
Користуватися SSHFSAndroid досить легко. Після запуску головне вікно програми буде порожнім, за винятком кнопок «+» та «Налаштування» у верхній частині вікна. Щоб підключити нову ФС, натискаємо кнопку «+» і послідовно заповнюємо всі поля виведеного на екран меню: Name – довільне ім'я, Host – IP або ім'я хоста (наприклад, 192.168.0.100), Remote path – шлях до каталогу на віддаленій стороні (наприклад , /home/vasya), Mount point - точка монтування (/sdcard/share), Username - ім'я користувача і Password - пароль відповідно. Далі натискаємо кнопку "Зберегти" (піктограма у вигляді дискети) і, повернувшись на головний екран, просто натискаємо на пункті з ім'ям з'єднання. Після запиту прав root файлову систему буде змонтовано до вказаного каталогу, з яким можна працювати за допомогою будь-якого файлового менеджера.
Тепер про DropSync. По суті, ця програма виконує те ж завдання, що і настільна версія Dropbox: дозволяє зберігати файли на флешці, періодично синхронізуючи їх з хмарним сховищем. Синхронізація відбувається тільки щодо файлів, що змінилися, а каталоги для синхронізації можна вибирати індивідуально, відправляючи і отримуючи з хмари тільки те, що реально потрібно на смартфоні, без необхідності качати кілька гігабайт.

DropSync дуже простий у використанні, треба лише вибрати каталог для синхронізації, каталог в Dropbox і метод синхронізації: в один бік або обидві. Після цього софтина повисне у фоні і періодично копіюватиме зміни у файлах на диск Dropbox і назад. Відразу рекомендую придбати Pro-версію, в ній реалізована підтримка Linux-технології inotify для моментальної синхронізації відразу після зміни файлів, а також прибрано обмеження на розмір файлу в 5 Мб і на один каталог, що синхронізується.
UPnP/DLNA
Головна проблема всіх перерахованих способів обміну файлами у необхідності отримання root, налаштування та навіть установки різних модулів. У XXI столітті, коли смартфони мало не заварюють тобі кави, це виглядає дещо архаїчно. Деякий час тому була придумана технологія UPnP (Universal Plug and Play), яка дозволяє з'єднати всі доступні «розумні» пристрої загальну мережуз можливістю доступу до різних функцій. На жаль, розробники софту та операційних системнедооцінили можливості UPnP, і сьогодні технологія в основному використовується лише для обміну та віддаленого програвання мультимедіафайлів у складі технології DLNA, яка стала ідеологічним спадкоємцем та розширенням UPnP. Ці дві технології (часто вони згадуються як єдиний стек технологій) сьогодні використовуються скрізь, включаючи різні медіапрогравачі та телевізори. В Android підтримки UPnP/DLNA як такої немає, але її можна знайти у великій кількості мультимедійних програм, а також спеціалізованому софті, на кшталт BubbleUPnP та торрент-клієнтах.
У своїй основі стек UPnP/DLNA базується на класичній клієнт-серверній моделі взаємодії, в якій сервер виступає в ролі роздавача мультимедіаконтенту, а клієнт отримує його та програє. Відмінність від інших технологій тільки в тому, що кожен пристрій часто носить універсальний характер, виступаючи в ролі як сервера, так і клієнта, а також може бути контролером, який керує іншими пристроями і дозволяє визначати, що, де і звідки програватиметься (хоча все залежить від реалізації, звісно).
Така архітектура у поєднанні з автоматичним об'єднанням пристроїв у мережу дозволяє реалізовувати найрізноманітніші схеми взаємодії пристроїв. У нашому випадку ми можемо буквально в кілька тапів зробити так, щоб фільм, що зберігається в пам'яті планшета, почав програватися на HDMI-донгле, використовуючи як пульт управління смартфон. А ще в кілька тапів – щоб музика із донглу заграла на смартфоні.

Є три основні Android-програми, що підтримують UPnP/DLNA. Це VPlayer (через VPlayer uPnP DLNA Plugin), XBMC та BubbleUPnP. Перший дозволяє програвати контент з DLNA-сервера, другий – роздавати та програвати, а третій – це комбайн у стилі «все в одному», який грає, роздає та керує іншими клієнтами та серверами. Вбудована підтримка клієнтського DLNA є також у HDMI-донглах на базі чіпів Rockchip 3066 та Rockchip 3166 (це практично будь-який сучасний донгл).
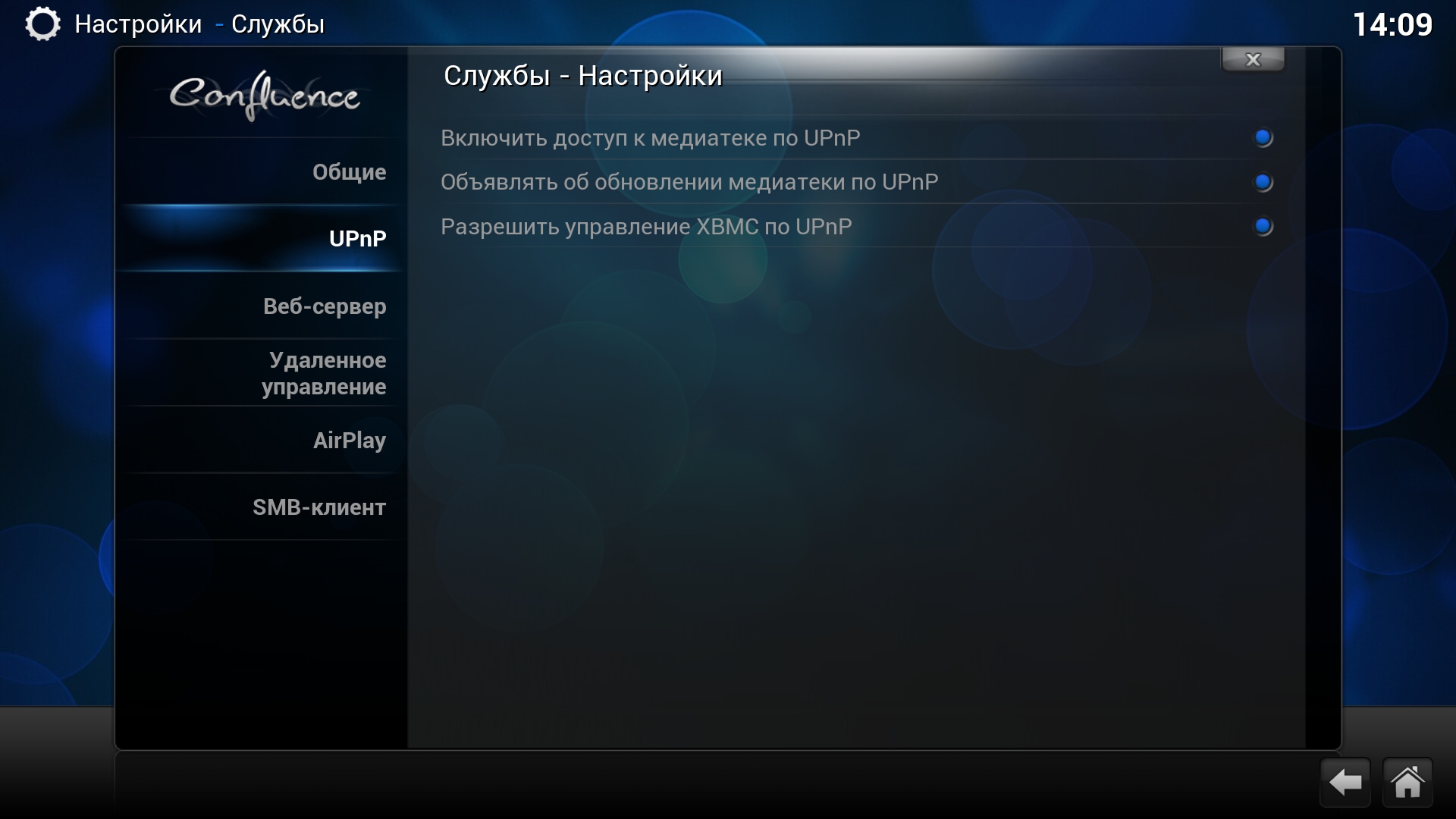
У моїй домашній конфігурації, що включає TV-приставку OUYA з підключеним жорстким диском, а також HDMI-донгл, телефон і планшет, використовуються такі програми: на OUYA, яка, крім відтворення медіаконтенту на телевізорі, також відповідає за зберігання всіх мультимедіаданих, встановлений XBMC, в налаштуваннях якого включені всі режими роботи DLNA (Служби -> UPnP - > Усі опції). На телефон і планшет встановлені BubbleUPnP, HDMI-стік йде із вбудованим клієнтом DLNA.
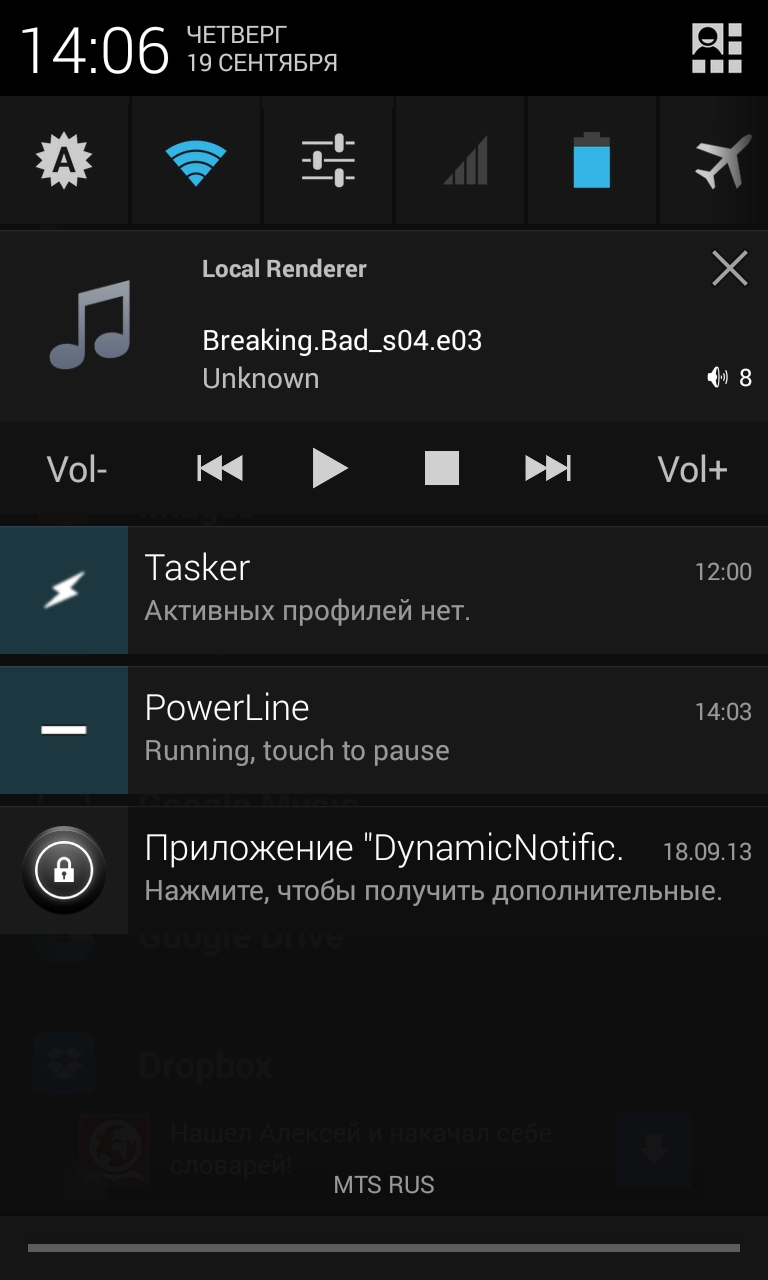
Для того щоб програти той чи інший медіафайл на якомусь пристрої, тепер достатньо запустити BubbleUPnP, вибрати на вкладці Devices пристрій для відображення контенту (RENDERERS), як роздавач контенту вибрати XBMC - і все. Далі знаходиш потрібний файлу бібліотеці (вкладка «LIBRARY») та тапаєш по ньому. У будь-який момент я можу змінити пристрій для відображення або роздачі контенту, і продовжиться відтворення на ньому. Жодних налаштувань, жодних IP-адрес та номерів портів.
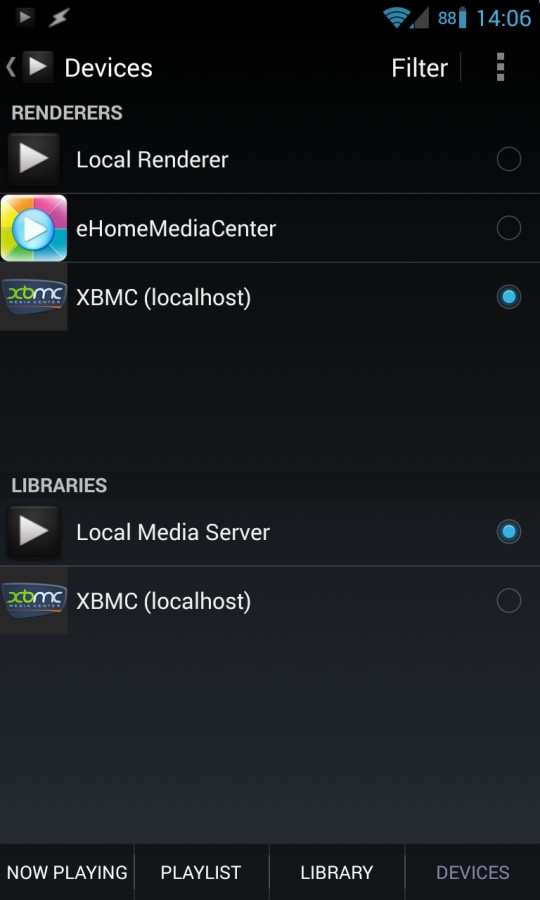
Chromecast
DLNA – чудова технологія, але вона не розрахована на стрімінг потоків з мережі Інтернет. Іншими словами, якщо ми захочемо подивитися відео на YouTube, доведеться запускати клієнт сайту на самому пристрої, хоча набагато зручніше було б вибрати потрібне відео на смартфоні, а потім автоматично запустити його на телевізорі.
INFO
Підтримка стримінгу за протоколом Chromecast є в програмі YouTubeдля Google TV. Для активації вибираємо в меню пункт Pair with mobile device та дотримуємося інструкцій.Спеціально з цією метою Google винайшла аналог Apple AirPlay, названий Chromecast. Офіційно ця технологія підтримується лише однойменним HDMI-донглом виробництва самої Google, але протокол виявився настільки простим, що незабаром ентузіасти його розібрали і створили альтернативну реалізацію у складі програми CheapCast.
Тепер, щоб перетворити будь-який Android-девайс на Chromecast, достатньо встановити на нього програму CheapCast з маркету, запустити і натиснути кнопку запуску вгорі екрана. Після цього у всіх програмах, що підтримують Chromecast, автоматично з'явиться кнопка у формі прямокутника з логотипом Wi-Fi в кутку. Натискаємо на кнопку, вибираємо пристрій і відео програється на ньому.
Єдина проблема в тому, що на даний момент Chromecast-стрімінг підтримують лише YouTube та вбудований медіаплеєр, але Google обіцяла додати підтримку до PLay Фільмів, Netflix та кількох інших. Над можливістю стрімінгу з будь-яких додатків працював Kush із команди CyanogenMod, проте Google швидко загорнула цю розробку, відключивши можливість стрімінгу будь-яким стороннім програмам.

Пульт/джойстик
Для керування різними TV-приставками, HDMI-стиками та в деяких випадках планшетом знадобиться «віддалений» пульт. Я не пропоную купувати спеціальні Bluetooth-пульти або обладнати девайси інфрачервоними приймачами, натомість перетворимо на пульт смартфон. З усього різноманіття додатків-пультів, які можна знайти в Google Play, єдиний гідний варіант – це DroidMote. Клієнт у нього безкоштовний, проте за сервер для Android-пристрою доведеться заплатити 80 рублів.
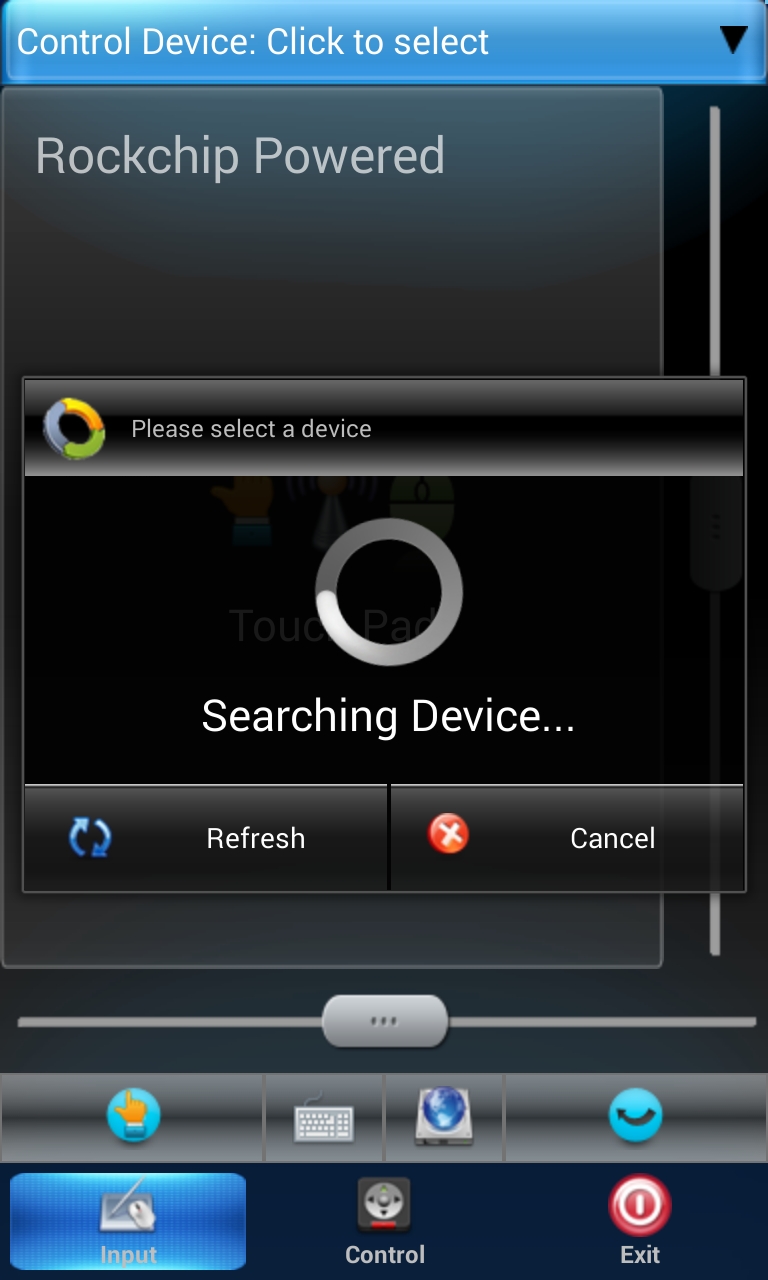
Клієнт та сервер знаходять один одного і з'єднуються в автоматичному режимі, тому налаштовувати нічого не доведеться. З інструментів керування доступні: тачпад, клавіатура, мультимедіапульт та джойстик. Останній, до речі, особливо цікавий тим, що дозволяє створити мапінг клавіш до точок на екрані керованого пристрою, так що з його допомогою можна грати абсолютно будь-які ігри, навіть якщо вони не підтримують джойстик.
INFO
SSHFSAndroid не працює в Android 4.2, однак автор обіцяє виправити проблему найближчим часом.Функціональність сервера доступна лише у платній версії BubbleUPnP, вартістю 140 рублів.
Для розшарування картки пам'яті будь-якого гаджета можна використовувати програму SambaDroid. Воно не вимагає налаштування та запускає Samba-сервер автоматично після старту програми.
Висновки
Об'єднання гаджетів в одну злагоджену мережу - непросте завдання, і описані в даній статті прийоми не ідеальні і підійдуть не всім. Однак поки що у нас немає інших інструментів, і доводиться лише чекати, коли сама Google або розробники CyanogenMod додадуть такі можливості в Android. У тому, що це станеться, я впевнений на 100%, питання лише коли.