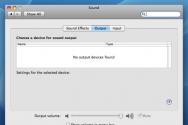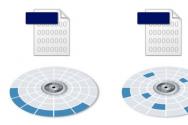Чому вилітає синій екран смерті windows 7. Найпоширеніші коди помилок синього екрану смерті
Windows 7, за наявності помилок у системі або некоректно функціонуючих комплектуючих пристроїв комп'ютера, припиняє роботу і показує «Синій екран смерті», а ще його називають «BSoD». Потім система вказує на можливі проблеми, що викликали збій і видає рекомендації щодо їх вирішення. Синій екран смерті відображає шістнадцятковий код помилки та її параметри. Після коду йде найменування драйвера та адреса помилки.
Таким чином, синій екран смерті при завантаженні несе для користувача значну кількість важливої інформаціїта допомагає виправити роботу Windows 7, щоб усунути BSoD.
Просто необхідно уважно ознайомитись (краще навіть сфотографувати його) з наданими даними та проаналізувати, за якою адресою та яка помилка виникла.
Аналіз причин появи BSoD
Для встановлення причин, через які виникає подібний збій з появою синього екрана смерті, потрібно ознайомитися з основним його переліком:
- Підвищення температури обладнання ПК, що перевищують робочі значення;
- Драйвер. Збої та несумісність даного програмного забезпеченнявстановленого на комп'ютері;
- Несумісність програм, встановлених у комп'ютері, наприклад, між антивірусними утилітами;
- Конфліктування комплектуючого обладнання комп'ютера;
- Рідко, але буває, що синій екран смерті спричиняє зараження ПК шкідливим програмним забезпеченням;
- Поломка пристроїв, що входять до комплектації комп'ютера, наприклад, вінчестера, ОЗУ тощо;
Причин появи синього екрану смерті багато, і виявити їх потрібно в найкоротші терміни, інакше можлива поломка будь-якого обладнання ПК, яке не підлягатиме відновленню.
Які дії потрібно вжити?
У разі відображення на дисплеї комп'ютера синього екрана смерті необхідно зробити наступні кроки:

Аналіз джерел неполадок для встановлення конкретних причин:
- Нерідко BSoD є наслідком недосвідченості власника комп'ютера, наприклад, буває, що користувач видаляє системний файл або утиліту. У такому разі потрібно повернути Windows 7 у стан до впливу на неї недосвідченого користувача та виконати такі дії:
- Через меню «Пуск» у пошуку "Відновлення системи"і клікнути на файл, що відобразився;
- визначити точку відновлення, вона повинна бути за своєю датою раніше, ніж час, коли користувач здійснив некоректні зміни в системі;
- Готово. Ці дії дозволять прибрати BSoD. Тепер Windows 7 має завантажуватися без проблем.
- У випадку, коли користувач не видаляв із системи потрібні дані або утиліти, потрібно виявити за записами на «BSoD» причину появи, тобто. визначити файл або програму (драйвер), що спричинили помилку системи та появу синього екрана смерті. Далі набрати найменування утиліти або файлу в пошуку та прибрати - деінсталювати їх. З офіційних ресурсів виробників обладнання приступити до їх завантаження та встановлення на ПК.
- Виконати аналіз для встановлення причин підвищення температури обладнання ПК, що перевищують робочі значення. Для цього слід вдатися до завантаження та встановлення спеціальних додатків, Наприклад Aida чи Spessy (вони добре працюють у середовищі Windows 7). Після встановлення вони покажуть температурний режим роботи обладнання ПК та виявлять вузькі місцяу конкретних частинах комплектуючого обладнання комп'ютера. При виявленні температур, що перевищують критичні значення в якому-небудь обладнанні, ці комплектуючі потрібно здати в ремонт або придбати нові.
Дамп пам'яті
Це вміст пам'яті у певний проміжок часу. Після скасування автоматичних дій Windows 7, що призводять до завантаження системи рекомендується увімкнути запис дампа пам'яті. З цією метою необхідно наслідувати простий алгоритм дій:

Вивчення дампи пам'яті
Це можна зробити із застосуванням програми «BlueScreenView», яка дозволяє отримати необхідні дані з дампа.
Одна з найбільших неприємностей, з якими доводиться стикатися користувачам - критична помилка ОС, що викликає синій екран смерті Windows. Сьогодні ми розберемо причини її виникнення та розглянемо методи, що дозволяють її усунути.
Свою назву синій екран смерті отримав за колір фону, на якому виводяться дані про помилку. Для скорочення англійська назва перетворилася на абревіатуру BSOD. Щоб зрозуміти причини виникнення, звернімося до архітектури операційних систем Windows NT. У загальному вигляді завдяки модульній структурі ОС поділяє всі виконувані процеси на і виконувані в режимі ядра. Перші мають обмежений доступдо системних ресурсів та периферії, а другі – необмежений. Помилки BSOD виникають лише на рівні ядра у разі, коли система визначає критичну помилку коду чи неможливість виконання операцій. Робота ОС у разі моментально припиняється, а незбережені дані - видаляються.
Причини виникнення
Оскільки помилки ядра ставляться до критичним, Microsoft змушена них реагувати і веде статистику їх виникнення. Укрупнені дані виглядають так:
- 70% - неправильна роботадрайверів;
- 15% – невстановлені причини;
- 10% - збій в апаратній конфігурації;
- 5% - помилки у виконуваному коді Windows.
Детальна деталізація щодо драйверів, на жаль, відсутня. Однак наявної інформації достатньо, щоб з великою ймовірністю локалізувати проблему.
Виведення даних помилки
Щасливим користувачам, яким ніколи не доводилося мати справу з BSOD, покажемо, як виглядає синій екран смерті Windows 7.
На монітор виводяться такі дані:
- Текстовий код помилки.
- Первинні рекомендації щодо її усунення.
- Технічна інформація із кодами помилок.
Синій екран у Windows 10 змінив тональність, а обсяг інформації, що виводиться, значно зменшено.

Тепер користувачу доступні такі дані:
- Посилання на веб-сторінку, присвячену проблемі та методам її усунення.
- Текстова інформація з кодом помилки для дзвінка до служби технічної підтримки.
- QR-код. Передбачається, що користувач вважає його за допомогою смартфона та потрапить на сторінку з описом проблеми.
Зазвичай комп'ютер через кілька секунд перезавантажується, щоб не допустити пошкоджень в апаратній конфігурації. Давайте розберемося, що робити, якщо ви не встигли прочитати необхідну діагностику інформацію.
Вимкнення автоматичного перезавантаження
Параметри, пов'язані з поведінкою ОС у разі критичних збоїв, можна змінити. Запускаємо панель керування та переходимо до вказаного на скріншоті розділу.

У вікні вибираємо пункт, зазначений в області швидкого переходу.


У блоці «Відмова системи» знімаємо вказану стрілкою галочку і підтверджуємо своє рішення.

Тепер з появою помилки синього екрану Windows 7 можна буде прочитати технічну інформацію, виведену на монітор.
Додаткова інформація про помилки
Якщо причина синього екрана смерті Windows 7 не була встановлена з попередньої інформації, користувач може вивчити додаткову. Будь-яка подія фіксується в системний журнал, дістатися якого можна, використовуючи панель управління.
Вибираємо зазначений на скріншоті розділ.

Відкриється перелік параметрів адміністрування, де нас цікавить засіб перегляду подій.

У лівій частині розкриваємо список журналів Windows. У середній області вікна з'явиться перелік системних подій. Відмітивши знайдене повідомлення про помилку, можна переглянути відомості про «винуватця».

Повну інформаціюпро збій можна витягти з автоматично створюваного файлудампа. Для цього потрібно завантажити спеціальну утиліту. Найбільш простий і не вимагає установки BlueScreenView. На сайті розробника можна додатково завантажити файл із російським перекладом інтерфейсу. Відкривши з її допомогою створений системою дамп, можна детально розібрати коди помилок синього екрана Windows 7, що з'явилися.
Відновлення працездатності
Вивчення причин, які спричинили збій у ядрі системи, краще залишити фахівцям. Вони зможуть прочитати коди BSODнабагато краще звичайного користувача. Розглянемо, як дотримуючись рекомендацій Microsoft самостійно прибрати синій екран смерті.
- Якщо перед збоєм ОС вносилися якісь зміни до BIOS - повертаємо налаштування в вихідний станта відключаємо периферійні пристрої. Апаратну конфігурацію по можливості також намагаємося повернути до стану, що забезпечувало стабільну роботу. Наприклад, якщо помилка з'явилася після заміни комплектуючих - повернути стару відеокарту або планки RAM. Таким чином, ми скасовуємо всі останні фізичні дії з ПК, які могли спричинити системну помилку.
- Виправити синій екран, що виник через програмні помилки, можна установкою останніх оновленьОС чи свіжих версій драйверів із сайту виробника. У деяких випадках, навпаки, доводиться виконувати відкат системи до стабільного стану, використовуючи точки відновлення.
- Виконуємо тестування апаратної конфігурації, щоб визначити наявність помилок чи конфліктів.
Перевірка HDD та RAM
Відриваємо «Провідник». У меню швидкого переходу вибираємо "Комп'ютер". Виділивши системний диск, викликаємо контекстне меню.

У властивостях HDD переходимо на вкладку Сервіс і відкриваємо вказаний стрілкою пункт.

Відзначаємо галочками обидва параметри, щоб не тільки виявити, але і по можливості усунути помилки. Запускаємо перевірку.

Оскільки на вибраному диску розміщена працююча ОС, нам запропонують перевірити його під час перезавантаження. Погоджуємося з цією умовою, натисканням зазначеної кнопки.

Переходимо до панелі керування і знову знаходимо розділ адміністрування. Відкриваємо список інструментів, що містяться в ньому, і вибираємо зазначений.

Використовуємо перший пункт для діагностики. Тепер, відправивши комп'ютер у перезавантаження, ми проведемо одразу два тести апаратної конфігурації.

Першою виконується перевірка RAM.

Слідом стартує тестування жорсткогодиска.

За наявності помилок інформація про них буде виведена на екран після запуску Windows.
Windows 10
Всі описані дії можна застосувати і до Windows 10, оскільки обидві операційні системи засновані на одному ядрі NT. Щоб не перемикатися між старим та новим інтерфейсом, користувачеві краще відразу відкрити класичну панель керування. Необхідні розділи наведені на скріншоті.

Варто визнати, що універсального способувилікувати ПК від помилок BSOD немає. Різниця в апаратних конфігураціях потребує кожному разі індивідуального підходу. Найбільш «запущені» варіанти «лікуються» тільки повною перевстановленнямОС.
Синій екран смерті знайомий кожному користувачеві Windows 7, адже це вбудований у систему функціонал. Якщо ви побачили синій екран, то важливо запам'ятати код помилки, і після відновлення системи вирішити всі проблеми. У цій статті ми поговоримо докладніше, що робити у разі синього екрана смерті.
Що таке синій екран смерті у Windows 7
Синій екран смерті - він BSoD, або Blue Screen of Death, системна функція, що відображає код помилки. На практиці це виглядає так - будь-якої миті система може переключитися з актуального інтерфейсу до синього екрану смерті. Завдяки цьому користувач може дізнатися причину виникнення системного збою. Причина шифрується як код, крім цього на екрані відображається додаткова системна інформація.
Причини виникнення синього екрану смерті
Причин виникнення синього екрану смерті безліч, але всі вони зводяться до одного – з вашим комп'ютером щось гаразд. Це може бути не лише системна (програмна) помилка, а й проблеми із залізом. Можна виділити 6 основних причин:
- Злетів драйвер;
- Скінчилося вільне місце на системному диску;
- Проблеми із реєстром;
- Пошкоджено системні файли;
- Вірус;
- Проблеми із «залізом»;
Інші причини, чому вилітає синій екран смерті на Windows 7 потрапляють до однієї з цих категорій.
Що робити
Якщо ви побачили синій екран смерті, то насамперед запишіть код помилки. Як варіант, зробіть фотографію екрана за допомогою телефону. Стандартний «Прінтскрін» у разі синього екрану смерті не працюватиме. Крім коду помилки, на екрані зазвичай містяться рекомендації, що користувач може зробити, для усунення проблеми. Не потрібно поспішати робити дії, потрібно дати трохи часу, щоб система спробувала знайти варіанти рішення самостійно. Якщо синій екран смерті не пропадає і система автоматично не перезавантажується, необхідно робити дії.
Якщо ОС не змогла усунути проблему самотужки, необхідно їй допомогти. Розглянемо всі типові випадки.
- Якщо проблема з драйверами, то необхідно завантажитись у безпечному режиміта переустановити необхідні драйвера. Якщо синій екран смерті не підказав вам проблемний драйвер, то встановлюйте абсолютно всі драйвера. Їх можна взяти на системному диску, що йшов разом із комп'ютером або можете скористатися програмою .
- Вільне місце на диску C (або будь-якому іншому системному диску), життєво необхідне коректної роботи ОС. Якщо місце закінчується повністю, з'являється синій екран смерті. Рішення два - завантажити ОС і поки програмне забезпечення не залишило слід на диску і не забило всю пам'ять, видалити деякі великі файли. Цим ви звільните місце. Якщо місце скінчилося і варіантів його звільнити немає, допоможе лише заміна HDD.
- Проблеми з реєстром добре вирішуються відкатом ОС до попередньої точки відновлення. Або скористайтеся спеціалізованим програмним забезпеченням, наприклад, щоб перевірити та очистити реєстр.
- Проблеми з системними файлами, тобто. файлами самої ОС - це з найчастіших причин виникнення синього екрану смерті. Усунення таких проблем, як правило, нескладно і для самої ОС в автоматичному режимі. Якщо система не змогла усунути проблеми сама, то рішення одне – завантажте ОС у безпечному режимі та відновитеся на останній точці відновлення. Якщо це не допомогло і система не завантажується, то допоможе переустановка ОС.
- Віруси - власними силами є причиною синього екрану, та його діяльність може порушувати цілісність ОС і заважати роботі системи. У цьому випадку вам потрібно завантажитися без підтримки мережевих з'єднаньі перевірити комп'ютер або ноутбук щодо вірусів. Перевіряти найкраще спеціальними антивірусними рішеннями, відмінними від вбудованих. Наприклад, можна використати антивірус Касперського.
- Проблеми із залізом включають усі компоненти вашого девайсу. Проблеми можуть бути як глобальні - згорів чіп, зламалася материнська картаі т.д., і невеликими - відійшов шлейф харчування. Вам не вдасться усунути такі проблеми в автоматичному режимі. Однак, у разі проблем із залізом, синій екран смерті завжди сам підказує у чому причина. Усунення такої проблеми краще довірити професіоналам.
Як ви зрозуміли, синій екран смерті – це ваш друг і добрий помічник. Основна мета появи такої помилки – захистити ваш пристрій. Більш того, синій екран сам нагадує вирішення проблеми. Тим, хто хоче ще глибше вникнути в це питання, рекомендуємо подивитися невелике відео про причини виникнення синього екрану смерті та способи усунення проблем:
Критична помилка в Windows, що викликає висновок «Синього екрану смерті», супроводжується зависанням системи та різким завершенням сеансу з наступним перезавантаженням. Як правило, через неї губляться не збережені дані за сеанс. Також часто поява критичної помилки з «синім екраном» свідчить про серйозні збої в роботі операційної системиі може призвести до ще більш неприємних наслідків.
Причини виникнення
Перед тим, як намагатися впоратися з помилкою, потрібно виявити її причини і намагатися знайти відповідний спосіб вирішення. Усього причини можна розділити на дві великі загальні групи – апаратні та програмні. Перші виникають у разі проблем із внутрішніми комплектуючими комп'ютера. Другі із програмною частиною комп'ютера. Найпоширеніші проблеми із «залізом»:
- Ви встановили додаткове обладнання, яке несумісне з встановленим. Наприклад, додали планки оперативної пам'яті, яка несумісна з материнською платоюабо іншою планкою;
- Поломка певних комплектуючих комп'ютера, наприклад, жорсткого дискачи планки оперативної пам'яті. У разі операційна система взагалі може завантажуватися;
- Ви провели некоректно розгін відеокарти, процесора або будь-якої іншої комплектуючої.
Причини з програмної складової можна розділити на такі категорії:
- Конфлікт драйверів та/або їх несумісність із поточним обладнанням та програмними засобами;
- Проникнення вірусного ПЗ та його активна діяльність;
- Некоректно встановлені оновлення операційної системи чи важливих її роботи програм;
- Збої у роботі важливих системних додатківта служб.
Варіант 1: Програмний конфлікт
Якщо ви нещодавно встановлювали якусь програму, то є ймовірність, що дана програмаконфліктує із операційною системою. Також можливо, що якась програма на комп'ютері оновилася, але пакети оновлень конфліктують із операційною системою чи іншими програмами. Зазвичай, це стосується важливих системних програм.
За умови, що підозри падають на нещодавно встановлену програмуїї треба видалити. Зробити це можна в такий спосіб:

Якщо у вас не вдається визначити через яку саме програму виникає помилка або ви вважаєте, що всьому виною не сама програма, а її оновлення, то вам доведеться скористатися можливістю відновлення системи. З інтерфейсу самої операційної системи це можна зробити так (актуально лише за наявності «Точок відновлення»):
- Запустіть "Панель управління".
- Там розкрийте елемент «Відновлення». Якщо вам не вдається його знайти, то поставте навпроти "Перегляд"параметр «Великі значки».
- Тут потрібно буде натиснути кнопку "Запуск відновлення системи".
- Якщо у вас на комп'ютері немає «Точок відновлення», то ви отримаєте повідомлення про помилку. Вам доведеться використовувати настановний образ операційної системи з флешки. Якщо все нормально, то з'явиться віконце, де буде короткий описфункції відновлення системи Натисніть «Далі».
- З представленого списку виберіть потрібну «Точку відновлення». Потрібно вибирати ту, яка створена тоді, коли комп'ютер працював нормально.
- Натисніть «Далі».
- Почнеться запуск процедури. Чекайте на її завершення і нічого не чіпайте. Зазвичай процес триває близько години. Ваші особисті дані не постраждають.




Якщо у вас немає «Точки відновлення» або система не завантажується, то відновлювати її доведеться за допомогою флешки із записаним чином системи. Важливо, щоб він був тієї ж версії та розрядності, що і ваша операційна система:

Варіант 2: Зараження вірусами
Є певна ймовірність, що «синій екран смерті» виникає через те, що комп'ютер був заражений вірусами. У такому разі доведеться виконати видалення вірусів. На жаль, у Windows 7 стандартний антивірусЗахисник не є таким якісним, як його зібратися у Windows 8 та 10, тому в рамках цієї статті він не використовуватиметься.
Вам доведеться завантажити та встановити якийсь антивірус, якщо у вас його немає. В рамках цієї статті розглянемо, як просканувати комп'ютер на віруси та видалити їх за допомогою Kaspersky Free. Цей антивірус є урізаною версією платних рішень від Касперського, але поширюється безкоштовно. Його можливостей достатньо, щоб виявити навіть найновіші віруси:

Варіант 3: Мало вільного місця на диску C
Якщо на основному томі жорсткого диска занадто мало місця, комп'ютер може почати часто гальмувати і видавати різні помилки, зокрема і «синій екран смерті». Як правило, у таких випадках досить просто провести очищення Диска С. Майкрософт рекомендує, щоб на диску залишалося щонайменше 100 мегабайт вільної пам'яті. Цього достатньо, щоб комп'ютер функціонував більш-менш нормально та без збоїв. Однак, практика показує, що для якіснішої роботи комп'ютера потрібно близько 10-15% вільного місцявід загального обсягу тому.
Давайте розглянемо, як можна виконати швидке очищення жорсткого диска від різного сміття за допомогою програми CCleaner. Дані користувача при цьому не постраждають.

Якщо очищення не звільнило достатню кількість місця на диску, то можна також спробувати виправити можливі помилкиу реєстрі за допомогою програми CCleaner. Це теж може звільнити трохи місця:

Додатково очистити місце на диску С можна за допомогою видалення та перенесення програм на інший том. При допомоги CCleanerви можете видалити ту чи іншу програму:

Варіант 4: Встановлення оновлень системи
Можливо, що всі проблеми через неправильно встановлені або зовсім не встановлених оновлень. Деякі збірки Windows 7 не завжди стабільні, тому їх рекомендують оновити, щоб позбавитися більшості проблем, оскільки оновлення містять фікси. Однак, якщо у вас встановлена піратська копія Windows, то оновлення краще утриматися, тому що ви ризикуєте посилити ситуацію.
Процес Оновлення Windows 7 виглядає наступним чином:

Варіант 5: Оновлення драйверів
Дуже часто поява синього екрана смерті пов'язана з неправильно встановленими та/або взагалі не встановленими драйверами. У даному випадкуНеобхідно перевстановити «проблемні» драйвера. Однак дуже складно дізнатися через який саме компонент викликала помилку, тим більше якщо їх кілька, тому рекомендується використовувати програми, що дозволяють автоматизувати процес.
Самим найкращим рішенняму цьому випадку є DriverPack Solution. Ця програма не потребує встановлення на ваш комп'ютер. Вона повністю безкоштовна, а пошук та встановлення драйверів відбуваються в автоматичному режимі:
- Перейдіть на офіційний сайт розробника Драйвер Пака. Натисніть на кнопку «Встановити всі необхідні драйвери». Після цього на ваш комп'ютер буде завантажено архів з EXE-файлом, який потрібно буде запустити.
- Якщо програма запускається вперше, вона починає сканування комп'ютера на предмет відсутніх драйверів. Зазвичай воно займає трохи більше хвилини.
- Драйвер Пак запропонує вам використовувати автоматично підібрані під ваш комп'ютер параметри. Для цього скористайтесь кнопкою . Однак у такому разі DriverPack може встановити на комп'ютер програми, установку яких вважає виправданою. Зазвичай це не дуже потрібно користувачеві.
- Якщо ви не хочете, щоб на ваш комп'ютер встановилося якесь додаткове програмне забезпечення, а тільки потрібні в Наразідрайвера, то використовуйте «Режим експерта», що розташований у нижній частині вікна.
- Тут зверніть увагу на ліву частину вікна. Там потрібно перейти плиткою з іконкою 4-х квадратів.
- Зніміть галочки з усіх програм, які вам на комп'ютері не потрібні або вже були встановлені.
- Коли закінчите, поверніться назад, скориставшись іконкою гайкового ключа. Там натисніть кнопку «Налаштувати комп'ютер автоматично». У цьому випадку будуть встановлені лише драйвери, які залишилися відзначеними.
- Після натискання на кнопку програма створить «Точку відновлення», за допомогою якої можна буде відкотити оновлення драйверів, якщо вони раптом будуть виконані неправильно.
- Очікуйте завершення налаштування комп'ютера та інсталяції потрібних драйверів. Коли все закінчиться вам потрібно буде натиснути «Далі».
- Перезавантажте комп'ютер і перевірте, чи зникла помилка із синім екраном.








Варіант 6: Системні помилки
Синій екран Windows 7 можуть провокувати різного роду системні помилки. Їх рекомендується записати, коли з'являється відповідне повідомлення та переглянути документацію до них на сайті Майкрософт. Якщо ж у вас немає можливості переглянути вікно з помилкою, то її можна переглянути у спеціальному вікні, яке відкривається так:

Ви можете знайти цю проблему на офіційному сайті Майкрософт, але слід пам'ятати, що більшість системних помилоквирішуються запуском процесу відновлення операційної системи. Докладно процедуру було описано у першому варіанті розвитку подій.
Варіант 7: Скидання налаштувань BIOS
Некоректні налаштування в BIOS можуть спровокувати появу синього екрана під час роботи в операційній системі, але найчастіше під час її запуску. У такому разі рекомендується провести скидання налаштувань BIOSабо спробувати змінити параметр, який викликає синій екран.
Так як ви навряд чи знаєте, який саме параметр у BIOS налаштований невірно, що він викликає синій екран, то залишається варіант тільки з повним скиданнямналаштувань. Його можна зробити з інтерфейсу операційної системи, але швидше за все вона у вас не запускається через синій екран, тому розглянемо універсальний варіант:

Варіант 8: Апаратні проблеми
Можливо, що причиною появи критичної помилки та синього екрану стало неправильне підключення будь-яких важливих компонентівкомп'ютер до материнської плати. Найчастіше це відбувається, якщо раптом якийсь контакт випав зі свого гнізда. Для цього вам доведеться розібрати комп'ютер/корпус ноутбука та перевірити, чи все гаразд. Додатково огляньте кабелі та шлейфи щодо фізичних несправностей.
Якщо в ході огляду виявиться, що якийсь із елементів підключений мало щільно, то просто перепідключіть його. За умови, що на тому чи іншому елементі виявлено несправності, цю деталь доведеться відвезти в ремонт або замінити на нову. Це твердження є актуальним як для пошкоджених кабелів/шлейфів, так і елементів комп'ютера ( жорсткий диск, материнська платаі т.д.).
Як бачите, причин, які можуть викликати синій екран смерті в Windows 7, дуже багато і з кожною з них потрібно «боротися» по-різному. У рамках цієї статті було розглянуто весь варіант появи критичної помилки та надано рекомендації щодо їх усунення.
Так склалося, що синій екран смерті завжди лякає користувачів ПК. Граєте собі в CS: GO або Dota 2 - як раптом вилітає Blue Screen. Або писали курсову 2:00 – і знову ця помилка. А якщо ще й автозбереження було відключено, то взагалі чудово.
10 основних причин
Для початку розглянемо основні причини, чому вилітає синій екран смерті:
- Поломка HDD, відеокарти, ОЗП тощо.
- Конфлікт пристроїв (зазвичай, це нова оперативна пам'ять).
- Несумісність якогось пристрою з Windows.
- Перегрівання пристроїв (найчастіше – відеокарти або процесора).
- Невідповідний драйвер (або його несумісність із Windows).
- Конфлікт драйверів.
- Некоректні параметри Біос.
- Недостатньо вільного місця на локальному дискуЗ.
- Розгін процесора чи оперативної пам'яті.
- Зараження вірусами.
У 70% випадків синій екран з'являється через драйвери. Тому встановлюйте їх лише з офіційного сайту розробника.
Вилітає Blue Screen: що робити?
Спочатку потрібно налаштувати, щоб комп'ютер чи ноутбук не перезавантажувався після цієї помилки. Навіщо? Щоб записати її код, а по ньому знайти вирішення проблеми.
Інструкція для Windows 7, 8 та XP однакова:

Готово. Тепер, коли з'явиться синій екран смерті, треба записати/запам'ятати код помилки. Де він? Дивіться на прикладі скріншота нижче:

В даному випадку це 0x0000004e. Записуєте його та шукаєте, що він означає. Наприклад, можна пошукати тут http://bsodstop.ru/ – на цьому сайті зібрані найпоширеніші коди помилок.
Тут є інформація і з приводу 0x0000004e: помилка з'являється через некоректну роботу драйвера. Якого? Про це не сказано, але є один простий спосіб, як це дізнатися.
Для цього Вам знадобиться утиліта BlueScreenView (знайти її можна, посилання для завантаження майже в самому низу сторінки). Вона автоматично знайде файл, через який з'являється помилка та відобразить його у звіті. Для цього треба просто запустити програму.

Наприклад, на скріншоті вище видно, що синій екран на комп'ютері вилітає через файл ati2dvag.dll. Він пов'язаний з відеокартою AMD(можна здогадатися за назвою ATI або пошукати в інтернеті за його назвою), тому, швидше за все, необхідно встановити нові драйвера на неї. Або навпаки – старі (краще використовувати диск, що йде в комплекті з ПК).
Таким чином, крок за кроком Ви зможете знайти помилку, дізнатися причину її появи, а також файл, який її викликає. А далі усуваєте цю несправність та відновлюєте роботу Віндовса.
Що ще можна зробити з дисфункцією BSoD?