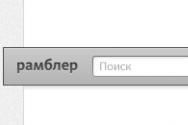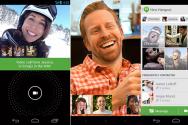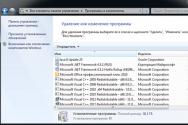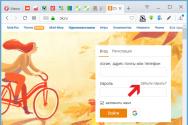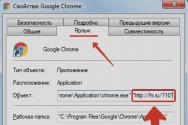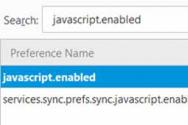Як зробити скріншот щоб вставити вордовскій. Як зробити Принтскрін за допомогою клавіші PrtScr
Отже, недавно я отримала від передплатника питання: «Скріншот. А можна його обробити? Адже там навколо головного є реклама та інше. »
Важливо!
Іноді для роботи необхідні картинки, які згодом потрібні для використання в документах.
Для цього потрібно «сфотографувати екран» і взяти частину фотографії.
Процес зйомки екрану називається Print Screen (Принтскрін) або створення скріншота.
Зробити це можна в кілька етапів.

1 спосіб. відкриваємо в Word .
- відкриваємо програму Word.
- правою кнопкою миші натискаємо «Вставити»
- з'являється зображення того, що Ви «фотографували», власне сам екран.


- решту зображення використовуємо далі для роботи з текстами.
2 спосіб. відкриваємо Photoshop.




- зберігаємо виділену область, натискаючи в послідовностіFile- Save As
- вибираємо шлях збереження файлу (наприклад, Робочий стіл), його формат (TIF, JPG). Для того, щоб використовувати об'єкт, як окрему картинку, потрібно зберегти саме в цих форматах. Тоді файл збережеться, як фото, наприклад.
- далі скрізь натискаємо ОК
- далі цю картинку можна використовувати для роботи в текстових редакторах, для викладки в мережі Інтернет, оскільки вона являє собою окремий об'єкт, а не в складі документа з текстом, як це було при збереженні в Word. До того ж Photoshop дає можливість обробити картинку більш детально: зробити її чорно-білою, намалювати додаткові деталі і т.д.
3 спосіб. відкриваємо в Paint .
1. відкриваємо програму Paint.


5. і тепер на малюнку виділяємо мишею потрібну область для вирізання

На цьому все. Можливо, один із запропонованих способів вам обов'язково підійде.
Важливо!Не забудьте завантажити мою безкоштовну PDF книгу. У ній я даю, 5 надійних перевірених сервісів по заробітку в Інтернеті новачкові для Швидкого Старту і виходу на Дохід від 30 тисяч рублів на місяць! (І як ви можете це повторити).
Якщо ви наповнюєте свій сайт, то вам не обійтися без знання того, як зробити скріншот з екрану. Слово screenshot буквально можна перевести, як знімок з екрану. Дійсно скріншот це знімок або фотографія кадру на екрані. Для наповнення сайту часто найкраще використовувати скріншот замість копіювання - припустимо, вам необхідно на сайті помістити або, або ще якусь конструкцію. Всі ці об'єкти ви попередньо робите або або в екселя. Так ось, якщо ви просто скопіювали їх і через консоль управління сайтом спробуєте їх викласти на сайт, то вони, звичайно, змінять свій вигляд. ... Крім того, вставка звичайної таблиці сильно збільшує код конкретної сторінки, що утруднить завантаження вашого сайту. В даному випадку необхідно робити скріншот екрану із зображенням таблиці, графіки, діаграми, змісту, і тоді на сайті перераховані елементи будуть відображатися в якості картинок.
Урок - скріншот в windows. Кнопка «Print Screen»
Для початку розглянемо найпростіші і елементарні дії для виконання скриншота без застосування додаткових програм. Сам знімок з екран безпосередньо виконується натисканням кнопки «Print Screen», скорочено на клавіатурі вона може бути під назвою «PrtSc Sys Rg». Кнопка «Print Screen» найчастіше знаходиться в верхньому ряду праворуч. Після того, як ви вибрали об'єкт для фото, натисніть клавішу «PrtSc Sys Rg», і знімок об'єкта виявиться в буфері обміну. Це все одно, що зняти копію. Тепер, щоб взяти знімок з буфера обміну, відкрийте будь-який редактор, який є у вас:
- текстовий Microsoft Office Word;
- графічний Paint, Photoshop;
- спеціальний додаток для скріншотів - в нашому випадку Snagit!
Microsoft Office Word і Pfint повинні бути встановлені на вашому комп'ютері, так як це стандартні програми для операційної системи Windows.
Вставка в Paint з подальшою обробкою

Припустимо, відкриємо Paint, пам'ятаючи, що в буфері обміну вже є наша копія. В Paint натисніть «вставити». І ваш скріншот з'явиться на екрані редактора Paint.  Тут знімок можна редагувати, додати напис або супроводжують слова, цифри, рамку. Можна змінити колір розмір, додати стрілки або інші фігури. Далі натискаємо «файл» і «зберегти як». Зберігаємо скріншот у себе в папці в форматі: PNJ, JPEG, BMP або GIF.
Тут знімок можна редагувати, додати напис або супроводжують слова, цифри, рамку. Можна змінити колір розмір, додати стрілки або інші фігури. Далі натискаємо «файл» і «зберегти як». Зберігаємо скріншот у себе в папці в форматі: PNJ, JPEG, BMP або GIF.  Отже порядок дій створення скріншота для вашого сайту, курсового проекту, робочої документації та ін:
Отже порядок дій створення скріншота для вашого сайту, курсового проекту, робочої документації та ін:
- Натискаєте «PrtSc Sys Rg»
- Відкриваєте ворд або він вже відкритий, ставимо курсор на те місце, де повинен бути знімок
- «Вставити» або ctrl + v
- Скріншот збережіть разом з текстом, куди він вставлений.
Вставка в MO Word і Excel без можливості подальшої обробки
 Якщо ви створюєте документ в текстовому редакторі MO Word або в табличному MO Excel і вам потрібен скріншот екрану, то може бути цілком доречним зробити наступне:
Якщо ви створюєте документ в текстовому редакторі MO Word або в табличному MO Excel і вам потрібен скріншот екрану, то може бути цілком доречним зробити наступне:
- Натискаєте «PrtSc Sys Rg»;
- Переходимо в MO Word або Excel і натискаємо ctrl + v.

Вставка в photoshop з можливістю подальшої обробки
 Натискаємо кнопку print screen, після чого відкриваємо Photoshop, створюємо новий лист (файл - новий), задаємо потрібні параметри листа. Виставте ширину і висоту вашого документа. Зверніть увагу на дозвіл, не виставляйте надто великого, 72 пікселів на дюйм буде досить. І не забудьте встановити колірний режим RGB - дуже часто програма автоматично встановлює "градації сірого".
Натискаємо кнопку print screen, після чого відкриваємо Photoshop, створюємо новий лист (файл - новий), задаємо потрібні параметри листа. Виставте ширину і висоту вашого документа. Зверніть увагу на дозвіл, не виставляйте надто великого, 72 пікселів на дюйм буде досить. І не забудьте встановити колірний режим RGB - дуже часто програма автоматично встановлює "градації сірого".  Після відкриття нового вікна натискаємо ctrl + v і скрін екрану з'являється в цьому графічному редакторі. Після цього ви можете використовувати абсолютно всі потужності фотошопа для обробки зображення. Вставка фігур дозволить виділяти і акцентувати увагу на найбільш важливих ділянках вашого зображення.
Після відкриття нового вікна натискаємо ctrl + v і скрін екрану з'являється в цьому графічному редакторі. Після цього ви можете використовувати абсолютно всі потужності фотошопа для обробки зображення. Вставка фігур дозволить виділяти і акцентувати увагу на найбільш важливих ділянках вашого зображення. 
Останнім пунктом є збереження документа в потрібному форматі - не обов'язково в форматі фотошопа. Для цього перейдіть у вкладку файл - зберегти як або у вкладку файл - зберегти для веб і пристроїв. Процес збереження може проходити двома перерахованими способами, ви можете вибрати найбільш зручний. 
Робимо скріншот за допомогою спеціальних програм - Snagit.
 Найбільш продуктивним і швидкісним способом, на мій погляд, є використання спеціальних програм. Потрібно віддати належне, що хоча Windows і має вбудовану можливість робити print screen (прин скрін) екрана комп'ютера, установка спеціальної програми в рази полегшує поставлене завдання. Тому далі я розповім, як зробити скріншот з екрану за допомогою Snagit (Снегіт).
Найбільш продуктивним і швидкісним способом, на мій погляд, є використання спеціальних програм. Потрібно віддати належне, що хоча Windows і має вбудовану можливість робити print screen (прин скрін) екрана комп'ютера, установка спеціальної програми в рази полегшує поставлене завдання. Тому далі я розповім, як зробити скріншот з екрану за допомогою Snagit (Снегіт).
Вам необхідно знайти і встановити зазначену програму, до речі, ця програма може мати певний період безкоштовного використання. Можливості цього ПО вражають - вона може записувати відео, робити скріншоти, копіювати текст - і все це за допомогою зручного інтерфейсу. Робота з програмою починається з виставляння корисних властивостей. Щоб зробити скріншот потрібного розміру, Перейдіть внизу у вкладку "ефекти", як це показано внизу на ілюстрації.
Для початку, встановіть параметр введення - тобто, як саме ви будете робити скріншот. Я зазвичай використовують параметр "область" для вказівки довільної області або параметр "вікно", щоб виробляти скріншоти конкретних відкритих вікон. 
Насамперед перейдіть в масштабування і встановити потрібне значення. У масштабування можна вибрати розмір зображення. Цією дією ви викличте діалогове вікно, в якому можна вибрати потрібну ширину зображень (зображення будуть однакової ширини, але різні за висотою), висоту (аналогічно висоті), або жорстко визначити висоту і ширину. Додатково скріншоти можна оформляти рамками, ефектами країв, збільшувати контрастність, наносити водяний знак і ін. 
Далі, натисніть на всю тугіше кнопку print screen (прин скрін), встановіть курсор в кут виділяється об'єкта і простягніть його в протилежний по діагоналі кут. Все, що потрапить в інформацію, що з'явилася рамку і буде на вашому скріншоті. Програма обробить виділена ділянка відповідно до настройками ваших ефектів, а отримане зображення відкриється в редакторі снегіта, який дозволить продовжити роботу в такий спосіб: нанести текст, виділити певну ділянку автофігурами, замазати зайві деталі на скріншоті і ін.
Останнім пунктом є збереження отриманого зображення. Зазначу, що якщо вам не потрібно використовувати редактор снегіта, то його можна відключити, натиснувши відповідну кнопку в параметрах (дивись фото).  Крім того, можна налаштувати виведення зображення в потрібну папку і завдання йому імені за шаблоном. Використання наступної настройки дозволяє збільшити швидкість створення скріншотів, тому прочитайте до кінця. Заходимо в висновок і натискаємо "властивості", як на фото внизу. Після цього у вас з'явиться діалогове вікно, в якому ви зможете встановити формат збереження малюнка, вибрати папку збереження і налаштувати назву фото за шаблоном.
Крім того, можна налаштувати виведення зображення в потрібну папку і завдання йому імені за шаблоном. Використання наступної настройки дозволяє збільшити швидкість створення скріншотів, тому прочитайте до кінця. Заходимо в висновок і натискаємо "властивості", як на фото внизу. Після цього у вас з'явиться діалогове вікно, в якому ви зможете встановити формат збереження малюнка, вибрати папку збереження і налаштувати назву фото за шаблоном.
скріншот
не вдаючись до допомоги сторонніх утиліт. У цій невеликій статті я покажу Вам як це можна зробити.
Трохи відступаючи від теми, повторюю що скріншот створити легко за допомогою стандартних засобів і програм, що входять в стандартний набір Windows. Зокрема я маю на увазі Paint. Не буду вдаватися в подробиці, тому що про це досить широко написано в статті, посилання на яку знаходиться вище.
Отже, щоб створити скріншот і відразу ж його помістити (вставити) в Word, можна просто натиснути клавішу PrtScr на клавіатурі, перебуваючи саме в тому місці і вікні, яке потрібно, а потім вставити гарячими клавішами Ctrl + V в потрібне місце в документі.
На замітку: щоб зробити скріншот активного вікна (яке поверх вікон всіх, наприклад повідомлення про помилку або не в повному розмірі) щоб не попалися в скріншот кнопка Пуск, панель задач і все, що Ви бачите перед очима, потрібно натиснути Alt + PrtScr
Так само можна безпосередньо в самому ворде вибрати вкладку вставка і там натиснути на стрілку під заголовком знімок, В результаті чого повинні відкритися всі доступні й активні вікна, вибравши потрібний з яких Ви вставите скріншот відразу в Word:
Причому вставиться скріншот саме активного вікна, неначе Ви натиснули Alt + PrtScr
У цьому способі є один нюанс - для того, щоб зробити знімок вікна, воно повинно бути розгорнуто. Варто Вам його згорнути, так воно відразу пропаде з доступних. Це слід враховувати щоб потім не виникло питання «А де нудне мені доступне вікно ???».
Щоб було правильно і все доступно, Ви спочатку відкриваєте потрібну Вам вікно, наприклад хоч в провіднику Мій комп'ютер, потім запускаєте Word не звертаючи провідник, а потім вже побачите що його можна вставити.
До переваг цього способу створення скріншота можна віднести те, що можна не натискати клавішу PrtScr, а так само те, що можна відразу ж безпосередньо в ворде зробити скріншот саме потрібного Вам фрагмента вікна (таке ж часто буває). Для цього потрібно натиснути на кнопку «Вирізка екрану», яку я виділив на скрині вище. В результаті відкриється останнім активну відкрите вікно злегка освітлене і хрестик, за допомогою якого Ви виділяєте потрібний фрагмент, а потім відразу стає активним Word в який вже вставлений скріншот. Ну і прям там Ви можете його трохи підредагувати використовуючи стандартні інструменти Ворда.
Я не закликаю Вас користуватися саме цим способом створення скріншота, а просто хочу щоб Ви знали про це і коли-небудь цей спосіб Вам у нагоді. Наприклад якщо друкуєте і працюєте в ворде і знадобилося вставити якесь вікно.
До речі, якщо хочете, то можна цей знімок зберегти як картинку, натиснувши на нього ПКМ і вибравши «Зберегти як малюнок». Тоді вийде що Ви створили скріншот без допомоги клавіш, а використовуючи лише мишку і Word \u003d)
Однією з нових опцій Microsoft Word 2010 є можливість робити знімки екрану (скріншоти) і вставляти їх прямо в Ваш документ. Це повинно значно прискорити створення документа, і сьогодні ми покажемо Вам, як цим користуватися.
Скріншоти в Word 2010
Щоб зробити скріншот, перейдіть на вкладку Insert (Вставка) і в розділі Illustrations (Ілюстрації) виберіть команду Screenshot (Знімок). відкриється меню Available Windows (Доступні вікна), де будуть показані мініатюри всіх активних вікон, відкритих в даний момент на Вашому робочому столі. Ви також можете зробити скріншот самостійно, вибравши Screen Clipping (Вирізка екрану).

У цьому прикладі ми вибрали картинку з браузера Firefox, Вікно якого було відкрито. Малюнок відразу ж опинився в документі, і відкрилася вкладка Picture Tools (Робота з малюнками) на той випадок, якщо буде потрібно подальше редагування малюнка.

Якщо необхідно отримати знімок певної області екрану, виберіть Screen Clipping (Вирізка екрану).

Коли екран покриє напівпрозора серпанок, вкажіть область, яка повинна потрапити в знімок. Для цього натисніть і, утримуючи ліву кнопку миші, виділіть необхідний ділянку екрану.

Знімок негайно потрапить в документ Word і, при необхідності, Ви зможете зайнятися його редагуванням.

Ця дуже зручна можливість допомагає створювати документи набагато швидше. Вам більше не потрібно думати про покупку і налаштування сторонньої програми, Щоб створювати скріншоти для Microsoft Word.
Урок підготовлений для Вас командою сайту office-guru.ru
Джерело: /\u003e Переклав: Антон Андронов
Правила перепечаткіЕще більше уроків по Microsoft Word
Покрокова інструкція по створенню скриншота через програму Microsoft Word 2010 року.
Користувачам текстового редактора Microsoft Word часто доводиться вставляти в свої тексти супроводжують ілюстрації або знімки екрану. В ранніх версіях програми для додавання скриншота в текстовий документ потрібно робити його сторонніми засобами, зберігати на комп'ютер і окремо завантажувати в редактор.
Однак, починаючи з версії Microsoft Word 2010, В програмі з'явилася функція створення скріншота засобами самого редактора з миттєвим додаванням зображення в потрібне місце текстового документа. Використання цієї функції значно полегшить роботу з текстами, що мають графічне супровід, і з цієї статті Ви дізнаєтесь, як це можна зробити.

Зображення 1. Керівництво по створенню скріншотів в програмі Microsoft Word 2010 і вище.
Як зробити скріншот документа Word?
Перед тим, як читати інструкцію по створенню скриншота переконайтеся, що на Вашому комп'ютері встановлено пакет Microsoft Office 2010 або більш свіжий. У версіях Microsoft Office 2003 і дана функція відсутня.
Для створення скріншота Вам необхідно виконати наступні дії:
Крок 1.
- запустіть програму Microsoft Word, Створіть новий документ або відкрийте вже готовий.
- У верхній частині вікна програми розгорніть розділ « вставка»І на панелі з інструментами натисніть на кнопку« знімок».
- Відкриється невелике віконце, в якому відобразяться мініатюри всіх запущених в даний час програм і папок.

Зображення 2. Створення документа і перехід до інструментів для знімка екрана.
крок 2.
- Далі Вам необхідно клацнути лівою кнопкою мишки по мініатюрі тієї програми, папки або документа для створення знімка цього віконця.
- Після клацання по мініатюрі у відкритому текстовому документі з'явиться зображення тієї самої програми або папки, яку Ви вибрали.
За допомогою миші Ви можете перемістити його в будь-яке місце текстового документа.

Зображення 3. Додавання готового скриншота в документ.
крок 3.
- Так як Microsoft Word є професійним текстовим редактором з можливістю додавання ілюстрацій, в ньому також присутня ряд функцій для редагування цих самих ілюстрацій.
- Наприклад, вкрай корисним інструментом є ефекти розмиття країв зображення. Це дозволяє надати акцент вмісту скриншота.
- Для застосування ефекту клікніть два рази лівою кнопкою мишки по вставленого в документ зображення і Ви потрапите в розділ « формат». Далі, на панелі інструментів у верхній частині вікна програми натисніть на кнопку « Ефекти для малюнка».
- У списку, що розкрився наведіть курсор мишки на рядок « згладжування»І в який з'явився бічному списку виберіть відповідний формат розмиття країв зображення.

Зображення 4. Обробка готового скриншота.
- Крім розмиття Ви можете надати Вашим скриншотам обсяг за рахунок накладення тіней, додати підсвічування або повернути зображення, створивши ефект 3D.
Як зробити скріншот частини документа Word?
У деяких випадках може знадобитися зробити скріншот НЕ цілого вікна, а тільки конкретної його частини. Щоб не довелося обрізати зображення сторонніми засобами, розробники з корпорації Microsoft додали в свій редактор функцію знімка окремої частини екрану. Щоб нею скористатися, Вам потрібно зробити наступне:
Крок 1.
- Як і минулого разу створіть новий текстовий документ або відкрийте вже готовий. Зайдіть в розділ « вставка»І натисніть на кнопку« знімок»На панелі інструментів.
- У віконці, що з'явилося зі слайдами запущених програм і відкритих папок в самому низу натисніть на кнопку « вирізка екрану».

Зображення 5. Перехід до інструменту для знімка окремої частини екрану.
крок 2.
- Після натискання на цю кнопку вміст Вашого екрану трохи затуманиться. Вам необхідно затиснути ліву кнопку мишки і виділити на екрані ту область, яку Ви хочете зняти.
- Як тільки Ви відпустите ліву кнопку мишки, виділена на екрані область буде конвертована в зображення, яке автоматично додасться в Ваш текстовий документ.

Зображення 6. Виділення області екрану і додавання її зображення в документ.
ВІДЕО: Як зробити знімок екрана в програмі Microsoft Word?
Якщо ви наповнюєте свій сайт, то вам не обійтися без знання того, як зробити скріншот з екрану. Слово screenshot буквально можна перевести, як знімок з екрану. Дійсно скріншот це знімок або фотографія кадру на екрані. Для наповнення сайту часто найкраще використовувати скріншот замість копіювання - припустимо, вам необхідно на сайті помістити таблицю або діаграму, або графік, зміст, або ще якусь конструкцію. Всі ці об'єкти ви попередньо робите або в ворде або в екселя. Так ось, якщо ви просто скопіювали їх і через консоль управління сайтом спробуєте їх викласти на сайт, то вони, звичайно, змінять свій вигляд. ... Крім того, вставка звичайної таблиці сильно збільшує код конкретної сторінки, що утруднить завантаження вашого сайту. В даному випадку необхідно робити скріншот екрану із зображенням таблиці, графіки, діаграми, змісту, і тоді на сайті перераховані елементи будуть відображатися в якості картинок.
Урок - скріншот в windows. Кнопка «Print Screen»

Для початку розглянемо найпростіші і елементарні дії для виконання скриншота без застосування додаткових програм. Сам знімок з екран безпосередньо виконується натисканням кнопки «Print Screen», скорочено на клавіатурі вона може бути під назвою «PrtSc Sys Rg». Кнопка «Print Screen» найчастіше знаходиться в верхньому ряду праворуч. Після того, як ви вибрали об'єкт для фото, натисніть клавішу «PrtSc Sys Rg», і знімок об'єкта виявиться в буфері обміну. Це все одно, що зняти копію. Тепер, щоб взяти знімок з буфера обміну, відкрийте будь-який редактор, який є у вас:
- текстовий Microsoft Office Word;
- графічний Paint, Photoshop;
- спеціальний додаток для скріншотів - в нашому випадку Snagit!
Microsoft Office Word і Pfint повинні бути встановлені на вашому комп'ютері, так як це стандартні програми для операційної системи Windows.
Вставка в Paint з подальшою обробкою

Припустимо, відкриємо Paint, пам'ятаючи, що в буфері обміну вже є наша копія. В Paint натисніть «вставити». І ваш скріншот з'явиться на екрані редактора Paint.  Тут знімок можна редагувати, додати напис або супроводжують слова, цифри, рамку. Можна змінити колір розмір, додати стрілки або інші фігури. Далі натискаємо «файл» і «зберегти як». Зберігаємо скріншот у себе в папці в форматі: PNJ, JPEG, BMP або GIF.
Тут знімок можна редагувати, додати напис або супроводжують слова, цифри, рамку. Можна змінити колір розмір, додати стрілки або інші фігури. Далі натискаємо «файл» і «зберегти як». Зберігаємо скріншот у себе в папці в форматі: PNJ, JPEG, BMP або GIF.  Отже порядок дій створення скріншота для вашого сайту, курсового проекту, робочої документації та ін:
Отже порядок дій створення скріншота для вашого сайту, курсового проекту, робочої документації та ін:
- Натискаєте «PrtSc Sys Rg»
- Відкриваєте ворд або він вже відкритий, ставимо курсор на те місце, де повинен бути знімок
- «Вставити» або ctrl + v
- Скріншот збережіть разом з текстом, куди він вставлений.
Вставка в MO Word і Excel без можливості подальшої обробки
 Якщо ви створюєте документ в текстовому редакторі MO Word або в табличному MO Excel і вам потрібен скріншот екрану, то може бути цілком доречним зробити наступне:
Якщо ви створюєте документ в текстовому редакторі MO Word або в табличному MO Excel і вам потрібен скріншот екрану, то може бути цілком доречним зробити наступне:
- Натискаєте «PrtSc Sys Rg»;
- Переходимо в MO Word або Excel і натискаємо ctrl + v.

Як написано в підзаголовку, редагування отриманого знімка вже неможливо, але є одна хитрість. Ви можете натиснути на зображення правою кнопкою миші і в контекстному меню вибрати розмір або формат малюнка. Вкладка розмір дозволить змінювати габаритні розміри малюнка і навіть обрізати його. А вкладка формат малюнка відкриває можливості до регулювання яскравості, контрастності, перефарбовувати в будь-який колір, доданню зображенню об'ємності. Про те, як оформити ваш текстовий документ готовими зображеннями, ви можете дізнатися зі статті вставка картинки.
Вставка в photoshop з можливістю подальшої обробки
Натискаємо кнопку print screen, після чого відкриваємо Photoshop, створюємо новий лист (файл - новий), задаємо потрібні параметри листа. Виставте ширину і висоту вашого документа. Зверніть увагу на дозвіл, не виставляйте надто великого, 72 пікселів на дюйм буде досить. І не забудьте встановити колірний режим RGB - дуже часто програма автоматично встановлює "градації сірого".  Після відкриття нового вікна натискаємо ctrl + v і скрін екрану з'являється в цьому графічному редакторі. Після цього ви можете використовувати абсолютно всі потужності фотошопа для обробки зображення. Вставка фігур дозволить виділяти і акцентувати увагу на найбільш важливих ділянках вашого зображення.
Після відкриття нового вікна натискаємо ctrl + v і скрін екрану з'являється в цьому графічному редакторі. Після цього ви можете використовувати абсолютно всі потужності фотошопа для обробки зображення. Вставка фігур дозволить виділяти і акцентувати увагу на найбільш важливих ділянках вашого зображення. 
Останнім пунктом є збереження документа в потрібному форматі - не обов'язково в форматі фотошопа. Для цього перейдіть у вкладку файл - зберегти як або у вкладку файл - зберегти для веб і пристроїв. Процес збереження може проходити двома перерахованими способами, ви можете вибрати найбільш зручний. 
Робимо скріншот за допомогою спеціальних програм - Snagit.
Найбільш продуктивним і швидкісним способом, на мій погляд, є використання спеціальних програм. Потрібно віддати належне, що хоча Windows і має вбудовану можливість робити print screen (прин скрін) екрана комп'ютера, установка спеціальної програми в рази полегшує поставлене завдання. Тому далі я розповім, як зробити скріншот з екрану за допомогою Snagit (снегіт).
Вам необхідно знайти і встановити зазначену програму, до речі, ця програма може мати певний період безкоштовного використання. Можливості цього ПО вражають - вона може записувати відео, робити скріншоти, копіювати текст - і все це за допомогою зручного інтерфейсу. Робота з програмою починається з виставляння корисних властивостей. Щоб зробити скріншот потрібного розміру, перейдіть внизу у вкладку "ефекти", як це показано внизу на ілюстрації.
Для початку, встановіть параметр введення - тобто, як саме ви будете робити скріншот. Я зазвичай використовують параметр "область" для вказівки довільної області або параметр "вікно", щоб виробляти скріншоти конкретних відкритих вікон. 
Насамперед перейдіть в масштабування і встановити потрібне значення. У масштабування можна вибрати розмір зображення. Цією дією ви викличте діалогове вікно, в якому можна вибрати потрібну ширину зображень (зображення будуть однакової ширини, але різні за висотою), висоту (аналогічно висоті), або жорстко визначити висоту і ширину. Додатково скріншоти можна оформляти рамками, ефектами країв, збільшувати контрастність, наносити водяний знак і ін. 
Далі, натисніть на всю тугіше кнопку print screen (прин скрін), встановіть курсор в кут виділяється об'єкта і простягніть його в протилежний по діагоналі кут. Все, що потрапить в інформацію, що з'явилася рамку і буде на вашому скріншоті. Програма обробить виділена ділянка відповідно до настройками ваших ефектів, а отримане зображення відкриється в редакторі снегіта, який дозволить продовжити роботу в такий спосіб: нанести текст, виділити певну ділянку автофігурами, замазати зайві деталі на скріншоті і ін.
Останнім пунктом є збереження отриманого зображення. Зазначу, що якщо вам не потрібно використовувати редактор снегіта, то його можна відключити, натиснувши відповідну кнопку в параметрах (дивись фото). Крім того, можна налаштувати виведення зображення в потрібну папку і завдання йому імені за шаблоном. Використання наступної настройки дозволяє збільшити швидкість створення скріншотів, тому прочитайте до кінця. Заходимо в висновок і натискаємо "властивості", як на фото внизу. Після цього у вас з'явиться діалогове вікно, в якому ви зможете встановити формат збереження малюнка, вибрати папку збереження і налаштувати назву фото за шаблоном.
Шановні користувачі! Ми часто вимагаємо від Вас підтвердження правдивості інформації. Для цього ми просимо Вас зробити скрін-шот (скрін) листування, сторінки в соц. мережах, скрін-шот документів і багато іншого.
Скрін (або скрін-шот) - це фотографія Вашого монітора, а точніше фотографія того, що зображено на ньому в потрібний момент.
Є два способи роздобути фото монітора комп'ютера:
- перший спосіб
1) Візьміть фотоапарат, телефон з фотокамерою і ін.
2) Відкрийте на моніторі комп'ютера необхідний документ або фото на весь екран, і сфотографуйте.
- Другий спосіб (скрін-шот відрізняється якістю)
2) Відкрийте на моніторі комп'ютера фотографію, документ - на весь екран. На клавіатурі натисніть кнопку "Print Screen". Таким чином ви скопіювали зображення на моніторі.
3) Для того, щоб побачити скрін-шот, відкрийте будь-який редактор фото, наприклад Paint.
4) Відкрийте чистий аркуш, і натисніть "Файл ---\u003e Вставити" або комбінацію клавіш "CTR + V"
5) У програмі відкриється фото вашого монітора. За допомогою редактора ви зможете Обрізати непотрібне, затерти / зафарбувати дані, які не хочете афішувати. Потім, як і при роботі з іншими фото / картинками - натиснете "Зберегти, як ..." І збережіть ваш скрін-шот, як картинку.
6) Тепер прикрепляйте картинку до листа у вашій поштовій скриньці - і надсилайте нам!
Сподіваємося, що дана коротка інструкція допоможе Вам зробити скрін-шот і ми зможемо розмістити Вашу інформацію про шахраїв на нашому сайті.
З усіх питань ви можете зв'язатися з нами.
У Вас проблема? Ви на новенького? Вам потрібно зробити скріншот. При веденні блогу без цього не обійтися. Я вам допоможу.
Скріншот або скрін походить від англ. screenshot - знімок екрана. У нашому випадку це знімок екрана дисплея (монітора) персонального комп'ютера (ПК). Здійснюється шляхом сканування ( «фотографування») зображення області екрану. Його можна зробити різними способами: засобами операційної системи, спеціальними програмами і навіть з допомогою фотоапарата або відеокамери.
Якщо Вам треба зробити скріншот повного екрану, То досить натиснути кнопку «PrtScr» на клавіатурі ПК. Зображення екрана збережеться в буфері обміну операційної системи (ОС), наприклад, Windows. Його можна з буфера обміну скопіювати в графічний редактор Paint.NET ОС Windows, відредагувати і використовувати на свій розсуд. Наприклад, вставити в текстовий редактор Word або в статтю на Вашому блозі.
Я особисто користуюся програмою Snagit. На думку багатьох Snagit найкраща програма, І я приєднуючись до цієї думки. Вона платна. Але вона цього варта. Можна знайти і безкоштовний варіант, але я Вам, дорогі новачки ИнфоБизнес, про це не говорив! Функціональність Snagit навіть перевантажена.
Snagit дозволяє:
Відсканувати прямокутну або довільну область екрану.
Відсканувати одне вікно повністю або вікно з прокруткою (кілька вікон).
Налаштувати колірну гамму знімка як чорно-білого зображення, так і кольорового: від відтінків сірого для чорно-білого зображення і до настройки яскравості, контрастності, насиченості кольору для кольорового зображення.
Задати коефіцієнт автоматичного збільшення (зменшення) розміру скріншота, задати ширину і висоту скриншота як зі збереженням пропорції, так і без неї.
Додати підпис до зображення з потрібною інформацією і в будь-якому місці по його кордонів.
Додати рамку для зображення в 2-вимірної або 3-вимірної варіанті.
Додати водяний знак у будь-яке місце зображення.
Після зняття скріншота програма автоматично переходить в редактор Snagit, який дозволяє:
Вставляти текстові коментарі, задаючи потрібний Вам шрифт, його розмір і колір.
Поміщати на зображення лінії і стрілки, вибираючи потрібний дизайн.
Малювати, використовуючи інструмент «Олівець», користуватися функціоналом «Заливка» і «Ластик».
Багато ще інших корисних функцій має програма Snagit. Наприклад, вона може записувати відео з екрану Вашого монітора. Більше дізнатися про програму Snagit Ви можете.
Я впевнений, мій друг, що в майбутньому Ви освоїте всі потрібні Вам можливості програми Snagit і скажіть мені спасибі за отриману сьогодні інформацію.
Скріншот багатосторінкового (многооконного) документа. Навіщо він потрібен? Часом автори сайтів забороняють копіювати текст (контент). Вам допоможе даний скріншот отримати потрібні документ у вигляді зображення. Ви хочете зберегти високу унікальність свого контенту на сайті? Вставте уривок із запозиченого джерела в Вашу статтю у вигляді скріншоту. Але, звичайно, Вам треба обов'язково послатися на джерело запозичення, щоб не порушувати авторські права.
Як зробити скріншот багатосторінкового (многооконного) документа
Прочитавши вищевикладене, я впевнений, що Ви хоч новачок в Інфобізнес, вже поставили на свій комп'ютер програму Snagit. Зайдемо в неї. У розділі «Профілі» щёлкнім лівою кнопкою мишки на іконці «Вікно». Воно подсветится жовтим кольором. У розділі «Параметри профілю» виберемо іконку «Вікно», щёлкнім лівою кнопкою мишки в ній на трикутник, виберемо «Прокрутка» - «прокручується вікно». Іконка «Вікно» зміниться на іконку «прокручується вікно». Натискаємо на кнопку «Збір даних».
На документі з'явиться червона рамка, а в верхньому лівому кутку підказки:
- Клацніть ліву кнопку миші в середині вікна для початку запису (сканування).
- Дочекайтеся повного завершення автоматичної прокрутки вікна (точніше - документа).
По закінченню завершення операції відкриється редактор Snagit з відсканованим документом.
 Виділіть необхідний Вам фрагмент документа (фрагмент буде в чорній пунктирною рамці). Виберіть вкладку «Зображення» і натисніть «Обрізати по виділенню». При необхідності, Ви можете на вкладці «Стиль зображення» вибрати необхідний Вам дизайн для відображення картинки. Отриманий результат збережіть, використовуючи операцію «Зберегти як».
Виділіть необхідний Вам фрагмент документа (фрагмент буде в чорній пунктирною рамці). Виберіть вкладку «Зображення» і натисніть «Обрізати по виділенню». При необхідності, Ви можете на вкладці «Стиль зображення» вибрати необхідний Вам дизайн для відображення картинки. Отриманий результат збережіть, використовуючи операцію «Зберегти як».
Ось можливий результат нашої роботи: 
А це результат роботи редактора Snagit:  Приклади уявлення використання запозиченого документа на блозі можна подивитися.
Приклади уявлення використання запозиченого документа на блозі можна подивитися.
Вчитися ніколи не пізно. Я впевнений, що прочитавши цей текст, Ви дізналися, що таке скріншот і для чого він потрібен. Зробивши практичні дії, Ви навчилися не тільки робити скріншот повного зкрана вашого монітора, але і скріншот багатосторінкового (багатоекранного) документа. Чи вмієте користуватися програмою Snagit. Можете відредагувати зображення засобами редактора Snagit.