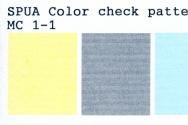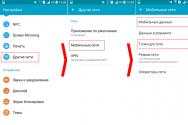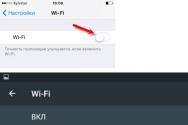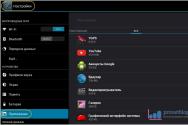Форматування жорсткого диска за допомогою програм. Способи форматування жорсткого диска
Для проведення можна використовувати чотири різні алгоритми дії. Кожен із них має свої переваги та мінуси, що й відобразимо у статті.
Стандартний метод
Спосіб 1. Використання для форматування стандартних інструментів операційної системи Windows. Цей спосібє найбільш зручним у плані реалізації, але процес форматування відбувається у більшості випадків за досить простими алгоритмами. Це призводить до поверхневого очищення жорсткого дичка вашого комп'ютера і полегшує завдання відновлення даних.
Для реалізації способу чинимо наступним чином.
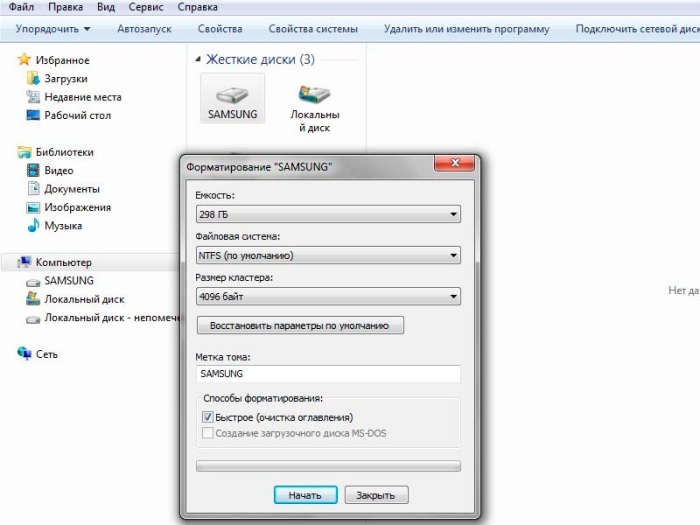
Командна строка
Спосіб 2. Використання вікна консолі Windowsдля форматування. Перевагою цього способу стане спрощення дії задля досягнення кінцевого результату. З мінусів можна перерахувати ті самі недоліки, що і першого способу, так як метод форматування використовується такий же.
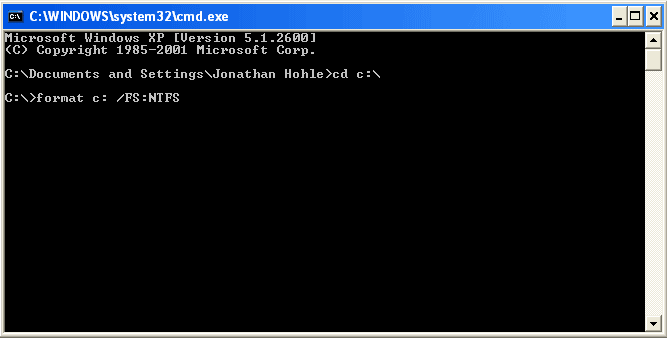
Format, як і більшість сервісних команд операційної системи Windows, має низку додаткових параметрів та атрибутів. Для виклику повного спискуможна у вікні консолі ввести "format /?".
З найважливіших параметрів можна перерахувати команду «format /FS:filesystem» для явного завдання файлової системидиска після форматування комп'ютера та команду "format /Х" для примусового відключення всіх підключених дескрипторів. Це необхідно для отримання повного доступу до диска та виконання всіх алгоритмів команди format.
Використання інсталяційного диска
Спосіб 3. Форматування диска комп'ютера за допомогою інсталяційного диска Windows. Даний спосіб має ті ж стандартні недоліки в невеликій глибині форматування інформації, що і команда format, але дозволяє проводити обробку будь-якого диска та розділу, у тому числі системного.
Для запуску процедури необхідно запустити комп'ютер із встановленим диском Windows та виставленим в налаштуваннях BIOSf параметром запуску системи з CD-Rom. При старті процесу інсталяції вам буде запропоновано відформатувати диск перед встановленням системи. Вибравши цей пункт досить просто зробити швидкий формат бажаного розділу.
Але варто бути обережним.При використанні перших трьох способів при спробі форматувати диск із встановленою на нього операційною системою Windows виникне попередження із забороною дій. У даному випадкуцієї заборони не станеться і досить просто видалити важливу інформаціюта порушити роботу всієї операційної системи. 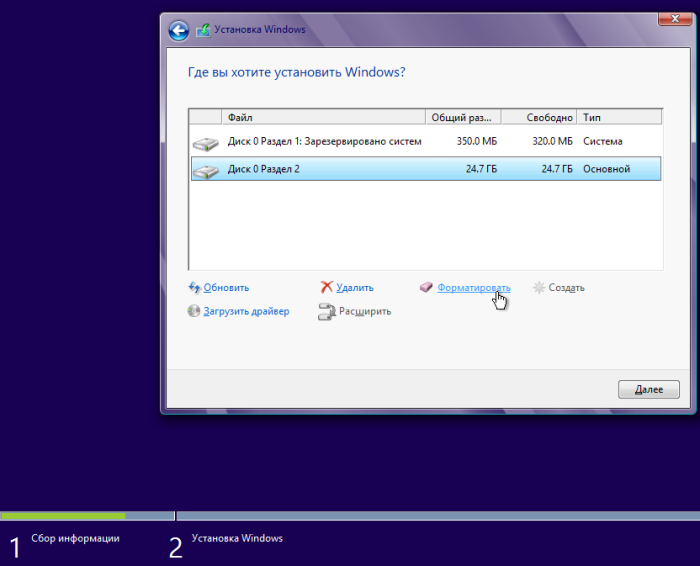
При запуску format вам буде запропоновано вибрати один із двох способів форматування комп'ютера: швидкий та повний. Швидке форматування здійснює видалення інформації, але не здійснює виправлення системних помилокта перевірку фізичного простору, що буває критичним для установки Windows.
Сторонній софт
Спосіб 4. Використання допоміжного програмного забезпечення для Windows. Існує безліч спеціально розроблених додатків, за допомогою яких можна здійснити цю операцію на вашому комп'ютері. Їх плюсів можна назвати максимально можливий рівень
Однією з найпоширеніших дій із жорсткими дисками будь-якого типу є їх форматування. Ситуацій, коли логічний розділ або жорсткий дисквимагає форматування, можливо досить багато. Але в деяких випадках, зокрема щодо системного розділу, стандартну процедуру засобами Windowsзробити не можна. У цьому випадку застосовується командний рядок (Windows 10 беремо для прикладу), який можна запустити, завантажившись зі знімного носія. Далі буде розглянуто кілька варіантів проведення процесу форматування і в середовищі операційної системи та при завантаженні з оптичного дискаабо звичайної флешки.
Форматування жорсткого диска через командний рядок: навіщо потрібно?
Насамперед варто сказати, що абсолютно всіма фахівцями відзначається той факт, що форматування краще проводити саме з командної консолінезважаючи на те, що в самій системі є власний інструмент.
По-перше, до основних команд форматування можна застосовувати додаткові атрибути, які, крім проведення самого процесу, дозволяють виконати деякі додаткові дії. По-друге, консоль стає абсолютно незамінною при повторній установці операційної системи, усуненні збоїв або коли не відкривається жорсткий диск, наприклад через пошкодження, і завантаження ОС стає неможливим. З появою критичних збоїв на вінчестері, хочете ви цього чи ні, без повного форматування не обійтися. Деякі користувачі намагаються застосовувати швидке форматування, проте, як показує практика, воно здатне проводити тільки очищення змісту і в кінцевому підсумку, коли потрібно привести вінчестер до тями, виявляється далеко не кращим інструментом, на відміну від повного форматування.
Як викликається командний рядок Windows 10?
Для початку розглянемо виклик консолі. У будь-якій Windows-системі є кілька найпростіших способів.
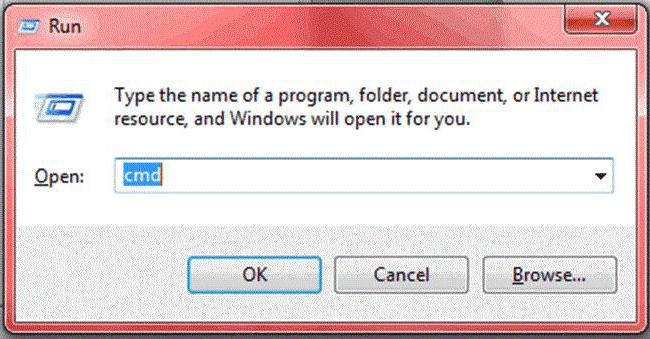
Найпопулярнішим і найпоширенішим методом саме для Windows 10 є використання спеціального меню «Виконати», в якому вводиться У системах рангом нижче цей варіант застосовувати теж можна, але раніше посилання на консоль було виведено безпосередньо в головне меню, що викликається через кнопку «Пуск» , а десятої модифікації цього немає.
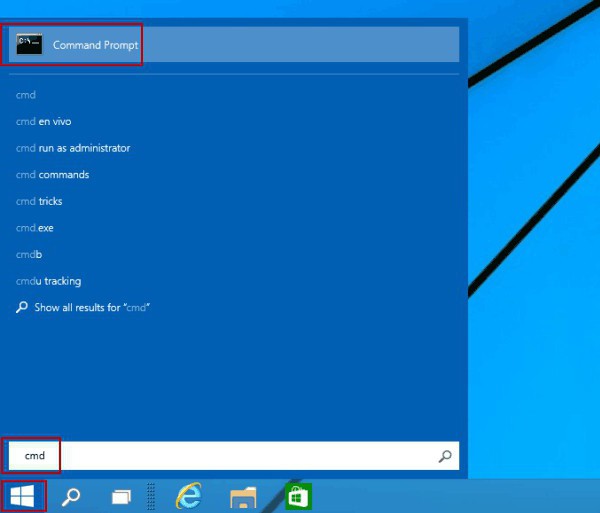
Не менше простим способомвведіть запит у поле пошуку, яке можна викликати з меню правого кліка на кнопці «Пуск». Тут консоль можна просто запустити, а можна через ПКМ зробити старт від імені адміністратора (робота з командним рядком дуже часто вимагає наявності адміністраторських прав, особливо для проведення будь-яких критичних дій по відношенню до вінчестера і до операційної системи в цілому).
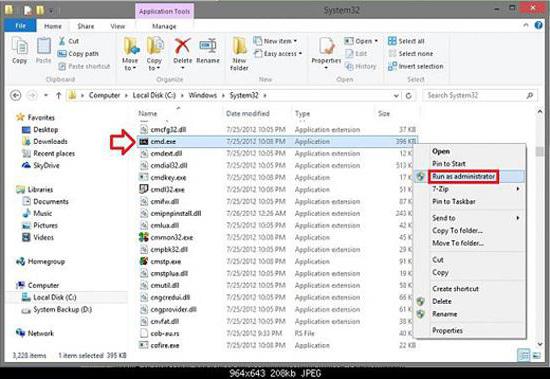
Нарешті, можна у стандартному «Провіднику» відкрити директорію System32, що у основному каталозі системи, і зробити запуск файлу cmd.exe методами, які було показано трохи вище (відкриття файлу від імені адміністратора).
При завантаженні зі знімних носіїв (установочних, відновлювальних дисків або USB-носіїв) у більшості випадків використовується поєднання Shift+F10.
Деякі нюанси доступу до дисків
Відразу хочеться звернути увагу всіх користувачів на той момент, що навіть при використанні аплету cmd.exe зробити форматування системного розділу не вийде. Це зрозуміло. Ну не може система форматувати той диск, на якому сама і розташована.
Тому форматування жорсткого дискачерез командну рядок Windowsв середовищі самої операційної системи використовуються виключно до логічних розділів, знімних носіїв (у тому числі до USB HDD), а також до інших вінчестерів, встановлених на комп'ютері (RIAD-масиви). До речі сказати, навіть якщо операційна система встановлена не на диску C, а, наприклад, у розділі D, форматування першого розділу все одно виявиться недоступним, оскільки при завантаженні первинна система BIOSзвертається саме до цього розділу, а на ньому у будь-якому випадку є файли, необхідні для запуску ОС.
Стандартне форматування логічного розділу
Тепер безпосередньо про сам процес. Поки не чіпатимемо системний розділ, а зупинимося на логічних та додатково встановлених дискахбудь-якого типу.
Після виклику консолі в найпростішому випадку форматування жорсткого диска через командний рядок здійснюється із застосуванням універсальної команди format, після якої через пропуск вводиться літера диска або розділу з двокрапкою. Наприклад, диск в системі позначений літерою H. Команда в цьому випадку виглядатиме як "format h:".
Це і є повне форматування жорсткого диска через командний рядок, хоча можна використовувати й інший метод, який буде детально описаний трохи нижче.
Додаткові атрибути команди
Як уже говорилося, дана команда хороша тим, що до неї можна додавати додаткові атрибути, внаслідок застосування яких можуть виконуватися ще деякі дії.
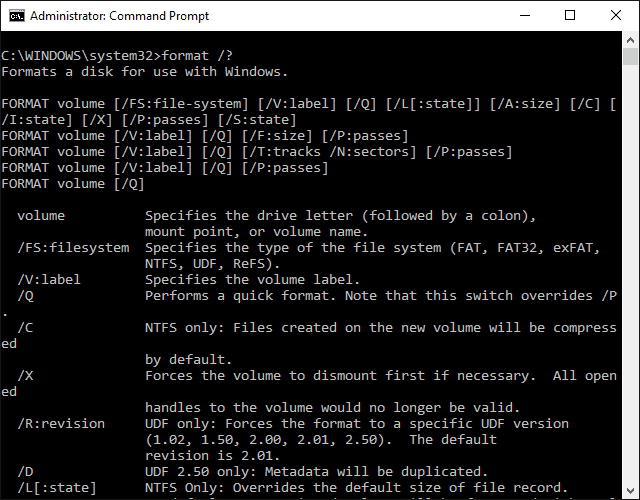
Переглянути повний опис всіх можливих варіантівВиконання команди можна в самій консолі, якщо ввести рядок format /? (Ця команда відкриває повний аркуш доповнень). Атрибутів досить багато, але серед усіх окремо варто відзначити швидке форматування з введенням після основної команди /q, форматування із встановленням певної файлової системи, наприклад fs:ntfs, а також використання поєднання V:NAME для завдання мітки тому, де NAME - довільна назва диска чи розділу.
Завантаження зі знімного носія та виклик командного рядка
У ситуаціях, коли спостерігаються проблеми з доступом до системного розділу, зокрема не відкривається жорсткий диск, здійснити його форматування (якщо інші методи усунення несправностей не допомагають), можна тільки з командної консолі, запущеної під час завантаження зі знімного носія. Одним з найбільш шанованих засобів вважається старт із LiveCD.

Форматування жорсткого диска через командний рядок, доступ до якого здійснюється поєднанням Shift + F10 (з консолі відновлення або без неї), можна зробити тією ж командою format із зазначенням літери системного розділу та завданням додаткових параметрів форматування.
Використання інструменту diskpart
Проте, як визнає більшість фахівців, стандартну команду доречно використати не завжди. Більш ефективним вважається інший метод, щоправда, у більшості випадків його прийнято застосовувати для знімних USB-пристроїв, у тому числі і для USB-вінчестерів, з яких потрібно зробити завантажувальний пристрій.
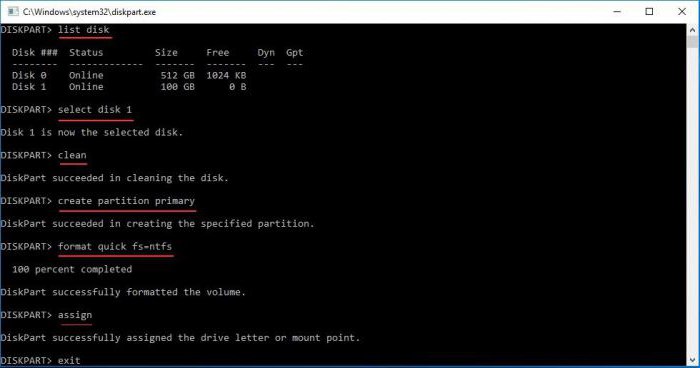
У цьому випадку форматування жорсткого диска через командний рядок (diskpart) починається з введення однойменної команди, після якої для перегляду всіх встановлених у системі накопичувачів вводиться поєднання list disk.
Усі диски позначені не літерами, а цифрами. Тому деякі користувачі стикаються із проблемою визначення свого пристрою. Найпростіше дізнатися його за вказаним розміром (ту ж флешку з вінчестером явно не переплутаєш).
Далі для вибору диска використовується команда select disk X, де X – це номер потрібного дискаіз представленого списку. Після цього рядком clean проводиться очищення вмісту носія, а потім створюється первинний розділ (команда create partition primary). Після цього знову вибирається поточний розділ (select partition 1) та активується (active). Ця командазастосовується який завжди. Якщо не планується зробити завантажувальним, її можна пропустити.
Тільки на цьому етапі починається безпосередньо форматування активного первинного розділу із зазначенням файлової системи, для чого використовується команда format fs=ntfs (або fat32). Якщо потрібно зробити швидке форматування, у рядку через пропуск додається quick. Але для досягнення оптимального результату задіяти його не варто.
Після закінчення процесу розділу (пристрою) потрібно присвоїти мітку тома. Це робиться командою assign (літера пристрою буде призначено автоматично). Після цього залишиться лише перенести файли інсталяційного дистрибутива на створений накопичувач.
Сторонні утиліти
Якщо комусь не подобаються такі методи, для спрощення роботи може використовуватися будь-яка безкоштовна Disk Director від Acronis, HDD Low Level Format Tool, Partition Magic, Paragon Hard Disk Manager і т.д.
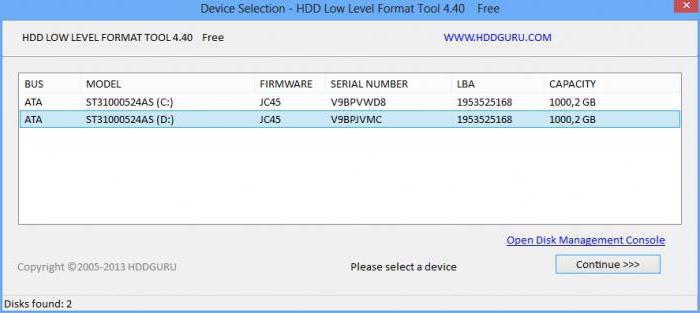
Щоправда, всі вони оснащені графічним інтерфейсом, і мова про використання командної консолі не йдеться, хоча багатьом користувачам працювати з такими утилітами буде набагато простіше. Але оскільки в даному випадку розглядається саме використання командного рядка, особливо зупинятися на таких утилітах та їх можливостях сенсу немає.
Висновок
Як результат залишається сказати, що використання консолі, в якій вводяться спеціально передбачені в Windows-системах команди, які, до речі, перекочували в ці ОС із DOS, особливо складним не є. Крім того, саме командний рядок дозволяє усувати ще безліч проблем, виправити які засобами і системними. інструментами Windowsвиходить не завжди. Та й сам процес форматування на голову вищий, ніж якби він запускався серед операційної системи. Адже не секрет, що досить часто можна зустріти появу повідомлення про те, що Windows з якихось причин не вдається завершити форматування. А за умови роботи з консоллю таких проблем не виникає практично ніколи. І саме тому в більшості випадків проводити всі процеси, пов'язані з очищенням, форматуванням дисків та розділів, підготовкою завантажувальних носіїві т. д. рекомендується виключно із застосуванням стандартних команд консолі, а не інших вбудованих засобів системи.
Інструкція

Форматування вашого жорсткого диска є розміткою дискового простору. Форматування необхідно проводити при збоях у роботі з диском або за необхідності швидко очистити вміст даного диска. Іноді виходить, що форматування диска стандартними способами не дозволяє досягти остаточного результату.
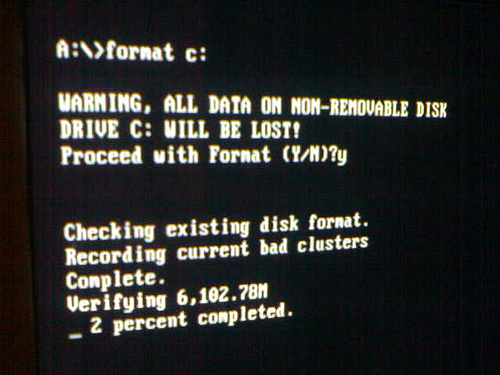
Вам знадобиться
- Командний рядок (cmd.exe).
Інструкція
Для запуску процедури форматування будь-якого жорсткого диска вам необхідно запустити утиліту "Командний рядок". Вона дозволяє робити велику кількість операцій у вашій системі. Як запустити "командний рядок": натисніть меню "Пуск" - виберіть "Всі програми" ("Програми") - розділ "Стандартні" - пункт "Командний рядок".
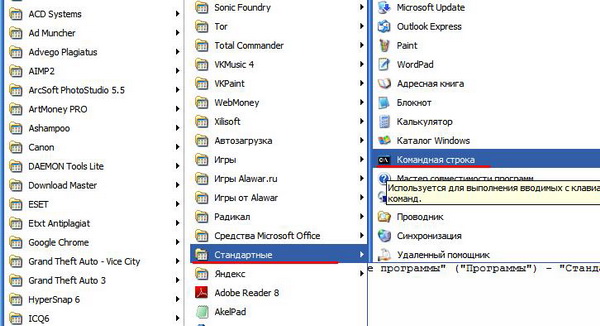
Після натискання "Enter" у " командному рядкуз'явиться новий запис: "УВАГА, ВСІ ДАНІ НА НЕЗЙОМНОМУ ДИСКУ З: ЗНИЖУТЬСЯ! Приступити до форматування Y(так)/N(ні)?". При натисканні на "Y" (yes) відбудеться форматування вибраного диска, інакше форматування не відбудеться.
Після завершення всього форматування система може видати вам номер помилки - це означає, що операція форматування не була повністю виконана. Щоб визначити причину події, що відбулася, скористайтеся цими даними:
0 Форматування завершено успішно;
1 Були вказані неприпустимі параметри;
Натисніть клавішу Enter після введення команди, і емулятор dos вимагатиме вказати мітку тома - це ім'я для диска, яке буде присвоєно після форматування . Ім'я можна буде змінити згодом, а літера залишиться незмінною. Подивитися поточну позначку цього диска можна, перейшовши до Провідника Windows (WIN + E). Щоб емулятор не ставив цього питання, можна вказати додатковий параметр у вихідній команді: format D: / v:.
Наберіть ім'я диска або нічого не друкуйте. У будь-якому випадку натисніть ще раз Enter. Емулятор вимагатиме підтвердження виконання цієї потенційно небезпечної операції. Виглядатиме воно приблизно так: УВАГА, ВСІ ДАНІ НА НЕЗЙОМНОМУ ДИСКУ D: БУДУТЬ ЗНИЩЕНІ! Приступити до форматування?
Описаним способом здійснюється повне форматування диска. Якщо достатньо лише очистити зміст без пошуку дефектів у секторах і повного стирання даних, слід вказати у вихідній команді додатковий параметр /q. Наприклад:format D: /q.
Форматування дискав операційній системі Windows має два варіанти виконання. Один із них включає процедуру повного стирання даних та пошуку на носії зіпсованих секторів. Інший обмежується лише стиранням інформації про розміщення файлів на диску, що форматується. Другий метод вимагає незрівнянно менше часу і тому називається швидким форматуванням.

Інструкція
Відкрийте провідник Windows. Це можна зробити багатьма способами – наприклад, можна двічі клацнути ярлик «Мій комп'ютер» на робочому столі. Можна скористатися діалогом запуску програм - натисніть клавіші WIN + R, введіть команду explorer і натисніть клавішу Enter. А найпростішим способом, мабуть, буде натискання клавіш WIN + E.
Виберіть у Провіднику диск, який потрібно відформатувати та клацніть його правою кнопкоюмиші. Виберіть «Форматувати» у випалому контекстному меню. В результаті цієї дії відкриється вікно параметрів операції форматування. Пункта «Форматувати» може і не опинитися в контекстному меню диска, оскільки не всі носії можуть бути піддані цій операції штатними засобами Windows.
Поставте позначку в полі «Швидке (очищення змісту)» під написом «Способи форматування». В результаті стирання змісту вибраного диска операційна система надалі вважатиме цей диск порожнім, і нові дані записуватимуться поверх існуючих файлів.
Поставте мітку в полі у напису «Використовувати стиск», якщо необхідно трохи збільшити місткість диска після його форматування. Тоді операційна система стискатиме дані при кожному записі і розпаковуватиме їх при кожному читанні. Однак такий алгоритм роботи з файлами вимагатиме використання значно більшого обсягу ресурсів комп'ютера. Перед його активацією треба зважити запас потужності процесора та оперативної пам'яті, а також ресурсомісткість завдань, які ви вирішуєте за допомогою цього комп'ютера.
Введіть в полі «Мітка тома» власне ім'я, яке буде присвоєно диску після форматування на додаток до призначеної йому літери. У списку «Розмір кластера» можна вибрати розмір сектора .
Натисніть кнопку «Почати», щоб запустити процедуру форматування.
Відео на тему
Для повного видаленняОС або швидке очищення одного з розділів жорсткого диска рекомендують використовувати процес форматування. Для його здійснення існує безліч способів.

Вам знадобиться
- Partition Manager.
Інструкція
Практично будь-яка утиліта дозволяє відформатувати розділ жорсткогодиска або USB-накопичувач у форматі Fat32. Для початку спробуйте зробити це, не вдаючись до допомоги додаткових програм. Натисніть сполучення клавіш Winта Е для переходу до меню «Мій комп'ютер».
Клацніть правою кнопкою миші по локальному диску, формат якого ви бажаєте змінити, та виберіть «Форматувати». У полі Файлова система виберіть параметр Fat32.
Вкажіть стандартний розмір кластера та заберіть галочку з пункту «Швидке (очищення змісту)». Натисніть кнопку "Почати". У вікні з попередженням натисніть кнопку OK.
На жаль, не завжди можна змінити файлову систему, використовуючи даний варіант форматування. Якщо ви зіткнулися з цією проблемою, завантажте програму Paragon Partition Manager.
Встановіть завантажену програму та перезавантажте комп'ютер. Запустіть Partition Manager. Виберіть режим досвідченого користувача. Клацніть по розділу диска, який потрібно відформатувати, правою кнопкою миші. Виберіть «Форматувати розділ».
Виберіть файлову систему, в даному випадку - Fat32, і вкажіть мітку для цього тома. Натисніть кнопку «Форматувати», щоб запустити процес.
На жаль, вищеописані методи можуть не підійти для форматування розділу, на якому встановлено операційну систему. У таких ситуаціях рекомендують використовувати настановні диски Windows або LiveCD.
Вставте DVD-привід з архівами операційної системи. Запустіть програму інсталяції. Якщо ви використовуєте диск з Windows XP, вкажіть потрібний розділ і натисніть у наступному вікні кнопку F, щоб запустити процес форматування.
У випадку з ОС Vista або Seven натисніть кнопку «Налаштування диска». Виберіть потрібний розділ, натисніть кнопку «Видалити». Тепер натисніть кнопку «Створити» і встановіть розмір та файлову систему майбутнього локального диска.
Відео на тему
Форматування жорстких дисків різних моделейвідбувається за тим самим сценарієм. Послідовність дій залежить лише від цього, із метою виконується дана процедура.

Інструкція
Виконайте копіювання потрібних вам у подальшій роботі файлів, що містяться на диску, який ви хочете відформатувати або переконайтеся, що вони вам абсолютно точно не потрібні, оскільки їхнє відновлення після форматування малоймовірне.
Якщо ви хочете відформатувати жорсткий диск Asus, який встановлений на вашому комп'ютері не як системний, тоді запустіть роботу операційної системи. Після того, як Windows завантажиться, зайдіть у меню "Мій комп'ютер".
Виберіть серед підключених пристроїв потрібний жорсткий диск. Натисніть правою кнопкою миші на ньому, виберіть пункт меню «Форматувати». На екрані з'явиться невелике вікно програми, в якому вам потрібно буде вибрати параметри операції.
Виберіть файлову систему жорсткогодиска. Якщо дозволяють параметри, поставте NTFS, якщо ні, FAT 32. Тут можна також керуватися власними уподобаннями. Виберіть спосіб форматування, найкраще виконати його повністю без використання очищення змісту.
Вкажіть ім'я жорсткого диска в рядку "Тимка" Запустіть виконання операції. Дочекайтеся, поки система здійснить усі необхідні дії. У цей час доступ до диска та операцій з ним буде недоступним.
Якщо ви хочете відформатувати системний диск Asus, збережіть на окремому вінчестері або знімному носії всі важливі файли і папки. Перезавантажте комп'ютер і натисніть клавішу Esc під час увімкнення. За допомогою меню налаштуйте завантаження з дисковода, збережіть зміни.
Вставте диск із операційною системою в дисковод. Увійдіть до меню інсталяції Windows. Оберіть нову установкуу будь-який з наявних дисків. Також ви можете виконати установку на диск Asus, який хочете відформатувати.
Дотримуючись вказівок меню установки, виконайте інсталяцію операційної системи на ваш комп'ютер, попередньо вибравши форматування жорсткого диска, який вибрали як системний.
Якщо ви інсталювали не диск, який потрібно відформатувати, зайдіть у «Мій комп'ютер» і повторіть послідовність дій, описаних на початку.
Зверніть увагу
Форматування видаляє всі файли та програми з жорсткого диска.
Виконуйте повне форматування, а не просте очищеннязмісту.
Командний рядок є у всіх версіях операційної системи Windows. З її допомогою можна запускати програми, служби, робити діагностику комп'ютера та окремих його компонентів. Насправді мало хто їй користується, вважаючи пережитком минулого. Але іноді лише з командного рядка можна запустити програму, наприклад, якщо комп'ютер заражений вірусом.

Вітаю всіх читачів мого блогу, з вами Трішкін Денис.
Користуючись комп'ютером довгий час, рано чи пізно виникає потреба переустановки Windows. Це можна здійснити кількома способами. Правильним вважається той, перед яким потрібно зробити форматування жорсткого диска. У статті я розповім, як саме це відбувається, а також познайомлю вас із головними поняттями.
Отже, що таке форматування? Ще в школі цей процес подавали, як розбиття на сектори та доріжки, із втратою всієї записаної раніше на носій інформації. У реаліях сьогоднішнього технологічного світу форматуванням називається процес розмітки електронного носіяданих, незалежно від його форми і структури, оптичного або жорсткого диска, карти пам'яті, флешки.
Якщо говорити просто - процес є стирання всіх існуючих файлів у зазначеній області. При цьому, коли з'являються нові, вони вже розміщуються поверх цілим чином. Через це в майбутньому доступ до них буде простіше, а отже швидкість обробки запитів знизиться. ОС та окремі програми працюватимуть швидше.
Типи файлової системи( ^)
Перед тим, як безпосередньо перейти до ознайомлення з самим процесом, важливо познайомити вас з таким поняттям, як файлова система та її види. Отже, вона являє собою таблицю, в якій зазначено порядок зберігання, запису та іменування інформації на носіях. Іншими словами, вона відповідає за всі процеси, пов'язані з перенесенням та читанням даних.
Існує кілька найвідоміших і найвикористаніших типів:
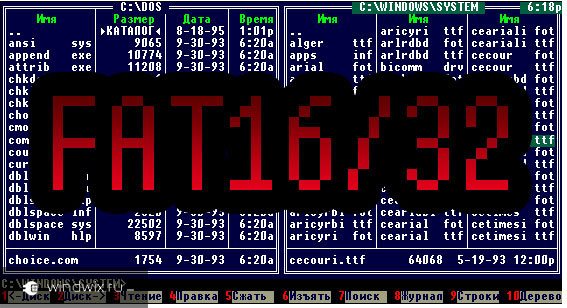
Процес форматування( ^)
Відразу потрібно уточнити, що ми говоримо про форматування перед інсталяцією Windows. Тому йтиметься про роботу з жорсткими дисками, а не з іншими зберігачами даних.
Способи форматування перед встановленням нової системи( ^)
Існує лише кілька способів форматування перед тим, як встановити новий Windows:
за допомогою вбудованих можливостей;
командний рядок (використовуються той самий інструмент);
програми стороннього розробника (найчастіше це Acronis Disk Director);
використовувати інший комп'ютер.
Покрокова інструкція форматування вбудованими можливостями( ^)
Відразу треба зазначити, що я говоритиму про Windows 7, 8, 10,так як попередні версії Microsoft перестала підтримувати. Отже, коли під час встановлення нової операційної системи ви дійшли до пункту вибору диска, потрібно:
Вбудований інструмент дозволяє відформатувати диск лише швидким способом.
При цьому в ньому не передбачено додаткових функцій. Саме тому багато фахівців використовують спеціальні програмиформатування, які працюють навіть без встановленої операційної системи. Найзручнішою вважається вищезазначена Acronis Disk Director. Ця програма платна, хоча є можливість тимчасового користування.
Форматування за допомогою Acronis Disk Director( ^)
Для роботи з додатком потрібно:
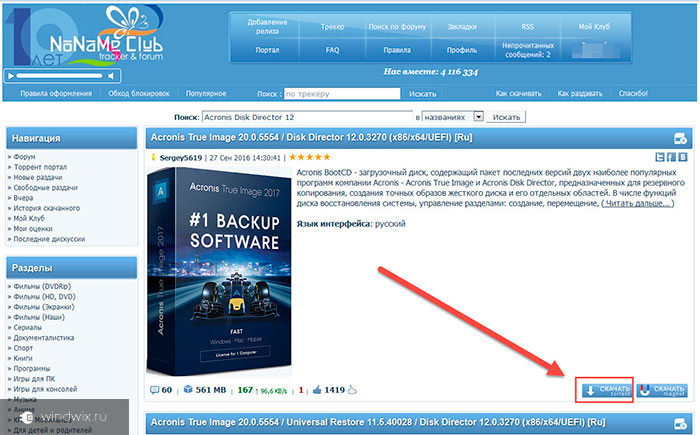
Форматування через командний рядок( ^)
Цей метод майже ніхто не використовує, оскільки більшості досить описаних методів. Але іноді все ж таки зустрічаються ситуації, коли він залишається єдиним.
Для виклику командного рядка, перед копіюванням нового версії Windowsна комп'ютер, необхідно з появою першого вікна установки, натиснути комбінацію клавіш « Shift+F10». Після цього з'явиться чорне віконце. У ньому прописується команда « format» разом із літерою розділу, який потрібно відформатувати (це може бути C, D, E та інші). Після цього слід підтвердити дію: « Yes». Або написати « No» якщо помилилися з буквою розділу або просто передумали.
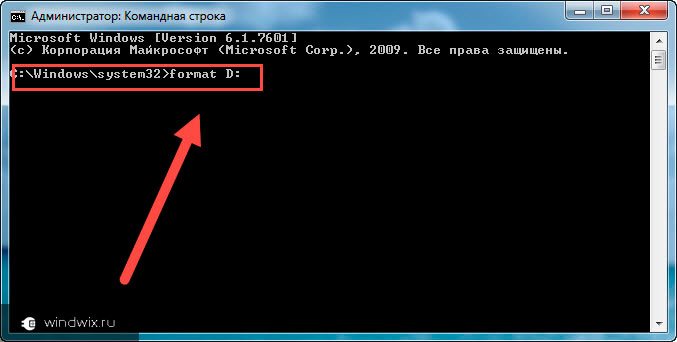
збільшити

збільшити
Важливо пам'ятати, що цей спосіб не популярний. Особисто я ним жодного разу не користувався, тому що було достатньо перших двох.
Форматування жорсткого диска через сторонній комп'ютер( ^)
Кілька разів я зустрічався з ситуаціями, коли шкідливе програмне забезпечення(воно ж вірус) пошкодило системні файлина жорсткому диску. В результаті порушується робота важливих механізмів, що призводять до помилки форматування в стандартною утилітою. Виходить, щоб упоратися із «заразою», необхідно встановити новий Windows. А це не матиме сенсу без форматування.
Ситуацію можна вирішити за допомогою стороннього комп'ютера. До нього приєднується заражений вінчестер і в стандартній системіочищується. Для цього після завантаження системи у розділі « Мій комп'ютер» потрібно вибрати пошкоджений розділ, натиснути на ньому правою кнопкою, а потім вибрати відповідне меню. Вказується файлова система, розмір кластера та мітка тому.
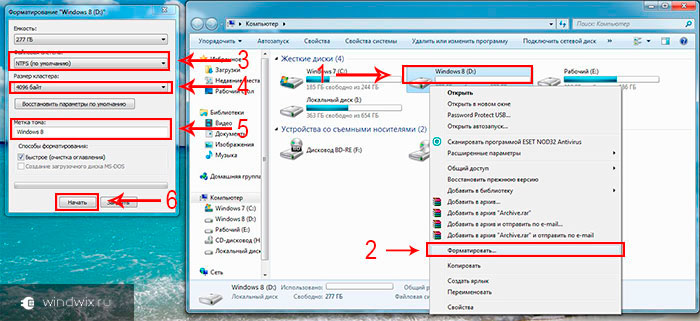
збільшити
Після форматування жорсткий диск встановлюється на початковий комп'ютер і інсталюється Windows. Іноді під час цього система вимагає знову розділити розділ на сектори і доріжки. Не варто турбуватися – це нормально.
Форматування вінчестера перед інсталяцією Windows – важливий крок. Якщо його не зробити, Нова версіяпрацюватиме з помилками і швидше за все не довго.
Сподіваюся, ця стаття прояснить вам основні питання, пов'язані з процедурою форматування. Підписуйтесь, рекомендуйте мене друзям і разом зі сною стаєте грамотними у комп'ютерній сфері.
Існує 2 типи установки Windows 7, після яких операційна система працює коректно:
- Пряме оновлення через раніше встановлену системуНаприклад, Vista.
- Чиста установка з видаленням старої ОС, що здійснюється шляхом форматування.
Порада! Для чистої установкивам знадобиться диск або флешка з інсталяційними файламинової ОС.
Навіщо потрібне форматування?
Для того щоб нова системапрацювала без багів і вильотів необхідно підготувати для неї рівну платформу, вилучивши старі файли. Ручне видалення не є ефективним, тому краще форматувати диски, попередньо скопіювавши потрібну інформацію з них.

Глибоке форматування вирішує такі завдання:
- Обнулення всіх даних та підготовка диска до нової операційної системи. Форматування видаляє "мертві" файли, які вже не несуть у собі функціонального навантаження. Перешкоджає буксуванню системи після встановлення, очищаючи залишки старих ігор та програм, невидимі інтернет-файли та багато іншого.
- Видаляє віруси та шкідливі файли.
- Здійснює розмітку та систематизацію.
Важливо! Якщо ви за незнанням відформатували диск із потрібною інформацією, то відновити її частково чи повністю допоможе програма Active Partition Recovery. Програма Advanced EFS Data Recovery відновлює та дешифрує розділи NTFS.
Чистове встановлення з флешки або диска з форматуванням через BIOS (БІОС)
Перед форматуванням потрібно закрити всі вікна, а потім перезавантажити систему. Після старту увійдіть до БІОС, як правило, для цієї команди використовується клавіша Del, F12, F8. Після входу виберіть у БІОС вкладку Boot-Device Priority, а як завантажувальний пристрій диск або флешку. Далі зберігається пріоритет пристрою, з якого буде завантажуватися і натискається кнопка F10, щоб вийти з БІОС.
При запуску ПК найменування дисків відрізняються від тих, до яких ви звикли. Тому потрібно для форматованого диска ввести в командному рядку: систем NTFS format /FS:NTFS X: /q, а для FAT32 format /FS:FAT32 X: /q. Після цього натискається Enter та очікується закінчення процесу.
Очищення через БІОС за допомогою установника ОС
Windows 7 і старші версії ОС проводиться безпосередньо під час установки. На етапі вибору системного диска, на який буде здійснюватись установка, потрібно зайти в розділ Налаштування, вибрати форматування та підтвердити його. Після завершення процес встановлення нової операційної системи продовжиться автоматично. Усі дії здійснюються у такому порядку:
- Вставте носій із завантажувальним файлом нової ОС у пристрій. потрібна моваустановки.
- Після визначення мови виберіть пункт Повна установка.
- Тепер виберіть диск, який вимагає форматування, і зайдіть у розділ Налаштування диска.
- Все, натисніть кнопку «Форматувати», дочекайтеся завершення процесу та продовжуйте встановлення нової ОС.
Важливо! Форматування безповоротно стирає дані, що знаходяться на жорсткому диску. Тому потрібні файлиПопередньо скопіюйте на будь-який носій.
Форматування через cmd (командний рядок)
Повне очищеннячерез командний рядок проводиться у такому порядку:
- Викличте командний рядок, натиснувши клавіші Win-R.
- У вікні, яке з'явиться, введіть CMD, натисніть Ентер.
- Безпосередньо в командному рядку впишіть формат *:, де * - це ім'я потрібного диска (C або D). Натисніть Ентер знову.
- Після натискання з'явиться діалогове вікно, в якому з'явиться питання про вашу згоду з тим, що всі дані з вибраного диска будуть видалені. Підтвердьте та дочекайтеся закінчення форматування.

Виконуйте алгоритм дій, і форматування не викличе складнощів
Форматування програмою Acronis Disk Director
Для форматування жорсткогодиска найзручніше застосовувати програму Acronis Disk Director, хоча існує й багато інших.
Порада! Щоб скачати програму, вводьте в пошукову системузапит "Acronis Disk Director Boot ISO". Після завантаження змонтуйте образ або запишіть програму на CD/DVD.
Встановіть у БІОС пріоритет завантаження з диска, чекайте, коли меню програми з'явиться на моніторі:
- У вікні виберіть розділ «Форматування», натисніть лівою кнопкою миші на потрібний диск і знову виберіть «Форматувати».
- У новому спливаючому вікні можна нічого не змінювати, за винятком файлової системи: вона повинна відображатися як NTFS.
- Підтвердьте дію у вікні з прапорцем «Застосувати очікувані операції».
- У вікні, натисніть «Підтвердити».
Якщо ви відформатуєте диск, на якому зберігалася ОП, після форматування комп'ютер не завантажиться. Подальше встановлення операційної системи проводиться з флешки або диска через БІОС.
Програма Acronis Disk Director стане вам у нагоді, вона має ряд корисних функцій:
- відновлює пошкоджені чи віддалені дискові розділи;
- має підтримку дзеркальних томів;
- розносить томи на різні диски;
- конвертує звичайні дискиу динамічні та навпаки;
- оптимізує структуру та вільне місцена жорсткому диску.
Оновлені версії програми є незамінними помічникамиу роботі з дисками системи.

Які програми можна використовувати?
Для форматування під нову операційну систему найчастіше використовують таке програмне забезпечення:
- Зручна безкоштовна програма HDD Low Level Format Tool. Будьте обережні, розробник обіцяє, що після очищення файли неможливо відновити.
- Англомовна програма Paragon Hard Disk Mananger з принципом роботи як у Acronis Disk Director. Форматування виконується через розділ Format Partition.
- Ще одна програма цього типу Partition Magic, що отримала чудові відгуки.
Форматування, що передує встановленню нової операційної системи, значно підвищує якість та термін її служби. Форматування одним махом позбавляється старої ОС і всього сміття разом з вірусами, які накопичилися на диску за роки роботи.
Уважно стежте за процесом, особливо за вибором потрібного диска. Деяку інформацію після форматування неможливо відновити, а в сервісному центрітака послуга коштує понад 4 тис. рублів.
Як відформатувати жорсткий диск: відео