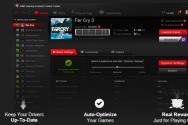Як розблокувати флешку, якщо забув пароль. Як нормально розблокувати мікро сд карту, щоб не викинути її на смітник? Форматування за допомогою мобільного телефону
В даний час все більше людей вважають за краще використовувати флешку для зберігання інформації. Але що робити, якщо Ви хочете записати на неї документ, а натомість видається повідомлення: «У Вас немає доступу до цільової папки» або «У вас немає дозволу на збереження файлів». Почнемо розбиратися: як зняти захист з флешки. (Як поставити пароль на флешку)
Пересунути перемикач
Для початку перевірте, чи немає на флешці маленького механічного перемикача. Якщо він присутній, перевірте, щоб він не був у положенні "Lock" - у цьому випадку, на флешці стоїть захист від запису. Ставимо перемикач у відкрите положення і все має заробити.
Якщо ж на флешці такого перемикача немає – переходимо до радикальніших способів.
За допомогою командного рядка
Використання цього способу дозволить зняти захист із флешки та зберегти інформацію на ній, та й працювати з командним рядком не складно.
У меню "Пуск" в полі для пошуку вводимо "cmd" і вгорі відкриваємо командний рядок.

Тепер, на місці курсору, прописуємо команду Diskpartі тиснемо «Enter».


Тепер потрібно перевірити, який номер диска відповідає флешці. Можна перевірити обсяг пам'яті флешки. У мене це Диск 2. Запам'ятовуємо число "2" і рухаємося далі.

У командному рядку вводимо Select Disk 2 , Ви ставите число, яке визначили вище, і тиснемо «Enter» .


Для виходу з Diskpart пишемо exit - "Enter". Закриваємо вікно командного рядка.

Тепер необхідно перезавантажити комп'ютер, а потім спробуйте записати що-небудь на флешку.
За допомогою форматування
Цей спосіб легко поверне працездатність Вашій флешці, але використовувати його слід тільки в тому випадку, якщо не шкода втратити інформацію, що зберігається на ній. Виконувати форматування ми не за допомогою засобів операційної системи, а за допомогою утиліти hard disk low lewel format tool .
Програма виконає «глибоке форматування»- Тобто на фізичному рівніперемагнітиться кожен осередок пам'яті і їм присвояться «0». Нулі присвоюються і тим осередкам, які відповідають за захист.
Завантажуємо програму для зняття захисту з флешки та встановлюємо її на комп'ютер (завантажити hard disk low lewel format tool), підключаємо до комп'ютера флешку, яку форматуватимемо. Запускаємо програму від імені адміністратора. У наступному вікні вибираємо пристрій, який потрібно відформатувати. Тиснемо «Continue» .


Потім можна виконати форматування флешки засобами ОС. В результаті всі дані стираються, і Ви можете копіювати файли на флешку, змінювати їх, перейменовувати.
Також раджу прочитати статтю: . У ній описано ще чотири способи для вирішення цього питання.
Скористайтеся одним із способів, щоб зняти захист із флешки і почніть використовувати його на 100%.
Оцінити статтю:
(2
оцінок, середнє: 5,00
із 5)
Вебмайстер. Вища освіта за спеціальністю "Захист інформації". Автор більшості статей та уроків комп'ютерної грамотності
- Сучасні флеш-накопичувачі можуть мати апаратний захист від запису. Збоку пристрою є невеликий перемикач цього захисту. І він може перебувати у положенні «включено».
- Якщо це так, то зняти пароль із флешки простіше простого. Достатньо поставити вмикач у положенні «викл.», і на моніторі не з'являтиметься повідомлення про увімкнений захист від запису на флешці.
- Відключивши апаратне блокування, можна знову редагувати дані флеш-картки. Це один із способів, як прибрати пароль із флешки.
- Якщо пристрій не має апаратної кнопки, можливо, вдасться зняти захист паролем, просто давши йому інше ім'я. Для цього зазвичай використовують «Мій комп'ютер».
- На робочому столі знайдіть піктограму цієї програми та відкрийте її. Серед списку пристроїв виберіть флеш-карту. Тепер натисніть на її графічне відображення і на пункт «властивості». На закладці "загальні" в діалоговому інтерфейсі "мій комп'ютер" можна перейменувати пристрій, задавши йому персональну позначку-ідентифікатор.
- Щоб процедура «як зняти пароль з флешки» пройшла успішно, після перейменування пристрій необхідно програмно вилучити за допомогою механізму безпечного вилучення. Потім знову підключити до комп'ютера.
- Як згадувалося, порушення файлової системи можуть стати причиною втрати даних. Дефрагментація, виправлення помилок та ін. Періодичний сервіс допоможе рідше з'ясовувати, як зняти пароль з флешки.
- Щоб покращити продуктивність доступу до даних, приблизно раз у середині кварталу запустіть "властивості", потім меню "сервіс". На вкладці «Обслуговування» виберіть «Дефрагментація». Це те, що потрібно, щоб упорядкувати дані, убезпечивши себе від втрат.
- Перехідний кабель для підключення комп'ютер-телефон.
- Підключаємо флешку до комп'ютера.
- Відкриваємо папку «Мій комп'ютер» та натискаємо правою кнопкоюна флешки значок.
- Вибираємо Bitlocker у контекстному меню.
- У новому вікні ставимо позначку в полі "Використовувати пароль для зняття блокування флешки". Вигадуємо надійний парольі вводимо його у запропонованому вікні. Натискаємо кнопку "Далі".
- На наступному етапі програма Bitlocker пропонує створити спеціальний ключ. Він допоможе відновити доступ до інформації, якщо користувач раптом забуде пароль. Цей ключ друкують на принтері або зберігають на локальному диску. Рішення за користувачем.
- Вибираємо, яка частина накопичувача захиститься. Якщо дані дуже важливі, краще вибрати варіант повного шифрування.
- Чекаємо на закінчення шифрування інформації і тиснемо кнопку «Закрити».
- Перевіряємо встановлення захисту. Виймаємо та знову вставляє флешку. У папці «Мій комп'ютер» біля іконки флеш-накопичувача має з'явитися значок «замок». Він означає, що захист встановлений і доступ до даних лише за паролем.
- Програмний збій.
- Апаратний збій.
- Diskpart- Запускає утиліту управління дисками;
- list disk- Відобразить всі диски, підключені до системи, необхідно визначити, який з них є вашою флешкою, для чого можете орієнтуватися за розміром диска;
- select disk X- Націлює програму на диск, замість X вкажіть номер потрібного диска;
- detail disk– покаже докладну інформацію про вибраний диск, щоб переконатися у правильності вибору;
- attributes disk clear readonly- Обнулює атрибут «тільки читання»;
- clean– усі томи та розділи на диску будуть видалені;
- create partition primary- Наново створює основний розділ;
- formatfs=fat32– форматує розділ, використовуючи файлову систему FAT32 (можна вибрати файлову систему NTFSкомандою fs = ntfs);
- exit- Завершує роботу програми.
- стійкість до вібрації;
- зручність у використанні;
- компактність;
- енергонезалежність.
- якщо ваш накопичувач не більше 2-х Гб, тоді ви можете скористатися пробною версією USBSafeguard, RohosMiniDrive, або скористатися тим же BitLocker, також можна заархівувати файли.
- якщо накопичувач має великі обсяги, наприклад 8, 16 або 32 Гб, то рекомендуємо або придбати ліцензію USBSafeguard, або скористатися тим самим BitLocker, якщо у вас Windows, або використовувати безкоштовну програмудля шифрування даних TrueCrypt.
- Відкрийте папку для перегляду файлів. Це спричинить запуск провідника. Він може не відкритися через віруси або проблеми. У такому разі інформацію з флешки можна отримати за допомогою програми "Провідник";
- використовувати цей диск для архівації. Це означає, що ви можете використовувати цей носій для резервування та архівування важливих файлів;
- прискорити роботу системи. Ця функція розроблена для того, щоб вирішити проблему нестачі пам'яті на комп'ютері, використовуючи флеш-накопичувач.
- швидке форматування.Дані, які ви видалили, можуть бути відновлені. При швидкому форматуванні система не перевірить диск на помилки і не виправить їх, тому процес відбудеться швидше, ніж повне;
- повне форматування. Дані неможливо відновити.
Нерідка проблема щасливих власників флеш-девайсів – блокування файлової системи пристрою за паролем. Перед тим, як забезпечити безпеку файлу, бажано подбати про способи, як зняти пароль з флешки. Інакше, якщо забули пароль або стався збій ФС, доведеться шукати шляхи вирішення проблеми.
Чому втрачається пароль
По-перше, його можна просто банально забути. По-друге, якщо ви відключили флешку, просто висмикнувши її з usb-порту, ви також можете втратити деякі дані та пароль.
Тому по можливості не висмикуйте ваш пристрій безпосередньо. Використовуйте вбудовану в ОС функцію « безпечне видалення».
Як зняти пароль із флешки. Способи "хакера"
Доступне відновлення пароля з флешки-телефону
Щоб «згадати» пароль для мобільної флеш-картки знадобляться:
У меню пристрою відкрийте менеджер файлів. Виберіть підзавдання, щоб переглянути картку пам'яті.
У контекстному менювиберіть діалог, щоб зняти блокування. Введіть персональний код, який розблокує доступ, і пароль буде знято.
Іноді флеш-карта відображається за допомогою головного меню. У різних виробниківпристроїв по-різному. Зняти пароль також буде неможливо при встановленому додатковому захисті (опціонально) від редагування даних.
Наприклад, спочатку потрібно дозволити доступ до редагування окремих частин меню в установках безпеки телефону. У нашому варіанті цей елемент сервісу – пам'ять флеш.
Якщо ви не знаєте пароль, зверніться до заводських установок. Справа в тому, що деякі моделі підтримують фабричні коди доступу. У разі потреби це можна переглянути у довіднику інструкцій.
Зняття захисту на запис
Вимкнути телефон. Зрушити по напрямних задню стінку, потім вийняти флеш-карту. Якщо на ній встановлено перемикач, пересунути його в режим розблокування. Так ви деактивуєте захист на редагування та запис.
Дійте під час виклику
Під час дзвінка можна переглядати каталоги картки пам'яті через головне меню. Деякі телефони підтримують цю можливість. Іноді корисно переглянути в такий спосіб дані флеш-карти, якщо пароль невідомий.
Флешка - зручний спосібзберігання інформації. На флеш-накопичувач записують гігабайти інформації: особисті фотографії та відео, дані для роботи, корисні утиліти. Але є один недолік: флешку розміром із запальничку легко втратити. Щоб інформація не опинилася у чужих руках і нею не скористалися зловмисники, необхідно забезпечити захист особистих даних.
Встановлення доступу до інформації про пароль
Надійний захист на флеш-накопичувач USB встановлюють двома способами. Перший варіант – це користуватися вбудованою програмою Bitlocker. Вона доступна користувачам операційної системи Windows 7, 8. У Bitlocker розробники використовували простий інтерфейс. Програма зашифровує інформацію на логічному диску чи флешці. За допомогою Bitlocker не можна встановити пароль на окрему папку .
Другий спосіб: використовувати для захисту особистих файлів програми сторонніх розробників. Такого софту багато. Набір можливостей програм допоможе обмежити доступ як до носія, так і окремої папки на USB-флеш-накопичувачі або логічному диску.
Захист флешки у Windows
Якщо на персональному комп'ютері Windows 7 редакцій Ultimate, Enterprise або Windows 8 і вище, то користувачеві доступна вбудована програма для шифрування даних Bitlocker. Виконавши прості дії, отримаємо запаролений доступ до накопичувача з даними.
Покрокова інструкція із захисту інформації на флеш-накопичувач:
 Такий вигляд має локальний диск, захищений bitlocker'ом.
Такий вигляд має локальний диск, захищений bitlocker'ом. Безкоштовні програми захисту даних
Для користувачів через Інтернет доступні програмні продукти. Вони допоможуть захистити особисті дані. Три популярні програми, що розповсюджуються безкоштовно, описано нижче.
TrueCrypt
Програма TrueCrypt займає перші місця за популярністю серед користувачів. Вона надійна. Складний інтерфейс – головний недолік програми. Щоб розібратися в тонкощах TrueCrypt, доведеться витратити час. Програма може зашифрувати окрему папку на флешці або логічний диск повністю.
Rohos Mini Drive
Розробники Rohos Mini Drive прагнули створити функціональний додаток великого розміру, І це в них вийшло. Безкоштовна версіяПрограма не вимагає прав адміністратора, але не здатна зашифрувати флешку з об'ємом більше 2 Gb. Rohos Mini Drive створює потайний сектор розміром до 2 гігабайт (тобто, наприклад, 16 Гб флешки вам вистачить цілком). Для доступу до інформації, розміщеної там, потрібний пароль. Програма використовує стійкий алгоритм шифрування AES із 256-бітним ключем.
Advanced Encryption Standard (AES) – симетричний алгоритм блочного шифрування(Розмір блоку 128 біт, ключ 128/192/256 біт). Уряд Сполучених Штатів прийняв його як стандарт шифрування.
MyFolder
Програма MyFolder зі зрозумілим меню допомагає захистити папку на локальному диску або USB-накопичувачі. Щоб відкрити таку папку, необхідно ввести пароль. MyFolder шифрує на високій швидкості, але використовує нестійкий алгоритм Blowfish. Також програма не працює під керуванням 64-бітної операційної системи.
Blowfish – криптографічний алгоритм, що реалізує блокове симетричне шифрування зі змінною довжиною ключа. Розроблено Брюсом Шнайєром у 1993 році.
Встановлення пароля на окрему папку
У деяких випадках виникає необхідність встановлення пароля на папку з файлами на флешці. Легко та швидко захистити особисту інформацію допоможуть спеціальні програми.
Одна з них – Anvide Lock Folder. Софт має такі переваги:

Після завантаження Anvide Lock Folder готовий до роботи. Інтерфейс простий та зрозумілий. У вікні програми вказуєте папку на флешці або персональному комп'ютері та натискаєте кнопку із піктограмою закритого замка. Введіть пароль, і папка запаролена. Доступ до неї відкривається через програму. Сам Anvide Lock Folder може бути захищений додатковим паролем.
Встановлення пароля на флешку без програми
Виробники Flash-накопичувачів пропонують використовувати апаратний захист інформації. Щоб скористатися шифруванням даних від виробника, її слід активувати при першому використанні. На флешку встановлюється пароль. Він повинен містити літери, цифри та спеціальні символи.
 USB Flash накопичувач у вигляді брелока від фірми Toshiba алюмінієвому корпусіз кнопками для введення пароля
USB Flash накопичувач у вигляді брелока від фірми Toshiba алюмінієвому корпусіз кнопками для введення пароля Пароль довжиною понад 8 знаків вважається добрим. Не слід його забувати. Відновити доступ або змінити секретне слово неможливо у 99% випадків. Без секретного слова не вдасться відформатувати флешку.
Способи відновлення доступу до flash-накопичувача
Як бути, якщо пароль забули? В інтернеті знайдуться сотні програм, що кричать про свої можливості, але їхня ефективність сумнівна. Другий варіант: пошукати хакера-сусіда, здатного зняти або зламати пароль. Пам'ятайте: використання спеціального софту може призвести до непередбачуваних наслідків.на персональний комп'ютерможуть потрапити віруси та шкідливі програми. Тому краще вигадати хороший пароль, який не забудеться, або ніколи не використовувати пароль.
Часто користувачі використовують накопичувач як карти пам'яті MicroSD. Вони застосовуються в мобільних телефонах, планшетах та фотоапаратах. Часто MicroSD захищають паролем. Його встановлюють за допомогою меню електронного гаджета. При переустановці картки пам'яті на інший телефон або камеру знадобиться пароль. Якщо його забули, відновити доступ до флешки без втрати даних на MicroSD неможливо.
 В інтернет-магазині продається пристрій для скидання пароля на картці пам'яті MicroSD
В інтернет-магазині продається пристрій для скидання пароля на картці пам'яті MicroSD Зараз в інтернет-магазинах продаються пристрої, які називаються анлокерами. Вони коштують близько 10-20 доларів. За допомогою анлокера знімається захист та форматується карта пам'яті. Дані будуть втрачені безповоротно, але MicroSD залишиться у розпорядженні власника. Якщо немає бажання купувати пристрій, звертайтеся в спеціалізований сервіс. Послугу з розблокування пропонують фірми, що ремонтують мобільні телефони та комп'ютери.
Тримайте особисті файли під замком. Це стосується і даних, записаних на USB-флеш-накопичувачі. Особливо легко втратити мікро сд флешку через її маленький розмір.
Підведемо підсумок. Придумайте надійний пароль. Запам'ятайте таємне слово. Чи є проблеми з пам'яттю? Тоді краще парольне ставити. Муки відновлення доступу будуть чималі, прибрати пароль самостійно без втрати даних навряд чи вийде, та й результат використання програм-зломщиків не завжди позитивний.
Як зняти захист від запису з флешки – інструкція! Помилка «диск захищений від запису» або «флешка захищена від запису» зазвичай трапляється в самий невідповідний момент. Якщо ви почали читати цю статтю, виявилися одним з тих «везунчиків», які одного разу вирішили щось скинути на свою флешку, а в результаті отримали повідомлення системи, що записувати дані на диск не можна і тепер цей самий захист необхідно зняти. У людини, яка зіткнулася з подібним, вперше резонно з'являється повне здивування. Спробуємо з'ясувати причини, через які не вдається записати файли на флешку і розібратися в методах усунення цієї проблеми.
Зміст:
Причини помилки Диск захищений від запису. Зніміть захист або скористайтеся іншим диском».
Цілком логічно, що така проблема виникає, якщо операційна система опитує диск, але права запису не отримує. При цьому немає можливості записувати файли, хоча одночасно з цим зчитуватися дані можуть абсолютно без проблем. Причини такої поведінки бувають різні, але явно поділяються на дві групи:
Важливо розуміти, що обидва типи проблем можуть статися як на флешці, так і на вашому комп'ютері.
Типи захисту від запису
За аналогією з причинами помилки «носій захищений від запису» можна розділити методи захисту від запису. Класичним прикладом апаратного захисту може бути наявність спеціального перемикача (на корпусі флешки), що включає і відключає можливість запису на флешку.
Програмний захист є різного роду програмними комплексами, призначеними для недопущення несанкціонованого використання накопичувача.
 Вирішуючи питання як зняти захист, якщо «Диск захищений від запису», насамперед перевірте, чи немає на корпусі спеціального невеликого перемикача. Він завжди присутній на картках формату SD, рідше зустрічається на звичайних USB-накопичувачах. Непоодинокі випадкові перемикання, коли флешка носиться в кишені.
Вирішуючи питання як зняти захист, якщо «Диск захищений від запису», насамперед перевірте, чи немає на корпусі спеціального невеликого перемикача. Він завжди присутній на картках формату SD, рідше зустрічається на звичайних USB-накопичувачах. Непоодинокі випадкові перемикання, коли флешка носиться в кишені.
Також обов'язково перевірте працездатність флешки в інших портах USB, а ще краще, на іншому комп'ютері. Якщо ви власник настільного комп'ютераіз системним блоком, переважно перевіряти флешку, підключаючись до портів на задній стінці системного блоку. Проблема може бути поганому контакті, неякісних дротах, збоях контролера USB.
Програмне зняття захисту від запису
Переконавшись у відсутності механічної проблеми захисту, розпочинаємо перевірку програмного забезпечення.
Стандартно флешка форматується за допомогою файлової системи FAT32.Мала кількість користувачів знають про обмеження в цій файловій системі максимальний розмірфайлу в 4Gb. Виходить подвійна ситуація, формально дозвіл на запис є, але повідомлення про неможливість виконання такого з'являється. Маючи потребу переносити файли великого розміру, відформатуйте накопичувач, використовуючи NTFS – систему, де таких обмежень немає. Для цього відкрийте «Мій комп'ютер», натисніть правою кнопкою мишки на знімному диску і виберіть «Форматувати». У вікні, у рядку «Файлова система» виберіть NTFS, натисніть «Почати».
Важливо!Перед вилученням флешки з роз'єму завжди краще користуватися безпечним вилученням. В силу деяких особливостей щодо флешок відформатованих у NTFS це повинно бути обов'язковим правилом.


Блокування може бути встановлене в реєстрі Windows.Поєднання клавіш Windows+R, викличе вікно «Виконати», введіть regedit і натисніть OK.
У вікні редактора потрібно перейти в секцію HKEY_LOCAL_MACHINE\SYSTEM\CurrentControlSet\Control\StorageDevicePolicies, де праворуч побачите параметр WriteProtect. Подвійним кліком за параметром викличте діалог зміни параметра, встановіть значення 0. Розділ StorageDevicePolicies може бути відсутнім і доведеться його створити. Для створення правою кнопкою мишки натисніть на попередній розділ Control, вибирайте «Створити > розділ», назва повинна бути StorageDevicePolicies. У порожній області правої частини вікна новоствореного розділу знову натисніть правою кнопкою мишки, виділіть у меню «Створити > Параметр DWORD», бітність виберіть 64 або 32, залежно від розрядності вашої системи. Назвіть параметр WriteProtect і наведіть значення 0, як описано вище. Обов'язково перезавантажтеся та перевіряйте результат.
Переконайтеся, що запис на знімні пристрої не заборонено груповою політикою.Аналогічно із запуском редактора реєстру виконайте gpedit.msc, що викличе «Редактор локальної групової політики». Пройдіть по гілках «Конфігурація комп'ютера - Адміністративні шаблони - Система - Доступ до знімних пристроїв». Праворуч перевірте параметр « Знімні диски: Заборонити запис» Він має бути вимкнений або не заданий. Якщо параметр увімкнено, двічі клацніть по ньому, виберіть «Вимкнути» та застосуйте вибір. Перед перевіркою не забудьте перезавантажитись.
Перевірте систему хорошим антивірусомзі свіжими основами.Є кілька шкідливих програм, які блокують можливість нормальної роботи з підключеними переносними пристроями зберігання інформації.
Значна кількість користувачів Windowsвіддають перевагу файлового менеджера Total Commander, що пропонує великі функції та зручність роботи. Важливо розуміти, що Total Commander по суті просто зручна надбудова над Windows, відповідно до нього застосовується все описане у статті. Проте є нюанси. Спробуйте скопіювати ваші файли у провіднику Wındows, якщо з копіюванням у провіднику проблем немає, відкрийте «Конфігурація > Налаштування: Операції з файлами» та виберіть «Автоматичний вибір способу копіювання». Автори деяких збірок цього менеджера виставляють налаштування, що викликають такі збої.
Забираємо захист від запису в командному рядку (cmd)
Як зняти захист із флешки, захищеної від запису, скориставшись командним рядком. Спосіб трохи складніший. Знайдіть у меню «Пуск» програму « Командна строка» та запустіть її з правами адміністратора. Далі послідовно вводьте наведені нижче команди, підтверджуючи введення кожної натисканням Enter.
Увага! Весь вміст флешки буде видалено безповоротно!
Програми для зняття захисту від запису
Виробники флешок дбають про вирішення різноманітних проблем, що виникають з їхньою продукцією, випускаючи фірмові утиліти для відновлення проблемних пристроїв. Не забудьте, що запускати будь-яку з таких утиліт необхідно з правами адміністратора. Ці корисні програми можна вільно завантажити на відповідних сайтах фірм-виробників. У Transcend вона називається, у Silicon Power -, у Adata -, у Kingston -. Їх використання досить просте і не викликає складнощів навіть у новачків.
Нижче наведені програми розраховані на просунутого користувача і перед початком використання слід ознайомитися з документацією. Незалежні розробники випускають власні універсальні програми, Не прив'язані до будь-якого вендора, але мають подібний функціонал.
Популярні представники:, AlcorMP.
Остання працює лише з накопичувачами на однойменному контролері, але у всіх завдання одне – допомогти відновити проблемний пристрій. Зіткнувшись з пошуком вирішення того, як зняти захист з флешки, як останній захід, слід спробувати перепрошити її. Повну інформаціюпро тип контролера, використовувану пам'ять і навіть дату виробництва розповість Flash Drive Information Extractor
Kingston Format Utility – утиліта для покращення продуктивності флеш-накопичувача та усунення всіх поширених неполадок його…
MiniTool Power Data Recovery - відновить флешки швидко та просто
MiniTool Power Data Recovery – спеціалізована програма для відновлення зовнішніх носіїв інформації, таких як флеш-карти, а також…
Флешка - неймовірно зручний спосіб зберігати інформацію.В даний час це найпростіший варіант переносити гігабайти інформації, часом дуже особистої або навіть конфіденційної.
Головними перевагами флеш-накопичувачів є:
Навіщо захищати флешку
Компактність – безперечний плюс! Проте за невеликих розмірах флешки шанси її втрату зростають. Чи можна поставити на флешку пароль? Звичайно! Для того щоб захистити свою конфіденційну інформацію на флешці і не дозволити людині, що знайшла її, прочитати і використовувати в особистих цілях, зрозуміло, потрібно встановити на неї пароль.
Огляд програм захисту
Програма Bitlocker
Починаючи з операційної системи Vista, компанія Microsoftнадала користувачам засіб захисту даних. Ця програма захисту має назву Bitlocker. Постачання цієї програми здійснюються тільки на Операційні системи, орієнтовані на корпоративних користувачів, такі як Windows Vista/7 редакцій Enterprise, Ultimate та Windows 8 всіх варіацій крім RT.

Фото: шифрування програмою Bitlocker
Bitlocker – це гідна, хоч і недосконала програма для шифрування даних на логічних дискахяка допоможе зробити пароль на usb флешку. Зашифрування інформації є повним, тобто шифрування піддаються всі дані на носії. Bitlocker є набагато більш гнучкою програмою, на відміну відстандартних програм
для встановлення паролів.
BitlockerToGo – у наявності тільки у користувачів Windows 7 і старше, розроблялася спеціально для знімних носіїв, також можна встановити на Vista/Windows XP.

Щоб встановити пароль на флешку, її необхідно підключити до комп'ютера та в контекстному меню (клацніть правою кнопкою миші на ярлику флешки у вікні "Мій комп'ютер") і виберіть пункт "Увімкнути Bitlocker". У вікні, виберете захист за допомогою смарт-картки або пароля.
Після того, як ви задали пароль, система виведе пропозицію: зберегти або роздрукувати спеціальний ключ відновлення, який виконує функцію відповіді на контрольне запитання. Тобто, коли ви вирішите змінити, змінити пароль, програма запросить цей ключ.
Щоб знову відкрити меню налаштування BitLocker, ви можете в будь-який час відкрити в контекстному меню флеш-накопичувача розділ «Параметри для керування BitLocker».
Програма Rohos Mini Drive
Ця маленька і абсолютно безкоштовна програма не вимагає прав адміністратора, але при цьому вона не встановлює пароль на всю флеш-карту.

Програма Rohos Mini Drive створює захищений паролем сектор загальним обсягом трохи більше 2 ГБ. Як і більшість аналогів для захисту, використовує шифрування методом алгоритму AES з 256-бітним ключем.
Фото: захист флешки Rohos Mini Drive Rohos Mini Drive також має можливість надавати доступ до не зашифрованих даних всієїлокальній системі
. Тобто до цих даних можна легко здійснити доступ з іншого комп'ютера системи.
Програма TrueCrypt

TrueCrypt — чудова безкоштовна програма для шифрування та зберігання даних. З її допомогою можна створити зашифрований контейнер на необмежену кількість Гб. Після створення такого контейнера ви можете скидати в нього всі потрібні вам дані, а шифрування відбудеться автоматично.
При створенні тома (зашифрованого контейнера) ви можете також вибрати файлову систему, за замовчуванням у програмі використовується FAT. Щоб працювати з контейнером, вам знадобиться сама програма TrueCrypt. Відкривши її, вказуєте розташування вашого засекреченого архіву, а потім, ввівши пароль, ви відкриваєте і сам архів. Все досить просто.
Цей контейнер з паролем можна копіювати з одного комп'ютера на інший, відкривати з флеш-карти, передавати його по електронній пошті. І навіть якщо він опиниться у чужих руках, то розшифрувати його, не знаючи пароля, практично неможливо.
Як поставити пароль на флешку 8 Гб, 16 Гб, 32 Гб
Немає особливої різниці, який обсяг має ваш накопичувач. У будь-якому випадку ви можете скористатися однією з наведених порад:
Робота з пристроєм пам'яті
Спеціально для тих, хто працює з таким пристроєм, як флешка, вперше. При роботі з флеш-накопичувачами, на перший погляд, прозорою, все одно, існують деякі нюанси.
Коли ви підключаєте до роз'єму пристрій, вилазить віконце автозапуску (застосовується до Windows).

Вибирайте те, що потрібно під час підключення флеш-накопичувача до комп'ютера:
І не забувайте про безпечне завершення роботи. На панелі повідомлень розміщується спеціальний значок під назвою «Безпечне видалення пристроїв та дисків». Натиснувши на нього, ви зможете витягти потрібний вам диск без шкоди для системи.
Відео: як зняти захист від запису з флешки
Якщо потрібно видалити пароль
Маленьку флешку легко вкрасти або позичити на якийсь час, захисту від чужих рук і очей вона зовсім не має, звичайно, якщо заздалегідь все не продумати і заблокувати знімний носій від сторонніх.
На флешку можна встановити пароль за допомогою спеціалізованих програмнаприклад, USB Safeguard.
Знамениті виробники флеш-носіїв випускають свої пристрої з вже «вшитими» криптографічними програмами. У будь-якому випадку, щоб прибрати пароль з флешки, краще запам'ятати його, а потім, надрукувавши його у відповідному полі програми, що використовується для захисту даних, видалити.
З USB Safeguard видалення пароля відбувається через кнопку DecryptAll при наявному прапорці Anddelete. Програми для іменитої марки Transcend мають пункт Deletepassword.

Фото: пароль на флешку програмою USB Safeguard
Абсолютно всі подібні програми мають аналогічний інтерфейс, розібратися з яким не важко навіть дитині.
Але відповімо на популярне запитання:"Свій пароль забув, як прибрати і поставити новий?" Якщо пароль втрачено, прочитати чи відформатувати флеш-накопичувач для подальшого використання немає можливості. (Що чудово, тому що в іншому випадку в паролі не було б сенсу).
Зрозуміло, можна вдатися до послуг людей, які справді вміють поводитися з подібними незручними ситуаціями з паролем. Або можна зламати безкоштовно за допомогою спеціальних програмАле це робиться на ваш страх і ризик, комп'ютер може підхопити небажані віруси.
На жаль або на щастя, для флеш-накопичувачів із вшитою програмним захистому 95% випадків є неможливим отримати доступ до даних.
Зрозуміло, єдиний робочий спосіб не потрапити в подібну ситуацію в майбутньому, постаратися вигадати пароль надійніший, який ви в жодному разі не зможете забути.
При підключенні вимагає пароль
Це означає, що на флеш-накопичувач встановлено пароль. Якщо його встановлювали не ви, то шанси дізнатися, що зберігатися на флешці, дуже малі. Якщо його встановили ви, то згадайте чи знайдіть запис із паролем, щоб розблокувати.

Фото: Встановлення та зняття пароля з флешки
Форматування
Навіщо форматувати флешку:

Як форматувати флешку. Види форматування.
Існує два типи форматування:

Відбудеться перевірка на помилки і за вашим бажанням можна їх виправити. Якщо ви маєте зайвий час близько 1-2 хвилини, вибирайте краще повне форматування, якщо ні - швидке.
Найлегший варіант відформатувати флешку – це натиснути на ярлик знімного диска правою кнопкою мишки і вибрати пункт «Форматувати…».
Виконавши це, ви побачите вікно «Форматування Знімний диск(G:)».

Пароль без програм
Найпростіший прийом - це, звичайно ж, встановлення паролів на потрібні файли. Для цього вам знадобляться лише архіватори, такі як Adobe Acrobat, WinRAR або 7Zip.

Вони є найпопулярнішими архіваторами, за допомогою яких легко можна захистити і зберегти файли. За наявності бажання та відповідних знань їх, звісно, можна зламати, але для середньостатистичних користувачів це практично неможливо.
Якщо ви захотіли видалити пароль з флеш-карти, то відкрийте завантажений раніше файл usbsafeguard.exe і в вікні введіть пароль Процедуру блокування потрібно повторювати щоразу, як тільки ви бажаєте заблокувати диск, тому постарайтеся запам'ятати, в якому статусі знаходиться накопичувач, розблокованому або заблокований.
Відео: USB Safeguard 4.0 - встановлення пароля
Зрозуміло, у цій особливості програми USB Safeguard має свій плюс. Тепер ви зможете при кожному заході змінювати пароль.
Також у налаштуваннях ви можете вказати після закінчення якого часу носій буде заблокований. Тобто через вказану кількість хвилин бездіяльності на флешку буде знову встановлено пароль.
Ставити пароль на флешку часом дуже корисно. Це позбавить вас неприємних розчарувань у вигляді втрати важливих документів. Ви можете скористатися як стандартними архіваторами для файлів, так і програмами захисту, наприклад, USB Safeguard.
Завдяки цій статті ви також навчилися форматування, нюансів у роботі з флеш-носіями, знаєте, що робити при втраті пароля. Успіхів вам у цій простій справі!