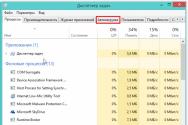Як встановити Windows безпосередньо з жорсткого диска різними способами?
Багато користувачів, які стикалися з установкою операційних систем сімейства Windows, знають, що для виконання цієї операції зазвичай використовуються зовнішні носії на зразок USB-накопичувачів або оптичних дисків. Якщо спробувати запустити інсталяційний файл з жорсткого дискаКористувач може не отримати бажаного результату. З цієї причини для операційної системи Windows 7 встановлення з жорсткого диска має виконуватися із застосуванням інших методик. Можна навести п'ять основних варіантів для рядового користувача. Про них зараз і йтиметься.
Встановлення Windows 7 з жорсткого диска: варіанти
Давайте розглянемо деякі напрямки у здійсненні установки сьомої версії операційної системи Windows. До основних варіантів установки можна віднести такі:
- встановлення поверх старої Windows 7;
- установка як друга операційна система;
- встановлення за допомогою командного рядка;
- застосування спеціальних утиліт;
- встановлення системи на зовнішній жорсткий диск.
У кожного з перерахованих вище методів є свої переваги та недоліки. Однак загальним правиломвсім описаних методів є наявність образу настановного дистрибутива системи, з яким доведеться працювати згодом. Якщо на комп'ютері присутні вже створені розділи жорсткогодиска, то можна не чіпати їх при інсталяції Windows 7. В іншому випадку потрібно буде створити їх. Однак про це йтиметься трохи пізніше.
Встановлення Windows 7 з жорсткого диска: попередня інформація
Давайте подивимося на деякі початкові умови, які потрібно обов'язково дотриматися при інсталяції системи. Системні вимоги Windows 7 такі, що для встановлення 32-розрядної версії вам знадобиться не менше 16 Гб вільного місцяна диску. Для встановлення 64-розрядної версії потрібно близько 20 Гб. Це за умови, що вже є встановлена система, каталог якої після інсталяції буде перейменований у Windows old. Його в жодному разі не можна видаляти вручну. Просто потім неможливо буде виконати відкат.
Установка поверх старої операційної системи
Використовуючи цю методику, слід відразу зрозуміти, що при встановленні Windows 7 не вдасться форматувати жорсткий диск, навіть якщо йдеться про системний розділ. Але давайте спиратимемося на той факт, що дистрибутив знаходиться на диску C, коли розбиття виконане. Пізніше буде сказано, як розбити диск на розділи. Як уже повинно бути ясно, спочатку завантажений розділ необхідно помістити в незалежний розділ. Як правило, це диск D. Звичайно, можна розпочати встановлення з нього, але потім можуть вилізти помилки. Тепер потрібно просто вибрати з каталогу Archive інсталяційний файл Setup.exe Потім слід установка Windows 7, яка нічим не відрізняється від стандартної процедури. Для Windows 7 в цьому випадку установка з жорсткого диска є скоріше засобом оновлення системних файлів, оскільки нова конфігурація може успадкувати помилки старої. Це не надто зручно.
Установка Windows 7 як друга операційна система: що може знадобитися
Можна вибрати інший варіант розвитку подій. Для встановлення системи передбачений спосіб її встановлення не поверх існуючої операційної системи, а як додаткова ОС, яку можна буде потім завантажити при виборі з меню Boot. У цьому випадку головне створити у вихідному томі розділ завантаження. Для виконання таких операцій достатньо мати лише один додаток, здатний працювати з образами та створювати віртуальні дисководи, а також утиліту, що створює на вибраному розділі завантажувальний сектор MBR. Для прикладу будемо використовувати DaemonTools та EasyBCD.
Інсталяція Windows 7: як створити розділ?
Буває неможливо просто так завантажити настановний дистрибутив, навіть якщо він знаходиться на системному диску. Це пов'язано з тим, що сама система його не розпізнає, а якщо навіть і розпізнає, то встановить заборону на завантаження. Тут слід звернутися до розділу керування диском. Потрапити до нього можна через панель адміністрування комп'ютера. Операційна система Windows 7, як і всі наступні версії, має цей інструмент. Спочатку потрібно подивитися на віртуальний розділ D. На даному етапі потрібно викликати меню і вибрати стиснення тома. Потрібно вказати розмір, що трохи перевищує обсяг дистрибутива. Після цього за допомогою правого кліку миші викликаємо меню та використовуємо команду створення простого тому. Система без цього не визначить, що цей розділ є працездатним. Тепер має бути зрозуміло, як розбити жорсткий диск під час встановлення операційної системи Windows 7. Можна приступати до найважливішої частини.
Встановлення Windows 7
Розберемося безпосередньо з установкою Windows 7. Системи жорсткогодиски влаштовані в такий спосіб, що вони бачать дистрибутив. Необхідно запустити програму Daemon Toolsта змонтувати образ за допомогою відповідної команди, вказавши шлях до збереженого файлу. Потрібно копіювати його до новоствореного розділу. Потім запускаємо програму Easy BCD і натискаємо на кнопку додавання запису. Після цього знизу вказуємо вкладку Win PE. У полі імені вводимо "Новий том". У рядку шляху слід визначити місцезнаходження файлу boot.wim. Коли запис буде додано, залишиться лише перезавантажити ноутбук або комп'ютер. При цьому розпочнеться стандартне встановлення Windows 7.
Встановлення Windows 7 за допомогою командного рядка
Даний варіант може не застосовуватися в тому випадку, коли початкова система має помилки або пошкодження. Однак у разі відновлення він підходить. При старті Windows потрібно натиснути клавішу F8 і вибрати з меню рядок усунення несправностей. Вона буде першою у списку. У додаткових параметрах необхідно вказати те саме. Після цього використовуємо те, що потрібно у вікні вибору мови. Переходимо до відновлення системи. У цьому випадку потрібно вибрати командний рядок. У рядку необхідно прописати дві команди: X: windows system32 E; E>setup.exe. Не бійтеся помилитися. У Windows та DOS букви дисків не збігаються. Система може видати помилку, після чого необхідно буде виправити відповідний символ, але це не потрібно. Потім стартує процес, який практично нічим не відрізняється від стандартного. У цьому випадку не потрібно навіть виконувати перезавантаження системи.
Установка Windows 7 поверх будь-якої системи за допомогою утиліти BOOTICE
Припустимо тепер, що нам потрібний інший тип установки Windows 7. Відформатований жорсткий диск є. Проблема полягає в тому, що потрібно створити завантажувальний пристрій у вигляді розділу HDD. Утиліта BOOTICE призначена спеціального для того, щоб емулювати продовження встановлення операційної системи Windows 7, при цьому створюючи та перезаписуючи завантажувальний сектор. Для цього розпакований дистрибутив має папку bootmgr. Насамперед, потрібно змінити завантажувальний запис MBR на GRUB4DOS. Однак тут слід враховувати одну особливість. Проблема у тому, що утиліта вимагає створити ім'я завантажувача довжиною трохи більше п'яти символів. Потрібно перейменувати файл bootmgr на GRLDR, а потім запустити саму утиліту. У меню тут відразу буде видно новий запис. Тому необхідно поставити галочку, а потім натиснути на кнопку зміни установки. У конфігурації потрібно вибрати збереження диска. Тепер залишилося лише перезавантажити пристрій. Після цього буде активовано інсталяцію Windows 7. Негайно піде інсталяція з жорсткого диска. Проблем цьому етапі, зазвичай, немає.
Встановлення операційної системи Windows 7 на зовнішній жорсткий диск
Незважаючи на всі особливості інсталяції Windows 7 на жорсткий диск, деякі користувачі намагаються встановити систему на знімні носії, такі як USB-HDD. Варто сказати, що таке рішення є докорінно невірним. Виникає цілком закономірне питання: навіщо створювати собі зайві проблеми? Завантаження з будь-якого USB-пристрою здійснюється набагато повільніше, ніж жорсткого диска. Зовнішній накопичувач сам по собі більш схильний до фізичних впливів. Він не застрахований від появи помилок та збоїв. «Особливо обдарованим» користувачам доведеться використовувати віртуальну машину. Багато з них поняття не мають, що вона є. Для інших можна сказати, що за допомогою вбудованого модуля Hyper-V або WMWare вона може здійснена дуже просто. Однак тут справа не обмежиться автоматичними налаштуваннями. Потрібно встановити параметри, що відповідають системній конфігурації. Цілком не мають рації ті, хто стверджує, що можна створити віртуальну машину із встановленою в ній операційною системою всього за кілька хвилин і пару кліків миші. Все це неправда.
Можливі збої та помилки
Тепер давайте поговоримо про найсумніше. Припустимо, що під час інсталяції Windows 7 не видно жорсткого диска. Принципово не розглядатимемо питання виходу обладнання з ладу. Зовнішній жорсткийдиск необхідно включити до BIOS, як і пріоритет завантаження з основного пристрою. При виникненні проблем з файловою системою, можна використовувати команду sfc/scannow або chkntfsx/c. Якщо жорсткий диск, що називається, «посипався», то тут ви вже нічого не зможете зробити. Доведеться міняти його. Хоча багато фахівців рекомендують спробувати програму HDD Regenerator. Деякі стверджують, що дана утиліта перемагнічує поверхню диска, проте в такий метод важко повірити. З іншого боку без утиліт типу ImageX при встановленні системи на зовнішній накопичувачне обійтись. Модуль PW Boot взагалі не розпізнає кирилиць, він працює за принципом командного рядка. Чи варто цим займатись? І це ще далеко не все… Коли починається вибір кількох одночасних установок, доводиться вибирати між звичайним пристроєм, що знімається, і стандартним форматом контейнера VHD. Вважається, що VHD-формат зчитується набагато швидше, проте проблема включення такого типу носіїв полягає у використанні налаштувань BIOS. При переході з BIOS на UEFI проблем може бути набагато більше. Однак для Windows 7 установка може здійснюватися будь-яким із перерахованих вище методів. Однак відформатувати розділи здебільшого не вдасться. Таким чином, можна зробити цілком закономірний висновок про те, що це найпростіше рішення є ідеальним. Навряд чи рядовий користувач використовуватиме специфічні методи зі створенням завантажувальних секторів. Це й так ясно. Методика оновлення системи виглядає значно простіше, але й у неї є недоліки. Загалом краще все-таки виконати «чисту» установку, скопіювавши заздалегідь всю потрібну інформацію на знімний носій.
Бувають такі моменти, коли оптичний дискз операційною системою ми давно використовуємо як підставку для гарячого чаю. Вінчестер упав смертю хоробрих. На покупку флешки чи зовнішнього жорсткого диска ще не заробили. І взагалі від нас пішла дружина і настав кінець світу. Ситуації не приємні та напевно знайомі кожному. Якщо з відходом дружини якось можна змиритися , то з необхідністю переустановки операційної системи саме зараз і негайно, на жаль, неможливо.
Як же нам вчинити? Розглянемо спосіб встановлення чистої операційної системи з основного жорсткого диска HDDбез використання вище описаних гаджетів.
Беремо жменю борошна. Розмішуємо з яйцями та молоком. Потім столову ложку цукру і дрібку солі ... Вибачте друзі , одне око косить на кухню і тому такі галюцинації.
Звичайно ж качаємо програму з офіційного сайту розробників (можна скористатися WinRaR). І безкоштовну утиліту. Де знайти ISO - образ Windows , сподіваюся вчити Вас не треба.
Для початку нам потрібно створити розділ на диску, куди ми скопіюємо настановні файли Windows 7, 8, 8.1. На жаль з свинею (WindowsXP) цей спосіб не працює.
Тож приступаємо. Для цього за ярликом Мій комп'ютертиснемо правою клавішею миші → Управління → Управління Дисками.
Бачимо всю інформацію про жорсткий диск, підключений до комп'ютера. Бажано, щоб диск уже був розбитий на дві частини. Приступаємо до поділу Диск (D:).Наводимо на нього курсором миші та клацаємо правою кнопкою миші. Вибираємо → Стиснути том.
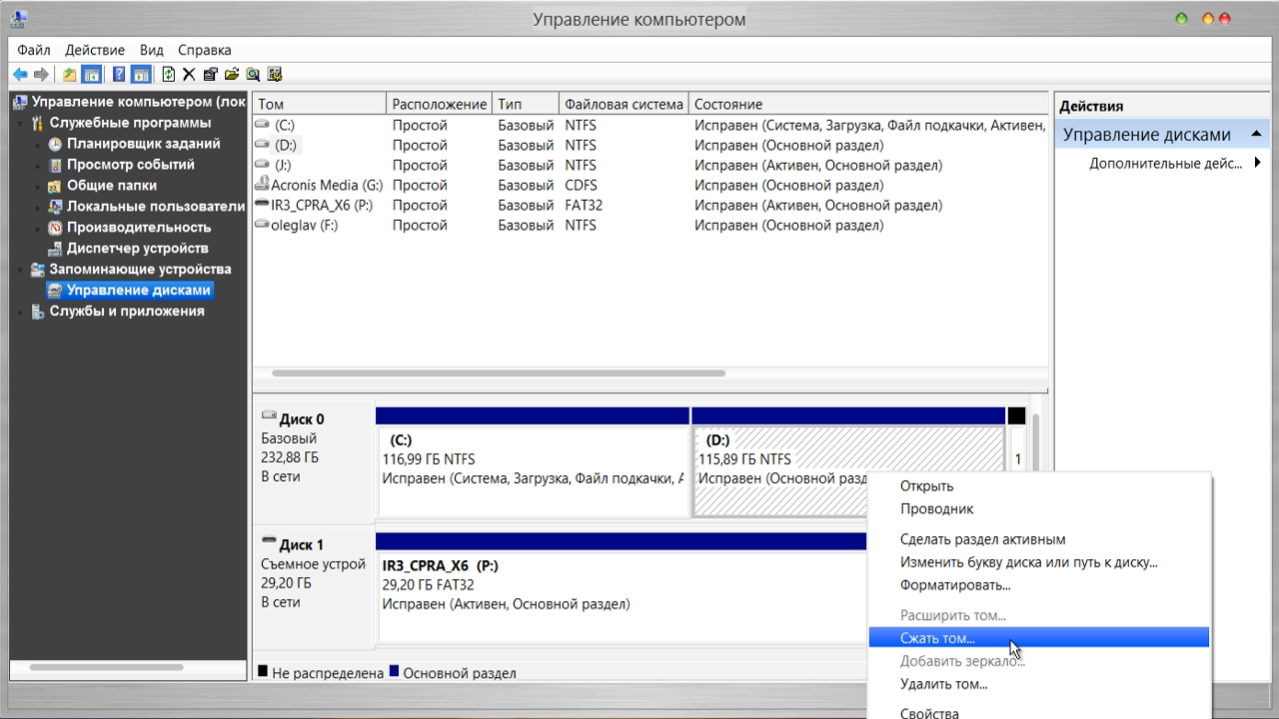
Відбувається запит місця для стиснення, який розмір можна стиснути.
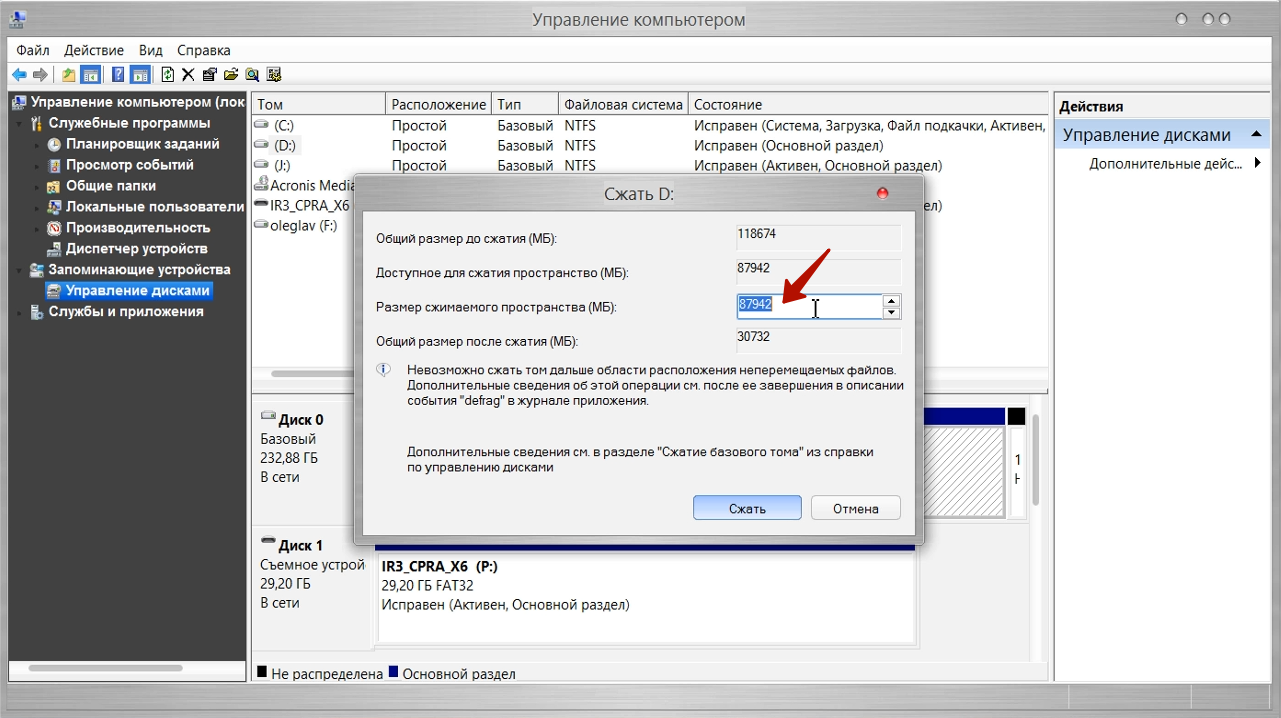
на Наразінам важливий розмір простору, що стискається (Мб:) Його потрібно задати не багато більше Вашого ISO – образу. Після того, як був виставлений потрібний розмірнатискаємо кнопку Стиснути. Недовгий процес і з'являється не розподілений простір, його ми і перетворюємо на простий том. Наводимо мишу на розподілений простір. Далі клацаємо правою кнопкоюмишки і в меню вибираємо Створити простий том.
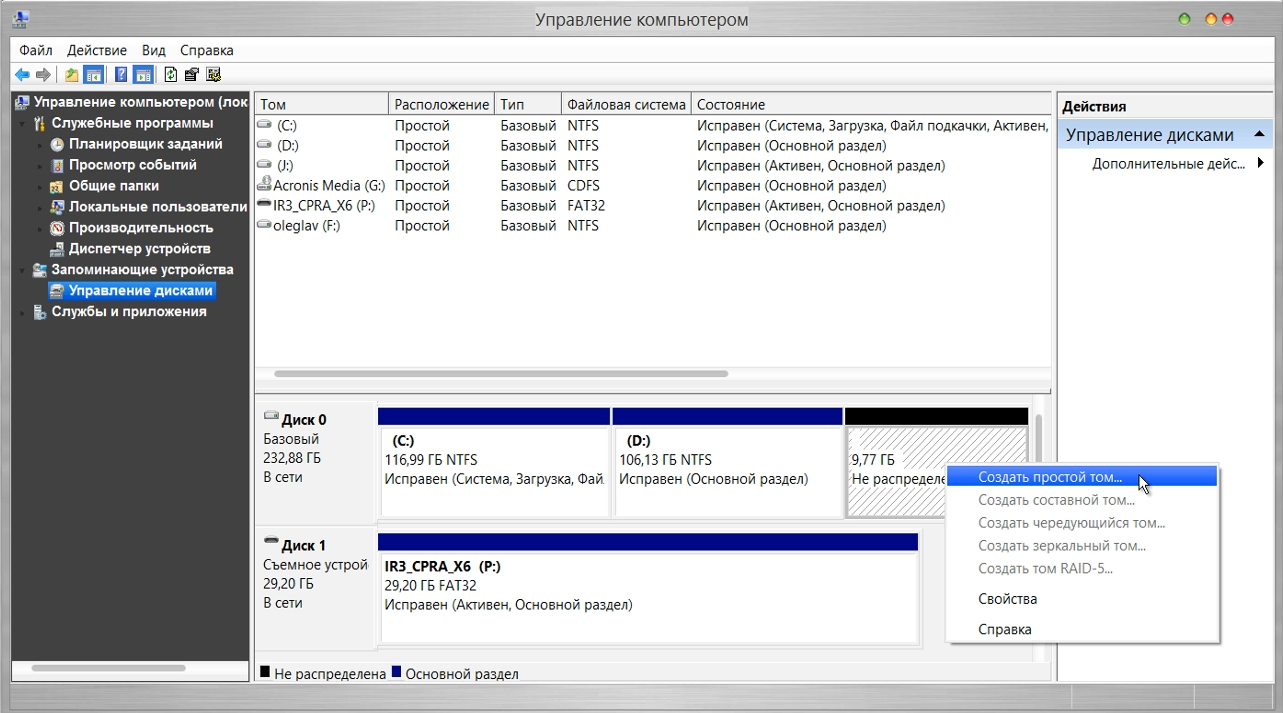
Запуститься майстер створення простого тому. У всіх вікнах натискаємо Даліі в останньому вікні натискаємо Готово. Наш новий том успішно створено.
Змахнувши піт з обличчя, відкриваємо програму DAEMON Tools Lite . Натискаємо на кнопку Додати образ.
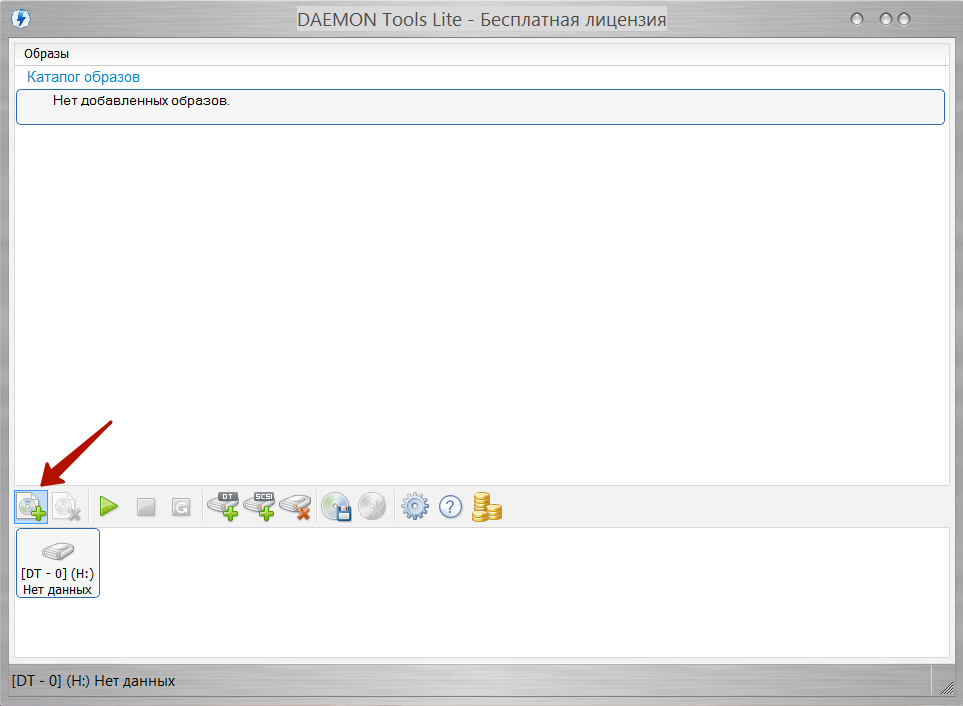
Згадуємо де у нас на комп'ютері «захований» ISO – образ операційної системи. Успішно додаємо образ у програму. У каталозі образів курсором виділяємо його і тиснемо на кнопку Монтувати.
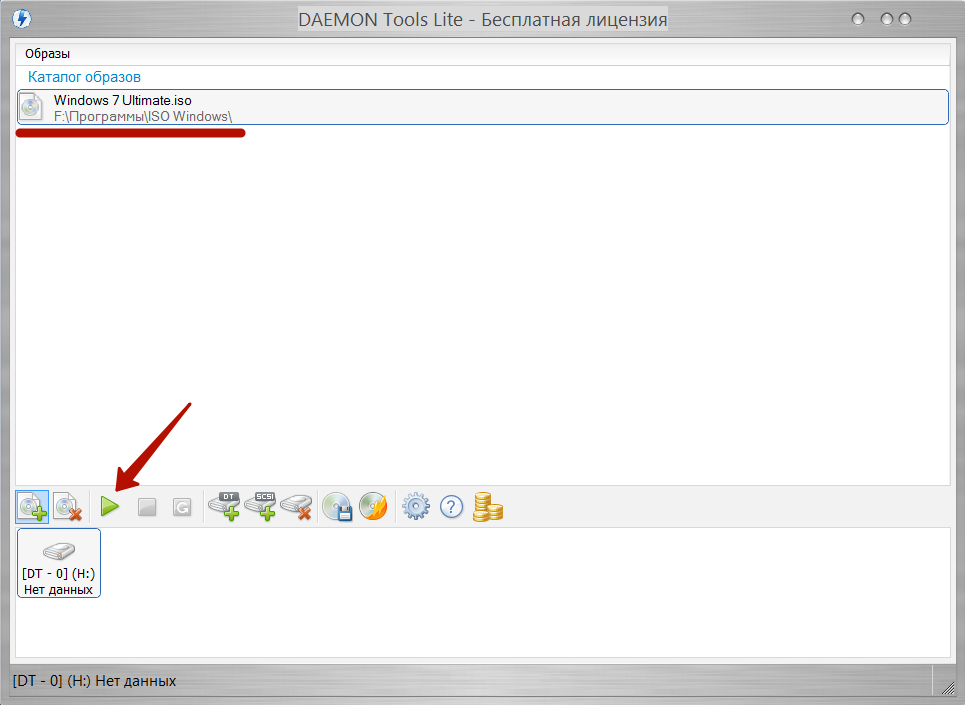
Закриваємо програму DAEMON Tools Lite. Настановний образ операційної системи успішно змонтований у віртуальний привід (дивимося у провіднику). Копіюємо весь вміст на наш новий диск. У нашому випадку це Новий том (E:).
Запускаємо EasyBCDдля додавання завантажувального запису та запуску установки системи.
- Тиснемо кнопку Додати запис
- Вибираємо внизу вкладку WinPE
- В полі Ім'я:пишемо те ж саме і на новому, щойно створеному розділі, у нашому випадку: Новий том
- В полі Шляхвибираємо файл boot.wimз папки sourcesнашого створеного диска
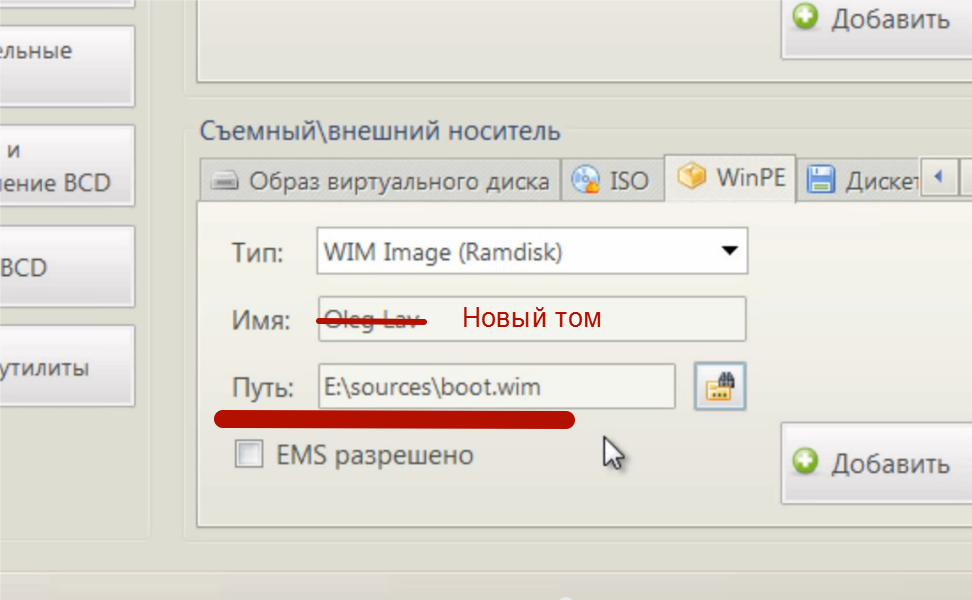
- Натискаємо кнопку Додати
Якщо не зрозуміло, що написав, уважно дивіться відеоролик (там всі дії описані чітко)
Натиснувши кнопку Поточні установкиможна перевірити, чи з'явився новий запис. EasyBCDможна закрити та перезавантажити комп'ютер. З'явиться меню вибору ОС, у якій вибираємо наш інсталяційний диск Новий том. І почнеться стандартне встановлення системи. Детальна установка системи та всього вище описаного дивіться у ролику. Даааааа! Ось це «запара» подумає багато хто. І полегшено зітхнуть, коли до них повернеться дружина 🙂.Тепер є чим зайнятися, а не читати ці химерні поради щодо перевстановлення операційної системи.
Цей спосібне працює на комп'ютерах з Біос UEFI. Для більш крутих комп'ютерівможна застосувати.
Допоможіть жертві капіталістичного катаклізму. Діліться постом у соц. мережах:
Детально розглянемо встановлення (переустановку) операційної системи (далі ОС) Windows 7 з дистрибутива, який знаходиться на жорсткому диску комп'ютера. Цей спосіб має деякі переваги, - установка проводиться швидше, так як швидкість читання з жорсткого диска вище і до того ж виключаються помилки читання компакт-диска оптичному приводі. Дистрибутив ОС Windows 7 необхідно розпакувати будь-яким зручним вам архіватором на непідлягає в процесі установки видалення розділ () диска, - зазвичай розділ на D.
Зупинимося на трьох варіантах встановлення:
Кожен з варіантів має свої переваги та недоліки, про які буде викладено нижче. Загальними недоліками є, - неможливість застосування на комп'ютерах з UEFI (заміна застарілому BIOS), які підтримують GPT (нові способи розмітки диска, що замінюють MBR) і неможливість повторного запуску установки у разі допущених вами помилок, або виявлення несправності обладнання в процесі установки (у такому разі , доведеться вдатися до установки з компакт-диска, або флешки).
Подальші описи відноситься до встановлення однієї ОС, на комп'ютер з одним жорстким дискомоскільки при встановленні другої ОС є особливості, розгляд яких обсяг цієї сторінки сайту не входить.
І так по порядку:
Інсталяція Windows 7 з жорсткого диска з-під старої Windows 7.
- Неможливість зміни розділів у процесі встановлення (форматувати розділ Cне зможете, - установка виходить не зовсім чиста);
- Неможливість запуску установки при деяких пошкодженнях поточної ОС Windows 7 та неможливість запуску установки деяких неоригінальних версій Windows(на збірках вискакуватиме повідомлення «Error code: 0x8030002F»);
Для того, щоб вистачило у розділі Змісця для нової ОС має залишатися вільного місця більш ніж 16 ГБ (для 32-розрядної системи) або 20 ГБ (для 64-розрядної системи).
І так - розпаковуємо будь-яким зручним вам архіватором (наприклад, WinRAR) в розділ (ми звикли говорити диск) D"*.iso" образ дистрибутива.
Малюнок 1.
До складу дистрибутива входять обведені на малюнку рамкою 5 папок та 3 файли. Тут папка «Archive» умовно позначає наявні у розділі папки та файли користувача - вони нам не завадять. Головне щоб вистачило на розділі місця (об'єм розпакованого дистрибутива приблизно 2,32 ГБ).
Для початку встановлення запускаємо файл setup(Додаток 110 КБ).
Починається інсталяція Windows 7, послідовність якої майже не відрізняється від інсталяції з компакт-диска.
Але тут я хотів би зупинитися на особливостях вибору розділу для установки Windows.
![]()
Малюнок 2.
Тут ви бачите три основні розділи жорсткого диска, створених при раніше встановленій ОС Windows 7.
- Розділ 1 – 100,0 МБ. Прихований, - у провіднику Windowsвін не видно. Головним призначенням цього розділу є зберігання та захист файлів обладнання та завантажувальної папки, що вказує комп'ютер місце запуску Windows. Атрибути цього розділу: Система, Активна, Основний розділ. Цього розділу може й не бути! Windows 7 при розмітці вільного дискового просторуавтоматично визначає необхідність створення цього розділу в залежності від присутності в системі активного розділу та кількості вже існуючих розділів (виходячи з обмеження - основних розділів не може бути більше чотирьох). Розмір цього радіатора може бути 100÷350 МБ залежно від Редакції Windows 7 .
- Розділ 2 – 99,9 ГБ. У провіднику Windows ви його бачите як диск C. На ньому розташовані файли операційної системи та частина файлів користувачів.
- Розділ 3 – 1763,0 ГБ. У провіднику Windows ви його бачите як диск D. На ньому розміщені файли користувачів. У цьому випадку ми на ньому розташували дистрибутив установки Windows 7.
У варіанті установки з цими розділами ми нічого зробити не можемо (у тому числі і форматувати Розділ 2), - вибираємо Розділ 2 і натискаємо кнопку Далі.
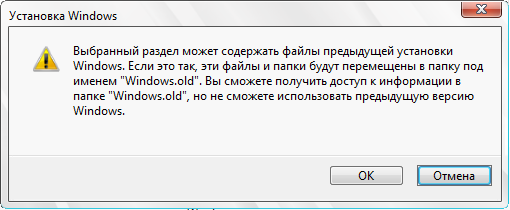
Малюнок 3.
З'являється попередження "Налаштування Windows", в якому повідомляється, що "Вибраний розділ може містити файли попередньої установки Windows". Якщо це так, ці файли та папки будуть переміщені до папки під назвою “Windows.old”. Ви зможете отримати доступ до інформації в папці Windows.old, але не зможете використовувати попередня версія Windows». Погоджуємося, - натискаємо кнопку OK.
Продовжується інсталяція ОС Windows 7, в результаті якої у Розділі 2 з'являться нові файли та папки нової ОС Windows 7, у Розділі 1 (якщо він є) файли та папки перепишуться.
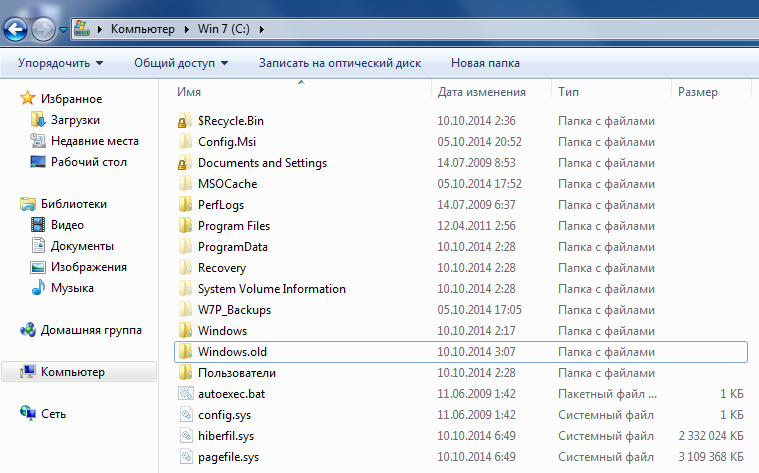
Малюнок 4.
Після встановлення ОС Windows 7 відкривши у провіднику Windows локальний диск Cви побачите розміщені на ньому файли та папки (в даному випадку включені опції «показувати приховані файлита папки), - у тому числі і вищезгадану папку Windows.oldіз файлами попередньої ОС. Ви можете увійти в неї і потрібні файли скопіювавши зберегти в іншому місці. Надалі, через непотрібність, ви можете папку Windows.oldвидалити, запустивши програму очищення диска.
Запуск інсталяції Windows 7 з жорсткого диска з командного рядка на початку завантаження старого Windows 7.
До недоліків цього варіанта установки відноситься:
- Неможливість запуску установки при деяких пошкодженнях поточної ОС Windows 7 та неможливість запуску установки деяких неоригінальних версій Windows (складання);
- ОС повинні бути однієї розрядності - 32-розрядної або 64-розрядної.
Цей варіант установки дозволяє зробити "чисту" установку з видаленням розділів, що містять стару ОС і створенням їх заново.
І так, - виходимо з того, що ви розпакували дистрибутив у корінь розділу наступним за розділом з ОС (можна і наступних, - впливає лише на вибір літери в команді). Для початку встановлення вам потрібно запустити файл дистрибутива setup.
exe, що знаходиться в корені розділу (не плутайте з setup.exe, що знаходиться в папці sources).
Під час запуску (перезавантаження) комп'ютера тримаємо клавішу F8.

Малюнок 5.
При появі меню «Додаткові варіанти завантаження» вибираємо «Усунення несправностей комп'ютера» (пропонується за замовчуванням) та натискаємо клавішу Enter.
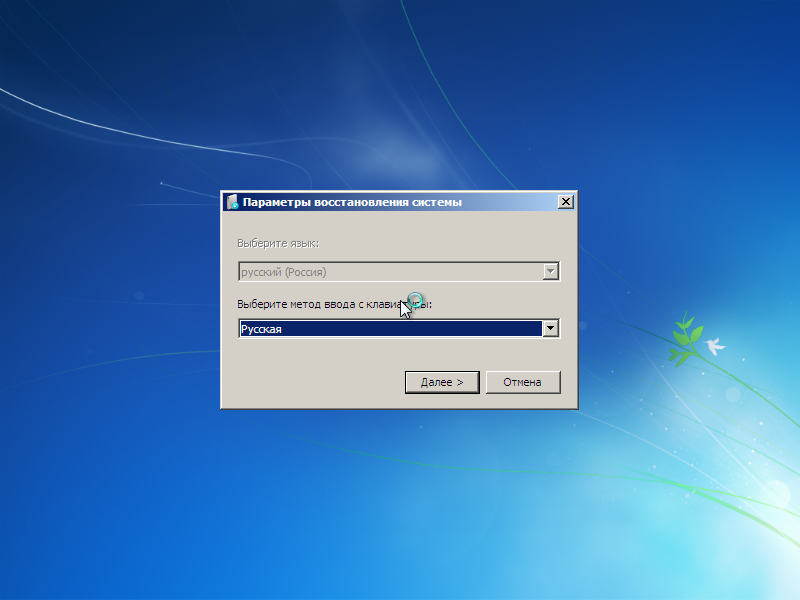
Малюнок 6.
У «Параметрах відновлення системи» вибираємо метод введення з клавіатури та натискаємо кнопку Далі.
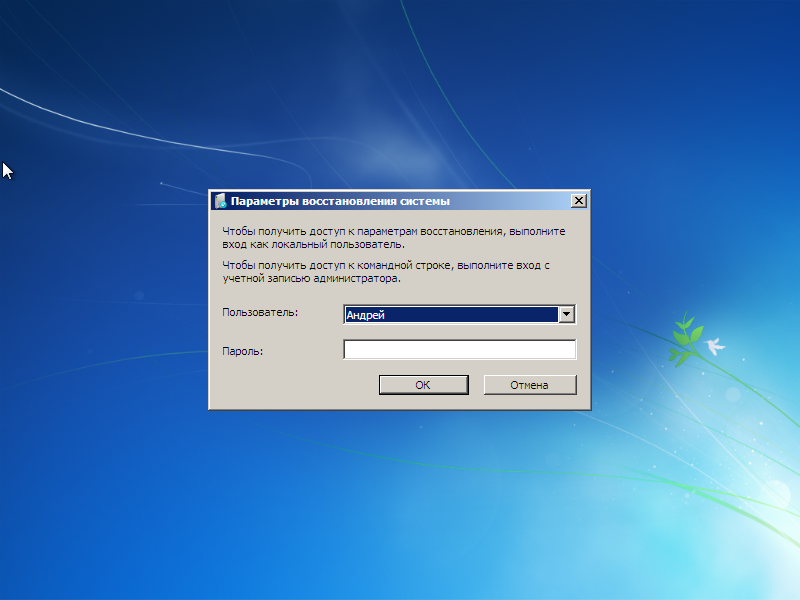
Малюнок 7.
Вибираємо користувача, якщо у вас встановлений пароль, - вводимо його. Якщо не встановлено, то залишаємо поле порожнім та натискаємо кнопку OK.
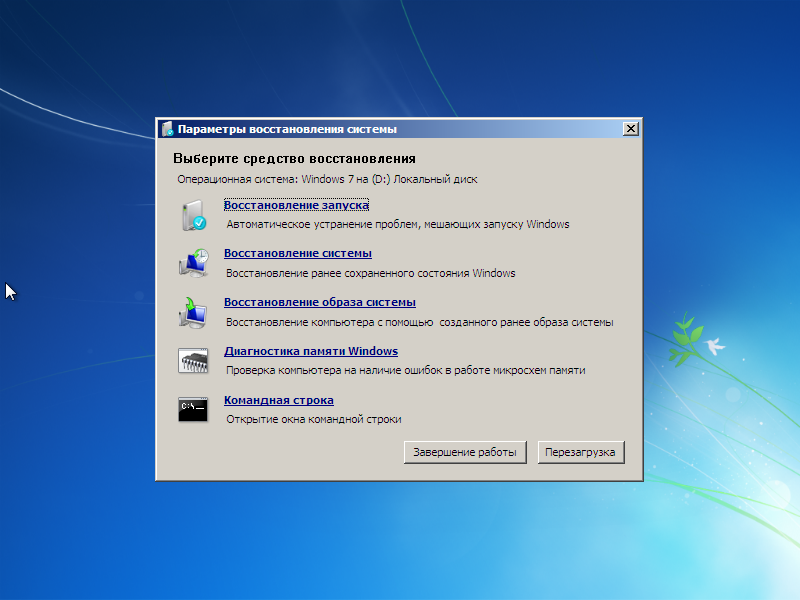
Малюнок 8.
Вибираємо засіб відновлення, - натискаємо на опцію: Командна строка .
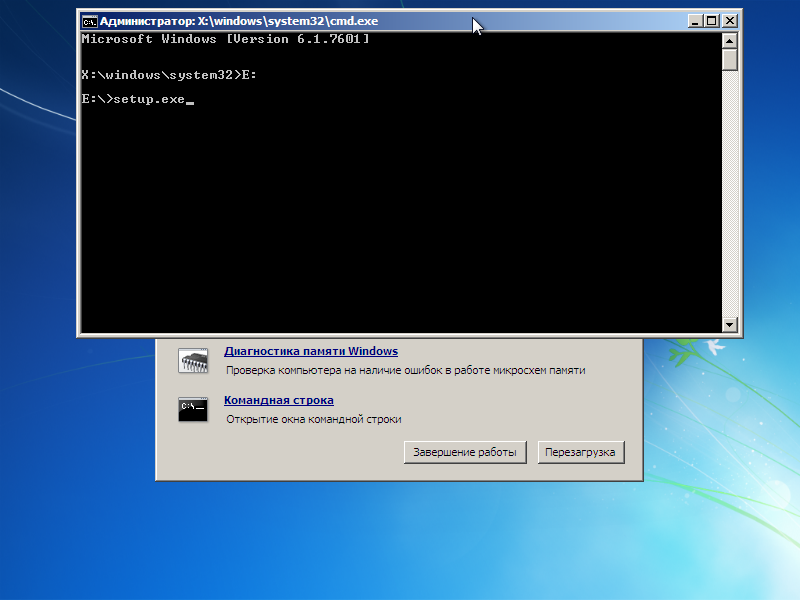
Малюнок 9.
Тут вам потрібно виконати дві команди:
- Перейти до розділу, на якому знаходиться дистрибутив;
- Запустити у цьому розділі файл setup. exe.
Дописуємо в першій команді: "X:\windows\system32> E:»
та натискаємо клавішу Enter. Тут вам потрібно врахувати, що в MS DOS букви розділів не збігаються з тими, які ви бачите у провіднику Windows (прихований системний розділ у провіднику Windows не видно, - у MS DOS він видно під буквою C).
У другій команді дописуємо: «E:> setup.
exe» та натискаємо клавішу Enter.
Не бійтеся помилитись, - у разі помилки команда просто не виконається з повідомленням про помилку.
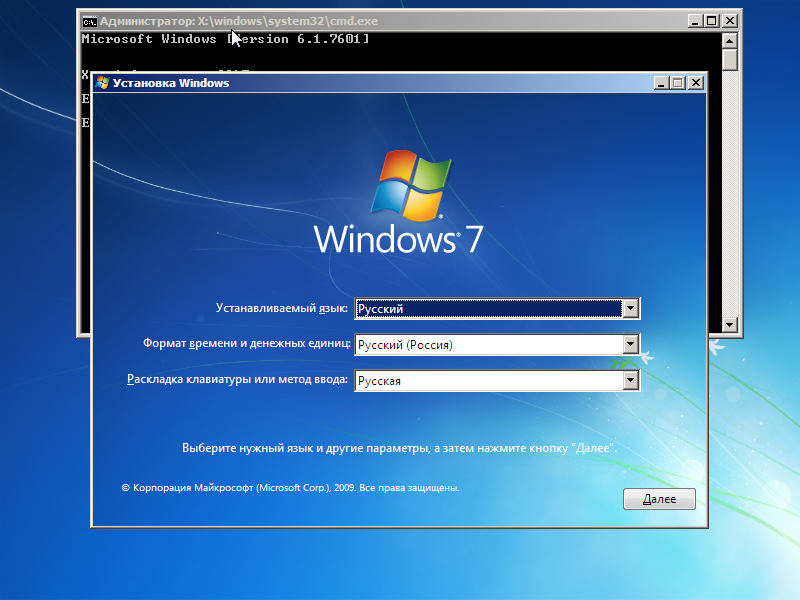
![]()
Малюнок 11.
Натискаємо кнопку Встановити.

Встановлення Windows 7 з жорсткого диска з-під будь-якої ОС, здатної встановити на жорсткий диск новий MBR (головний завантажувальний запис) використовуючи утиліту BOOTICE.
На комп'ютері повинна бути запущена будь-яка ОС Windows, що дозволяє помістити в корінь будь-якого розділу (логічного диска), що не підлягає видаленню, розпакований дистрибутив і що дозволяє запустити утиліту BOOTICE . Утиліта BOOTICE необхідна для встановлення на жорсткий дискнового MBR (головного завантажувального запису).
Принцип простий, - під час перезавантаження встановлений вами новий головний завантажувальний запис запускає не встановлений на жорсткому диску ОС, а диспетчер завантаження bootmgr, що є в розпакованому дистрибутиві, який і продовжує установку Windows 7, що протікає далі, як і при установці з компакт-диска. У процесі встановлення встановлена вами MBR автоматично замінюється на штатну MBR Windows 7.
І так розглядаємо докладно.
Щоб уникнути помилок та запобігання обмеженню можливостей установки, відключаємо всі зайві диски, - Залишаємо тільки один жорсткий диск.
Виходимо з того, що "*.iso" образ дистрибутива знаходиться на жорсткому диску розділу D. Розпаковуємо його будь-яким вам зручним архіватором (наприклад, WinRAR) в корінь розділу (ми звикли говорити диска). Після розпакування нам будуть потрібні лише три папки boot, efi, sourcesта диспетчер завантаження bootmgr, - Інше у нашій «чистій» установці не бере участі («*.iso» образ дистрибутива так само не бере участі). Наявні в розділі Dваші файли не завадять (головне, щоб вистачило місця), Нова MBR при перезавантаженні запустить диспетчер завантаження bootmgr(Ми його нижче і перейменуємо). Там же або в доступному місці ви повинні розмістити файл утиліти BOOTICE (розмір близько 150 КБ) - завантажити його ви можете, наприклад, за цим посиланням.
Після цього у вас файли на диску Dбуде виглядати так (не використовуються папки та файли дистрибутива не показані):
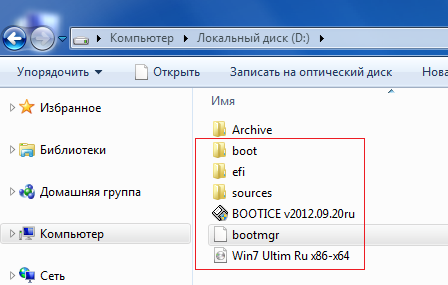
Малюнок 13.
Для запуску Windows 7 використовується MBR типу WindowsNT 6
xMBR.
Для початку процесу встановлення Windows 7 нам необхідно щоб по перезавантаженню комп'ютера запустився диспетчер завантаження bootmgr. Зробити це можна змінивши головний завантажувальний запис жорсткого диска MBR, - на тип GRUB4DOS. Зробимо ми це за допомогою утиліти BOOTICE.
Але тут є одна особливість, - GRUB4DOS вимагає назву файлу диспетчера завантаження не довше 5-ти букв! Тому назва файлу диспетчера завантаження bootmgrдоведеться вкоротити.
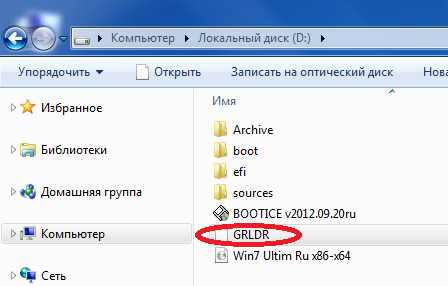
Малюнок 14.
Сама назва тут не відіграє ролі, - головне, щоб вона була не довшою за 5-ти букв і збігалася із зазначеним у «Конфігурації GRUB4DOS». Так що перейменуємо його в GRLDR, - у те, що пізніше за промовчанням запропонує утиліта BOOTICE (Малюнок 17). При наступному завантаженні комп'ютера новий завантажувальний запис знайде і на будь-якому розділі (і навіть логічному диску) жорсткого диска запустить диспетчер завантаження під ім'ям GRLDR.
І так необхідні файлиє, - запускаємо утиліту BOOTICE.
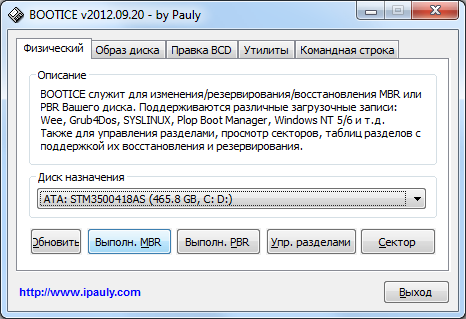
Малюнок 15.
Жорсткий диск у нас один, він видно в полі «Диск призначення». Для заміни MBR натискаємо кнопку Викон.MBR. Установку PBR не чіпаємо.
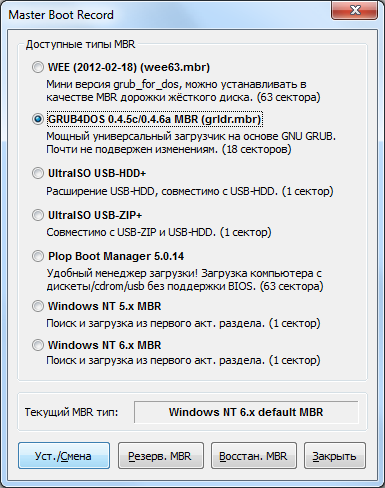
Малюнок 16.
На вкладці «Master Boot Rekorder» вмикаємо опцію та натискаємо кнопку Уст./Зміна.
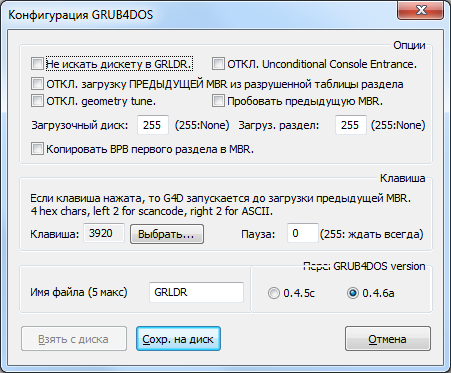
Малюнок 17.
У вікні «Конфігурація GRUB4DOS» переконуємося в тому, що ім'я файлу GRLDR відповідає вище нами перейменованому диспетчеру завантаження і натискаємо кнопку Зберегти. на диск.
Потім натиснувши кнопку Вихід(Малюнок 15) закриваємо утиліту BOOTICE.
Всі, - підготовчий етапвиконаний. Можна приступати до інсталяції Windows 7!
Перезавантажуємо комп'ютер. Під час завантаження стара ОС у нас вже не запуститься, оскільки її головного завантажувального запису вже на жорсткому диску немає. Замість неї у нас уже записано GRUB4DOS 0.4.5c/0.4.6a (grldr.mbr)яка запустить файл диспетчера завантаження має нове ім'я GRLDR.
Починається встановлення нової ОС … Її порядок аналогічний установці з компакт-диска, дивимося.
При такій установці ви можете видалити не потрібні розділи (природно, крім розділу, що містить дистрибутив), - на їх місці створити нові.
Прочитавши все вищевикладене, ви зрозуміли, що просунувши на жорсткому диску описані в цьому способі підготовчі операції, можна вимкнути комп'ютер, перенести жорсткий диск на інший комп'ютер. При включенні іншого комп'ютера з цим жорстким диском, - відразу розпочнеться встановлення операційної системи.
Тобто, якщо на комп'ютері немає приводу компакт-дисків і нема куди вставляти флешку, то, будь ласка, - вам готове рішення!
Диск з операційною системою може припадати пилом у столі або зовсім відсутні. У деяких користувачів дисководи просто не працюють або працюють, але занадто повільно. Крім цього, не доведеться переглядати налаштування BIOS. Користувачеві не потрібно терміново копіювати потрібні файли на тип носія до здійснення форматування.
Як встановити Windows зі свого hard disk?
Для початку завантажуємо програму під назвою Daemon Tools Lite з утилітою, яка носить ім'я Easy BCD. Потім знаходимо ISO образ системи Windows.
На диску, куди буде скопійовано файли, створюється спеціальний розділ. У «Моєму комп'ютері» натискаємо по ярлику правою стороною мишки та переходимо до розділу з керуванням дисками.
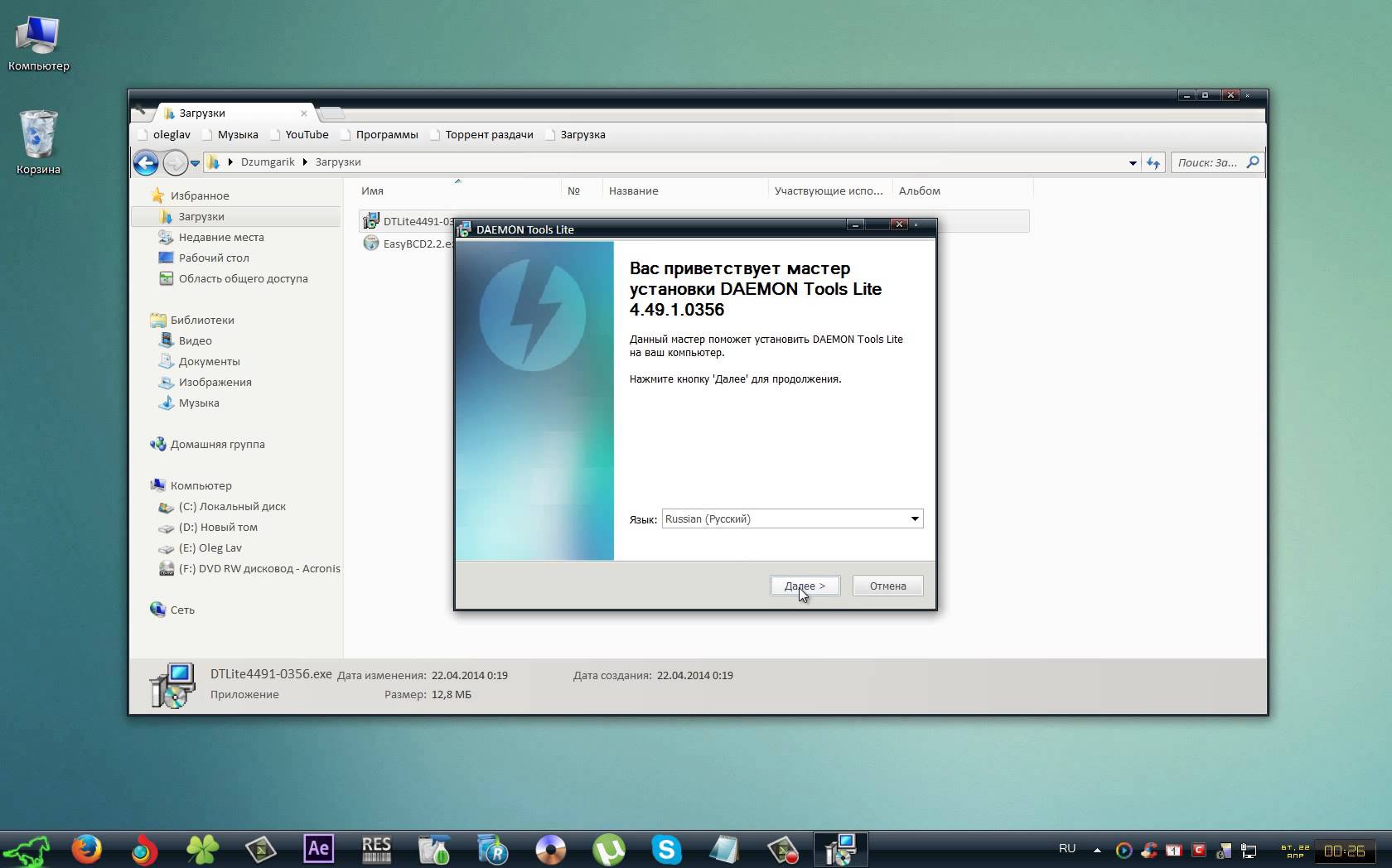 Тут з'являються відомості про жорсткий носій, причому необхідно, щоб він відразу був поділений надвоє. Після цього доведеться поділити диск D наведенням і клацанням по ньому правою кнопкою миші. Там вибирається стиснення тома, вказується місце та файловий розмір. Розмір не повинен перевищувати обсяг ISO зображення. Процес стиснення здійснюється досить швидко, а потім залишається нерозподілений простір, що перетворюється на звичайний том.
Тут з'являються відомості про жорсткий носій, причому необхідно, щоб він відразу був поділений надвоє. Після цього доведеться поділити диск D наведенням і клацанням по ньому правою кнопкою миші. Там вибирається стиснення тома, вказується місце та файловий розмір. Розмір не повинен перевищувати обсяг ISO зображення. Процес стиснення здійснюється досить швидко, а потім залишається нерозподілений простір, що перетворюється на звичайний том.
Тепер можна відкривати програму Daemon і натиснути на відповідну фразу «додати образ». Згадавши, де знаходиться образ ISO, можна додавати його до програми. У каталозі виділяється образ і запускається процес монтажу. Програма закривається, а образ виявиться вмонтованим у віртуальному приводі. Усю інформацію копіюють на новостворений диск (Новий том). Далі запускається утиліта EasyBCD, щоб додати завантажувальний запис та запустити процес встановлення системи.

З метою перевірки появи нового записуслід натиснути на «Поточні установки». Тепер програму закривають, а пристрій перезапускають. Виникає нове меню підбору операційної системи, де вибирається новий том. Після цього розпочинається процес стандартної установки системи.
Потрібно розуміти, що на пристроях із BIOS UEFI метод не діє.
Процес запуску системи мало чим відрізняється від установки внутрішнього диска. При цьому інсталювати Windows з жорсткого носія можна без використання завантажувальних пристроїв.