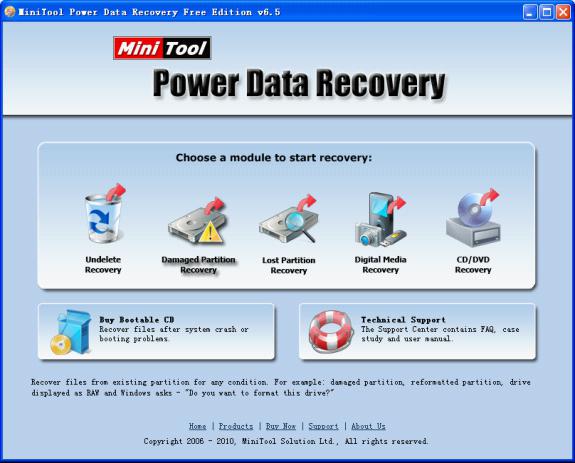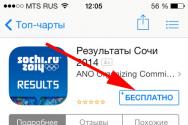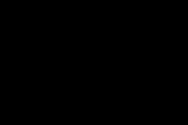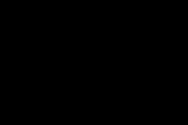Програмний ремонт твердого диска. Відновлення жорсткого диска. Яку програму використовуватиме відновлення жорсткого диска
Покажу як відновити диск за допомогою HDD Regenerator 2011. За допомогою програми Crystal Disk Info я перевірив свій жорсткий диск. Зіткнувся ось із такою проблемою.
Як бачите на моєму диску з'явилися перепризначені сектори, нестабільні сектори, непоправні помилки секторів.
Покажу як відновити диск за допомогою HDD Regenerator 2011.
Завантажуємо програму HDD Regenerator 2011 (вона безкоштовна). Вважаючи з диска S.M.A.R.T. Інформація програма також показує, що мій диск вмирає. І рекомендується зробити копію всіх файлів на диску (Backup data immediately).
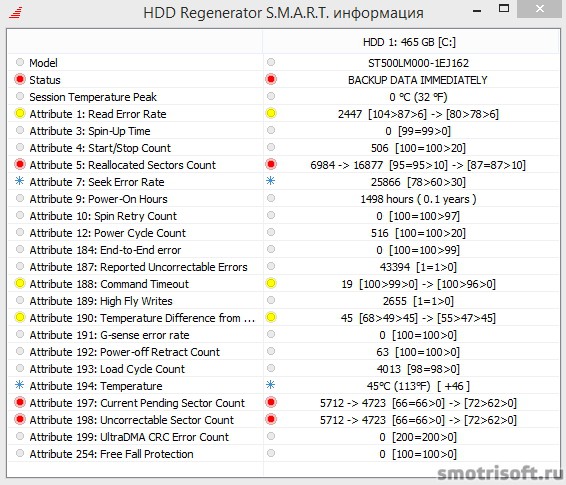
Перевірте і стан свого жорсткого диская показав на відео.
1. Створити флешку для відновлення пошкоджених секторів.
Щоб використовувати програму відновлення пошкодженого дисказробимо завантажувальну флешку, щоб безпечно завантажитися з неї та зробити перевірку диска та відновлення пошкоджених секторів. Для цього знадобиться флешка розміром понад 1 ГБ.
Якщо спробувати зробити відновлення дефектних секторів диска безпосередньо з-під Windows (XP/Vista/7/8), то видасть помилку Unable to obtain exclusive access to Hard Drive 1, because disk is in use. Не вдалося отримати доступ до жорсткого диска, оскільки він використовується.
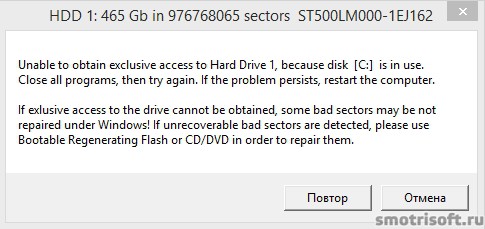
Повертаємось у головне меню програми та натискаємо Завантажувальна USB Flash, щоб зробити флешку для відновлення пошкоджених секторів.

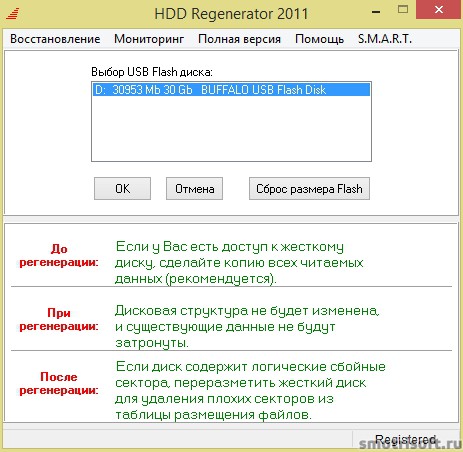
Якщо видало помилку Error has occured! Bootable regenerating flash not created!Виникла помилка! Завантажувальна флешка відновлення була створена.

Тоді спочатку форматуємо флешку і стираємо з неї всі дані. Натискаємо Скидання розміру Flash.
Всі дані на флешці будуть знищені, а флешка переформатована. Натискаємо ОК.

Вибираємо USB Flash диск та натискаємо ОК.
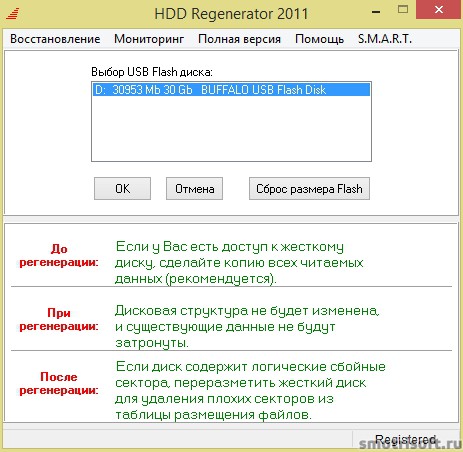
Готово. Тепер у нас є флешка для відновлення пошкоджених секторів на диску. Програма питає перезавантажити комп'ютер зараз? Натискаємо Yes. До речі дуже гарне вирішення проблеми – це SSD дискможете у статті.

2. Виставити завантажувальну флешку в BIOS на перше місце за ступенем важливості завантаження.
Тепер заходимо в BIOS натисканням F2 або del або F10 або клавішу, що вказана на самому початку при включенні вашого комп'ютера зліва знизу

На моєму ноутбуку Samsungтреба натиснути F2, щоб увійти до BIOS.


Тут вказані всі пристрої з яких може бути здійснено завантаження. У моєму випадку пріоритет стоїть так:
1. USB HDD: WD My Passport 0743
2. IDE HDD: ST500LM000-1EJ162
3. IDE CD: TSSTcorp CDDVDW TS-L633A
8. USB HDD: SanDisk Cruzer Blade
тобто спочатку йде зчитування та пошук завантажувальної інформації з зовнішнього жорсткогодиска, потім якщо вона не знайдена, переходить пошук до внутрішнього жорсткого диска, потім якщо не знайдена до DVD-приводу, потім до флешки. А треба поставити, щоб спочатку був пошук завантажувальної інформації з флешки.
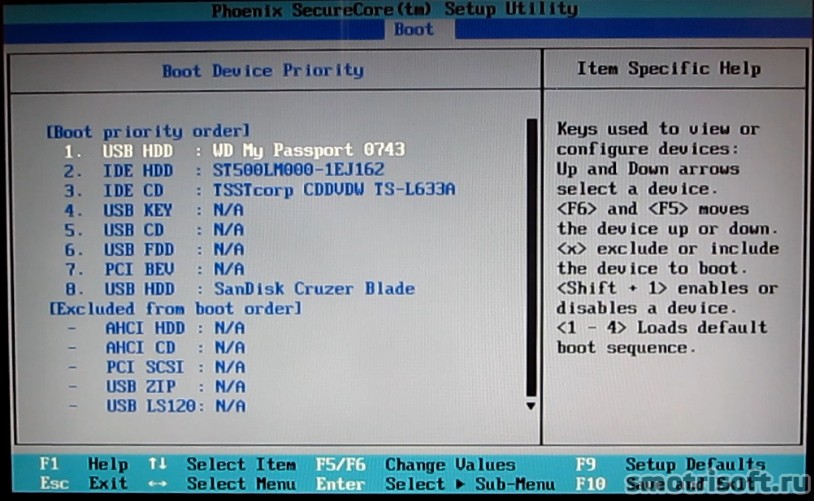
Вибираємо флешку та натискаємо F6 щоб підняти її вище на перше місце.

Готовий. Тепер завантажувальна інформація спочатку шукатиметься на флешці.
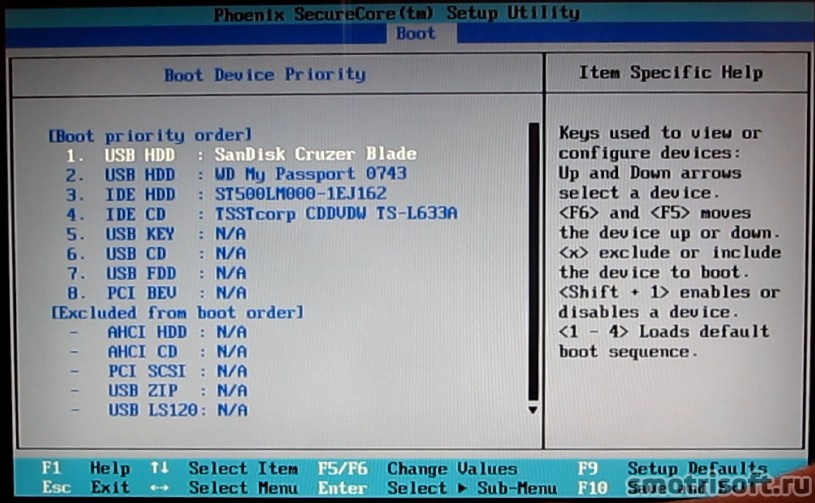

Перезавантажуємо комп.
3. Відновлення пошкоджених секторів за допомогою HDD Regenerator 2011
Отже, тепер ми завантажилися з флешки. Тут відображені диски, підключені до комп'ютера. У мене
Це 1 диск просто поділено на 2 частини. Вибираємо той більше, тобто. номер 2 (набираємо на клавіатурі) та натискаємо Enter.

Для початку зробимо попереднє сканування та дізнаємось скільки поганих секторів є на диску. Набираємо на клавіатурі цифру 1 та натискаємо Enter.

1. Start Sector 0. Почати із сектора 0.
2. Resume Last Proccess. Відновити попередній процес.
3. Set Start/End Sectors Manually. Встановити початковий сектор вручну.
Почнемо сканування із нульового (початкового) сектора диска. Набираємо на клавіатурі цифру 1 та натискаємо Enter.

Почалося попереднє сканування та пошук пошкоджених та поганих секторів.

Через якийсь час попереднє сканування виявило, що у мене є погані та пошкоджені сектори на диску.
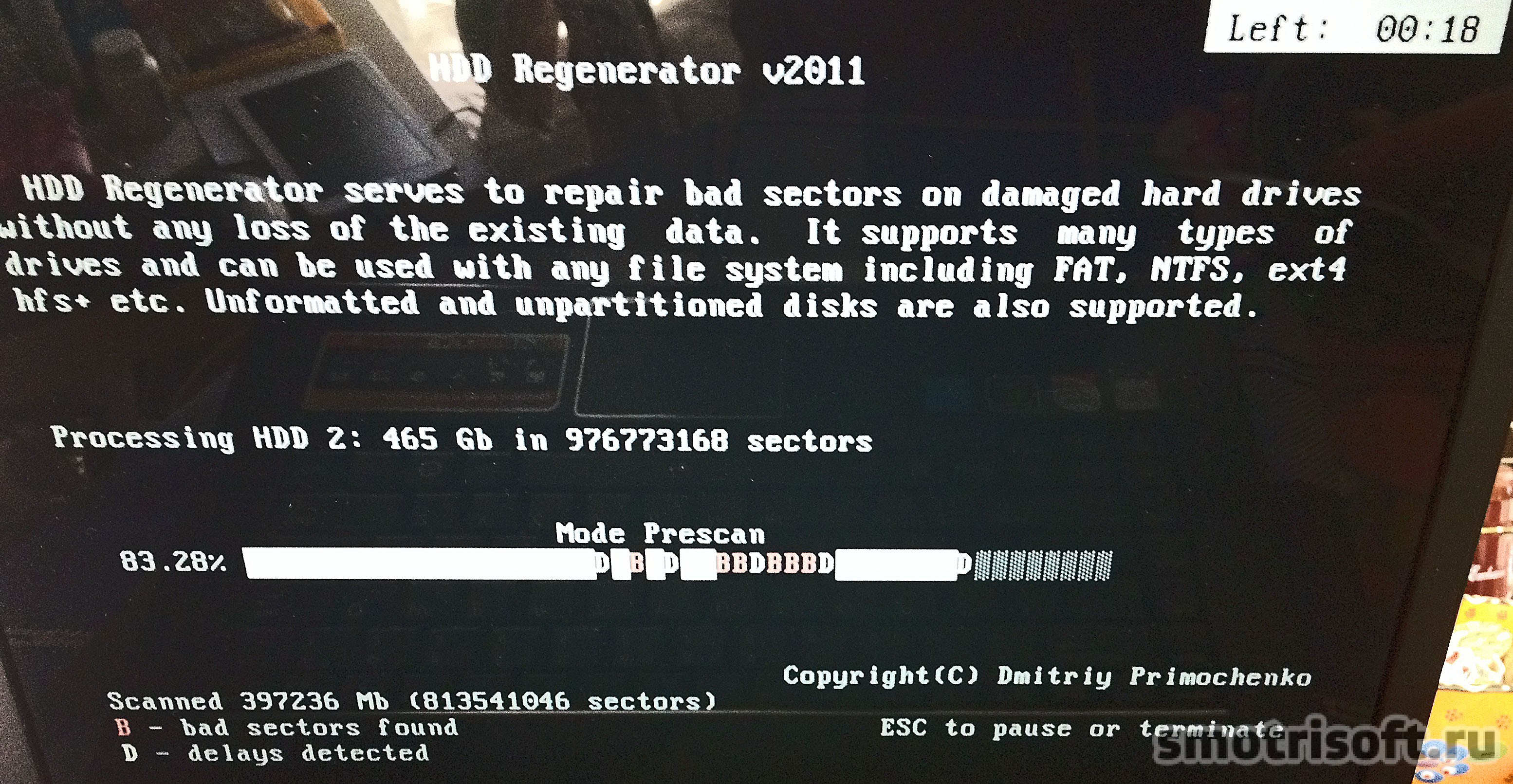
Через 1 годину 48 хвилин попереднє сканування видало результат і показало, що у мене на диску понад 46 пошкоджених секторів. Вони позначаються буквою B – bad. Також було виявлено затримки на диску (124), вони позначаються буквою D – delay.
1. List sectors scanned. Список просканованих секторів.
2. List this session sectors. Список секторів цієї сесії.
3. List all sectors. Перелік усіх секторів.
4. Clear Drive Map statistics. Очистити статистику.
Переглянемо перелік просканованих секторів. Набираємо на клавіатурі цифру 1 та натискаємо Enter.

Ось перелік. Переглянувши його, натискаємо будь-яку клавішу, щоб вийти зі списку.


1. Prescan (show bad sectors). Попереднє сканування (показати погані сектори)
2. Normal Scan (with / without repair). Нормальне сканування (з \ без відновлення)
3. Version Info. Інформація про версію.
4. Show Statistics. Показати статистику.
Тепер почнемо сканування та відновлення пошкоджених секторів. Набираємо на клавіатурі цифру 2 та натискаємо Enter.

1. Scan and repair. Сканувати та виправити.
2. Scan, але не repair (show bad sectors). Сканувати, але не виправляти (показати погані сектори).
3. Знижка всіх секторів у діапазоні (even if not bad). Відновити всі погані сектори в діапазоні (навіть якщо не погані).
Набираємо на клавіатурі цифру 1 та натискаємо Enter.
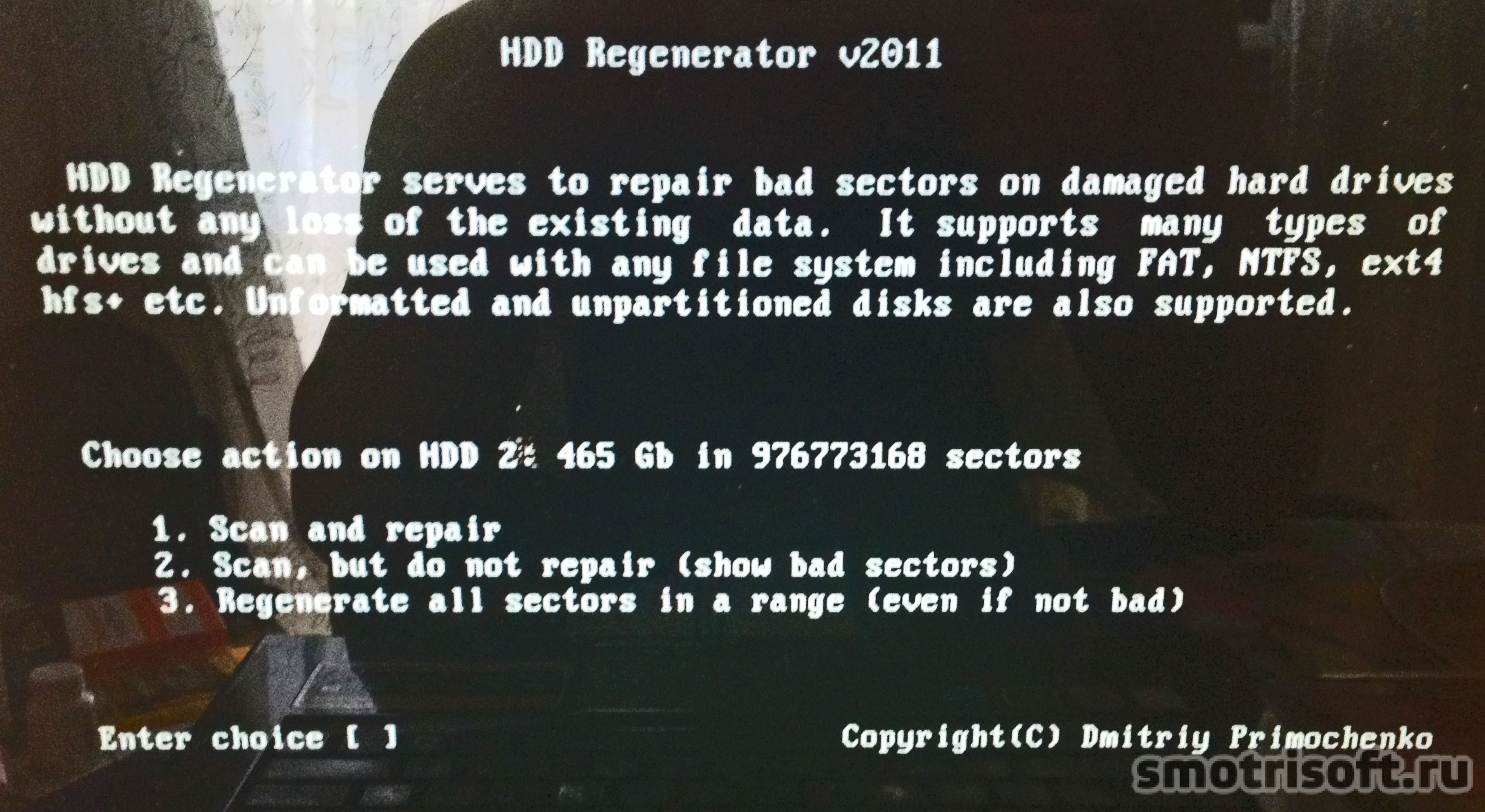
1. Scan Sectors 0. Почати із сектора 0.
2. Resume Last Proccess. Відновити останній процес.
3. Set Start/End Sectors Manually. Встановити початковий \ кінцевий сектор вручну.
Почнемо сканування та відновлення пошкоджених секторів диска з нульового сектора. Набираємо на клавіатурі цифру 1 та натискаємо Enter.
![]()
Сканування та відновлення секторів почалося. Це може тривати багато часу (до декількох днів) залежно від розміру диска та кількості пошкоджених секторів. Але ви можете закінчити відновлення та сканування, а продовжити його потім, хоч через кілька днів або навіть тижнів. На флешці збережеться ваш прогрес у відновленні і те місце, де ви зупинитесь.
![]()
Через близько 2 годин прогрес завершився на 45% і було виявлено та відновлено 140 пошкоджених секторів на диску.

Через близько 8 годин прогрес став 55% і було виявлено та відновлено 827 пошкоджених секторів на диску.

Через близько 20 годин прогрес став 56% і було виявлено та відновлено 5753 пошкоджених секторів на диску. І зверху праворуч з'явився напис Interface HANG-UP! Set-up BIOS до compatible IDE mode! Інтерфейс завис! Встановити BIOS у сумісний режим IDE. Але в моєму BIOS немає режиму IDE. У мене ноутбук і там лише режим SATA. Це помилка програми, т.к. вона думає, що жорсткий диск працює не в тому режимі, але насправді. Пошкоджених секторів на моєму жорсткому диску настільки багато, що весь процес відновлення майже підвисає і рухається оооооооооооочень медлеееееееееееенно.

Я перервав процес, натиснувши ESC. І завантажив Windows попрацював у ньому поведінка диска стало помітно кращим і він став менше підвисати. Потім наступного дня я знову завантажився з флешки та продовжив відновлення диска.
Повернувшись у головне меню програми.
1. Prescan (show bad sectors). Попереднє сканування (показати погані сектори)
2. Normal Scan (with / without repair). Нормальне сканування (з \ без відновлення)
3. Version Info. Інформація про версію.
4. Show Statistics. Показати статистику.
Продовжимо сканування та відновлення пошкоджених секторів. Набираємо на клавіатурі цифру 2 та натискаємо Enter.

1. Continue proccess. Продовжити процес.
2. Show statistics. Показати статистику.
3. Change start/end sectors. Змінити початковий \ кінцевий сектор.
4. Change mode. Редагувати режим.
5. Exit program. Вийти із програми.
Продовжимо процес відновлення пошкоджених секторів. Набираємо на клавіатурі цифру 1 та натискаємо Enter.

Процес триває з того ж місця, на якому був перерваний.

Через добу процес став 60% і було виявлено та відновлено 8342 пошкоджених секторів на диску.

Ще через якийсь час процес взагалі завис зупинившись і відновивши 10 001 секторів. З'явився напис Drive is not ready! Диск не готовий!
Але це знову ж таки проблема саме мого диска, який вже знаходиться при смерті і є місця на диску, перейшовши в які диск просто стає завантаженим на 100% і намертво повисає і рятує від цього тільки вимкнення та включення комп'ютера знову.

У результаті статистика показала, що відновила дуже багато пошкоджених секторів, але дійшовши до тих секторів, у яких диск намертво зависав, вона не змогла відновити їх.

Пізніше при спробі продовжити сканування та відновлення пошкоджених секторів на диску. Програма видавала напис про те, що Диск не готовий, перезавантажте комп'ютер і спробуйте продовжити процес.
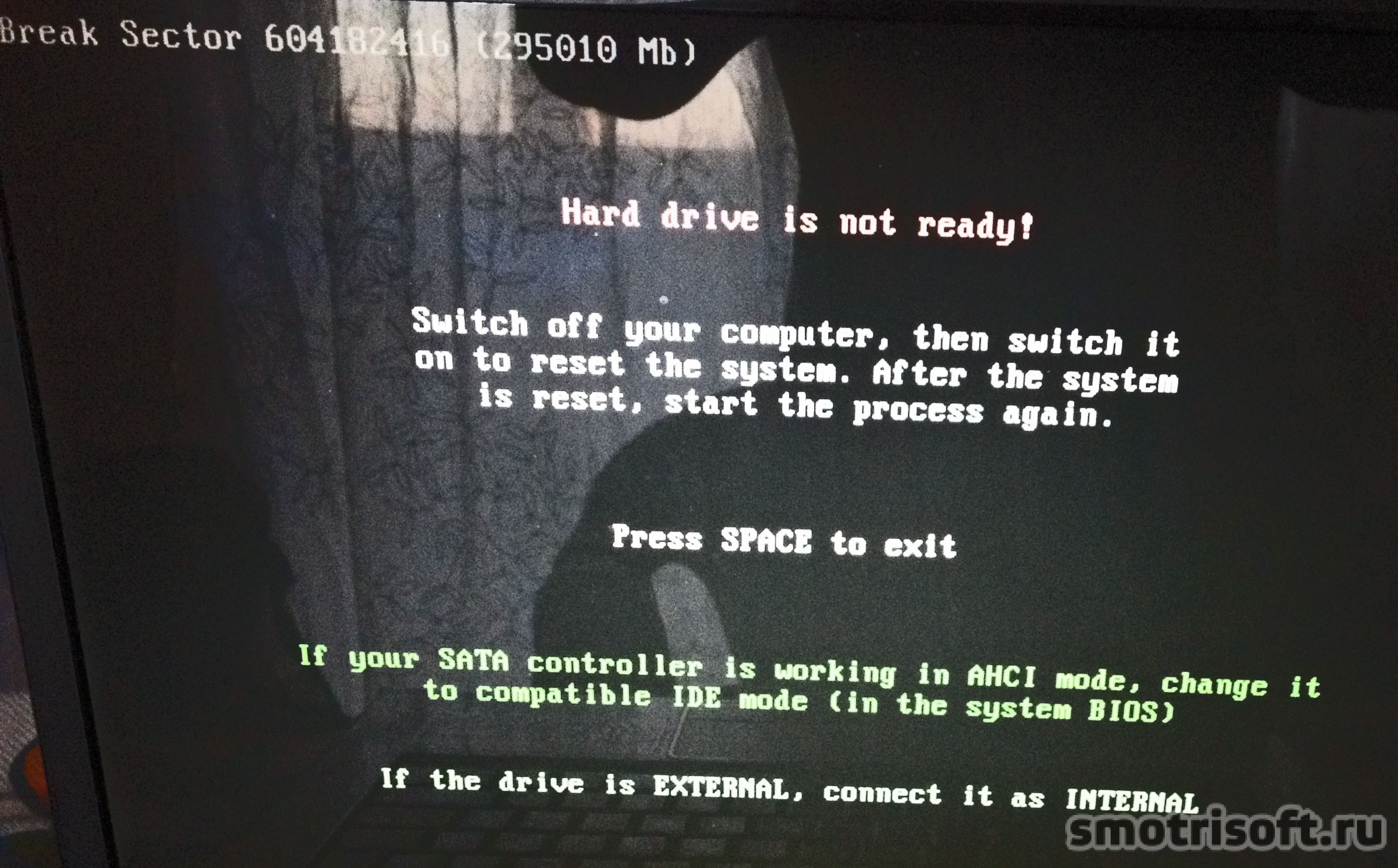
Це проблема конкретно мого випадку, у якому під час переходу у певний сектор диска диск повністю повисав. Далі я не став пробувати його відновити (це займало дуже багато часу і я думаю мій диск вже неможливо відновити, тільки якщо обрізати його в розмірі відокремивши дефектну (мертву частину) від цілої, але тоді жорсткий диск зменшиться у розмірі) я просто скопіював дані що міг і купив собі новий жорсткийдиск. Коштують жорсткі диски для ноутбуків від 1500 руб. У принципі, це не дорого і можна собі дозволити.
Виникає у користувачів питання, як відновити жорсткий диск, насправді можна вирішити самостійно комп'ютерних майстрів, що пропонують за певну плату повернути ваш вінчестер у працездатний стан. Розробники програмного забезпеченняпропонують кілька варіантів відновлення битих секторів, скористатися якими може людина практично з будь-яким рівнем комп'ютерної грамотності.
Що таке биті сектори?
Щоб зрозуміти, що є биті сектори, потрібно розібратися з порядком роботи жорсткого диска та організацією зберігання на ньому інформації.
Вінчестер складається з декількох магнітних дисків, що обертаються, над якими переміщуються зчитуючі голівки. При записі ці головки намагнічують певні ділянки диска, записуючи інформацію. Сам диск ділиться на доріжки, а вони, своєю чергою, – на сектори.
Якщо інформація з диска не може бути зчитана, він вважається побитим. Причиною появи подібної проблеми може бути аварійне відключення живлення, фізичне зношування диска, механічний вплив або перегрів.
Залежно від причини, можна виділити два типи секторів, що не читаються:
- Невідповідність записаної інформації та контрольних сум наприкінці сектора. Виникає зазвичай при аварійному вимкненні живлення під час виконання будь-якої операції. Вирішується подібна проблемастиранням некоректно збереженої інформації та записом правильних контрольних сум.
- Фізичне пошкодження диска. Більш складна у вирішенні проблема, що виникає в результаті механічного впливу на вінчестер або його перегрівання. Пошкоджені секториу такому разі переносяться в резервну область диска, проте якщо їх занадто багато, швидкість обробки даних значно знижується.
У будь-якому випадку відновити нечитаний сектор варто спробувати, хоча б для того щоб переконатися в повній непрацездатності вінчестера і з чистою совістю замінити його на новий пристрій для зберігання даних.
HDD Regenerator
Спочатку розберемося, як відновити жорсткий диск за допомогою простої, але функціональної програми HDD Regenerator. Ця утиліта працює з вінчестерами на низькому рівні, тобто має монопольний доступ не тільки до секторів та кластерів «харда», але й до його механізмів та контролерів.
HDD Regenerator, на відміну від інших подібних утиліт, не перекриває доступу до битих секторів, а намагається їх відновити за допомогою перемагнічування.
Інші програми просто закривають доступ до сектора, що призводить не тільки в втраті інформації, збереженої на ньому, але і до зменшення обсягу жорсткого диска. Відновити видалені файлипісля такої процедури дуже складно. Інше питання, що такий підхід дозволяє швидше розібратися з непрацюючим диском, але якщо у вас є невелика кількість збійних секторів (до 100), то виправдано використовувати програму HDD Regenerator. 
Останні версії утиліти розповсюджуються платно, проте можна скористатися демонстраційною версією для ознайомлення з можливостями програми. До того ж HDD Regenerator відноситься до типу програм, плата за які відбивається їх функціональністю і корисністю.
Робота з HDD Regenerator
Завантажте утиліту на свій комп'ютер із офіційного сайту. Інсталюйте її на комп'ютер і за необхідності русифікуйте (все необхідні файлиможна знайти у вільному доступі).
Русифікація поширюється лише з інтерфейс програми. Режим DOS, у якому відбувається основна робота утиліти, все одно буде представлений на англійській мовіі виправити це не можна.
Після запуску HDD Regenerator ви побачите таке вікно: 
Щоб запустити тестування та подальше відновлення жорсткого диска, клацніть на верхньому меню"Натисніть, щоб виправити". На екрані може з'явитися попередження про те, що вам потрібно перезавантажитись та налаштувати BIOS, задавши SATA-контролеру режим IDE. Якщо ці слова вам нічого не кажуть, натисніть «Ні». На працездатності програми це не позначиться.

У наступному вікні програма відобразить всі підключені до комп'ютера жорсткі диски. У полі «Виберіть диск» вам потрібно двічі клікнути по вінчестеру, якому ви хочете повернути життя, або виділити його і натиснути кнопку «Пуск». 
Утиліта спробує запустити DOS – робоче середовище, якою здійснюється прямий доступом до устаткування. Оскільки ви працюєте з програмою в занедбаної системі, то на екрані з'явиться повідомлення про те, що HDDR не змогла отримати монопольний доступ до розділів вінчестера.
Щоб виправити цю помилку, закрийте всі програми та завершіть процеси, запущені від імені користувача через «Диспетчер завдань».
Натисніть "Retry"; якщо помилка знову з'явилася, перезавантажте комп'ютер і спробуйте знову завершити всі завдання. 
Ще один спосіб - запустити систему в безпечному режимі, позначивши його в меню вибору типу завантаження (клавіша F8 під час старту комп'ютера). В крайньому випадку можна просто натиснути кнопку «Ок», проігнорувавши попередження. Програма продовжить свою роботу, але її продуктивність трохи зменшиться.
Відновлення секторів
У вікні DOS, що запустилося, ви побачите кілька рядків, про призначення яких потрібно сказати окремо. Усього вам буде запропоновано чотири варіанти роботи програми:
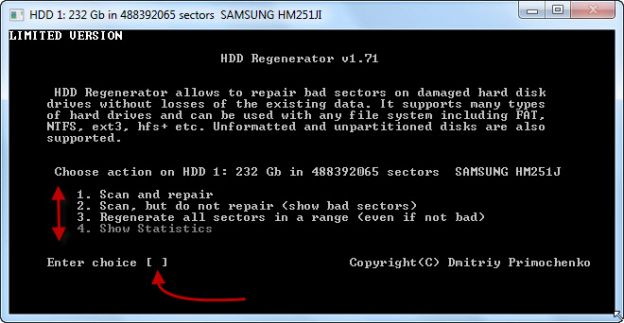
При першому запуску програми рекомендується вибрати пункт під номером 2. Натисніть на клавіатурі «2», а потім «Enter». З'явиться наступне вікно, в якому вам запропонують вибрати порядок сканування. Ви можете вказати конкретний проміжок секторів, ввести розмір диска або просто розпочати тестування із самого початку. 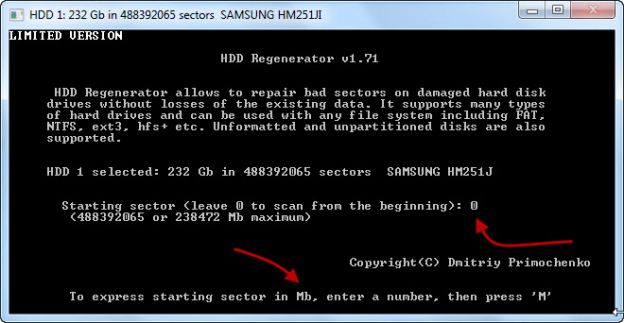
Якщо ви приблизно уявляєте, в якому розділі знаходиться збійний сектор, можна спробувати вказати конкретний проміжок. Проте зручніше почати перевірку диска з початку, щоб нічого не пропустити. Займе таке сканування набагато більше часу, зате результат його буде найповнішим. 
Після вибору режиму тестування запуститься перевірка диска, під час якої на екрані відображатиметься кількість перевірених та виявлених збійних секторів. Зупинити процес сканування можна за допомогою клавіші Esc.
Система під час перевірки може зависати - це означає, що HDDR знайшов збійні сектори і намагається визначити рівень їх пошкодження.
Після закінчення тестування пробна версія HDDR надасть вам повідомлення про необхідність придбання ліцензійної копії програми для продовження відновлення дисків. Вам буде показано кількість виявлених збійних секторів, виходячи з якої можна прийняти рішення, що краще купити повну версіюутиліти або відразу відправитися в магазин за новим жорстким диском. 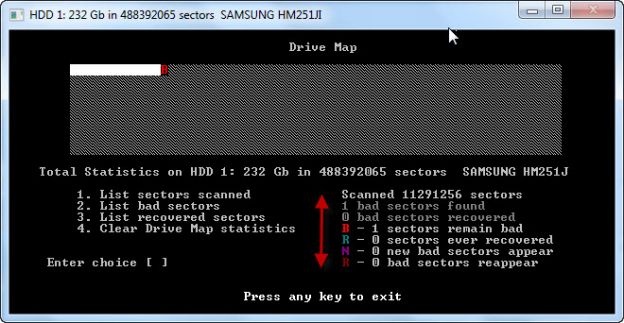
Якщо ви купили повну версію програму, підключіть USB-накопичувач – він знадобиться у процесі відновлення секторів. Після запуску програми оберіть пункт «Самозавантажувана флешка USB» та перейдіть до підключеного носія. 
З накопичувача будуть стерті всі дані. Натомість програма запише на флешку свої файли, зробивши її завантажувальною.
Завантажившись у системі DOS, ви побачите ті ж самі вікна, що і при роботі з демонстраційною версією. На цей раз потрібно вибрати перший варіант - сканування та відновлення секторів.
Сам процес відновлення може затягнутися надовго, тому якщо у вас виникне необхідність зупинити його, натискайте клавішу Esc і обов'язково чекайте на пропозицію вийти з програми. У такому разі на флешку буде записано точку зупинки роботи програми, з якої при наступному запуску розпочнеться сканування. Навіщо ці складнощі? Щоб не сидіти перед комп'ютером цілодобово, а перевіряти його в кілька підходів. Наприклад: відновлення 100 збійних секторів може вимагати кілька діб безперервної роботи HDDR.
Victoria
Один із найпопулярніших способів серед користувачів – відновлення жорсткого диска за допомогою Victoria. Ця програма, на відміну від HDDR, поширюється на безкоштовну ліцензію.
Працювати Victoria може як у середовищі Windows, і у режимі DOS, дозволяючи переглядати таблицю SMART, сканувати поверхню диска на наявність збійних секторів, відновлювати їх, і навіть проводити низькорівневе форматування.
Підготовка
Перш ніж приступати до перевірки диска, необхідно налаштувати контролер вінчестера у BIOS. На вкладці «Main» параметр «SATA Mode» встановіть значення «IDE». Після цього можна запускатись за допомогою завантажувальної флешки Victoria. 
Після завантаження з накопичувача в режимі DOS виберіть канал IDE, з яким збираєтеся працювати. Для цього натисніть клавішу P і позначте пункт Ext. PCI ATA/SATA» (якщо диск підключено через інтерфейс SATA). Для дисків IDE вибирайте відповідний порт. 
На екрані з'явиться список каналів, які будуть нумеровані по порядку. Щоб вибрати свій вінчестер, натисніть цифру, яка відповідає його номеру, а потім натисніть Enter. 
Виявити помилки можна і без сканування - достатньо подивитися SMART-таблицю вінчестера. Викликати її можна за допомогою кнопки F9. У таблиці зверніть увагу на два пункти:

Чим більше битих секторів, тим менше шансів, що диск вдасться відновити. Однак, можна спробувати повернути йому працездатність, запустивши процес сканування.
Щоб викликати меню сканування диска, натисніть клавішу F4. Виберіть "BB: Erase 256 sect" за допомогою стрілок на клавіатурі та натисніть Enter. Запуститься процес сканування, який буде досить тривалим. Можна перервати сканування за допомогою клавіші Esc. 
У разі виявлення сектора програма спробує його стерти. Якщо він фізично справний, то спроба буде вдалою і ви рятівник від битих частин диска. Інформація при цьому втече, проте сильно переживати з цього приводу не варто - витягнути її все одно було б проблематично.
Якщо ж сектор пошкоджено фізичному рівні, То спроба його стерти буде невдалою. На екрані з'явиться повідомлення про помилку. Однак це не означає, що потрібно зупинити сканування диска.
Якщо відновити сектора не виходить, спробуйте перенести їх у резервну область. Натисніть клавішу F4 і оберіть стрілками пункт «BB: Classic REMAP». Знову запуститься процес сканування. Цього разу биті сектори не відновлюватимуться, а переносяться в область для резервного копіювання. 
Після завершення сканування диска (за умови відновлення секторів) бажано провести перевірку файлової системи за допомогою утиліти chkdsk.
Діагностика та ремонт
Dalas 2.0.010
Програма для діагностики та програмного ремонту HDD під керуванням операційної системи Windows98/ME/2000/XP. Працює безпосередньо з портами вводу/виводу та не вимагає додаткового програмного забезпечення, такого як драйвер UserPort. Навіть наявність драйверів наявних у системі IDE-контролерів не є обов'язковою. Для запобігання можливим конфліктам програми з іншим обладнанням та програмним забезпеченням рекомендується відключити в системі контролер, до якого підключається тестований накопичувач
Freeware , ru
http://www.dalas.hardw.net
Data Lifeguard Tools 11.2
Утиліта для діагностики жорстких дисківвиробництва Western Digital. Програма сертифікована для використання на будь-яких випущених на сьогоднішній день жорстких дискахкомпанії. Можливості утиліти: зручний інтерфейс користувача і простота застосування; графічний інтерфейс програми установки жорсткогодиска; вдосконалена функція копіювання даних із диска на диск; готовий до друку підручник, який допомагає користувачеві оптимізувати конфігурацію
Freeware, en
http://support.wdc.com
Disk Checker 3.1
Непоганий інструмент для діагностики, відновлення та резервного копіювання дисків. Включає два різні методи діагностики - доступ до файлів і прямий доступ до поверхні диска. Програма здатна повідомляти не тільки дефектний номер сектора, але також ім'я файлу, який знаходиться в цьому секторі; дозволяє перевіряти змінні пристрої (ZIP, ORB, JAZZ та ін.), жорсткі диски та CD/DVD. Створює резервні файли, сумісні з іншими утилітами (Diskcopy, WinImage, DiskDupe тощо). Утиліта також дозволяє переглядати атрибути S.M.A.R.T. жорстких дисків
Shareware, en
http://www.rssoftlab.com/diskchecker.php
Disk Heal 1.31
Простий інструмент, що дозволяє відновлювати правильну роботу пристроїв зберігання інформації (локальних та знімних дисків) після інфікування вірусами. Можливості: дружній інтерфейс; виправлення проблем із дисками, з неможливістю доступу до Менеджера завдань, з неможливістю доступу до Редактора реєстру, з неможливістю вибору папок у Провіднику; відновлення файлів та папок, що стали прихованими після впровадження вірусу; призначення іконки будь-якому диску (зовнішньому чи локальному) або розділам
Freeware, en
http://www.luqsoft.com/diskheal
Drive Fitness Test 4.08
Утиліта, призначена для тестування та лікування жорстких дисків HDD. Підходить для дисків виробництва IBM та спільного підприємства HGST
Freeware, en
http://www.hgst.com
Fujitsu ATA Hard Disk Drive Diagnostic Tool
Відразу після запуску утиліта Fujitsu ATA Hard Disk Drive Diagnostic Tool сканує шину на предмет підключених вінчестерів Fujitsu, а знайшовши жорсткий диск, приступає до його діагностики. Доступно кілька варіантів визначення вінчестера: швидкий та повний, кожен з яких включає перевірку буфера на можливість проведення читання та запису, читання перших та останніх 100 Мбайт поверхні диска, а також перевірку читання у випадковому режимі. Повний тест вінчестера великого обсягу іноді займає кілька годин, причому результати перевірки можуть розчарувати вас. Детальна інформація про перевірку не відображається - на екран лише видається повідомлення про успішне завершення тестування або помилку. Після завершення діагностики програма записує на дискету файл із розширенням QDG, що містить результати перевірки.
Freeware
http://www.fis.fujitsu.com/home/drivers.asp?L=en&CID=1
HD Tune 2.54
Програма для тестування жорстких дисків IDE та SCSI. Утиліта перевіряє швидкість передачі даних, час доступу, рівень завантаження процесора. Видає інформацію про версію вбудованого програмного забезпечення, серійний номер, об'єм диска і його кеша, можливий і активний режим передачі даних, а також про температуру диска
Freeware, en
http://www.hdtune. com
HDD Kegenerator 1.51
Програма для відновлення жорсткихдисків, здатна не просто приховувати дефектні сектори, а відновлювати їх. Утиліта працює із застосуванням спеціального алгоритму перемагнічування сектора, що не читає, що дозволяє в багатьох випадках відновити його (для цього використовується спеціальна завантажувальна дискета, що створюється після запуску програми)
Shareware, en
http://www.dposoft.net
HDD Scan 3.0
Програма для перевірки працездатності та відновлення жорсткогодиска. Утиліта перевіряє жорсткий диск на збійні сектори та за необхідності відновлює їх (опція Restorer). Унікальність програми полягає в тому, що вона може працювати з вінчестерами місткістю понад 136 Гб. Програма запускається в DOS, із завантажувальної дискети або CD. Щоб створити такий диск, необхідно розархівувати дистрибутив і запустити програму. Після цього потрібно пройти декілька діалогових вікон(у Windows) і створити завантажувальний дискз HDD Scan and Repair і запустити його
Shareware, en
http://support.salvationdata.com/freeware
HDD Scan 2.8
Програма для низькорівневої діагностики накопичувачів HDD. Утиліта підтримує диски IDE, SATA, SCSI, RAID-масиви, зовнішні накопичувачі USBта Firewire, флеш-карти. Вміє сканувати поверхню, будувати графік швидкості читання, переглядати атрибути S.M.A.R.T., налаштовувати AAM, APM (Power Management) та багато іншого
Freeware, en
http://hddguru.com
Hitachi Feature Tool 2.03
Програма, яка дозволяє змінювати або вимкнути різні установки та установки жорсткого диска. Додаток складається з декількох модулів, за допомогою яких можна виконувати увімкнення/вимкнення випереджаючого читання та кешування запису; зміна обсягу жорсткого диска. Програма корисна під час вирішення питань сумісності (розпізнавання) дисків великого обсягу з BIOS, мають обмеження максимального розміру диска. Програма підтримує зміну режиму Ultra DMA для жорсткого диска (0-5); зміна параметрів Automatic Acoustic Management (AAM), що дозволяє знижувати рівень шуму жорстких дисків (за рахунок зниження продуктивності); зміна параметрів Advanced Power Mode (APM), що служить для керування енергозбереженням і дозволяє робити вибір між максимальною продуктивністю(і споживанням) та мінімальними витратами енергії (за рахунок зниження продуктивності). Відображення температури жорсткого диска в реальному часі можливе за двома шкалами - Цельсія та Фаренгейта. Внаслідок того, що ці та інші функції підтримуються не всіма HDD, деякі можливості програми використовувати не вдасться. Проте утиліта працює з вінчестерами не лише IBM/Hitachi, а й інших виробників
Freeware, en
http://www.hitachigst.com
HDD Network Temperature
Утиліта HDD Network Temperature в режимі реального часу аналізує інформацію про температуру будь-якого жорсткого диска локальної мережі. Встановивши на комп'ютери в локальній мережі клієнтську частину програми, можна контролювати їхні вінчестери.
Налаштування моніторингу та оповіщення аналогічні до утиліт HDD Temperature. Додатково передбачена можливість сортування жорстких дисків за поточним статусом: нормальний стан, які потребують втручання та диски із критичною температурою. В останньому випадку з метою попередження втрати даних на віддаленому комп'ютерідопускається його вимкнення. Таким чином, утиліта HDD Network Temperature цілком підійде для корпоративного користування.
Commercial
http://www.hddtemp.ru/ent/index.html
MHDD 4.6
Програмний комплекс для точної діагностики та дрібного ремонту накопичувачів (HDD). Дозволяє працювати з накопичувачами на низькому рівні безпосередньо через порти IDE-контролера. Виконує швидку та точну діагностику всієї поверхні накопичувача (на відміну від таких програм як NDD, ScanDisk, які адресують лише логічні розділи) незалежно від даних, що знаходяться на накопичувачі, що діагностується. Дозволяє швидко позбутися так званих дефектних секторів
Freeware, en
http://www.ihdd.ru/mhdd
Nero CD-DVD Speed
Найкраща утилітадля тестування CD- та DVD-приводу. Програма перевіряє такі параметри: швидкість передачі; якість механізму доступу до бази даних; завантаження центрального процесора; пікова швидкість; розкручування та зупинка диска; завантаження та викид. Проводиться тестування на предмет переповнення диска та якості CD. Програма не вимагає інсталяції
Freeware, en
http://www.cdspeed2000.com
Only PC Tools 1-ACT Hard Disk Monitor 2006
Утиліта для налаштування жорсткого диска.
http://www.softpedia.com/get/System/Hard-Disk-Utils/1-ACT-Hard-Disk-Monitor-2006.shtml
PowerMax
PowerMax призначена для діагностики вінчестерів і вирішення проблем, що виникли. Її дистрибутив є способом завантажувальної дискети. Програма має простий інтерфейс, однак, щоб потрапити до початкового меню, необхідно прочитати кілька попереджень про те, що компанія-розробник ні за що не несе жодної відповідальності. Потім вам запропонують провести швидкий тест (триває близько 90 секунд) для виявлення найбільш очевидних пошкоджень жорсткого диска. Повноцінне тестування вінчестера обсягом, наприклад, 40 Гбайт займе приблизно 25-30 хвилин. Причому з різних попереджень та порад (особливо у довідці до програми) можна дізнатися, що, проводячи повне тестування жорсткого диска, програма повторює заводську процедуру тестування.
Freeware
http://www.maxtor.com
S.M.A.R.T. vision 2.10
Утиліта для автоматичної діагностики стану жорсткихдисків з інтерфейсом IDE, які підтримують технологію самотестування S.M.A.R.T. (Self-Monitoring Analysis and Reporting Technology). Користувач комп'ютера, оснащеного утилітою S.M.A.R.T.vision, буде заздалегідь повідомлено про можливий передаварійний стан HDD і, отже, зможе уникнути втрати даних, що зберігаються на вінчестері. Стан працездатності оцінюється за декількома параметрами роботи накопичувача, які називаються атрибутами надійності - attributes. Кожен атрибут має свій номер – ID (ідентифікатор). Атрибутам надійності відповідають параметри роботи накопичувача, які можуть характеризувати його природне зношування та передаварійний стан
Freeware, en
SeaTools for Windows 1.1.0.3
Програма, яка дозволяє оперативно встановити причину відмови у доступі даних на диску. Цей збій може бути викликаний пошкодження файлової системи, самого накопичувача, головної завантажувального записуабо дії шкідливого ПЗ
Freeware, en
http://www.seagate.com
SeaTools Desktop
Утиліта SeaTools Desktop компанії Seagate призначена для діагностики жорстких дисків. Створивши завантажувальну дискету або компакт-диск та перезавантаживши комп'ютер, ви побачите псевдографічне меню (підтримується керування мишею), в якому потрібно вибрати потрібний тест: швидке або повне тестування поверхні жорсткого диска, загальний тест вінчестера тощо. Результати записуються у файли журналу. Час аналізу залежить від вибраного тесту та обсягу вінчестера і може тривати кілька годин. Автори програми заявляють, що вона виправляє проблеми в 40% випадків.
Freeware
http://www.seagate.com/support/seatools
Victoria 4.3 Beta
Багатофункціональний комплекс для перевірки, діагностики, ремонту та налаштування параметрів вінчестера на низькому рівні. Програма дозволяє проводити тестування HDD, FDD, CD та DVD, а також USB-, Flash- та SCSI-накопичувачів під Windows через API та порти
Freeware, en
http://hdd-911.com
VIVARD 1.0
Потужна та проста у використанні програма для діагностики HDD. Підтримується робота з інтерфейсами SATA (SATA), IDE (E-IDE), SCSI; дисками об'ємом понад 137 Гбайт (LBA-48)
Freeware , en , ru
http://www.copyrsoft.com
Western Digital Data LifeGuard Diagnostics
Утиліта Western Digital Data LifeGuard Diagnostics орієнтована на діагностику вінчестерів та випускається у двох варіантах: для роботи в MS-DOS та Windows. Запустивши програму, ви відразу побачите основні відомості про підключені жорсткі диски, наявні на них розділи, їх загальну ємність і кількість вільного місця.
Дві основні кнопки - для вибору тесту на несправності (перша) та запуску S.M.A.R.T.-аналізу вінчестера (друга) - відразу не привертають до себе уваги, тому що виконані у вигляді маленьких значків і знаходяться трохи вище області з відомостями про типи підключених носіїв. Натиснувши другу кнопку, ви потрапите у вікно SMART Disk Information, де відображаються основні критичні показники жорсткогодиска, поточний стан вінчестера та мінімально допустимі показники. Перша кнопка служить для переходу у вікно вибору тесту: QUICK TEST (Швидкий тест), EXTENDED TEST (Розширений тест) та WRITE ZEROS (Запис нулів).
Freeware
http://www.wdc.com
Більшість з нас зберігає на жорсткому диску комп'ютера багато важливої інформації. І практично завжди все нормально, але буває так, що трапляється непередбачене. Ви в черговий раз запускаєте комп'ютер і отримуєте помилку – повідомлення про те, що вінчестер пошкоджено. В цьому випадку необхідно відновлення жорсткого диска. В принципі це нескладна процедура, але не для новачка. Давайте розглянемо це питання докладніше.
Механічні ушкодження вінчестера
Існує велика кількість проблем, які виникають із вини користувачів ПК. Але буває так, що не все від нас залежить і жорсткий диск виходить з ладу без участі людини. Це може статися через пошкодження електроживлення, коли двигун перестає запускатися. У цьому випадку достатньо використати спеціальні утиліти, які допоможуть вирішити проблеми Трохи згодом кілька з них ми обов'язково розглянемо.
Якщо ви помічаєте, що вінчестер постійно стукає або видає інші незрозумілі звуки, то, швидше за все, справа пошкодження блоку магнітних головок. В цьому випадку самотужки навряд чи вдасться обійтися, тому доведеться викликати спеціаліста, який вирішить проблему.
Трапляються й інші поширені проблеми, такі, як збій комутатора або непрацездатність двигуна, спричинена недбалим ставленням до техніки. Варто зауважити, що набагато частіше трапляються логічні помилки, які усуваються установкою спеціальних програм.
Як правило, відновлення жорсткого диска відбувається без ускладнень. Все, що потрібно від користувача, це встановити спеціальний софт і витратити трохи вільного часу.
Відновлення даних із жорсткого диска за допомогою Recuva
Ця утиліта ідеально підходить для роботи з такими файловими системами, як NTFS та FAT. Варто зауважити, що є так звана портабл-версія, яка запускається з флешки. Це потрібно у випадках, коли вінчестер відмовляється працювати, а дисковод відсутній. Так як вона є абсолютно безкоштовною, то користується великою популярністю серед звичайних користувачів, але не професіоналів, що зумовлено деякими недоробками, наприклад, неможливістю відновлення файлів, видалених деякий час тому.
Під час першого запуску утиліти вам запропонують вибрати те, що необхідно відновити. Щоб відзначити всі файли, клацніть напроти «інше». Далі вказуєте шлях (у нашому випадку це вінчестер). Процес займає чимало часу. Все залежить від ємності HDD, а також від швидкості зчитування. Можна сміливо сказати, що у 90% випадків відновлення даних із жорсткого диска програмою Recuva проходить успішно. Потрібно стежити за тим, щоб після видалення не проводилося жодних записів на вінчестер.
UndeletePlus – програма для відновлення жорсткого диска
Якщо ви відформатували свій вінчестер, а там була конче важлива інформація, не переживайте, дана утиліта вирішить усі проблеми. Вона абсолютно безкоштовна, проте її функціонал підійде лише для новачка, оскільки кількість інструментів дуже обмежена. Тут все дуже просто і зрозуміло завдяки російськомовному інтерфейсу.
Спочатку вибираєте диск, на якому зберігалася важлива інформація, і починаєте його сканування. Після завершення процесу вибираєте місце відновлення. До речі, бажано, щоб це був той носій, у якому здійснюється робота, оскільки коректність файлів може бути порушена. Є ще майстер відновлення. Він більше підійде для новачків, тому що в ньому є покрокова інструкція. В принципі, дана програмаДля відновлення жорсткого диска хороша для домашнього використання, і не більше. Рухаємось далі.
Для професіоналів – R-Studio
Оптимальним рішенням для більшості великих офісів та компаній, які щодня зберігають на свої комп'ютери гігабайти корисної інформації, є встановлення платних програм. Саме такою є R-Studio. Основна її перевага полягає в тому, що вона дозволяє відновити файли, які були втрачені в результаті форматування, видалення або банального пошкодження жорсткого диска. Якщо операційна системанавіть не запускається, то для нашої утиліти це не проблема, так як є можливість створити завантажувальний диск або скинути її на флешку. Ось основні можливості R-Studio:
- відновлення інформації з HDD, флешки, картки пам'яті, CD, DVD-диска;
- робота із пошкодженими вінчестерами;
- підтримка FAT, NTFS MAC OC, Linux;
- відновлення файлів з жорсткого диска RAID-масивів та ін.
Можна з упевненістю сказати, що дана програма є однією з найпопулярніших серед професіоналів. Зумовлено це широкими можливостями та відносно невеликою вартістю.
Як знайти те, що підійде кожному?
 Якщо потрібне комплексне відновлення даних жорсткогодиска, програма під назвою Recovery Software є найкращим рішенням. Зумовлено це тим, що вона є цілим пакетом ПЗ. Кожна окремо взята утиліта призначена на вирішення певних завдань. Якими особливостями володіє ця технологія? Розглянемо нижче.
Якщо потрібне комплексне відновлення даних жорсткогодиска, програма під назвою Recovery Software є найкращим рішенням. Зумовлено це тим, що вона є цілим пакетом ПЗ. Кожна окремо взята утиліта призначена на вирішення певних завдань. Якими особливостями володіє ця технологія? Розглянемо нижче.
Завантаживши цей пакет, ви отримуєте в своє розпорядження сім програм. Наприклад, RS Partition Recovery варта відновлення вінчестера після випадкового форматування. Вона підтримує всі популярні на сьогоднішній день файлові системи, в той час як RS FAT Recovery служить для відновлення логічної структуридиска, флешки та ін. Крім цього, в цей пакет входять продукти, які спеціально призначені для відновлення фотографій. Найчастіше буває так, що отримані зображення мають биті пікселі. У складання є RS File Repair, яка покликана вирішити цю проблему. Працює з JPG, TIFF, PNG.
Можна сказати, що основний плюс такого рішення полягає в широкому функціоналі, але часто рядовий користувач не бачить сенсу переплачувати за непотрібні пакети, і це правильно.
Що робити, якщо з'явилися бед-сектори?
Іноді користувачі помічають, що з комп'ютера починають пропадати папки, а операційна система вантажиться дещо довше. При наявності помилок читання та порушенні логічних дисків можна говорити про те, що з'являються блок-беди. Складно сказати, через що саме виникають такі проблеми. У деяких випадках це обумовлено терміном служби вінчестера, інколи ж - логічними збоями. Але в будь-якому випадку необхідно щось робити і якось відновлювати зниклі папки.
Існує маса програм, які допоможуть нам із вирішенням цієї проблеми. Одна з найкращих – Data Extractor. Основна її перевага полягає в наступному: можна працювати з вінчестером у технологічному режимі. Таке рішення добре тим, що можна виконати багаторазове читання з перепусткою або ігноруванням контрольного коду. В результаті 90-100% інформації, що знаходилася на битих секторах, відновлюється.
Stellar Phoenix - потужне ПЗ для любителя та професіонала
Ця утиліта хороша тим, що має дуже широкий функціонал. Відновлення інформації з жорсткого диска може бути виконано незалежно від того, що було втрачено. Тут мають на увазі формат документа, виконуваного файлу тощо. Зумовлено це тим, що дана утиліта розпізнає понад сто вісімдесят сім форматів, причому носій може бути практично будь-яким - починаючи від карти пам'яті і компакт-диска і закінчуючи зовнішнім вінчестером. Є і недолік - неможливо зробити відновлення RAID-масивів, тому що не вдасться створити копію образу для роботи з ним, а не з оригіналом.
Тішить, що з меню та навігацією розбереться навіть новачок. Зумовлено це тим, що відновлення жорсткого диска після форматування відбувається російською мовою. Ви навряд чи можете помилитися, тому що після запуску утиліта сама запитає, що потрібно зробити. Надається наступний вибір:
- робота з вінчестером;
- відновлення зображень;
- відновлення файлів на CD/DVD-дисках.
Victoria - швидко та надійно
Утиліта призначена для роботи тільки на Windows, це є основним недоліком даного продукту. Але попри це він користується великою популярністю. Нещодавно було випущено «Вікторію», що працює на DOS-системах.
Сильна сторона утиліти – діагностика, яка може розповісти про вінчестер практично все. Найцікавіше, що можна дізнатися, скільки ще пропрацює жорсткий диск. За отриманими даними ви зможете зробити висновок, купувати новий вінчестер або ремонтувати його платними програмами. 
Але це ще далеко не все. Справа в тому, що якщо відновлення секторів жорсткогодиска здійснити неможливо, «Вікторія» їх просто відзначить як неробочі. Після цього вони не читатимуться, і швидкість читання, а також завантаження ОС дещо збільшиться. Навіть новачок розбереться з роботою утиліти. Є головне вікно, на якому відображено основну інформацію про вінчестер, та розділ «тест». Останній потрібен для того, щоб виявити бед-сектор, і при можливості вилікувати або заблокувати їх.
Що має знати кожен
Більшість вищеописаних утиліт працює однаково. Але ви повинні набратися трохи теоретичних знань і лише після цього приступати до відновлення. Наприклад, після виконання тестування потрібно розумітися на тому, які сектори диска працюють нормально, а які - ні.
Як позначення використовуються різні кольори. Для нормальних секторів – сірий, для робітників із затримкою сигналу – зелений. Помаранчевий надається тим секторам, які читаються надто довго. Саме вони викликають підгальмовування, тому їх має бути не більше ніж 50 штук. Червоні – пошкоджені, які неможливо відновити. Іноді зустрічаються і сині з хрестиком, інформацію про які отримати не вдалося. Такі сектори вимагають перезамітки.
Декілька важливих моментів
Не забувайте про те, що відновлення пошкодженого жорсткого диска завжди займає багато часу. У ході виконання операції не рекомендується робити взагалі будь-які дії (запис/видалення/копіювання) на вінчестері, інакше ви можете зробити тільки гірше. Найкраще користуватися утилітами, які можна скинути на флешку або диск, щоб не завантажувати їх на вінчестер. Це забезпечить швидше тестування.
Висновок
Як ви бачите, не все так складно, як може здатися на перший погляд. Звичайно, існують безкоштовні та платні програми. Якщо ви не співробітник великого офісу, а звичайний користувачі просто хочете виконати відновлення жорсткого диска після недавнього форматування або з будь-якої іншої причини, то навряд чи має сенс купувати софт. Як показує практика, існує безліч безкоштовних утиліт, функціонал яких дозволяє зробити все необхідне (і навіть трохи більше). Російськомовного ПЗ дещо менше, але за належної старанності ви обов'язково знайдете відповідний варіант. Крім того, деякі програми англійською відрізняються інтуїтивно зрозумілим інтерфейсом.