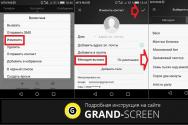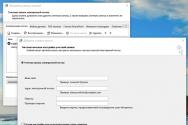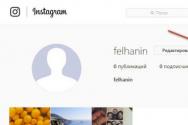Як обійти пароль на віндовсі 7 максимальна. Як обійти пароль адміністратора Windows для включення заблокованих функцій
Трапляються такі непередбачені ситуації, коли користувач персонального комп'ютера з якоїсь причини втратив або забув пароль входу до системи. Варіант переустановки операційної системи, у разі є завжди прийнятним. У цій ситуації існує спосіб обійтися без переустановки системи та безболісно обійти пароль, встановлений на обліковий запис. Надалі пароль можна буде змінити на інший, без втрати будь-яких даних та інформації. Матеріали цієї статті в жодному разі не є посібником для злому чужих персональних комп'ютерів, Пам'ятайте про це!
Ще раз хотілося б попередити різного роду умільців, не жартуйте з цим, зламування чужих комп'ютерів і несанкціонований доступ до конфіденційних даних є порушенням закону і переслідується по всій його суворості. Тому ця інструкція призначена для особистого користування і ніяк інакше. Тепер про те, що нам знадобиться для обходу пароля у Windows 7. Необхідна наявність DVD дискаіз записаним чином операційної системи, це основний наш інструмент, крім цього, від вас буде потрібно уважність, інакше нічого не вийде. Припустимо, що диск вже є, тоді приступимо до реалізації цього завдання.
Перше, що необхідно зробити, це завантажитися з диска, де записаний образ операційної системи Windows 7. Для цього необхідно зайти в BIOS (базова утиліта вводу/виводу) і в розділі «Boot» виставити пріоритет завантажуваним пристроям, що знаходяться в комп'ютері. Першим пристроєм потрібно встановити CD/DVD привід, далі натиснути клавішу F10 та підтвердити збереження. Почнеться завантаження з DVD. На першому етапі все робимо, як за звичайної установки ОС Windows 7, тобто, вказуємо мову системи, її розрядність. Коли з'явиться кнопка «Встановити» внизу ліворуч, слід натиснути «Відновлення системи».

У наступному вікні "Параметри відновлення системи" потрібно натиснути кнопку "Далі". Перед вами відкриється меню, де можна вибрати різні засоби відновлення, нас цікавить «Командний рядок». Натискаємо у цьому розділі.

З'явиться чорне вікно командного рядка. У цьому вікні потрібно вписати наступну команду – regedit та натиснути клавішу Enter. Цією командою ми викличемо програму.

Перед нами відкриється вікно "Редактора реєстру". Виділіть клацанням миші гілка - HKEY_LOCAL_MACHINE. У верхньому лівому куті натисніть на меню Файл (File) і виберіть пункт «Завантажити гілку» (Load Hive).

Тепер відкриється вікно, де потрібно натиснути на ярлик Мій комп'ютер (Computer), вибрати диск з операційною системою. Зауважте, за ідеєю, диск повинен називатися - диск C:/, але найімовірніше, в однойменному диску файлів не виявиться. У цьому випадку подивіться на інші диски, наприклад, у мене системні файли опинилися в диску D:/. Після того, як ви визначите розташування системного диска, необхідно перейти наступним шляхом: Системний диск/Windows/System32/config/SYSTEM.

Клацніть двічі мишкою по файлу SYSTEM. Перед вашим поглядом відриється маленьке вікно, де потрібно вписати назву. Напишіть, наприклад, кілька цифр. 888 так буде простіше і швидше знайти нову папкуу системному реєстрі.

Натисніть кнопку "ОК". Перед вами залишиться лише вікно «Редактора реєстру». Тепер перейдіть по гілці - HKEY_LOCAL_MACHINE888Setup. Клацніть по папці Setup один раз, тим самим виділивши її.

Праворуч у вікні знайдіть параметр - CmdLine. Подвійним клацанням миші за параметром відкрийте вікно "Відредагувати рядок" (Edit String) і впишіть значення cmd.exe. Не забувайте зберігати зміни.

Тепер знайдіть параметр SetupType і аналогічним чином змініть його значення, за промовчанням значенням цього параметра є 0 встановлюємо значення - 2 , Зберігаємо. Коли зміни буде внесено, виділяємо створену нами папку 888 , повертаємось у меню Файл (File) і клацаємо по рядку «Вивантажити гілку» (Unload Hive). Закриваємо вікно «Редактора реєстру» та у вікні «Параметри відновлення системи» натискаємо кнопку «Перезавантажити». Коли система перезавантажиться, почнеться . Після цього перед вами з'явиться вікно командного рядка, в якому ми обходимо пароль. Тут є кілька варіантів:

Після того, як ви виконаєте команди, закрийте вікно командного рядка. Операційна система Windows 7 продовжить завантаження. У полі логін та пароль введіть свої дані, які ви змінили або створили у командному рядку. Після цього ви увійдете до системи.
Багато користувачів, напевно, подумають, що всі ці маніпуляції занадто довго робити. Насправді часу ви витратите не більше 10 хвилин. І на завершення хотілося б пояснити читачеві, як ми змогли скинути пароль. Інтерпретатор командного рядка, як відомо, є засобом адміністрування. Для того, щоб виконати команду, необхідно мати права адміністратора, яких у нас, на жаль, не було через те, що вхід до системи був закритий паролем і доступ до різних функцій обмежений. Ми скористалися засобом відновлення системи та за допомогою цієї функції викликали інтерфейс командного рядка. Яким чином? Спочатку ввівши команду regedit, ми завантажили Редактор реєстру, як відомо — це записник Windows без якої вона і працювати не буде. Скориставшись функцією Редактора реєстру, ми підвантажили потрібну гілку і внесли певні зміни, а точніше параметр SetupType задали значення, виконавши яке, параметр CmdLine підвантажив командний рядок на етапі завантаження самої операційної системи. Що нам і потрібно було зробити. Далі, виконавши певні команди, ми оминули пароль, а точніше його змінили чи скинули. Ось таким нехитрим способом можна обійти пароль у Windows 7 і проникнути в систему. Хочу знову звернути вашу увагу, не для злому проникнути, а за потреби і не з корисливими цілями!
У XP та їх сімейства це обходиться ALT+Ctrl+delete, ввести Administrator/Admin/Адміністратор і заходив, там це користувач "за замовчуванням" присутній, а ось у сімці та вісті незнаю, перебував, але вікно не вилазить.
Спосіб для Win 7:
Етап №1 - Налаштування запуску командного рядка перед екраном входу до Windows
- Завантажтеся інсталяційного диска Windows 7 або з диска відновлення.
Примітка
Якщо у Вас немає інсталяційного диска або диска відновлення, але є LiveCD з Windows PE або в іншому розділі жорсткого дискавстановлена ще одна Windows, Ви можете скористатися ними – переходьте до пункту №3.
- У вікні вибору мовних параметрів натисніть Далі --->[тільки під час завантаження з інсталяційного диска] клацніть Відновлення системи ---> Далі ---> Командний рядок.
- У командному рядку наберіть regeditта натисніть Enter. Відкриється редактор реєстру.
- Виділіть розділ HKEY_LOCAL_MACHINE. Потім із меню Файлвиберіть пункт Завантажити гілку.
Перейдіть на диск, де встановлена Windows 7 (літера може відрізнятися від звичної З), і відкрийте файл:
<буква_диска>:\Windows\System32\config\SYSTEMПримітка
У деяких випадках диск з ОС може бути не видно середовищі відновлення, у цьому випадку на кроці 2 необхідно завантажити драйвер. Знадобиться той самий драйвер, який використовувався при встановленні ОС.
- Введіть довільне ім'я для розділу, що завантажується. У прикладі – 888.
- Перейдіть до розділу
HKEY_LOCAL_MACHINE\888\SetupПотім клацніть двічі за параметром:
- CmdLine, введіть cmd.exeта натисніть ОК.
- SetupType, замініть 0 на 2 та натисніть ОК.
Виділіть розділ 888 в HKEY_LOCAL_MACHINE, потім з меню Файлвиберіть пункт Вивантажити кущ.
[*]Вийміть інсталяційний диск, закрийте редактор реєстру та командний рядок, натисніть у вікні параметрів відновлення.
Етап №2 - Скидання пароля або створення нового користувача, та вхід до системи
Після перезавантаження продовжуйте звичайний вхід Windows 7. Перед входом у систему Ви побачите вікно командного рядка.
Скидання пароля
Щоб скинути пароль, введіть наступну команду та підтвердіть її виконання клавішею Enter:
Net user [i]ім'я_користувача [i]новий_пароль
Важливо! Якщо ім'я або пароль містять пробіли, введіть їх у "лапках".
На малюнку нижче для користувача Adm7задається пароль tL942G8dWpале ви можете вказати свої.
Якщо Ви забули ім'я облікового запису, введіть команду net userбез параметрів, щоб відобразити всі наявні облікові записи.
Створення нового облікового запису
Якщо у вас немає жодного облікового запису адміністратора, такий можна легко створити. Для цього послідовно введіть наведені нижче команди, натискаючи після кожної клавіші Enter.
Для російською(локалізованою) Windows:
net localgroup Адміністратори ім'я_користувача /add
net localgroup Користувачі ім'я_користувача /delete
Для англійською Windows:
net user ім'я_користувача пароль /add
net localgroup Administrators ім'я_користувача /add
net localgroup Users ім'я_користувача /delete
Команди послідовно виконують такі дії:
- Створення нового користувача.
- Додавання користувача до групи Адміністратори (Administrators).
- Видалення користувача з групи Користувачі (Users).
Якщо Ви бажаєте встановити для всіх облікових записів безстрокову дію пароля, введіть у кінці команду:
Net accounts /maxpwage:unlimited
Після завершення введення закрийте вікно командного рядка.
Вхід в систему
Тепер у Вас є обліковий запис з правами адміністратора та новим паролем. Просто виберіть користувача і виконайте вхід до Windows:
Як це працює?
Для зміни параметрів користувачів потрібний доступ до панелі управління Windowsабо командному рядку, запущеному з правами адміністратора з Windows. Оскільки вхід до системи заблоковано, зміни треба зробити до входу.
Для цього на першому етапі ми входимо до редактора реєстру середовища відновлення та підвантажуємо до нього частину реєстру (кущ) встановленою Windows 7. За допомогою параметра SetupType ми вказуємо, що перед наступним входом у Windows треба виконати команду з параметра CmdLine, а CmdLine вказуємо командний рядок (cmd.exe). Ці параметри спочатку призначені для виконання адміністративних завдань під час автоматичної установки Windows, але ми їх використовуємо у своїх цілях. Після цього кущ реєстру вивантажується та комп'ютер відправляється на перезавантаження. Далі все просто - у вікні командного рядка, що з'явилося, проводимо необхідні операції з користувачами і входимо в Windows.
А ще є програми, типу Windows Key Enterprise 9.3 Build 815 Bootable CD
Нещодавно виникла потреба зламати пароль облікового запису в Windows 7.
Втім, ні. Слово «зламати» не коректне. Сформулюємо завдання коректніше.
Потрібно отримати доступ до облікового запису користувача (завантажити операційну систему Winows 7 під потрібним обліковим записом) у тому випадку, якщо ПАРОЛЬ КОРИСТУВАЧА ЗАБУТИЙ, ВТРАЧЕНИЙ АБО НЕВІДОМИЙ. Щоб отримати доступ до облікового запису користувача не знаючи пароля, достатньо ЦЕЙ ПАРОЛЬ ЗМІНИТИ, тобто. ВСТАНОВИТИ ЙОГО ЗНОВУ.
Пароль змінюється у командному інтерпретаторі cmd.exe командою
net user username 1234
де "usermane" - це ім'я облікового запису якого потрібно змінити пароль, а "1234" - пароль, який потрібно встановити цього користувача. УВАГА! При наборі команди символи пароля, що вводиться, не відображаютьсятому будьте обережні. Краще на цьому етапі не вводити довгих і складних паролів, обмежиться чимось на зразок «1234» для входу до системи. І відразу після входу в систему, насамперед, змінити пароль облікового запису засобами графічного інтерфейсусистеми, через "Панель управління".
Питання в тому, як запустити цей інтерпретатор cmd.exe до завантаження облікового запису, тобто. знаходячись на стадії введення пароля, який невідомий.
Є один спосіб. У Windows є програма sethc.exe, яка керує залипанням клавіш - входить до набору утиліт для людей з обмеженими можливостями. І його можна запустити до завантаження облікового запису користувача, тобто. вона запускається з правами адміністратора, які дозволяють, зокрема, і встановлювати паролі будь-яким користувачам. Все просто – потрібно файл cmd.exe перейменувати sethc.exe – тоді при п'ятикратному натисканні на shift увімкнеться залипання клавіш – у нашому випадку – запуститься командний інтерпретатор.
Тепер про реалізацію цього.
У моєму конкретному випадку я завантажив комп'ютер з інсталяційного CD диска Linux Mint 17, так-так, під лінуксом, оскільки при завантаженні з інсталяційного диска лінукса ми відразу отримуємо повністю робочу операційну систему без встановлення на жорсткий диск. Потім я змонтував розділ жорсткого диска, на якому інстальовано Windows. Після цього знайшов у папці /windows/system32 файл sethc.exe і перейменував його в sethc_bak.exe, потім створив копію файлу cmd.exe і перейменував цю копію в sethc.exe.
В принципі, для описаних вище маніпуляцій не обов'язково використовувати диск із Linux, можна використовувати будь-який LiveCD дискз Windows, або ще якимось чином запустити комп'ютер (наприклад, завантаживши з флешки). Головне - дістатися до розділу жорсткогодиска, на якому інстальовано Windows в папку /windows/system32. Як на мене, інсталяційний диск з Linux для цих цілей підходить якнайкраще.
 Після всіх цих маніпуляцій перезавантажуємо комп'ютер, коли Windows 7 попросить ввести пароль користувача, затискаємо (або швидко натискаємо 5 разів поспіль) клавішу Shift - отримуємо командний рядок запущену з правами адміністратора. Залишилося просто ввести в командному рядку цю команду:
Після всіх цих маніпуляцій перезавантажуємо комп'ютер, коли Windows 7 попросить ввести пароль користувача, затискаємо (або швидко натискаємо 5 разів поспіль) клавішу Shift - отримуємо командний рядок запущену з правами адміністратора. Залишилося просто ввести в командному рядку цю команду:
net user username 1234
Після цього, будь ласка, не забудьте:
- Ще раз змінити пароль облікового запису, встановивши надійний пароль, використовуючи відповідний інструментарій з «Панелі Управління».
- Зайдіть в папку c:\windows\system32 і перейменуйте файли назад, зробіть як було, щоб уникнути проблем надалі.
А як же бути, якщо ні під рукою завантажувального диска?
Є для таких випадків метод. Не можу сказати, що я його застосував на практиці, оскільки є в цьому методі один момент, коли потрібно чекати, поки Windows «подумає», а чекати я не захотів і зробив швидко, так, як написано вище.
Якщо немає під рукою жодного завантажувального диска, потрібно. По пунктам.
- Перезавантажити комп'ютер. Просто перезавантажити засобами Windows.
- На етапі завантаження системи, коли Windows пише "Завантаження Windows" ("Starting Windows") влаштувати комп'ютеру аварійне перезавантаження - просто обрубати живлення.
- Після такого «насильства» за першого ж запуску Windowsзапропонує запустити засіб відновлення системи - запропонує варіант вибору "Запуск засобу відновлення" ("Launch Start up Repair"). Ось це і потрібно вибрати як варіант завантаження системи.

- Після запуску засобу відновлення та вибору способу введення має з'явитися вікно із пропозицією відновлення. Натисніть "Скасувати" ("Cancel").

- Після цього доведеться почекати поки Windows завершить спроби відновлення файлів. Так, якийсь час доведеться зачекати. Ось саме на цьому етапі я обломався чекати і зробив так, як написано вище.

- Після деякого очікування, з'явиться вікно з написом "Start up Repair could not repair your computer" (Засобу відновлення не вдалося вирішити проблему). У кутку цього вікна буде стрілочка Problem Details).

- Після попереднього кроку має з'явитися вікно, що випадає, з деталями проблеми. Прокрутіть вікно, що випадає вниз, доки не побачите посилання. Ігноруйте першу, натисніть на другу. Відкрийте текстовий файл із звітом про помилки у блокноті.

- Далі. Ви відкрили текстовий файл у блокноті. Сам файл нас цікавить. Нам важливим є те, що з блокнота Ви можете запустити «Провідник» і отримати доступ до диска «c:». Відповідно, натискаємо у блокноті меню
Файл > Відкрити - Відкриється вікно «Провідника» для вибору текстового файлу, який нібито ви хотіли б відкрити блокнот. Тут потрібно в полі «Типи файлів» вибрати «Всі файли» («All Files») і рухатися за адресою c:\windows\system32

- Далі все зводиться до алгоритму, описаного вище, у першій частині статті.
Впевнений, любий читачу, у Вас вийде. У мене вийшло. І у вас вийде.
Нагадуємо, що спроби повторити дії автора можуть призвести до втрати гарантії на обладнання і навіть виходу його з ладу. Матеріал наведено виключно з ознайомлювальною метою. Якщо ж ви збираєтеся відтворювати дії, описані нижче, радимо уважно прочитати статтю до кінця хоча б один раз. Редакція 3DNews не несе жодної відповідальності за будь-які можливі наслідки.
У Windows вже давно для зберігання паролів усіх користувачів та управління ними використовується система SAM. Вся інформація в ній добре захищена, тому для того, щоб дізнатися пароль, доведеться витратити купу часу та ресурсів, особливо якщо він досить складний. Найчастіше, однак, зовсім не потрібно саме дізнатися пароль - достатньо скинути його або змінити. Для цього розроблено кілька утиліт, однією з яких ми скористаємося. Ще один важливий момент — очевидно, що коли ОС запущена, вона не дозволить просто так залазити у сховище паролів. Тому потрібно переконатися, що комп'ютер підтримує завантаження з CD/DVD або USB-носія, щоб запустити потрібні утиліти.
Найвідоміша з них – це Offline NT Password and Registry editor, яка вміє працювати з паролями та реєстром Windows XP/Vista/7. Завантажте USB- або CD-версію утиліти, запишіть завантажений образ на диск або скористайтеся нашими порадами зі створення мультизавантажувальної флешки. Утиліта не має графічного інтерфейсу, але лякатися цього не варто - все в ньому досить просто і зрозуміло. До того ж часто потрібна опція пропонується за умовчанням, так що від вас потрібно лише натиснути клавішу Enter.

Завантажтеся зі знімного носія Offline NT Password and Registry editor. Вам навряд чи знадобляться додаткові опції завантаження, але в деяких випадках доведеться досвідченим шляхом підібрати ті, які допоможуть утиліті запуститися. На наступному етапі потрібно вибрати номер розділу, на якому інстальовано Windows. Орієнтуватися доведеться насамперед за його розміром. В принципі, до останнього моменту програма не вносить жодних змін у Windows, тому в разі помилки можна просто почати процедуру скидання пароля заново.


Потім утиліта попросить вказати шлях до папки, де є файли SAM (фактично це кущ реєстру). За умовчанням це X:/Windows/System32/config, його і пропонує спочатку програма. Потім треба вибрати перший пункт (Password reset), оскільки ми зібралися скинути пароль.


Далі все просто. Вибираємо перший пункт (Edit user data and password) та вписуємо ім'я користувача або його ідентифікатор у форматі 0xabcd, де abcd- це RID, вказаний у першому стовпці. RID стане в нагоді, якщо ім'я користувача неправильно відображається або його не вдається ввести. Наприклад, при використанні кирилиці.


Залишилося вказати пункт 1 (скидання пароля) або 2 (зміна пароля) для вибраного користувача. Виходимо з режиму редагування пароля, ввівши знак оклику і натиснувши Enter.


Все майже готове. Вводимо q, натискаємо Enter, а потім погоджуємося із внесенням змін, ввівши yта ще раз натиснувши Enter. Відмовляємося від подальшої роботи в Offline NT Password and Registry editor ( n), виймаємо флешку або CD-диск та натискаємо заповітну комбінацію Alt+Ctrl+Del для перезавантаження. Готово – пароль скинутий!


Це був простий спосіб скидання пароля Windows 7. Складно з ним бути не повинно. Треба лише бути уважним і акуратним. Проблеми можуть виникнути лише за відсутності необхідних драйверів для роботи з жорстким диском. Тоді доведеться закинути їх на дискету (якщо ви, звичайно, знайдете живого представника цього майже вимерлого вигляду та робочий привід для нього) або на USB-флешку і на першому етапі вибрати пункт fetch additional drivers.
Для другого і третього способів знадобиться лише інсталяційний диск Windows 7 і більше. Більш складний варіант передбачає включення спочатку прихованого облікового запису «Адміністратор» шляхом редагування реєстру з установчої середовища Windows 7. Надалі можна буде увійти в систему під цією обліковим записом і відредагувати будь-який інший аккаунт в ОС. За замовчуванням "Адміністратор" не має пароля, що тільки грає нам на руку.


Отже, завантажуємося з інсталяційного диска та натискаємо Shift+F10 для виклику командного рядка, де вбиваємо regeditі тиснемо Enter для запуску редактора реєстру.


Виділяємо розділ HKEY_LOCAL_MACHINE, а меню вибираємо «Файл» → «Завантажити кущ…» (File → Load hive…). Нам потрібно відкрити файл SAM, який знаходиться у папці \Windows\System32\configна тому розділі, де встановлена Windows 7. При відкритті буде запропоновано ввести ім'я куща, що завантажується - вбивайте будь-яке.

Тепер треба вибрати розділ HKEY_LOCAL_MACHINE\ім'я_куща\SAM\Domains\Account\Users\000001F4і двічі клацнути по ключу F. Відкриється редактор, у якому треба перейти до першого числа у рядку 038 — це 11. Його треба змінити на 10. Будьте обережні і не помиліться — поміняти треба тільки його, не додаючи та не видаляючи інші числа!


Тепер треба виділити наш кущ HKEY_LOCAL_MACHINE\ім'я_куща\і в меню вибрати "Файл" → "Вивантажити кущ ..." (File → Unload hive ...), а потім підтвердити вивантаження куща.


Все, можна перезавантажитись, витягнувши попередньо інсталяційний диск, і увійти в систему під адміністраторським обліковим записом. На панелі керування Windows у розділі керування користувачами можна змінити установки іншого облікового запису. У тому числі змінити пароль.

Залишився останній спосібнеправильний. Чому неправильний? Тому що ми займемося заміною системних файлів, а це справа неблагородна. У чому основна ідея? Все просто - в ОС за замовчуванням включена функція детектування клавіш, що залипають. Ви з нею напевно стикалися хоча б раз, а якщо ні - то просто швидко натисніть Shift не менше 5 разів, і ви побачите ось таке чудове віконце:
Віконце це належить маленькій допоміжній програмці sethc.exe, що лежить у системній директорії Windows. Більше того, вона запускається навіть на екрані привітання, коли вам пропонують вибрати користувача та ввести пароль. Але її можна замінити чимось корисним. Наприклад, cmd.exe. Звичайно, не прямо в запущеній ОС, а завантажившись з установчого диска Windows 7 та натиснувши Shift+F10.

Почати треба з визначення літери диска, на якому інстальовано Windows. Найлегше – просто переглянути вміст кореня розділу командою dir. C: швидше за все буде видно як D:, але необов'язково.

Визначившись з буквою тому, виконуємо дві прості команди— однією копіюємо про всяк випадок оригінальний файл sethc.exeу корінь диска чи куди душі завгодно, а другий міняємо його на cmd.exe.
Copy d:\windows\system32\sethc.exe d:\copy d:\windows\system32\cmd.exe d:\windows\system32\sethc.exe
Перезавантажуємося, швидко натискаємо кілька разів клавішу Shift (або Ctrl, або Alt) та спостерігаємо вікно з командним рядком. У ньому треба ввести ще одну команду, підставивши відповідно ім'я потрібного користувача та Новий пароль. З іншими параметрами цієї команди можна ознайомитись у офіційній довідці.
Net user ім'я_користувача новий_пароль

Якщо ви захочете повернути все на круги свої, то треба знову завантажитися з інсталяційного диска, відкрити консоль і виконати команду:
Copy d:\sethc.exe d:\windows\system32\sethc.exe
Втім, можна нічого не відновлювати, а залишити такий маленький трюк у системі про всяк випадок. Крім перерахованих вище способів, є безліч інших методик скидання або відновлення пароля у Windows, але зараз ми їх розглядати не будемо. Ще раз закликаємо наших читачів бути уважними та обережними при роботі з нутрощами ОС, а ще краще не доводити ситуацію до «хірургічного» втручання в SAM. Вдалого відновлення доступу до облікових записів!
Багато користувачів, щоб убезпечити свою інформацію від сторонніх очей, встановлюють пароль адміністратора для свого облікового запису у windows. Деякі люди з різних причин забувають встановлений кодзахисту та щоб скинути пароль windows проводять процедуру перевстановлення всієї системи. А як відомо, на цю справу йде досить багато часу.
Також можуть виникнути проблеми зі збереженням потрібних файлів, т.к увійти до системи ми можемо, а при установці windows як ми знаємо, локальний дискна який буде встановлена операційна система, має бути відформатовано. Ну звичайно завжди можна знайти простіше вирішення проблеми, якраз про це йтиметься в даній статті і ви дізнаєтеся як скинути пароль у windows 7 не вдаючись до переустановки.
Єдине ускладнення в тому, що нам знадобиться інсталяційний диск або флешка для роботи в командному рядку. Якщо у вас немає під рукою ні того, ні іншого, ви завжди можете скористатися комп'ютером сусіда, щоб завантажити образ і записати його на диск або флеш-накопичувач.
Як скинути пароль windows 7 якщо він забутий
Лазівкою для скидання парольного захисту у windows 7 виявився режим залипання клавіш, що викликається п'ятикратним натисканням клавіші ShiftЯкраз таки це й допоможе обійти забутий нами код безпеки. Суть процедури в тому, що при виклику режиму залипання буде відкриватися вікно командного рядка, в якому нам і потрібно буде попрацювати. А як це зробити читаємо нижче.
Для початку потрібно завантажиться з диска або флеш накопичувача. У першому вікні тиснемо далі.

У наступному вікні нас цікавить пункт відновлення системи, натискаємо по ньому.

Якщо у вас встановлено декілька операційних системУ списку будуть показані всі наявні, вибираємо потрібну і йдемо далі.

У вікні параметрів відновлення системи відкриваємо командний рядок.

Вводимо команду:
- copy D:\Windows\System32\sethc.exe D:\і тиснемо enter.
sethc.exe- файл, що викликає режим залипання п'ятикратним натисканням клавіші shift.
За допомогою цієї команди здійснюється копіювання даного файлукорінь диска (D:\) (у системі є диском (C:\)).

- copy D:\Windows\System32\cmd.exe D:\Windows\System32\sethc.exe
cmd.exe- файл, що відповідає за виклик командного рядка.
За допомогою цієї команди ми замінюємо файл sethc.exe на cmd.exe. Підтверджуємо зміни введенням кнопки "y".


У вікні введення пароля викликаємо командний рядок п'ятикратним натисканням клавіші shift.
Вводимо команду: net user Андрій 54321та підтверджуємо її натисканням enter.
- net user – функція вибору користувача.
- Андрій - ім'я облікового запису (вводимо своє).
- 54321 - новий пароль.
Після успішного проходження процедури вводимо змінений пароль і радіємо.

Замінюємо назад командний рядок на залипання клавіш
Якщо вас не цікавить режим залипання, можете залишити все як є. Для повернення дзвінка даного режиму читаємо далі.
Як видно на малюнку нижче, за допомогою введених вище команд файл sethc.exeпереїхав у корінь диска. А в системній папці system32,його замінили на командний рядок. Тепер слід перемістити його назад. Можете спробувати просто перенести його в system32і видалити хибний файл, що знаходиться там. Але можливо це зробити не вийде, через недостатню кількість прав. Тому скористаємося командою рядком.

Відкриваємо меню пуск, у пошуку вводимо cmd тазапускаємо знайдений файл від імені адміністратора .

Вводимо команду:
- copy C:\sethc.exe C:\Windows\System32\sethc.exe
Тиснемо enter і підтверджуємо клавішею " yЯкщо все зробили правильно при п'ятикратному натисканні клавіші shiftопеньків ж відкриється режим залипання .

Проставте свою думку про цю статтю, і задавайте свої питання, якщо у вас щось раптом пішло не так.
Дякую за увагу!