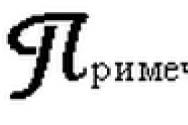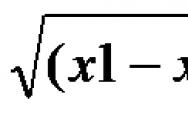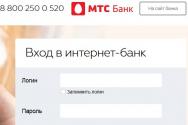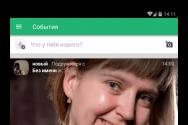Як працювати з програмою acronis disk director Інструкція з форматування HDD - Acronis Disk Director
Ця стаття присвячена такому програмному продукту як: Acronis Disk Director Suite. Тут ми з вами розглянемо такі:
- Що таке Acronis Disk Director Suite;
- Встановлення та Початок роботи Acronis Disk Director Suite;
- Розгляд основних операцій із розділами жорсткого диска.
Acronis Disk Director Suite– комплексний програмний пакет, який включає адміністратор розділів, менеджер завантаження та інструментарій для редагування записів на жорсткому диску. За допомогою Acronis Disk Director Suite ви можете:
- Створювати розділи на жорсткому диску;
- Змінювати розміри розділів та його положення на жорсткому диску, ділити і поєднувати розділи без ризику втрати даних;
- Конвертувати файлові системи розділів, не побоюючись за збереження даних;
- Копіювати/переміщати вміст розділів;
- видаляти розділи;
- Відновлювати розділи жорсткого диска, видалені в результаті помилки користувача або апаратного/програмного збою;
- Форматувати розділи, присвоювати їм мітки та літери, приховувати розділи та робити їх видимими, надавати розділу статус активного та виконувати інші операції з розділами;
- встановити кілька різних операційних систем на одному комп'ютері;
- Завантажувати їх із будь-якого розділу будь-якого жорсткого диска;
- Завантажувати будь-які встановлені операційні системи прямо з Windows;
- Встановлювати кілька операційних систем одному розділі;
- Приховати будь-яку операційну систему на вашому комп'ютері від сторонніх або встановити пароль на їх завантаження;
- Дублювати існуючі операційні системи шляхом копіювання та створювати для кожної з них необхідну конфігурацію завантаження;
- Відновити завантажувальні записи, структуру папок та файлів, виявити втрачені кластери, видалити з диска код, що належить комп'ютерним вірусамі багато іншого.
Встановлення та початок роботи з Acronis Disk Director Suite
Щоб встановити програму Acronis Disk Director Suite:
- Дотримуйтесь вказівок програми установки;
- Вам буде запропоновано вибрати Звичайний, Вибірковий або Повний тип установки. Вибіркова установкадає можливість відмовитися від встановлення Майстра створення завантажувальних носіїв. Цей інструмент може не знадобитися, якщо Ви придбали коробкову версію продукту, що включає завантажувальний CD.
Запуск операційної системи Windows
У середовищі операційної системи Windows запуск Acronis Disk Director Suite здійснюється вибором Пуск -> Усі програми -> Acronis -> DiskDirector -> Acronis Disk Director Suite.
Під час першого запуску Acronis Disk Director Suite Ви потрапите у вікно програми, в якому буде поставлено запитання: чи хочете ви працювати з програмою в режимі автоматичних операцій над розділами ( Автоматичний режим) або в режимі ручних операцій над розділами (Ручний режим)
.
Можливостей, що надаються в автоматичному режимі, цілком достатньо для створення практично будь-якої конфігурації розділів на жорстких дисках вашого комп'ютера.
Проте, якщо Вам потрібне детальне представлення структури розділів на дисках, повний набір операцій над розділами, а також повний контроль над їх виконанням, виберіть ручний режим.
Працюючи з Acronis Disk Director Suite, Ви в будь-який момент зможете змінити режим.
Acronis Disk Director Suite надає користувачеві два режими:
- режим « » - призначений для виконання операцій, що найчастіше зустрічаються, які будуть достатні для більшості користувачів.
- режим « - призначений для виконання будь-яких операцій над розділами. Режим адресований користувачам, які мають деякий досвід роботи та знання організації зберігання даних на диску, та передбачає повний контроль користувача над виконанням операцій.
Автоматичні операції над розділами
У режимі роботи « Автоматичні операції над розділами» операції виконуються за допомогою майстрів Acronis Disk Director Suite. Користувачеві доступні чотири майстри:
- майстер створення розділу- дозволяє створити розділ на незайнятому просторі диска або за рахунок інших розділів;
- майстер збільшення вільного простору розділу- дозволяє збільшити розділ за рахунок незайнятого простору диска або інших розділів;
- майстер копіювання розділу- дозволяє створити копію розділу.
- майстер відновлення розділу– дозволяє відновлювати видалені або пошкоджені розділи.
У цьому режимі навіть найнедосвідченіший користувач зуміє крок за кроком виконати операції над розділами диска, керуючись вичерпними інструкціями.
Ручні операції над розділами
У режимі роботи « Ручні операції над розділами» Досвідченому користувачеві доступні всі операції Acronis Disk Director Suite, у тому числі порівняно рідко виконувані.
Операції над розділами виконуються за допомогою вікон діалогу, де користувач вводить необхідні параметри операцій.
Основна різниця між режимами автоматичних операцій та ручних операцій полягає в наступному: у режимі автоматичних операцій над розділами майстра виконують цілий набір дій. У режимі ручних операцій одна операція - це одна єдина дія над розділом/диском.
Перемикання між режимами
Скористайтеся для цього Вид -> Автоматичний режимдля перемикання в режим автоматичних операцій або Вид -> Ручний режимдля перемикання у режим ручних операцій. Управління програмою Acronis Disk Director Suite здійснюється з головного вікна. Головне вікно включає меню, панель інструментів, бічну панельі дерево дисків і розділів (які можуть вмикатися та вимикатися за допомогою меню Вигляд), а також надає у наочній формі список дисків, підключених до комп'ютера, та розділів на них.
Вигляд головного вікна залежить від вибраного режиму роботи. Відмінність це стосується складу операцій, пропонованих користувачеві в головному меню, контекстних меню розділів, бічної та інструментальної панелей, а також ступеня детальності представлення структури розділів.
Розгляд основних операцій із розділами жорсткого диска
Усі операції над розділами в режимах, призначених як рядових, так досвідчених користувачів викликаються і виконуються єдиним чином.
Будь-які операції над розділами можуть викликатися:
- вибором операцій із пункту Диск головного меню;
- з настроюваних панелей інструментів;
- з контекстного меню розділу ( як у головному вікні, так і в панелі графічного представлення);
- зі списків Операції та Додатково бічної панелі.
Зверніть увагу, що список доступних операцій Диск, а також список пунктів Операції бічної панелі залежить від типу вибраного розділу. Це справедливо як для розділів, а й у ділянок незайнятого місця.
Додаткові операції
До додаткових операцій над розділами жорсткого диска відносяться операції:
- Перетворити - перетворити файлову систему FAT16 розділу на FAT32, Ext2 на Ext3 і навпаки,
- Приховати - приховати розділ/показати прихований розділ,
- Зробити активним - зробити розділ активним,
- Змінити розмір кореневої папки – змінити розмір кореневої папки розділу FAT16,
- Змінити кількість байт на INODE - змінити розмір таблиці INODE (для файлових систем Linux Ext2/Ext3),
- Змінити розмір кластера - змінити розмір кластера розділу FAT16/FAT32,
- Змінити тип – змінити тип розділу.
- Відновити — Відновити віддалений або пошкоджений розділ
- Редагувати — Редагування даних, що зберігаються на жорсткому диску Додаткові операції над розділами викликаються зі списку Додатково бічної панелі, контекстного меню розділу або з панелі інструментів з тією ж назвою.
Розгляд основних операцій із розділами жорсткого диска
Створення нового розділу
Новий розділ на жорсткому диску може знадобитися у таких випадках:
- для розміщення на розділі великого набору однотипних даних – наприклад, колекції аудіо файлів у форматі МРЗ, відеофайлів тощо;
- для розміщення на розділі резервних копій ( образів) інших розділів/дисків;
- для розміщення на розділі нової операційної системи ( або файлу підкачування).
Майстер створення розділу дозволить вам створити розділ будь-якого типу ( Active, Основний чи Логічний), вибрати файлову систему, присвоїти мітку та букву і т.д.
Якщо Вам необхідно створити новий розділ:
- Викличте майстер створення розділу, вибравши Майстра -> Створити розділ або аналогічний пункт у бічній панелі у списку Майстра, або натиснувши кнопку Створити розділ на панелі інструментів;
- Майстер здійснить аналіз приєднаних до комп'ютера дисків та розділів на них. Якщо майстер знайде на дисках незайнятий простір, потрібно вибрати, як створювати новий розділ.
Якщо Ви бажаєте створити розділ на незайнятому просторі диска:
- Встановіть перемикач у положення Незайняте місце;
- У цьому випадку майстер запропонує створити розділ на знайденій ділянці незайнятого простору максимального розміру. Наприклад, якщо у вас на дисках є вільні ділянки розміром 5.0 Гб та 12.0 Гб, майстер запропонує створити розділ на ділянці розміром 12.0 Гб;
- На сторінці майстра Розмір розділу встановіть розмір розділу, що створюється;
- На наступній сторінці майстра виберіть тип розділу - Активний, Основний або Логічний.
- Як правило, тип Основний вибирається, якщо у розділі передбачається встановити операційну систему. Якщо розділ призначається для зберігання даних, вибирається логічний тип;
- Виберіть тип Активний, якщо ви бажаєте встановити на цей розділ операційну систему, яка завантажуватиметься за замовчуванням під час увімкнення комп'ютера;
- На наступній сторінці майстра Файлова система виберіть файлову систему на розділі. Майстер пропонує вибрати одну з файлових систем Windows - FAT16, FAT32, NTFS або Linux - EXT2, EXT3, ReiserFS, Swap, або залишити розділ невідформатованим;
- На наступній сторінці майстра вам буде запропоновано вибрати літеру для розділу.
Збільшення вільного простору розділу
Збільшити вільний простір розділу Вам може знадобитись у кількох досить очевидних випадках:
- На розділі не вистачає місця для встановлення нових програм або запису даних,
- Деякі програми, що інтенсивно працюють з диском, наприклад, програми дефрагментації, перестають працювати або працюють погано, якщо вільний простір розділу стає меншим за певну величину,
- При зменшенні вільного простору на системному розділі нижче за певну величину можуть виникнути збої в роботі операційної системи.
Майстер збільшення вільного простору розділу дозволить збільшити розмір розділу за рахунок вільного простору інших розділів. Причому якщо інших розділах відсутня скільки-небудь значиме вільний простір, зробити це можна з допомогою незайнятого простору диска.
Якщо Вам необхідно збільшити вільний простір розділу ( розмір розділу):
- Викличте майстер збільшення розміру розділу, вибравши Майстра -Збільшити вільний простір або аналогічний пункт у бічній панелі у списку Майстра, або натиснувши кнопку Збільшити вільний простір на панелі інструментів;
- На сторінці Вибір розділу, що збільшується, виберіть розділ, розмір якого Ви хочете збільшити.
Копіювання розділу
Створивши копію розділу, Ви отримаєте точний дублікат всього, що розташоване на цьому розділі. Копія розділу може бути використана у таких випадках:
- Як резервна копія розділу ( насамперед даних, на ньому розміщених);
- Як резервна копія системного розділу, яку можна створити, якщо ви задумали виконати оновлення встановленої на розділі операційної системи;
- Для швидкого перенесення вмісту старого жорсткого диска на новий ємніший диск.
Якщо вам потрібно створити копію розділу:
- Викличте майстер збільшення розміру розділу, вибравши Майстра -> Скопіювати розділ або аналогічний пункт у бічній панелі у списку Майстра, або натиснувши кнопку Скопіювати на панелі інструментів;
- На сторінці Вибір розділу для копіювання майстра виберіть розділ, копію якого потрібно створити;
- На наступній сторінці майстра Розташування розділу створюється запис з характеристиками розділу, що копіюється;
- Можливо, на вибраному диску немає місця для розміщення копії. Ви можете створити копію розділу, вибравши розділи, у яких можна відібрати частину займаного ними простору. Зробіть це у вікні Вибір розділів;
- На наступній сторінці Розмір розділу майстра можна ввести бажаний розмір копії розділу, при цьому майстер автоматично розраховує мінімально і максимально можливий розмір копії;
- На наступній сторінці Тип розділу майстра ви можете вибрати тип копії розділу: Активний, Основний та Логічний.
Як правило, тип Основний вибирається, якщо в розділі розташовується операційна система. Якщо розділ призначається для зберігання даних, вибирається логічний тип.
Виберіть тип Активний, якщо потрібно, щоб операційна система, встановлена на копії розділу, завантажувалася за замовчуванням, коли комп'ютер увімкнено.
Натискання кнопки Завершити на останній сторінці майстра призведе до того, що Acronis Disk Director Suite створить у загальному випадку пакет відкладених операцій створення копії.
Якщо вам необхідно розділити розділ:
- Виберіть розділ, що змінюється;
- Викличте операцію поділу розділу, вибравши Диск -> Розділити або аналогічний пункт на бічній панелі у списку Операції, або натиснувши кнопку Поділ розділу на панелі інструментів;
- У дереві папок виберіть папки, які потрібно перемістити на новий розділ. Якщо ви бажаєте створити порожній розділ, не помічайте жодної папки.
Об'єднання розділів
Acronis Disk Director Suite дозволяє об'єднати два розділи, навіть із різними файловими системами. Всі дані залишаться цілими і розташовуватимуться на результуючому розділі. Цей розділ буде мати ту ж файлову систему, що цільовий розділ (на який додаються дані з розділу, що приєднується).
Якщо Вам необхідно поєднати розділи:
- Виберіть розділ, який потрібно приєднати до цільового розділу;
- Викличте операцію об'єднання розділів, вибравши Диск -> Об'єднати або аналогічний пункт на бічній панелі у списку Операції, або натиснувши кнопку Об'єднання розділів на панелі інструментів;
- Виберіть цільовий розділ;
- Виберіть папку на цільовому розділі, куди будуть розміщені дані з розділу, що приєднується. Ви можете створити нову папкуза допомогою значків, що розташовані над деревом папок;
- натиснувши кнопку Почати, ви створите відкладену операцію.
Нова структура розділів на диску буде відображена графічно у головному вікні Acronis Disk Director Suite.
Форматування розділу
- Виберіть диск та розділ на ньому;
- Викличте операцію форматування розділу, вибравши Диск->Форматувати або аналогічний пункт у бічній панелі у списку Операції, або натиснувши кнопку Форматувати на панелі інструментів;
- У вікні Форматування розділу введіть позначку розділу;
- Виберіть файлову систему, яка буде створена в розділі в результаті форматування.
- FAT16/FAT32, NTFS - файлові системи сімейства Windows;
- Linux EXT2, Ext3, ReiserFS, Swap – файлові системи ОС Linux.
- чим менший розмір кластера, тим менші втрати дискового простору;
- що менше розмір кластера, то більше вписувалося місця займає таблиця розміщення файлів (FAT);
- Чим більша таблиця розміщення файлів, тим повільніша операційна система працює з диском.
Acronis Disk Director Suite підтримує такі файлові системи:
- Виберіть розмір кластера (доступні опції: Auto, 512 байт, 1, 2, 4… 64 Кб);
- Зверніть увагу, що:
- Вибравши опцію Auto, ви довірите Disk Director Suite автоматично визначити розмір кластера залежно від вибраної файлової системита розміру розділу;
- Натиснувши кнопку OK у вікні Форматування розділу, створіть у загальному випадку відкладену операцію форматування розділу.
Перевірка розділу жорсткого диска на помилки
Acronis Disk Director Suite надає можливість перевірити розділ жорсткого диска на наявність помилок файлової системи. Перевірку розділів жорсткого диска рекомендується виконувати перед виконанням будь-яких операцій з розділами диска.
Якщо Вам необхідно перевірити розділ жорсткого диска:
1. Виберіть у головному вікні Acronis Disk Director Suite жорсткий дискі розділ на ньому,
2. Викличте операцію перевірки розділу на наявність помилок, вибравши Диск -> Перевірити або аналогічний пункт у бічній панелі у списку Операції, або натиснувши кнопку «Перевірити» на панелі інструментів,
3. Якщо ви хочете виконати не тільки перевірку на наявність помилок, але одночасно виправити знайдені помилки, виберіть один із таких варіантів:
- Пошук помилок у розділі;
- Пошук та виправлення знайдених помилок;
- Пошук помилок та пошкоджених секторів.
Перевірка наявності помилок прапорець Виправляти знайдені помилки,
4. Натиснувши кнопку OK, ви безпосередньо запустите операцію перевірки розділу,
5. Результати перевірки розділу диска відображаються у вікні Перевірка розділу.
Дефрагментація розділу
Дефрагментація є процес реорганізації способу зберігання файлів на розділі жорсткого диска, в результаті якого дані, що складають вміст файлу, розміщуються в послідовних кластерах.
Дефрагментація- процедура усунення фрагментації файлів, коли у результаті багаторазових операцій оновлення частини файлів виявляються розкиданими у різних частинах диска.
Фрагментація файлів помітно знижує продуктивність персонального комп'ютераабо сервера, особливо при значному обсязі операцій вводу/виводу. Навпаки, дефрагментація файлів на жорсткому диску в тих же умовах здатна підвищити продуктивність за рахунок того, що голівці, що зчитує, потрібно менше переміщень по диску, щоб прочитати всі частини файлу.
Acronis Disk Director Suite виконує дефрагментацію лише у Windows XP та Windows 2003 Server. Windows 2000 має свій вбудований дефрагментатор дисків. Щоб здійснити дефрагментацію розділу в Windows 4.0 і раніше операційних системах Windows, встановіть дефрагментатор стороннього розробника.
Якщо вам потрібно виконати дефрагментацію розділу жорсткого диска:
- Виберіть у головному вікні Acronis Disk Director Suite жорсткий диск та розділ, що підлягає дефрагментації;
- Викличте операцію дефрагментації розділу, вибравши Диск — Дефрагментувати або аналогічний пункт у бічній панелі у списку Операції, або натиснувши кнопку Дефрагментувати на панелі інструментів.
Перетворення файлової системи
Основними недоліками файлової системи FAT16 були:
- неможливість підтримки розділів диска розміром більше 2 Гб,
- неможливість роботи з файлами розміром більше 2 Гб,
- неможливість роботи з жорсткими дисками ємністю понад 8 Гб,
- обмежений розмір кореневої папки - вона могла містити не більше 512 елементів,
- підтримка імен файлів, які могли складатися з 8 символів імені, точки та 3 символів розширення імені ( у Windows NT це обмеження було знято).
Файлова система FAT32 з'явилася у Windows 95 OSR2 і підтримується у Windows 98/ME та Windows 2000/ХР. Основною причиною її появи стала необхідність зняти обмеження FAT16. FAT32 є розвитком FAT16. Головними відмінностями FAT32 від FAT16 є підтримка папок, файлів та дисків значно більшого розміру, гнучкіша організація кореневої папки, яка тепер не обмежена у розмірі, підтримка довгих імен файлів.
Перетворення FAT16 на FAT32
Таким чином, перетворення розділу FAT16 на FAT32 необхідне в таких випадках:
- Якщо потрібно використовувати розділи диска розміром більше 2 Гб;
- Якщо під час переходу від жорсткого диска невеликого розміру до жорсткого диска великої ємності. В іншому випадку простір нового жорсткого диска використовуватиметься нераціонально.
Якщо вам необхідно перетворити розділ FAT16 на FAT32:
- Виберіть у списку головного вікна Acronis Disk Director Suite диск та розділ із файловою системою FAT16, яку необхідно перетворити на FAT32;
- Викличте операцію встановлення мітки активного розділу, вибравши Диск — Додатково -> Перетворити або аналогічний пункт у бічній панелі у списку Додатково, або натиснувши кнопку Перетворити на панелі інструментів (або з контекстного меню розділу або його графічного представлення), у вікні Перетворення розділу введіть тип розділу (Логічний – Основний)
Нова файлова система розділу буде відображена графічно у головному вікні Acronis Disk Director Suite.
Ось короткий посібник та опис основних дій із програмою Acronis Disk Director Suite. Більше повне керівництвокористувача поширюється із самим програмним продуктом, а також його можна знайти на офіційному сайті Acronis.
Підпишіться:
Для багатьох користувачів ПК робота з найпростішому налаштуванніопераційної системи викликають почуття побоювання та сумніви у своїх силах. У свою чергу спроби вирішити складніші завдання, що потребують додаткових знань, самоліквідуються.
Яскравим прикладом є бажання розбити жорсткий диск (HDD) комп'ютера на кілька логічних розділів за допомогою програми Acronis.
Багато користувачів дотримуються думки, що працювати в програмі Acronis Disk Director Suite дуже складно, але поспішаємо вас поінформувати, що це зовсім не так.
Ця стаття докладно розповість, як працювати з програмою. Зрозуміло, ми не розглядатимемо все поспіль, а висвітлимо найголовніші маніпуляції з HDD.
Інструкція зі створення логічних дисків у програмі Acronis Disk Director
Запускаємо програму.
Якщо ви вперше бачите інтерфейс Acronis і не знаєте, як працювати з програмою, виберіть «Автоматичний режим». У ньому найголовніші функції будуть доступні.
Згодом, коли ключові моменти будуть зрозумілі, можна поекспериментувати у «Ручному режимі».
У результаті ми бачимо таке:
Потрібно натиснути на пункт меню Майстра.
Як правило, у роботі найбільш затребуваними є перші два пункти.
Розглянемо «Створення розділів»
Наприклад, ми маємо жорсткий диск об'ємом 1 Тб. Зверніть увагу, це означає, що на комп'ютері встановлено один HDD. У нашому прикладі HDD спочатку розділений на три локальні розділи, і ми створимо ще один, для цього: натискаємо пункт в меню "Майстер" -> "Створення розділів", в результаті бачимо наступне:
Для створення нового розділу будемо використовувати простір із диска «Е».
Під час цього процесу Acronis заблокує розділи. У такому стані не можна змінювати файли та вміст папок.
Як видно на скріншоті, можна використовувати всього 354,4 Мб.
Зверніть увагу. Перед поділом диска необхідно лише потім використовувати його простір.
Важливо. Якщо розділ потрібний тільки для зберігання файлів, то вибираємо тип «Логічний». Якщо встановити систему, то «Активний». Перемикаючи типи розділів, можна докладно вивчити їхнє призначення.
Цей приклад показує, як створити логічний дискдля розміщення файлів даних.
Нічого не вводимо і продовжуємо.
Acronis як користуватисяправильно ? У програмі дуже багато функцій та інструментів, недосвідченому можна заплутатися. Справа в тому, що мені не вдалося скористатися відновленням при завантаженні, за допомогою клавіші F-11. Відновлюватися довелося з попередньо створеного Завантажувального носія, але виявляється Acronis іноді плутає букви дисків, до того ж я напевно дарма змінив налаштування за замовчуванням, коротше, я помилково розгорнув резервну копію не на той розділ і звісно затер усі потрібні мені файли, в результаті підвів людей і це за наявності у себе на комп'ютері Acronis True Image, що вдвічі образливіше, адже програма дорога. Читав у мережі багато статей, але мабуть версії програми не збігаються. Може ви дасте якесь керівництво, щоб цей ваш Acronis, спрацював точно на 100%? Михайло.
Acronis як користуватися
Друзі, дана стаття докладно освячує роботу застарілої версії програми Acronis True Image Home 2011, якщо у вас новіша версія програми, то переходьте в наш спеціальний розділ зі статтями про роботу , все нові статті там.
- Примітка: також пропоную Вам огляд програми, яка є прямим і безкоштовним конкурентом Acronis True Image Home
Що робити, якщо все можливі способивідновлення операційної системи не привели до успіху? Звичайно у вас багато потрібних програм, встановлених вами не за один день, переустановка та налаштування яких забере багато часу та сил. Весь арсенал засобів відновлення Windows XP можна задіяти в основному в працюючій операційній системі, а якщо вона не запускається, ви вдаєтеся до допомоги, досить обмеженому і незручному засобу, побачивши яку у недосвідченого користувача виникнуть великі сумніви, та й допоможе вона далеко не завжди. Ось тоді багато хто і замислюється про програми резервного копіювання, подібних Acronis True Image Home, програма безперечно хороша, але й у неї є свої особливості, давайте спробуємо в них розібратися.
Але це те, що стосується Windows XP, а як бути з Windows 7, чи потрібен Acronis? У нас є стаття->, можете почитати, можливостей для самовідновлення у неї безперечно більше, але як кажуть все вирішується в порівнянні і підібрати рятівний інструмент на чорний день потрібно вам самим, спробувавши все. Як користуватись Acronis?Дуже просто, доброзичливий і зрозумілий інтерфейс, але працювати вам потрібно навчитися як у працюючій операційній системі, так із завантажувального носія, який ви створите самі. Давайте спочатку розглянемо основні функції програми.
- Примітка : Більш старша версія Acronis не побачить бекап, створений новішою версією програми, ви не зможете зробити процес відновлення ваших даних. Так само не завжди російськомовна версія Acronis True Image сприймає бекап, створений в англомовній версії програми.
- Після встановлення Acronis, потрібно відразу ж створити бекап вашої операційної системи та Завантажувальний носійз програмою, можете на флешці або компакт-диску (особисто у мене є те й інше про всяк випадок) і ви зможете скористатися основними перевагами даної програми - відновити вашу операційну систему навіть у тому випадку, якщо вона не завантажується.
- Ще важливо знати, що при відновленні операційної системи зі створеного вами бекапу всі файли, що знаходяться на відновлюваному диску, будуть замінені вмістом бекапу, тобто видаляться, тому до операції відновлення варто скопіювати ваші важливі дані в надійне місце. При серйозних порушеннях Windows, тобто за неможливості завантажити систему нормальним способом, варто скористатися будь-яким Live CD, завантажитися з нього і скопіювати ваші файли.
Отже, як користуватись Acronis у працюючій операційній системі, а також із Завантажувального носія?
Якщо програма у вас ще не встановлена, можете скористатися нашими інструкціями.
Примітка: у нашій статті розглянуто роботу з програмою Acronis True Image Home 2011 останньої версіїЯкщо у вас версія Acronis старшого віку, то її принцип роботи зовсім не відрізняється від нашої, всі вони дуже схожі.
Запускаємо Аcronis. Перейти до головного вікна
Зверніть увагу, вам майже нічого не потрібно налаштовувати, Аcronis повністю готовий до створення архівної копії вашої операційної системи і навіть знає, де її розташувати. Якщо ми натиснемо архівувати, то автоматично створиться архівна копія всього нашого диска С:\з операційною системою та програмами, на локальному диску D:\ у папці Мої резервні копії.

Місце, де зберігатимуться ваші архіви, можна змінити, натиснувши на кнопку Операції.

Також можна вручну вибрати Резервне копіювання потрібних нам дисків та розділів

У меню, що випадає, ви зможете змінити параметри зберігання архівів, вибравши диск і папку або можете створити її самі.

Взагалі можна відзначити, що все дуже зручно, принаймні поки що.
Допустимо мене влаштовує пропозицію Acronis, розмістити резервну копію архіву з моєю операційною системою на диску D:\ у папці Мої резервні копії. Я вибираю Архівувати. Відбувається процес резервного копіювання даних


І ось він мій бекап, за замовленою адресою.

Якщо у вас вже створена резервна копія, то ви легко зможете її знайти, натиснувши кнопку Пошук резервної копії.

Допустимо ваша Windows поводиться нестабільно і ви захотіли відновити її стан на момент створення архіву.
Для того щоб відновити операційну систему з резервної копії, потрібно вибрати наш архів і натиснути відновити.


Почнеться процес відновлення та обов'язкове перезавантаження, після чого ваша операційна система повернеться у стабільний стан того моменту створення архіву.
Також ви можете налаштувати безперервний захист ваших файлів за розкладом
Використовувати для зберігання архівів Онлайн-сховище.
Розглянемо Інструменти та утиліти

Дуже цікава функціяВідновлення під час завантаження. Допустимо у вас проблеми з запуском Windows, дана функція дозволить вам завантажити програму Acronis True Image до запуску операційної системи шляхом натискання кнопки F-11. Далі ви зможете зайти в програму та розгорнути працездатний і раніше створений вами образ операційної системи на місце пошкодженої, наприклад, від наслідків вірусу. На жаль, дана функція мене кілька разів підводила, так що перестрахуємося і створимо Завантажувальний носій Acronis.
- Примітка: Коли архів створиться, ми в будь-який момент зможемо відновити нашу Windows з працюючої операційної системи, якщо в силу будь-яких обставин нам не вдасться її завантажити, ми будемо використовувати заздалегідь створений нами Завантажувальний носій із програмою Acronis True Image.
Майстер створення завантажувальних носіївВи можете створити його у цьому вікні Інструменти та утиліти.
Або в головному->Створіть завантажувальний носій, тож створюємо.

Далі


Ставимо галочки скрізь, але в першу чергу нас цікавить повна версія, саме в роботі з нею особисто я помітив найменше неприємних несподіванок.

Розмістити Завантажувальний носій Acronis True Image ми з вами можемо на флешці CORSAIR (Н) або на компакт-диску, повторюю краще мати два варіанти і зробити їх по черзі


Приступити
Копіювання файлів
Завантажувальний носій успішно створено


Тепер ми з вами зможемо виставити завантаження нашого комп'ютера з дисководу та успішно завантажиться з цього носія.
Давайте розглянемо застосування Acronis True Image у бойових умовах. Наприклад, ваша операційна система заблокована рекламним банером, який просить покласти гроші на такий телефон і вас нібито розблокують, що звичайно обман.

Отже, у Windows ви потрапити не можете і Acronis True Image використовувати теж. Отже скористаємося Завантажувальним носієм з Acronis. Всі дії проводжу на своєму комп'ютері наживо, щоб усе було зрозуміло, ні яких віртуальних машинтому якість скрішнотів буде трохи гірше. Перезавантажую комп'ютер і заходжу в BIOS, змінюю пріоритет завантаження на флешку. Завантажувальний носій використовую створений на флешці. Але якщо ви сумніваєтеся у цьому, натисніть кнопку Нове сховищета виберіть його вручну. Наприклад, у мене така ж плутанина з літерами: в системному блоцітри жорсткого дискаЦе видно по скрішноті і трьох операційних системах, але я точно знаю, що мій диск С:\ з Windows, який я хочу відновити, займає 132 Гб і виберу його, хоча на скрішноті, можна помітити, що Acronis присвоїв йому іншу літеру F :\.

Прийняти
Почати.
Коли потрібно перенести розділи без втрати даних або відформатувати жорсткий диск, краще вдатися до допоміжних інструментів. Зараз існує багато пакетів для відновлення даних і форматування. Звичайно, можна скористатися можливостями Windowsале іноді без допоміжних програм не обійтися. Одну з них ми розглянемо нижче.
Які можливості надає?
Функція форматування дозволяє розпочати “життя” комп'ютера на вибраному пристрої із чистого аркуша. Вона стирає абсолютно всю інформацію, що знаходиться на носії: профілі користувачів, встановлені раніше програми, ОС. Але найголовніше – разом із ними і віруси.
Завдяки такому дещо радикальному способу очищення інформаційного USB-носія, на відформатований пристрій можна виконати встановлення нової ОС або перевстановити стару.
За своєю природою цей процес поділяється на два підвиди:
- високорівневий (програмний);
- низькорівневий (апаратний).
У першому випадку заново формується файлова система та таблиці.
У другому - на поверхню жорсткого диска на апаратному рівні наноситься інформація про положення секторів (кластерів), що знаходяться в ньому.
Це дозволяє головці HDD (Hard Disk Drive) з більшою точністю орієнтуватися на його поверхні.
Відео: відформатуємо жорсткий диск
Робота з HDD засобами Windows
Високорівневе форматування легко проводиться стандартними засобами Windows.Для того щоб провести подібну процедуру на будь-якому зовнішньому пристроїдостатньо вставити його в USB-роз'єм і зробити клік правою клавішею миші.
У тому, що з'явилося контекстному менювибрати функцію форматування, потім провести вибір файлової системи та запустити процес очищення. Такий спосіб – це найшвидше з можливих рішень.

Однак для того, щоб видалити з жорсткого диска операційну систему, якщо вона присутня на комп'ютері в одиничному екземплярі, знадобиться трохи більше знань: її видалення можливе тільки через режим налагодження і при використанні спеціальних операторів командного рядка (cmd), Що може провести далеко не кожен.
Виконується воно за кілька кроків:

З цього моменту ми маємо два варіанти подальших дій:
- наявним набором інструментів за допомогою програми натискаємо налаштування, а потім - форматування;
- або натискаємо поєднання двох клавіш - Shift та F10. Відкриється стандартний командний рядок.
І знову низка дій:

Після успішно проведеного форматування нам необхідно буде оновити інформацію про наявні диски та заново задати їм розміри розділів. Але високорівневе очищення вінчестера – не самий кращий варіант, особливо якщо він має пошкоджені сектори: швидкодія значно знижується, а періодичні зависання та інші "принади" і зовсім стають невід'ємною частиною роботи. І з проведенням низькорівневого форматування допоможуть лише спеціальні програми.
Програма форматування жорсткого диска Acronis Disk Director
Acronis Disk Director - мабуть, найкраща програмадля форматування жорсткогодиск на сьогоднішній день. Зручний інтерфейс, висока надійність роботи та якісний результат роблять цю програму засобом №1 у профілактиці “недуг” вашого HDD.

Використовувана професійними комп'ютерними гуру, вона дозволяє проводити безліч операцій під час роботи з носієм даних. Заглиблюючись у саму структуру програми, нескладно зрозуміти, чому вона так улюблена і навіть шанована багатьма людьми, чия діяльність так чи інакше пов'язана з комп'ютерним ремеслом.
Акроніс - це повноцінний і, що важливо, зручний засіб для роботи з вінчестером, відомий громадськості вже не перший рік. Давайте дізнаємося чому.
Можливості програми
Арсенал Acronis Disk Director спрямований на максимальне полегшення спілкування користувача з апаратною частиною комп'ютера. Це проявляється у всьому: докладні підказки допоможуть новачкам, які тільки освоюють її, не відступиться під час цього процесу, а можливість абсолютного контролю дій, що здійснюються, дозволить професіоналам домогтися саме того, що вони хочуть отримати в результаті.
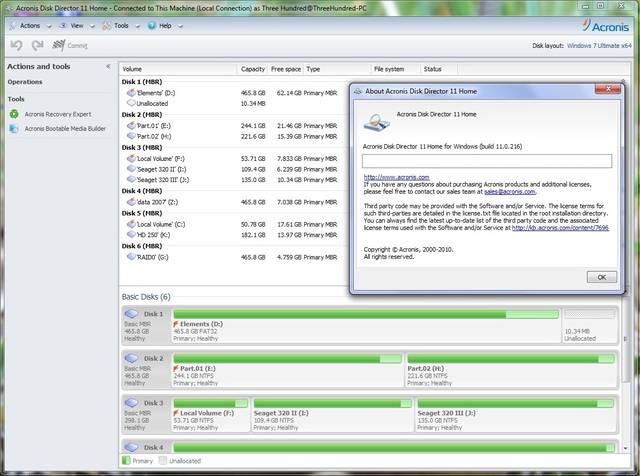
Acronis Disk Director - це універсальна програмадля глибокого форматування жорсткого диска.Завдяки їй, розбивка дисків на розділи не здаватиметься чимось складним, як це було б, з тими самими стандартними засобами Windows.
Ви завжди можете з математичною точністю виділити для майбутнього диска рівно стільки простору, скільки, на вашу думку, буде достатньо.
Крім цього, можливе перетворення готових розділів на:
- первинні- ті, з яких і завантажуватиметься операційна система, насамперед;
- активні- ними встановлюються додаткові ОС;
- логічні- Виконують роль сховища для програм, даних та іншої інформації особистого характеру.
Функції
Попереднього розділу недостатньо, щоб повністю розкрити потенціал цієї програми, адже крім можливостей, вона має ще й низку корисних функцій.
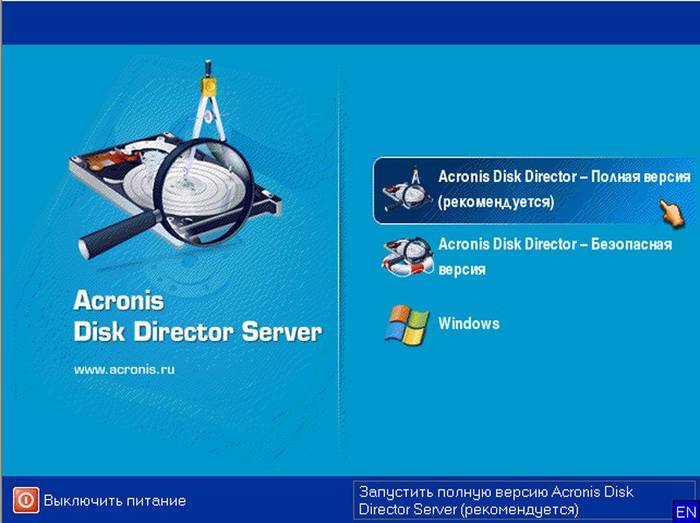
Пропонуємо розглянути їх ближче:
- вільне перетворення розділів HDD між статичними та динамічними томами;
- збереження резервної копії поточної операційної системи: маючи архів з резервною копієюна зовнішньому носії, ви можете уникнути необхідності встановлювати програми заново після проведення очищення - достатньо лише розархівувати файл і ваша система знову в строю;
- відновлення випадково віддалених раніше розділів;
- перетворення завантажувального записуз MBR до GPT і назад без використання командного рядка.
Виглядає непогано, чи не так? Однак вражає той факт, що все це дійсно працює, притому безвідмовно і оснащується досить. докладною інструкцієюта довідкою, які допоможуть знайти вирішення практично будь-якого поставленого перед програмою питання.
Процес роботи
Як згадувалося раніше, очищення диска від наявних на ньому може відбуватися як на апаратному, так і на програмному рівні. Але як саме воно відбувається – таїнство невелике, проте досить цікаве.
Почнемо від меншого до більшого. Високорівневий варіант буває двох видів: швидкий та повний. При швидкому відбувається повний перезапис файлової системи носія інформації.
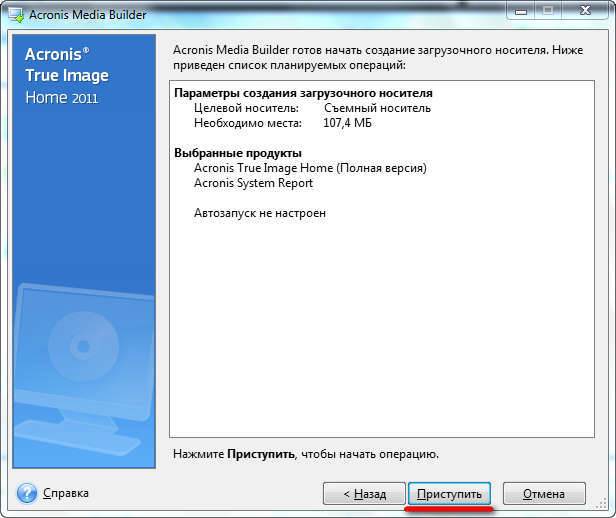
Найсучаснішим стандартом є файлова система NTFS, що відрізняється високою продуктивністю та зручністю організації зберігання даних.
Повне високорівневе форматування попередньо сканує весь вінчестер на наявність пошкоджених секторів, а потім намагається виправити їх. І тільки потім відбувається запис файлових таблиць на сам пристрій.
Низькорівневий варіант перерозподіляє існуючий на поверхні диска простір, заново створюючи доріжки (треки), на які згодом встановлюється керуюча програма. Цей спосіб займає найбільше часу, проте вважається затребуваним максимально ефективного відновлення роботи твердотільного носія.
Після проведення однієї з вищеописаних процедур, на диску знаходиться лише файлова система - всі розділи доведеться створювати власноруч, маніпулюючи вільним простором вашого вінчестера.

Acronis Disk Director якнайкраще впоратися і з цим завданням. Запустити цю програмуможливо як з-під оболонки ОС, так і завантажившись із флеш-пристрою.Якщо з першим варіантом все зрозуміло, то для другого нам потрібно буде включити підтримку завантаження комп'ютера з накопичувачів у BIOS. Як це було описано вище у розділі “форматування HDD засобами Windows”.
Давайте розглянемо покроково всю процедуру:

Плюси та мінуси Acronis
Програма платна, але розробник передбачив можливість використання тріальної (демонстраційної) версії власного продукту. Примітно, що, незважаючи на обмежений період користування, таких обмежень немає: користувач може насолоджуватися повним функціоналом цієї програми протягом усього терміну. З мінусів можна виділити лише досить "пристойну" вартість програми для звичайного користувача.
До плюсів належать:

Зважаючи на всі можливості Acronis Disk Director, не можна не виділити, що саме ця програма допоможе вам максимально ефективно провести очищення зовнішніх або внутрішніх пристроївзберігання даних будь-якого рівня, розбити їх на розділи та багато, багато іншого. Її якість і надійність зростають із виходом кожної нової версії, Функціонал постійно розширюється, а можливості - збільшуються.
>ПрограмаAcronis– це система резервного копіювання диска. Вона має багато корисних функцій.
Традиційний пакет «Acronis» складається з двох основних компонентів: Acronis True Image. Сьогодні ми навчимося працювати з кожним із них.
Після встановлення даних програм на ваш комп'ютер, спробуємо спершу розбити розділ жорсткогодиск на дві частини без втрати інформації.
Запустимо Acronis Disk Director. Після запуску перед нами виникне робоче вікно програми, звідки ми зможемо керувати всіма операціями з жорстким дискомвашого комп'ютера:
Цей пакет дає можливість роботи у двох режимах: автоматичні операції над розділами,
Призначений для виконання основних операцій, та ручні операції над розділами, призначений для досвідчених користувачів та надає повний контроль за виконанням усіх операцій над розділами.
В автоматичному режимі роботи дії над розділами виконуються за допомогою майстра роботи в покроковому режимі.
Режим ручного управління операціями надає користувачеві самостійний вибір операцій та їх зупинку або скасування на вимогу.
Перемикання режимів здійснюється за допомогою меню «Вигляд».

Після встановлення нового вінчестера, нам потрібно буде розбити його на розділи для зручнішого використання. Ця операція може проводитися в автоматичному режимі і виконується таким чином:
- Запустимо «Майстер розділів» та виберемо створення розділу за рахунок вільного місцяна диску

- Далі нам потрібно буде вказати розмір розділу за допомогою цифрового вікна або пересуваючи повзунок.

- Далі слід вказати тип створюваного розділу. Варіанти такі; "Активний" (диск для установки системи), "Первинний" (як для установки системи, так і для зберігання даних) та "Логічний" (для зберігання даних). Зазвичай використовують другий тип через його універсальність та можливість внесення наступних змін. Отже, вибираємо «Первинний»

- Далі нам потрібно буде вибрати тип файлової системи. У нашому випадку це буде NTFS

- Потім, нам потрібно буде призначити букву диска, і присвоїти необов'язковий параметр мітки розділу.

- Після завершення роботи майстра натискаємо кнопку «Завершити»
Не слід забувати, що всі операції в Acronis Disk Director спочатку потрапляють у розряд відкладених і можуть бути скасовані будь-якої миті до натискання кнопки Виконати в головному вікні програми.
Для створення ще одного розділу повернімося до головного вікна майстра управління дисками. За аналогією створимо на жорсткому диску вашого комп'ютера ще один розділ і після перегляду підготовленої структури розмітки натиснемо на кнопку виконати.
Після закінчення дій програми ми побачимо наступний результат.