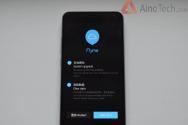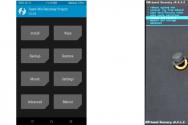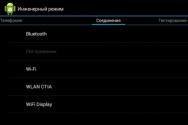Особливості роботи з ssd у Windows 7. Як оптимізувати Windows під SSD диск
) мало його просто підключити та працювати. Звичайно, можна так зробити, але краще за нього правильно налаштувати по Windows 7, адже купують їх насамперед для того, щоб встановити на них ОС (про цю необхідність було написано у статті за посиланням вище). Цими налаштуваннями Ви не тільки покращите продуктивність, але й продовжите термін служби диска.
Як налаштувати SSD на Windows 8 написано у статті.
Встановлення SSD на комп'ютер.
Підключати диск потрібно як і звичайний пристрій. Потрібно лише знайти потрібний роз'єм для підключення =)
Якщо потрібного роз'єму немає, шукайте перехідник у коробочці з диском.
Якщо його там немає, то "вітаю" – Ваша материнська плата не зможе його "прийняти". І тут залишається купувати або перехідник, або нову материнку разом з усіма комплектуючими (бо може бути несумісність).
Налаштування SSD диска для кращої продуктивності.
1)
Оновлення прошивки.
Тут все просто. Чим новіша прошивкана Вашому накопичувачі, тим краще продуктивність. Це логічно всім пристроїв. Прошивку потрібно завантажити на офіційному сайті виробника диска. Зазвичай вона використовується у вигляді.
2)
Активувати режим AHCI.
Тут все просто. Заходимо до BIOS та виставляємо режим AHCI для Sata контролера.
3)
Перевіряємо підключення диска.
Заходимо як завжди в Мій комп'ютері дивимося, чи є серед дисків Ваш SSD. Якщо є, то все нормально, і він визначився.
При виявленні вашого накопичувача Windows 7 на відміну від 8ки автоматично відключить функції SuperFetch, PreFetch, ReadyBoot і . Вони SSD не потрібні, та й взагалі можуть зашкодити диску.
Щоб перевірити та/або вимкнути функції Prefetchі Superfetchпотрібно:
- Відкрити редактор командою regedit.exe
- перейти до розділу HKEY_LOCAL_MACHINE\SYSTEM\CurrentControlSet\Control\Session Manager\Memory Management\PrefetchParameters
- перевірити значення ключів: EnableSuperfetch=0, EnablePrefetcher=0
- якщо значення там не 0, змініть їх на 0 і перезавантажтеся
Далі, якщо хочете, можна завантажити програму та перевірити стан Вашого диска.
Зокрема, потрібно перевірити рядки:
Швидкість обертання- повинно бути SSDі Можливості- має бути слово TRIM.
4)
Переносимо файл підкачування.
Файл підкачки – це зарезервоване windows місцена диску (у нашому випадку SSD), яке як би замінює оперативну пам'ятьпри її нестачі. Зазвичай це 10% від обсягу логічного диска.
У файлі підкачки завжди оновлюються логи, а це непотрібні цикли перезапису даних.
Використовувати Windows на SSD кращевсього з великим обсягом оперативної пам'яті (від 4 Гб і від). При високих обсягах встановленої ОЗУ файл підкачки у принципі не потрібен, т.к. фізична пам'ять справляється із роботою системи. До того ж відгук оперативної пам'яті куди швидше ніж у вінчестера.
ПКМ на Моєму комп'ютері- Властивості - Додаткові параметри системи - Додатково
У рядку "Швидкодія" тиснемо на кнопку Параметри. Вибираємо розділ Додатковоі тиснемо на кнопку змінити.
Тут можете або поставити значення Максимального розміру таким же як і на Початкове значення, або взагалі поставити галочку Без файлу підкачки.
5)
Відключаємо індексування.
Для SSD це зайва функція. Вимикається шляхом зняття галочки "Дозволити індексувати вміст файлів на цьому диску" у властивостях диска.
6)
Відключаємо створення точок відновлення.
Теж не дуже потрібна "річ" для SSD.
Ще зовсім недавно всі комп'ютери працювали з HDD, з невеликою швидкістю та малою ефективністю. Але їм на зміну прийшло нове покоління накопичувачів, так звані SSD, що працюють набагато швидше за свої старі аналоги. Як і нові пристрої, спочатку вони коштували дорого, та й їх обсяги не відрізнялися великою місткістю.
Але згодом виробники почали нарощувати їх обсяги, а через конкуренцію вартість пішла на спад.Здавалося б, що ще потрібно пересічному користувачеві? Але у них є одна особа
ность: надмірна перезапис даних може вивести його з ладу. Але уникнути неприємностей допоможе налаштування Windows 7 для оптимальної роботи з SSD, що призведе до збільшення служби твердотільного накопичувача.
Навіщо потрібне налаштування ОС?
Всі флеш-накопичувачі мають свою пам'ять, вона заснована на мікросхемах. У них відсутні рушійні частини, які є на HDD, тому вони не бояться жодних ударів. Пам'ять SSD складається з багатьох осередків, які можуть зноситися при великій кількості перезапису.
І дуже важливим моментом є налаштування ОС для перенесення даних на флеш-накопичувач, оскільки виклик деяких служб і операцій з накопичувача йде повільно, якщо не налаштувати windows.
Налаштування дозволить зменшити використання простору, звернень до нього, що неодмінно спричинить збільшення терміну служби знімного носія . Якщо SSD використовувати у звичайному режимі, його може вистачити на десятиліття, а якщо користуватися ним активно, термін зменшується до 2-х років.
Щоб встановити windows на накопичувач, потрібно систему підготувати. Перевіряємо:
- заходимо на сайт виробника комп'ютера чи SSD, перевіряємо актуальність версій. Якщо ви маєте намір його перепрошити, можна стерти всі дані, і про це слід знати перед встановленням ОС. Знайдіть інформацію про оновлення, завантажте його на комп'ютер;
- переводимо запуск системи у налаштуванні BIOS на AHCI, тобто виставляємо знімний накопичувач першим. Використовуйте нові режими, інакше він працюватиме з глюками;
- знімний носій має бути відформатований. Можна використовувати засоби windows, воно впорається з цим завданням;
- слід перевірити завантаження системи зі знімного носія, підключіть його, створіть у ньому логічні розділи. Якщо раніше він був розділений, то оновіть їх, видаліть колишню розбивку і знову розділіть. Тепер встановіть на нього останню версіюдрайвера дискового контролера, заздалегідь завантаженого із сайту виробника.
Відео: Оптимізація SSD дисків
Відключаємо служби та функції
Увімкнені за замовчуванням безліч служб і функцій у Windows 7 дуже гальмують запуск системи з SSD, ми розповімо вам, як їх правильно відключити, а які служби відключати не раціонально. Оскільки працюючі служби споживають багато ресурсів комп'ютера, їх відключення дозволить прискорити старт, і саму роботу знімного носія.
Індексування та кешування
Щоб вимкнути запис кешу, зробіть таке:
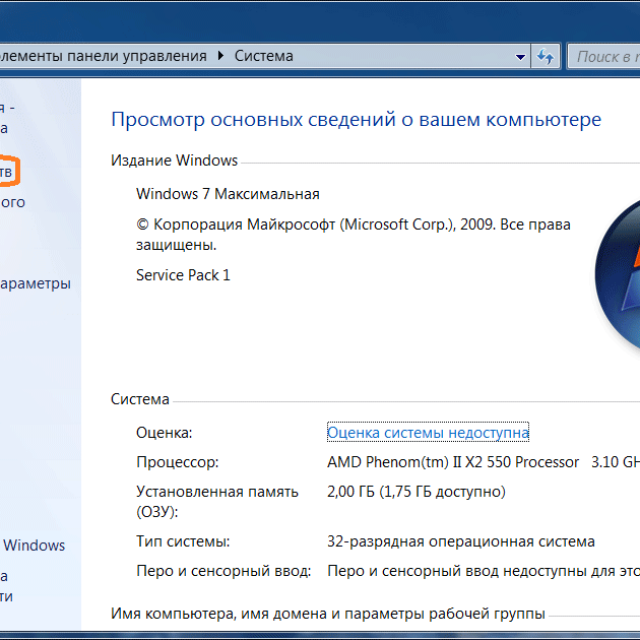
Опція створення кешу запису в Windows 7 постійно звертається до оперативної пам'яті пристрою, і веде запис найпопулярніших команд, і потім вони будуть виконуватися на знімному носії. Але SSD набагато швидкісніший, ніж HDD, і ця опція зайва.
Індексація корисна тільки для роботи системи з HDD, ну а для знімного носія вона не ефективна: це не позначиться на швидкості, і диск буде набагато менше, оскільки постійно оновлюватимуться дані індексу.
Відключення цієї функції не торкнеться бази даних, і тому операція відключення пройде непомітно для запуску системи:
- мій комп'ютер;
- накопичувач;
- властивості.
У вікні, що відкриється, прибираємо галочку з опції «дозволити індексацію», і якщо система вам видасть попередження про помилку, то не потрібно повертати все назад, і все одно приберіть галочку.
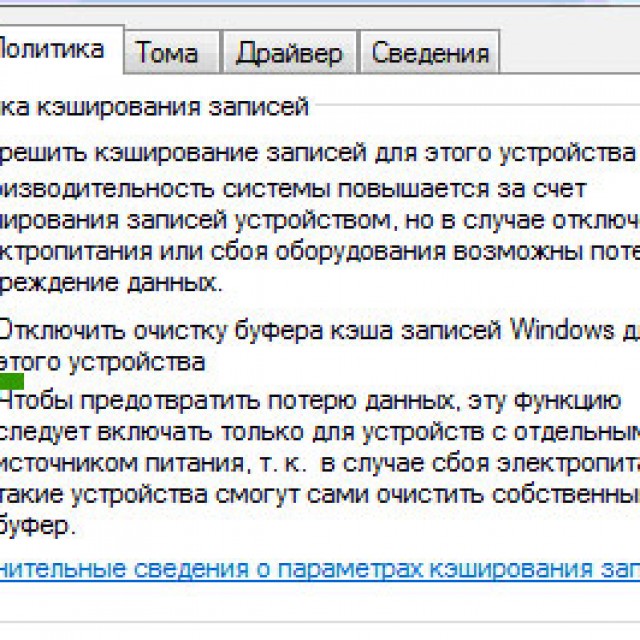
Дефрагментація
Відключаємо дефрагментацію в автоматичному режимі, ця функція не потрібна, вона лише скорочуватиме його можливості.
Виконуємо:
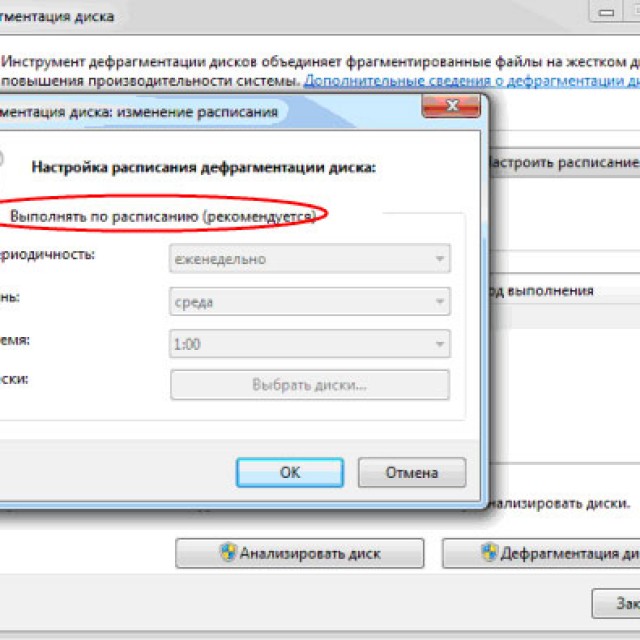
Гібернація
У windows є корисні функції економії енергії: сплячий режим та глибокий сну. Ці функції розроблені спеціально для ноутбуків, для яких актуальним є режим економії енергоресурсів.
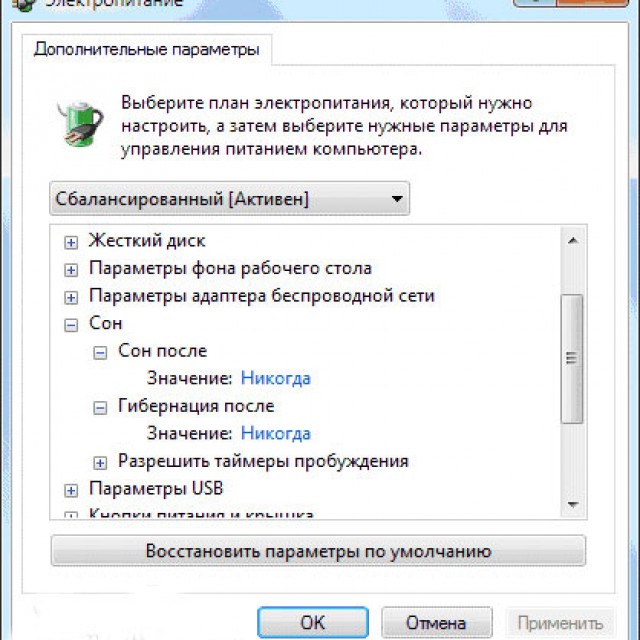
Фото: налаштування режиму сну та глибокого сну
Гібернація – це збереження даних комп'ютера при переході в сплячий режим, Windows їх записує та зберігає у папці Hiberfil.sys на HDD. При виході з цього режиму всі дані вивантажуються, і комп'ютер починає роботу з того місця, де було зупинено.
Якщо відключити цей режим, можна значно збільшити місце, і якщо запускати систему з нього, то немає в них необхідності.
Система значно швидше запускатиметься, а відключити його можна з меню пуск:
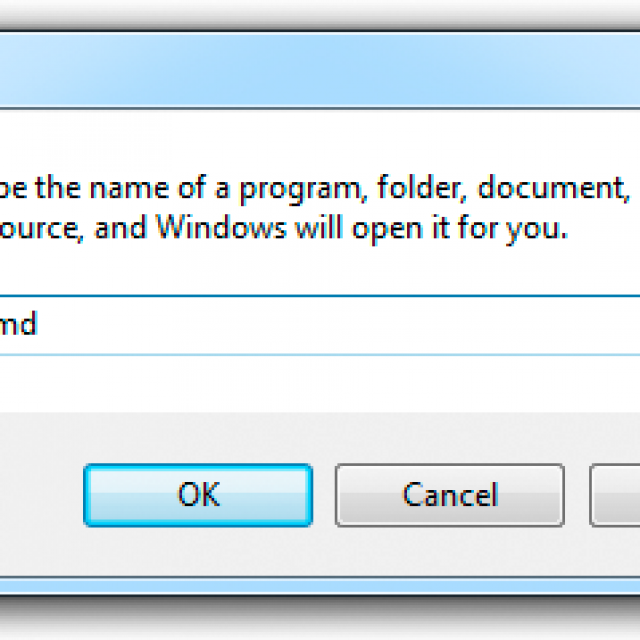
Слід запускати службу від імені адміністратора комп'ютера, правою кнопкою миші, відкривається командна строка: вводимо:
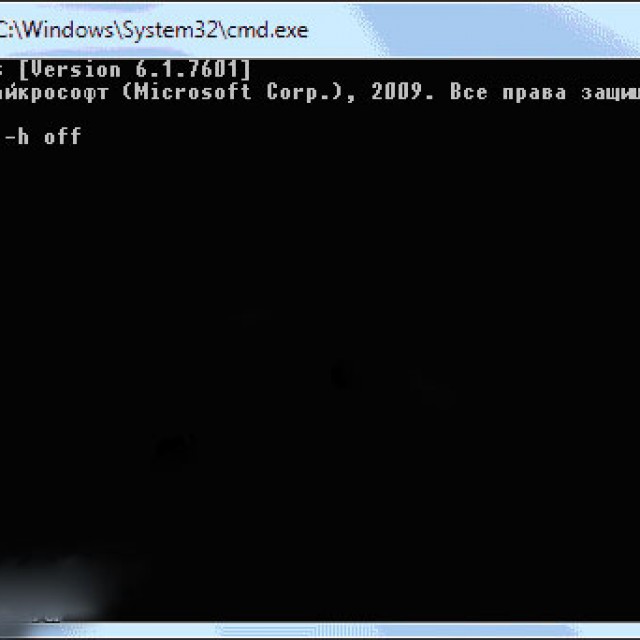
Після цих дій служба буде вимкнена.
Відновлення системи
За допомогою цієї функції можна відкотити систему, якщо почалися якісь глюки. Windows створює точки відновлення, записує все окремий файл, який займає багато місця. Можна вимкнути цю функцію, але краще, якщо обмежити обсяг файлу, призначеного для відновлення системи.
Для цього відкриваємо папку "мій комп'ютер":
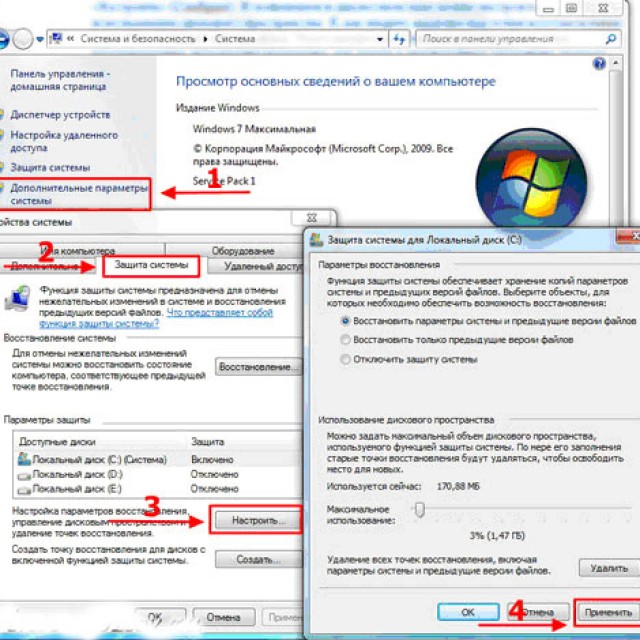
Prefetch та SuperFetch
SuperFetch відповідає за кешування найпопулярніших файлів, а для запуску з накопичувача ця служба не потрібна, і її слід відключити.
Служба Prefetch відповідає за завантаження програм в оперативну пам'ять комп'ютера, і в нашому випадку вона не є корисною, і її відключаємо:
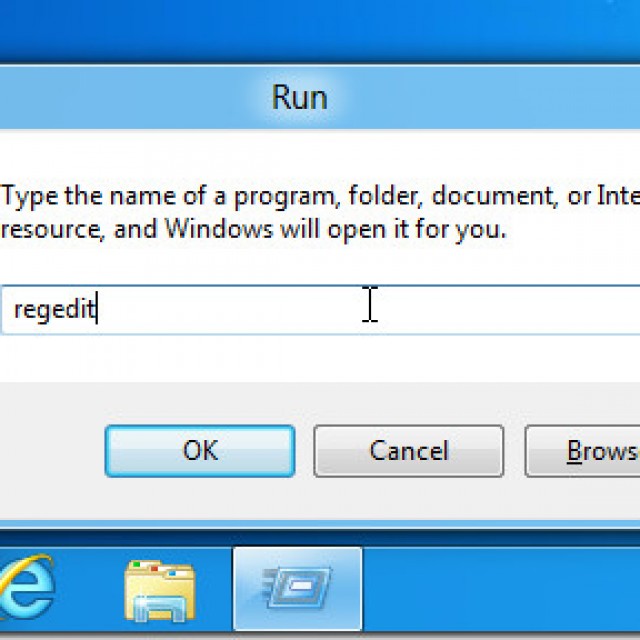
Відео: Налаштування диска
Переміщення файлу підкачки
Доцільно це зробити, якщо ОС 32-х розрядна, файл підкачки необхідно перемістити в інше місце, слід виконати ряд команд:
- Панель управління;
- Система;
- Додатково;
- Швидкодія;
- Параметри;
- Додатково;
- Віртуальна пам'ять

Якщо на вашому комп'ютері встановлена 64-розрядна windows з оперативною пам'яттю більше 8Гб, то можна спокійно відключити опцію файлу підкачки:
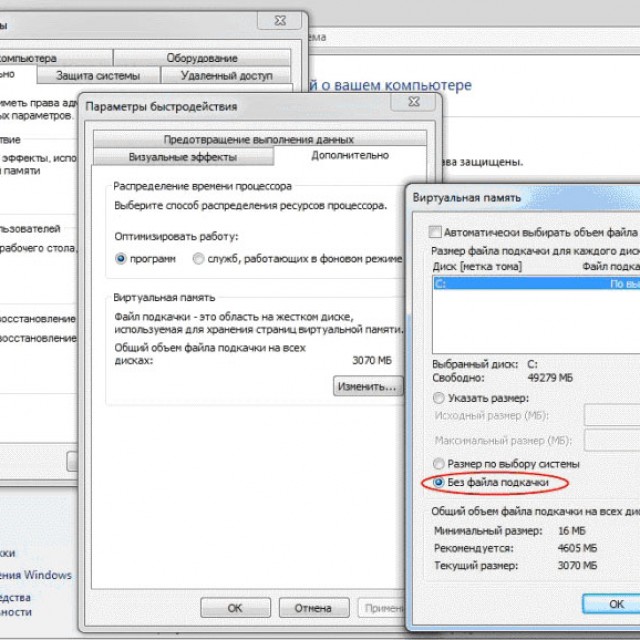
Чи включено функцію TRIM?
Командою TRIM ОС передає важливі відомості SSD про невикористані блоки даних, які можуть бути очищені ним самим. Оскільки опція форматування та видалення файлів може призвести до низької продуктивності накопичувача, ця функція дозволяє зменшити кількість непотрібних файліві очистити його.
Це одна з найголовніших команд, яка обов'язково має бути включена, інакше рівень запису буде низьким, що призведе до зниження функціональності дискового простору.
Щоб переконатися, що цю функцію увімкнено:
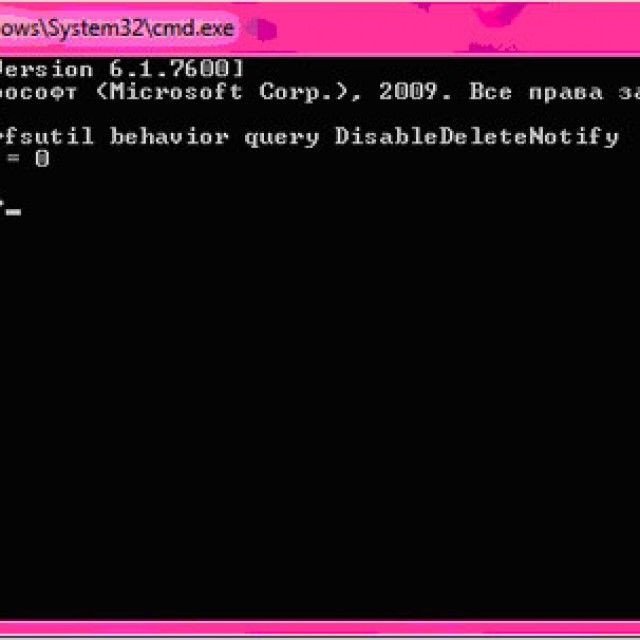
Налаштування windows 7 під SSD диск, програма SSD Mini Tweaker
Якщо ви не комп'ютерний геній, а перенести ОС на SSD хочеться, то скористайтеся невеликою утилітою SSD Mini Tweaker. Програма не займає багато місця, а справляється зі своїм завданням досить швидко, і актуальна для тих користувачів, хто збирається перенести запуск системи Windows 7 розрядності 32 і 64 на SDD.
Вікно програми, що запустилася, виглядає так, і можна відразу налаштовувати необхідні параметри.
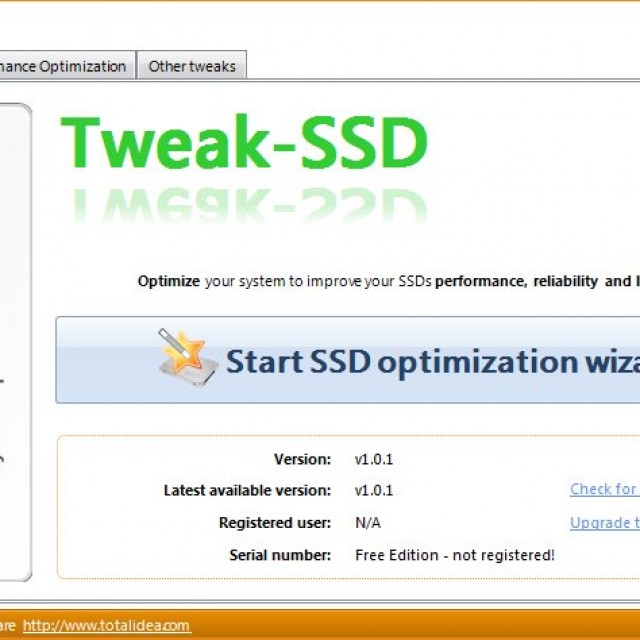
Багато функцій для перенесення Windowsне потрібні, вони можуть лише загальмувати сам процес:
Програма допоможе налаштувати близько 13 параметрів, які збільшать швидкість, якщо вона стартуватиме з SSD. Мета оптимізації полягає у зниженні звернень до знімного носія, що продовжує його працездатність.
Роботу вашу операційної системиможна активувати, якщо запускати її з SSD диска, та й Windows 7 відмінно адаптується для запуску з твердотільного диска. Навіть у тому випадку, якщо у вас встановлено безліч енергоємних програм, при правильній оптимізації можна налагодити її для запуску з SDD, звертаючи особливу увагу на Superfetch/Prefetcher та дефрагментацію.
Якщо у вас стоїть велика операційна пам'ять, то це ще краще: ви зможете вдало її оптимізувати, що призведе тільки до швидкодії та тривалого терміну служби знімного носія.
З кожним днем твердотілі накопичувачі дешевшають, і сподіватимемося, що ця тенденція не зміниться.
Багато нових моделей комп'ютерів вже містять у собі цей вид накопичувача, виробники самі оптимізували операційну систему ефективної роботиіз твердотільного накопичувача.
Звичайно, вибирати спосіб оптимізації вам потрібно самому, а ми лише дали найважливіші поради, як це зробити без втрати важливих даних при перенесенні системи на SSD.
Якщо ви придбали SSD і вирішили використовувати його як системний диск для Windows 10 (а також 7 або 8), вам варто знати про деякі тонкощі роботи твердотільних накопичувачів. Їхня швидкість читання/запису в кілька разів перевищує показники звичайних жорстких дисківі ймовірність раптово вийти з ладу значно менша.
Але ці переваги доводиться платити обмеженою кількістю циклів перезапису. Іншими словами, кожен ССД має свій ліміт на кількість збережень на нього інформації. Після перевищення ліміту диск зазвичай виходить з ладу. У зв'язку з цим є кілька правил, яких рекомендується дотримуватисявсім, хто хоче, щоб їх SSD прослужив максимально довго.
Зверніть увагу, що більшість порад стосуються лише системних SSD. Якщо ви використовуєте твердотільний диск для зберігання інформації, то ніяке особливе налаштування вам не потрібно.
Для контролю стану вашого SSD та своєчасного запобігання непередбаченим наслідкам існує спеціальне програмне забезпечення SSDLife. Програма виконує аналіз стану диска та розраховує ймовірний термін служби.
Налаштування глибокого сну (відключення)
Гібернація, або режим глибокого сну - підвид режиму сну, при якому весь вміст оперативної пам'яті комп'ютера зберігається в спеціальний файл. Після цього Windows відключає живлення всіх компонентів ПК. Такий режим дозволяє продовжити роботу з системою відразу з того місця, де ви зупинилися минулого разу. Усе запущені програмита служби відразу будуть відкриті.
Для переходу в стан глибокого сну кожен створюється відносно об'ємний файл hiberfil.sys (на потужних ПК часто встановлено 16 або навіть 32 Гб оперативної пам'яті). Після пробудження цей файл видаляється. Таким чином, відбувається постійний перезапис інформації, яка повільно, але вірно витрачає резерви SSD.
Це і є причиною відмовитися від глибокого снузбільшення тривалості життя свого SSD. Крім того, завдяки своїй швидкості зчитування твердотільний диск забезпечує досить швидкий старт ОС «з нуля», що знижує потенціал глибокого сну. Наприклад, Windows 10 x64 запускається менше, ніж 10 секунд.
Для вимкнення цієї функціїу всіх версіях системи можна скористатися командним рядком:
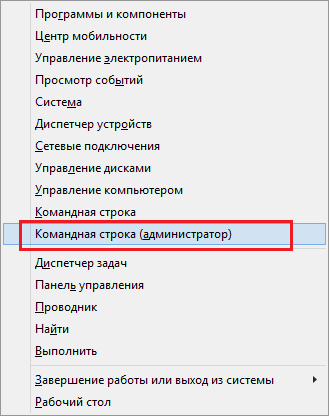
Якщо гібернацію було включено, ця команда відключить її.
Якщо після запуску команди powercfg ви побачите повідомлення "Непередбачена помилка". Неможливо виконати операцію. Можливо, у вас немає дозволів на виконання цієї операції. або якесь подібне, швидше за все, ви запустили командний рядок НЕ в режимі Адміністратора.
Налаштування тимчасового сховища файлів
Під час виконання багатьох внутрішніх завдань Windows зберігає службову інформацію до директорії « Temp». Вимкнути цю опцію не можна, та й не варто. Замість цього рекомендується перенести каталог "Temp" на жорсткий диск(якщо він є).
Звичайно, Windows (в тому числі 10 версія) працюватиме трохи повільніше, зате підвищиться довговічність системного SSD за рахунок зменшення циклів перезапису, що виробляються.
У всіх версіях Windows, починаючи з «сімки», налаштування папки Tempоднакова та здійснюється наступним чином:
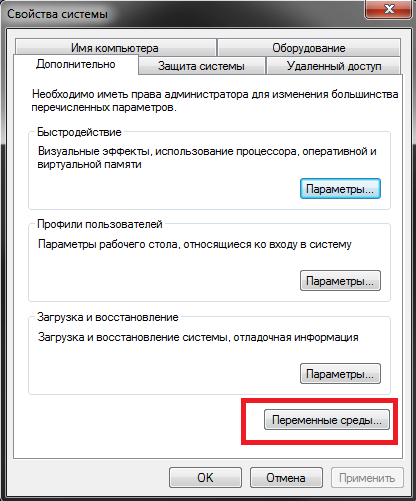
Тепер тимчасові дані зберігатимуться на жорсткому диску і не зношуватимуть ваш ССД.
Файл підкачки
Файл підкачки використовується системою, коли їй не вистачає оперативної пам'ятікомп'ютера. У цьому випадку потрібна інформація зберігається на диск і чекає своєї черги, коли зможе потрапити в RAM. Швидкість обміну даними між RAM та диском залежить від розрядності процесора (х64 набагато швидше, ніж х86), його тактової частоти, показників встановленої фізичної пам'ятіта диска.
З одного боку, на SSD файл підкачки працюватиме значно швидше, ніж на HDD. Це збільшить продуктивність комп'ютера під час пікових навантажень, коли оперативна пам'ять повністю «забита». З іншого боку, дана функціятягне за собою величезну кількість щоденних збережень даних та швидко зношує диск.
Налаштування залежить від переваг користувачів. Якщо ви хочете вичавити із системи максимум швидкості - зберігайте файл підкачки на ССД. Якщо вам важливіше довговічність, його краще перенести на жорсткий диск.
Оптимальним рішенням буде придбання додаткових планок оперативної пам'яті. Якщо її вистачатиме на потреби вашого ПК, підкачування можна відключити зовсім, отримавши максимально можливу швидкість роботи (RAM працює набагато швидше за SSD, і тим більше, HDD).
Як і всі розглянуті вище настройки, параметри підкачки змінюються однаково у всіх версіях Windows (7, 8, 8.1, 10):
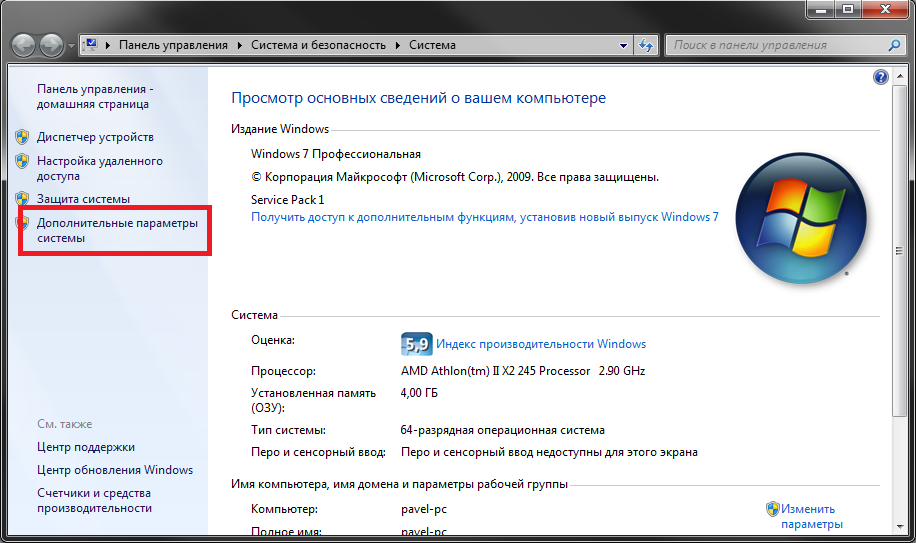
Якщо ви вирішили зберігати файл підкачки на жорсткому диску, виберіть ССД та вимкніть цю функцію на ньому. Якщо ж ви хочете отримати велику швидкість роботи, забороніть використання на HDD.
Залишати файл для кожного диска категорично не рекомендується. Так ви не отримаєте жодної з переваг, зате зберете всі недоліки - швидкість роботи буде не найвищою, а SSD швидко зношуватиметься.
Дефрагментація
Дефрагментація – дуже корисна функціядля жорстких дисків, і так само шкідлива для ССД. Суть процесу полягає в тому, що всі фрагментовані файли збираються воєдино в суміжних секторах диска. Коли відбувається встановлення, видалення, копіювання або зміна будь-якого файлу, він розбивається на окремі частини, які можуть бути розкидані по всьому носію. Це звичайний процес.
Висока ступінь фрагментації значно уповільнює роботу HDD. Зчитує головці доводиться витрачати час для переходів з одного сектора на інший, щоб зібрати файл воєдино. Під час дефрагментації вся інформація перезаписується так, щоб складові всіх файлів знаходилися по сусідству один з одним. Для жорстких дисків цей процес дуже корисний.
Однак це твердження не справедливе для SSD. Твердотільний дискчудово працює з фрагментованими файлами практично без втрати швидкості. Але, як було неодноразово зазначено вище, він чутливий до багаторазового перезапису даних. Якщо ви регулярно перезаписуватимете вміст ССД, ви дуже швидко «зносите» його, не отримавши від цього ніякої вигоди. 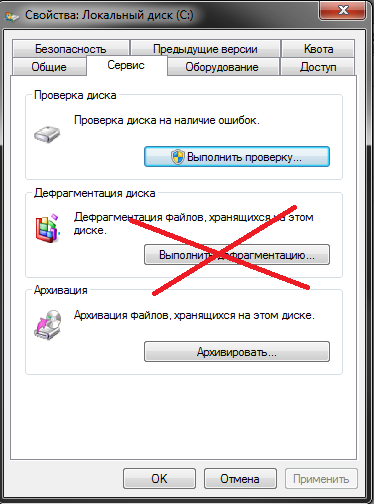
за замовчуванням Windows 10 вимикає автоматичну дефрагментацію для всіх SSD (не лише системного). Це правильно, і немає необхідності щось змінювати. Також категорично не рекомендується виконувати дефрагментацію твердотільного накопичувача вручну.
Рекомендуємо перевірити: чи відключено дефрагментацію у вашій ОС. Windows може автоматично виконувати дефрагментацію в моменти низької активності користувача. Вимкнення цього режиму, наприклад, у 8-ій версії робиться таким чином:
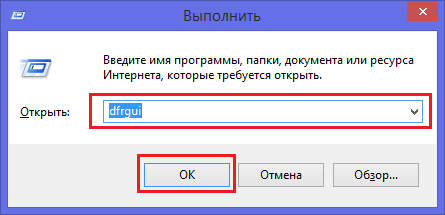
Кеш програмного забезпечення
Деякі програми, наприклад, інтернет-браузери кешують інформацію, щоб мати швидкий доступдо неї протягом деякого часу. Інакше кажучи, оглядачі зберігають копії сайтів, зображень, онлайн-фільмів та музики на ваш диск у спеціальний файл - Cache.
Рекомендації тут аналогічні тим, що було вказано для папки Temp. Якщо вам важлива висока швидкість роботи браузера, кеш повинен зберігатися на SSD. Якщо ви бажаєте пожертвувати продуктивність на користь довговічності – кеш потрібно зберігати на жорсткому диску.
Оптимальним рішенням буде створення з обсягів оперативної пам'яті RAM-диска, що не використовуються, і зберігання кеша на ньому.
Налаштування кешування для кожної програми своє, тому в даній статті не описується. У мережі є безліч інформації про конфігурації браузерів. Установка самих браузерів рекомендується на SSD. Ви миттєво відчуєте різницю у швидкості.
Індексація
Індексація – це процес занесення інформації про файли, що зберігаються на диску, у спеціальний список – індекс. Вона використовується, коли ви хочете знайти щось на своєму комп'ютері, використовуючи пошук Windows 10, або вдаючись до послуг голосового помічника Cortana.
Якщо ви не зберігаєте жодну інформацію на своєму SSD, а використовуєте її лише для операційної системи, є сенс вимкнути індексацію. Це ще трохи знизить кількість змін даних на носії. Адже кожен новий створений файл або віддалений старий негайно спричиняє зміну індексу, і, як наслідок, перезапис інформації.
Щоб вимкнути індексацію для ССД, необхідно відкрити меню його налаштувань. Воно ідентичне, як для Windows 10, так і для більш старої Windows 7:
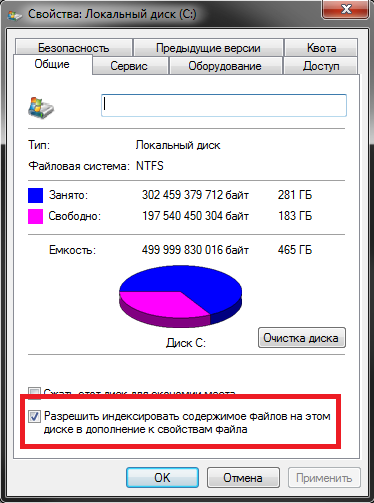
Якщо ви користуєтеся ССД не тільки системним диском, але й зберігаєте на ньому інформацію, рекомендується дотримуватися наступних принципів:
- Краще зберігати на диск ті дані, які ви не захочете видаляти у майбутньому, наприклад, фотографії чи домашні відео. Тимчасову інформацію, на кшталт музичного альбому, фільму чи документа, краще зберігати на HDD.
- Найбільш вимогливі програми та відеоігри встановлюйте на ССДтому що тут важлива швидкість роботи. Встановлення старого софту, для якого вам не потрібна максимальна продуктивністьрекомендується на HDD.
- Якщо ви робите бекапи даних або системи повністю, краще не зберігати їх на SSD. Періодичне резервне копіювання досить швидко зношує твердотільний диск.
Відео на тему
Твердотільні накопичувачі (SSD) з'явилися на ринку відносно недавноі продовжують успішно «підніматися» вгору, залишаючи за жорсткими дисками. Незважаючи на вищу ціну за товар, все більше користувачів залишають вибір на користь цього накопичувача. Крім цього, скористатися таким пристроєм не вийде на старих комп'ютерах і ОС типу Windows XP. Давайте розглянемо процес тонкого налаштування SSD диска для Windows 7 і 10.
Чому не можна ставити SSD під Windows XP, 2000?
Оскільки цей диск порівняно новий, використовувати його на версіях, старших за Windows 7, не вийде. Все це через інтерфейсу, який забезпечує зв'язок системиі диска спеціальної команди TRIMяка перевірять працездатність накопичувача. Якщо говорити простими словами – не готові старі ОС «приймати» SSD у вигляді «незнання»такого пристрою.
Йдемо далі. Не одна ОС може вплинути на те, чи можна використовувати твердотільний накопичуваччи ні. Якщо ви використовуєте старий комп'ютер/ноутбукі у вас на материнської платипропускна спроможність шини підключення дисків до 1000 Мбіт/с (IDE), використання диска безглуздим. Необхідно покращити конфігурацію комп'ютера, наприклад, встановити систему Windows 7 або вище та забезпечити пропускну спроможність щонайменше від 1500 Mbit/s (SATA2, SATA3).
Якщо всі ці умови виконані, вам вдасться налаштувати SSD накопичувач та почати ним користуватися. Після тонкого налаштування ви просто не впізнаєте свій ПК/ноутбук, тому що тепер найповільніша частина (HDD)буде відсутній або, якщо ви залишите його, перестане гальмувати систему і все почне працювати набагато швидше.
Про підготовку до встановлення ми вже дізналися, тепер необхідно розібратися з початковим настроюванням. Якщо можливо, замініть дисковод на SSDі не прибирайте HDD із комп'ютера. Так ви забезпечите необхідну швидкодію та надійність зберігання даних.
Якщо ж не вдасться зберегти жорсткий диск , забезпечтесвій ПК пристроєм безперебійного живлення або користуйтеся ноутбуком використовуючи спеціальний блокживлення (простіше кажучи, оригінальною зарядкою). Ці заходи слід застосовувати для того, щоб накопичувач не згорів через перебиття живлення. У жорсткого диска, у такому разі, максимум що згорить - контролер, А ось в SSD все буде набагато трагічніше.
Якщо можливо, спробуйте оновити прошивку накопичувача за допомогою іншого комп'ютера. Потрібно зайти на сайт виробника та виконати запропоновані алгоритми.
Коли ви робитимете розмітку (під час переустановки ОС на новий накопичувач), зробіть так, щоб приблизно 20% залишилося не розмічено, а вільно. Звідти при зносі братимуться кластери для подальшого використання в роботі.

Після виконання цих кроків, ви досягнете максимальної оптимізації SSDпристрої.
Налаштування SSD для Windows 10
Коли у вас закінчиться установка ОС, потрібно пройти кілька додаткових щаблів, перш ніж накопичувач відмінно почне працювати на Windows 10. На думку розробників цієї ОС, до яких належать велика команда волонтерів-інсайдерів, на «десятці» не повинно бути проблем з швидкодією SSD.
Windows 7 і SSD: чи вища швидкість твердотільних дисків?
Чи збільшують твердотільні диски швидкість роботи Windows 7? Якщо відповісти коротко - відповідь однозначна, так. Звичайні жорсткі дискизазвичай є найбільш вузьким місцемв будь-якому обчислювальному середовищі. Якщо підвищити продуктивність диска, наприклад, швидкість читання, завантаження системи відбувається швидше і запуск системи стає набагато швидше.
З даних видно, що при використанні SSD, завантаження робочого столу відбувається швидше на 62%, тим самим підсумковий час завантаження ОС Windows зменшується до 54% (це число включає завантаження драйверів, а також процесорів, що мають низький пріоритет, а також сторонніх програм, які додані до автозавантаження).
Мої особисті враження також підтверджують результати тестування. Якщо використовувати твердотільний диск, то час завантаження здатний скоротитися в кілька разів, а тому програми запускатимуться з дуже великою швидкістю - всього за секунду або ще менше.
1. Оновити BIOS до останній прошивки.
2. Оновити диск SSD до останньої прошивки (втратяться всі дані)
3. Слід перевести контролер дисків у режим AHCI. Перед встановленням нової операційної системи, налаштуваннях BIOSслід активувати AHCI (Advanced Host Controller Interface) для контролера SATA. Якщо Ви будете використовувати застарілі режими IDE або ATA, це призведе до перешкод під час встановлення драйвера для контролера дисків і тим самим знизить продуктивність.
Advanced - SATA Configuration - Sata mode selection - AHCI
4. Secure Erase – очистити диск.
Для того щоб зробити повне очищеннядиска, використовуйте утиліту Secure Erase. Якщо ви використовуєте диск вже досить довго, це може бути неймовірно корисним, але це не є обов'язковою умовою. Не слід форматувати накопичувач за допомогою вбудованих засобів Windows. Для дисків Intel можна використовувати утиліту Intel Solid State Drive Toolbox. Комп'ютери Lenovo мають функцію очищення диска у складі утиліти. BIOS Menu Setup Extension. Для накопичувачів OCZ утиліта Secure Erase можна завантажити на OCZ Forum. Також можна використовувати утиліту HDDErase, яка підтримує велику кількість твердотільних дисків.
5. Зробіть завантаження системи, використовуючи інсталяційний диск Windows і здійсніть запуск «чистої» установки. Використовуючи інсталятор Windows, створіть розділи на диску. Якщо диск має розділи, створені за допомогою інших інструментів, зробіть їх видалення та створіть нові, використовуючи Windows 7. Саме так можна забезпечити правильне вирівнювання розділів.
Встановіть найновішу версію драйвера для контролера дисків. Якщо комп'ютер має SATA-контролер Intel, використовуйте останню версію драйвера Intel Rapid Storage Technology, яку можна знайти на офіційному веб-сайті виробника.
6. SSD Mini Tweaker
Можна відзначити всі пункти галочками, точніше не можна, а потрібно. Я відзначив всі пункти, хіба що можна залишити тільки SuperFetch, відключення цієї служби може збільшити час запуску програм. Відзначаємо галочками потрібні служби і натискаємо кнопку «Застосувати зміни». Майже все, у цій же утиліті є пункт «Вручну», це означає, що потрібно вручну вимкнути служби. Там їх дві, дефрагментація диска за розкладом та індексування вмісту файлів на диску.
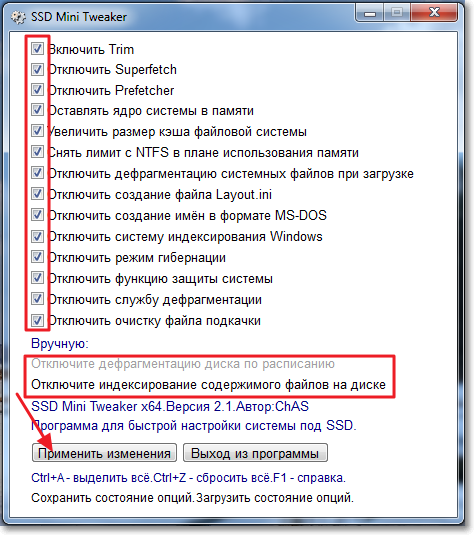
7.1 Вимикаємо індексування вмісту файлів на диску
Заходимо в «Мій комп'ютер» і натискаємо правою кнопкою на один із локальних дисків. Вибираємо «Властивості».
Відкриється вікно, в якому потрібно зняти галочку з пункту "Дозволити індексувати вміст файлів на цьому диску на додаток до властивостей файлів". Натискаємо "Застосувати".
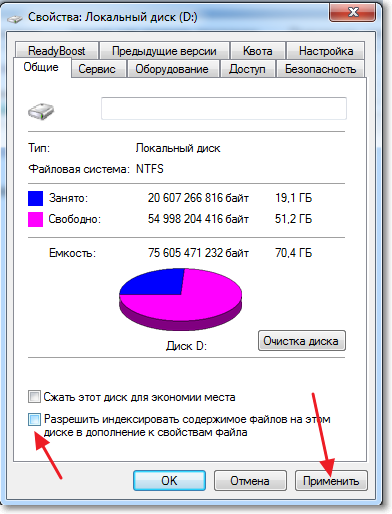
7.2 Переміщуємо файли індексу
Windows має чудовий пошук, але за все хороше, як то кажуть, потрібно платити. Абсолютно всі файли, які знаходяться в папках користувача і електронні листипіддаються індексації для того, щоб згодом можна було здійснити пошук за вмістом або файлами. Дана інформаціязнаходиться на системному дискуу вигляді групи файлів, які об'єднані в приховану папку. Залежно від того, скільки файлів було проіндексовано, обсяг індексу може становити навіть кілька гігабайтів.
Багато людей радять відключити цю службу пошуку, але я вважаю, що це не дуже хороша порада. Набагато краще буде, якщо ви перемістите файли індексу на диск з даними. Зробити це можна таким чином:
а. Створіть нову порожню папку для індексів на диску з даними. Наприклад, у мене це Index на диску D:.
б. У рядку пошуку меню "Пуск" слід ввести слово "індекс" (воно має бути написане без лапок), а потім вибрати "Параметри індексування".
р. Розділ «Розташування індексу» містить у собі інформацію про поточне розміщення файлів індексу - за замовчуванням це «C:ProgramDataMicrosoft». Слід натиснути «Вибрати нове», а потім виберіть папку, яка була створена в пункті 1, а потім натисніть «OK».
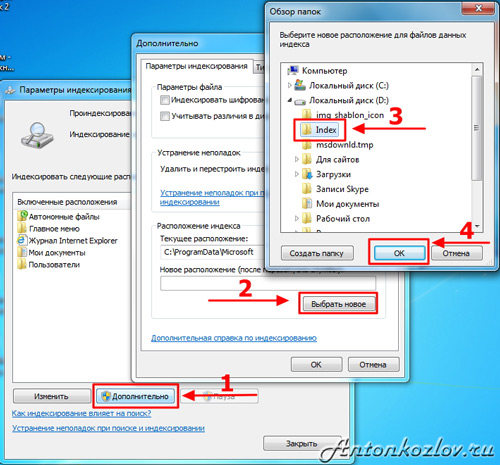
8. Переміщення особистих папок з даними користувача
Ви зможете максимально заощадити простір, перемістивши папки під назвою «Завантаження», «Музика», «Документи», «Зображення» та «Відео». Для цього Вам необхідно:
а. Відкрити за допомогою Провідника диск, куди Ви плануєте перемістити файли та створити порожні папки для кожного каталогу, який Ви плануєте перемістити. Це можна й не робити, але тоді процес дещо ускладниться. У цьому прикладі диск з даними отримав назву "D:".
б. Відкрити каталог власного профілю за допомогою "Провідника", натиснути за допомогою правою кнопкоюмиші на папці, яку Ви збираєтеся перемістити, а потім вибрати пункт "Властивості".
в. Відкрити вкладку під назвою «Розташування» та натиснути кнопку «Перемістити». Тепер Вам залишилося лише вибрати папку, яку Ви створили в п.1 з тим же ім'ям, що і папка, що переміщується.
м. Далі Вам залишилося натиснути кнопку «Застосувати». Після цього перед Вами з'явиться віконце, яке уточнює, чи дійсно Ви хочете провести переміщення файлів в нову папкута видалити поточну папку. Просто натисніть "Так".
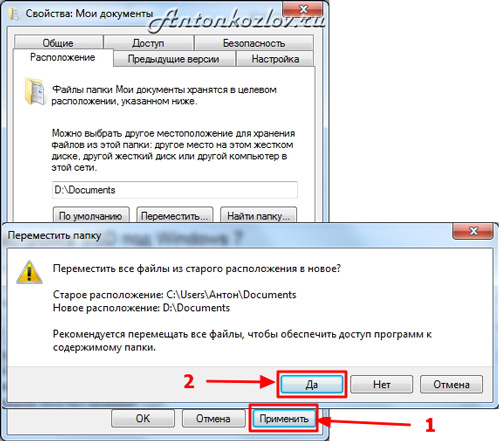
9. Максимально зменшити місце для файлів корзини.
Якщо Ви маєте два накопичувачі - слід виділити мінімальну кількість місця для Кошика на системному диску, а на диску з даними виділеного місця має бути більше. Яка саме кількість місця виділити для цього залежить тільки від Вашого бажання.

10. Відключаємо або переносимо файл підкачування
SSD найкраще використовувати із великою кількістю оперативної пам'яті. У цій ситуації можна вимкнути файл підкачки, який уповільнює роботу та зношує SSD.
Ім'я даного файлуза замовчуванням "Pagefile.sys", він знаходиться в кореневому каталозі системного диска. Він може бути зменшений або переміщений на диск із даними. Кожен з цих варіантів має як свої плюси, так і мінуси, а розрахунок правильного розміру файл підкачки - окрема розмова і на цю тему може бути написана ціла стаття.
Змінити налаштування файлу підкачки можна, натиснувши кнопку «Параметри», яка знаходиться в розділі «Швидкодія» на вкладці «Додатково» вікна «Властивості системи». Перед Вами з'явиться діалогове вікно "Параметри швидкодії", там слід відкрити вкладку "Додатково" (зробити це потрібно вдруге), а потім натиснути кнопку "Змінити", яка знаходиться у розділі "Віртуальна пам'ять".
Потім приберіть значок "Автоматично вибирати обсяг файлу підкачки", і лише потім для Вас будуть доступні нові опції.
Об'єм оперативної пам'яті у мого комп'ютера був достатнім, тому я вирішив обмежити розмір файлу підкачки 1024 Мб, дозволяючи йому розширюватися при виникненні такої необхідності до 4 Гб. Після того, як налаштування буде змінено, не забудьте натиснути кнопку «Встановити».
Для переміщення файлу підкачки на інший диск потрібно вибрати опцію "Без файлу підкачки" та натиснути на кнопку "Задати". Потім у списку слід вибрати необхідний диск і вказати його розмір, або зупинитися на опції «Розмір на вибір системи». Далі слід натиснути "Задати". 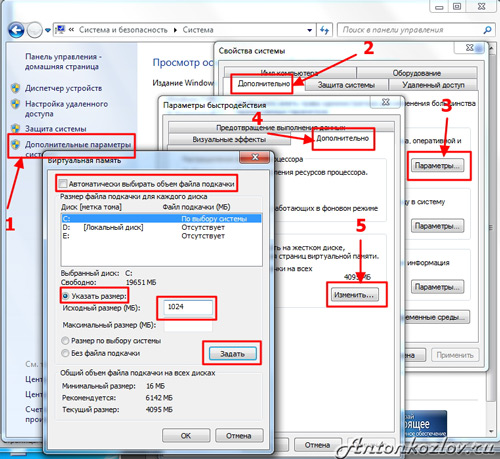
11. Відключаємо сплячий режим (Hibernate Гібернацію).
Якщо комп'ютер характеризується малим об'ємом диска, глибоке сну може бути вимкнено з командного рядка з правами адміністратора. Для цього слід ввести в рядку пошуку меню «Пуск» ключове слово"cmd" (його потрібно вводити без лапок), а потім натиснути ++. Перед Вами з'явиться вікно командного рядка, там слід ввести команду
powercfg -h off
а потім натиснути . Включити ж глибокого сну можна, використовуючи цей же командний рядок, головне - замість off поставити on. Командний рядок може також допомогти Вам перевірити розмір файлів підкачки та глибокого сну - для цього слід просто ввести команду dir c:\ /as.
12. Відновлення системи
Завдяки наявності функції «Відновлення системи» Ви можете за необхідності повернути попередні системні налаштування, а також зберегти попередні версіїважливі файли. Для цього системою періодично створюються точки відновлення – це своєрідні миттєві знімки поточного стану системи. Ця інформація зберігається на системному диску та займає певне місце. Ви, звичайно, можете відключити цю функцію, але, як на мене, цього робити не потрібно. Набагато краще буде провести деяке обмеження простору, виділеного для їх зберігання.
Щоб це зробити, потрібно відкрити діалогове вікно «Властивості системи» і вибрати там вкладку «Захист системи». У списку потрібно виділити диск С, а потім натиснути кнопку «Налаштувати». Перед Вами з'явиться діалогове вікно, де можна настроїти використання дискового простору. Як Ви бачите, мною для цих цілей було виділено всього 3% від загального об'єму диска, цього буде цілком достатньо для того, щоб зберегти кілька точок відновлення, а цього вистачить для того, щоб повернутися до колишнього стану системи, звичайно, якщо з'явиться ця необхідність .
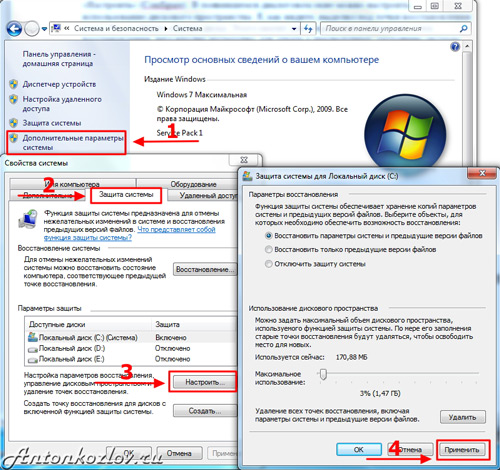
13. Перевіряємо TRIM
Windows 7 та 8 повинні включати TRIM для SSD, але це можна перевірити. Для запиту стану або встановлення параметрів використання TRIM потрібен командний рядок з правами адміністратора, як і для відключення сплячого режиму.
Запитуємо поточний статус:
fsutil behavior query disabledeletenotify
Якщо значення дорівнює нулю, TRIM включений. Якщо ні, його треба включити:
fsutil behavior set disabledeletenotify 0
14. Налаштовуємо файлову систему.
Для збільшення продуктивності та ресурсу SSD можна вимкнути запис часу останнього доступу до файлу.
fsutil behavior set disablelastaccess 1
15. Переналаштувати кеш браузера на оперативну пам'ять чи інший HDD
Google Chrome і всі браузери на движку Chromium (CoolNovo, RockMelt, Рамблер Ніхром, Яндекс.Браузер, Інтернет@mail.ru). Також може спрацювати для Opera вище 15 версії.
Для того, щоб змінити шлях зберігання кешу, необхідно трохи відредагувати ярлик, з якого ви запускаєте свій хром.
Для цього клацаємо правою кнопкою миші по ярлику і натискаємо «Властивості». У осередку «Об'єкт» потрібно дописати таке:
Disk-cache-dir="<путь>"
Натомість<путь>пишемо потрібну адресу, має вийти приблизно ось так:
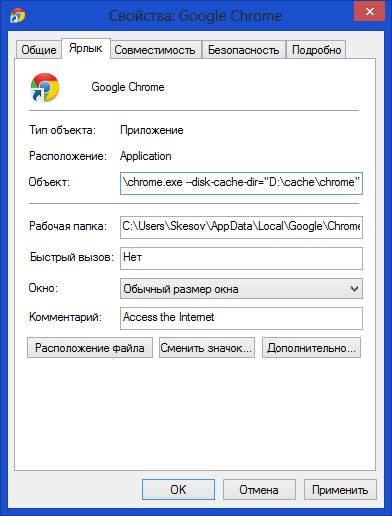
За замовчуванням кеш зберігається у папці:
C:\Users\<имя пользователя>\AppData\Local\Google\Chrom e\User Data\Default\Cache\
Її потрібно видалити вручну. Цей метод буде працювати тільки при запуску з ярлика, в якому ви додали цей параметр.
16. Перенесення каталогу для тимчасових файлів на звичайний (HDD) диск
Дороги до каталогів TEMP знаходяться тут:
Комп'ютер - Властивості - Додаткові параметри системи - вкладка Додатково - Змінні середовища- TMP та TEMP (для поточного користувача та загальні).
Хтось радить переносити Temp на RAMDisk, але це скоріше шкідлива порада. Пов'язано це з тим, що деякі програми (в т.ч. апдейти) пишуть дані до тимчасового каталогу, потім відправляють комп'ютер у ребут, а потім очікують, що дані нікуди не поділися за цей час. А RAMDisk за замовчуванням очищається під час перезавантаження. Але навіть якщо ваш RAMDisk підтримує збереження даних в образі та відновлення після перезавантаження, це теж не панацея, т.к. можлива ситуація, при якій служба RAMDisk просто не встигне запуститися і проініціалізуватися до того моменту, як програми почнуть звертатися до тимчасового каталогу.
17. CrystalDiskMark
CrystalDiskMark – невелика безкоштовна програма, призначена для порівняльного аналізу(Тестування) швидкодії жорстких дисків комп'ютера. Дозволяє виміряти швидкість читання та запису даних.