Як запаролити вхід до папки. Як поставити пароль на папку різними способами
Виробники операційних системсерйозно турбуються про безпеку даних користувачів, та компанія Microsoftз-поміж них. Багато великих корпорацій використовують систему Windows, яка стає все надійнішою з новими версіями. Незважаючи на це, в ній не передбачено функцію встановлення пароля на окрему папкуабо файл. Відсутність такої можливості корпорація Microsoft пояснює наявністю варіанта активації пароля для окремого користувача комп'ютера, але це не завжди зручно.
Найпоширеніша ситуація, коли в офісі співробітник відійшов від комп'ютера на пару хвилин – зробити каву або поговорити телефоном. У цей момент особисті файли не захищені, якщо він не вийшов зі свого профілю. Будь-який бажаючий може не тільки подивитися файли на комп'ютері, але і завантажити їх, що загрожує проблемами. Однак є кілька способів, які дозволяють поставити пароль на папку в Windows будь-якийверсії, використовуючи або не використовуючи сторонні програми.
Рекомендуємо прочитати:Як поставити пароль на папку Windows без програм?
Спосіб, який буде описаний нижче, не передбачає повного захисту даних у папці від дій зловмисників.
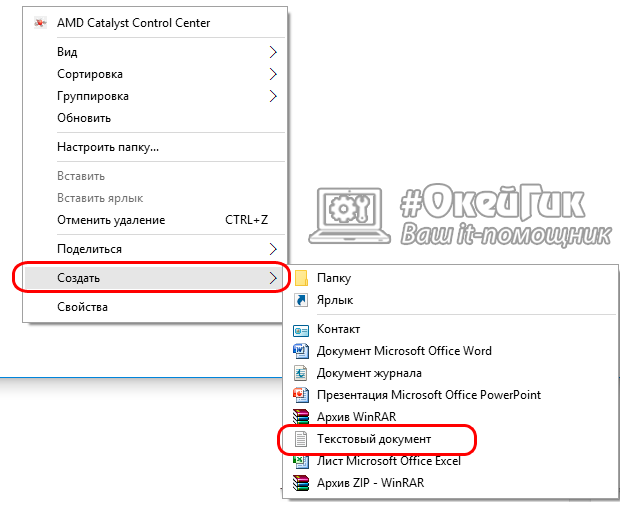 cls
@ECHO OFF
title Folder Private
if EXIST "Compconfig Locker" goto UNLOCK
if NOT EXIST Private goto MDLOCKER
:CONFIRM
echo Are you sure you want to lock the folder(Y/N)
set/p "cho=>"
if %cho%==Y goto LOCK
if %cho%==y goto LOCK
if %cho%==n goto END
if %cho%==N goto END
echo Invalid choice.
goto CONFIRM
:LOCK
ren Private "Compconfig Locker"
attrib +h +s "Compconfig Locker"
echo Folder locked
goto End
:UNLOCK
echo Enter password to unlock folder
set/p "pass=>"
if NOT %pass%== PASSWORD_GOES_HERE goto FAIL
attrib -h -s "Compconfig Locker"
ren "Compconfig Locker" Private
echo Folder Unlocked успішно
goto End
:FAIL
echo Invalid password
goto end
:MDLOCKER
md Private
echo Private created successfully
goto End
:End
cls
@ECHO OFF
title Folder Private
if EXIST "Compconfig Locker" goto UNLOCK
if NOT EXIST Private goto MDLOCKER
:CONFIRM
echo Are you sure you want to lock the folder(Y/N)
set/p "cho=>"
if %cho%==Y goto LOCK
if %cho%==y goto LOCK
if %cho%==n goto END
if %cho%==N goto END
echo Invalid choice.
goto CONFIRM
:LOCK
ren Private "Compconfig Locker"
attrib +h +s "Compconfig Locker"
echo Folder locked
goto End
:UNLOCK
echo Enter password to unlock folder
set/p "pass=>"
if NOT %pass%== PASSWORD_GOES_HERE goto FAIL
attrib -h -s "Compconfig Locker"
ren "Compconfig Locker" Private
echo Folder Unlocked успішно
goto End
:FAIL
echo Invalid password
goto end
:MDLOCKER
md Private
echo Private created successfully
goto End
:End
Цей код є скриптом, який дозволить поставити пароль на папку Windows без програм.
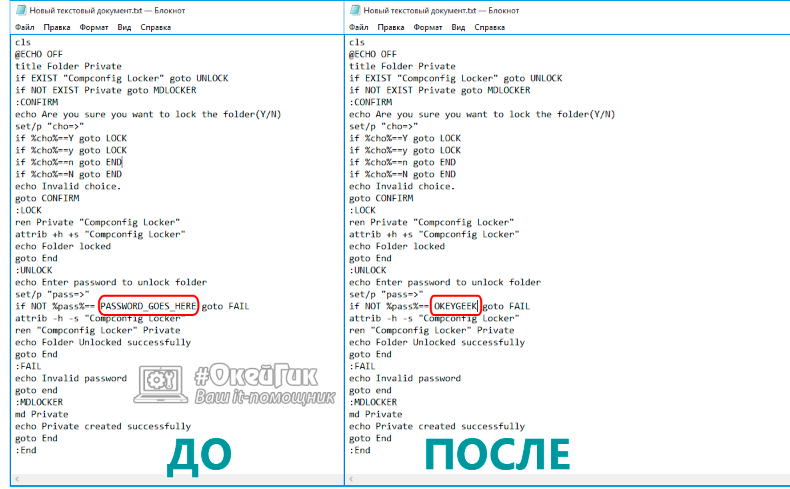
Статистика показує, що багато людей безтурботно ставляться до своїх паролів, вибираючи як секретного кодусвою дату народження чи своє ім'я. Сайт OkeyGeek радимо вам більш ретельно підходити до вибору пароля, зокрема, додаючи до нього літери різного регістру, розділові знаки та цифри, що дозволяє заплутати програми для автоматичного підбору пароля.
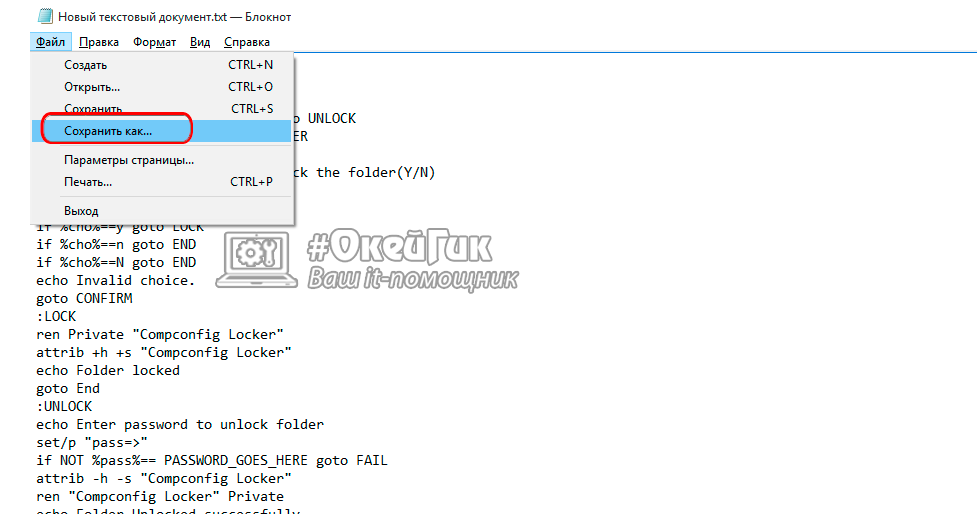
Увага: Цей файлбуде залишатися видимим для користувачів, і через нього треба буде заходити до особистої папки, на якій встановлено пароль. Ми рекомендуємо вибрати для файлу ім'я, яке б відлякувало зловмисників. Наприклад, файлу можна назвати « Win.bat» або « splwow64.bat».
Багато користувачів персональних комп'ютерівзадаються саме цим питанням - як встановити пароль на папку або файл, щоб обмежити доступ інших осіб до інформації. Зробити це можна завдяки стороннім програмам. Їх досить багато. Вони мають свої переваги та свої недоліки. Сьогодні ми розглянемо найпростіший і надійний спосібзахисту інформації на комп'ютері за допомогою пароля. Використовувати як сторонній програмного забезпеченняДля захисту наших файлів та папок ми будемо звичайним архіватором WinRar.
Чому саме ця програма? Вся справа в тому, що WinRar широко поширений і встановлений практично на всіх комп'ютерах користувачів. Крім цього, програма має простий і доступний до сприйняття інтерфейс російською мовою, а також великий функціонал. Рівень захисту створюваних архівів настільки вражає, що порівнювати його ще з чимось навіть не варто. Хоча, звичайно, існують програми, за допомогою яких можна захистити інформацію користувача не менш якісно. Але здебільшого вони або дуже дорогі, або складні у роботі. Тому ми вибрали архіватор WinRar.
Приступимо. Для початку, якщо у вас не встановлено цей архіватор, встановіть його. Після цього виберіть необхідний файлабо папку і натисніть правою кнопкоюмиші. У тому, що з'явилося контекстному менюнатисніть «Додати до архіву».
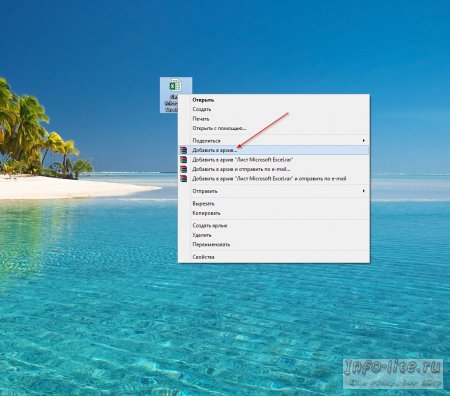
У вікні, що відкрилося, зліва змінюємо метод стиснення вибравши - "Без стиснення" і переходимо на вкладку "Додатково".

У цій вкладці необхідно перейти до розділу «Встановити пароль».

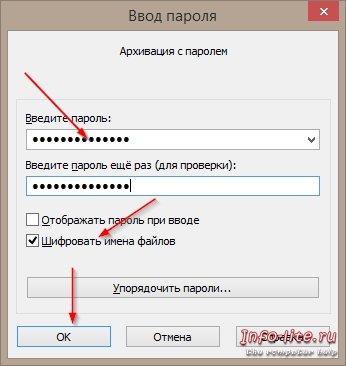
Після цього ми автоматично повертаємося до попереднього меню, де ще раз натискаємо кнопку «ОК». Архів створено.
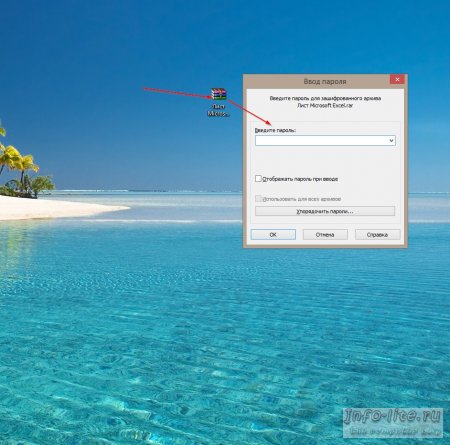
Тепер при спробі його відкрити з'являтиметься вікно «Введення пароля». Ось таким нехитрим способом можна захистити свої файли та папки від сторонніх очей.
Тепер трохи про створення пароля. Надійним паролем для архіву WinRarє пароль, що складається як мінімум з 8 символів. Ці символи повинні включати великі та малі літери, спец. символи. Тоді такий пароль буде вважатися надійним. Приклад чотирнадцятизначного пароля: r$F@wmA%*dfVVc. Це справді потужний пароль і зламати його буде дуже проблематично! На це може бути витрачено багато десятків тисяч років при використанні найпотужнішого обладнання, так, та саме тисяч років, простіше вибити його з вас, ніж зламати.
Як створити такий пароль? Тут все просто та елементарно. Для таких цілей існують різні програма- генератори паролів. Якщо ви є власником Windows 8, то в магазині можна знайти саме таку безкоштовну програму.
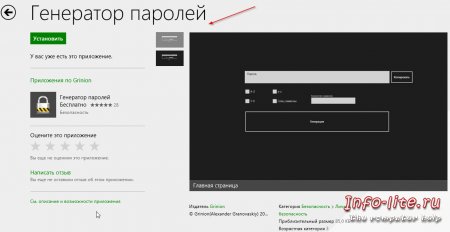
За допомогою цієї програми ви зможете створити пароль будь-якої складності. Хочу одразу помітити, що складний пароль– це ще не найголовніше. Важливо захистити свій комп'ютер від різноманітних шкідливих кодів. Самий надійний парольможе стати повністю марним якщо комп'ютер заражений, наприклад, клавіатурним перехоплювачем, який легко вважає його і відправить куди потрібно. Тому захист інформації - це комплексні заходи від створення надійного пароля до вибору антивірусного програмного забезпечення! І ще одна порада. Зберігайте свої паролі в надійному місці подалі від сторонніх очей. Купуйте, наприклад, USB-флешку, помістіть у неї свої паролі та скористайтеся функцією шифрування диска - . Цей варіант буде надійним. Удачі вам.
Інструкція
Використовуйте програму-архіватор WinRar. Після встановлення програми клацніть по потрібної папкиправою кнопкою миші та виберіть опцію «Додати до архів RAR». Відкрийте вкладку «Додатково» у діалоговому вікні і вкажіть опцію «Встановити пароль». Зашифруйте архів та застосуйте зміни. Тепер для доступу до папки спочатку потрібно буде відкрити архів, що містить її, і ввести встановлений на нього пароль.
Виберіть одне з спеціальних додатківвід сторонніх розробників, які призначені для встановлення пароля на вибрану папку. Наприклад, Folder Guard забезпечує не тільки захист паролем, але й дозволяє обмежити доступ до зміни параметрів з'єднання з Інтернетом та встановлює заборону завантаження файлів. За допомогою PGPDisk ви зможете згенерувати два окремі ключі (open та private). Перший призначений для шифрування даних, а другий дозволяє відкривати папку з парольною фразою. Також популярним додаткомє Hide Folders, за допомогою якого можна шифрувати та всіляко приховувати вибрані папки, файли та диски, включаючи важливий каталог «Мої документи».
Обмежте доступ користувачів до тих чи інших папок, якщо на комп'ютері є кілька облікових записів, і ви є адміністратором. Клацніть правою кнопкою потрібну папку і в контекстному меню натисніть «Спільний доступ і безпека». Задайте опцію «Скасувати загальний доступдо цієї папки», внаслідок чого інші користувачі не зможуть відкрити її з-під своєї облікового запису. Також у властивостях папки можна встановити додаткові параметри на вкладці «Доступ» і вказати операції, які можна здійснювати іншим користувачам. Використовуйте даний методзахисту в сукупності зі сторонніми додаткамидля максимально надійної безпеки даних.
Існує багато способів приховати файли від цікавих людей, але можна просто запаролити папку з файлами. Зробити це можна за допомогою різноманітних програм, у тому числі тих, які поширюються безкоштовно.
Програма FlashCrypt
Однією з найбільш зручних та простих програмдля встановлення на папку паролів є FlashCrypt. Вона розповсюджується безкоштовно, а скачати її можна безпосередньо з офіційного сайту, що знаходиться за адресою: http://fspro.net/flash-crypt/. Після скачування цієї проги слід встановити її собі на ПК. Після цього в контекстному меню кожної папки з'явиться новий пункт під назвою «Protect with FlashCrypt».
Щоб поставити пароль на папку, потрібно клацнути правою кнопкою мишки по ній, і вибрати цей пункт. Після цього відкривається вікно, в якому слід ввести пароль та вказати налаштування, якщо це необхідно. Так було в них такі функції. Пункт "Enable file compression" дозволить увімкнути стиснення файлів, а завдяки "Enable password recovery facility" у користувача буде можливість відновити пароль, якщо він його забуде.
Після вказівки пароля та необхідних налаштувань потрібно натиснути кнопку «Protect». Потім почнеться процес шифрування даних, коли його буде завершено, з'явиться Нова папказ аналогічною назвою та іконкою програми. У майбутньому, якщо захочеться відкрити захищену папку, потрібно буде ввести пароль. Важливо знати, що у зв'язку з тим, що для захисту даних використовується 256-бітове шифрування за алгоритмом AES, відновлення вмісту папки без пароля неможливе. Після введення пароля папка перетворюється на звичайну, і з файлами, що містяться в ній, можна буде працювати.
Звичайний архіватор
Коли немає бажання та часу на пошук та встановлення спеціальних програмДля запаролювання папок можна захистити свої дані за допомогою звичайного архіватора. Важливо знати, що архіватор 7zip, як і програма FlashCrypt абсолютно безкоштовний. Зазвичай він встановлюється разом з іншими прогами, купуючи ПК. Але якщо його немає, то можна завантажити програму на офіційному сайті http://www.7-zip.org/.
Щоб перетворити папку на архів захищений паролем, потрібно клацнути правою кнопкою мишки і знайти пункт під назвою «7-zip – Додати до архіву». Потім запуститься вікно, в якому будуть налаштування архівації. Тут потрібно буде вибирати пункт "Формат архіву" 7z та вказати пароль. Щоб приховати імена файлів, слід встановити галочку у полі "Шифрувати імена файлів". Тепер потрібно зберегти результат, натиснувши кнопку «ОК». Після цього користувач отримає 7z архів для доступу до нього потрібно ввести пароль.
Якщо захистити паролем файл Майкрософт можливо за кілька кліків, то з папками виникають складності, оскільки Windows не має вбудованої функції для вирішення цього завдання. Але оскільки тема ця актуальна і захисту своїх даних потребує більшість користувачів, програмістами створені різні сторонні варіанти рішення. Для втілення потрібно встановити програму.
Якщо ви поки не уявляєте, навіщо може знадобитися ця корисна функціяпоясню. Наприклад, ви зберігаєте будь-яку важливу для вас інформацію щодо бізнесу, особистого життя і так далі. Або на комп'ютері є альбоми з фотографіями, які ви не хотіли б нікому показувати. Будь-яку особисту папку можна надійно захистити не тільки від цікавих очей, а й у разі крадіжки чи злому, ви таким чином убезпечите себе від зловмисників.
Пропоную вам ознайомитись із двома способами встановлення паролів на папки, кожен з яких має свої переваги.
Архіватор WinRAR
Цей архіватор встановлюється користувачами майже відразу ж, коли вперше запускається комп'ютер, тому навряд чи вам знадобиться його інсталяція. Якщо WinRar не встановлений, пройдіть по засланніта завантажте російськомовну версію. Також ви можете скористатися і архіватором 7zip.
Отже, припустимо, що у вас є дані, які потрібно запаролити. Спочатку зайдіть в архіватор та знайдіть папку. Виділіть її, клацнувши по ній один раз курсором і клацніть на функції « Додати ».
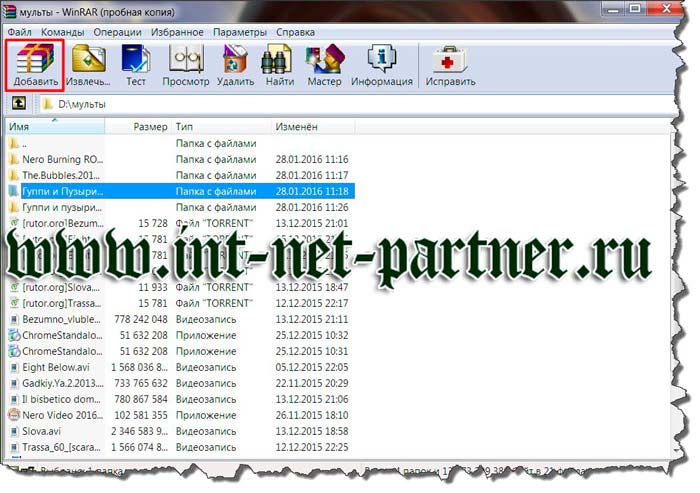
Відкриється вікно « Ім'я та параметри архіву », в якому ви побачите, що документація буде скопійована та перетворена на архів. Якщо потрібно, перейменуйте папку. У вкладці « Загальні» або в деяких випадках - « Додатково », Ви знайдете кнопку, яка пропонує встановити пароль, натисніть її.
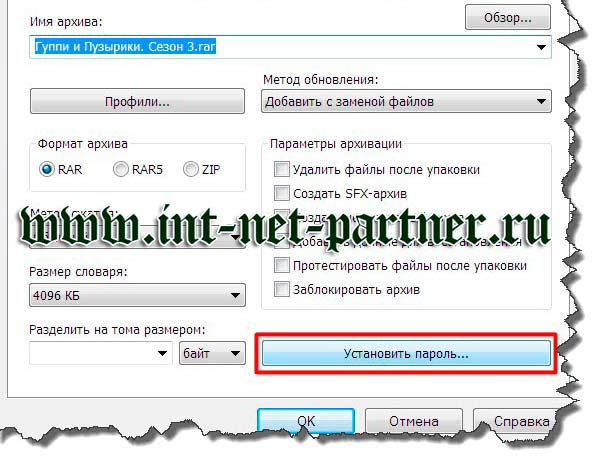
Відкриється вікно, де потрібно двічі ввести однаковий пароль і натиснути потім. Ок ».
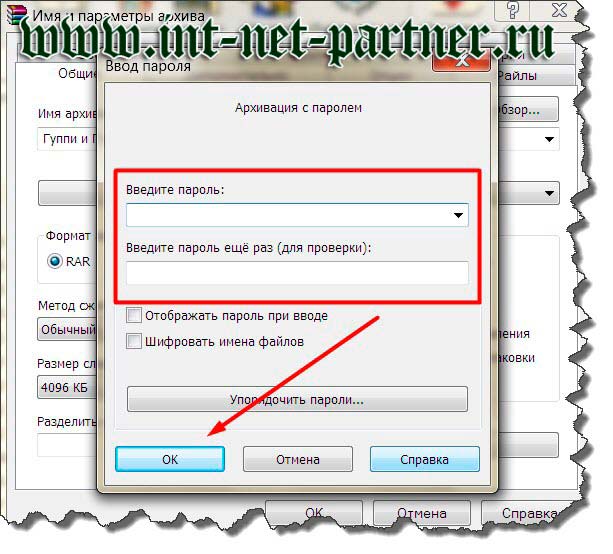
Найбільш ненадійні та популярні паролі – дати та імена. Намагайтеся уникати такого шифрування, інакше їх за бажання його легко зможуть зламати. Встановіть пароль із цифр та літер верхнього та нижнього регістру.
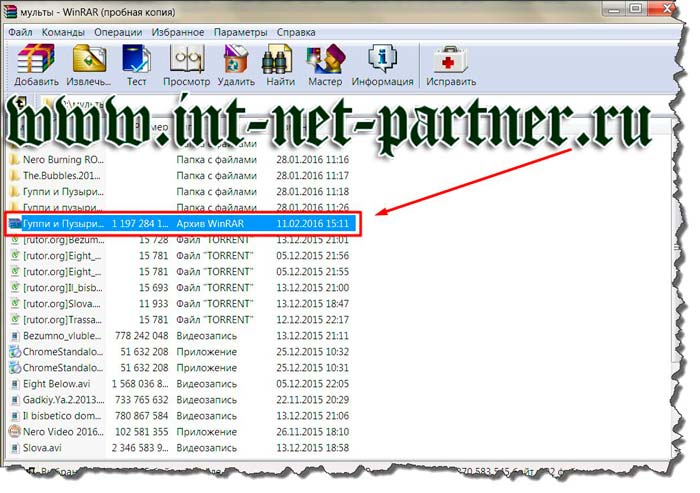
Папка готова і якщо ви захочете її розархівувати, буде запитуватися пароль.
Якщо ви часто змінюєте дані в папці або переглядаєте її, то постійно проводити розархівування та архівацію не тільки втомлює, а й позбавлене будь-якого сенсу, тим більше якщо є альтернативні методи.
Утиліта Anvide Lock Folder
Ця невелика програма безкоштовна та дозволяє встановити пароль прямо на папку. З її переваг також виокремлю те, що російськомовна утиліта, не вимагає інсталяції (запускається з файлу) і наділена простим інтерфейсом. Після встановлення вона ховає папку і та стає невидимою, доки ви не знімете з неї пароль.
Завантажити утиліту можна з сайту виробника. Зайдіть в архів і клацніть по інсталяційному файлу.
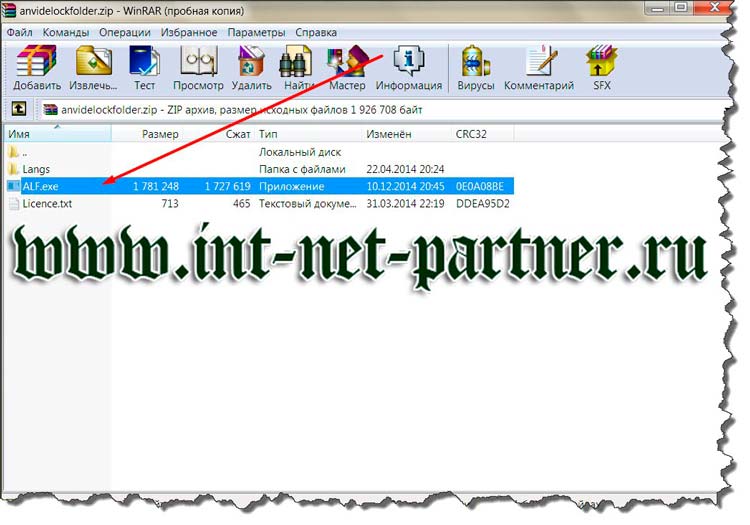
Ви можете створити ярлик для утиліти на робочому столі, якщо плануєте часто скористатися програмою. А поки дотримуйтесь інструкцій. Ухвалюйте ліцензійну угоду.

Від оновлень, які будуть запропоновані в наступному кроці, ви можете відмовитись.
Ось і все перед вами відкритий інтерфейс.
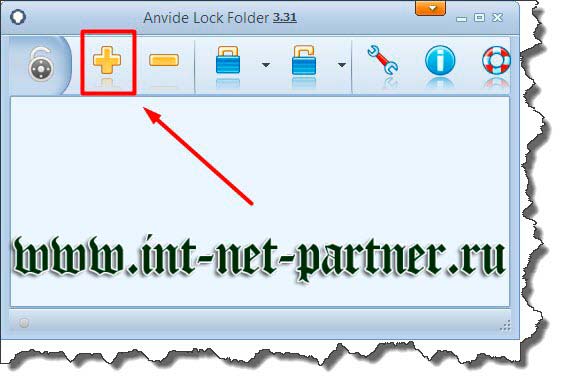
Додайте папку, яка потребує встановлення пароля, натискаючи на жовтий плюс.
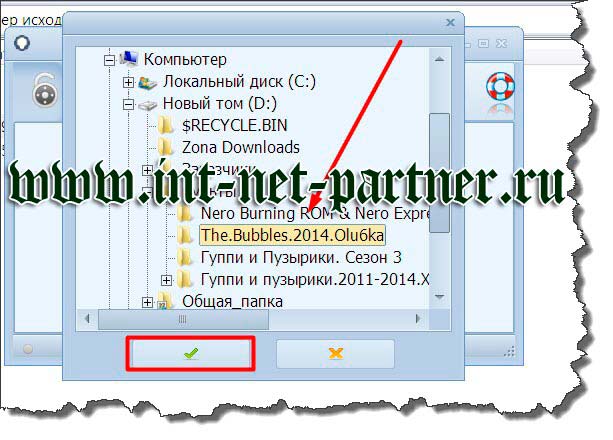
Коли документацію виділено та підтверджено, натисніть на зображення замка.

Введіть пароль.
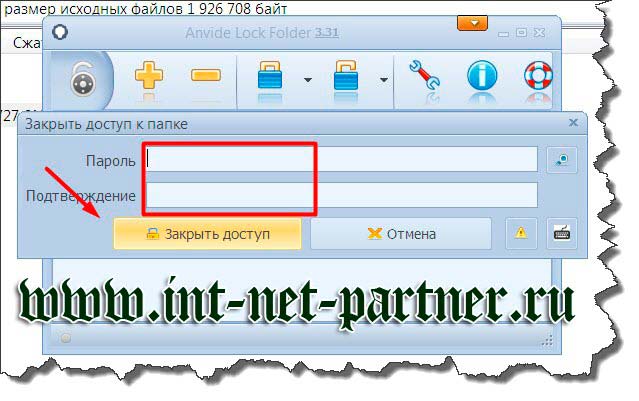
За бажанням встановити підказку, якщо буде вами забутий пароль, на наступне питання утиліти дайте відповідь позитивно.

Введіть текст, що саме у вас асоціюватиметься з відповіддю, але не варто писати те, на що стороння людина зможе з легкістю дати відповідь.

Підтверджуючи свої дії, ви закриваєте доступ до папки. При бажанні зняти з неї пароль, слід натиснути поруч замок, що стоїть поруч. Не дивуйтеся, що папка зникла, просто вона прихована. Якщо з нею потрібно попрацювати, зайдіть знову в цю програму і клацніть по папці двічі, вона знову відобразиться на попередньому місці.
Підписуйтесьна новини, щоб бути в курсі шляхів вирішення популярних завдань, з якими стикаються щодня багато комп'ютерних користувачів.
P/S
З повагою, Олександр Сергієнко
Є безліч способів, які ви можете використовувати для створення папки з паролем. Більшість із них вимагають застосування будь-якої програми, але у нас є акуратний метод, поставити пароль на файл без сторонніх програм. Програму можна ненароком видалити, що призведе до втрати даних. Нашим методом можна буде повернути все назад, навіть якщо забули пароль на файл і не можете знайти свої дані. .
Раджу подивитись інші способи:
Створити папку з паролем на Windows 10 без програм
Перед створенням папки з паролем створіть просту папку в будь-якому місці. У ній буде ще одна папка з захисним паролемта ваші особисті дані, які ви хочете захистити. Придумайте будь-яке ім'я, не має значення в даному випадку.
Створіть новий текстовий документвсередині цієї папки, клацнувши на порожньому місці в створеній папці правою кнопкою миші. Виберіть > створити текстовий документ.
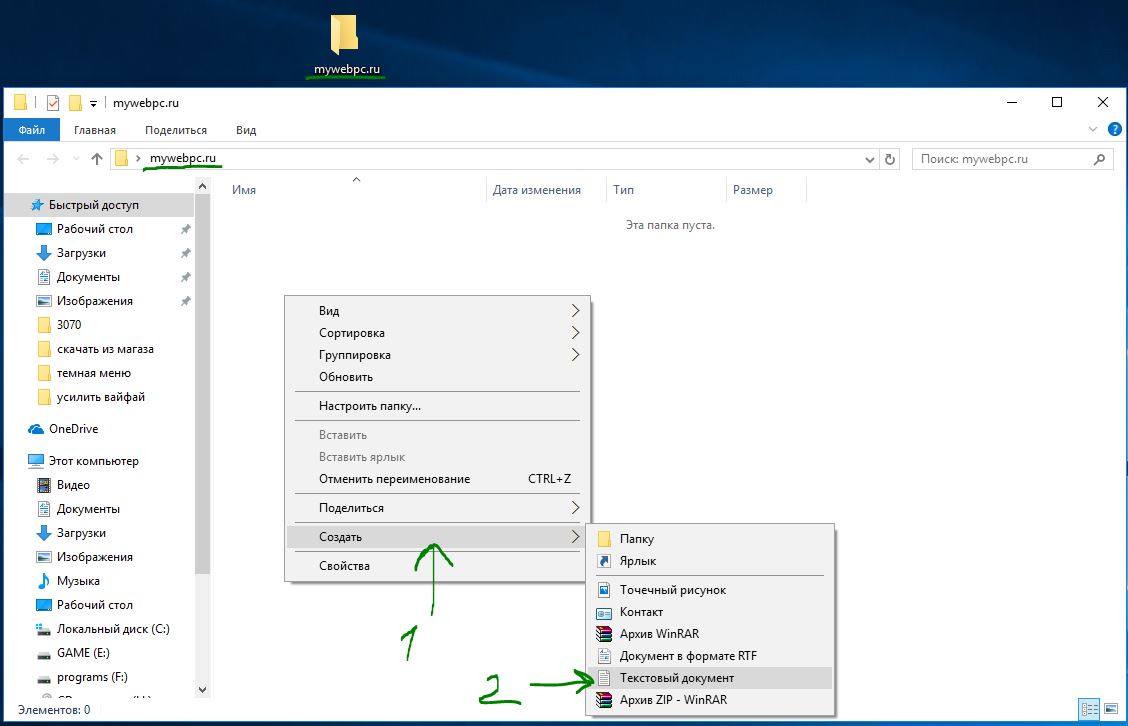
Відкрийте новий текстовий документ. Скопіюйте та вставте наступний код у цей документ:
cls @ECHO OFF title Folder Private if EXIST "HTG Locker" goto UNLOCK if NOT EXIST Private goto MDLOCKER:CONFIRM echo Are you sure you want to lock the folder(Y/N) set/p "cho=>" if %cho% ==Y goto LOCK if %cho%==y goto LOCK if %cho%==n goto END if %cho%==N goto END echo Invalid choice. goto CONFIRM:LOCK ren Private "HTG Locker" attrib +h +s "HTG Locker" echo Folder locked goto End:UNLOCK echo Enter password для заблокованого набору set/p "pass=>" if NOT %pass%== сайт goto FAIL attrib -h -s "HTG Locker" ren "HTG Locker" Private echo Folder Unlocked successfully goto End:FAIL echo Неправильний password goto end:MDLOCKER md Private echo Private created successfully goto End:End
Змініть у рядку if NOT %pass% сайтна пароль, який хочете встановити, де значення сайтпароль. Потім потрібно зберегти файл як пакетного файла. У меню "Файл" виберіть "Зберегти як".
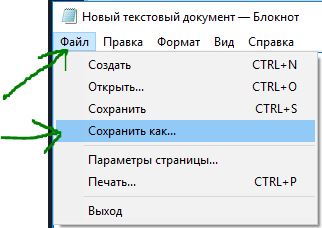
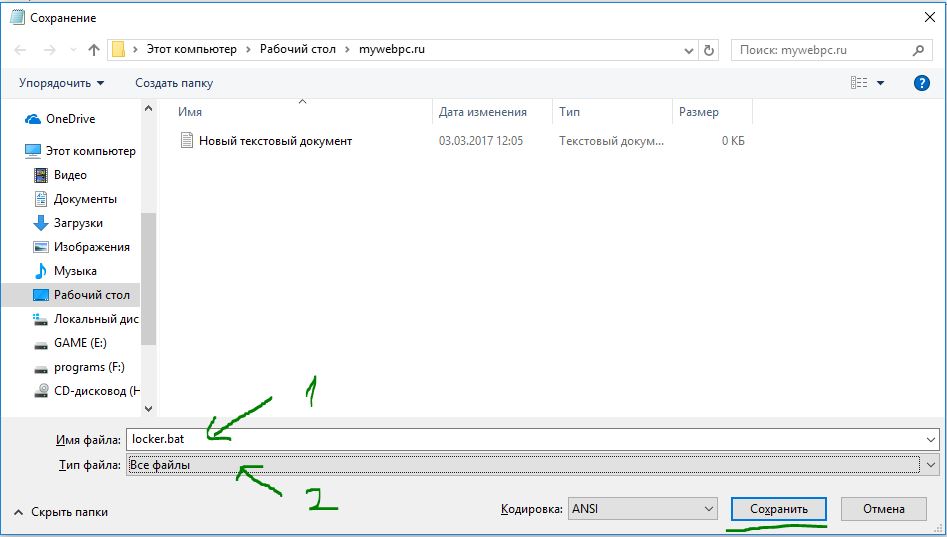
Після збереження файлу у вигляді пакетного файлу видаліть вихідний текстовий файл.
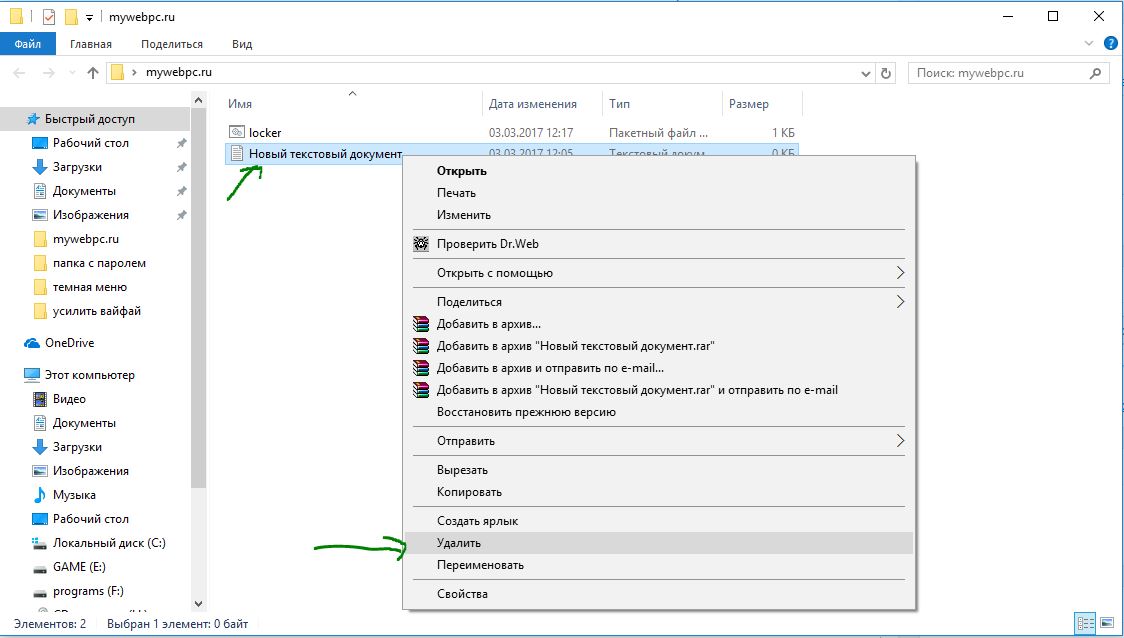
Запустіть файл «locker», натиснувши 2 рази по ньому. При першому запуску скрипта він створить папку з назвою «Private» у тій же папці, де знаходиться пакетний файл. У цій папці «Private» ви зберігатимете свої особисті дані для захисту з паролем. Додайте свої файли, які потрібно захистити паролем у папку «private».
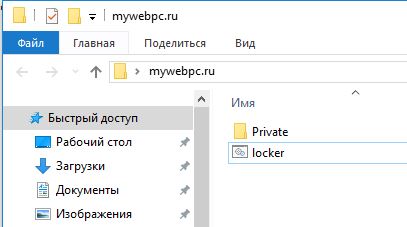
Після додавання особистих файлів до папки, запустіть файл «locker.bat» знову. На цей раз вам буде запропоновано заблокувати ваші дані з парольним захистом. Натисніть Y, якщо згодні.
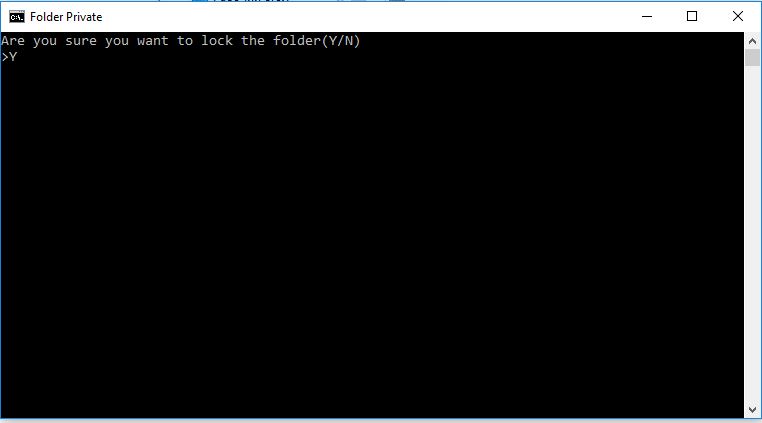
Зауважте, що ваша особиста папка, в яку додавали свої особисті файли, швидко зникає. Залишиться лише бат-файл.
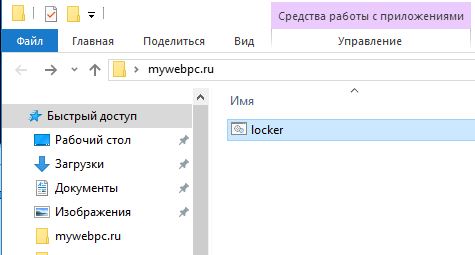
Запустивши скрипт ще раз, вам буде запропоновано ввести пароль, який змінювали в скрипті. В даному випадку у мене пароль це назва сайту. При неправильному наборі скрипт просто припинить свою роботу і закриється, потрібно буде повторно запускати.
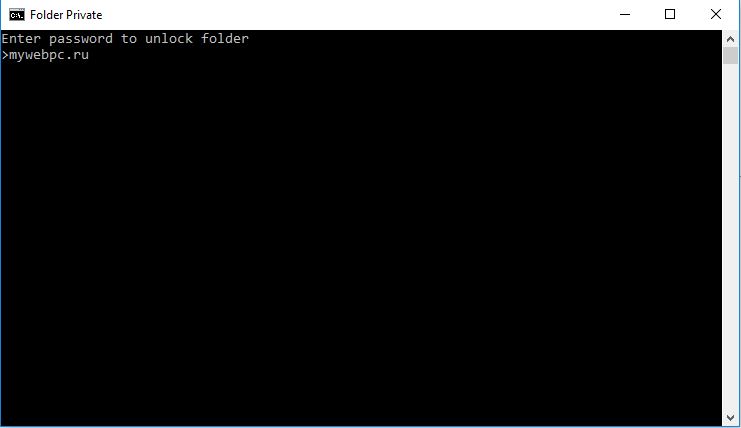
Якщо щось пішло не так і ви хочете повернути свої файли, які зникли та захистилися паролем, то розглянемо як повернути їх простими способами.
Як знову побачити запаролені приховані папки.
Більшість людей не знають, як налаштувати показ прихованих папок у windows 10, ті, хто знає, розберуться швидко. Прочитайте тут тему як увімкнути на всіх видах windows. Все, що вам потрібно: включити «показувати приховані файли» та зніміть галочку «приховувати захищені системні файли».
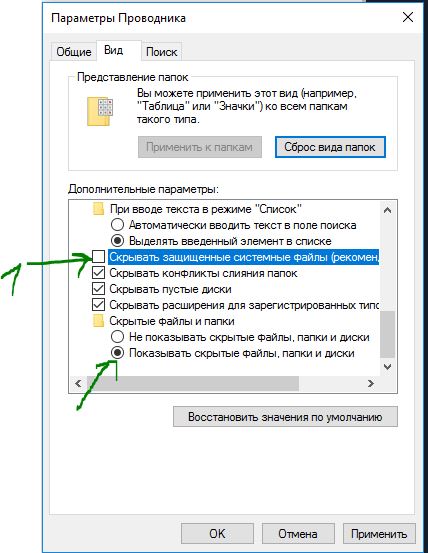
Вилізе попередження, яке лякає звичайних користувачів. Натискайте "Так", не бійтеся. Після того як знайдете свої дані повернете налаштування назад.
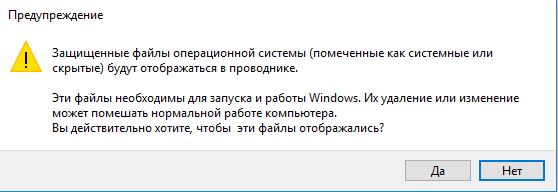
Як зняти пароль з папки bat, якщо забули
Дуже простий спосіб, але безпечний для програмістів. Користувачі, які знають з чим мають справу, досить швидко здогадаються, в чому справа і як подивитися ваші приховані файли. Наприклад, я не здогадався б ніколи розглянути чітко файл «locker», він мало привертає уваги. Це потрібно знати цілеспрямовано, що на комп'ютері є такий скрипт з таким бат-файлом, прихованою папкоюта паролем. Сам батник можна приховати в атрибутах та створити на нього ярлик. Ярлик у свою чергу теж можна приховати, призначивши попередньо на нього комбінацію клавіш.
Натисніть правою клавішею мишки на виконуваному бат-файлі, виберіть з меню «Змінити»..ru пароль.
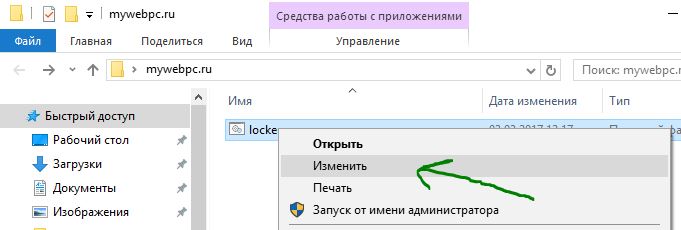
Таким методом можна без програм створити папку з паролем, тим самим убезпечити свої файли. Запаролити папку у Windows 10 виявилося простіше нікуди без сторонніх програм. Якщо програму можна видалити ненароком і всі дані під її паролем можна не знайти більше, то наведені методи в статті легко відновні.
Відео інструкція: Поставити пароль на папку без програм








