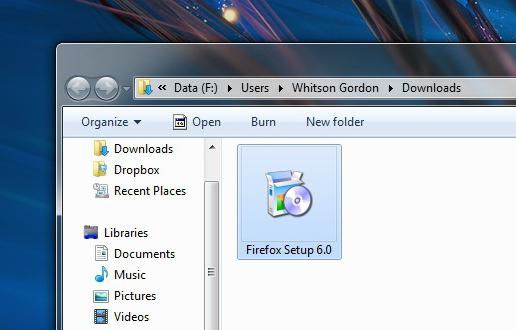Які необхідні програми необхідно встановити на пк. Які програми встановити на комп'ютер
Найчастіше нові комп'ютери продаються з купою встановлених програм, які тільки вантажать систему і користі від них мало, або комп'ютер продається без операційної системи, і потрібно спочатку , а потім програми щоб усе працювало правильно. Сьогодні ми поговоримо про програми, які потрібні на кожному комп'ютері — програми для чищення комп'ютера, відкриття більшості файлів, віддаленої підтримки та багато іншого.
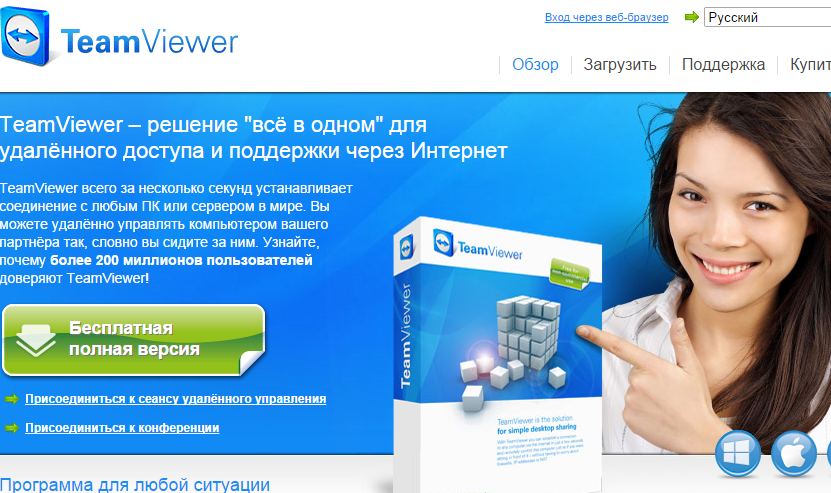
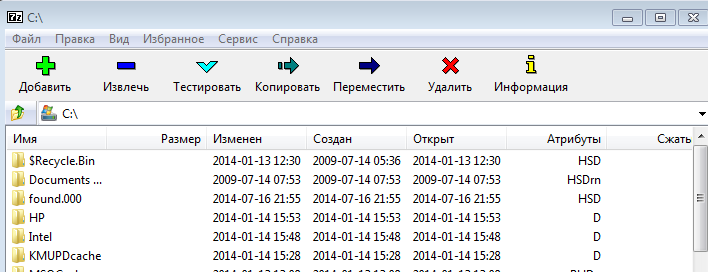
Усі ми рано чи пізно стикаємося з файлами в архіві, або нам потрібно щось архівувати. - Безкоштовний архіватор, який допоможе відкрити будь-який архів, при цьому він не нав'язує жодної реклами і не просить його купити. Маленький, простий у встановленні та лідер серед архіваторів!

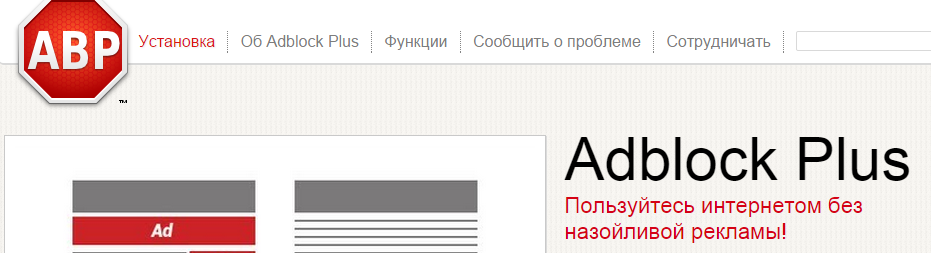
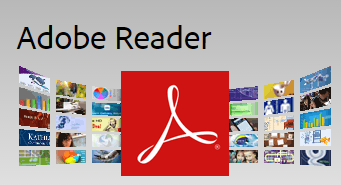
- Програма для відкриття pdf файлів, Часто це інструкції, якісь скановані документи ... Простіше кажучи дрібницю яку потрібно встановити, в майбутньому вона вам знадобиться.
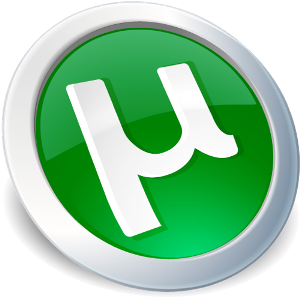
— за допомогою цієї програми ми можемо завантажувати безкоштовно музику, фільми та програми з різних файлообмінників.

— ще одна програма, яку потрібно встановити для коректного відображення сторінок в інтернеті.
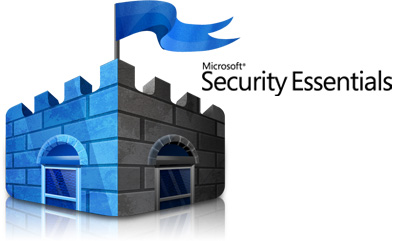
Традиційний набір інтегрованих до системи додатків не завжди відповідає нашим потребам. Більше того, стандартні засоби Windowsнабагато поступаються за функціоналом та комфортом використання абсолютно безкоштовного софту різного призначення, який сьогодні вільно поширюється в мережі Інтернет. Однак контекст попередньої пропозиції потребує правильного вирішення, і якщо для вас питання, як встановити програму на комп'ютері, є своєрідною проблемою, вам варто звернути увагу на цю статтю.
Технічне "розчарування"
Не кожну програму можна встановити на ваш комп'ютер. можуть бути такі причини як:
- малопотужний процесор;
- недостатній обсяг оперативної пам'яті;
- слабка відеокарта;
- відсутність вільного просторуна жорсткому диску та ін.
Загалом, ресурсів вашого ПК може просто не вистачити. Тому у користувачів часто виникає питання: як встановити програму на комп'ютері, коли софт "відмовляється" встановлюватися на вінчестер? Відповідь очевидна і, хоч як це парадоксально, практично завжди “миготить” перед очима користувача.
Апаратна "залежність"
Перш ніж зверніть увагу на системні вимогисофту. Зазвичай такого роду (обмежуючі) характеристики вказуються на звороті коробки з диском, що купується або ж описуються на сайті розробника. Як правило, несприятливі ситуації із встановленням відбуваються під час інсталяції комп'ютерних ігор, а також за умови відсутності критично важливих системних компонентів. І якщо обладнання вашого ПК дозволяє встановити програму, а результат процесу "впровадження" софта нульовий, потрібно детальніше розібратися, в чому полягає помилка, і проаналізувати, чи не порушувалася правильна послідовність дій.
Як встановити програму на комп'ютері: основні моменти та етапи інсталяції
Як правило, завантажений із мережі софт вимагає розархівації. Розпакований цифровий контейнер зазвичай містить виконавчий файл, який називається Setup або Install і має розширення exe. Користувачеві достатньо зробити подвійний клік на одному з таких настановних маркерів - і негайно запуститься Майстер установки. Вам залишається лише спостерігати за коректністю процесу, вносити необхідні поправки у вигляді заповнення реєстраційної форми та у потрібний момент підтвердити умови ліцензійної угоди.
Пункт призначення
Початківцям буде корисно дізнатися, що не завжди доцільно інсталювати програму в стандартну папку. Зазвичай операційна система "прописує" софт в директорію: С: Programm files. Однак встановлювати об'ємні ігри на системний диск украй не рекомендується, і причин для цього цілком достатньо. Набагато практичніше використовувати для цього спеціально виділений розділ диска або створити папку з відповідною назвою.
Отже, першому етапі інсталяції потрібно звернути увагу:
- Куди встановлюватиметься програма.
- Чи має розділ належним обсягом вільного простору.
Нав'язливий "багаж"
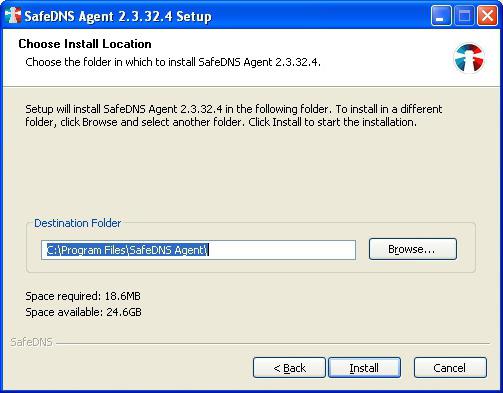
Часто майстер установки крім дистрибутива основної програми паралельно намагається встановлювати різноманітні програми, які вам загалом не потрібні. Для того щоб зрозуміти, як встановити програму на комп'ютері в чистому вигляді, потрібно уважно стежити за контекстом вікон, що змінюють один одного, і виявляти справжнє призначення того чи іншого графічного елемента: стрілочка, трикутник, зірочка або іншого виду маркер. У більшості випадків клік за такою іконкою дасть змогу виявити ряд спамерських додатків, знявши галочки з яких ви звільните себе від “непрошених гостей”.
Складнощі перекладу
Не завжди "Майстер установки" має російськомовний інтерфейс. Проте, розуміючи суть процесу інсталяції, із цим явищем можна змиритися. Поширене питання: як встановити програму на комп'ютер, якщо текстовий супровід не зовсім зрозумілий, має просту відповідь. Враховуючи спільність алгоритму інсталяції, необхідно лише запам'ятати кілька англомовних слів:
- Next – відповідає звичному «далі».
- Accept – прийняти (або погодитися).
- Continue - продовжити.
- Back – назад (або повернутися до попереднього вікна).
- Installation is complete — встановлення завершено.
Двійники та клони
На комп'ютер, Windows 7 або XP на борту якого практично нічим не відрізняється. Все відбувається за "накатаним" і загальноприйнятим алгоритмом дій, але ОС все ж таки може перешкоджати сприятливості процесу інсталяції. І пов'язано це з тим, що в реєстрі ОС вже є запис про те, що система має в своєму розпорядженні ідентичне додаток. Внаслідок чого потрібно видалити спочатку встановлену програму і лише після цього проводити інсталяцію нової або працездатної версії однойменного софту. Однак у більшості випадків, виявивши схожий код, "Майстер установки" замінює присутні в ОС файли, так би мовити, робить накладення даних поверх існуючих. Тим не менш, якщо не вдатися до параметри та налаштування “старої” версії програмного продуктузалишаються незмінними та автоматично стають причетними до роботи актуально встановленого софту.
Покрокова інструкція, або Як це зробити
Давайте на прикладі розберемося, як правильно встановити нову програмуна комп'ютер.
Крок № 1. Деінсталяція
У разі непрацездатності раніше встановленої версіїСофт рекомендується зробити її видалення. Дану дію можна виконати за допомогою вбудованих засобів ОС або вдатися до допомоги спеціальних "утилізуючих" програм. До речі, популярний CCleaner досить компетентний у вирішенні таких питань, більше того, даний софт затирає також і записи програми, що деінсталюється, з реєстру ОС.
Крок № 2. Установка менеджера завантажень
Перезавантажте комп'ютер і прийміть вітання: тепер ви знаєте, що встановлення програм вам під силу!
Ця стаття можна сказати для чайників:) Тобто. для користувачів, які ледве «познайомилися» з комп'ютером і ще практично нічого не можуть, навіть не знають, як встановити на комп'ютер Windows новупрограму. Ось саме в цій статті я хочу розглянути основні етапи встановлення практично будь-якої програми.
До речі, дана стаття може бути корисна і тим, хто вже якось нишпорить у комп'ютері, але при цьому досі при встановленні на комп'ютер з Windows деяких програм неуважний і не відключає певних налаштувань, які потім напихають у ваш комп'ютер додаткових, не потрібних вам програм і навіть змінюють налаштування браузера!
У кожній статті, де я розповідаю про якусь корисну програмуя зачіпаю і сам процес установки, який, як правило, мало чим відрізняється від процесу встановлення інших програм. Це ще один привід для написання подібної статті — щоб надалі я міг просто посилатися на цю статтю як інструкцію для новачків:)
Видно, що тип цих файлів "Додаток" (позначено в колонці "Тип" провідника Windows).
З яких етапів складається типова установка більшості програм Windows?
У процесі встановлення на комп'ютер будь-який програми WindowsЄ кілька етапів. Етапи можуть відрізнятися, але є ті, що зустрічаються при встановленні більшості програм, а є й ті, які зустрічаються при встановленні взагалі будь-яких програм.
Кожен етап є вікно з налаштуваннями (їх зазвичай дуже мало) або просто з інформацією для користувача. Коли закінчите налаштування або прочитаєте інформацію в одному вікні, потрібно перейти в наступне. Для цього використовуються кнопки "Далі", розташовані, як правило, внизу вікон. Наприклад:
Кнопка може також називатися "Next" або якось аналогічним чином, що не має значення.
Етап №1. Підтвердження запуску інсталяції Windows на комп'ютер.
При запуску практично всіх програм для встановлення система ще раз перепитує, чи точно ви хочете запустити установку програми? Натискайте «Так», тільки якщо точно знаєте, що ця програма відома і ви її тільки-но запускали самі, а не вона сама раптом запустилася.
Справа в тому, що деякі програми є комп'ютерними вірусамиі, якщо їх встановити, можуть бути різноманітні негативні наслідки. Подібні віруси можуть самі запускати інсталяцію якихось програм Windows на комп'ютер і тому на першому етапі інсталяції, вас про всяк випадок запитують, чи ви запустили інсталяцію.
Коли натисніть «Так», установка продовжиться.
Етап №2. Вибір мови програми.
Багато програм підтримують багато мов. Тому на наступному етапі вам може бути запропоновано вибрати мову програми. Зазвичай автоматично відразу вибрано мову вашої країни.
Етап №3. Інформація про саму програму та про процес встановлення.
Найчастіше перше вікно інсталяції програм Windows на комп'ютер виглядає як проста інформація для користувача. У таких вікнах нічого не потрібно робити і є єдина кнопка «Далі» або «Next», яку потрібно натиснути:
Етап №4. Ухвалення ліцензійної угоди.
Практично в установці будь-якої програми Windows на комп'ютер вам потрапить вікно, де буде відображено умову ліцензійної угоди. Зазвичай його не читають, оскільки нічого цікавого та нового ви там не побачите:) Щоб продовжити встановлення на цьому етапі від вас потрібно лише прийняти умови. Для цього потрібно зазначити пункт «Я приймаю умови угоди» (або аналогічний цьому), навівши курсор миші на порожній кружечок поруч із відповідним написом та натиснувши ліву кнопку миші:
Гурточок повинен відзначитися, що означає вибір цього пункту. Продовжте встановлення натиснувши «Далі» або «Next».
Етап №5. Вибір папки для інсталяції Windows на комп'ютер.
Цей етап зустрічається під час встановлення кожної програми! На ньому вас запитують, у яку папку слід встановити програму?
Ви, мабуть, спитаєте: «А що від цього залежить? Чи є різниця, куди встановлювати?». В принципі, найчастіше від цього нічого не залежить і папку для установки можна вибрати будь-яку, яку бажаєте самі. АЛЕ! Є важливе «АЛЕ»! Рекомендується залишати саме ту папку, яка вже відразу пропонується на момент встановлення та не змінювати її. Особливо це стосується новачків! Так, що там новачків, навіть я сам ніколи не змінюю стандартну папку для встановлення, тому що в цьому немає жодного сенсу і, іноді, допоможе надалі вберегтися від усіляких збоїв у роботі з програмою.
Наприклад, у моєму прикладі (зображення вище), стандартна папка для встановлення програми – C:\Program Files\ Download Master . І міняти її немає сенсу. Але якщо ви, з якоїсь причини хочете замінити її, натисніть кнопку «Огляд» (іноді називається «Вибрати» або «Browse»):
Якщо натиснути кнопку вибору папки, відкриється вікно провідника Windows:
У ньому потрібно за допомогою лівої кнопки миші вибрати папку для встановлення програми на комп'ютер з Windows і натиснути кнопку «ОК».
Але, ще раз повторюся, краще не міняти папку для встановлення та залишити ту, яка буде стандартно задана!
Етап №6. Виберіть папку для розміщення ярлика програми в меню «Пуск».
Часто на певному етапі встановлення програми нам пропонується вибрати папку в меню «Пуск», куди після встановлення буде розміщено ярлик для запуску програми:
Що це означає?
Так ось, при встановленні програм Windows на комп'ютер, вам якраз і пропонується вибрати папку, в якій буде розміщено ярлик для її запуску. Оскільки програми ще немає на комп'ютері, то і папки в меню "Пуск" для цієї програми, відповідно, створено не буде.
Якщо ви хочете помістити ярлик програми в нову папку, то просто вкажіть назву цієї папки і більше нічого робити не потрібно (зазвичай назва папки вже автоматично задано і можна її навіть не міняти):
У такому разі, після інсталяції програми, у меню «Пуск» з'явиться папка, назва якої ви вказали.
Але ви також можете вибрати і вже одну з готових папок (правда, зазвичай так не роблять і думаю, сенсу в цьому немає ніякого). Для цього вам потрібно натиснути кнопку «Огляд»:
Відкриється вікно, в якому вам потрібно лівою кнопкою миші вибрати ту папку з вже створених, де буде розміщено ярлик для запуску програми та натиснути кнопку «ОК»:
І, нарешті, ви можете взагалі не створювати папку в меню "Пуск" для розміщення ярлика програми. Для цього внизу вікна, як правило, можна відзначити пункт «Не створювати папку в меню Пуск»:
Щоб відзначити пункт, просто натисніть лівою кнопкою миші по порожньому квадратику і в ньому повинна поставитися галочка.
Етап №7. Створення ярлика для запуску програми на робочому столі та меню «Пуск».
На одному з останніх етапів встановлення програм на комп'ютер з Windows зазвичай пропонується створити ярлик на робочому столі та в меню «Пуск».
Ярлик дозволяє швидко запустити програму, щоб не шукати цю програму "в нетрях" папок на комп'ютері:) На робочому столі та в меню "Пуск" рекомендую розміщувати ярлики для запуску програм, якими часто користуєтеся.
Так ось, коли на етапі встановлення вам запропонують створити ярлик на робочому столі та в меню «Пуск», просто поставте галочку навпроти потрібних пунктів лівою кнопкою миші. У моєму прикладі галочка стоїть навпроти обох пунктів, і це означає, що ярлик для запуску програми буде створено і на робочому столі, і в меню «Пуск».
Етап №8. Виведення інформації про вибрані вами налаштування та підтвердження установки.
Часто, перед початком інсталяції Windows на комп'ютер, з'являється вікно, де видно всі ваші налаштування, які ви задавали в попередніх вікнах. Якщо ви забули щось вказати, можете повернутись на попередні вікна, натиснувши внизу кнопку «Назад»:
А щоб продовжити установку натискаємо «Встановити» (ще кнопка може називатися, наприклад, «Почати» або «Install»):
Етап №9. Процес копіювання файлів програми на комп'ютер – безпосередньо інсталяція програми Windows на комп'ютер.
Після того, як будуть зроблені всі налаштування, і ви в черговому вікні натиснете кнопку "Встановити" або "Install", почнеться безпосередньо процес установки - тобто. файли програми копіюватимуться на комп'ютер у вказану папку:
На цьому етапі жодних дій від вас не вимагається. Тривалість установки залежатиме від програми. Бувають програми встановлюються за лічені секунди, а буває кілька хвилин. Вам потрібно лише почекати закінчення цього етапу та появи наступного вікна.
Етап №10. Завершить встановлення програми Windiws та перезавантаження комп'ютера.
Після того, як проходить процес встановлення програми, зазвичай з'являється останнє вікно. У ньому найчастіше буде такий пункт «Запустити програму після завершення встановлення» або «Запустити після завершення» (загалом щось аналогічне):
Якщо поставити галочку поруч із цим пунктом, програма автоматично запуститься після натискання кнопки «Завершити». Тобто. Якщо ви хочете відразу ж почати працювати в програмі після її встановлення, ставте галочку на цьому пункті. Якщо ви хочете просто встановити програму, але запускати її поки що не плануєте, галочку можна не ставити.
Ну і щоб завершити установку, в останньому вікні є кнопка Завершити або Finish. Потрібно натиснути її:
І ще деякі програми вимагають перезавантаження комп'ютера, щоб остаточно правильно встановитися в системі. Якщо потрібне перезавантаження, ви отримаєте відповідне повідомлення на екрані з варіантами: «Перезавантажити зараз» і «Перезавантажити пізніше». Якщо ви в Наразініяких справ на комп'ютері не виконуєте і можете на кілька хвилин відволіктися, краще перезавантажте комп'ютер відразу, натиснувши кнопку «Перезавантажити зараз». Якщо вам зараз не хочеться чекати перезавантаження або ніколи, натисніть кнопку «Перезавантажити пізніше». Але обов'язково потім перезавантажте комп'ютер самостійно, інакше програма може працювати нестабільно або не запускатися.
На цьому основні та обов'язкові етапи встановлення будь-яких програм Windows на комп'ютер розглянуті! Як я вже згадував, у різних програмахможуть бути інші етапи. Я розглянув лише ті, що зустрічаються найчастіше, а якісь із них є в установці будь-якої програми.
Тепер я хотів би звернути вашу увагу на деякі етапи, де є налаштування, які настійно рекомендується не включати!
Що НЕ потрібно робити під час встановлення деяких програм Windows на комп'ютер!
При встановленні деяких програм (це стосується 99% випадків тільки безкоштовних програм!) можуть з'являтися вікна, де буде написано, що будуть встановлені якісь додаткові програми або внесені зміни до налаштувань вашої системи. Робити це я категорично не рекомендую! Пропоновані програми вам навряд чи знадобляться, ну а внесення змін до налаштувань – тим більше (ви лише потім можете помітити те, що зміни, наприклад, при роботі в інтернет, які вам не подобаються). Але проблема в тому, що більшість новачків, які встановлюють програми самостійно, навіть не звертають уваги на те, що написано в деяких вікнах установки і в результаті на комп'ютер ставлять все, що пропонується по ходу установки – всякий мотлох. Можливість встановлення додаткових програм або зміни налаштувань вже автоматично включено, внаслідок чого, якщо не звернути увагу і не вимкнути це, все буде встановлено на комп'ютер. Це як реклама, де вам нав'язують щось купити. Тут приблизно те саме. Просто в безкоштовних програмах розробники вставляють подібну рекламу і отримують за це гроші.
Щоб вам було зрозуміліше, про що зараз я говорив, покажу кілька прикладів.
Подивіться уважно на зображення вище. Ось про такі вікна з нав'язуванням установки додаткових програм на комп'ютер з Windows та різних елементів я й говорив вище. Це вікно я взяв із процесу встановлення однієї із безкоштовних програм, якою сам користуюсь (Download Master, призначена для скачування з інтернету). Ті 3 опції, які я виділив на зображенні вище, стандартно будуть у вас включені, тобто. будуть відзначені галочками. Це я вже їх відключив – зняв галочки.
Так ось, як тільки бачите подібне вікно, не поспішайте і зніміть лівою кнопкою миші всі галочки, щоб на ваш комп'ютер не встановилося нічого зайвого. І лише потім продовжуйте процес встановлення.
Приклад №2.
У цьому вікні інсталяції програми Windows, нам пропонують встановити додаткову програмуна комп'ютер. Сама собою програма нешкідлива, але не потрібно ставити все підряд без розбору і захаращувати свій комп'ютер! Якщо вам колись стала б у нагоді ця програма, ви б змогли її без проблем скачати з інтернету.
Завжди вникайте у кожен етап встановлення програм!
Приклад №3.
Ось останній приклад вікна установки, де настійно рекомендується відключити все що пропонується встановити додатково!
Це вікно з'являється при установці добре відомої програми Skype, яка призначена для спілкування з людьми за допомогою голосового та відео зв'язку. На цьому етапі установки вам нав'язують зміну налаштувань системи. Якщо ви не звернете увагу на це вікно, то після встановлення програми, помітите зміни при відкритті браузера, а саме буде змінена Домашня сторінкабраузера та Пошукова системаза замовчуванням. Навіщо вам потрібні ці дивні зміни? Думаю, не потрібні. Тому галочки з пунктів у цьому вікні потрібно прибрати!
І таких прикладів може бути скільки завгодно. Будьте уважні!
Тепер розглянемо приклад інсталяції однієї програми Windows на комп'ютер, щоб ви могли побачити деякі з тих етапів, про які я розповідав вище.
приклад. Процес встановлення на прикладі програми 7-Zip
Ця програма називається архіватором і призначена для розпакування спеціальних файлів-архівів, з якими можна часто стикатися при роботі на комп'ютері. Архів - це файл, який може містити в собі безліч інших файлів і папок, подібно до коробки, в яку можна скласти різні предмети. Докладніше про архіваторів та про те, як з ними працювати, я розповідав в окремій статті:
Розглянемо процес встановлення цієї програми на комп'ютер із Windows для прикладу:

Деякі програми Windows ось так легко і швидко можуть встановлюватися на комп'ютер, а деякі довше і мають більше налаштувань.
Я не можу показати як встановлювати взагалі всі існуючі на сьогоднішній день програми, оскільки мені не вистачить на це, напевно, кількох років або всього життя:) Тому показав лише основні етапи та приклад встановлення однієї з програм, що часто використовуються, а встановлення інших програм мало чим відрізняється.
Цієї інформації вам повинно вистачити, щоб зрозуміти, як встановлювати абсолютно будь-які програми Windows на комп'ютер і при цьому не ставити по дорозі будь-який мотлох!
Якщо вам потрібно видалити програму з комп'ютера, на якому інстальовано система Windowsі ви не знаєте, як це робити, зверніться до статті — .
До зустрічі у наступних статтях!
Ви пройшли перші 10 уроків комп'ютерних курсівдля початківців. Ви вже вмієте створювати файли та папки, відкривати та видаляти їх. Знаєте, що таке меню “Пуск” і де знаходиться робочий стіл. Настав час навчитися самостійно, встановлювати програми на комп'ютер.
Усі програми встановлюються за одним загальним алгоритмом. Звичайно, є деякі відмінності встановлення тієї чи іншої програми, але спільні кроки у всіх однакові. Давайте скачаємо тестову програму та встановимо її.
Для прикладу давайте встановимо на комп'ютер програму для перегляду VLC media player. Програма безкоштовна та корисна. Вона чудово підійде нам для навчання.
Спочатку потрібно завантажити її. Для цього натисніть на посилання натисніть на мене. Ви перейдете на сторінку завантаження програми. Тут великими літерами Ви побачите велику кнопку із написом “Завантажити”.
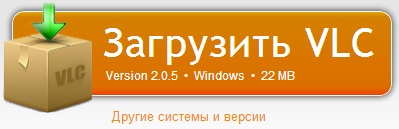
Перейшовши в папку, де знаходиться програма, Ви побачите інсталяційний файл. Натисніть на нього двічі лівою кнопкою миші. Ви запустили інсталяцію програми. Програми постійно оновлюються і виходять нові версії, так що можливе встановлення у Вас і в мене буде незначно відрізнятися. Не хвилюйтеся! Загальний принципустановки у всіх однаковий та досить простий.
Крок 1
На екрані з'явилось вікно. Це вітання. Зазвичай у ньому пишуть, що це за програма, її версію та іншу інформацію. Натисніть кнопку "Далі.

Крок 2
На наступному етапі встановлення Ви бачите ліцензійну угоду. Під час встановлення практично всіх програм Ви побачите ліцензійну угоду. Тут описуються Ваші права та обов'язки при використанні цієї програми. Його зазвичай ніхто ніколи не читає, і Вам це не потрібно.

Досить часто користувачеві потрібно поставити галочку про те, що Ви погоджуєтесь використовувати цю програму за умовами даної ліцензійної угоди. Інакше не можна буде встановити програму. Тут такого не потрібно, тож натискаємо кнопку “Далі”.
Крок 3
На цьому етапі слід вибрати, які компоненти програми будуть встановлені. На відміну від перших двох кроків, які є при установці будь-якої програми, вибір компонентів не завжди доступний користувачеві. За замовчуванням встановлюються самі необхідні компоненти, і якщо Ви не дуже добре знаєтеся на встановлюваній програмі, то краще залишити все як є. Тиснемо "Далі"
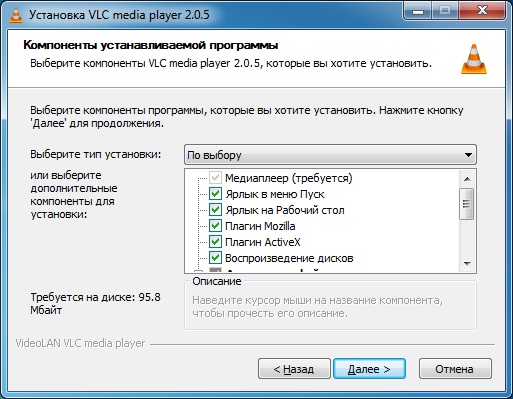
Крок 4
Вибір папки, куди встановлюватиметься програма. Це також обов'язковий крок, який є при установці будь-якої програми. За промовчанням усі програми встановлюються на диск C у папку » Program Files». У папці "Program Files" вже створюються окремі папкиіз файлами програми. У нашому випадку VLC player буде встановлений у папку "Program Files", потім у "VideoLAN", а потім в папку "VLC". Виходить, що в папці «Program Files» будуть дві вкладені папки. Ви можете змінити папку, де буде встановлена програма, а можете залишити як є. Я порадив би залишити все як є.
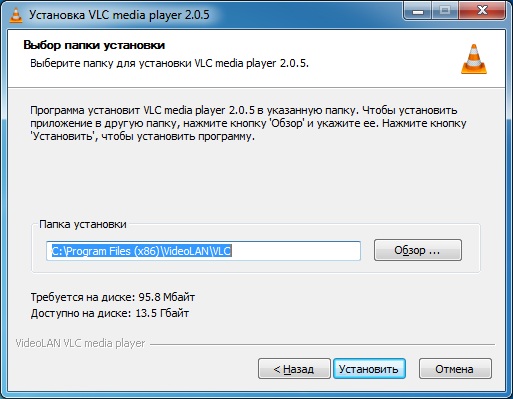
Залишилося лише натиснути кнопку “Встановити” та дочекатися закінчення інсталяції програми. Як бачите все легко та просто.
Після встановлення потрібно натиснути кнопку “Готово” або “Кінець” (кожна програма по-різному).

Вітаю! Ви щойно самостійно встановили програму. Якщо у Вас виникли питання або щось не виходить - пишіть про це в коментарях.
Доброго дня друзі, у цій статті ми поговоримо про те, як встановити програму на комп'ютер. Різні Soft в основному розподіляються по мережі інтернет у стислому вигляді, щоб програма правильно функціонувала, треба виконати розпакування і знати як встановити програму на комп'ютер.
Здебільшого виконується розпакування однієї з програм архіватором, наприклад — WinRar. Щоб розпакувати новостворену програму, необхідно клікнути по ній правою кнопочкою миші. Потім натисніть на команду «Витягнути в поточну папку». Розпакована програма опиниться у тій самій папці.

Всі разом програми, встановлені на вашому комп'ютері, називається — Програмним забезпеченням(ПЗ). Без нього комп'ютер нічого очікувати працювати як треба користувачеві, тобто. буде неповноцінним.
Як я вже говорив раніше, керує всіма програмами операційна система (ОС). Люди здебільшого користуються ОС компанії Microsoft Windows(2000, XP, Vista, 7, 8). Послугами цієї компанії користується понад 90% користувачів. Така довіра компанія Microsoft Windows завоювала завдяки своїй простоті, надійній роботі і тому, що Microsoft Windows сумісна з більшою частиною комп'ютерної техніки. Саме тому під операційну систему Microsoft Windows розробляється переважна частина різних програмта всіляких ігор.
У даному випадку, ми говоримо про операційні системи для різних ПК і ноутбуків, на які ми будемо намагатися встановити програму. Для різних міні комп'ютерів, планшетів, електронних книг, смартфонів і т.д. постійно розробляють спеціальні ОС типу Android, Symbian і т.д. На ці пристрої можна встановити програму лише спеціальну, що підходить саме для цих систем. Надалі ми говоритимемо саме як встановити програму на комп'ютер у системі Microsoft Windows.
Нагадаю, операційна система – це спільна взаємодія в єдиній оболонці різних програм та додатків, що дозволяє людині виробляти управління ПК за допомогою та забезпечення виконання потрібних функцій. Тих програм та утиліт, які входять до (ОС) Windows, більшості користувачів недостатньо. Це такі програми, як браузер Internet Explorer, текстовики Блокнот, WordPad, програвач Windows Mediaта ін Виходячи з цього виникає потреба в установці більш функціональних програм.
Встановити програму на комп'ютер досить легко
Як я вже казав, більшість програм поширюються у запакованому вигляді. Виникає необхідність правильної розпакування та установки на даному ПК, а саме, на . Встановлення або інсталяція – це коли ви розпаковуєте та розміщуєте програму чи утиліту. У більшості випадків вона виробляється автоматично і від вас не потрібні знання з цієї частини. Програми ми завантажуємо з мережі інтернет або купуємо в спеціалізованих магазинах.
Для встановлення програм і утиліт вам потрібно лише двічі клацнути по спеціальному файлу, який називають інсталятор. У програмах його позначають як setup або install. Або необхідно клікнути на назві програми і вона почне встановлюватися. Після цього просто відповідайте на запитання даної програми та натисніть клавішу Далі.
Але давайте розглянемо докладніше
Наприклад, я вирішив встановити програму Wise Registry Cleaner. Вона очищає реєстр та оптимізує систему. Після того, як я її скачав, вона потрапляє до папки «Завантаження». Щоб туди потрапити, клацнемо двічі по ярлику «Комп'ютер» лівою клавішею миші та увійдемо в панель «Провідник». Клікнемо по татку «Завантаження»:
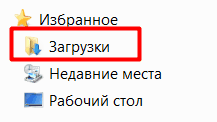
Ми увійдемо у вікно з нашими завантаженими програмами, виберемо цей софт, і клацнемо по ньому двічі.

Система безпеки у нас запитає: — Запустити цей файл? Ми погодимося.
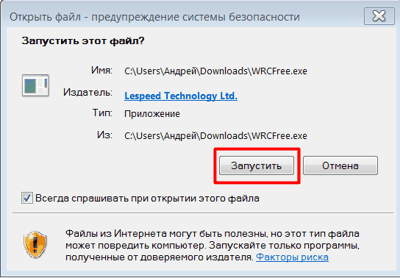
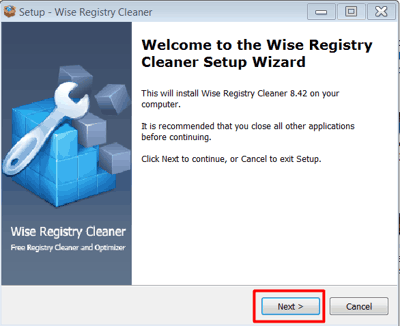
Потім погоджуємося з умовами виробника. Для цього нам необхідно поставити галочку над верхнім рядком.
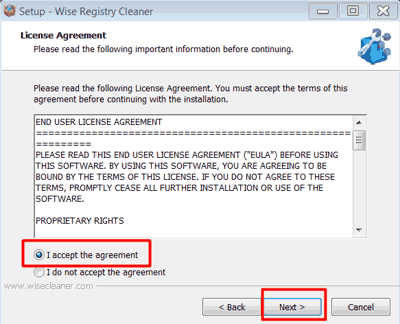
Потім у нас з'явиться віконце, де у нас буде встановлена дана програма. За замовчуванням вона встановиться в системному диску С. Я ж рекомендую вибрати будь-який інший диск, і створити папку в ньому спеціально для встановлених програм, наприклад «Проги». Щоб вибрати інший диск, необхідно натиснути Browse. Але це в майбутньому, на початковому ж етапі просто погоджуйтеся за допомогою установки і натискайте Next.
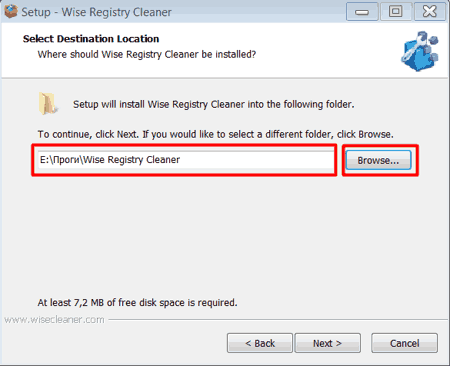
У нас відчиниться нове вікно, де нам потрібно натиснути на Інсталяцію.
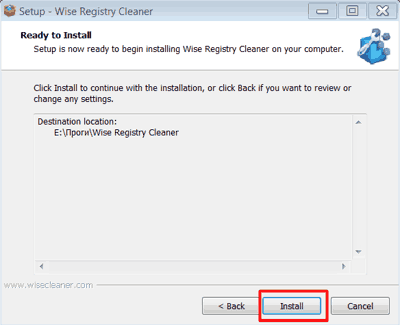
Все, програма в нас встановлена, нам залишається натиснути "Фініш" і програма запуститься. Також зверніть увагу на галочки. Якщо ви не знаєте, що вони означають, краще їх забрати.
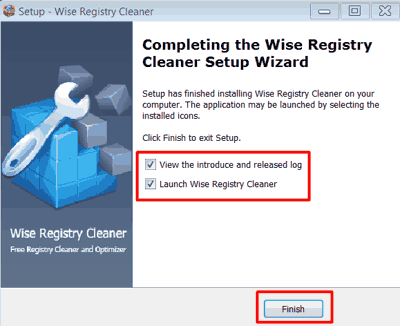
Також, багато програм вимагають введення коду (якщо продукт платний) і присутність (ОС) інших програм (багатьом ігор потрібна Нова версія DirectX, деяким програмам потрібна наявність на вашому ПК NET Frameworkта інше). Під час встановлення триває перевірка на наявність у системі потрібних компонентів і за їх відсутності повідомляють про це користувача. Якщо ці компоненти відсутні, користувач спочатку повинен встановити відсутні елементи і лише після цього встановлювати вибрану програму.
Для деяких програм після інсталяції потрібно перезавантажити комп'ютер. Далі запускаємо вибрану програму, проходимо через «Пуск» та вибираємо «Програми».
Видалення програми
Щоб правильно видалити (деінсталювати) програму потрібно виконання певних дій та його послідовності. Якщо ми видалимо програму з системного дискабез допомоги програми деінсталятора, то в більшості випадків у реєстрі нашої операційної системи та в інших частинах Windows і залишаться сліди про цей Софт (різні записи системного реєструі т.д.). Тому бажано видаляти програми саме за допомогою програми деінсталятора. Запустити його можна з панелі керування ("Пуск" - "Налаштування") і клацнути двічі по "Встановлення та видалення програм". Там ми побачимо всі програми, які ми встановили на нашому ПК.
Щоб видалити потрібну програму, вибираємо її зі списку і тиснемо кнопку «Видалити». Також можна використовувати для цього спеціалізовані на видаленні програми типу Revo Uninstaller та ін. Для цього відкриваємо Revo Uninstaller,
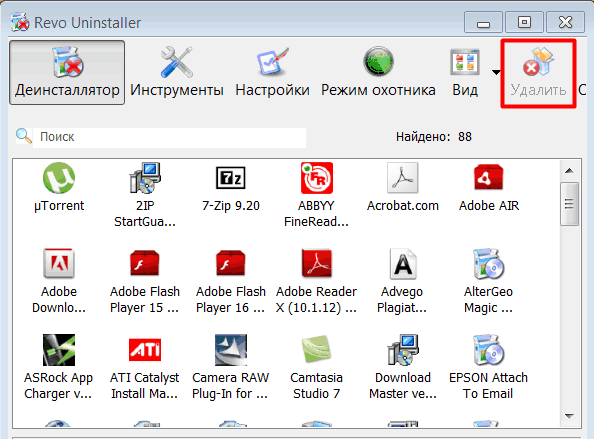
Як видалити програму за допомогою Revo
Ось коротко і все, що я хотів повідомити в цій статті про те, як встановити програму на комп'ютер до швидких зустрічей!
Черговий анекдотик: