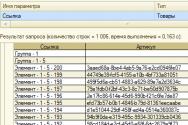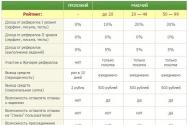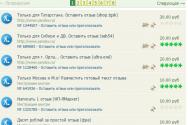Поради щодо налаштування та оптимізації роботи менеджера паролів KeePass. Безкоштовний менеджер паролів KeePass: інструкція російською, як користуватися Keepass автонабір двічі набирає пароль
Програма KeePass Password Safe — безкоштовна програмаз відкритим вихідним кодом (TrueCrypt), що зберігає ваші паролі у надійно захищеній базі, поширюється за ліцензією GPL. Утиліта створена не тільки для операційної системи Windows, але і для Mac OS X, BSD, Linux та ін. Лінуксподібні системи, Домініком Райхлом (на ньому. Dominik Reichl). KeePass використовує алгоритми Advanced Encryption Standard та Twofish для захищеного шифрування паролівсвоїх баз даних (ними також користуються банки). Менеджер паролів є переносною програмою і її можна не встановлювати, русифіковано. Доступний експорт до таких форматів, як HTML, TXT, CSV і XML, а імпорт можливий з багатьох інших форматів.
Windows версії KeePass: Professional Edition - містить безліч функцій і для її роботи потрібна установка. NET Framework і Classic Edition - більш проста версія.
Як використовувати Keepass
Перед початком користування програмою Keepass її потрібно встановити, налаштувати та русифікувати генератор паролів.
Встановлення. Потрібно завантажити та розпакувати останню версіюз офіційного сайту Ми вам рекомендуємо портативну версію із встановленням на флеш-накопичувач.

Русифікатор. Завантажте російську версію програми мовного файлу звідси і потім скопіюєте "Russian.lngx" у кореневий каталог програми. Після чого потрібно запустити KeePass → View → Change Language → Вибрати мову → та Перезапустити KeePass.

Бажано також налаштувати запуск програми під час старту системи.
Сервіс → Налаштування → Інтеграція → Запуск KeePass під час старту системи.
І зробимо, щоб він завжди відкривався у згорнутому та блокованому стані:
Сервіс → Налаштування → Додатково → Запуск у згорнутому та заблокованому стані.
Дуже зручно, що в Кіпасі за замовчуванням є AutoType (Автопідбір), натисканням клавіш Ctrl+Alt+A (USERNAME) (TAB) (PASSWORD) (ENTER).
Інструкція: як створити нову базу паролів
КeePass зберігатиме всі паролі у створеній базі. Отже, для цього потрібно створити базу -> вибрати в основному меню "Файл - Новий ..." або клацнути мишкою ліву піктограму на панелі всіх інструментів. Випливе вікно, в якому буде запропоновано ввести головний пароль або ключ диска. Ваша база паролів буде закодована паролем, який ви наберете тут. Після цього натисніть .
Тепер ви знаходитесь у головному вікні. Зліва групи паролів, а Праворуч запису про паролі.
Тепер можна зберегти ваш перший пароль у цій базі паролів під назвою KeePass! Натисніть правою кнопкоюмишки у правому вікні та потім виберіть «Додавання запису…». Випливе наступне вікно. У ньому ви можете редагувати запис: введіть придуману назву для неї, ім'я користувача, посилання, пароль та ін. Коли закінчите заповнення, натисніть .

Тепер ви можете бачити Ваш щойно створений запис у списку паролів у правій частині.
Як користуватись записом
Тепер Ви отримали створений запис у списку паролів. Що з нею можна робити?
У вас є кілька різних варіантів. Наприклад, ви можете зробити копію імені користувача із запису в буфер обміну Windows. Після того, як ви його скопіювали, ви можете відправити його та використовувати в будь-якій іншій програмі. Працює, та копіювання паролів.
Плагіни
KeePass має таку архітектуру, що розширюється функціональність сторонніми модулями, так званими - плагінами. Найпопулярніші плагіни можна завантажити з домашньої сторінки KeePass (доступний експорт або імпорт з різних форматів даних, створення резервних копійбаз даних, автоматизації, інтеграція менеджера паролів з браузерами тощо). Потрібно знати також і про те, що плагіни здатні поставити під загрозу безпеку проги KeePass, оскільки вони розроблені незалежними авторами-програмістами та мають доступ до бази даних KeePass. Вона шифрує і посилання, і логіни та примітки.
Переваги
- Дуже висока безпека. Крім технічних деталей таких як: алгоритми кешування та шифрування, що використовуються, важлива для нас і підтримка двофакторної аутентифікації.
- Відкритий вихідний код. Є така думка розробників та програмістів, що надійний та гарний криптографічний софт просто не може бути закритим. KeePass програма сертифікована OSI Certified.
- Повна кросплатформність включаючи всі Операційні системидля мобільних пристроїв, виняток Symbian та WebOS.
- Що вражає так це безкоштовність програми такого рівня, потужності та функціональності.
- Величезний плюс це портативність. Кіпас не потребує встановлення, легко може працювати з флешки, вона не створює і нічого не зберігає в системі.
- Не потрібна установка за суворою інструкцією. Доступні два формати завантаження: інсталятор та zip-файл. У сервіс вбудований генератор паролів.
Аналоги KeePass
KeePassX- Програма зберігання паролів. Вона є крос-платформою порту KeePass.
LastPass- повністю безкоштовна, також для зберігання паролястворена компанією LastPass. Вона розроблена у вигляді плагінів для Google Chrome(Хром), Internet Explorer, Mozilla Firefox, Apple Safari та Opera. Є й LastPass букмарклет для інших браузерів.
RoboForm- Для авто заповнення різних форм на веб-сайтах. Розповсюджується за ліцензією Shareware.
Keychain(Пер. з російської: Зв'язка ключів) - функція (технологія), завдяки якій, в одному місці ос Mac OS X, в защифрованому та надійному вигляді, зберігаються особисті дані користувача це: логіни та паролі. І останні Password Safe, iMacros.
Чув, що можна зламати KeePass. Розкажи як правильно користуватися KeePass. Як налаштуватиі як захистити свої паролі, щоб їх не зламали?
Питання хороше. Як ви розумієте, я не буду в рамках цієї статті говорити про те, і як вибрати найкращий менеджерпаролів, все це ми робили у попередніх статтях. У цій статті я намагатимуся докладно розповісти про всі тонкощі налаштування та використання менеджера паролів KeePass.
- Менеджер паролів KeePass
- Завантажити KeePass
- Версії KeePass
Менеджер паролів KeePass
KeePass Password Safe - безкоштовна утиліта(менеджер паролів), програма дозволяє зберігати усі ваші паролі, використовуючи один головний майстер-пароль.
Додаток підтримує алгоритми шифрування Advanced Encryption Standard (AES (256-біт), Rijndael) та Twofish. Є портабельна версія, яку не потрібно встановлювати та можна зберігати на флешці. Крім цього утиліта перекладено 40 мовами. Програма підтримує експорт бази паролів у різні формати TXT, HTML тощо, а також імпорт із різних форматів.
Завантажити KeePass
В Інтернеті існує кілька шахрайських сайтів, які під виглядом програми KeyPass пропонують завантажити за гроші ліве шкідливе ПЗ. Один із таких сайтів _keepass.de. Цей сайт не має жодного відношення до розробника KeePass.
Завантажити KeePass з офіційного сайту ви можете за цими посиланнями. Версію для:
Версії KeePass
Чим відрізняються версії Classic, Professional та Portable?
- Classic Edition – легка версія.
- Professional Edition - більше функціональна версія. Кросплатформова. Може працювати без перекомпіляції в Linux, Mac OS X. Для цієї версії потрібен встановлений на комп'ютері.NET Framework.
- KeePass portable дана версіяне вимагає установки і може бути запущена з флешки та з архіву.
Як русифікувати KeePass
Русифікація KeePass процес не складний. Для завантаження русифікатора перейдіть на офіційну сторінку перекладів.

Завантажте необхідний переклад. У нашому випадку це російська. Розархівуйте файл "Russian.lngx" і покладіть його в папку програми.
Після цього запустіть програму, зайдіть у вкладку View (Вигляд) і в меню виберіть опцію Change Laguage (Змінити мову).

У вікні виберіть додану мову. У моєму випадку це російська.
 KeePass Русифікація
KeePass Русифікація Програма запропонує перезапуститись, після чого інтерфейс програми буде російською мовою.
Є безліч користувачів, які використовують цей менеджер паролів, але не все вміє правильно налаштувати програму. А налаштування у випадку цієї програми є дуже важливою справою. Правильне налаштуваннядопоможе захистити ваші паролі.
Безпека
На вкладці «Безпека» є кілька дуже важливих налаштувань, які потрібно відзначити.
- Блокувати при бездіяльності
- Блокувати за загальної бездіяльності
- Автоочищення буфера обміну
- Блокувати під час використання віддаленого доступу
- і т.д.
Дивіться малюнок нижче, де я відзначив найважливіші налаштування, які необхідно відзначити для забезпечення кращого захистуменеджер паролів.

Решта на ваш розсуд.
Політика
На вкладці «Політика» можна дозволити або заборонити виконання деяких операцій. Таких як:
- Роздруківлю паролів
- Експорт інформації
- Копіювання інформації
- Зміна майстер-паролю
- і т.д.
 Налаштування KeePass: Політика
Налаштування KeePass: Політика У цій вкладці ви можете вимкнути все залежно від ваших потреб. Наприклад, якщо у вас немає необхідності в роздруківці інформації з програми, можете спокійно відключити цю опцію, прибравши галочку. Те саме з приводу використання плагінів та експорту записів.
Чим більше непотрібного відключіть у цій вкладці, тим надійнішим буде менеджер паролів і паролі, які ви зберігаєте в ньому.
Додатково
На вкладці «Додатково» є чимало важливих налаштувань, таких як:
- Запам'ятовування та автоматичне відкриття нещодавно відкритого файлу-паролей
- Автоматичний пошук файл ключів
- Запам'ятовування директорії, в якій востаннє знаходився файл-паролей.
- і т.д.
 Налаштування KeePass: Додатково
Налаштування KeePass: Додатково Користуватись KeePass потрібно правильно. Ось основні правила, яких треба дотримуватись при використанні менеджера паролів:
- Перше і найважливіше правило ніколи не використовувати легкий парольдоступу до файлу паролів.
- Не використовувати майстер пароль KeePassна інших сайтах та сервісах. Оригінальний пароль для KeePass.
- Завжди мати дві копії файлу паролів на різних носіях у разі втрати чи крадіжки. І у різних місцях, квартирах, будинках на випадок пожежі.
- Ніколи не тримайте файл паролів на робочому столі.
- Не використовувати додаткові плагіни менеджера паролів.
- Не залишайте зберігач паролів відкритим на довгий час.
Плагіни KeePass
Тепер із приводу плагінів. Існує безліч плагінів, завантажити які можна на офіційній
Одним із ключових питань безпеки користувача в інтернеті є створення надійних паролів. Практично всі ми зареєстровані у соціальних мережах, причому, як правило, одразу в кількох. Ми маємо електронну пошту, скайп, ми використовуємо різні сервіси (наприклад, хмарні сховища даних типу , і т.п.), використовуємо електронні гроші для оплати покупок в інтернеті, зареєстровані на форумах. Особлива категорія – власники сайтів та блогів. Пароль до власного сайту - це перший запобіжний захід, від якого залежить не тільки доступ до адміністрування свого ресурсу, але й безпека його відвідувачів. Я впевнений, що коли ви дізнаєтесь, як користуватися KeePassВаш сайт отримає ще один надійний форпост проти потенційних зловмисників.
Зрозуміло, що створення надійних паролів для кожного використовуваного сайту або сервісу вручну - досить трудомісткий процес, що вимагає ворушення звивинами. Однак, якщо доручити цю справу програмі, можна не лише полегшити собі життя, а й значно посилити безпеку свого віртуального (іноді навіть реального) простору. І зараз я хочу вас навчити, як створити надійний парольв програмі KeePass Password Safe.
Завантажуємо програму KeePass Password Safe
Найсвіжішу версію програми ми завантажуватимемо з офіційного сайту, щоб не вийшло непорозумінь у такому педантичному питанні, як створення паролів. Отже, переходимо на сторінку завантаження KeePass Password Safe (посилання відкриється в новій вкладці), і в правій колонці із заголовком Professional Editionнатискаємо на перше посилання - KeePass 2.20.1 (Installer EXE for Windows)(зверніть увагу, що версія 2.20.1 актуальна тільки на момент написання цієї статті - напевно, коли ви завантажуватимете програму, версія відрізнятиметься). Після натискання на посилання завантаження нас перекидає на надійний сервіс зберігання програмного забезпечення Sourceforge.net- і після 5-секундного очікування з'явиться діалогове вікно для збереження інсталятора програми. Натискаємо Зберегтита вибираємо місце на вашому комп'ютері для збереження.
Не лякайтеся рідного для KeePass англійської мови- трохи нижче ви дізнаєтесь, як навчити програму Великому та Могутньому 🙂
Завантажили, добре. Тепер запускаємо завантажений файл KeePass-X.XX.X-Setup.exeі приступаємо до встановлення.
Установка KeePass Password Safe
В установці KeePass немає жодних особливостей, на яких варто було б загострювати свою увагу. Уточню лише, що на етапі під назвою Виберіть додаткові завданняперевірте, щоб було зазначено опцію Зв'язати KeePass з файлами з розширенням.kdbx(це формат бази даних, у яких KeePass зберігає паролі), а також відзначте Створити значок на робочому столі, щоб надалі швидко запускати програму подвійним клацанням по значку.
На останньому етапі, натиснувши кнопку Завершитими закінчимо інсталяцію, і програма автоматично запуститься (якщо ви, звичайно, не зняли галку з відповідної опції на цьому етапі).
Русифікація KeePass Password Safe
Після запуску програми перед нами з'являється порожнє вікно, і не кожен користувач легко зрозуміє, що з ним робити далі. Картину ще більше затьмарює англомовний інтерфейс, що для багатьох стане наріжним каменем для початку використання KeePass для зберігання паролів. Насправді це не така вже й серйозна проблема, і зараз ми з вами відучимо програму від буржуазних замашок і прищеплюємо їй любов до Великого і Могутнього.
Для початку необхідно завантажити русифікатор KeePassіз сайту програми. Для цього переходимо на та прокручуємо її вниз до російський прапор значокз написом Ukrainianі клацаємо за посиланням у цьому рядку праворуч:

Файл русифікації KeePass Password Safe
Після цього нас перекине на вже знайомий нам Sourceforge і за 5 секунд браузер видасть пропозицію зберегти архів Ukrainian-2.20.zipна наш комп'ютер. Я для зручності зберіг його на Робочий стіл.
Тепер нам потрібно скопіювати русифікатор, що міститься в архіві, в папку, в яку ви встановили KeePass (якщо в процесі установки ви не змінювали шлях установки, то він буде виглядати наступним чином: З:\Program Files\KeePass Password Safe 2).
Відкриваємо цю папку, а також подвійним клацанням відкриваємо щойно завантажений архів ( Ukrainian-2.20.zip) і мишкою перетягуємо з нього файл Ukrainian.lngxв папку KeePass:

Копіюємо файл русифікації в папку програми
Скопіювали? Відмінно, тепер нам залишається тільки вказати KeePass мову, якою вона повинна спілкуватися з користувачем. Для цього в вікні KeePass Password Safeв меню Viewвибираємо пункт Change Languageі в віконці клацаємо по рядку Ukrainian. Після клацання з'явиться ще одне віконце з пропозицією (англійською) перезавантажити програму для активації російськомовного інтерфейсу. Тиснемо Так:

Активація російськомовного інтерфейсу в KeePass
Після перезавантаження програма матиме щастя спілкуватися з нами російською мовою. Вітаю, ви чудово впоралися!
Створення бази паролів у KeePass Password Safe
Тепер нам потрібно створити базу даних, в якій ми надійно зберігатимемо наші паролі. Для цього у вікні KeePass у меню Файл вибираємо пункт Новий. Перед нами виникає діалогове вікно, в якому необхідно вибрати місце збереження файлу бази паролів та її назву.
Я раджу не називати базу словосполученням «Мої паролі» або якось у цьому роді. Звичайно, ми зашифруємо базу спеціальним майстер-паролем, однак у будь-якому випадку не варто відкрито говорити потенційному сферичному зловмиснику у вакуумі, що саме в цьому файлі у вас зберігаються ключі від усього, до чого б не проти дістати його нечисті рученята недобрі помисли. Внесіть додатковий внесок у політику вашої комп'ютерної безпеки у вигляді неявногоназви бази паролів.

Створення бази паролів KeePass
Після натискання на кнопку Зберегтиперед нами з'явиться вікно, в якому потрібно задати Основний парольдля нашої бази. Вручну (це важливо)введіть його в поле Основний парольі потім, знову ж таки, вручну, повторіть введення в поле Повтор пароля.
Тут теж є пара рекомендацій: основний пароль має досить складний, але в той же час ви повинні його пам'ятати напам'ять. Раджу зробити так: придумати і записати пароль у ваш основний блокнот (паперовий) або щоденник, до якого немає доступу у сторонніх людей, а потім задати його як Основний пароль для бази KeePass. І виділіть трохи часу для того, щоб зазубрити цей пароль – це важливо.

Завдання основного пароля для бази
Після натискання на кнопку ОКперед нами виникає ще одне вікно із можливістю зміни налаштувань для майбутньої бази. В принципі, ви можете поклацати по вкладках, і щось змінити, якщо впевнені в тому, що робите, а я вкотре натисну кнопку ОК- стандартні налаштування, як правило, оптимальні для більшості користувачів і нічого міняти не варто.
Тепер у вікні KeePass з'явилася заготівля для бази паролів. У ній вже є кілька груп і навіть кілька записів з паролями для прикладу. Щось ви можете видалити, а щось може стати в нагоді в господарстві.
Для чого потрібні групи у KeePass?
Як ви вже, напевно, здогадалися групи, потрібні для сортування безлічі паролів по розділах. Ви можете, наприклад, відокремити паролі, що використовуються в інтернеті, від паролів до зашифрованих архівів та захищених файлів на локальному комп'ютері.
Ви можете створити власні групи паролів. Для цього в лівій колонці клацніть по назві бази правою кнопкою миші та в контекстному менювиберіть пункт Додати групу. Введіть назву та натисніть клавішу Enter:

Додавання нової групи паролів у KeePass
Аналогічно ви можете додавати до групи підгрупи, щоб ще більше розмежувати різні види паролів. Наприклад, щоб у групі Інтернетстворити підгрупи Соціальні мережі і Форуми, клацніть по ній правою кнопкою миші та виберіть Створити групу.
Створення паролів у KeePass Password Safe
Необхідність створення нового пароля з'являється, наприклад, під час реєстрації в будь-якому онлайн-сервісі. Для подальшого вивчення KeePass давайте. Якщо ви вже вивчили мою та зареєстрували обліковий записв цьому хмарному сховищіфайлів, то можете просто взяти подальші інструкції як приклад використання KeePass для управління паролями від інших сервісів.
Отже, переходимо на . Давайте подивимося, що нам потрібно для того, щоб зареєструватися:

Поля для заповнення при реєстрації в Dropbox
Отже, тут чотири основні поля:
- Прізвище
- Пароль
Для входу в наш обліковий запис у майбутньому нам знадобиться заповнювати два поля: Emailі Пароль. Тому давайте відкриємо нашу базу паролів та створимо нову записдля Dropbox з адресою пошти як логін та паролем.
Отже, у групі Інтернетя створив підгрупу Сховища(Ви ж вже знаєте, як це робиться, правда?). Тепер клацаємо по цій підгрупі, щоб її виділити та створюємо новий записза допомогою кнопки Додавання запису:

Додавання нового запису в KeePass
Отже, перед нами з'являється вікно створення нового запису, де потрібно заповнити кілька полів. Поля Парольі Повтореннявже заповнені автоматично згенерованим паролем. При бажанні можете подивитися його натиснувши на кнопку, позначену на картинці нижче зеленим прямокутником, а я тим часом заповню поля, що бракують:

Введення даних для нового запису
- Назва: будь-яке, зрозуміле вам, я обізвав за найменуванням сервісу
- Ім'я: ваш логін на ресурсі У даному випадкуя ввів сюди адресу електронної пошти, так як на Dropbox вона виступає як логін.
- Пароль: за замовчуванням він вже згенерований та продубльований. Втім, ви можете видалити його, натиснувши кнопку з трьома точками праворуч від поля і ввести свій. Переконайтеся, що такий пароль є надійним.
- Повтор пароля: якщо ви вирішили ввести свій власний парольу попередньому полі, то вам доведеться повторити введення ще й тут.
- Якість: індикатор надійності пароля. В ідеалі смужка повинна закінчуватися зеленим, чим сильніший пароль, тим більше заповнене поле.
- Посилання: додаткове поле для вставки адреси ресурсу. Заповнювати необов'язково.
- Коментарі: тут ви можете написати хоч невеликий роман)) Але краще записати будь-які дані, які стосуються облікового запису. У цьому прикладі я записав значення полів First Nameі Last Name, які необхідно заповнити при реєстрації на Dropbox (може стати в нагоді в майбутньому). Заповнювати необов'язково.
Також кілька моментів з приводу автоматично генерованого пароля. За замовчуванням створюється пароль довжиною 20 символів, що містить великі та малі літери латинського алфавіту, а також цифри. Це вже дуже серйозний рівень безпеки пароля, але біда в тому, що не всі послуги дозволяють встановити пароль такої довжини.
Тому давайте створимо спеціальний профіль для генерації пароля, скажімо, у 12 символів завдовжки. Для цього клацаємо по кнопці з ключикомнавпроти поля Повторенняі вибираємо з випадаючого списку пункт Відкрити генератор паролів(Див. картинку вище).
Тепер у діалоговому вікні, що відкрилося, задаємо довжину в 12 символів, тиснемо на кнопку Зберегти поточні налаштування як профіль, задаємо ім'я для профілю у спливаючому вікні (я так і назвав: «12 знаків») і натискаємо кнопку ОК. Потім ще раз кнопку ОКу вікні Генератор паролів:
Тепер при створенні нового запису нам потрібно лише вибрати потрібний профільдля пароля. Давайте для створюваного запису задамо пароль в 12 символів за допомогою декількох клацань миші.
Отже, після збереження нового профілю пароля перед нами залишилося вікно редагування запису (якщо це не так, відкрийте його ще раз подвійним клацанням миші). І все, що нам потрібно тепер для завдання 12-символьного пароля, - це клацнути знову по кнопці Генерація пароля(навпроти поля Повторення), але на цей раз вибрати пункт Генерувати за допомогою профілюі у списку, що випадає, клацнути по тільки що створеному нами профілю:

Створення пароля за допомогою профілю
Готово! Тепер ви можете зробити профілі різні випадки життя - з різною довжиною символів, з додатковими знаками, щоб посилити надійність пароля. Не забувайте лише про те, що важливо спочатку переконатися, що сервіс чи програма, для яких ви робите пароль, підтримувала його за всіма параметрами.
Як користуватися KeePass - Копіювання логіну та пароля вручну
Підготовлені таким чином логін та пароль можна копіювати і автоматично, але для початку давайте розберемося, як це зробити вручну (це теж іноді потрібно). Отже, після створення запису ми можемо бачити його у списку у групі Сховища:

Готовий запис з логіном та паролем
Зверніть увагу на виділені червоним прямокутником кнопки. Перша – це кнопка Копіювати ім'я у буфер. Як випливає з її назви, при натисканні на неї в буфер обміну буде скопійовано логін із виділеного запису в списку. У цьому прикладі буде скопійовано адресу електронної пошти, оскільки саме її я поставив як логін. Друга кнопка називається Копіювати пароль у буфер обміну. Думаю, не варто пояснювати, що вона робить
При використанні цих кнопок дані копіюються в буфер обміну на кілька секунд(за замовчуванням – на 12). Після закінчення цього часу буфер обміну буде очищено. Таким чином, ви можете не турбуватися, що, скопіювавши пароль і відійшовши від комп'ютера, ви дозволите комусь у вашу відсутність вставити вміст буфера обміну, скажімо, в блокнот, і дізнатися ваш пароль.
Отже, користуючись цим способом, давайте, нарешті, створимо обліковий запис Dropbox. Поля First Nameі Last Nam e я заповнив вручну, для Email- скопіював вищеописаним способом логін і вставив у поле для поля Password- Скопіював і вставив пароль. До речі, зверніть увагу, як Dropbox задоволений паролем: індикатор надійності під полем пароля у формі реєстрації став повністю зеленим – це ще одне підтвердження того, що у KeePass виходять чудові паролі!
Для завершення реєстрації залишилося лише відзначити галкою пункт I agree to Dropbox Terms та натиснути велику синю кнопку Sign Up:

Заповнена форма реєстрації Dropbox
До речі, відразу після цього нас перекине на сторінку завантаження Dropbox для встановлення на комп'ютер. Вирішуйте самі, а я вже давно користуюсь
Як користуватися KeePass - Автоматична вставка логіна та пароля
Одна з найчудовіших для користувача KeePass функцій – це автоматичне заповненняформ авторизації. Точніше напівавтоматичне - від нас потрібно тільки виділити потрібний записі натиснути клавіші. Для того, щоб продемонструвати цей приклад, я пропоную вийти з Dropboxна час. Для цього у верхньому правому куті сторінки натисніть на посилання з вашим ім'ям та прізвищемта у списку, що випадає, виберіть пункт Sign Out:

Вихід із Dropbox

Автоматичне заповнення форми за допомогою KeePass
Таким чином, KeePass безпечно авторизував нас на Dropbox. Маленька порада: перед тим, як віддати розпорядження на заповнення форми, перевірте, щоб були відзначені всі необхідні галки під нею. У прикладі вище опція Remember me(«запам'ятати мене») відмічено за замовчуванням, але не на всіх сайтах це так - у такому випадку позначте потрібні опції заздалегідь.
І на останок…
Звичайно, використання KeePass Password Safeдля авторизації на сайтах - не найзручніший спосіб, хоч і нічого складного в ньому немає. Набагато легше використовувати вбудовані засоби браузерів для автоматичного заповнення форм. Однак, для створення надійних паролів вам доведеться або використовувати онлайн-генератори, або практикуватися у створенні складних паролів за допомогою активного масажу звивин)) А якщо згенерований на сторонньому ресурсі пароль браузер втратить, а ви ніде його не запишете, то у вас будуть зайві проблеми із відновленням облікових даних.
Навчившись користуватися таким чудовим менеджером паролів, як KeePass, ви отримуєте у своє розпорядження надійного вартового та помічника у сфері безпеки. І якщо досі ви використовували для цієї мети звичайний текстовий файлі Блокнот Windows - якнайшвидше припиніть цю небезпечну практику! В умовах проникнення Інтернету в багато сфер нашого життя ви наражаєте на небезпеку не тільки себе, але й інших користувачів.
Якщо у вас виникли питання або щось залишилося незрозумілим - напишіть про це в коментарях, я намагатимусь відповісти якнайшвидше. Також я був би радий дізнатися, якими засобами для організації паролів ви користуєтеся.
У цій статті не буде довгих міркувань на тему – де і навіщо зберігати паролі, який менеджер паролів вибрати і т.д. і т.п. Якщо ви прийшли на мій сайт із пошуковика (а за статистикою – це моя основна аудиторія), то ви вже усвідомлюєте важливість, а також зручність зберігання паролів у спеціалізованих програмах. І ваш вибір, як і мій – це програма KeePass. Тепер перед вами стоїть завдання розібратися, як користуватися KeePass, як його налаштувати і як з ним ефективно працювати.
Що ж, ви потрапили на адресу! KeePass - це дійсно один з кращих, надійних і, до того ж, безкоштовних менеджерів зберігання паролів. І у відеоуроці нижче розповідається практично все про цю програму. Можна навіть сказати, що це покрокова відео-інструкція з KeePass.
У своєму відеоуроці автор намагався розкрити всі тонкощі, які необхідно знати як початківцям, так і просунутим користувачам для того, щоб ефективно використовувати менеджер паролів. Описується весь процес роботи - від скачування та встановлення програми до автонабору та підключення плагінів. Такого детального відеоуроку за програмою KeePass у мережі я більше не зустрічав.
Дивіться самі зміст уроку:
(кому не терпиться – переходьте одразу до перегляду відео)
- Де скачати та як русифікувати KeePass
- Як створити та налаштувати нову базу паролів
- Як створити ключ для додаткового захисту бази
- Огляд інтерфейсу програми та розділів меню
- Детально про можливості генератора паролів
- Огляд розділу KeePass – «Налаштування»
- Як створювати та редагувати групи (категорії)
- Як додавати записи до бази даних
- Принцип роботи автонабору
- Встановлює плагін для автоматичного резервного копіювання бази паролів.
Здрастуйте, шановні читачі блогу сайт. Рано чи пізно кожен користувач або адміністратор стикається з проблемою безпеки при зберіганні безлічі паролів. Ви або віддасте перевагу створити один універсальний пароль на всі випадки життя або зберігатимете всі ваші паролі в якомусь ненадійному, незахищеному місці. Тому якщо ви стурбовані існуючою ситуацією і переживаєте за збереження ваших паролів, вам доведеться шукати рішення.
Я рекомендую вам безкоштовне та надійне рішення. Програма KeePass має великий набір функцій, вона безкоштовна і що важливо вона має відкритий вихідний код. Останнє виключає вбудовування коду для можливості відстеження ваших даних та крадіжки паролів. Зручність у використанні цієї програми полягає в тому, що вам потрібно буде придумати та запам'ятати лише один пароль і ви зможете його використовувати для доступу до бази всіх ваших паролів. Плюс до всього для повного захисту від несанкціонованого доступу у KeePass є можливість створити ключ у вигляді файлу без наявності якого в майбутньому доступу до файлу паролів буде неможливим.
Установка KeePass
Для встановлення Кіпас переходимо на сторінку завантаження (сюди). На сайті ви можете вибрати 2 варіанти програми: Classic Edition та Professional Edition. Для роботи першої версії програми не потрібно мати встановлений Microsoft.NET, що обов'язково необхідно для другої версії програми. Я рекомендую встановити Professional. Плюс можна встановити на комп'ютері портативну версію. Portable краще, оскільки не залишає слідів і не створює в реєстрі записів. Він просто працює.
Ви просто завантажуєте портативну версію, розархівуєте архів у те місце, звідки ви плануєте запускати програму. Тому що я працюю з різних місць різних комп'ютерахя знайшов для себе рішення використовувати Google Drive для зберігання програми і файлу паролів. При такій організації розташування програми всі зміни та налаштування зберігаються для будь-якого комп'ютера, де б я не працював. Просто візьміть та перемістіть папку з програмою в папку Гугл Диск. Також можна використовувати для зберігання програми та файлу з паролями будь-який хмарний сервіс. Якщо вам більше подобається змінні носії, ви можете використовувати флешку. Саме таку можливість має Портативна версія програми.
Як русифікувати KeePass
Після встановлення перше, що необхідно зробити - це русифікувати програму. Русифікувати KeePass дуже просто. Завантажуєте з цієї сторінки файл з перекладом для вашої мови і у випадку з портативною версією просто зберігаєте файл з архіву в папку з програмою (файл має вигляд Ukrainian.lngx). Врахуйте, що вам потрібно вибрати для скачування файл, який відповідає вашій версії.

Після цього запускаєте програму, в меню «View» вибираєте «Change Language…» і у вікні вибираєте Ukrainian (доступна мова з'явитися тільки в тому випадку, якщо ви завантажили файл з русифікацією правильної версії і поклали його в папку з програмою). Програма запропонує її перезапустити. Погоджуєтесь і на цьому русифікація завершена.

Створення бази паролів
Наступний крок – це створення бази паролів. Це спеціальний файл, який власне і зберігає всі ваші дані з облікових записів та паролів з усіма налаштуваннями. Можна створити кілька файлів, які зберігають паролі. І до кожної буде свій пароль. Це можна робити, якщо за одним комп'ютером під одним обліковим записом працює кілька людей і кожному потрібний доступ до своїх паролів. І тоді в цьому випадку кожен користувач відкриває свій власний файл і вводить свій пароль для доступу.
Щоб створити нову базу даних переходимо в пункт «Файл» і вибираємо «Новий…» або ж можна відразу натиснути клавіші Ctrl+N. У вікні вибираєте місце, де буде зберігатися ваш файл з паролями. Як я говорив раніше, файл цей можна зберігати на будь-якому носії (DropBox, Google Drive, Яндекс Диск або просто на флешці). Вибираємо назву для файлу та натискаємо «Зберегти».

Наступним кроком буде створення майстер пароля для доступу до бази паролів. Для захисту ваших даних KeePass пропонує 3 різних способівзахисту. Кожен з них можна використовувати окремо або для повного і максимального захисту використовувати всі три або хоча б два способи. Третім способом (Облікова запис Windows) я не користуюся, тому і вам не рекомендуватиму її.

Для захисту файлу:
- Вигадуємо та створюємо основний пароль для доступу. Це саме той пароль, який вам потрібно буде запам'ятати один раз для доступу до всіх паролів. У полі вводимо пароль і в другому полі «Повтор пароля:» вводимо такий самий пароль. Якщо паролі збігаються, поле для введення підсвічується білим кольором, якщо не збігаються червоним. Смуга нижче (Оцінна якість) вказує наскільки пароль, який ви придумали, є злостійким. Постарайтеся, щоб смужка була якщо не повною, то хоча б у зеленій зоні.
- Якщо ви хочете мати перевірку за ключовим файлом, натискаєте на копію "Новий" (на малюнку цифра 4) і вибираєте місце для зберігання цього файлу. Це знову ж таки може бути будь-який носій, але за логікою це повинен бути відмінний від того, на якому зберігатися файл з паролями. Наприклад флешка, яку ви носите в гаманці для ключа, а файл з базою даних зберігається в хмарному сховищі і пароль до нього ви пам'ятаєте. Однак майте на увазі, що відновити пароль у вас не вийде і якщо ви втратите файл ключів, доступ до бази ви втратите і відновити не вийде. Я користуюсь лише першим методом захисту. Вигадав дуже складний пароль і запам'ятав його.
- Можна ще додати обліковий запис як метод ідентифікації. Але у випадку з портативною версією KeePass ви не отримаєте доступ до файлу паролів з іншого комп'ютера, відмінного від того, на якому створювали.

Наступним кроком програма запропонує настроїти деякі параметри бази паролів. Я зазвичай залишаю без змін усі налаштування. Ви можете збільшити кількість циклів для шифрування для кращого захисту. Що більше число, то довше відбувається відкриття бази з паролями. Час також залежить і від потужності вашого комп'ютера. Кількість циклів можна підібрати для конкретного комп'ютера з розрахунку, що база відкриватиметься 1 секунду. Просто натисніть "Розрахувати для секундної затримки". Для мого робочого комп'ютера це число становило понад 14 мільйонів циклів. Якщо вказати цей параметр, то для менш потужного комп'ютера(Наприклад ви відкриваєте базу на слабкому старому ноутбуці) час відкриття буде не 1 секунда, а значно більше. Інші вкладки залишаю за замовчуванням.
Налаштування та створення записів
Після успішного створення бази програма автоматично відкриє цю базу і у вікні вже будуть створені приклади записів. Їх ви можете сміливо видалити або вивчити як приклади.
Вікно програми має 3 основні області, якими ви постійно користуватиметеся:
- Це область для угрупування ваших даних папок. З їх допомогою можна побачити всі записи або відсортувати за певною групою. З самого початку найкраще визначитися із структурою ваших даних для зберігання. Я, наприклад, сортую за папками в наступному вигляді: мої сайти, гроші, email, хостинг, ftp і т.п.
- Друга область – це записи, які знаходяться у вибраній вами ліворуч папці.
- Третя область – це інформація про запис, який вибрано.

Щоб створити нову папкунатискаємо правою кнопкою миші на тій папці, всередині якої потрібно створити. І в меню вибираємо «Додати групу» (1). У вікні додавання групи у вкладці "Загальні" вписуємо ім'я (2) і можна для зручності вибрати позначок (3).

Наступним кроком буде створення безпосередньо запису, який буде зберігати всі дані про логіну, паролі та інші поля для швидкого доступудо них. Для створення правою кнопкою миші натискаємо в полі із записами і вибираємо «Додати запис…» або ж можна натиснути клавіші Ctrl+I.

Відкриється вікно заповнення даних з безліччю закладок. Основні поля для заповнення знаходяться у першій вкладці.
Заповнюємо поле «Назва» як ім'я профілю для створюваного пароля. Ім'ям буде ваш логін для входу та пароль відповідно паролем. Поле посилання - це або сайт, на якому ви використовуєте логін пароль або посилання на виконуваний файл якщо ви вводите логін і пароль у програмі, а не на сайті. Далі у статті я покажу на прикладі, як це використовувати.
Якщо ви створюєте запис для вже існуючого облікового запису з паролем, ви просто вводите існуючий пароль. Для перевірки правильності введеного пароля просто натисніть кнопку з 3 великими точками і програма відобразить замість точок символи. Якщо ж створюється новий запис і пароль потрібно буде вигадувати, тоді вам найкраще користуватися генератором паролів, який вбудований в KeePass.

Щоб відкрити інструмент генерації паролів, натискаєте кнопку із зображенням ключика і шестерні праворуч від поля «Повтор пароля». Щоб скористатися цим інструментом без відкриття форми створення запису, просто вибираєте в меню «Сервіс» -> «Генератор пароля…».
За допомогою цієї форми можна створювати настільки складні пароліякі вам тільки потрібно. І завдяки тому, що вам не треба їх більше запам'ятовувати, сміливо генеруйте і використовуйте найскладніші комбінації.
У налаштуваннях генератора паролів можна задавати якісь символи, літери великі і малі, цифри і навіть спецсимволи використовувати в генерації (1) . Також вказується довжина пароля. Після завдання налаштувань, необхідно просто відкрити вкладку «Перегляд» та вибрати будь-який із запропонованих у списку (3) . Якщо необхідно виключити будь-який символ із генерації, це можна зробити у вкладці «Додатково» (2) .

Після заповнення всіх даних на першій вкладці, переходьте на найцікавішу, зручну та корисну вкладку «Автонабір» (саме через цю особливість я полюбив саме цю програму). Авто набір дозволяє вам за натисканням на поєднання клавіш Ctrl+Alt+A автоматично заповнити поля для входу на сайт або ж у програмі.
Для автонабору переходимо у вкладку «Автонабір», перевіряємо, щоб автонабір був увімкнений.
- Цим перемикачем вибирається якусь послідовність використовувати при заповненні форм для входу. Для найбільш ефективного використання найкраще продуматиме відразу структуру папок і для кожної з папок налаштувати послідовність. У цьому випадку новий запис буде успадковувати послідовність, визначену для папки.
- Додаємо цільове вікно, щоб програма могла визначити який запис із логіном та паролем використовувати. Про це трохи нижче.

Щоб поставити загальну послідовністьавтонабору для папки необхідно:
- Правою кнопкою миші натискаємо на папці
- Вибираємо у списку «Змінити групу»
- Переходимо у вкладку «Автонабір»
- Натискаємо на паличку для генерації послідовності
- Задаємо необхідну послідовність. Задається так: у вікні «Заповнювач» вибирається натисканням на відповідний запис. Список дуже великий і можна скласти практично будь-яку послідовність. У моєму випадку станеться таке: у полі додасться назва запису (Title) потім натискання клавіші Tab, потім логін, Tab, пароль та наприкінці Enter.
Після цього якщо під час створення запису вибирається перемикач «Спадкоємити автонабір із групи», буде використовуватися саме ця послідовність. Якщо ж необхідно для якогось із записів у групі змінити автонабір, вибираєте «Використовувати наступну послідовність» і задаєте необхідну.

Як використовувати KeePass
На прикладі створення записів для входу на сайт браузері Google Chrome та для підключення до FTP сервера за допомогою FileZilla я покажу як створювати записи та використовувати їх. Для входу на свої сайти завжди користуюся KeePass.
- У лівому вікні папок створюємо папку для входу на сайти. У папці натискаємо створити новий запис.
- Знаючи свій логін та пароль у назві прописую ім'я сайту, в імені – логін та в паролі відповідно пароль.
- Переходимо у вкладку «Автонабір» та виставляємо перемикач у положення «Наслідувати автонабір із групи». За замовчуванням в автонаборі стоїть послідовність, яка зазвичай підходить для заповнення форм входу.
- Наступний крок - вказуємо програмі вікно для входу, щоб KeePass автоматично міг визначити який запис використовувати для (у нашому випадку це вкладка в Google Хром з відкритою сторінкоюмого сайту). Зверніть увагу, що вікно і сайт повинні бути відкриті та активні. Натискаємо кнопку додати.
- У списку «Цільове вікно» знаходимо необхідний нам елемент і натискаємо «Ok». Цільових вікон для одного запису може бути декілька. І кожної можна задати послідовність. Це зручно, якщо ви використовуєте один і той же логін і пароль для різних сайтів і для кожного потрібна своя послідовність.
- У списку має з'явитися цільове вікно. Натискаємо «Ок» та зберігаємо нашу базу, натиснувши на синю дискету.

Запис створено і нам залишилося перевірити на працездатність. Відкриваємо наш сайт із формою входу, ставимо курсор у поле для введення логіну та натискаємо сполучення клавіш Ctrl+Alt+A. Якщо все зроблено правильно, KeePass автоматично вставить дані логіну, паролю та натисне на вхід.
Для того, щоб використовувати KeePass для вставки логіна та пароля в програмі (наприклад, такий як ), необхідно використовувати поле «Назва» і змінити послідовність введення.
- Для зручності створюємо папку для з'єднань ФТП. При створенні папки у вкладці "Автонабір" перемикаємо в положення "Використовувати наступну послідовність".
- Задаємо за допомогою кнопки «Чарівна паличка» праворуч від поля наступну послідовність як на зображенні.
- У створеній папці додаємо новий запис для з'єднання з ФТП і в полі «Назва» вказуємо адресу FTP, яку вам для з'єднання видав хостинг-провайдер. Поле Назва буде використано в послідовності для набору як (Title). Тобто. Кіпас візьме дані з поля «Назва» (у моєму випадку це 192.168.1.200) і підставить це значення в полі FileZilla як адресу. Логін та пароль заповнюємо як і в попередньому прикладі.
- У вкладці «Автонабір» при створенні запису вказуємо наслідувати автонабір із групи. Це зручно, якщо у вас багато записів у папці і необхідно поміняти послідовність. Ви просто змінюєте налаштування папки і всі записи успадковують її.
- Додаємо цільове вікно натиснувши кнопку «Додати» та вибравши зі списку (для цього запускаємо необхідну програму FileZilla)
- Натискаємо «Ок» та перевіряємо працездатність.