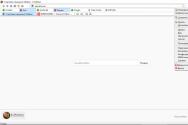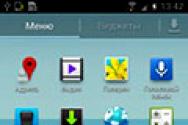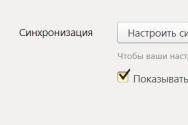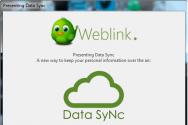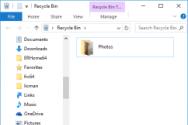Як почистити кеш сторінки, що це таке і навіщо потрібно. Як почистити кеш сторінки, що це таке і навіщо потрібно Кеш а також очистити файли
Коли в одній з наших статей про ми торкнулися кешу браузерів, мені довелося взяти тайм-аут. Виявилося, що далеко не всі сучасні браузери так згідливі з питання розміщення кешу і його розміру відповідно до вимог користувача. Сучасна мода браузеростроенія вважає, що кеш повинен бути там і такого розміру, як здасться краще самому браузеру. Проте, рішення було знайдено.
1. Що таке «кеш браузера»
Кеш, стосовно браузеру, це каталог з файлами на жорсткому диску, куди програма складає елементи сторінок, що переглядаються. Наприклад, там зберігаються малюнки, скрипти. При оновленні сторінки браузер більше не стане завантажувати ці дані з інтернету, а просто візьме їх з жорсткого диска, Доступ до якого здійснюється на істотно більшій швидкості, ніж до інтернету. Тому сама технологія кешування даних браузером дуже ефективна.
Однак у цієї технології є і негативна сторона. Папка з кешем розміщується на системному диску. До того ж, як правило, створюється для кожного користувача окремо - в профілі користувача. Більше користувачів в системі - більше каталогів з кешем. Це погано, якщо ємність диска невелика. Тому можна вказати браузеру інше місце розташування папки з кешем (наприклад, на другому жорсткому диску, або навіть на зовнішньому носії).
Другорядне завдання - обмеження розміру папки кешу браузера. Але з цим параметром варто експериментувати тільки в режимі жорсткої економії дискового простору!
2. Чому не потрібно чистити кеш вручну
Багато утиліти для чищення системи дуже люблять очищати папки з кешем браузерів. Ще б пак, адже це дозволяє їм показати ефективні результати в порівнянні, наприклад, з вбудованою програмою для чищення дисків.
Звідси у багатьох користувачів виробилася звичка чистити кеш браузера мало не кожен день. Але це не тільки непотрібна процедура, але й шкідлива.
2.1. Чому ручна очищення кешу марна і шкідлива
Як було сказано вище, за допомогою кеша браузер прискорює завантаження сторінок сайтів, що робить роботу з ним зручніше. Також варто пам'ятати, що кеш автоматично оновлюється і чиститься в разі перевищення заданого обсягу. Саме тому чистити його вручну просто марно. На наступний день він знову з'явиться і буде рівно тим же, що і вдень раніше. При цьому, він ніколи не перевищить заданий в настройках ліміт.
Більш того, якщо щодня очищати кеш браузерів, то це сповільнить завантаження сторінок в майбутньому. Ті дані, які були зарезервовані для прискорення завантаження сторінок, комп'ютер буде змушений завантажувати знову, навантажуючи канал, значно збільшуючи час завантаження сторінок і даремно витрачаючи системні ресурси на дії, які можна було б і не робити. В результаті чого постраждає зручність роботи в мережі.
2.2. В яких ситуаціях все ж це необхідно
Але бувають ситуації, при яких очищення кешу все ж необхідна. Наприклад, якщо якийсь сайт став неправильно відображати вміст. Таке буває, коли веб-майстер змінив шаблон, стилі відображення або скрипти сайту, а у користувача в кеші знаходяться старі їхньою версією. У цьому випадку все може «поїхати» і сайт буде відображатися неправильно. У цьому випадку досить перезавантажити сторінку комбінацією Ctrl-F5 і тоді браузер оновить кеш саме цього сайту, видаливши старі дані і довантажити на їх місце нові.
Порада:
Використовуйте комбінацію Ctrl-F5 на клавіатурі, щоб оновити кеш тільки для сайту, який відкритий в поточній вкладці браузера. Це також дозволить зберегти дані для інших сайтів.
Також очистити кеш варто, якщо ви відвідували якісь сайти і не хотіли б, щоб хтось із колег по роботі або членів родини дізнається про це (так як дані про цей сайт будуть зафіксовані в кеші, історії відвідувань).
В інших випадках чистити кеш просто немає ніякої потреби, бо це марна трата часу. Якщо кеш займає надто багато місця на диску, то можна змінити ліміти, щоб максимальний обсяг кеша не перевищував заданого значення.
3. Обмежуємо апетити браузерів
3.1. Google Chrome (може бути застосовано до решти браузерам на движку Chromium)
Тут все виявилося непросто. Вам буде потрібно знайти ярлик, яким ви запускаєте цей браузер. Зазвичай більшість користувачів роблять це ярликом на робочому столі або панелі швидкого запуску. Відкриваємо властивості ярлика за допомогою правої кнопки мишки і вписуємо в полі «Об'єкт» після chrome.exe наступну фразу:
-disk-cache-dir \u003d d: chrome_cache -disk-cache-size \u003d 104857600
Зверніть увагу, що дефісів перед ключами дійсно два, і це не помилка автора. Перший ключ задає розташування каталогу з кешем браузера. У наведеному прикладі це диск D і каталог прямо в корені диска. Другий ключ задає максимальний розмір каталогу з кешем в байтах. Тобто якщо вам треба віддати браузеру 100 Мб, то буде потрібно 100 * 1024 * 1024 \u003d 104857600 байт, як в наведеному мною прикладі.
Як все непросто ... Однак ми вже розібрали найважчий браузер. Далі справа піде легше - всі інші браузери цілком погоджуються.
3.2. Internet Explorer
Цей браузер не ховає настройки кешу занадто далеко. Зазначене стосується для останньої на сьогодні версії оглядача за номером 10. У налаштуваннях відкриваємо «Властивості браузера». В «Загальних» є розділ «Журнал оглядача» → «Параметри» → «Тимчасові файли інтернету».

за кнопці «Перемістити» можна відправити папку з кешем в потрібне місце.
3.3. Mozilla Firefox
Що стосується Firefox, то найкоротший шлях до його кешу виглядає так. У головному меню браузера знаходимо «Налаштування», А в ньому пункт «Додаткові». тепер "Мережа" → «Кешуватися веб-вміст». Тут ви можете очистити кеш браузера і обмежити його розмір в мегабайтах.

А ось задати розташування папки з кешем буде трохи складніше. Спочатку пишемо в рядку адреси about: config. У вікні тиснемо на єдину кнопку.

Тепер з'являється вікно налаштувань. У ньому шукаємо параметр . Його швидше за все не буде. Доведеться створювати: права клавіша миші і в меню вибираємо «Додати».

ім'я параметра browser.cache.disk.parent_directory
Значення - шлях до папки на диску.

3.4. Opera 12
В адресному рядку пишемо: opera: config
В налаштуваннях знаходимо розділ User Prefs. Серед параметрів шукаємо Cache Directory4. Саме з цифрою 4, помилки немає. У значенні вказуємо потрібний шлях.
А розмір кешу і його очищення розташовані цілком під громадянськи. У розділі звичайних налаштувань.

Отже, сьогодні ми навчилися обмежувати розмір кешу браузерів і вказувати місце його зберігання. Але знаннями цими користуватися слід з розумом. Не робіть кеш занадто маленьким - це зведе нанівець всі переваги кешування сторінок. Не робіть його занадто великим - це призведе до втрати дискового простору без зростання ефективності роботи браузера. Якщо немає режиму жорсткої економії дискового простору, то дозвольте браузеру самому визначати розмір, в іншому випадку вкажіть 100-200 Мб. Також для економії місця на системному розділі можна розмістити папку з кешем на іншому диску або розділі.
Думаю кожен користувач ПК стикався з таким поняттям, як кеш (кеш) браузера, а також чув про те, що його треба періодичний чистити. Але як очистити кеш браузера і навіщо взагалі це робити?) Про це і поговоримо в сьогоднішній статті.
Під час того, як Ви через свій браузер подорожуєте по безкрайніх просторах Інтернет і серф по сайтам, Ваш браузер, будь то Google Chrome, Opera, Mozilla Firefox та ін., зберігає на жорсткий диск ПК певні дані (кешируєт): картинки, звукові файли, технічні файли розмітки сайту та ін. Це робиться для того, щоб при повторному заході на ту ж саму сторінку або сайт, дані не вантажилися заново з сервера, а швидко довантажувати з Вашого комп'ютера.
У зв'язку з цим часто виникає неприємна ситуація: сторінка сайту, яку Ви нещодавно відвідували вже встигла змінитися після Вашого останнього візиту (наприклад, змінився її дизайн), а Ви продовжуєте бачити її старий варіант! Частенько допомагає в цих випадках оновлення сторінки по клавіші F5, проте іноді це не спрацьовує. Дуже знаменитий цієї неприємною особливістю Google Chrome, який з великим небажанням оновлює кеш самостійно, без втручання з боку користувача.
Більш того, якщо довго не чистити кеш браузера, то він почне займати багато місця на жорсткому диску Вашого комп'ютера - до декількох гігабайт! Крім цього, буде рости фрагментація файлів на диску, а, отже, зниження швидкості роботи HDD.
Як очистити кеш браузера? В цьому немає нічого складного! Нижче Ви знайдете опис клавіатурних скорочень і дій для кожного з видів браузера, бо вони трохи відрізняються.
Ctrl + Shift + Del \u003e\u003e Очистити кеш \u003e\u003e Очистити історію
Ctrl + Shift + Del \u003e\u003e Тимчасові файли Інтернету \u003e\u003e Видалити


Opera
Ctrl + F12 \u003e\u003e Розширені \u003e\u003e Історія \u003e\u003e Дисковий кеш \u003e\u003e Очистити

Ctrl + Alt + E \u003e\u003e Очистити

Проводьте процедуру очищення кешу браузера регулярно - це допоможе Вам уникнути багатьох глюків, з якими періодично доводиться зустрічатися. Також рекомендую ознайомитися з рештою списком.
P.S. Минулого моїй роботі чистка кеша одного з додатків проводилася настільки регулярно і обов'язково, що у нас для цієї операції склалося жартівлива назва «почистити кешу»). Насамперед, якщо щось глючить, тестувальники запитували: «Ти кешу чистив і як давно?»)
При використанні браузерів виконується кешування даних відвідуваних Вам веб-сторінок (якщо на сайті підключено кешування). цідані зберігаються в спеціальній папці на диску Вашого ПК. І коли Ви вдруге переходите на сайт, браузер робить перевірку наповнення сайту, і видає змінилася інформацію, а всю іншу бере з папки кеш. Це потрібно ікорисно для зменшення навантаження на сервер сайту (Так як браузер не робить запит на сервер кожен раз, коли Ви відкриваєте сайт, а просто використовує збережені дані кеш), ну і звичайнодля кращої завантаження сайту. Але буває таке, що кешированниє файли займає дуже багато пам'яті, або через кеш некоректно відображається вміст сайту (так як контент підтягується з кеш). У такому випадку потрібно робити очищення кеш.
У цій статті ми розглянемо як очищати кеш в:
Google Chrome
1 .Запускаем браузер Google Chrome.
2. Натискаємо на три точки (верхній правий кут), після спливання вікна тиснемо - «Історія».
3 . Вибираємо - 'Очистити історію'.

4.
Далі можна вказати часовий діапазон, за який хочете видалити кеш і вибираєте елементи які потрібно очистити. І тиснемо - 'Видалити дані'.

5
Також можна вибрати - 'Додаткові настройки' і більш точно вказати елементи, які потрібно очистити. І тиснемо - 'Видалити дані'.
Швидкий доступ (для однієї сторінки) для OS Windows - Crtl + F5.Для відкриття відразу вікна для очищення кеша - Ctrl + Shift + Del.
1
.Заходім в браузер Internet Explorer, вибираємо елемент - 'Сервіс'.

2. І відразу натискаємо на меню 'Безпека'.

3 .У спливаючому вікні в наданому списку вибираємо функцію - 'Видалити журнал браузера'.

4 .Останній крок - ставимо галочку навпроти пункту: 'Тимчасові файли Інтернету та веб-сайтів'.

Mozilla Firefox
Швидкий доступ (для однієї сторінки) OS Windows - Crtl + F5, для Mac OS X - Cmd + R. Для відкриття відразу вікна для очищення кеша - Ctrl + Shift + Del.
1.
заходимо в браузер Firefox і відкриваємо меню 'Журнал'.

2. Вибираємо пункт - 'Безпека'.


4.
Щоб видалити кеш вибираємо 'Видалити дані'.

5 Вибирайте дані, які хочете прибрати і тиснемо на 'Удаліть'.После чого Вам спливе вікно, для підтвердження очищення даних, просто для завершення видалення тиснемо на «Вилучити зараз’.


Швидкий доступ (для однієї сторінки) OS Windows - Crtl + F5, для Mac OS X - Cmd + R. Для відкриття відразу вікна для очищення кеша - Ctrl + Shift + Del.
1 .Заходім в браузер Opera, і натискаємо на значок 'Історія'.


3 .У відкритому вікні позначаємо галочками пункти, дані з яких хочете видалити і тиснемо на кнопку 'Видалити дані'.

4. Для більш детального перегляду переліку файлів, вибираємо 'Додатково', виділяємо галочкою необхідні пункти і також тиснемо на «Вилучити дані '.

У Safari очищення кеш зробити швидко і легко.
Швидкий доступ для OS Windows - Crtl + R, для Mac OS X -Cmd + Alt + E.
1 .Откриваем браузер Safari і тиснемо на шестірню. У відкритому вікні вибираємо 'Скинути Safari'.


2 Ставши галочку навпроти - 'Видалити всі дані веб-сайтів' або ж вибираємо інші варіанти.Для завершення процесу тиснемо на кнопку 'Скинути'.

Тепер перейдемо до видалення кеш на смартфонах.
Очищення кеш-пам'яті на OS Android
(За приклад взято інтерфейс телефону Samsung j530).
Залежно від браузера видалення буде майже аналогічним як для ПК. Будемо розглядати для наочності для часто використовуваного браузера Google Chrome.
1
.Запускаем браузер на телефоні, тиснемо на три точки у верхньому правому кутку і вибираємо - «Історія».

2. Після відкриття вікна натискаємо на 'Очистити історію'.

3 Аналогічно вибираємо тимчасовий діапазон, тиснемо галочки навпроти елементів, наповнення яких бажаєте видалити і в кінці натискаємо на кнопку - «Вилучити дані '.'

на iOS
1. Відкриваємо меню 'Налаштування', далі натискаємо на пункт - 'Safari'.

2.
І переходимо до 'Очистити історію і дані сайтів'.

3. Останній крок натискаємо на 'Очист. історію і дані '.

Дуже зручно очищати кеш (для однієї сторінки) комбінацією гарячих клавіш (див. Таблицю нижче). Цей спосіб здорово економить час.

Після очищення кешу, Ви можете побачити, що сайти завантажуються довше звичайного. Це відбувається оскільки браузеру знову необхідно закешовану статичний контент. Повторний візит на цей сайт з урахуванням кешу буде вже значно прискорений. Якщо ж сайти завантажуються стабільно повільно, швидше за все проблема з Хостингом. Саме час змінити Хостинг? Будемо раді бачити Вас клієнтом. Перенесемо Ваші сайти на швидкісні SSD диски швидко і абсолютно бесплатно.
2399 раз (а) 16 Сьогодні переглянуто раз (а)
При постійному серфінгу в Інтернеті користувач може помітити ряд проблем з веб-провідником, для усунення яких потрібно знати важливу річ - як очистити кеш браузера. Своєчасне вирішення цього завдання дозволяє усунути багато проблем в роботі оглядача і очистити ПК від зайвого «мотлоху». Питання в тому, як це зробити правильно, адже у кожного ПО свій інтерфейс і особливості. Нижче розглянемо, як в браузері почистити кеш пам'ять, для чого і коли необхідно робити цю роботу. Знання цих моментів знижує ймовірність появи проблем при роботі з різними провідниками.
Що таке кеш
Для початку зазначимо, що слово «кеш» походить від англійського «cache», що в безпосередньому перекладі означає «тайник». Простими словами, це тимчасові файли з інформацією про відвідані сайти або копія веб-сторінок. Така опція передбачена для прискорення завантаження порталів. Наприклад, якщо користувач раніше вже відвідував сторінку, вона не завантажується з Інтернету, а підтягується з кешу браузера. В результаті економиться трафік і підвищується швидкість завантаження.
Не менш важливе питання - де зберігатися кеш браузера. У всіх браузерах шлях ідентичний - C: UsersAdminAppDataLocal. Подальший «хвіст» індивідуальний. Розглянемо кілька варіантів для прикладу:
- Опера - Opera SoftwareOpera StableCache.
- Гугл Хром - GoogleChromeUser DataDefaultCache.
- Мозилла Фаерфокс - FirefoxProfileszxcvb5678.defaultcache2entries.
- Яндекс.браузер - YandexBrowserUser DataDefaultCache.
- Інтернет Експлорер - MicrosoftWindowsINetCache
У зазначених вище папках можна зайти в кеш браузера і там же очистити його. Щоб користувачі не витрачали час на пошуки, розробники веб-провідників передбачили інший спосіб видалення зайвого «мотлоху» - користування внутрішніми можливостями ПО. В якості альтернативи можна використовувати спеціальний софт (наприклад, CCleaner).
Як почистити кеш для браузера - все варіанти
Перед тим видалити файли cookie і очистити кеш свого браузера, потрібно розібратися з особливостями роботи для свого веб-оглядача. Нижче розглянемо інструкції для найбільш затребуваних браузерів.
яндекс.браузер
Виробник веб-провідника попереджає, що однією очищення кешу недостатньо для збереження конфіденційності. Більш надійний шлях - робота в режимі Інкогніто, в якому зловмисники «не бачать» користувача і не можуть його ідентифікувати. При цьому ігнорувати очищення все одно не варто.
Алгоритм дій має такий вигляд:
- тисніть на три горизонтальні смужки;
- увійдіть в розділ Додатково;
- виберіть Очистити історію;
- в переліку Видалити запис, виберіть часовий проміжок, за який потрібно очистити cache;
- активуйте опцію Файли, збережені в кеші;
- вимкніть всі інші варіанти (якщо задача - очистити кеш браузера);
- тисніть на відповідну кнопку очищення.
Докладну інструкцію, Ви завжди можете знайти на нашому сайті.
Для швидкого переходу до вікна видалення можна використовувати комбінацію клавіш Ctrl + Shift + Del. Врахуйте, що cache знаходиться тільки на одному пристрої, тому при синхронізації ці дані переносу не підлягають.
Internet Explorer
У журналі браузера Internet Explorer залишаються відомості, які зберігаються на ПК при перегляді різних ресурсів. Згодом ці дані накопичуються і їх потрібно очистити. Щоб зробити роботу вибірково, можна переглянути наявну інформацію і прибрати непотрібні файли.
Для цього зробіть наступні кроки:
- увійдіть в веб-оглядач;
- перейдіть у вкладку Журнал та виберіть фільтр перегляду у відкривається меню;
- знайдіть непотрібні сайти, клікніть правою кнопкою мишки і виберіть пункт Видалити.
При бажанні можна видалити весь кеш браузера. Для цього в Internet Explorer 10 і 11 зробіть такі кроки:
- клікніть на кнопку Сервіс (коліщатко налаштувань);
- виберіть розділ Безпека;
- тисніть на Видалити журнал браузера;
- виберіть види даних або файлів, які потрібно прибрати з ПК;
- підтвердіть видалення.
Якщо на ПК встановлена \u200b\u200bInternet Explorer 9, виконайте наступні дії:
- увійдіть в ПО, а далі в Сервіс;
- виберіть розділ Властивості;
- перейдіть в Журнал і тисніть Видалити.
Залежно від обраних налаштувань можна очистити cache, видалити файли cookie, журнал завантажень, інформацію з форм і паролі. Щоб не прибрати зайву інформацію, правильно задавайте настройки перед видаленням.
Microsoft Edge
За замовчуванням браузер зберігає відомості про сторінки, які відвідав користувач, щоб у подальшому прискорити завантаження необхідної сторінки. Якщо людина не активував функцію InPrivate, журнал браузера, паролі та інша інформація зберігається на ПК. Щоб подивитися відомості, можна зайти в обране і видалити непотрібний «сміття».
Щоб очистити куки і кеш браузера, які зберігаються на ПК, увійдіть в Вибране. Далі зробіть наступне:
- перейдіть у вкладку Журнал;
- клікніть на варіант Очистити;
- виберіть види даних, які потрібно прибрати з ПК або ноутбука;
- тисніть Очистити.
Щоб видалити дані з хмари, виконайте такі кроки:
- увійдіть в Вибране;
- перейдіть в Журнал;
- виберіть Змінити відомості про мене, що використовуються ... в хмарі;
- виберіть Видалити дії.
В залежності від побажань користувач може очистити журнал браузера, файли cookie, кешированниє дані і файли, відкладені або закриті вкладки, журнал завантажень, паролі, ліцензії, відомості автозаповнення і навіть дозволу для сайту.
Google Chrome
Користувачі Гугл Хром можуть управляти історією переглядів і іншими даними про роботу веб-провідника, наприклад, автоматичним заповненням. Залежно від налаштувань, можна. А також видалити:
- файли кукі;
- обробники (зовнішні сервіси і додатки);
- медіа ліцензії;
- зображення та інші файли;
- історію скачування;
- паролями та архівом заповнення форм;
- дані про розміщені додатках і т. д.
При цьому не видаляються розширення і історія пошуку.
Очищення кешу браузера Гугл Хром займає не більше кількох секунд. Тут потрібно виконання наступних дій:
- увійдіть в ПО на будь-якому з пристроїв;
- справа вгорі натисніть на три точки;
- увійдіть в розділ Додаткові інструменти;
- виберіть пункт Видалення даних веб-перегляду;
- визначитеся з проміжком часу, за яке потрібно очистити кеш браузера (Весь час, годину і т. д.);
- виберіть види відомостей, які потрібно видалити;
- тисніть кнопку Видалити.
Якщо при виконанні цієї роботи ввімкнули синхронізацію, автоматично вийти зі свого облікового запису вийде. При цьому файли кукі заберуться зі всіх синхронізованих апаратів. При бажанні можна очистити тільки один з елементів (наприклад, викачані файли, запис з історії та т. Д). Якщо потрібно очистити дані з певного пристрою, вимкніть синхронізацію, а після цього зробіть очищення за схемою, яка розглянута вище.
Mozilla Firefox
Кеш Мозилла Фаерфокс в автоматичному режимі зберігає картинки, сценарії та інші складові сторінок в Інтернеті, які раніше відвідував чоловік. Щоб уникнути накопичення зайвого «сміття», важливо знати, як очистити в браузері кеш і тим самим прискорити роботу веб-провідника.
Алгоритм дій такий:
- клікніть на зображення з трьома смужками;
- перейдіть в секцію Установки та
- виберіть посилання Підтримка мов та перекладів;
- увійдіть в розділ Кукі і дані сайтів;
- тисніть на кнопку Видалити дані;
- приберіть позначку біля Кукі і дані файлів і залиште її біля даних про кеші;
- тисніть на кнопку Видалити;
- закрийте сторінку.
Щоб очистити cache, можна використовувати ще одне рішення. Зробіть такі кроки:
- клікніть на кнопку Бібліотека (зображення з книжками);
- виберіть розділ Журнал;
- тисніть на розділ Очистити історію;
- біля вказівника Видалити виберіть всі з випадаючого переліку та кеш в списку елементів;
- тисніть Видалити зараз.
Якщо немає бажання чистити зайвий «сміття» вручну, можна налаштувати автоматичне видалення. При правильному завданні налаштувань непотрібні відомості будуть видалятися при кожному закритті браузера. Алгоритм такий:
- клікніть на кнопку з трьома горизонтальними смужками;
- виберіть розділ Налаштування;
- увійдіть в панель мов та перекладів;
- перейдіть в розділ Історія;
- в випадаючому меню виберіть очищення історії при закритті Фаерфокс;
- тисніть на кнопку Параметри, яка знаходиться біля згаданої посилання і виконайте настройки;
- залиште позначку тільки біля кешу;
- збережіть введені дані і закрийте вікно.
Надалі, щоб скинути кеш браузера, можна використовувати спеціальні доповнення, які можна знайти на офіційній сторінці спільноти Мозилла.
Opera
Браузер Опера зберігає відомості про підключення до різних сайтах для прискорення з'єднання при черговому вході на сайт. Для збереження конфіденційності користувач може в будь-який момент очистити дані і розвантажити ПК від зайвої інформації.
Щоб почистити кеш браузера на макбуков, увійдіть в Оперу і перейдіть в Очищення історії відвідувань. Після цього зробіть такі кроки:
- виберіть період часу, за який потрібно видалити дані (виберіть розділ Знищити наступні елементи);
- поставте позначки біля даних веб-провідника, які потрібно очистити;
- тисніть Очистити історію відвідувань.
Користувачам Windows і Linux потрібно зробити такі кроки:
- тисніть на кнопку О;
- увійдіть в розділ Очистити історію відвідувань;
- визначитеся з часовим проміжком, за який потрібно почистити кеш браузера;
- встановіть позначки біля даних веб-провідника, які потрібно прибрати;
- клікніть на кнопку Очистити історію відвідувань.
Якщо все зроблено правильно, з ПК видаляються тимчасово збережені дані з різних ресурсів. В цьому випадку завантаження деяких сайтів може займати більше часу.
Safari
При бажанні користувачі браузера Сафарі можуть видалити записи про відвідані раніше ресурсах за певний часовий проміжок. Якщо в налаштуваннях iCloud включена програма Сафарі, тоді історія видаляється з ПК та інших пристроїв.
Розглянемо, як почистити кеш браузера в Safari. Тут необхідно зробити такі кроки:
- в програмі Сафарі на Мак виберіть пункт Історія;
- визначитеся з часовим проміжком, за який необхідно прибрати зайві відомості.
При очищенні історії видаляються всі файли, які зберігаються при роботі в Інтернеті. У цю категорію входить не тільки кеш, але і список переходів, значки сторінки, журнал відвідувань і т. Д. При видаленні потрібно бути уважним і прибирати тільки ті дані, які більше не знадобляться.
Для чого чистити?
Важливість видалення кешу з браузера важко переоцінити. Ці дії необхідні для вирішення наступних завдань:
- Захист конфіденційної інформації від сторонніх. Зловмисник не зможе подивитися історію відвіданих сторінок і «вивудити» секретну інформацію.
- Очищення пам'яті ПК або ноутбука від зайвих файлів, які з часом накопичуються і уповільнюють роботу (в тому числі самого браузера).
- Підтримка актуальності даних. Якщо періодично не чистити cache, веб-провідник буде постійно завантажувати старі дані з різних ресурсів. В цьому випадку можна випадково пропустити важливі оновлення на порталі.
- Гарантія правильної роботи програм і сервісів. Збої в роботі різних програм або труднощі із завантаженням часто виникають через несвоєчасну очищення кеша.
Ігнорування розглянутих вище правил може призвести до ряду проблем - злому ПО з боку зловмисників.

Коли чистити?
Якщо людина займається розробкою сайтів, очищення кеша є самої повсякденного і звичною процедурою, без якої не обходиться жоден день роботи. Аналогічний підхід повинен бути і у звичайного користувача. Щоб уникнути накопичення непотрібних даних і зниження рівня безпеки, чистити кеш необхідно щодня. Для виконання цієї роботи можна використовувати внутрішні можливості браузера. Як варіант - встановіть автоматичне очищення при закритті програми (в деяких браузерах така опція передбачена). Крім того, існує ряд спеціальних ПО, за допомогою яких можна відкрити кеш браузера, видалити непотрібні відомості або швидко прибрати всю зайву інформацію одним натисканням кнопки.
Відмінного Вам дня!
Браузер сьогодні - це саме популярний додаток, Запущене більшу частину часу на всіх комп'ютерах. Для того, щоб завантажувати і відображати сторінки інтернет сайтів швидше всі популярні інтернет браузери використовують кешування.
кеш браузера - це тимчасові файли з інтернету, що зберігаються на вашому комп'ютері певний час. Оглядачі використовують його для того, щоб не завантажувати при кожному оновленні сторінки одного сайту зображення, скрипти, файли стилів і ін., Тим самим значно прискорюючи швидкість завантаження часто відвідуваних вами інтернет сайтів.
Але крім того, що файли кешу прискорюють завантаження сайтів, вони також часто можуть займати значний обсяг місця на жорсткому диску (особливо це помітно якщо у вас SSD невеликого обсягу), а іноді навіть заважати роботі з деякими сайтами, контент яких часто оновлюється, так як замість завантаження нових даних з сервера браузер завантажує застарілі зі свого кеша.
Для вирішення описаних вище проблем потрібно почистити кеш браузера. Це досить просте завдання, проте знайти в налаштуваннях вашого оглядача потрібний пункт іноді буває досить складно, особливо для початківця користувача комп'ютера.
Саме про те, як очистити кеш в популярних браузерах (Google Chrome, Яндекс Браузер, Safari, Mozilla Firefox, Opera, Microsoft Edge і навіть Internet Explorer) детально і з картинками ми і розповімо в цій статті.
З огляду на те, що ми постаралися максимально докладно описати процес очистити кеш пам'яті для всіх популярних браузерів ця стаття вийшла досить об'ємною. Для швидкого переходу до інструкції для вашого браузера скористайтеся змістом.

Браузера від всім відомого світового гіганта IT індустрії - компанії Google під назвою Google Chrome на сьогодні є найпопулярнішим браузером в російському сегменті інтернету (що підтверджується даними відвідувачів нашого сайту), з нього ми і почнемо.
Нехай і не часто, але у багатьох з нас виникає необхідність почистити кеш свого браузера для отримання нових даних з сайту і очищення старих на своєму комп'ютері. Про те, як зробити це в Гугл Хром ми детально і по пунктах розповімо вам в інструкції нижче. Це зовсім нескладно, достатньо лише трохи заглибитися в налаштування браузера.
Очищення кеш-пам'яті в хром

Це все. В результаті ваших дій все збережені в кеші дані будуть почищені.
Як бачите, очистити кеш в хром досить просто. Ви не втратите жодних даних і історію браузера, якщо в останньому пункті не поставите галочок навпроти інших пунктів, за це можна не переживати.

Яндекс Браузер - продукт російської компанії Yandex, заснований на браузері Chromium, як і Google Chrome, тому процес очищення в кеша в них практично ідентичний, за винятком деяких внесених розробниками Яндекс браузера косметичних змін в меню налаштувань.
Детально і по пунктах про те, як почистити кеш в браузері від Yandex вам розповість проста і зрозуміла інструкція нижче.
Очищення кеш-пам'яті в Яндексі

От і все. Через кілька секунд локальний кеш буде почищений. Якщо ви не поставите ніяких інших галочок, то за втрату будь-яких даних переживати не варто, буде очищено тільки кеш, а cookie, паролі та ін. Дані збережуться.

У найпопулярнішому браузері на Mac OS - браузері Safari від Apple за замовчуванням в налаштуваннях немає можливості почистити кешированниє файли, однак ця функція досить просто включається в додаткових настройках браузера.
Для того, щоб почистити кеш в Сафарі, незалежно від того Mac OS у вас або Windows, просто одного разу включите режим розробника, і в майбутньому це завдання буде вирішуватися рівно в два кліка мишкою. Детальніше - в інструкції нижче.
Очищення кеш-пам'яті в Сафарі
- Відкрийте настройки браузера клікнувши на його назві у верхньому лівому кутку екрана і вибравши у спадному меню пункт з назвою "Налаштування ...".

- У вікні, знайдіть вкладку "Доповнення", Для цього натисніть на символ ">>"
в його верхній правій частині, відкрийте її.

- У самому низу вікна поставте галочку напроти пункту "Показувати меню" Розробка "в рядку меню" і закрийте настройки.

- Тепер у верхньому меню браузера Safari з'явилася додаткова вкладка "Розробка". Почистити кеш можна саме в ній. Для цього знайдіть і натисніть в випадаючому меню цієї вкладки пункт "Очистити кеші".

Це все. Ніяких додаткових діалогових вікон Safari показувати не буде, через пару секунд після натискання пункту очищення кешу все буде готово. Включивши режим розробника раз можна його не відключати, заважати він - зовсім не заважає, а такі операції, як очищення кешу, стилів, зображень і д.р. виконувати ви будете швидше.

Браузер Firefox (або вогнелис в простолюдді) від компанії Mozilla також є досить популярним серед наших користувачів, які не обійдемо ми стороною і його. Процес очищення кешованих файлів в Мозілли трохи відрізняється від аналогічної дії інших браузерах, він навіть трохи простіше. Так що якщо ви не знаєте як почистити кеш в Mozilla Firefox, то докладна інструкція нижче написана саме для вас.
Очищення кеш-пам'яті в Мозилла Файрфокс

Через кілька секунд локальний кеш буде очищено. Якщо ви не поставили інших галочок в останньому пункті - ніякі дані крім кешованих файлів порушені не будуть.

Браузер Опера займає почесне п'яте місце в рейтингу популярності браузерів, а відсоток його користувачів в Росії в два рази перевищує середньосвітове значення (так популярний у нас він став багато в чому завдяки мобільної версії - Opera mini з турбо режимом, що дозволяє економити трафік), тому не могли ми обійти стороною і його.
Якщо ви є щасливим користувачем цього браузера, але не знаєте, як почистити його кеш - наша докладна інструкція з картинками і описом всього процесу однозначно вам допоможе в цьому питанні.
Очищення кеш-пам'яті в Опері

В результаті ваших дій кеш Opera буде повністю очищений, а інші файли (cookies, історія завантажень і т.д.) не будуть порушені, скінчено якщо ви не ставили відповідних галочок в останньому пункті.

Новий браузер від компанії Microsoft, Який прийшов на зміну своєму безсмертному братові Internet Explorer - браузер Edge. Він досить тісно інтегрований в операційну систему, А завдання очищення кешу в ньому чимось нагадує внесення налаштувань в Windows, але насправді вирішується дуже просто.
Почистити кеш в Microsoft Edge не складніше, ніж в будь-якому іншому браузері, а сам процес очищення більш наочний, крім того Edge навіть повідомляє про успішне завершення видалення кешу окремим повідомленням.
Очищення кеш-пам'яті в Майкрософт Едж
- Відкрийте меню браузера Edge клікнувши по іконці з трьома крапками в правому верхньому куті екрану.

- У відкрилася справа колонці налаштувань знайдіть пункт з назвою "Очистити дані браузера" і натисніть під ним кнопку з текстом "Виберіть, що потрібно очистити".

- Відзначте галочкою пункт "Кешовані дані і файли" і натисніть кнопку "Очистити" під ним.

- Через кілька секунд ви побачите повідомлення про те, що очищення кешованих даних в браузері Edge успішно завершена.

Як бачите, все досить просто і наочно. В процесі очищення ви можете спостерігати індикатор роботи, а по завершенні спливаюче на кілька секунд повідомлення повідомить вам про те, що робота з видалення кешу завершена.

З усіх боків морально і фізично застарілий, але все ще багатьма використовуваний і улюблений браузер від Microsoft - Internet Explorer. На щастя, та маленька частина відвідувачів нашого сайту (виходячи з статистики відвідувань), яка до сих пір їм користується, працюють на одній з останніх версій - Internet Explorer 8, 10, або 11.
Однак для того, щоб почистити кеш в IE будь-якої версії, алгоритм ваших дій буде однаковий, і інструкція нижче допоможе в будь-якому випадку, навіть якщо у вас більше рання версія оглядача (наприклад Internet Explorer 6).
Очищення кеш-пам'яті в Експлоурері
- Натисніть на іконку із зображенням шестерінки в правому верхньому куті екрану і виберіть у спадному меню пункт "Властивості браузера".

- у вкладці "Загальні" (Вона відкриється за замовчуванням) знайдіть рядок "Журнал браузера" і натисніть під нею кнопку "Вилучити...".

- У вікні, поставте галочку тільки напроти пункту "Тимчасові файли Інтернету та веб-сайтів" і натисніть знизу кнопку "Вилучити".

- В результаті внизу сторінки ви побачите повідомлення про те, що кеш браузера успішно очищений.
Як ви могли переконатися з інформації вище, завдання очищення кешу в будь-якому сучасному браузері вирішується досить швидко і просто, достатньо лише одного разу розібратися як це робити і в майбутньому складнощів у вас виникнути вже не повинно.