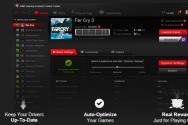Windows 7 - пошук системних помилок онлайн. Як виправити помилки на комп'ютері? Програма, яка виправляє помилки на комп'ютері
Інструкція
Працювати на що зависає комп'ютерідуже незручно, а то й неможливо. Для початку відкрийте: "Пуск - Виконати", введіть команду msconfig і натисніть OK. Відкриється вікно, в ньому виберіть вкладку «Автозавантаження» та приберіть «пташки» з непотрібних програм. Багато програм при установці прописують себе в автозавантаження, що збільшує час завантаження комп'ютера та зменшує його швидкодію. Якщо ім'я якогось процесу вам невідоме, просто введіть його в пошуковий рядок Google або іншого пошуковика, який ви використовуєте, і ви отримаєте всю необхідну інформацію.
Відкрийте: «Пуск – Усі програми – Стандартні – Службові – Дефрагментація диска». Виберіть диск із операційною системою та натисніть кнопку «Аналіз». Якщо диск не потребує дефрагментації, натисніть кнопку «Дефрагментація». Після дефрагментації комп'ютер почне працювати швидше.
Найбільша кількість помилок при роботі комп'ютера накопичується в системному реєстрі, тому він потребує регулярного чищення. Ви можете використовувати для цього програму Ccleaner, призначену для очищення системи від сміття, або будь-яку утиліту, що дозволяє працювати з системним реєстром. Програма Ccleanerдозволить вам очистити реєстр від непотрібних файлів, що виникли під час встановлення та видалення програм, виправить існуючі помилки. Крім того, за допомогою програми можна редагувати і список автозавантаження.
У багатьох випадках причиною некоректної роботи комп'ютера є зараження вірусними або троянськими програмами. Оновіть бази антивірусної програмита проведіть повну перевірку комп'ютера.
Якщо комп'ютер взагалі відмовляється завантажуватись, спробуйте натиснути при старті F8 і виберіть завантаження останньої вдалої конфігурації. Якщо комп'ютер не завантажується, виберіть завантаження в безпечному режимі. Після завантаження можна спробувати відновити нормальну роботу комп'ютера, згадавши, що саме ви робили перед тим, як він перестав завантажуватися. Наприклад, встановили якусь програму або драйвер – у цьому випадку скасуйте інсталяцію та спробуйте перезавантажитись у нормальному режимі.
Якщо ви не можете завантажитися навіть у безпечному режимі, скористайтеся Live CD. Це компакт-диск із урізаною, але цілком робочою операційною системою. Ви зможете завантажити її прямо з диска, що дасть вам доступ до ваших папок та файлів. Зберігши всі важливі дані, ви зможете повторно встановити операційну систему, налагодивши нормальну роботу комп'ютера.
При виникненні тих чи інших проблем із комп'ютером дуже складно визначити, до чого належить поломка – залізо або програмне забезпечення. Однак існує ряд ознак, за якими можна визначити причину несправності і усунути її.
Інструкція
Встановіть, у якій частині комп'ютера несправність. Несправності, пов'язані з некоректною роботою програмного забезпеченнязазвичай вирішуються шляхом повернення операційної системидо її початкового стану або до будь-якої з раніше створених точок відновлення. Найчастіше вони виявляються в «зависаннях» системи, нестабільній роботі Windows та інших компонентів, а також незапуск системи при включенні комп'ютера.
Якщо у вас виникли несправності в роботі, пов'язані з звуковим пристроєм, з'ясуйте, чи полягає проблема в приєднаній акустичній системіабо звуковий карті. Для цього від'єднайте колонки від комп'ютера, а вставте штекер навушників або іншого пристрою відтворення у відповідний роз'єм. Якщо звук не з'явиться, перевірте налаштування пристрою на комп'ютері. Також спробуйте скористатися іншим плеєром або відкрити медіафайл іншого формату. Оновіть або повторно інсталюйте драйвер пристрою.
Якщо у вас виникла проблема із зображенням, перевірте стан проводів, що з'єднують монітор та відеоадаптер. Якщо комп'ютер працює, а зображення на моніторі відсутнє, зверніть увагу на колір світлодіода на ньому під час увімкнення та вимкнення. Якщо несправність пов'язана з монітором, лампочка світиться тьмяним помаранчевим світлом. Якщо ж з монітором все гаразд чи на ньому з'явився напис про відсутність вхідного сигналу, проблема, швидше за все, у відеокарті.
Спробуйте вимкнути комп'ютер і почистити його від пилу за допомогою фена або пилососа. Після прибирання краще потримайте пару годин у вимкненому стані, а потім перевірте, чи з'явиться зображення. Якщо нічого не змінилося, зверніться до спеціалістів сервісних центрівякі допоможуть вам усунути всі наявні проблеми.
Відео на тему
Зверніть увагу
Якщо ви не можете точно встановити причину виникнення несправності шляхом встановлення іншого обладнання, найкраще звернутися до послуг фахівців сервісного центру.
Майте в запасі додаткові комплектуючі для комп'ютера, щоб визначити причини виникнення проблем.
Під час роботи на жорсткому диску комп'ютера можуть виникати помилки. Для їх виправлення необхідно регулярно проводити перевірку диска за допомогою спеціальної утиліти, яка входить до складу Windows.

Файлова система
Якщо ваш жорсткий дисквідформатований у файловій системі FAT32, його необхідно перевіряти принаймні один раз на тиждень. Якщо ж ви користуєтеся системою NTFS, необхідності в такій перевірці немає, вона виконується автоматично щоразу під час запуску комп'ютера. Щоб дізнатися про файлову систему диска С, відкрийте вікно її властивостей і перейдіть у вкладку «Загальні». Тут ви побачите відповідний запис, наприклад, "Файлова система: FAT32".Запуск утиліти
Утиліта перевірки дисків на наявність помилок потребує виняткових правд доступу до них. Це означає, що жодні інші програми під час її роботи не повинні бути запущені. У разі потреби утиліта попередить про запущених програмахі, можливо, знадобиться перезавантаження комп'ютера. Закрийте всі запущені на комп'ютері програми, відкрийте вікно властивостей диска С, клацніть на ньому. правою кнопкоюмиші та виберіть пункт «Властивості» у меню. Перейдіть на вкладку «Сервіс», у розділі «Перевірка диска» натисніть кнопку «Виконати перевірку…».Варіанти перевірки
Ця утиліта має два варіанти перевірки диска. Перший передбачає автоматичний пошук та виправлення системних помилок, він рекомендується більшості користувачів, т.к. не потребує додаткових дій. Щоб запустити цей режим, встановіть галочку «Автоматично виправляти системні помилки». Якщо ви досвідчений користувач і бажаєте бачити, які помилки були знайдені, не встановлюйте цю галочку. Другий варіант перевірки полягає у пошуку на диску збійних секторів та відновлення пошкоджень, для запуску цього режиму встановіть галочку "Перевіряти та відновлювати" пошкоджені секториФізичні пошкодження секторів, звичайно ж, не усуваються, але утиліта може допомогти перенести інформацію з них на інші сектори.Процес перевірки
Зробивши необхідні налаштування, натисніть кнопку "Запуск". Якщо утиліта не зможе отримати монопольні права на диск, вона запропонує перезапустити комп'ютер і провести перевірку при наступному запуску. Якщо ви погоджуєтеся на таку перевірку, натисніть кнопку «Так». Зверніть увагу, що процес перевірки може тривати досить багато часу. Її тривалість залежить від стану жорсткого диска, а також параметри, які були вибрані під час налаштування утиліти. Під час роботи утиліти на екрані монітора відображатиметься синій екранВи також можете примусово припинити цей процес. Робота утиліти завершується звичайним завантаженням комп'ютера.Джерела:
- виправити помилки на комп'ютері
На жаль, Windows 7, як і будь-яка інша «операційна система» всього сімейства, не застрахована від появи різного роду помилок і уповільнення роботи, в порівнянні з тим, що було відразу ж після установки, так би мовити, з чистого листа. Давайте подивимося, чому виникають неполадки і як робиться виправлення помилок Windows 7 різних типів.
Навіщо потрібна оптимізація Windows 7?
Як правило, процес виправлення деяких системних неполадок у всіх операційних системах Windows ще називають оптимізацією системи. Навіщо вона використовується? Для прискорення роботи за допомогою виправлення помилок системи, не видимих для користувача, оптимізації доступу до даних, видалення сміттєвих файлів, виправлення або видалення некоректних записів у системному реєстрі і т.д.
Яка програма для виправлення помилок Windows 7 буде використовуватися, це вже суто особиста справа кожного користувача. Однак тут варто відзначити, що практично всі програми такого роду працюють за схожими між собою принципами.
Виправлення помилок «сімки» власними засобами системи
Перш ніж говорити про те, щоб собою виправлення системних помилок Windows 7 за допомогою сторонніх утиліт, розглянемо власні стандартні засобисистеми. Вони не такі вже й примітивні, як багато хто думає.
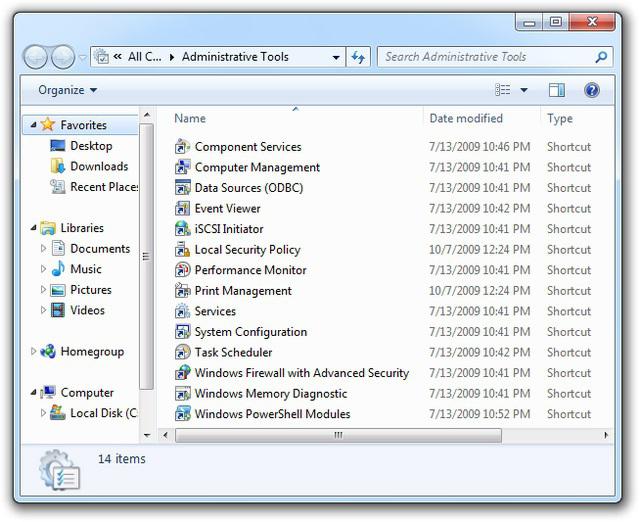
Просто деякі користувачі, які знаються на налаштуваннях або використанні «сімки» дуже поверхово, не знають навіть, як використовувати найпростіші команди, припустимо, перевірки диска. Адже при заданні додаткових параметрів у вигляді літер, що вводяться після самої команди, можна досягти багато чого.
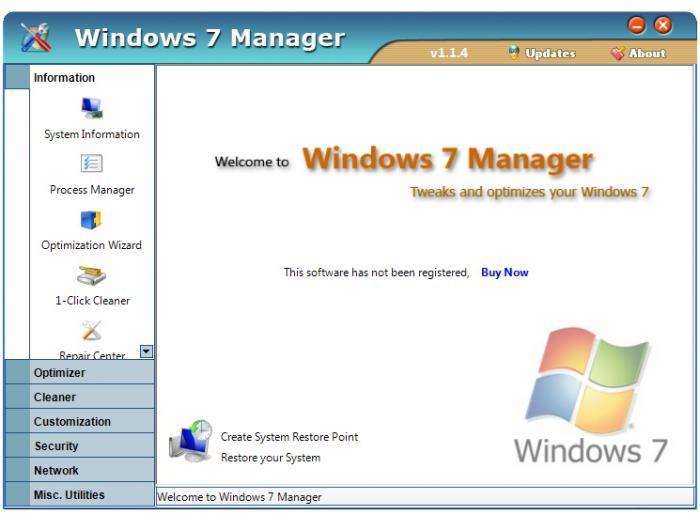
Звичайно, для автоматизації процесу може використовуватися програма для виправлення помилок Windows 7 під назвою Windows 7 Manager, яка, власне і створювалася виключно для застосування в середовищі "сімки", але для початку скажемо кілька слів про найпростіші методи пошуку та виправлення неполадок за допомогою вбудованих засобів.
Перевірка жорсткого диска
Отже, найперший засіб виправлення системних помилок – це перевірка жорстких дисків та їх логічних розділів. Як правило, через наявність помилок на системному диску (де інстальована «сімка») система може гальмувати або видавати повідомлення про неможливість виконання того чи іншого процесу.
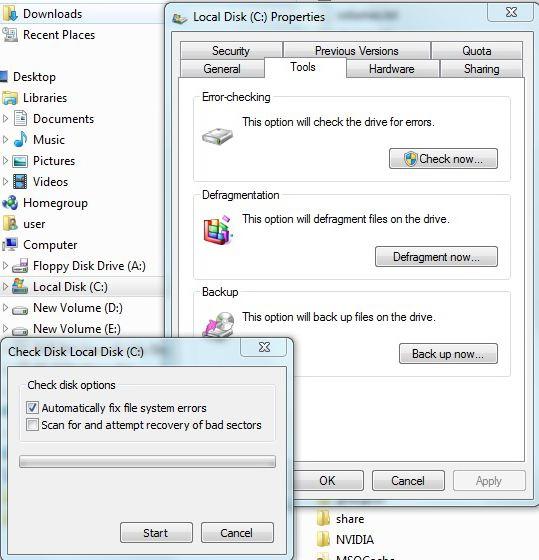
Напевно, всі знають, що найпростішим способом перевірки вінчестера є запуск цього процесу з параметрів властивостей, що викликаються з контекстного меню в звичайному «Провіднику» правим кліком на літері диска або розділу. На вкладці загальних властивостейможна відразу ж зробити очищення диска від непотрібних файлів, а сервісному розділі - використовувати перевірку та дефрагментацію.
Цікаво, що в процесі очищення видаляються навіть не потрібні дані про точки відновлення. При перевірці найкраще використовувати ще й параметр автоматичного виправлення помилок. Дефрагментація дозволяє прискорити доступ до програм і файлів, які найчастіше використовуються системою, шляхом переміщення їх у найшвидші області вінчестера без зміни логічної адреси.
Окремо варто сказати, що перевірка вінчестера може бути запущена з того ж меню "Виконати" або з командного рядкавід імені адміністратора шляхом введення рядка chkdisk c: \f (для автоматичного виправлення неполадок на диску C). А, наприклад, команда chkntfs c:\x дозволяє позбутися помилок, пов'язаних із функціонуванням самої файлової системи NTFS. Цей варіант, до речі, найкраще підходить, коли система під час кожного запуску намагається перевірити системний диск, скажімо, через некоректне завершення роботи системи або самого процесу минулого разу. Як вже зрозуміло, таке виправлення помилок Windows 7 призводить до того, що настирливе повідомлення про необхідність перевірки зникає, а сама система вантажиться швидше.
Взагалі, для використання цієї команди найкраще почитати технічну документацію, оскільки варіантів додавання літер у рядок для виклику додаткових процесів та параметрів може бути дуже багато.
Програма для виправлення помилок реєстру Windows 7
Одним із найважливіших аспектів є виправлення ключів та оптимізація системного реєструОскільки система навіть при старті, не кажучи вже про виклик програм, звертається саме до нього. Зрозуміло, напевно, що чим більше записів у ньому, тим повільніше система працює.
Крім того, якщо в реєстрі є неправильні ключі або застарілі записи, скажімо, для асоціації файлів, таке звернення може викликати навіть конфлікти між кількома програмами, які відповідають за їх відкриття.
На жаль, у самій «сімці» власних коштів, окрім редактора реєстру, немає. Жодному користувачеві, мабуть, не хочеться займатися змінами на свій страх та їхній ризик. Так і всю систему можна довести до повного «крашу». Тут найбільш підходящими стануть автоматизовані програми-оптимізатори, що дозволяють виправляти чи видаляти ключі у реєстрі без шкоди для працездатності всієї системи загалом.
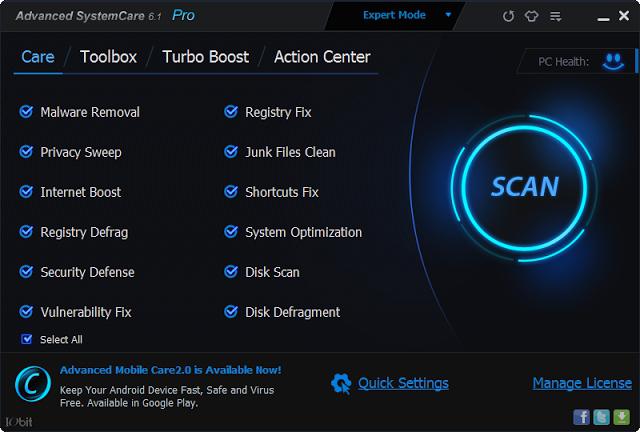
Звичайно, можна знайти безліч спеціальних додатківвиключно для реєстру, але краще у найширшому розумінні встановлювати повноцінні оптимізатори. У будь-якій такій програмі можна знайти функцію сканування та оптимізації системи в один клік. Просто перед запуском процесу необхідно задіяти потрібний елемент.
Крім усього іншого, скажімо, у додатку Advanced System Care версій 7 та 8 є спеціальна утилітадефрагментації реєстру, яка схожа на звичайного дефрагментатора. Знову ж таки часто використовувані ключі переміщаються на початок всієї бази даних системних записів, і «операційці» потрібно набагато менше часу, щоб отримати доступ до них.
Найкращі програми для виправлення системних помилок Windows 7
Що стосується найбільш затребуваних та найпотужніших додатків для усунення проблем із «сімкою», їх потрібно розділяти за функціональними наборами.
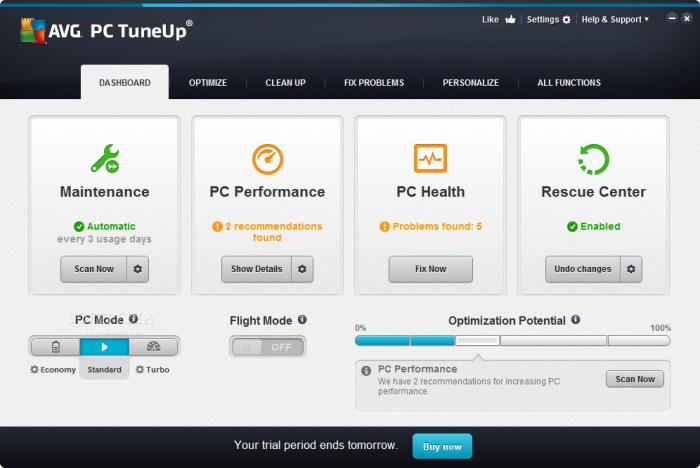
Так, наприклад, виправлення помилок Windows 7 може виконуватися за допомогою програмних пакетів, так би мовити, стандартного типу: Advanced System Care, CCleaner, Glary Utilities, AVG PC TuneUp, Windows 7 Manager і т.д.
Для видалення сміття або повної деінсталяції програм найбільш підходящими є утиліти типу iObit Uninstaller. Для вирішення проблем з оновленням системи найкращими можна назвати програми Fix It або System Update Readiness Tool, не кажучи вже про можливості відновлення системи, які пропонує консоль відновлення, яка знаходиться або на оригінальному настановному, або на аварійному. диску Windows 7.
Висновок
Як видно з вищесказаного, виправлення помилок Windows 7 - не така вже й складна справа. Тут головне - визначитися з тим, який саме процес має бути запущений, ну і, звичайно, зі своїми знаннями, адже іноді можна обійтися без додаткових утиліт.
З іншого боку, звичайним користувачам можна порадити програмні пакети для автоматичного пошукута усунення проблем, оскільки на працездатність та безпеку «сімки» це вплине виключно на краще.
Glary Utilities - безкоштовна збірка різних утиліт, призначених для налаштування та оптимізації операційних систем Windows, виправлення помилок та підвищення безпеки роботи
Програма дозволяє видаляти непотрібні/часові файли, сліди вашої подорожі в мережі Інтернет, надає можливості для керування надбудовами веб-браузерів, аналізу стану системи, шифрування інформації від несанкціонованого доступу, розбиття/об'єднання файлів, оптимізації роботи з пам'яттю, виправлення неправильних посилань, обробки списків автозавантаження і т.д. Є модулі очищення системного реєстру та жорстких дисківПК, менеджер деінсталяції, менеджер управління вмістом контекстного меню, модуль управління процесами та інші можливості.

Auslogics Registry Cleaner допоможе вам позбутися помилок у реєстрі, видалити ключі, що не використовуються, і зробить це абсолютно безкоштовно.
Реєстр Windows - найважливіший і найуразливіший компонент системи. Щоразу, коли ви встановлюєте чи видаляєте програму, щось змінюєте у системі чи працюєте з пристроями, у реєстрі створюються та видаляються ключі, багато з яких залишаються у ньому назавжди. Як і будь-яка база, через якийсь час реєстр виявляється в повному безладді, внаслідок чого комп'ютер стає повільним, погано працює та видає помилки. Ось чому так важливо періодично чистити реєстр.

Vit Registry Fix - потужна та безкоштовна програма для очищення реєстру від помилок та застарілих даних. Програма має передовий автоматичний засіб сканування і видалення помилок різних типів. Vit Registry Fix може знаходити понад 50 варіантів різновидів помилок у реєстрі.
Крім того, є можливість ручного видалення ключів з розділів Software. Також за допомогою цієї програми можна видалити списки історії деяких програм та списки нещодавно відкритих файлівв операційній системі. Додатково до очищення реєстру програма вміє знаходити та видаляти ярлики з неправильними посиланнями. Vit Registry Fix також вміє створювати резервні копії перед видаленням, як для реєстру, так і для ярликів і, звичайно, є можливість створення списку винятків для сканування по реєстру.

CCleaner – безкоштовна програма для оптимізації системи та інструмент забезпечення приватності користувача. CCleaner видаляє невикористовувані та часові файли з вашого комп'ютера забезпечуючи швидшу роботу Windowsта звільняючи місце на жорстких дисках. Також, внаслідок цього, знищуються сліди онлайн-активності користувача, наприклад, історія його навігації в Інтернеті.
CCleaner був створений для безпечного використання. Він має безліч рівнів перевірки безпеки, щоб бути впевненим, що не буде видалено нічого потрібного і корисного. Для дуже підозрілих та обережних користувачів передбачена також система резервних копій.

Wise Disk Cleaner Free - простий, безкоштовний і дуже надійний інструмент, призначений для пошуку та подальшого видалення тимчасових та марних файлів самих різних типів, що накопичилися в процесі роботи операційної системи Має передовий механізм сканування, який забезпечує високу швидкість роботи і дозволяє програмі максимально ефективно відстежувати непотрібні компоненти. Не спричинить труднощів навіть у найбільш недосвідчених користувачів ПК, всі необхідні налаштування мають оптимальні параметриза замовчуванням. Для більш просунутих користувачів передбачено ряд додаткових можливостейконфігурацію яких можна визначити вручну.
Вбудований засіб файлової структуридозволить виконати стиснення займаного місця та оптимізувати вільний простір, що забезпечить раціональніше розміщення інформації на жорстких дисках і зменшить час завантаження процесів та комп'ютера в цілому.

Вийшла Нова версіябезкоштовна програма для дефрагментації жорстких дисків. Програма цікава можливістю дефрагментації не тільки диска, а й вибраних файлів або папок. Вона може аналізувати диски щодо фрагментації, виводити список фрагментованих файлів і візуально показувати їх розташування на диску.
В останній версії додано можливість виконання швидкої дефрагментації, з'явилася сумісність із Quick, підвищена продуктивність, внесено зміни до інтерфейсу, а також усунено дрібні недоробки.

Wise Registry Cleaner Free - якісний безкоштовний засіб, націлений на підвищення швидкодії комп'ютера шляхом комплексного структурування та очищення системного реєстру від непотрібної інформації та застарілих записів, які залишаються там у процесі встановлення та видалення різних програм, ігор та інших програм. Працює на порядок швидше і стабільніше за багато подібних комерційних продуктів, гарантує повну безпеку системи за рахунок наявності інтелектуального алгоритму сканування і модуля резервних копій. Дуже проста реалізація інтерфейсу не поставить в глухий кут навіть самого непідготовленого користувача, елементи управління забезпечені підказками, всі необхідні операції виконуються в пару кліків.
Додатковий механізм дефрагментації даних дозволить виконати стиснення системного реєстру, що забезпечить доцільніше формування ключових параметрів та збільшить швидкість взаємодії службових процесів.
Програма для виправлення помилок windows 7. Якщо це те, що ви шукали, то ви потрапили за адресою.
Щоб подолати помилки системи, часто доводиться вдаватися до допомоги сторонніх програм. З можливостями п'яти найпопулярніших із них знайомитимемося сьогодні.
Microsoft Fix it
А головний їхній недолік у тому, що вони часто виявляються неефективними.
NetAdapter Repair All In One
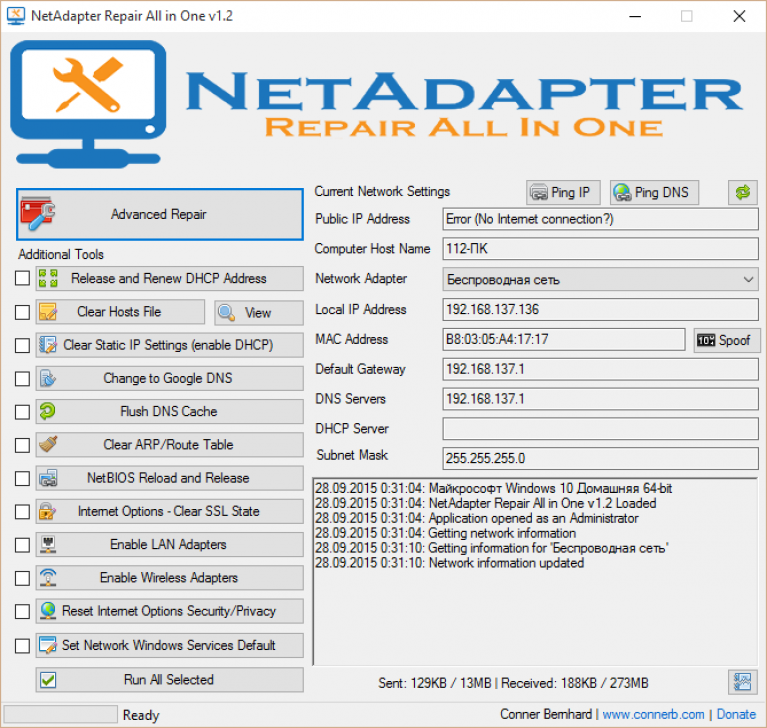
Розрахована на досвідченого користувача, який розуміє суть та призначення елементів мережевої підсистеми: файлу Hosts, протоколу TCP/IP, служб DNS, DCHP, NetBIOS та інших.
NetAdapter Repair All In One автоматично не усуває помилки. Вона пропонує користувачеві самостійно вирішити та вказати, що виправити. Крім того, до складу утиліти входять засоби діагностики та перегляду мережевих налаштувань.
Перегляд доступний усім, а функції виправлення – лише адміністратору комп'ютера.
Використання утиліти новачками дуже ускладнює англомовний інтерфейс, але для тих, кому вона адресована, це не складе проблеми.
NetAdapter Repair дозволяє виправити:
- налаштування DHCP;
- адреси DNS(замінити на публічні від Google);
- таблицю маршрутизації;
- роботу протоколу NetBIOS;
- налаштування криптографії та приватності в мережі;
- налаштування мережевих служб Windows.
Утиліта NetAdapter Repair All In One зручна і корисна тим, хто розуміє сенс розв'язуваних нею завдань, а таких серед звичайних користувачівПК не надто багато.
Kerish Doctor
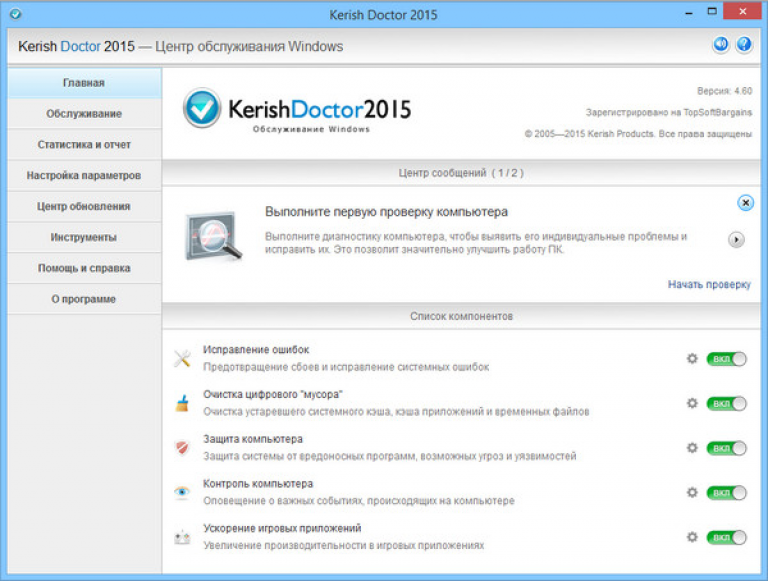
Kerish Doctor - це програма-оптимізатор, яка одночасно виправляє безліч проблем і збільшує продуктивність комп'ютера.
Заявлені можливості Kerish Doctor:
- виправлення помилок реєстру;
- видалення сміття - залишків програм, тимчасових файлів, недійсних ярликів тощо;
- оптимізація роботи системних служб;
- підвищення швидкості інтернет-з'єднання;
- контроль системних подій;
- запобігання збоям;
- створення оптимального ігрового режиму;
- закриття вразливостей Windows та програм.
Зверніть увагу! Kerish Doctor може працювати у двох режимах – автоматичному та ручному. В автоматичному він стартує разом з Windows і робить свої справи в фоновому режимі, від'їдаючи солідну частину процесорних ресурсів У ручному режимікористувач повинен сам вибрати те, що хоче оптимізувати.
Програма адресована тим, хто мріє про кнопку «Зробити, щоб все літало», щоб не забивати собі голову купою незрозумілих операцій. Досвідчених користувачів, які звикли вникати в суть будь-якого «шаманства», її претензії на всеосяжність і універсальність швидше відлякані.
Програма Kerish Doctor розповсюджується умовно-безкоштовно. Тривалість пробного періоду становить 15 днів. Вартість річний ліцензії на 3 ПК – 390 руб.
Anvisoft PC PLUS

Anvisoft PC PLUS - ще один засіб виправлення всіляких помилок системи та програм, але цього разу безкоштовний.
У списку можливостей Anvisoft PC PLUS:
- вирішення проблем із значками та ярликами на робочому столі;
- усунення збоїв мережевих підключень;
- усунення помилок програмного забезпечення, у тому числі відсутності необхідних бібліотек (DLL);
- виправлення системних помилок; інформування користувача про неполадки;
- вирішення часто зустрічаються проблем у популярних іграх, наприклад, FIFA World і Angry Birds;
- очищення кешу браузера;
- цілодобова технічна підтримка(На жаль, лише англомовна).
Програма не має російськомовної локалізації, але, як запевняють розробники, користуватися нею зможе і новачок. Втім, розвиненим користувачам, а особливо любителям ігор, вона також буде корисна.
Здрастуйте, читачі.
Як би добре не було налагоджено операційну систему, іноді в ній все одно трапляються збої. І за певний проміжок часу їх може зібратися багато. В основному це призводить до погіршення роботи системи загалом, а також до появи нових проблем. У цьому питанні допоможе спеціальна програмадля виправлення помилок Windows 7. Їх існує безліч. У статті далі я розгляну найпопулярніші та найефективніші рішення.
Програма чудово допомагає впоратися з різними системними помилками в операційних системах Microsoft різних версій. У ньому всі необхідні інструменти для роботи винесені окремо. Крім того, у програмі передбачені рішення і для додаткового налаштування багатьох сторін операційки.
Додаток має безліч переваг:
немає необхідності в установці - працює онлайн;
широкий набір можливостей, які дозволяють впоратися з основними типовими проблемамиОС;
передбачено варіант ручного виправлення всіх помилок.

Незважаючи на очевидні позитивні моменти, тут є й недоліки. А головним із них є відсутність російськомовного інтерфейсу.
Kaspersky Cleaner( )
Відомий на весь світ виробник захисного ПЗ порівняно недавно вирішив уявити світу новий напрямок - програму, що дозволяє виправляти помилки в Windows. Додаток має масу позитивних сторін:
Пропонується безкоштовно російською мовою.
Видаляє непотрібні файли.
Виправляє найвідоміші помилки ОС.
Забирає проблеми асоціації файлів із розширеннями *.bat, *.lnk, *.exe, *.dllта багатьох інших.
Вирішує питання із заблокованим реєстром, диспетчером завдань та іншими елементами системи.
Зміна певних опцій операційної системи.
Максимально спрощений інтерфейс.
Передбачені деякі запобіжні інструменти, що захищають від виходу з експлуатації Windows.

Microsoft Fix It( )
Ще одним непоганим варіантом є програма, завантажити безкоштовно яку можна з офіційної сторінки корпорації. Програма допоможе автоматично виправити все, що потрібно. При цьому рішення дозволяє підібрати алгоритм, який потрібен для вирішення проблеми на певному пристрої.

Вважається однією з найкращих програм, що дозволяють вирішити проблеми на комп'ютері. Інтерфейс простий та зрозумілий. Користуватися додатком потрібно так:

Загалом додаток дозволяє в найкоротші терміни впоратися з найвідомішими та найпоширенішими проблемами, що виникають у системі.
Вбудований інструмент( )
Часто залишається непоміченим вбудований інструмент, який пропонується в останніх версіях операційної системи від Microsoft. « Усунення несправностейможе швидко впоратися з масою проблем в автоматичному режимі.

Де є рішення? Для запуску програми необхідно:

В результаті користувачі побачать широкий список всіх виправлень, які пропонуються автоматично, які вже знаходяться на комп'ютері і немає необхідності в їх завантаженні.
Anvisoft PC PLUS( )
Ще одним зручним менеджером для виправлення різних помилокє PC PLUS. Принцип роботи схожий на сервіс Fix It. Основною перевагою є спрямована робота для двох останніх версій Win.

Взаємодія з додатком проста. Загалом алгоритм виглядає таким чином:
Запускаєте програму. На початковому екрані вибираєте напрямок проблеми. Це можуть бути асоціації з ярликами, підключення до мережі, запуск деяких програм, некоректні записи в реєстрі та багато іншого.
Далі знаходимо помилку, яка нас цікавить. Натискаємо "". В результаті комп'ютер самостійно зробить все, що потрібно. При цьому важливо мати постійне з'єднання з Інтернетом, щоб програма могла додатково завантажувати потрібні компоненти.

Сьогодні програма наділена потрібними інструментами для вирішення багатьох проблем:
помилки, пов'язані із запуском тієї чи іншої програми;
неполадки з редактором реєстру та диспетчером завдань;
визволення від синього екрана;
видалення тимчасових непотрібних файлів.
При цьому, більшість подібних утиліт попутно встановлює неймовірну кількість «сміття», яке потім потрібно видаляти вручну.

працює самостійно і не розміщує принагідно безліч програм.
Важливо! Перед початком роботи краще створити точку відновлення. У разі потреби це допоможе повернути пристрій у минуле.( )
NetAdapter Repair All In One Ще одним непоганим варіантом для виправлення популярних проблем є NetAdapter
. Він допоможе розібратися з недугами мережі, помилками з файлами та знадобиться для:
очищення файлу hosts;
увімкнення бездротового адаптера;
скидання Winsock та протоколу TCP/IP;
очищення кешу DNS, статичних IP, маршрутизації;
перезапуску NetBIOS.

Програма може допомогти у випадку, якщо деякі веб-сторінки перестали раптом відкриватися. Але необхідно обов'язково розуміти, що саме ви робите. В іншому випадку результати можуть бути іншими.
Що ж, очевидно, існує маса рішень, що дозволяють повернути працездатність Windows, чи то домашня версія чи максимальна. При цьому я не згадував утиліти, що дають змогу детально налаштувати всі аспекти операційної системи. Загалом тут можна зробити практично все, що потрібне. І при цьому немає необхідності завантажуватись у режимі Boot – досить просто перезапустити систему, щоб усе працювало нормально.