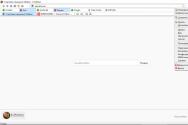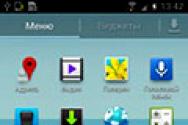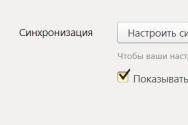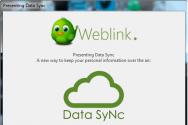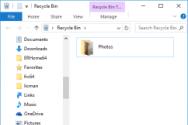Чи може гальмувати комп'ютер через процесора. Що робити, якщо комп'ютер сильно лага
Виділяють дві групи проблем, які призводять до цього: програмні неполадки і апаратні неполадки. Кожна з них ділитися на підрозділи. Давайте розглянемо причини, через які комп'ютер повільно працює.
програмні неполадки
До програмних неполадок відносяться ті збої, які пов'язані з зберігаються на комп'ютері файлами, які потрапили на ПК вірусами, застарілими програмами і так далі. Файли встановлених на комп'ютер програм пошкоджуються або випадково видаляються. з часом Windows забивається сміттям кеша, файлами оновлень і іншим сміттям.
Якщо регулярно не очищати ПК, то розмір цих файлів запросто досягне декількох десятків гігабайт і комп'ютер почне гальмувати, наприклад, через те що недостатньо місця на жорсткому диску. Що вийшли з ладу драйвера і компоненти операційної системи призведуть до неполадок в роботі встановлених програм. Давайте докладніше опишемо кроки, які знизять вірогідність програмних перешкод, через які починає повільно працювати комп'ютер.
Шкідливі і небажані програми
Більшість комп'ютерних проблем виникає в результаті дії вірусів - шкідливих програм, робота яких знижує працездатність ПК. Завдання у вірусів багатогранні, і поки виконується код вірусу, йде і споживання ресурсів комп'ютера. Активність вірусів може на 100% завантажити процесор і оперативну пам'ять і загальмувати роботу Windows. Жоден комп'ютер не захищений від зараження вірусами. Код вірусу як правило зберігається на жорсткому або зовнішньому диску, Або на USB флешках.
Для боротьби з вірусами встановіть спеціальну програму-захисника - антивірус. Популярні антивіруси - Kaspersky , Avast , ESET. Антивірус виявить більшість заражених файлів і видалить.
Запустіть повне сканування дисків. Це займає тривалий час, і іноді доходить до декількох годин. Бажано, поки йде сканування, комп'ютер не використовувати.
Увага! Профілактика і лікування також відноситься і до комп'ютерів. Не чекайте потрапляння вірусів на комп'ютер, а відразу встановіть антивірус.
застарілі драйвера
Драйвер - спеціальний програмний код, що визначає яким чином буде взаємодіяти Віндовс з комплектуючими. Застарілі драйвера неправильним чином працюють в Windows і це призведе до того, що операційна система стане працює повільніше. Тому рекомендується періодично перевіряти оновлення на встановлене обладнання.
Увага! Не використовуйте бета-версіями драйверів, так як вони нестабільні. Завантажуйте необхідні програми на офіційних сайтах виробників комплектуючих.
Потрібно регулярна перевірка на наявність оновлень драйверів для наступних комплектуючих:
- Материнська плата;
- відеокарта;
- Виділена звукова карта;
- Додаткові комплектуючі (модем і так далі).
В оновленні драйверів допоможуть спеціальні програми, які знаходять застарілі драйвера на комп'ютері і автоматично оновлюють. Ось приклади таких програм: DriverPack Solution, Driver Booster, 3DP Net і так далі.
Користуйтеся подібними програмами тільки на свій страх і ризик, оскільки ці програми можуть встановити і щось не те.
Другий варіант - завантажити драйвера самостійно. Для цього дізнайтеся моделі комплектуючих, зазначених вище і знайдіть відповідні драйвера в інтернеті на офіційному сайті виробника.
Оновлення драйверів підвищить швидкодію операційної системи. Бажано стежити за виходом оновлень драйверів і використовувати останні версії.
неоптимізовані програми
Причиною по якій комп'ютер гальмує, може бути одна "крива" програма, встановлена \u200b\u200bна ПК. Пов'язано це з неякісною розробкою або неоптімізірованностью програми під конкретну версію Windows. Якщо помітили, що після запуску якоїсь програми, комп'ютер сильно гальмує, то задумайтеся над необхідністю її використання або пошуку аналогів.
Очевидним рішенням буде видалення такої програми. Зробити це простіше через панель управління. У Windows 7 відкриваємо її через меню «Пуск». У нових версіях Віндовс натискаємо поєднання клавіш Win + X, У спливаючому вікні вибрати пункт "Панель управління". Потім вибрати зі списку меню «Програми». Знаходимо додаток, яке дає збій і видаляємо.
Велика кількість сміття
На жорсткому диску в процесі роботи поступово накопичуються непотрібні файли, які Windows Ніяк не задіює, а користувач про них і зовсім не знає. Комп'ютерний сміття уповільнює час звернення до інших файлів.
При перегляді сторінок в браузері, на жорсткий диск зберігається кеш, необхідний для більш швидкого завантаження відвіданих сайтів в наступні рази. За півроку кеш може значно збільшитися і ефект буде зворотним.
Крім цього ще скупчуються тимчасові файли Windows, файли оновлень і точок відновлень. В основному ці файли потрібні тільки під час установки Windows. Рекомендується видалити їх, в іншому випадку це стане причиною повільної роботи комп'ютера.
CCleaner - програма для очищення Windows від сміття. Програма займає мало місця на диску, русифікована, є безкоштовна версія і зрозумілий інтерфейс. Завантажити можна на офіційному сайті.
Для чищення сміття в вікні програми вибираємо пункт «Очищення». Важливе зауваження, спочатку CCleaner частково видаляє дані в браузері. Цей момент налаштовується. У переліку «Додатки» знайдіть використовуваний веб-оглядач, і поставте всі галочки як на зображенні нижче у Firefox. У цьому випадку дані користувача буде збережено.
апаратні неполадки
До апаратних неполадок можна адресувати збої внутрішнього оснащення комп'ютера, а також низька їх продуктивність. Усувати їх набагато важче, ніж програмні проблеми, часто потрібна допомога майстра. Але деякі збої та інші неполадки вийде полагодити і пересічному користувачеві. Уважно розглянемо кожен підпункт проблем. Адже від вірного встановлення причини повільної роботи комп'ютера, буде залежати вибір способу їх усунення.
застарілі комплектуючі
Згодом програми стають більш вимогливими до продуктивності комп'ютера. Для працездатності Windows 10 необхідно більше 500 Мб оперативної пам'яті, Хоча Windows XP було потрібно менше 200 Мб. Те ж саме відноситься і до решти програмам та іграм. Комплектуючі комп'ютера з часом застарівають. Їх обчислювальної потужності перестає вистачати для швидкодії системи. Це теж одна з можливих причин того, чому гальмує комп'ютер.
Очевидним виправленням ситуації буде оновлення комплектуючих. або більш радикальний метод - покупка сучасного комп'ютера. Але ці методи підійдуть не для всіх, адже вони пов'язані з великими грошовими витратами. Існують ще й способи оптимізації комп'ютера, покликані усунути недолік потужності.
Насамперед необхідно запам'ятати одне правило: чим менше завантаженість комп'ютера, тим вище працездатність. Слід оперативної пам'яті тільки самі потрібні програми, Закривати зайві вкладки браузера і так далі.
Другим моментом оптимізації є налагодження автозапуску. Це спеціальна система, яка запускає задані програми відразу після прогрузкі комп'ютера. З неї необхідно прибрати зайві програми. Відкрити налаштування автозапуску можна через msconfig. Потрібно натиснути клавіші Win (знаходиться між лівим Ctrl і Alt) + R. У рядку вбити msconfig і клікнути «Ок». Відкриється вікно, там потрібно вибрати підпункт «Автозавантаження». Саме там відбувається налаштування автоматичного запуску додатків. Слід відключити всі зайві програми. Тоді комп'ютер стане запускатися швидше.
Невелике зауваження: на Windows 10 відкриється вікно, де потрібно вибрати пункт «Відкрити диспетчер задач». Подальша настройка автозапуску буде проводитися в ньому.

Фізичні пошкодження комплектуючих, збої в їхній роботі
Повільна робота комп'ютера може бути пов'язана з фізичними ушкодженнями комплектуючих, а також зі збоями в їх роботі. Це самі небажані неполадки, адже діагностувати їх і виправити найчастіше можна тільки в майстерні. Всередину комп'ютера лізти не рекомендується, адже дії невмілого користувача можуть додатково погіршити ступінь поломки. В такому випадку вартість ремонту значно зросте.
Також трапляються збої в роботі комплектуючих. Іноді злітають настройки компонентів в BIOS. Якщо точно встановлено, що справа саме в цьому, тоді досить скинути системи. Невмілий розгін оперативної пам'яті, відеокарти або процесора також може привести до збоїв. В такому випадку слід повернути параметри до стабільних значень.
Інші проблеми
Коли попередні пункти не є причиною того, що комп'ютер повільно працює, що робити в такому випадку? Проблема може критися як в технічної складової комп'ютера, так і в програмній. З найбільш очевидних рад можна виділити чистку системного блоку або ноутбука від пилу. Що зібралися бруд ускладнює роботу охолодження. Це веде до перегріву комплектуючих, починаються збої і гальма комп'ютера. Чистку можна виконати самостійно, головне - робити все максимально акуратно.
Схожою проблемою є висихання термопасти. Це спеціальний розчин, що забезпечує краще відведення тепла від процесора. В процесі експлуатації він може висихати. Тоді процесор починає сильно грітися на навантаженнях, його пікова продуктивність падає, з'являються гальма і підвисання. Термопасту рекомендується замінювати самостійно тільки досвідченим користувачам. Попередньо потрібно зняти систему охолодження, прибрати з процесора старий шар, і, згідно з інструкцією, нанести новий.
Бувають такі ситуації, коли зовнішні пристрої уповільнюють роботу комп'ютера. Пов'язано це з будь-якої їх несправністю. Якщо комп'ютер гальмує, то можна спробувати відключити від нього все флешки, кабелю, принтери та інші гаджети. Іноді і це може допомогти.
Не варто забруднювати систему непотрібними програмами, якщо програма не використовується, то краще його видалити. Також не рекомендується працювати в мережі без активованого антивіруса, який захистить від можливих загроз. Профілактика завжди краще лікування. Тому рекомендується встановлювати тільки перевірені програми, ігри або драйвера, не використовувати файли з невідомих джерел. В такому випадку значно знижується шанс того, що працездатність комп'ютера знизиться.
Відмінним засобом очистки системи є CCleaner. Програму можна налаштувати на регулярну перевірку, тоді вона буде за розкладом видаляти непотрібні для користувача і системи файли. Ще в ній присутня функція чищення реєстру. Але користуватися їй рекомендується тільки досвідченим користувачам, які розуміють навіщо вона потрібна.
«Гальмує комп'ютер, що робити?» - часто запитують люди. Досить вивчити дану статтю, тоді все стане ясно. Вище розписані практично всі причини повільної роботи комп'ютера, а також способи їх усунення.
Одна з найактуальніших і напевно вічних проблем всіх користувачів ПК - чому гальмує комп'ютер? Адже коли ви заплатили за свій новенький комп'ютер, він працював швидко і навіть не подавав ознак гальма. Є дуже багато причин провокують зависання вашого комп'ютера, саме про це сьогодні я і напишу. А так же, напишу методи боротьби з найбільш частими проблемамі.Для початку давайте складемо рейтинг найбільш частих причин викликають зависання і гальма вашого комп'ютера:
- Наявність вірусів у вашому ПК
- відсутність вільного місця на системному диску
- Перегрів компонентів комп'ютера
- Проблема з жорстким диском
- Недостатнє кількість оперативної пам'яті
- У автозапуску купа непотрібних програм
- Реєстр переповнений "сміттям"
- Комп'ютер гальмує при роботі в браузері
Насправді причин по яким може гальмувати ваш комп'ютер ще більше, якщо виникне така необхідність, напишу і другу частину статті. А тепер розберемо докладніше кожен з цих пунктів.
- Проблема Це одна з основних причин по якій ваш комп'ютер став працювати помітно повільніше. Про існування вірусів у вашому комп'ютері, ви можете і не замислюватися поки не побачите перші передумови їх існування. такими передумовами можуть бути:
- Звісно комп'ютера
- Чи не видаляються файли або папки
- З'явилися повідомлення про помилки
- Під час роботи браузера, з'являється нав'язлива реклама
- Час включення комп'ютера істотно сповільнилося
- Чи не запускаються окремі програми і не відкриваються папки
- Чи не відкривається диспетчер задач (не працює ctrl + alt + del)
- Завантаження процесора до 100% при закритих додатках
При перших же симптомах зараження комп'ютера слід виконати ряд дій, що дозволяють убезпечити себе від вірусів:
- Рішення Якщо ви припускаєте що ваш комп'ютер заражений вірусами, слід виконати наступні пункти:
перевірити його на віруси сканером, наприклад Cureit від dr.Web і не забувайте що потрібно використовувати актуальну версію Cureit. Після перевірки сканером, він покаже чи є шкідливе ПЗ і сканери на вашому комп'ютері, якщо є - лікуємо / видалити, після встановлюємо стаціонарну версію антивіруса. Можу порадити Avast, досить хороший і безкоштовний антивірус.
Включити вбудований в операційну систему брандмауер (фаєрвол) і налаштувати його на роботу тільки з певними програмами, що використовують доступ в інтернет. Зв'язка антивіруса і фаєрвола буде досить сильною захистом від більшості загроз.
Ще один дуже важливий рада! Більшість вірусів і троянів, можна підхопити на порно сайтах. Так що, якщо ви з якихось причин відвідуєте такі сайти, будьте обережні і не тисніть по всьому віконець поспіль, які будуть з'являтися. Наприклад пропозицію оновити flash плеєр, швидше за все спровокує установку шкідливої \u200b\u200bпрограми.
- Проблема Дуже часта ситуація, коли заповнений системний диск вашого комп'ютера (диск С: \\), а при спробі звернення до потрібного запису, Система чекає звільнення пам'яті на жорсткому диску.
Проблема актуальна в тих комп'ютерах, в яких системний диск і диск з даними розділені (на диск C і D, наприклад). На своєму досвіді, часто стикався з ситуацією, коли для системного диска було відведено занадто мало пам'яті жорсткого диска і в міру заповнення (установка оновлень, установка програм, тимчасові файли), місце на диску С прагнуло до нуля.
- Рішення Для вирішення проблеми з обсягами системного диска, слід виконати наступні дії:
- Очистити диск від тимчасових файлів. З цим завданням добре справляється програма CCleaner
- Видалити програми, якими ви не користуєтеся
- Очистити робочий стіл (багато хто і не підозрюють що робочий стіл зберігає інформацію на диску С)
- Очистити кошик (стикався з ситуацією, коли розмір кошика досяг 10 гб. При розмірі диска С - 50 гб.)
- Проблема На жаль дуже часта і дуже небезпечна для вашого комп'ютера, проблема. За станом температури компонентів потрібно стежити! Тим більше, якщо ваш комп'ютер є сховищем дуже важливої \u200b\u200bінформації. Думаю ви не зрадієте якщо ваш комп'ютер вийде з ладу через перегрів і в результаті виходу з ладу ви втратите всю інформацію з вашого ПК.
Як визначити що комп'ютер гальмує через перегрів? Дуже просто! Якщо при включенні комп'ютера все нормально і спритно завантажується, а при запуску програм або ігор, комп'ютер починає гальмувати і перезавантажуватися, то в 95% випадків, проблема саме з перегрівом
- Рішення Потрібно звернути увагу на температуру процесора, чіпсета, відеокарти і жорсткого диска. Стежити за температурою компонентів можна за допомогою спеціальних програм (Наприклад Aida або Everest).
періодично очищати системний блок від пилу. Да да, його потрібно чистити! На моїй пам'яті траплялися такі екземпляри, в яких не те щоб колір материнської плати не було видно, навіть радіатора процесора не було видно з-за щільного "корки" пилу. Пил провокує вихід з ладу кольорів (вентиляторів), в зв'язку з чим порушується теплообмін і піднімається температура.
Періодично потрібно перевіряти стан термопасти між активними елементами і їх радіаторами. Раджу робити це раз в 2-3 року. Але, якщо датчики показують що температура ваших елементів (процесор, чіпсет, відеокарта) в нормі, то з теплообміном все в порядку і отже, міняти термопасту не потрібно.
- Проблема Мало хто знає, що жорсткі диски мають властивість вичерпувати свій ресурс. Мова йде не про розмір диска (про це я писав вище), а саме про його життєвому циклі, який на жаль не такий великий, як нам би хотілося.
Швидкість роботи операційної системи і програм на 70% залежить від якості жорсткого диска. Сам раніше не розумів як може гальмувати комп'ютер у якого 4 гб. оперативної пам'яті, 2х ядерний процесор 3.2 ГГц., хороша відеокарта? А при роботі помітні суттєві пригальмовування. Тільки при заміні вінчестера спостерігався істотний приріст швидкості роботи.
Вся справа в тому, що жорсткий диск складається з багатьох шарів дзеркальних дисків, всі ці диски розбиті на сектори. Якщо при зверненні до певного сектору, контролер жорсткого диска не отримує відповідь, він цей сектор позначає як "битий". Чим більше битих секторів - тим ближче кінець вашого жорсткого диска.
- Рішення На жаль ні що не вічне! Але життя продовжити можна! Так і з жорсткими дисками. Якщо виконувати правила описані нижче, можна істотно продовжити життя вінчестера, а отже і комп'ютера.
- Періодично проводите дефрагментацію дисків (як мінімум раз на місяць)
- Якщо є підозри на роботу жорсткого диска, проведіть комплекс заходів з перевірки і відновленню жорсткого диска (хороший інструментарій є на HirensBootCd)
- Виключіть будь-які фізичні дії на жорсткий диск. Чи не бийте системний блок, що не стукайте по столу якщо на ньому стоїть системний блок або ноутбук
- При очищенні системного блоку від пилу, гарненько очищайте жорсткий диск, так як він має властивість нагріватися
- Проблема Одна з найбільш банальних причин чому комп'ютер сильно гальмує - маленький обсяг оперативної пам'яті. Прогрес не стоїть на місці і з новим програмним забезпеченням виходить нове "залізо", що забезпечує комфортну роботу цих програм.
Побачити завантаженість оперативної пам'яті можна в диспетчері завдань (ctrl + alt + del), у вкладках "Швидкодія" і "Процеси"
Однак не всі можуть дозволити собі оновлення "заліза", а зокрема оперативної пам'яті. Адже щоб знайти пам'ять для старого комп'ютера (DDR), вам доведеться попітніти. Та й ціна на планки старій пам'яті, значно дорожче ніж на пам'ять того ж обсягу, але нового типу (приклад DDR2 або DDR3).
А щоб встановити пам'ять нової модифікації, вам потрібно міняти материнську плату і в більшості випадків - процесор.
- Рішення Найбанальніше! Збільшити обсяг оперативної пам'яті. Також раджу звернути увагу на запущені процеси, можливо більшу частину пам'яті "від'їдає" процеси, які вами не запускалися (наприклад віруси).
- Проблема Також як і оперативна пам'ять, процесор безпосередньо впливає на швидкість роботи комп'ютера. Найсильніше недостатня потужність процесора помітна при роботі з браузером і при запуску якісного HD відео.
Завантаженість процесора можна побачити в диспетчері завдань (ctrl + alt + del), у вкладках "Швидкодія" і "Процеси"
- Рішення Рішення - установка нового, більш потужного процесора.
- Проблема По ходу роботи за комп'ютером, доводиться часто встановлювати різного роду програми, частина цих програм встановлюються в автозавантаження, щоб завантажуватися при включенні комп'ютера.
Сумніваюся що ви часто заглядаєте в автозавантаження і забираєте звідти непотрібні програми. А варто було б, адже почистивши автозагрузку, можна в рази збільшити швидкість включення комп'ютера і запуску операційної системи.
- Рішення Потрібно відкрити "Конфігурацію системи" і у вкладці "Автозавантаження" познімати галки з непотрібних вам програм.
Щоб відкрити "Конфігурацію системи" натисніть "Пуск" - "Виконати", для Windows XP, або для windows 7, "Пуск" - і в рядку "Знайти програми та файли" напишіть msconfig і натисніть Enter.  Після, перейдіть у вкладку "Автозавантаження"
Після, перейдіть у вкладку "Автозавантаження"  У моєму випадку можна спокійно відключати пункти "Intel", "Adobe Reader", "Java". У вас там може бути офіс, winamp, різного роду месенджери.
У моєму випадку можна спокійно відключати пункти "Intel", "Adobe Reader", "Java". У вас там може бути офіс, winamp, різного роду месенджери.
- Проблема Реєстр - найзагадковіша і маловивчена звичайними користувачами, Область операційної системи Windows. У реєстрі прописуються параметри всіх встановлюваних додатків. І в разі некоректного видалення додатків, в реєстрі залишаються записи.
Згодом, через таких записів, реєстр розростається до непристойних розмірів. І при зверненні до нього, операційна система витрачає більше часу ніж хотілося б.
- Рішення Очищення реєстру необхідні інструменти, наприклад CCleaner, інших варіантів немає.
- Проблема Теж дуже актуальна проблема. Виникає в основному при відкритті відразу декількох десятків вкладок, або при запуску в браузері відео HD якості.
Так само не варто забувати, що кожна відкрита вкладка - це окремо запущений процес, який "з'їдає" частина оперативної пам'яті і частина процесора.
- Рішення Якщо комп'ютер зависає при роботі в браузері, зверніть увагу на диспетчер задач, який саме процес займає найбільше ресурсів. Можливо це будь-яке додаток запущене в web сторінці, або підвішеному скрипт. Не забувайте що зависання браузера може виникнути і через переповненого кешу, який потрібно періодично чистити.
Якщо у вас гальмує комп'ютер при перегляді відео в інтернеті, проблема в недостатньому ресурсі процесора, допоможе тільки заміна.
Підведемо підсумки!
Як бачите існує величезна кількість проблем через які може подвисать і гальмувати ваш комп'ютер. Якщо ви не знайшли відповідь на своє питання або все перепробували але нічого не допомагає, напишіть в коментарі свою проблему, ми постарамеся вам допомогти. До речі ось ще поради щодо прискорення вашого ПК
А тепер пропоную подивитися відео на тему "Що робити, якщо комп'ютер гальмує":
Після тривалого використання стаціонарного комп'ютера або ноутбука на базі Windows користувачі можуть зіткнутися з ситуацією, коли ПК став сильно гальмувати і працює повільно. Причин гальмування ПК може бути багато.
Щоб детально розібратися з проблемою гальмування ПК, ми підготували матеріал, в якому детально розглянемо методи і способи, що підвищують швидкодію ПК. Дотримуючись наших рекомендацій - ви зможете повернути колишню швидкодію стаціонарного комп'ютера або ноутбука з ОС Windows. Повернувши швидкодію комп'ютера, ви зможете насолодитися різними мультимедійними розвагами, комп'ютерними іграми і роботою, забувши при цьому про гальмування і різних гілках ПК.
Очищення системи в операційних системах Windows
В операційних системах Windows XP, Vista, 7, 8, 10 є свої вбудовані засоби очищення системи. Головним недоліком таких засобів очищення є те що вони чистять тільки сміття, Який система сама створює та й то, не весь.
щоб виконати повне очищення системи від сміття, де буде очищена ОС і безліч програм, необхідно скористатися стороннім програмним забезпеченням. Одною з кращих програм для очищення є CCleaner. Це утиліту випускає компанія Piriform LTD.
Утиліта є безкоштовною і завантажити CCleaner на ПК можна з офіційного сайту www.piriform.com. Утиліта не перший рік тримається першою в рейтингу у таких відомих інтернет видань, як The Guardian, PC World, CHIP Online і багатьох інших. Утиліта працює на операційних системах Windows XP, Vista, 7, 8, 10. Після установки ми запустимо утиліту на Windows 7.
Для очищення системи від сміття скористаємося кнопкою Аналіз розташованої в нижній частині вікна.
На зображенні видно, скільки сміття знайшла система. Це історія провідника, коли користувач відкриває папки або копіює папки. Також це історія браузера і різне сміття, створений утилітами.
після аналізу видалимо сміття, Який знайшла утиліта, натиснувши кнопку Очищення.

ось таким простим способом можна збільшити швидкодію системи і її програм. На цьому можливості утиліти не закінчуються. Програма також вміє видаляти непотрібні гілки реєстру, Які були створені різними ПО. Щоб скористатися цією можливістю нам потрібно відкрити вкладку « Реєстр»І за аналогією з попереднім прикладом натиснути кнопку Пошук проблем.

Після пошуку натиснемо кнопку Виправити і тим самим видалимо непотрібні записи реєстру.

Функціонал утиліти на цьому не обмежується, але його освітлення не вписується в тему статті, тому ми підемо далі. Закінчивши очищення системи і реєстру, саме час братися за дефрагментацію, Про яку ми розповімо в наступних прикладах.
Дефрагментація в операційних системах Windows
В операційних системах Windows XP, Vista, а також в більш нових Windows 7, 8, 10 є свої вбудовані засоби, які дозволяють робити дефрагментацію. Єдиним мінусом вбудованого дефрагментатора в ОС Windows XP, Vista, 7, 8, 10 є його швидкість роботи і слабкий функціонал.
Тому краще скористатися дефрагментатором від сторонніх розробників. Кращим дефрагментатором на сьогодні є безкоштовна утиліта Defraggler. утиліту Defraggler розробила та ж компанія що і CCleaner Piriform LTD. завантажити Defraggler в папку ПК можна також з його офіційного сайту www.piriform.com, як і CCleaner.
Установка Defraggler досить проста і зводиться до пари кліків, тому з нею впорається будь-який користувач ПК. Крім Defraggler, Існує ще багато якісних дефрагментаторів, але наш вибір припав на нього, так як він допоможе нам вирішити ще одну проблему, через яку ваш ПК може сильно гальмувати і повільно працювати.
Defraggler працює з усіма актуальними ОС Windows починаючи з XP і закінчуючи Windows 10. Тому сміливо встановлюйте і запускайте його на будь-який Windows. У нашому випадку ми запустили Defraggler на Windows 7.

Щоб запустити програму дефрагментації натисніть кнопку Дефрагментація в нижній частині вікна. Поруч з цією кнопкою присутній кнопка, яка може запустити аналіз диска на необхідність дефрагментації. Після старту дефрагментації за нею можна спостерігати на карті диска.
Цей процес може тривати довго і залежить від обсягу диска і ступеня фрагментації диска.

утиліта Defraggler вміє проводити дефрагментацію як всього диска, так і окремої папки і файлів. На цьому її функціонал не закінчується. Також утиліта вміє:
- Робити швидку дефрагментацію;
- Робити роботу програми за розкладом;
- Робити дефрагментацію вільного місця на диску;
- Вимикати ПК після дефрагментації;
- Робити дефрагментацію реєстру.
З усіх описаних функцій остання є найбільш значущою. використовуючи дефрагментацію реєстру, Ви зможете також збільшити швидкодію вашого стаціонарного комп'ютера або ноутбука. Щоб скористатися цією функцією перейдіть в меню « налаштування»І активуйте дефрагментацію реєстру при запуску ПК, Як це показано на зображенні.

Включивши цю опцію, в вашому ПК при старті системи Defraggler робитиме дефрагментацію реєстру:

Тепер розповімо про можливості програми, які ми згадували раніше. Defraggler вміє дивитися стан вашого вінчестера, а саме S.M.A.R.T ..
S.M.A.R.T. - це вбудована підпрограма, яка може визначити стан жорсткого диска. Давайте перейдемо на вкладку « стан».

На зображенні вище показані параметри хорошого вінчестера. На наступному зображенні показаний вінчестер з битими секторами:

Якщо у вас саме така ситуація, то винуватцем в гальмуванні системи є вінчестер. Виходячи з цього, вінчестер слід замінити на новий. Крім того, в такому стані вінчестер довго не прослужить, і ви можете несподівано втратити багато важливої \u200b\u200bінформації. Ймовірно, що всю.
З прикладу видно, що за допомогою Defraggler можна робити:
- Дефрагментацію диска довгу або швидку;
- Дефрагментацію реєстру;
- Перевірити стан вінчестера.
Також слід зазначити, якщо у вас встановлений в ПК тип диска SDD, То чи не дефрагментируйте його, так як це може скоротити його термін служби.
Рішення проблем з ОЗУ
Дуже часто винуватцем гальмування і зависання ПК є оперативна пам'ять. В операційних системах починаючи з Windows 7 і закінчуючи Windows 10 є вбудовані засоби перевірки пам'яті. Наприклад, запустимо засіб перевірки оперативної пам'яті на помилки в Windows 10. Для цього скористаємося пошуком в десятці і введемо в ньому фразу « Засіб перевірки пам'яті».

Тепер запустимо знайдену утиліту.

У вікні виберемо перший пункт, після чого комп'ютер перезавантажиться і почнеться діагностика ОЗУ.

Після довгої перевірки комп'ютер завантажиться і користувачеві буде виданий результат перевірки. Якщо результат перевірки буде негативним, це означає що оперативку необхідно замінити на нову.
У старих ОС, таких як Windows XP, немає вбудованої перевірки пам'яті. З цього випливає, що на Windows XP для перевірки пам'яті слід скористатися стороннім ПЗ. Робити перевірку ОЗУ може одна з найпопулярніших утиліт Memtest86.
Прискорюємося за допомогою ReadyBoost
Іноді навіть всі виконані дії по усуненню гальмувань і глюків в ПК не допомагають належним чином. Це відбувається через те, що на вашому ПК слабка апаратна частина. Щоб вирішити цю проблему в ОС, починаючи з Windows 7 і закінчуючи Windows 10 у користувача є можливість використовувати технологію ReadyBoost.
Суть роботи технології ReadyBoost полягає у використанні швидких USB накопичувачів для кешування даних. Тобто використовуючи ReadyBoost, ви зможете замінити стандартний файл підкачки на гвинті, на швидку USB флешку.
Для прикладу ми скористаємося ПК з ОС Windows 10 і флешкою \u200b\u200bз інтерфейсом USB 3.0. Ви запитаєте чому саме USB 3.0. Відповідь проста, цей інтерфейс дуже швидкий і максимально підходить для нашої задачі. Вставимо флешку в ПК і перейдемо до її властивостями на вкладку « ReadyBoost».

Тепер виберемо пункт у вікні для прискорення нашої системи як показано на зображенні вище і натиснемо кнопку Застосувати. Таким же чином відбувається настройка в Windows 7 і 8.
Після цих дій система повинна помітно прискоритися, довгий запуск програм і гальмування повинно зникнути.
Якщо ви захочете скористатися описаної технологією на Windows XP, То використовуйте сторонню програму eBoostr.
Інші способи прискорити стаціонарний комп'ютер або ноутбук і прибрати гальма
Якщо вище розглянуті приклади не допомогли, то вирішити проблему з гальмами і глюками допоможуть такі способи:
- Зміна антивірусної програми;
- Відключення візуальних ефектів;
- Зупинка непотрібних служб;
- Перевстановлення операційної системи;
- Оновлення сімки до десятки.
Якщо у вас на стаціонарному комп'ютері або ноутбуці встановлена \u200b\u200bхороша антивірусна програма, то на сучасному ПК ви надійно захищені і це не впливає на швидкодію системи. Але якщо у вас слабкий ноутбук або стаціонарний комп'ютер, то буде помітно, як антивірус став сильно гальмувати систему.
Щоб виправити цю ситуацію компанія Panda Security SL розробила антивірус Panda Cloud Antivirus, Який практично не витрачає ресурсів системи слабкого ПК. Секретом цього антивіруса є те, що всі складні операції в ньому виконуються в хмарі.
Крім антивіруса на швидкодію слабкого ноутбука або стаціонарного комп'ютера можуть впливати візуальні ефекти ОС. Починаючи з Vista в ОС Windows використовуються різні візуальні ефекти, які гальмують роботу ПК. Щоб відключити візуальні ефекти, наприклад, в Windows 10, необхідно перейти в властивості системи. Для цього в програмі виконати наберемо команду «sysdm.cpl».

Перейшовши в властивості системи, відкриємо вкладку « додатково». У текстовому блоці швидкодію кликнемо на кнопку Параметри.

Перед нами має відкритися вікно, де можна відключити і включити візуальні ефекти в Windows 10.

Таким же чином налаштовуються візуальні ефекти в Windows 7 і 8. Якщо говорити про Windows XP, то відключати її візуальні ефекти не має сенсу, так як вони і так споживають мало ресурсів.
З відключенням служб потрібно бути обережніше, тому що це може спричинити за собою неправильну роботу операційної системи. Щоб зупинити непотрібні служби, наприклад, в Windows 7 необхідно перейти до оснащення відповідає за служби. Для цього в програмі виконати наберемо команду «services.msc». Після виконання відкриється оснащення « служби».

У цьому оснащенню можна відключити будь-яку службу. Перед тим як відключати непотрібну службу переконайтеся, що відключення цієї служби абсолютно безпечно для системи. Наприклад, ви можете без проблем зупинити службу « Диспетчер друку», Якщо на вашому ПК не використовується принтер.
Ще одним способом є повна перевстановлення системи. Після установки Windows ви відразу помітите як швидко працює ваш ноутбук або моноблок. Це відбувається, тому що ОС нова і у неї чистий реєстр і немає сміття. У багатьох випадках перевстановлення ОС допомагає оживити ноутбук або стаціонарний ПК і позбудеться від гальм.
Крім перевстановлення бувають випадки, коли користувач сімки оновить систему до Windows 7 і вона після цього повільно працює. Повільна робота системи пов'язана зі способом поширення оновлень і з залізом. У першому випадку повільна робота пов'язана з новим типом доставки оновлень в мережі P2P. Тобто поновлення доходять від користувача до користувача. У другому випадку повільна робота пов'язана зі старим залізом. В цьому випадку допоможе тільки оновлення комплектуючих або покупка нового ноутбука.
підводимо підсумок
Сподіваємося весь матеріал викладений в статті, допоможе нашим читачами і у вас не виникатиме питань чому ПК став гальмувати або чому ноутбук або моноблок став зависати. Також хочеться дати кілька порад нашим читачам.
Якщо у вас не проходять гальма і зависання в системі, то можливо винуватцем вашої проблеми стало шкідливе ПЗ. В цьому випадку слід провести повне сканування системи на віруси і видалити їх зі знайденої папки.
Крім цього, якщо ви є власником ПК з Windows XP, то вам пора задуматися про зміну ОС на більш безпечну. Підтримка XP давно закінчена і нові антивіруси її давно не підтримують. Це означає, що система дуже небезпечна і якщо дати такій системі доступ в Інтернет, то можна зіткнутися з реальними проблемами через вірусів. Через вірусів ви можете зіткнутися як з гальмами системи, так і з крадіжкою і псуванням особистої інформації.
Відео по темі
Ми абсолютно впевнені, що кожен користувач стикався з такою проблемою як повільна робота ПК. І начебто ще «вчора» улюблений комп просто «літав», а сьогодні досконалої незрозуміло, чому комп'ютер гальмує і що робити далі.
Ясна річ, що така ситуація нікого не потішить, а скоріше навпаки - змусить нервувати і злитися з цього приводу. І здається цілком логічним, якщо комп почав лага і тупити вже в «зрілому віці», але що робити, якщо це відбувається з новим ПК? А головне чому? На ці та інші питання ви знайдете відповіді в нашій статті.
Відповідь досить проста. Далеко не всі користувачі здогадуються, що для будь-якого нового пристрою обов'язково потрібно провести його налаштування і оптимізацію роботи перед тим, як почати використовувати.
Аналогічну настройку і чистку від різного роду «сміття» (рекламні або вже непотрібні програми, тимчасові файли, які загубилися ключі реєстру і т.д.) потрібно регулярно проводити і з уже працюючим комп'ютером. Інакше вам не уникнути ситуації, коли ваш комп'ютер з Windows 7, XP або 8.1 почне гальмувати і, швидше за все, досить сильно.
Ті, хто не хоче вникати в причини, або просто не впевнений в своїх силах, можуть звернутися в наш терміновий ремонт комп'ютерів в Москві. Професійні майстри швидко усунуть всі проблеми з вашим ПК.
Всі безліч причин, через які комп'ютер може лага і гальмувати, можна розділити на два типи:
- проблеми з «залізом»,
- проблеми з програмною частиною.
Ці два типи дуже тісно пов'язані між собою і дуже часто одночасно впливають на швидкість роботи ПК. Давайте розглянемо їх по порядку, і розберемося, що робити в кожному випадку і як виправити проблему.
- Проблеми з «залізом»
- Проблеми з програмною частиною
Комп'ютер гальмує через проблеми з «залізом»
Сподіваємося, що все знають, що таке «залізо». Якщо не знаєте, то так називають запчастини або комплектуючі системного блоку - то, з чого він складається.
Перегрів процесора або інших комплектуючих
Багато користувачів часто забувають, а хтось і зовсім не знає, що потрібно контролювати температуру процесора. А то на нашій практиці регулярно трапляються ситуації, коли клієнт доведе температуру процесора майже до межі, потім дивується, чому тупить комп'ютер при роботі виндовс 7.
Для того щоб зберігався нормальний температурний режим, потрібно регулярно заглядати всередину свого системника. Як почистити системний блок від пилу і поміняти термопасту, можете докладніше дізнатися з нашої статті.
Якщо комп лагает в іграх або графічних програмах, то не буде зайвим дізнатися, чи не перегрівається чи відеокарта. Можливо, що їй теж знадобиться чистка.
Контролювати температуру будь-яких комплектуючих досить просто: для цих цілей існує безліч програм і утиліт. Встановіть будь-яку з них на свій комп'ютер і регулярно перевіряйте показники датчиків. Крім цього, температуру процесора можна дізнатися в BIOS.

необхідність модернізації
Навіть, якщо ви не граєте в комп'ютерні ігри і не працюєте з ресурсоємними програмами, а тільки користуєтеся поштою і соцмережами, то рано чи пізно вам все одно доведеться задуматися про модернізацію свого комп'ютера або купівлі нового. Чому? Пояснюємо.
З кожним днем \u200b\u200bкомплектуючі застарівають. Нові версії програм (навіть таких простих як браузери, Skype, ICQ і ін.) Стають все більш вимогливими до потужності ПК. Тобто вашому вже просто не вистачає ресурсів для виконання здавалося б простих завдань. В результаті комп починає гальмувати і моторошно тупити, а ви нервувати і злитися.
Збільшення обсягу оперативної пам'яті або заміна процесора на більш потужний допоможуть вирішити дану проблему. альтернативним варіантом може бути «розгін» процесора, але можливо це чи ні, залежить від апаратних особливостей конкретного ПК.
Якщо гальмують гри на комп'ютері
Любіть пограти в сучасні ігри? Поганяти на танку або випустити автоматну чергу по ворогові?
Сподіваємося, що ви не забувається стежити за тим, щоб ваша відеокарта відповідала вимогам сучасних ігор. Інакше будете довго ламати голову, чому в іграх гальмує комп'ютер в найвідповідальніший момент і вас раз за разом вбивають.
Повільний жорсткий диск
Мало хто здогадується, але на сьогоднішній день самим «вузьким» місцем в роботі комп'ютерного заліза є жорсткий диск. Вся справа в обмеженій швидкості обертання шпинделя жорсткого диска. У настільних комп'ютерах вона становить 7.200 оборотів в хвилину - і це одна з причин, чому тупить і гальмує комп. Є і більш швидкі HDD, але їх вартість істотно вище.
Крім звичних всім жорстких дисків з магнітними пластинами, останні кілька років набирає популярність і стає все більш доступним новий тип - SSD диск. Принцип його роботи заснований не на магнітних пластинах, а на запису інформації з використанням швидкої флеш-пам'яті.
Такі жорсткі диски в кілька разів швидше за звичайні HDD, і працюють абсолютно безшумно. Однак явними недоліками є висока вартість при досить невеликий обсяг і обмежена кількість циклів читання / запису. Про те, як влаштований жорсткий диск і принципі його роботи, читайте нашу спеціальну статтю.

Порівняння швидкості роботи HDD і SSD
Проблеми з програмною частиною
Безумовно, крім «залізяк» великий вплив на швидкість роботи робить і операційна система. В даному розділі ми постаралися зібрати всі можливі програмні проблеми і розповісти, як їх виправити.
Комп'ютерні віруси
Напевно, це найпоширеніша причина, через яку дуже часто сильно гальмує windows 7 на комп'ютері. А в особливо складних випадках ПК може взагалі повністю зависати.
Існує досить багато типів вірусів, які здатні помітно впливати на швидкість роботи ПК. Крім «несанкціонованого» використання комп'ютерних ресурсів, віруси ушкоджують системні файли, що в свою чергу призводить до повільної роботи всього ПК. Для того, щоб уникнути цієї проблеми, обов'язково потрібно встановити на комп'ютер потужний антивірус і регулярно проводити перевірку всіх дисків, папок і флешок на віруси.
Якщо з якоїсь причини у вас до сих пір не встановлено антивірус, то викачуємо офіційні пробні версії (На місяць) на сайті Касперського або Доктора Веба. Або можна завантажити антивірус простіше, але більш тривалий термін: наприклад, безкоштовна версія Аваст або AVG.
Після того, як завантажили, встановлюємо і запускаємо повне сканування комп'ютера. Цей процес досить тривалий, так що розраховуйте час заздалегідь. Всі знайдені віруси рекомендується видаляти або відправляти в карантин.
Велика кількість програм в «Автозавантаженні»
Майже всі розробники і виробники програмного забезпечення хочуть, щоб їх програмою користувалися якомога частіше. А, якщо і не користувалися, то якось згадували про неї. Тому більшість програм при установці автоматично прописуються в «Автозавантаження» операційної системи. В результаті, разом із запуском ПК, включаються і кілька десятків програм, їх модулів або агентів. Вони нам, як правило, не потрібні або користуємося ними вкрай рідко.
Такі програми витрачають ресурси комп'ютера (особливо оперативну пам'ять), в результаті чого ваш комп сильно гальмує і тупить. Уникнути дану проблему можна, відключивши автозагрузку непотрібних програм в момент їх установки, або в налаштуваннях операційної системи.
Якщо у вас Windows 7, то в пошуку пишемо «msconfig» і запускаємо утиліту. Відкриється вікно «Зміни системи», там переходимо на вкладку «Автозавантаження» і відключаємо все, що зайве. Після цього натискаємо «Застосувати» і перезавантажуємося.

Якщо у вас на компі встановлена \u200b\u200bвиндовс 8 або 10, то натискаємо правою кнопкою миші на «Панелі задач» і в меню вибираємо «Диспетчер завдань». Відкриється вікно, в якому переходимо на вкладку «Автозавантаження» і аналогічно відключаємо все зайве.

Якщо якась програма або гра вам зовсім не потрібна, то можна її повністю видалити. Як правильно видаляти програми та ігри, ми теж розповідали.
Засмічення реєстру операційної системи
Чим більше часу пройшло з моменту установки операційної системи або покупки комп'ютера, тим більше різних програм встановлено і тим сильніше буде гальмувати комп'ютер. Якісь програми встановлюються, якісь видаляються, однак, видалення програми зовсім не означає, що на комп'ютері не залишилося жодної згадки про неї.
Як показує практика, в більшості випадків залишаються деякі файли і записи в реєстрі. Чим більше таких втрачених ключів реєстру, тим повільніше працює ПК. Для чищення реєстру існує багато програм, що працюють в автоматичному режимі.
Найбільш популярною і на наш погляд якісної є програма CCleaner. На офіційному сайті розробників можна безкоштовно завантажити останню версію.
Після установки запустіть програму і перейдіть на вкладку «Реєстр». Натисніть «Пошук проблем і почекайте якийсь час». Коли програма закінчить пошук помилок, натисніть «Виправити». Резервні копії можете зберегти чи ні - як хочете. Через кілька секунд програма закінчить виправлення помилок. Рекомендуємо повторити процедуру кілька разів.

Не дивлячись на те, що програма відмінно справляється зі своїм завданням, в будь-якому випадку робити все потрібно акуратно, контролюючи всі зміни в операційній системі. Навіть невелика помилка в роботі реєстру може призвести до непрацездатності всієї ОС. А комп'ютер буде тупити і лага ще більше.
Якщо у вас вже трапилася така біда, то в нашій компанії можна замовити переустановку windows будь-якої версії на комп'ютері або ноутбуці.
Застарілі драйвери пристроїв
Ще одна з причин, чому комп'ютер може сильно гальмувати - це застарілі драйвери. Рекомендується регулярно оновлювати драйвери для кожного пристрою комп'ютера. знайти нову версію драйвера можна на сайті виробника пристрою. Часто оновлення драйвера може не тільки підвищити швидкість роботи, але і зробити її більш стабільною, усунути зависання, довільні перезавантаження і інші збої в роботі ПК.
Якщо у вас викликає труднощі пошук потрібних драйверів на сайті виробника, то можете скористатися безкоштовною програмою DriverPack Solution. Вона представляє із себе архів всіляких драйверів з автоматичною установкою. Запустіть програму, і вона автоматично знайде драйвера, які можна оновити.

Комп'ютер гальмує через фрагментації файлової системи
Не всі знають, то під час роботи з жорстким диском операційна система не записує на нього файли по порядку. Як правило, великі файли розбиваються на багато маленьких окремих фрагментів. В результаті при наступному зверненні до файлу головка жорсткого диска змушена шукати кожен такий фрагмент. Це значно уповільнює роботу всієї системи і в результаті сильно гальмує або тупить комп'ютер. Що робити в такому випадку?
Операція дефрагментації дозволяє «зібрати» всі фрагменти файлів і перерозподілити їх місцезнаходження на жорсткому диску, що збільшує швидкість роботи ПК. Дефрагментацію можна зробити як засобами самої операційної системи, так і спеціалізованими програмами.
Розповідаємо, як запустити дефрагментації засобами Windows 7 або будь-який інший версії.
Відкриваємо «Мій комп'ютер» і натискаємо на будь-який логічний диск правою кнопкою миші і вибираємо «Властивості». Переходимо на вкладку «Сервіс» і натискаємо «Оптимізувати». У вікні вибираємо потрібний логічний диск і натискаємо «Оптимізувати». Процес цей буде тривалим, так що запасіться терпінням. Після закінчення дефрагментації ваш комп буде лага вже набагато менше.

Але звертаємо вашу увагу, що якщо ви користуєтеся ssd-диском, то для нього ні в якому разі не можна робити дефрагментацію. Це тільки скоротить його життєвий ресурс, а ніякої користі вам не дасть. Так що шукайте інші причини, чому ваш комп'ютер тупить і працює повільно.
У даній статті ми розглянули основні причини, за якими найчастіше гальмує комп'ютер. Якщо вам все-таки не вдалося з'ясувати, чому комп'ютер працює недостатньо швидко, то ви завжди можете звернутися за допомогою в наш комп'ютерний сервіс Комполайф. Фахівці нашої компанії проведуть діагностику вашого обладнання і системи, швидко і точно визначать справжні причини і усунуть всі несправності.
Якщо ви знаєте ще якісь причини, чому може гальмувати ПК, і що робити в цій ситуації, то напишіть про них у коментарях до даної статті. Спасибі!
викликати майстра
Інструкція
Зробимо Очищення діска.очістку системи від "сміття". запускаємо стандартну програму очищення.
Для Windows 7: "Пуск -\u003e Всі програми -\u003e Стандартні -\u003e Службові -\u003e Очищення диска" (правою кнопкою -\u003e
Для Windows XP: "Пуск -\u003e Всі програми -\u003e Стандартні -\u003e Службові -\u003e Очищення диска"
Якщо на вашому комп'ютері встановлено кілька жорстких дисків (або один розбитий на кілька логічних), то з'явитися віконце із запитом, на якому з цих дисків проводити очищення. Виберіть потрібний системний диск на якому встановлена \u200b\u200bWINDOWS. (Потім краще провести цю процедуру з усіма дисками комп'ютера).
Відзначте галочками всі запропоновані в віконці пункти, натисніть «ОК» - і почекайте. Можливо чекати доведеться довго, в залежності від "засміченості" системи
Тепер проведемо перевірку жорсткого диска комп'ютера на наявність помилок і збоїв. Попередньо закрийте всі запущені програми і витягніть всі зовнішні носії (флешки, жорсткі диски і т. П.). Для Windows XP і Windows 7 порядок дій буде однаковим.
Відкрийте в "провіднику" віконце "Мій комп'ютер". Натиснувши правою кнопкою по системному диску або розділу цього диска, вибираєте "Властивості". У вікні, заходимо на вкладку "Сервіс", і там клацаємо на кнопку "Виконати перевірку". Відкриється невелике віконце в якому потрібно зазначити галочками представлені 2 пункту перевірки і натиснути кнопку "Запуск".
З'явитися повідомлення про те, що Windows не може виконати перевірку диска, який зараз використовується і запропонує зробити це після перезавантаження. Натисніть "Розклад перевірки диска" для Windows 7 і "Так" для Windows XP. Перезавантажте комп'ютер. Після перезавантаження почнеться запланована перевірка диска в текстовому режимі. Поки вона не завершитися, операційна система не запуститися. Перевірка швидше за все триватиме довго, тому її доцільніше буде запустити в той час, коли комп'ютер не буде потрібно (наприклад залишити перевіряти на ніч).
Наступним етапом буде дефрагментація системного диска. Запускаємо стандартну програму дефрагментації дисків.
Для Windows 7: "Пуск -\u003e Всі програми -\u003e Стандартні -\u003e Службові -\u003e Дефрагментація диска" (правою кнопкою -\u003e "Запуск від імені адміністратора").
Для Windows XP: "Пуск -\u003e Всі програми -\u003e Стандартні -\u003e Службові -\u003e Дефрагментація диска"
У вікні вибираємо диск на якому встановлена \u200b\u200bопераційна система і натискаємо на кнопку "Дефрагментація диска". (Потім краще провести цю процедуру з усіма дисками комп'ютера).
Тепер "пошаманити" з розміром файлу підкачки.
Для Windows XP: "правою кнопкою по Мій комп'ютер -\u003e Властивості -\u003e Додатково -\u003e Швидкодія -\u003e Параметри -\u003e Додатково -\u003e Віртуальна пам'ять -\u003e Змінити".
Для Windows 7: "правою кнопкою по« Комп'ютер »-\u003e Властивості -\u003e Додаткові параметри -\u003e Швидкодія -\u003e Параметри -\u003e Додатково -\u003e Віртуальна пам'ять -\u003e Змінити".
У віконці виберемо "Вказати розмір" ( "Особливий розмір" для XP)
Тепер весь обсяг вашої оперативної пам'яті множимо на 1,5 (якщо її дуже мало, то на 2). Отримане значення записуємо в поля "Вихідний розмір", і " Максимальний розмір"
(І як виняток, якщо на комп'ютері встановлена \u200b\u200b4 гігабайти оперативної пам'яті і встановлений Windows XP, то можна ставити маленьке значення, наприклад 512 мегабайт)
Відключимо невикористовувані служби. "Пуск -\u003e Панель управління -\u003e Адміністрування -\u003e Служби". У цьому великому списку всіх служб вивчаємо назви і опис всіх служб. Вирішуємо, що з цього всього можна відключити без шкоди для стану системи. (Конкретні поради щодо доцільності з відключення тієї чи іншої служби можна легко знайти в інтернеті). Зупиняємо вибрані служби (подвійне клацання по вибраній службі "Тип запуску -\u003e Відключено" і клацання по кнопці "Стоп")
Відключимо невикористовувані елементи автозавантаження. Для початку зайдемо в "Пуск -\u003e Всі програми -\u003e Автомат" і видалимо звідти все невикористовувані ярлики. Потім запустимо стандартну програму настройки системної автозавантаження: "Пуск -\u003e Виконати" і напишемо в рядку "msconfig", перейдемо на вкладку "Автозавантаження" і по відключаємо всі невикористовувані програми. (Конкретні поради щодо доцільності відключення тієї чи іншої програми в автозавантаження ви легко можете знайти в інтернеті, забивши назва програми в пошуковій системі)
Відключимо візуальні ефекти.
Для Windows XP: "правою кнопкою по Мій комп'ютер -\u003e Властивості -\u003e Додатково -\u003e Швидкодія -\u003e Параметри -\u003e Візуальні ефекти".
Для Windows 7: "правою кнопкою по« Комп'ютер »-\u003e Властивості -\u003e Додаткові параметри -\u003e Швидкодія -\u003e Параметри -\u003e Візуальні ефекти".
У віконці перемкнемо пункт "Забезпечити найкращу швидкодію" -\u003e OK
Відключимо невживані пристрої.
Для Windows XP: "правою кнопкою по Мій комп'ютер -\u003e Властивості -\u003e Обладнання -\u003e Диспетчер пристроїв".
Для Windows 7: "Пуск -\u003e Панель управління -\u003e Обладнання та звук -\u003e Диспетчер пристроїв"
У вікні, відключаємо невживані пристрої (правою кнопкою по вибраному пункту -\u003e "Відключити")
Можна по відключати невикористовувані камеру, мережеву карту, Контролер IEEE 1394, COM і LPT порти і т.д. У разі чого відключене пристрій завжди можна буде "задіяти", якщо воно знадобитися
Чистимо комп'ютер від вірусів антивірусом з актуальними антивірусними базами. Можна використовувати як постояно встановлені антивірусні програми, Так і безкоштовні "одноразові" для поточної перевірки, типу CureIT від Dr. Web,