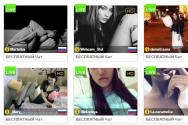Перенесення файлів на інший диск Windows 8.1. Тонкості перенесення даних, про які замовчує довідка Windows
Засіб перенесення даних Windowsпідтримує кілька методів перенесення файлів та параметрів.
Засіб передачі даних Windows дозволяє переносити інформацію на комп'ютер, що працює під керуванням Windows 8, з інших комп'ютерів, на яких встановлена одна з наступних операційних систем:
Windows XP з пакетом оновлень 2 (SP2) або з пакетом оновлень 3 (SP3)
Примітка.Засіб передачі даних Windows не дозволяє переносити файли з 64-розрядної на 32-розрядну версію Windows. Натомість необхідно переносити файли вручну за допомогою зовнішніх пристроївзберігання даних. Щоб визначити, яку версію Windows інстальовано на комп'ютері, див. документ підтримки.
Крок 1. Визначення найкращого методу перенесення інформації
Під час перенесення файлів між комп'ютерами, які працюють під керуванням Windows XP, Windows Vista, Windows 7 або Windows 8, виберіть метод, який підтримує обидва комп'ютери. Засіб передачі даних Windows підтримує такі методи перенесення:
Мережа. Обидва комп'ютери повинні бути підключені до спільної дротової або бездротової мережі. Крім того, обидва комп'ютери повинні мати доступ до загальним файламта папок.
За допомогою флеш- накопичувача USBабо зовнішнього жорсткогодиска. Щоб використати флеш-накопичувач USB, на кожному з комп'ютерів повинен бути доступний порт USB. Якщо використовується зовнішній жорсткийдиск повинен бути сумісним з обома комп'ютерами.
Кабель перенесення даних. Вам знадобиться спеціальний кабель USB, призначений для роботи в середовищі Windows 8 та сумісний із засобом перенесення даних Windows. Крім того, на кожному комп'ютері має бути доступний USB-порт. Якщо комп'ютер був поставлений без кабелю передачі даних, його можна замовити через Інтернет або придбати в магазині електроніки. Кабель передачі даних підтримується комп'ютерами, що працюють під керуванням Windows XP, Windows Vista, Windows 7 та Windows 8.
Примітка.Для перенесення файлів та налаштувань з одного комп'ютера на інший не можна використовувати стандартний USB-кабель.
Щоб визначити, який метод слід використовувати, оцініть обсяги інформації, що передається. Якщо вся інформація всіх користувачів комп'ютера або всі файли облікових записів переноситься, то для цього потрібний кабель перенесення даних, зовнішній жорсткий дискабо доступ до мережі. Якщо потрібно перенести лише файли або папки, для цього достатньо флеш-накопичувача USB.
Крок 2. Відкриття засобу перенесення даних Windows на новому комп'ютері з Windows 8.1
Щоб запустити засіб перенесення даних Windows, виконайте такі дії на новому комп'ютері, що працює під керуванням Windows 8. Необхідно виконати вхід під обліковим записом адміністратора.
Примітка.Перш ніж виконати наведені нижче дії, відключіть обидва комп'ютери від Інтернету та тимчасово заблокуйте брандмауери, що працюють.
У вікні Виберіть спосіб перенесення елементів на новий комп'ютер Виберіть метод перенесення елементів.
Кабель перенесення даних. Спеціальний USB-кабель, що купується окремо, для перенесення файлів з одного комп'ютера на інший. Не можна використовувати звичайний кабель USB для перенесення файлів за допомогою засобу переносу даних Windows.
Мережа. Перенесення файлів через мережу.
Зовнішній жорсткий диск або флеш-накопичувач USB. Використовуйте простір зберігання на зовнішньому жорсткому диску або флеш-пам'яті USB.
Мал. : Вибір методу перенесення даних

У вікні Чи потрібно інсталювати засіб Windows на старому комп'ютері?Виберіть, чи потрібно інсталювати засіб перенесення даних Windows на старому комп'ютері.
Якщо на вашому старому комп'ютері інстальовано Windows XP або Windows Vista, виберіть Мій старий комп'ютерпрацює під керуванням Windows XP або Windows Vista. Перейдіть до наступного кроку.
Якщо на старому комп'ютері вже інстальовано засіб перенесення даних Windows, клацніть Воно вже встановлено на старому комп'ютері. Пропустіть цей розділ і перейдіть до .
Якщо на вашому старому комп'ютері інстальовано Windows 8 або Windows 7, виберіть Старий комп'ютер працює під керуванням Windows 7 або 8. Пропустіть цей розділ і перейдіть до розділу Збір файлів та налаштувань на старому комп'ютері.
Мал. : Вибір одного з варіантів операційної системи для засобу перенесення даних Windows

Виконуйте вказівки на екрані для використовуваного методу.
Перейдіть до папки на зовнішньому жорсткому диску, в мережі або на флеш-пам'яті USB, в якій будуть збережені файли, що переносяться за допомогою засобу переносу даних Windows, а потім натисніть кнопку ОК .
Мал. : Перегляд папки для перенесення файлів

Засіб передачі даних Windows скопіює файли та відображає індикатор ходу виконання на екрані.
Після завершення копіювання файлів за допомогою перенесення файлів Windows відкриється вікно із вказівками щодо встановлення засобу перенесення даних Windows на старому комп'ютері.
Примітка.
Мал. : Встановлення засобу перенесення даних Windows на старому комп'ютері.

Якщо використовується зовнішній диск або флеш-пам'ять USB, витягніть його з комп'ютера.
На початковому екрані введіть , щоб відкрити чудо-кнопку "Пошук", а потім виберіть у списку результатів пошуку Засіб переносу даних Windows.
Мал. : Вибір засобу перенесення даних Windows
На екрані привітання натисніть кнопку Далі.
Мал. : Екран вітання засобу перенесення даних Windows

Мал. : Визначення, який комп'ютер використовується

На екрані Виберіть спосіб встановлення засобу перенесення даних Windows на старому комп'ютеріВиберіть розташування для збереження файлів засобу перенесення файлів Windows для встановлення на старому комп'ютері. Якщо використовується зовнішній жорсткий диск або флеш-пам'ять USB, підключіть зовнішній жорсткий диск або флеш-пам'ять USB до нового комп'ютера, а потім виберіть потрібний параметр.
Мал. : Вибір методу встановлення засобу переносу даних Windows

Крок 3. Встановлення засобу перенесення даних Windows на старому комп'ютері (лише для Windows XP та Vista)
Якщо на старому комп'ютері інстальовано Windows 8 або Windows 7, пропустіть цей розділ і перейдіть до розділу Збір файлів та налаштувань на старому комп'ютері .
Завершіть ці кроки на старому комп'ютерідля встановлення засобу перенесення даних Windows із зовнішнього жорсткого диска, мережного диска або USB-накопичувача.
При використанні накопичувача USB або зовнішнього диска, підключіть їх до комп'ютера.
У провіднику Windows перейдіть до зовнішнього жорсткого диска, мережного диска або пристрою USB.
Двічі клацніть зовнішній жорсткий диск, мережевий дискабо пристрій зберігання даних USB.
Після завершення інсталяції перейдіть до наступного кроку.
Крок 4. Збір файлів та налаштувань зі старого комп'ютера
Після завершення інсталяції засобу перенесення даних Windows на старому комп'ютері (необов'язково, якщо старий комп'ютер працює під керуванням Windows 8 або 7), виконайте такі дії на старому комп'ютері, щоб зібрати файли та налаштування для перенесення на новий комп'ютер.

Крок 5. Перенесення файлів та налаштувань на новий комп'ютер
Виконайте такі дії, щоб перенести файли та налаштування на комп'ютер під керуванням Windows 8.1.
Підключіть кабель передачі даних до обох комп'ютерів.
Підключіть флеш-пам'ять USB або зовнішній жорсткий диск до нового комп'ютера.
З нового комп'ютера перейдіть до мережеву папку, у якій було збережено перенесений файл.
Виконайте одну з таких дій, залежно від способу перенесення файлів та параметрів:
Багато хто з нас іноді стикається з дуже неочевидною проблемою при модернізації персоналки. Жорсткий диск апріорі найповільніший компонент персонального комп'ютераособливо якщо він виконаний у вигляді звичайного HDD. А завжди хочеться хоч якось пришвидшити свій комп'ютер. І ось, одного разу, ви наважуєтеся і купуєте невеликий, але спритний SSD і здається, що зараз життя ось-ось і налагодиться. Але, перед недосвідченим користувачем одразу ж постає неочевидне завдання – як перенести все зі старого HDD на новий SSD? Варіантів тут може бути кілька.
Оскільки безліч комп'ютерів нині працює під керування Windows 8.1, то розглянемо саме таку конфігурацію, коли в комп'ютері встановленою Win 8.1 встановлюється новий SSD диск. На цьому шляху користувача чатує власне три проблеми:
- Як безпосередньо перенести операційну систему, встановлені програмита дані на новий диск?
- Зазвичай SSD мають значно менший обсяг, ніж встановлений у комп'ютері HDD і є ризик того, що все просто не влізе.
- Windows налаштована для завантаження через UEFI просто не завантажуватиметься з іншого диска. А можуть виникати труднощі навіть при простому перепідключення диска на інший порт контролера.
Спробуємо розібратися, що робити і як робити коли є куплений SSD, але перейти на нього незрозуміло як.
Перевстановити операційну систему заново
Напевно, найздоровішим варіантом можна вважати переустановку операційної системи і всього програмного забезпеченнянаново. У цьому випадку зникнуть усі проблеми, які встигли накопичитися в системі, та й деградацію операційки ніхто не скасовував. Але, іноді, користувач категорично не хоче займатися переустановкою, адже в цьому випадку все нажите і налаштоване роками згине і доведеться провести дні, тижні, а може, й місяці налаштовуючи всі компоненти та програми заново.
Скористайтеся вбудованими засобами Windows
На дворі вже давно XXI століття, але в найпопулярнішій десткопній операційній системі Windowsвсе ще немає вбудованого інструменту для міграції в межах одного комп'ютера. Хоча є пара обхідних маневрів, які частково зможуть допомогти особливо терплячому та вдумливому ентузіасту комп'ютера, який рішуче не довіряє стороннім виробникам ПЗ.
Варіант 1 . У цьому випадку все ж таки доведеться встановити Windows з нуля на новий диск, так само як і встановити всі програми, які потрібні для використання. А перенесення даних та налаштувань здійснити за допомогою вбудованого у Windows-засоби Windows Easy Transfer. Даний інструмент не тільки дозволяє здійснити перенесення в рамках операційної системи одного покоління, а й між системами різних поколінь, наприклад мігрувати з Windows XP на Windows 8.1.
За допомогою Easy Transfer необхідно експортувати всі необхідні дані та налаштування в папку на жорсткому диску (лише не затріть її), оптичний дискабо USB флешку. А потім вже на свіжовстановленій системі необхідно буде провести зворотну операцію, тобто безпосередньо відновлення. Звичайно, це не зовсім чесна міграція з HDD на SSD, але все ж таки краще, ніж нічого.
Застосувати спеціалізований продукт
А звичайному користувачеві, Не сенсаю комп'ютерних наук, на допомогу приходять сторонні виробники, що пропонують широкий вибір програмного забезпечення для міграції операційних систем з диска на диск. Серед найвідоміших можна сміливо назвати компанії Acronis та Paragon. І в тієї, і в іншої є спеціалізовані засоби для здійснення легкого перенесення встановленої операційної системи з одного диска на інший і без виконання ритуальних танців з бубном. Однак, перед самою процедурою перенесення слід як слід, не менше 7 разів, подумати і вже один раз провести перенесення. По-перше, варто подбати про те, що у вас вже є резервні копіїваших безцінних даних. Це може бути звичайна резервна копія, створена будь-яким засобом і збережена на окремий від піддослідного комп'ютера пристрій, а може бути і хмарне сховищена кшталт OneDrive в якому у вас зберігаються всі ваші робочі та приватні документи. По-друге, в силу того, що зазвичай SSD диски менше за обсягом, ніж HDD, то потрібно переконатися, що заповнений об'єм переносного розділу на HDD менше ніж ємність розділу на SSD. При необхідності можна (і навіть потрібно) деінсталювати непотрібні програмита очистити операційну систему від «сміття».
Очищення операційної системи від "сміття"
Очистити жорсткий диск можна цілком успішно вбудованою утилітою очищення Windows. Не зайвим буде провести очищення та системних файлівособливо якщо операційна система знаходиться в експлуатації вже давно.
Для міграції операційної системи можна вибрати один з продуктів виробників, зазначених вище або будь-яких інших, але заслуговують на довіру. Чи використовувати піратську версію, завантажену з найближчого торрент-трекера, чи чесно придбати програму - вирішує кожен користувач для себе самостійно (особливо це стосується програмного забезпечення від Paragon, який має недорогі продукти, призначені виключно для перенесення системи з одного диска на інший). Однак, слід враховувати, що, встановлюючи піратську програму, ви не тільки обкрадаєте виробника, а й ризикуєте втратити свої дані під час перенесення через не найактуальнішу версію ПЗ. Хоча, втрати та інші неприємності можуть статися і з щойно купленою офіційною програмою. Саме з цієї причини я настійно рекомендую все ж таки не забувати про резервні копії ваших даних.
Вибираємо розділ "Міграція"
Отже, для міграції операційної системи з жорсткого диска на SSD в рамках того самого комп'ютера, я застосую професійний засіб від Paragon Hard Disk Manager Pro версії 15. Так, даний засібдозволяє не тільки здійснювати перенесення, а й безліч інших функцій, наприклад, резервне копіювання жорстких дисків. Але нас, у цьому контексті, цікавить лише перенесення системи.
Вибираємо диск на який відбуватиметься міграція (ліворуч). Вибираємо додаткові параметри, особливо " завантажувальний запис UEFI", якщо потрібно повне завантаження з SSD (праворуч).
Шляхом проходження всього трьох кроків майстра дані переносяться з мого старого HDD на новий SSD. Обидва диски одночасно підключені до комп'ютера і під час перенесення я можу продовжувати працювати зі своїми програмами, хоча робити це не рекомендується. Повністю перенесення завершується після перезавантаження комп'ютера, коли Windows стартує з SSD.
І, як висновок. Після міграції вам потрібно знову активувати не тільки Windows, але і Office, оскільки одним з елементів до якого відбувається прив'язка цих продуктів є жорсткий диск. І ще після успішного перенесення у вас залишається старий розділ на HDD, його можна або повністю видалити, або очистити форматуванням.
Про те, чому варто переносити операційну систему з HDD на SSD, знають навіть користувачі-початківці. Проте подібна оптимізація комп'ютера для багатьох так і залишається нездійсненою мрією. Чому? Мабуть, просто тому, що пропоновані системниками способи найчастіше описані настільки туманно і розпливчасто, що після їх прочитання хочеться взяти молоток і розбити свій комп'ютер. Але навряд чи це краще рішення, погодьтеся! А хочете дізнатися, як виконати перенесення на SSD улюбленого Windows 8 без особливих труднощів? Тоді слухайте уважно!
Спосіб №1: Встановлення ОС на SSD через програму Recovery
Найбанальніший і в той же час дієвий спосіб перенести всі системні дані з HDD на SSD у Windows 8 – це скористатися засобами вбудованої системи утиліти Recovery. Запустити її дуже просто: одночасно натискаємо на клавіатурі та Q, вбиваємо в пошук назву програмки та клацаємо двічі лівою кнопкою мишки за знайденим результатом. У результаті перед вашим поглядом постане таке віконце: 
У ньому шукаємо в лівому нижньому куточку вкладку «Копіювання диска» та клацаємо по ній мишкою після підключення нашого SSD до комп'ютера за допомогою кабелю SATA-USB. У результаті на екрані з'явиться нове віконце, де з'явиться інформація про HDD (джерело) та SSD (мету): 
Що нам потрібно? Знайти розділ "Точка відновлення диска", вибрати пункт "Відновлення заводських параметрів диска" і натиснути кнопку внизу віконця "Копіювання диска". Після цього Windows 8 перезапуститься автоматично у режимі відновлення системи.
Зауважимо, що за допомогою такого процесу і здійсниться перенесення, встановлення та розбивка даних з диска HDDна диск SSD. Зайняти такий процес у часі може чимало: від 45 хвилин до 1,5 години. Тому після того, як процес пішов можна сміливо йти на кухню снідати, обідати або вечеряти (що у вас там дозріло). Після того, як перенесення даних успішно здійсниться, вимикаємо свій ПК, замінюємо свій старий диск на новенький, знову запускаємо комп'ютер і працюємо на Windows 8 вже з SSD. Що може бути простішим?
Спосіб № 2: Перенесення на SSD даних із HDD засобами програми Aomei
Якщо на комп'ютері не виявилося встановленої та працюючої утиліти Recovery, здійснити перенесення даних у Windows 8 на жорсткий диск SSD можна за допомогою програми Aomei. Зауважимо, що ця програма платна, але розробниками абсолютно безкоштовно надається користувачам можливість ознайомитися з її роботою в пробний період. Що потрібно? Та нічого особливого. Просто завантажити та встановити її на свій комп'ютер з Windows 8. Займе цей важкий, як синій кит, процес аж кілька хвилин, не більше.
Після того, як установка завершиться, підключаємо SSD та відкриваємо програму Aomei. З'явиться ось таке віконце: 
У ньому знаходимо в переліку необхідний для нас жорсткий диск, наводимо на нього курсор мишки та клацаємо по ньому правою кнопочкою мишки. У списку знаходимо пункт «Видалення розділів» і тиснемо по ньому лівою кнопкою мишки: 
У результаті всі дані на диску віддаляться, і він буде готовий до перенесення Windows 8. Після цього знаходимо в вікні зліва вкладку «Перенесення…» і натискаємо по ній лівою кнопкою миші: 
Повинно з'явиться вітальне віконце, яке сповістить про те, що починається налаштування та перенесення даних з одного диска на інший. Не роздумуючи (про що тут думати?), тиснемо кнопку «Далі»: 
Після цього майстер установки запропонує вибрати той диск, на який виконуватиметься перенесення інформації Windows 8 з HDD: 
Щоб вибрати диск, достатньо навести на нього курсор і натиснути раз лівою кнопочкою мишки. Після цього натискаємо кнопку «Далі» та у новому вікні «Завершити». В результаті таких дій комп'ютер відправляється в перезавантаження і автоматично починає перенесення інформації з диска на вибраний жорсткий диск: 
Триває такий процес небагато: ну, приблизно 1:00. Що означає багато? Заради такої справи та 3 години можна потерпіти, хіба не так? У будь-якому випадку після того, як здійсниться перенесення матеріалів з диска на диск, комп'ютер перезавантажиться, а ми ловимо момент і входимо в Bios. Що нам потрібно тут, це налаштування запуску комп'ютера з нового жорсткого диска. Після цього ваш улюблений ПК з встановленим на ньому Windows 8 перезавантажиться і буде готовий орати як віл з нового SSD. Цілком нескладна установка, правда?
Метод № 3: Виконуємо перенесення з HDD інформації за допомогою програми Paragon Домашній Експерт
Такий процес, як оптимізація Windows 8 шляхом копіювання даних на SSD, може бути здійснений також через програму Paragon . Вона, як і програма Aomei, на Наразіплатна, проте, зареєструвавшись на офіційному сайті, можна протестувати її абсолютно безкоштовно протягом 30 днів. За цей час, погодьтеся, не те що перенесення даних з Windows 8 зробити, а гори згорнути за бажання реально.
Що нам потрібно? Усього нічого. Завантажити цю програму з офіційного сайту, встановити її на свій улюблений ПК під керуванням Windows 8 і приступити до роботи. Однак спочатку подбайте про те, щоб підключити до комп'ютера ваш SSD. Після того як це зроблено, запускаємо всемогутній Paragon і відразу ж (а чого чекати?) знаходимо серед вкладок зліва ту, що називається «Копіювання та міграція»: 
Щоб скопіювати на SSD наш улюблений Windows 8, у новому віконце вибираємо відповідну вкладку. Для цього просто клацаємо по ній мишкою: 
Після цього чекайте вітальне віконце від великого сенсея, тобто Майстра міграції. Уважно прочитайте інформацію, щоб установка пройшла нормально і казусів потім не виникло: 
Прочитали? Все вірно! Ну тоді тримайся налаштування! Ми йдемо! А для цього тиснемо кнопку «Далі» та Майстер, та що там гуру Міграції знайде попередньо підключений вами SSD. Ви ж його підключити не забули, правда? У такому разі ставимо галочку навпроти пункту «Використовувати все…» і тиснемо кнопку «Копіювати»: 
За допомогою такої програми дані копіюються дуже швидко, не більше 30 хвилин, та ще й без перезавантаження Windows 8: 
У той момент, коли встановлення операційної системи завершиться, на екрані з'явиться нове віконце: 
Читаємо все, що в ньому написано, дуже уважно, так щоб після описаного процесу можна було повторити. Налаштування системи справа тонка, пам'ятайте це!Якщо стисло далі ми робимо ось як: тиснемо кнопку «Закрити», перезавантажуємо ПК, входимо в біос і робимо наш диск SSD першим у списку завантаження. Крапка.
Тепер настала черга Windows 8 для завершального етапу щодо перенесення папки користувачів у сімействі Windows.
Імовірно нам потрібно перенести з системного дискаЗ, на локальний диск D.
1)
Відключаємо контроль облікових записів (UAC) тимчасово. Для цього наводимо стрілку миші в нижній кут екрану, тиснемо ПКМ та вибираємо "Панель управління"
Вибираємо Облікові записикористувачів

Вибираємо Змінити параметри контролю облікових записів

Вимикаємо його, стягнувши повзунок униз

2) Відкриваємо Total Commander(або будь-який інший файловий менеджер). А так само можна через стандартний провідник Windowsале потрібно обов'язково включити опцію видимості прихованих файлів.
Створюємо папку на диску D під назвою Users.
Копіюємо вміст папки С:\Users в D:\Users . Копіюємо всі папки крім All Users та Default User (це не папки, а символьні посилання, які потрібно буде створити наново), а також пропускаємо папку поточного користувача.
Якщо Ви використовуєте Total Commander, перед початком копіювання увімкніть опцію "Копіювати права доступу NTFS (потрібні адмін права)"

У процесі копіювання доступу до деяких файлів може бути заблокований - нічого страшного, пропускаємо їх.
Запускаємо Редактор (win+r -> вводимо regedit) і переходимо до розділу HKEY_LOCAL_MACHINE\SOFTWARE\Microsoft\Windows NT\CurrentVersion\ProfileList.
Змінюємо ключі:
Default на D:\Users\Default
ProfilesDirectory на D:\Users
Public на D:\Users\Public
У розділах:




Хоча можете переглянути всі профілі.
Тепер створюємо нового користувача (наприклад vindavoz) з правами адміністратора (ПКМ на Комп'ютер -> Управління-> Локальні користувачі -> Правий клік на підгрупі Користувачі -> Новий користувач).
Перезавантажуємося і заходимо в систему під щойно створеним користувачем (vindavoz). Зауважте, що файли профілю користувача vindavoz будуть створені вже у новій папці D:\Users.
Копіюємо профіль основного користувача, що залишився.
Перейменовуємо папку C:\Users на Users-staroe (або будь-яке інше ім'я на Ваш розсуд).
Тепер можна розпочати створення символьних посилань. Відкриваємо командний рядок та послідовно вводимо наступні команди:
mklink /j c:\Users d:\Users
mklink /j "d:\Users\All Users" c:\ProgramData
mklink /j "d:\Users\Default User" d:\Users\Default
mklink /j "d:\Users\Всі користувачі" c:\ProgramData
Перезавантажуємось і заходимо під своїм звичайним профілем. Якщо все працює як і раніше, то видаляємо тимчасового користувача (vindavoz).
Видаляємо папку Users-staroe.
Включаємо назад контроль облікових записів (UAC), як робили на самому початку.
 Засіб перенесення даних – це простий інструмент, але знання деяких тонкощів його роботи убереже вас від гірких розчарувань. Мої поради допоможуть вам зберегти і відновити свої дані, обійшовши всі підводні камені.
Засіб перенесення даних – це простий інструмент, але знання деяких тонкощів його роботи убереже вас від гірких розчарувань. Мої поради допоможуть вам зберегти і відновити свої дані, обійшовши всі підводні камені.
Щоб уникнути проблем, вам потрібно поставити собі чотири прості питання:
- що потрібно перенести
- чи буде все це збережено
- як перенести те, що не зберігається автоматично
- чи можна буде все відновити на новій системі
І тоді у вас не виникнуть питання, якими свого часу задавалися Герцен та Чернишевський. Втім, на них я також намагатимусь дати відповідь.
Сьогодні у програмі
Примітка про Windows 8.1 та Windows 10
На жаль, у Windows 8.1засіб перенесення даних позбавлений можливості збереження файлів та налаштувань. Воно здатне лише відновлювати їх. Ймовірно, це пов'язано з інтеграцією OneDrive в операційну систему, а також широким спектром параметрів, що синхронізуються. На жаль, хмарна синхронізація не дозволяє переносити ряд налаштувань користувача та параметри програм.
У Windows 10засоби перенесення даних немає зовсім. Альтернатива - консольна утиліта USMT, що входить до ADK . Вона досить проста, і питання вирішується вивченням пари її параметрів.
Які дані зберігаються автоматично
Microsoft передбачила автоматичне збереженнявсіх ваших налаштувань і даних, а також файлів, що зберігаються в профілі.
Стандартні бібліотеки. Якщо в ці бібліотеки входять папки, розташовані поза системним розділом, вони також зберігаються.
Усі налаштування користувача середовища, включаючи параметри провідника, вид папок, робочого столу, панелі завдань та меню «Пуск», у тому числі всі закріплені в них значки.
Крім того, під пунктом « Параметри Windows» у міграційний файл включаються такі дані з папки AppData:
- збережені паролі, яким керує диспетчер облікових даних
- параметри мережевих підключень
- всі особисті дані з Internet Explorer(включаючи журнал, паролі, cookies тощо), а також стрічки RSS
- параметри Windows Media Player, пошти та розпізнавання мови
- збережені теми оформлення
Цей список неочевидний з графічного інтерфейсупри збереженні міграційного файлу, але ви можете перевірити мої твердження, виявивши кмітливість. Особливо допитливим читачам я пропоную розповісти у коментарях про те, як це зробити:)
Файли та документи, що не входять до стандартних бібліотек, а саме:
- всі інші бібліотеки з їх вмістом
- робочий стіл, завантаження та контакти
- папки, створені вами в корені профілю
- вибране Internet Explorer
Поряд із загальними даними з папки %public% автоматично зберігаються всі папки, розташовані в корені всіх внутрішніх дисків. Винятки становлять:
- Windows та Program Files
- резервні копії у папці WindowsImageBackup
- приховані та системні папки
Отже, список даних, що зберігаються, виглядає переконливо, і можна не турбуватися про те, що всі ваші налаштування перенесуться. Але є один важливий момент, незнання якого може змастити враження від цього чудового засобу.
Як перенести параметри програм
Я кілька разів бачив у форумі скарги на те, що засіб перенесення даних переносить не все. Якщо копнути трохи глибше, з'ясовується, що губляться параметри програм.
Все у ваших руках
Тим часом звіт про програми, який відображається після відновлення всіх налаштувань, рапортує про успішне перенесення.
У даному випадкуми маємо справу з двома сторонами медалі. З одного боку, засіб перенесення даних дійсно зберігає параметри програм, але тільки ті, що зберігаються в розділі реєстру (HKCU). Якщо програма зберігає ваші уподобання в реєстрі, вони будуть перенесені.
З іншого боку, багато дійсно необхідні параметри залишаються за кадром. Тому вам потрібно самостійно включити в міграційний файл налаштування програм, які ви хочете перенести.
Папка AppData
У корені вашого профілю знаходиться папка AppData, призначена для зберігання даних програм. Наприклад, браузер Operaвстановлюється в Program Files, але ваш профіль зберігається у папці AppData\Roaming\Opera. А Google Chromeповністю встановлюється в AppData\Local\Google.

Ситуація посилюється тим, що після натискання посилання ДодатковоВи можете не побачити папку AppData у провіднику засобу перенесення даних.
У такому разі увімкніть відображення прихованих файлів та папок у провіднику та знову натисніть посилання.
Як видно на малюнку нижче, папки Roamingі Localвідзначені блакитним прапорцем. Він означає, що всередині вибрано лише деякі підпапки. Ви можете переконатися самостійно, що за фактом вибрано лише віртуальне сховищета параметри IE.

Жовтим кольором я виділив папки кількох програм. Причому, якщо ви не знаєте точного розташування потрібних вам даних, є сенс зберігати папки програм з обох розташування - Local і Roaming.
Чому Microsoft не зробила стандартним перенесення параметрів програм? Швидше за все, з міркувань розміру міграційного файлу.
У мене папка AppDataзаймає більше 2 Гб, хоча програм встановлене не так багато. Адже мені доводилося бачити додатки, які поодинці з'їдають більше гігабайта на диску!
До речі, такої проблеми не виникає при перевстановленні системи поверх існуючої, оскільки профіль копіюється повністю. І я вважаю, що папку Roamingварто було б включати в міграційний файл за замовчуванням.
Папка Program Files
Старі або безграмотно налаштовані програми можуть зберігати дані у своїх папках. Якщо така програма встановлена в папку Program Files, при включеному UAC відбувається перенаправлення даних у віртуальне сховище . А воно зберігається автоматично, як я вже сказав.
Якщо у вас вимкнено контроль облікових записів, обсяг ручної роботи під час перенесення даних щойно збільшився.
Працюючи у Windows 7 «як у XP», тобто. під адміністратором та з відключеним UAC, ви дозволяєте програмам записувати параметри у свою папку (наприклад, в INI-файл). Дані таких програм вам потрібно буде перенести вручну.
У яких випадках засіб перенесення даних не допоможе
Є ще пара підводних каменів, знання про які позбавить вас розчарувань.
Ви не зможете перенести файли та дані з:
- 64-розрядний Windows в 32-розрядний
- однієї мовної версії до іншої
І якщо перший момент більш-менш очевидний і навіть описаний у довідці, другий стає сюрпризом. Причому помилка при запуску міграційного файлу в іншій мовній версії Windowsзовсім не наводить на думку про регіональні проблеми. Звучить вона так: Файл не містить даних, доступних для перенесення.
Вилучення даних з міграційного файлу утилітою migrecover
Допустимо, ваш міграційний файл лежить за адресою D:\MySettings.MIG
- Завантажте утиліту migrecoverдля Windows 7/USMT 4.0 або Windows Vista/USMT 3.0
- Розпакуйте архів на робочий стіл.
- У командному рядкувиконайте set mr=%userprofile%\desktop\migrecover %mr%\migrecover.exe D:\MySettings.MIG %mr%\recovered
Якщо файл не був пошкоджений, ви знайдете свої дані у папці recovered.
Озброївшись цими даними, ви без проблем збережете всі необхідні файли та параметри, а потім відновіть їх у новій системі. Якщо у вас виникли питання щодо викладеного матеріалу, ставте їх у коментарях. Якщо вам відомі якісь ще тонкощі роботи засоби перенесення даних, повідомте про них, і я доповню статтю.