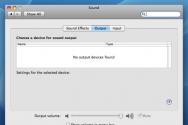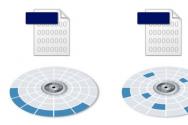Тестування системи пк. Діагностика та усунення несправностей ПК (кращі програми)
Чи стикалися ви з такою ситуацією — комп'ютер починає працювати зі збоями або повністю вимикається. В чому проблема? Виявляється, не завжди потрібно звертатися до сервісний центр. Спробуйте скористатися спеціалізованим софтом. Використання програм стане у нагоді не тільки у випадках несправностей. Розглянемо найкращі програмидля визначення заліза комп'ютера і коли їх використовувати.
Для чого потрібний такий софт
Чи виникали у вас ситуації, що необхідно дізнатися про деякі характеристики ПК? І це не єдина причина використовувати таке програмне забезпечення. Софт для визначення заліза стане в нагоді якщо:
- Оновлюються драйвера;
- Щоб дізнатися температуру HDD чи CPU;
- При уповільненні роботи системи та зависаннях.
Іноді потрібно знати модель обладнання чи версію. Такі параметри користувачі не запам'ятовують. Вони можуть бути відсутні в документації. Розглянемо який софт знадобиться у таких ситуаціях.
Speccy
Офіційний сайт програми: filehippo.com/download_speccy. на головній сторінцібуде посилання, по якому завантажуємо файл «exe» з програмою. Установка проста, і не викличе складнощів навіть у початківців. Показує інформацію про оперативну пам'ять, звукові пристрої, температуру ЦПУ та материнської плати. Працює на всіх версіях Віндовс.

У вікні утиліти відображаються моделі обладнання та невеликі значки, що показують температуру. Клікнувши по них двічі, перегляньте зміни, які відбулися за п'ять хвилин. Утиліта не випускатиметься розробниками як професійний засіб моніторингу, але дізнатися, що настав час поміняти термопасту на відеокарті за допомогою програми можна.
Характеристики Speccy:
- Показує докладну інформацію про характеристики ПК та його пристроїв;
- Для діагностики використовує системні засоби.
Програма визначення заліза комп'ютера Aida64
Завантажте програму з офіційного інтернет-проекту: aida64.com/downloads/latesta64xe.

Раніше називалася Everest, але була перейменована розробниками на АІДУ. Показує докладну інформацію про систему і що встановлено. Aida64 налаштована під розширену діагностику ПК. Має випробування для ОЗУ, CPU, відео, HDD.
Важливо! Під час перевірки комп'ютера або перед покупкою нового пройдіть стрес-тест. Якщо пристрій пропрацював щонайменше п'ятнадцять хвилин, і не з'явився синій екран- все справно.
Характеристики АІДА 64:
- Показує інформацію у реальному часі;
- Створює докладний звіт;
- Повністю російською.
Аїда може:
- Відредагувати програми автозавантаження. Саме через них ПК починає повільніше працювати;
- Розділ з відображенням всіх підключених пристроїв. Це допоможе визначити його модель та знайти правильний драйвер. Показує посилання, звідки його завантажити.
HWInfo
Офіційний сайт утиліти: www.hwinfo.com. З особливостей відзначимо можливість завантаження інсталятора програми та наявність портативної версії. Після запуску HWInfo відображає загальну інформацію про ПК.

Маленька, але сильна програма. Якщо подивитися на температурні датчики, то, крім поточних показників, програма покаже максимально допустимі параметри для обладнання. Якщо вони близькі до максимальних, подумайте. Працює з усіма версіями Віндовс.
Важливо! Зручно оновлювати драйвера, тому що утиліта публікує посилання на сайт виробника.
GPU-Z
Якщо з'явилися збої в роботі відеокарти, зверніть увагу на цю програму. Воно підтримує більшість існуючих відеоадаптерів. Показує інформацію про частоту, використання ресурсів ОЗУ, завантаження. Визначає таймінги пам'яті та версію Біос материнської плати. Завантажте її із сайту cpuz.ru/gpuz_download.htm

особливості:
- Працює лише з відеокартою;
- Головна особливість – моніторинг основних величин пристрою;
- Мінімум налаштувань.
CPU Thermometer
Завантажте її із сайту cputhermometer.com

Підійде для тих, хто знає, що таке нормальна температура CPU. Виконує одну функцію – показує відсоток завантаження процесорних ядер. Згортається в системний трей, і запускається разом із ОС.
CPU-Z
Офіційний сайт програми: cpuid.com/softwares/cpu-z.html

Утиліта виміряє температуру CPU, оцінить ефективність та стійкість його до перевантажень. Творці впровадили у додаток багато важливих функцій. Крім тестування, утиліта отримує інформацію про материнську плату, кожну планку ОЗУ та GPU. Створює звіт, який експортується в txt або html-формат.
особливості:
- Вказує температуру ЦПУ;
- Детальна інформація про залізо;
- Бенчмарк (вирішення задачі для визначення продуктивності) ЦПУ;
- Працює на Віндовс та Андроїд.
Слідкуйте за температурою з Core Temp
Завантажте програму із сайту: alcpu.com/CoreTemp/

Отримує інформацію із температурних датчиків ПК. Перевіряє, чи система вантажить ЦП. Особливість програми – функція захисту від перегріву. Вона повідомить про це, і робить певні дії. Переведе ПК у сплячий режим, або увімкне його (можна налаштувати на вибір).
Показує значення ядра ЦПУ, частоту та напругу на чіпі. Відрізняється від подібних програм можливістю відображення максимальної температури нагріву в залежності від моделі процесора. Навіть якщо ви початківець, подивившись на мінімальні та максимальні значення зрозумієте, чи в нормі показники температури.
Переваги:
- Споживає мало системних ресурсів;
- Зрозумілий інтерфейс;
- Захищає систему від перегріву;
- Можливість пошуку нових драйверів;
- Оновлення БІОС;
- Просунуте налаштування діагностики;
- Безкоштовна.
Open Hardware Monitor
Знаходиться за адресою: openhardwaremonitor.org/downloads/

Dwaremonitor підключається до датчиків на материнці, тому показує точні та докладні відомості. Вікно відображає поточні та максимальні показники температури. Подивившись на величини, стане зрозуміло, чи є у обладнання прагнення до перегріву.
Основні характеристики:
- Повідомляє про підвищення температури;
- Результати записуються до журналу;
- Підтримка всіх існуючих процесорів, інформація про які надходить із спеціальних онлайн баз;
- Сумісна з усіма версіями Віндовс.
SpeedFan
Розташована утиліта на сайті speedfan.ru.softonic.com/

Відображає температуру CPU, SMAPT накопичувача та інших частин ПК. Відмінна риса - регулювання швидкості обертання кулера. Для цього вона і застосовується. СпідФан запобігає перегріву та допомагає зменшити рівень шуму.
Важливо! Для правильного налаштуванняспробуйте різні варіанти. Головне – стежте за температурою.
особливості:
- Інформація про температуру відображається на системному треї (біля годинника);
- Кількість обертів вентилятора встановлюється у меню.
Висновок
З перерахованих вище програм використовуйте комбінації Core Temp і Hardware Monitor. Перша захистить від перегріву. Друга – покаже докладну інформацію про інші параметри. Щоб зменшити рівень шуму або оптимізувати охолодження, використовуйте СпідФан. Для тестування заліза підійде АІДА та CPU-Z. На тлі їхніх аналогів вони показують найправдивіші результати. Кому не подобається складний софт, використовуйте мінімалістичний CPU Thermometer.
Вітаю.
При роботі за комп'ютером іноді трапляються різного роду збої, помилки, і докопатися до причини їхньої появи без спеціального софту – завдання не просте! У цій довідковій статті я хочу розмістити найкращі програми для тестування та діагностики ПК, які допоможуть у вирішенні найрізноманітніших проблем.
До речі, деякі з програм можуть не тільки відновити працездатність комп'ютера, а й «вбити» Windows (доведеться встановлювати заново ОС), або призвести до перегріву ПК. Тому будьте обережні з подібними утилітами (експериментувати, не знаючи що робить та чи інша функція - точно не варто).
Тестування процесора

Мал. 1. головне вікно CPU-Z
Безкоштовна програма для визначення всіх характеристик процесора: найменування, тип ядра і степінг, роз'єм, що використовується, підтримку тих чи інших мультимедійних інструкцій, обсяг і параметри кеш-пам'яті. Є портативна версія, яка не потребує встановлення.
До речі, процесори навіть однієї назви можуть дещо відрізнятися: наприклад, різні ядра з різними степінгами. Частину інформації можна дізнатися на кришці процесора, але зазвичай вона далеко захована в системному блоціі дістатися до неї непросто.
Ще не менш важливим плюсом даної утиліти є її можливість створити текстовий звіт. У свою чергу, такий звіт може стати в нагоді при вирішенні найрізноманітніших завдань при проблемі з ПК. Рекомендую мати подібну утиліту у своєму арсеналі!

Одна з найчастіше затребуваних утиліт принаймні на моєму комп'ютері. Дозволяє вирішувати найрізноманітніший спектр завдань:
Контроль за автозавантаженням (видалення всього зайвого з автозавантаження);
Контролювати температуру процесора, жорсткого диска, відеокарти;
Отримання сумарної інформації з комп'ютера та з будь-якої його «залізниці» зокрема. Інформація буває незамінною під час пошуку драйверів на рідке залізо:
Загалом на мій скромний погляд - це одна з найкращих системних утиліт, що містить у собі все необхідне. До речі, багато досвідчених користувачів знайомі з попередником цієї програми - Everest (до речі, вони дуже схожі).

Одна з найкращих програм для тестування працездатності процесора та оперативної пам'ятікомп'ютера. В основі програми лежать складні математичні обчислення, які здатні повністю та надовго завантажити навіть найпотужніший процесор!
До речі, працює програма у всіх популярних Windows на сьогоднішній день: XP, 7, 8, 10.
Моніторинг та аналіз температури
Температура - це один із показників роботи, який може багато сказати про надійність ПК. Температуру міряють зазвичай у трьох компонентів ПК: процесора, жорсткого диска і відеокарти (саме вони, найчастіше, і перегріваються).
До речі, досить непогано заміряє температуру утиліта AIDA 64 (про неї вище у статті, так само рекомендую це посилання:).
SpeedFan

Ця невелика утиліта не тільки може контролювати температуру вінчестерів та процесора, але й допоможе відрегулювати частоту обертання кулери. На деяких ПК вони сильно галасують, тим самим дратуючи користувача. Причому, можна зменшити швидкість обертання без шкоди для комп'ютера (регулювати швидкість обертання рекомендується досвідченим користувачам, операція може призвести до перегріву ПК!).
Core Temp

Невелика програма, яка заміряє температуру прямо з датчика процесора (минаючи зайві порти). За точністю показання - одна з найкращих у своєму роді!
Програми для розгону та моніторингу роботи відеокарти
До речі, для тих, хто хоче прискорити відеокарту без використання сторонніх утиліт(тобто ніякого розгону та жодних ризиків), рекомендую ознайомитися зі статтями щодо тонкого налаштування відеокарт:
Riva Tuner

Мал. 6. Riva Tuner
Дуже популярна утиліта для тонкого налаштування відеокарт Nvidia. Дозволяє зробити розгін відеокарти Nvidiaяк через стандартні драйвера, так і «безпосередньо», працюючи із залізом. Саме тому, працювати з нею слід акуратно, перегинаючи «палку» з налаштуваннями параметрів (тим більше, якщо у вас ще не було досвіду роботи з подібними утилітами).
Так само дуже непогано ця утиліта може допомогти з налаштуваннями дозволу (його блокування, у багатьох іграх нагоді), частоти кадрів (не актуально для сучасних моніторів).
До речі, програма має свої «базові» налаштування драйверів, реєстру для тих чи інших випадків роботи (наприклад, при запуску гри утиліта може переключити режим роботи відеокарти на необхідний).

Мал. 7. ATITool – головне вікно
Дуже цікава програма програма для розгону відеокарт ATIта nVIDIA. У ній є функції автоматичного розгону, так само є спеціальний алгоритм «навантаження» відеокарти в тривимірному режимі (див. рис. 7, вище).
При тестуванні в тривимірному режимі можна дізнатися кількість FPS, що видається відеокартою при тій чи іншій. тонкому налаштуванні, так само відразу помітити артефакти та дефекти у графіку (до речі, цей момент означає - що далі розганяти відеокарту небезпечно). Загалом незамінний інструмент при спробах розгону графічного адаптера!
Відновлення інформації при випадковому видаленні або форматуванні
Досить велика і велика тема, що заслуговує на цілу окрему статтю (та й не одну). З іншого боку, не включити її до цієї статті було б неправильно. Тому, щоб не повторюватися і не збільшувати розмір цієї статті до «величезних» розмірів, я наведу лише посилання на інші свої статті з цієї тематики.
Відновлення документів Word -
Визначення несправності (первинна діагностика) жорсткого диска за звуком:
Величезний довідник самих популярних програмдля відновлення інформації:
Тестування оперативної пам'яті
Так само тема досить велика і двома словами не розповісти. Зазвичай при проблемах з оперативною пам'яттю ПК поводиться наступним чином: зависає, з'являються «», мимовільне перезавантаження та ін. Детальніше, див. посилання нижче.
Аналіз та тестування жорсткогодиска
Аналіз займаного місця на жорсткому диску
Гальмує жорсткий диск, аналіз та пошук причин -
Перевірка жорсткого диска на працездатність, пошук бідів
Очищення жорсткого диска від тимчасових файлів та «сміття»
На цьому маю сьогодні все. Буду вдячний за доповнення та рекомендації на тему статті. Успішної роботи за ПК.
У цій статті я розповім про три мої улюблені програми для тесту продуктивності комп'ютера і про те, як їх використовувати. Я не вдаватимуся до подробиць, як поліпшити показники, оскільки це зовсім інша тема.
Коли я запустив бенчмарк на своєму комп'ютері, його оцінили на 43 відсотки, що стало досить низьким показником. Після деяких налаштувань у BIOS, пов'язаних з XMP, розгоном та іншою оптимізацією, я дістався до 76 відсотка! Таким чином, налаштування обладнання та операційної системи може мати велике значення під час тестування. Результати, показані нижче, взяті з неігрового ПК.
NovaBench
Novabench – невелика програма для Windows, яка дозволяє протестувати швидкодію комп'ютера лише за кілька хвилин. Мені подобається, що вона дуже проста у використанні та видає зрозумілі результати. Є також платна версія за 19 доларів, яка дозволяє відстежувати температуру та інші параметри, але вам це навряд чи стане в нагоді, якщо ви захоплюєтеся комп'ютерами на аматорському рівні.

Запустіть програму та натисніть «Почати тести». Вона виконає шість тестів, які можуть тривати кілька хвилин в залежності від потужності вашої системи.


Вікно результатів покаже вам оцінку Novabench, яка не має великого значення сама по собі, якщо ви не проводите порівняльний аналізкілька разів до та після оновлення обладнання, розгону та інших маніпуляцій щодо підвищення швидкості його роботи. Якщо ви натиснете кнопку «Переглянути графіки продуктивності та порівняння» внизу вікна, завантажиться веб-сторінка, на якій ви зможете дізнатися індекс продуктивності процесора та інших компонентів.


Крім того, можна натиснути на кнопку «Оцінка та статистика» вгорі сторінки, яка покаже всі оцінки зі спадання. Це гарний спосібдізнатися, наскільки ви далекі від найшвидшого і кращого комп'ютера, який було перевірено Novabench.


UserBenchmark
Ще одна дійсно гарна програма- Це UserBenchmark. Завантажте її з офіційного сайту та запустіть EXE-файл для початку тесту продуктивності. Мені подобається, що UserBenchmark навіть не вимагає будь-якої установки.


Для початку тестів просто натисніть "Запустити". Вони займуть кілька хвилин, а потім результати будуть відображені у вікні браузера.


Ви побачите оцінку продуктивності за параметрами для ігор, робочого столу та робочої станції. Якщо прокрутити сторінку вниз, отримайте загальну оцінку та окремо по комплектуючих, яка може підказати, що слід краще налаштувати або замінити, щоб отримати збільшення швидкості роботи.


Слід зазначити, що загальний відсотковий показник порівнюється з іншими комп'ютерами з такими самими комплектуючими. Вищезгаданий комп'ютер не знаходиться на 72 місці в рейтингу серед усіх, хто протестував інші користувачі з використанням цієї утиліти. Він знаходиться на 72 місці серед усіх персональних комп'ютерів із такою ж збіркою.
FutureMark 3DMark
Ще один інструмент, який ви повинні використовувати, якщо дійсно хочете зробити належний тест, зроблений для ігрового комп'ютера – FutureMark 3DMark . Базова версія безкоштовна і включає чотири безкоштовних теступродуктивність.
Я пропоную запускати його лише на реальному ігровому комп'ютері, з добрими характеристиками, тому що скачати доведеться 3 гігабайти! Здебільшого це просто великі файлидля відтворення графіки з високою роздільною здатністю для тестування, але вони з'їдають багато місця. Зрозуміло, що ви можете запустити тест, а потім видалити програму, щоб повернути вільне місце. Щоб перевірити ноутбук, використовуйте інші програми зі статті.


Після встановлення та запуску 3DMark ви побачите, що він спочатку завантажує тест Time Spy. Натисніть «Запустити», щоб розпочати тест. Він займе найбільше часу, оскільки є найскладнішим.


Після завершення ви отримаєте статистику, яка мало що означає, поки ви не порівняєте її з іншими результатами. Натисніть кнопку «Порівняти результат онлайн», щоб дізнатися про результати порівняння.


Як ви можете бачити, мій старий комп'ютеркраще, ніж 4% від усіх інших! Мій ігровий ПК був кращим, ніж у 91%, що дуже навіть не погано.
З кожним роком випускається все Велика кількістьпрограм з діагностики комп'ютера. Але ще більшою стає кількість користувачів, що купують собі ПК і хочуть переконатися, що комплектуючі, ретельно знайдені на запорошених полицях складів інтернет-магазинів, повністю задовольняють усі їхні вимоги. Не менш складно без програм такого роду обійтися у повсякденній експлуатації комп'ютера. Багато хто з них дозволяє не тільки діагностувати неполадки, а й тримати під контролем здоров'я ПК.
Існує ряд програм, можливості яких рік у рік розширюються, при цьому продукт для недосвідченого користувача стає складним, а ціна зростає у кілька разів. Є й програми-аналоги, які мають трохи менш мізерний арсенал можливостей, але нічого не варті. З найбільш полярними серед користувачів представниками обох категорій ми познайомимося у цьому огляді.
AIDA64 без перебільшення є найбільш популярним продуктом з огляду, а також діагностики персонального комп'ютерав цілому. Програма може максимально надати повну інформаціюпро будь-яку складову робочої машини: комплектуючі, програми, операційній системі, мережевих підключенняхі зовнішніх пристроях. За багато років переваги на ринку, обзавелася AIDA64 і цілим комплексом утиліт діагностики стабільності роботи ПК та тестів на його продуктивність. Легка в освоєнні завдяки простому та доброзичливому інтерфейсу.

Продукт Everest колись був дуже популярним аналізатором апаратних та програмних компонентів комп'ютера. Дозволяє дізнатися вичерпні дані про систему, одержати які в інший спосіб буде дуже непросто. Розроблена компанією Lavalys, програма була послідовником AIDA32. У 2010 році права на розробку цього продукту було викуплено іншою компанією. У тому ж році було припинено і саму розробку Everest, а на її базі була згодом представлена AIDA64. Але навіть через стільки років Еверест залишається актуальним і улюбленим багатьма користувачами продуктом.

SIW
System Info For Windows є утилітою, що надає користувачеві простий у налаштуванні та роботі інструмент, що дозволяє переглянути докладні дані щодо конфігурації обладнання та апаратних засобів ПК, встановленого програмного забезпечення, системних компонентів, а також мережевих елементів. Своїм функціоналом продукт SIW становить міцну конкуренцію AIDA64. Однак є у них і відмінності. System Info For Windows хоч і не може похвалитися такими потужними ресурсами з діагностики ПК, зате має ряд своїх, не менш корисних інструментів.

System Explorer
Утиліта System Explorer повністю безкоштовна і є аналогом класичного диспетчера завдань ОС Windows. Вона допомагає в реальному часі проводити моніторинг роботи комп'ютера та керувати його процесами. Вбудована в утиліту істотна база даних, за якою можна перевірити щодо змісту шкідливої інформації будь-який із запущених на комп'ютері користувача процесів. Інтерфейс грамотно перекладено російською мовою, розбитий на вкладки, кожна їх відповідає за конкретні завдання. Розібратися в роботі утиліти System Explorer не важко навіть у недосвідченого користувача.

PC Wizard
PC Wizard є потужною програмою, що надає відомості про роботу материнської плати, процесора, відеокарти та інших компонентів комп'ютера. Особливістю даного продукту від ряду подібних до нього є ряд тестів, які дозволяють визначити продуктивність і загальну швидкодію системи. Інтерфейс PC Wizard мінімалістичний і розібратися в роботі дуже просто. Широко відома серед користувачів програма завдяки своєму безкоштовному розповсюдженню. І хоч з 2014 року розробник припинив її підтримку, навіть у наші дні вона може стати добрим помічником в оцінці потенціалу роботи ПК.

SisSoftware Sandra
Програма SisSoftware Sandra є зборищем корисних утиліт, які нададуть допомогу у проведенні діагностики системи, встановлених програм, кодеків та драйверів. Sandra також володіє функціоналом надання інформації про різні комплектуючі системи. Проводити діагностичні операції з пристроями можна навіть віддалено. Програмний продуктза наявності такого великого функціоналу цілком простий у роботі, чого вдалося досягти завдяки інтуїтивно зрозумілому інтерфейсу, а також якісному російськомовному перекладу. Поширюється SisSoftware Sandra за платною моделлю, проте оцінити всі її переваги можна і протягом пробного періоду.

Продукт 3DMark належить компанії Futuremark, яка є одним із основних гравців на ринку тестових пакетів. Вони не лише візуально дуже симпатичні та різноманітні, але й завжди дають стабільний, повторюваний результат. Щільне співробітництво компанії зі світовими виробниками процесорів та графічних картдозволяє грамотно вдосконалювати власний продукт. Тести, що входять до складу пакету 3DMark, використовуються як для перевірки на міцність слабких машин, на кшталт ноутбуків, так і для найдосконаліших і найпотужніших ПК. Існує ряд тестів і для мобільних платформ, наприклад, Android та iOS , що дозволяє порівняти реальну графічну чи обчислювальну потужність того чи іншого смартфона.

Наскільки б потужними та досконалими не були комплектуючі сучасних комп'ютерів, їх власники, як і раніше, намагаються щось покращити, посилити чи розігнати. Хорошим помічником їм у цьому стане програма SpeedFan, яка крім того, що надає інформацію щодо всієї системи, так ще й дозволять редагувати деякі характеристики. Вміло використовуючи даний продукт, можна оптимально налаштувати роботу кулерів, якщо ті не справляються зі своїм завданням з охолодження процесора і материнської плати або навпаки, починають активно працювати тоді, коли температура комплектуючих ще знаходиться в оптимальному стані. Повноцінно працювати з програмою зможуть лише досвідчені користувачі.

OCCT
Навіть у досвідченого користувача Windows може рано чи пізно виникнути непередбачена проблема, що тягне за собою збої в роботі комп'ютера. Причиною неполадки можуть бути перегріви, перевантаження або невідповідність комплектуючих між собою. Щоб їх виявити, потрібно використати спеціалізоване програмне забезпечення. Саме до розряду таких продуктів і належать OCCT. Завдяки ряду тестів комплектуючих ПК програма може виявити джерела несправностей або попередити їх виникнення. Є також можливості моніторингу роботи системи у реальному часі. Інтерфейс нестандартний, але зручний, до того ж русифікований.

S&M
Маленька та повністю безкоштовна програмавід вітчизняного розробника є набір тестів для навантаження комплектуючих комп'ютера. Можливість моніторингу процесу тестування дозволяє у реальному часі відстежити можливі проблемищодо перегріву або недостатньої потужності блоку живлення, а також визначити в цілому продуктивність процесора, оперативної пам'яті та швидкість роботи жорстких дисків. Простий інтерфейс програми та докладний описналаштувань тестів дозволять перевірити ПК на міцність навіть новачкові.

Щоб комп'ютер функціонував надійно та злагоджено, необхідно вчасно діагностувати всі можливі збої та неполадки у роботі. Допомогти в цьому можуть бути представлені в огляді програми. Важко вибрати собі один продукт, навіть той, що намагається бути максимально універсальним. Кожен інструмент має як свої переваги, так і недоліки, проте всі вони однаково добре справляються зі своїми пріоритетними завданнями.
- Досить багато запитань ставлять люди подібного характеру, як описав вище. На такі питання є чимало відповідей, ось дві загальні відповіді:
- Можна завантажити програми для тесту процесора, оперативної пам'яті, жорсткого диска, відео карти, таких програм багато. У самому низу запропоную Вам посилання на завантаження з офіційних сайтів таких програм.
- Є ще одне просте рішення, це спеціально написані програми саме для таких цілей. Вони є як загальний тест одразу всього комп'ютерного пристрою, і тести окремо кожному заліза.
- Спосіб без програм у якому знадобиться блокнот Windows і небагато написати в ньому рядків. Потім перейменувати розширення і запустити виконання.
- Почну з самого кращого варіантуна мою думку, у кожного воно своє, інакше ми були б ботами, немає, звичайно, що люди дотримуються однієї думки, але не в усьому ж! Ось що про цю програму написано у Wiki, не великий супровід з історії:
- ASMDEMO (1995) - перший варіант програми, здатної виявляти та виконувати діагностику компонентів ПК, написав Тамас Міклос на асемблері та частково на паскалі. У 1996 році була представлена перша публічна версія ASMDEMO v870, що включає бенчмарк CPU та HDD.
- AIDA (2000) – база даних обладнання містить 12 000 записів з підтримкою MMX та SSE. Пізніше, з розширенням можливостей, програма була перейменована на AIDA16, проте все також мала текстовий інтерфейс.
- AIDA32 (2001) - написана на Delphi, програма стала використовувати графічний інтерфейс. У 2002 році вийшла версія 2.00, що підтримує звіт XML та базу даних SQL. Версія 3.61, представлена в 2003 році, мала базу даних обладнання на 25 000 записів, моніторинг та підтримку 23 мов. остання версія 3.94.2 вийшла у березні 2004 року.
- Everest (2004) - програма стає комерційною, а її розробкою займається компанія Lavalys. Версія 3.00, що вийшла у 2006 році, містить базу даних обладнання на 44 000 записів, графічний віддалений контроль та тест стабільності системи. Остання версія 5.50 була представлена у квітні 2010 року.
- AIDA64 (2010) – права на програму отримує компанія FinalWire. База даних обладнання містить 115 000 записів із підтримкою 64-bit та SSD. Версія 2.00, що з'явилася у жовтні 2011 року, отримала можливість автоматичного оновленняа база даних збільшилася до 133 000 записів. Остання версія 5.95, що вийшла у листопаді 2017 року, має базу даних обладнання на 170 000 записів.
- Програма дійсно стоїть і що найголовніше так вона написана мовою Delphi - це логічна мова програмування. Якщо у Вас все гаразд із англійською технічною і ви вмієте міркувати логічно, ця мова підійде вам однозначно. Я на ньому почав писати ще в років так 18 а зараз мені вже 40. Мова проста і зараз вона розвивається і назва його змінилася на але і delphi теж є. Можна писати програми під Windows, Android, Mac, звичайно є версія для LINUX. Багато компонентів вже написаних і їх треба лише змусити працювати та дружити між собою. Мені здалося цікаве заняття і я надовго підсів цією мовою. Але в цій статті не про це, а як же все-таки навантажити ваш комп'ютер і дізнатися, що незабаром вийде з ладу чи працює не стабільно?
- Завантаживши програму, вона платна, але є тестовий період і його вистачить, щоб з'ясувати, нам потрібно зробити стрес тест нашого комп'ютерного помічника і тим самим дізнатися відповідь на питання вище. Програма доступна не тільки для користувачів, але і, звичайно ж, є версія для теж можна протестувати. А оскільки це не єдина функція програми, то в ній багато корисних речей якщо хочете знати про свій пристрій якнайбільше, можна навіть порівняти з іншими пристроями в таблиці, яка теж є в програмі. Так що я все пишу, треба показати як це все виглядає і на прикладі ми запустимо, як обіцяв стрес тест вашого комп'ютерного помічника. 30 днів пробного періоду як писав вище вистачить щоб за тестувати ваш комп'ютер до смерті, жартую!
- Після встановлення та запуску Aida64Extreme я вибрав цю версію та появи вікна про тестовий період, яке закриваємо натисканням на кнопку "OK" і переходимо до інтерфейсу програми. У самому верху програми є назва меню "Сервіс", воно нам і треба. Відкривши меню, в ньому будуть потрібні нам тести. Як писав вище, згадував, можна окремо тестувати чи одразу, думаю показати приклад на тесті стабільності системи. Цей тест точно підходить під статтю та питання.
- Відкривши тест "Стабільності системи" треба вибрати що тестуватимемо, все відразу або окремо, тут самі судіть як Вам буде завгодно. Я візьму тестувати все відразу і потім подивлюся як пройшов тест, що нового в моєму комп'ютері сталося за довгий часроботи. Але розповім опис тестів окремо, для тих хто хоче тестувати окремо чи потрібно протестувати виключно одну залізяку комп'ютерну. Дивимося нижче опис тестів, всього їх 6:
- 1.) Stress CPU - Тест процесора
- 2.) Stress FPU - Це Floating Point Unit - блок, що проводить операції з плаваючою комою, знаходиться в процесорі і дасть додаткове навантаження, що нам і треба.
- 3.) Stress Cache – Тест кеш процесора.
- 4.) Stress System Memory – Тест оперативної пам'яті.
- 5.) Stress Local Disk - Тест жорсткогодиск, запис, читання, копіювання і так далі.
- 6.) Stress GPU(s) - Тест графічного процесораа точніше відео карти скажемо так, щоб було зрозуміліше. Якщо у Вас ноутбук з двома картами, то будуть завантажені всі відео процесори.
- Виставляєте всі галочки та натискаєте кнопку "Start" у лівому нижньому кутку. Залишаємо комп'ютер на кілька годин і якщо за цей час Ваш ПК або ноутбук не видав жодних помилок, можливо перезавантажився або вимкнувся. То в 99% випадків з ним все гаразд і ваш електронний помічник ще послужить Вам! Якщо відбулися якісь дії, які описав вище, значить треба виходити з них і рухатися далі, через що сталося, скажімо, перезавантаження пк? Тут може бути і температура підскочила, до речі, за температуркою треба поспостерігати під час тесту. Вона показана в цьому ж вікні, де і галочки з тестами. Верхній зелений прямокутник з діаграмами. Які показують температуру материнської плати, процесора та жорсткого диска.
- Власне запускаємо іноді спостерігаємо і залишаємо на годинку або довше, теж як забажаєте або вважаєте за потрібне. Але звичайно не менше півгодини тестувати треба, я особисто думаю так, інакше мало що зрозуміло буде з такого тесту швидко. За допомогою програми можна також перейти на офіційні сайти за вашим залізом або для теж з офіційних сайтів виробників. Ці посилання можна знайти в описі вибраної залізниці (комплектуючої деталі).
- на відміну від AIDA64 відрізняється що у ній немає відомостей про систему, скажімо таких розширених. Є відомості, але їх мало і тільки про найголовніше про процесор і в принципі все, поверхово, можете самі переконатися, подивившись скрін нижче. Але вона і була написана для стрес тесту тільки, запустив і забув на кілька годин, попередньо вибрав якийсь тест або все повністю тестувати, про такі методи писав вище і не мало. Запустивши програму вона складатиметься з двох вікон, у лівому буде вибір тесту та налаштування, а у правому вікні інформація по напрузі та температурі.
- У лівому вікні будуть чотири вкладки, на яких, якщо переходити по них, буде налаштування різних тестів.
- 1.) CPU OCCT - Тест тільки центрального процесора, або центрального процесора та пам'яті, центрального процесора + пам'яті + чіпсета. Три варіанти вибору виходить якомога цей тест запустити.
- 2.) CPU LINPACK - Тест лише процесора.
- 3.) GPU 3D – Тест відео карти.
- 4.) POWER SUPPLY – тестування елементів живлення материнської плати, блоку живлення, навантажувальний тест із харчування скажемо так.
- На кожній вкладці є три кнопки: ON- Запустити тест. OFF- Зупинити тест. Загальне налаштування, скажімо так, третя кнопка із шестернею.
- Натиснувши кнопку з шестернею, налаштування, можна виставити температуру що дуже добре в таких тестах. Якщо в програмах тестування немає зупиняти тест, якщо температура вище вказаної, тоді комп'ютер сам вимкнеться або перезавантажиться. Якщо є така настройка, то виставляємо трохи менше, ніж належить у налаштуваннях у комп'ютера і тест буде зупинений, якщо температура підскочить. Картинка нижче і налаштування виставлено якщо температура GPU - відео карти буде вище 85 секунд, то зупиняти тест. Варто виставити таке налаштування, дуже зручно.
- Тепер пробіжимося по налаштуванням тестів і подивимося, що можна виставити:
- CPU: OCCT це перша вкладка і як вище писав опис для тестів тут три варіанти вибору, процесор, пам'ять, чіпсет, власне, і йде вибір. Давайте почнемо з початку і перше, що бачимо на цій вкладці, якщо починати зверху, тип тестування. Тип тестування два варіанти - авто і нескінченний, поставте авто, щоб дотримуватися налаштування загальних з температурою про які вище писав.
- Тривалість тесту - думаю тут все ясно, скільки за часом тестувати.
- Період бездіяльності - це потрібно програмі щоб записати дані, зберегти, рахувати і так далі, залишаємо як є за замовчуванням.
- Версія тесту - Яка у вас система та процесор якщо підтримує 64 бітність то і ставимо як є.
- Режим тестування – Ось тут і є ці три варіанти на вибір, який тест вибрати. Малий набір даних – один процесор тестуємо. Середній – процесор, пам'ять. Великий – процесор, пам'ять, чіпсет.
- Число потоків – скільки ядер у вашому процесорі.
- Налаштування цього тесту просте і якщо подивитися на перший тест, то все в принципі однаково і можна зрозуміти як виставляти налаштування, якщо не зрозуміло пишіть у коментар або уважніше читаємо про перший тест (вкладку).
- Тут є про що поговорити, щоправда, перші три налаштування ми вже обговорювали в першому тесті. Почнемо з четвертого налаштування це DirectX, виставляємо який у вашого електронного помічника стоїть або який підтримує відеокарта. Дізнатися, який стоїть у системі, можете набрати в пошуку по комп'ютеру назву файлу "dxdiag" і запустити його. Взагалі він знаходиться у папці Windows\system32.
- Далі йде назва вашої відеокарти, модель відеокарти, можете подивитися або порівняти у диспетчері пристроїв у Windows.
- Роздільна здатність екрану вашого, теж можете порівняти у властивостях робочого столу.
- Тут підійде повно екранний
- Складність шрейдерів - кількість операцій, що виконуються відеокартою за один прохід, вибираєте максимально доступне.
- Обмежувач – кількість кадрів.
- Вище говорив, що це тест блоку живлення і власне цей тест не для простого користувача комп'ютера. Але якщо захочете його пройти, то виставляєте значення, дивимося тести вище, все теж саме. Подаватиметься напруга на всі залозки, що комплектують комп'ютерний пристрій відразу і максимальне. Може, якщо блок живлення з дешевих не витримати навантаження. Повторюся, що всі налаштування на цьому тесті описувалися також в інших тестах, просто порівнюємо за назвою.
- Після налаштування кожного тесту натискаєте кнопку "on" або якщо захотіли зупинити тест, не дочекавшись закінчення "off" . Залишилися питання коментар нижче, пишіть відповідь.
- Для такого тесту нам знадобиться блокнот та диспетчер програм. Блокнот не той який паперовий, а той який в системі встановлений за замовчуванням, можете іншим скористатися на ваш розсуд, скажімо notepad. У блокнот вписуємо два рядки для Visual Basic:
- Зберігаємо файл під будь-якою назвою, а ось розширення файлу це те, що після точки йде, має бути не txt як у блокноті покладено а vbs. Dct файл зберегли і йдемо в "диспетчер завдань", його можна відкрити клацнувши мишею по панелі завдань "пкм". Далі в контекстному менювибрати "Диспетчер завдань"
- У диспетчері завдань відкриваємо вкладку "Продуктивність", на якій є відображення завантаженості комп'ютера і процесора, теж показує. Нам потрібний процесор, так як завантажувати завданням будемо його, багато ядерні процесориу "Диспетчері завдань" не завжди відображаються всі ядра, показано лише загальна завантаженість "Процесору". Якщо вам такого вистачить, то залишаємо як є і спостерігатимемо звідси, якщо хочете побачити інформацію окремо по кожному ядру. Тоді йдемо далі і відкриваємо "Монітор ресурсів", у самому низу в диспетчері завдань на цій же вкладці "Продуктивність" є гіперпосилання "Відкрити монітор ресурсів", дивимося нижче.
- Відкривши монітор ресурсів, вкладку "ЦП" вона друга за рахунком, відразу буде показано завантаженість процесора та по кожному ядру.
- Тепер запускаємо створений раніше файл, клацаючи по ньому мишкою, може доведеться запустити не одну копію раніше створеного файлу, клацнувши по кілька разів мишкою. Дивимося в моніторі ресурсів як вантажиться процесор, залишивши його на кілька годин можна дізнатися, чи є помилки при виконанні. Зупинити це завдання, треба зайти в "диспетчер завдань" і на вкладці "процеси" вона перша знайти назву файлу з розширенням VBS. Клікнувши пкм за назвою в списку процесів, у списку натиснути "Зняти завдання". Так виконання завантаженості процесора буде зупинено.
- на офіційний сайт AIDA
OCCT - OverClock Checking Tool.
- на російськомовний сайт ентузіастів
- на Англомовний офіційний сайт
Знайомство, історія, AIDA64.
Стрес тест Aida 64 Extreme
Стрес тест програма OCCT - OverClock Checking Tool.
З першою вкладкою закінчили та переходимо до другої вкладки та тесту CPU LINPACK.
GPU 3D – Тест відео карти, третя вкладка по рахунку.
POWER SUPPLY – четверта вкладка.
Як зробити тест процесора без програм?
While True
Wend
Посилання на програми, що згадуються у статті та інші схожі за змістом:
AIDA64Extreme