Вибір кращих програм для очищення комп'ютера від сміття. Найкращі програми для очищення комп'ютера від сміття Завантажити програму для очищення віндовс 7
Під час своєї роботи операційна система Windows 7 накопичує багато сміття та непотрібних файлів. Зазвичай це є наслідком оновлень системи, розпакування архівів та роботи в Інтернеті. У самій системі є штатні утиліти для видалення мотлоху, але вони не запускаються автоматично і періодично потрібно проводити очищення вручну.
Ручне видалення тимчасових файлів через командний рядок
Видалення непотрібних файлів та каталогів з жорсткого дискапроводиться за допомогою внутрішньої команди Delete. Це можна зробити як з операційної системи, так і під час запуску комп'ютера, коли Windows 7 ще не завантажена.
Для видалення окремого файлу вводиться команда "DEL" та ім'я файлу. Для видалення групи файлів (наприклад, усіх тимчасових файлів, які мають розширення TMP) можна скористатися символом підстановки: DEL *.TMP.
Щоб видалити тимчасові файли через командний рядок, робіть таке:
- Натисніть кнопку «Пуск», введіть у пошуку «cmd» і запустіть командний рядок.
Запустіть командний рядок за допомогою Windows
- У вікні перейдіть до кореневої системи диска за допомогою команди «CD..». Двома точками позначається каталог вищого рівня, а однією - поточний.
Перейдіть до кореневої системи диска за допомогою команди CD..
- Введіть команду "DEL C:\WINDOWS\TEMP\*.TMP" або "DEL C:\WINDOWS\*.TXT", а потім підтвердіть видалення.
Введіть команду «DEL C:WINDOWSTEMP*.TMP»
Так само можна видаляти непотрібні каталоги, але замість команди «DEL» вводиться «DELTREE».
Застосування символів підстановки DOS - простий, але потужний і небезпечний засіб. Цей спосіб передбачає точне знання розташування файлів та каталогів - він не зовсім підходить для непідготовлених користувачів.
Якщо не використовується жодна з файлових оболонок, у якій видно файли директорії, рекомендується перед видаленням файлів переглянути їх листинг командою «DIR». Наприклад, якщо є намір видалити всі файли з розширенням TXT, перед введенням команди «DEL*.TXT» варто перестрахуватися та переглянути їх командою «DIR*.TXT».
Ручна очитська папки Temp
В операційній системі Windows 7 існує окрема папкадля зберігання тимчасових файлів. У ній розміщуються файли та каталоги, які залишилися після інсталяції програм, розпакування різних архівів та роботи в інтернеті. Щоб їх видалити, робіть таке:

Також потрапити до цієї папки можна так:

Видалення непотрібних файлів за допомогою утиліти «Очищення диска»
"Очищення диска" - це вбудована в операційну систему програма, яка видаляє непотрібне сміття з комп'ютера. З її допомогою можна знайти безліч файлів, які тривалий час не використовувалися. Їх видалення призведе до підвищення ефективності роботи комп'ютера. Всі тимчасові та не використовуються тривалий час системні файлибудуть видалені, а кошик почищений.
Щоб запустити очищення, робіть таке:
- Відкрийте меню «Пуск» та натисніть «Всі програми».
Розгорніть «Всі програми»
- Перейдіть до папки "Стандартні", потім "Службові" і запустіть утиліту "Очищення диска".
Запустіть утиліту «Очищення диска»
- Виберіть диск для чищення та натисніть OK.
Виберіть диск для чищення
- Позначте пункти, що вас цікавлять, і натисніть OK.
Позначте пункти, що вас цікавлять, і натисніть OK
Також у цю утиліту можна потрапити в такий спосіб:

Видалення непотрібних програм через штатну утиліту
Крім системного сміття, на комп'ютері можуть бути встановлені давно забуті програмичи вірусний софт. Щоб їх видалити, робіть таке:
- Відкрийте меню «Пуск» та перейдіть до панелі керування.
Відкрийте "Панель управління"
- Натисніть кнопку «Видалення програми».
Натисніть «Видалення програми» під час розподілу за категоріями
- Натисніть на непотрібну програму правою кнопкоюмиші та виберіть «Видалити».
Видаліть усі непотрібні програми
- Після штатного видалення зайдіть у парку Program Files на диску C і зітріть папку, що належить видаленому додатку, якщо вона там буде.
Затріть папки, що залишилися
Як почистити диск від сміття на Windows 7 за допомогою сторонніх програм
За допомогою спеціалізованих програм можна зробити очищення жорсткого диска найбільш ефективно, з досягненням максимального збільшення продуктивності комп'ютера.
- Wise Care 365;
- Glary Utilites;
- 360 Total Security;
- Your Uninstaller.
Весь наведений вище софт ви зможете з легкістю знайти в інтернеті.
Wise Care 365
Wise Care 365 існує у безкоштовній та платній версіях. Вона здійснює очищення реєстру, локального диска, дозволяє редагувати автозавантаження, оптимізує роботу багатьох додатків та самої операційної системи. Якщо використовувати її постійно, можна уникнути різних збоїв і підвисань на вашому комп'ютері.
- Запустіть програму та натисніть кнопку «Перевірка».
Відразу після запуску програми запустіть перевірку системи
- Після закінчення перевірки починайте виправляти всі знайдені помилки.
Після отримання результатів перевірки виправте усі знайдені помилки
- Перейдіть у вкладку «Очищення» та натисніть на велику зелену кнопку в розділі «Очищення реєстру».
Натисніть кнопку «Очищення», щоб залікувати помилки реєстру
- Відкрийте розділ «Глибоке очищення» та запустіть сканування.
Натисніть «Сканувати» у розділі «Глибоке очищення»
- Після цього натисніть «Очистка», щоб виправити знайдені помилки.
Після завершення глибокого сканування натисніть «Очистка»
- Перейдіть на вкладку «Оптимізація» та запустіть дефрагментацію жорсткого диска.
Запустіть дефрагментацію жорсткого диска
- Тепер вимкніть автозапуск програм у відповідному розділі.
Вимкніть завтозапуск програм
Glary Utilities
Glary Utilitiesіснує в безкоштовній та платній версіях. Ця програма очищає та відновлює реєстр, аналізує дисковий простір, видаляє тимчасові файли, робить дефрагментацію диска, а також має багато інших функцій.
- Запустіть програму, перейдіть на вкладку «1-Кліком» та натисніть «Знайти проблеми».
Перейдіть на вкладку «1-Кліком» та натисніть «Знайти проблеми»
- Дочекайтеся закінчення перевірки, перейдіть у вкладку «Модулі» та натисніть «Стирання слідів».
Натисніть на «Стирання слідів»
- Дочекайтеся закінчення аналізу та натисніть «Стерти сліди».
Натисніть «Стерти сліди»
- Позначте необхідні пункти у лівій панелі та закрийте вікно. Після цього перезавантажте комп'ютер.
Позначте пункти, що ітерисують, і закрийте вікно
360 Total Security
360 Total Security є безкоштовною антивірусною програмою, заснованої на двигунах Avira та Defender. Ця програма не конфліктує з іншими антивірусами і має низку додаткових переваг. Вона дозволяє проводити очищення системи від непотрібних файлів, оптимізацію автозапуску додатків, пошук вразливостей, стиснення диска та здатна загалом прискорити роботу комп'ютера.
- Відразу після запуску програми запустіть перевірку системи.
Запустіть перевірку системи
- Після виявлення помилок натисніть кнопку «Виправити».

З часом користування ПК він починає поступово працювати все повільніше і виникне питання пошуку кращих програм для очищення комп'ютера від сміття. Відбувається це через накопичення великої кількості тимчасових файлів, ключів реєстру, у тому числі і можливо вже пошкоджених, внаслідок дії шкідливих файлівабо просто вже їхня відсутність. Всі ці на перший погляд, незначні частини та елементи діяльності програм згодом починають значною мірою впливати на продуктивність і в результаті пк починає гальмувати там, де він раніше працював швидко.
Спеціально для цього в інтернеті є велика кількість програм чищення комп'ютера від сміття і деякі з них варті більшої уваги, ніж інші. Найголовніші вимоги до програм у користувачів наших країн, як показує практика — це мало того, щоб вони справлялися зі своїми завданнями, але й були доступні на безоплатній основі, хоча б на тимчасовий період.
Зіткнувшись вперше з пошуком кращої програми для чищення пк, без знань у цій галузі, Вам доведеться витратити значний час на скачування, встановлення та перевірку на власному пк її працездатність та функціональність. У цьому випадку дана стаття буде дуже корисною для Вас.
Спеціально для цього ми підготували кілька кращих програм для очищення комп'ютера або ноутбука від сміття, на windows xp, 7, 8, 8.1, 10, які добре зарекомендували себе серед користувачів і доступні для безкоштовного користування, а також посилання для їх скачування
Чищення комп'ютера від сміття за допомогою CCleaner (російською мовою)
Одна з самих популярних програмдля очищення та оптимізації комп'ютера, з безліччю додаткових інструментів:
- Усунення некоректного відкриття сайтів.
- Найзначніший параметр цієї програми - це очищення пк одним натисканням.
- Швидкий доступ до увімкнення та вимкнення програм в автозавантаженні windows.
- Очищення реєстру операційної системи після ретельного сканування, де без спеціальних програм не розберешся.
Для того, щоб зробити очищення сист або ноутбука від сміття з допомогою CCleanerпотрібно:


Також можна просканувати Реєстр комп'ютера на наявність помилок та усунути їх — наявність таких несправностей може спричинити некоректну роботу інтернет-браузерів.
- Для цього відкрийте розділ « Реєстр", натисніть " Пошук проблем» і після цього кнопку « Виправити«.

Після очищення та виправлення помилок реєстру здійсніть перезавантаження комп'ютера.
- До її переваги можна віднести дуже зручний і зрозумілий інтерфейс, в якому розбереться навіть користувач-початківець, відсутність рекламної політики, незначний розмір інсталяційного файлу.
- Також є спрощена версія, яка не вимагає установки.
Даній утиліті можна дійсно віддати лідируючу позицію в рейтингу програм очищення комп'ютера від сміття (2015 -2016).
Очищення від сміття за допомогою Ashampoo WinOptimizer Free (російською мовою)
Ще одна непогана утиліта, яку можна віднести до найкращих із рейтингу програм для очищення комп'ютера від сміття (2015-2016). Вона так само чудово справляється із завданнями з очищення, видаляючи сліди додатків, що працювали раніше, що заважають швидкій роботі ос windows, очищуючи реєстр, браузери, а також інші елементи та записи, покращуючи продуктивність пк.
Вона, так само як і попередня, здатна прийняти самостійне рішенняпро те, що можна відключати або видаляти, що не замінено для користувачів, які не мають достатнього досвіду та знань про пк.
- Завантажте Ashampoo WinOptimizer Free з офіційного сайту (безкоштовна) та встановіть.
- Меню програми дуже логічне, російською мовою, виконайте запропоновані послідовні дії, вибираючи області для очищення.
 Також є набір додаткових інструментів для покращення продуктивності, за рахунок оптимізації служб, компонентів windowsта відключення непотрібних процесів в один клік.
Також є набір додаткових інструментів для покращення продуктивності, за рахунок оптимізації служб, компонентів windowsта відключення непотрібних процесів в один клік.
Чищення та оптимізація за допомогою Glary Utilities (російською)
Достатньо серйозна програмане тільки для очищення від сміття комп'ютера, але й має багато інших функцій: оптимізація системи, звільнення вільного місцяна дисках, відновлення системи після пошкоджень, робота з ярликами (повернення приналежності), робота зі службами windows тощо. Дуже багатофункціональна утиліта, про яку можна ще багато говорити.
Слід зазначити її зрозумілий інтерфейс російською мовою, враховує ступінь знань користувача області операційної системи та у зв'язку з цим, можливість робити необхідні операції в один клік, не розбираючись у всіх тонкощах. Це справді дуже зручно.
- та встановіть її.
- Відкрийте вкладку « 1-кліком» вгорі по центру, скористайтеся рекомендованими параметрами областей аналізу та очищення або виберіть самостійно, після чого натисніть « Знайти проблеми«.

- Після цього дотримуйтесь запропонованої послідовності дій.
Чищення комп'ютера від сміття та посилення заходів безпеки за допомогою WinUtilities Free (російською мовою)
Програма з дуже великими можливостями та широким функціоналом, корисним для досвідчених користувачів. Крім роботи з очищенням реєстру, дисків, відновлення активності ярликів, видалення вибіркових програм та відключення, непотрібних з автозавантаження є ще й особливий напрямок у сфері безпеки. Це стосується ситуацій, коли комп'ютером користуються кілька людей і потрібно захистити не лише свою історію відвідування сторінок в інтернеті, шляхом регулярного чищення без можливості відновлення, а й захисту вибіркових програм від стороннього користування для окремих випадків.
- та встановіть на windows, відкриється вікно з пропозицією купити платну версію або ввести ліцензійний ключпросто закрити його.
- Є кілька основних режимів роботи:
- Виконання аналізу та рекомендованих дій з очищення в один клік у вкладці « Обслуговування» натиснувши на « Виконати обслуговування» і далі слідувати запропонованим діям.

- Самостійний вибір області дій, у тому числі робота в розділі безпеки.

- А також встановлення розкладів дій з очищення та зменшення місця на диску за допомогою дефрагментації у розділі « Завдання«.
 Також надано напрям для захисту папок та файлів встановленням паролів, функція, що рідко зустрічається, в програмах, як додаткова функціональна можливість.
Також надано напрям для захисту папок та файлів встановленням паролів, функція, що рідко зустрічається, в програмах, як додаткова функціональна можливість.
Утиліта для очищення системи та захисту особистої інформації Comodo System Utilites (російський інтерфейс)
Зручна та проста в управлінні утиліта для очищення комп'ютера від сміття, звільнення вільного простору на диску, видалення програм та файлів, якщо це потрібно, безповоротно, яке неможливо буде відновити.
Також є функція автоматичного виконання очищення з певною періодичністю, що може бути дуже корисно. Як і в попередніх утилітах, можна редагувати компоненти автозавантаження windows.
- та запустіть на пк.
- Після того, як вона встановиться, виберіть потрібні області для чищення або ін. або повний аналіз системи кнопкою « Scan my computer» та зробіть потрібні Вам дії, дотримуючись інструкцій.
 Також за допомогою її, можна покращувати продуктивність пк, дотримуючись запропонованих рекомендацій, захищати особисту та конфіденційну інформацію, з можливістю регулярного видалення за розкладом і т.д. Має велику кількість позитивних відгуків від користувачів, які її встановили.
Також за допомогою її, можна покращувати продуктивність пк, дотримуючись запропонованих рекомендацій, захищати особисту та конфіденційну інформацію, з можливістю регулярного видалення за розкладом і т.д. Має велику кількість позитивних відгуків від користувачів, які її встановили.
Очищення та оптимізації з утилітою Wise Disk Cleaner (з підтримкою російської мови)
Ще одна корисна програма, яка може продовжити термін служби вашого комп'ютера шляхом очищення від тимчасових, що накопичилися, або просто не потрібних елементівдодатків. У її можливості входить як швидке очищення важливих об'єктів, так і ретельне чищення з глибоким аналізом встановлених компонентів.
Звільнення місця на диску шляхом дефрагментації та видалення тимчасових файлів ігор та інших встановлених додатків. Завдяки чому пк буде працювати набагато швидше і зменшиться кількість причин зависань, що виникають.
- , розпакуйте та запустіть файл WiseDiskCleaner.exe,програма працює без встановлення.
- Після чого знайдіть вгорі праворуч вкладку « settings»та змініть мову « Default language» на російську і натиснути « ок«

- Виберіть вкладку виду очищення швидкого або глибокого та натисніть « пошук».

- Потім слідувати запропонованим діям або якщо потрібно вибрати потрібні параметри.
Очищення за допомогою SlimCleaner Free
Дуже серйозна утиліта для очищення та оптимізації windows. Основною перевагою даної програми є її інтелектуальна база самостійного визначення необхідних і відповідно небажаних елементів та елементів програм, які можуть проводити працездатність.
За допомогою даної утиліти можна здійснити чищення реєстру windows, очистити браузер від тимчасових файлів, та іншого сміття, що накопичилося за час користування.
- Для цього завантажте SlimCleaner Free (з офіційного сайту) та запустіть файл.
- Очищення можна зробити або в автоматичному режимі або попередньо виконавши аналіз, а потім уже очистивши вибрані області.
 Також у ній передбачена можливість отримання корисної інформації про встановлених програмах, розширеннях у браузері, визначених службах windowsта їх роль у системі. Так само при натисканні на кнопку «More Info» розкриється вікно з відгуками інших користувачів про програму або конкретний процес, що цікавить, що може бути досить корисно в прийнятті рішення.
Також у ній передбачена можливість отримання корисної інформації про встановлених програмах, розширеннях у браузері, визначених службах windowsта їх роль у системі. Так само при натисканні на кнопку «More Info» розкриється вікно з відгуками інших користувачів про програму або конкретний процес, що цікавить, що може бути досить корисно в прийнятті рішення.
Ми сподіваємося, що змогли запропонувати найкращі програми для очищення комп'ютера від сміття на windows xp, 7, 8, 8.1, 10 і Ви обрали найкращу. Бажаємо успіху!
Після кількох тижнів роботи Windowsнакопичується значна кількість тимчасових файлів (кеші додатків, залишки від інсталяторів та віддалених програм, історія інтернет-браузерів). Якщо таких об'єктів періодично не позбавлятися, а розмір системного дискаобмежений 20-50 Гб, то операційна система починає працювати повільніше з огляду на те, що файли розфрагментовані - частини одного знаходяться в декількох місцях, а то й кількох десятках місць. Особливо ситуація стає плачевною, коли залишається кілька сотень мегабайт вільного місця – комп'ютер у таких випадках працює дуже повільно.
У статті розберемося, як почистити комп'ютер від сміттєвих файлів на прикладі конкретних програм, що працюють на всіх Windows.
Використовуємо вбудовані інструменти ОС
Насамперед необхідно скористатися інструментом, пропонованим розробниками Windows, – це інтегрований в ОС чистильник. Працює він, м'яко кажучи, не дуже якісно. Постійно використовувати вбудовану програму для позбавлення від сміття не слід, і все ж таки це краще, ніж нічого.
- Відкриваємо вікно "Виконати" за допомогою затискання Win + R.
- У текстовий рядок вписуємо cleanmgr.exe і тиснемо ОК.
Також команда вводиться у Пуську. Ще в тому ж Пуску можете написати «очищення» та запустити програму «Очищення диска».
- Вибираємо диск, який збираємось звільнити від сміття (як правило, це системний розділ С).
- Через десяток секунд сканування з'явиться звіт із результатами пошуку.
- Відзначаємо прапорцями необхідні опції (рекомендується все відзначити прапорцями) і тиснемо "ОК".

- Підтверджуємо виконання операції, натиснувши "Видалити файли".

У результаті комп'ютер звільниться від кількох сотень гігабайт сміття, але не від усього. Для комплексного очищення від тимчасових файлів слід скористатися спеціалізованими програмами.
CCleaner
Найпопулярніший безкоштовний чистильник для Windows, що працює на комп'ютері з будь-якою версією операційної системи Windows.
- Запускаємо програму і проставляємо галочки навпроти пунктів, відповідальних видалення тих чи інших даних.
- Якщо хочете видалити сліди функціонування сторонніх утиліт (офіс, програвачі, архіватори), переходимо у вкладку «Додатки» та відзначаємо історію, кеш та інші сліди яких програм необхідно усунути. Хоча спочатку CCleaner налаштований таким чином, щоб видалити максимум сміття, не торкнувшись файлів Windows.
- Тиснемо «Аналіз» і чекаємо.
- Після завершення сканування відобразиться результат майбутнього очищення без можливості виключити будь-що зі списку видалення.

- Клацаємо «Очищення», щоб утиліта стерла все сміття, яке містить у собі комп'ютер .
Поряд з файловою системоюзасмічується і системний реєстр. CCleaner дозволяє безпечно видалити сміттєві ключі. Завдяки цьому реєстр зменшиться у розмірі, а швидкість доступу до нього збільшиться, нехай і незначно.
- Переходимо у вкладку "Реєстр" і тиснемо "Пошук проблем".

- По завершенню аналізу, за потреби, виключаємо підозрілі записи зі списку видалених і тиснемо «Виправити», щоб оптимізувати комп'ютер . Хоча цього можна і не робити – розробники подбали, щоб їхній продукт не завдавав шкоди Windows.
- Зберігаємо резервну копію ключів, що видаляються на комп'ютер і виконуємо очищення, клікнувши по «Виправити зазначені».
Wise Disk Cleaner
Аналогічна програма з функцією виконання дефрагментації диска. Працювати з Wise Disk Cleaner так само легко, як і з CCleaner.
- Відзначаємо прапорцями категорії для сканування (всі вони розгортаються і містять у собі безліч пунктів для більш тонкого налаштуваннясканера).
- Тиснемо «Пошук».

- Отримавши результати очищення, тиснемо на «Очищення», щоб видалити сміття.

- Комп'ютер позбавився кількох сотень непотрібних документів.
На відміну від CCleaner, тут можна виключати елементи видалення, наприклад, паролі браузера. Від вас потрібно галочками позначити, що потрібно видалити та натиснути кнопку очищення.
Wise Registry Cleaner
Чищення реєстру - також важливий критерій швидкої роботи Windows на будь-якому комп'ютері, тому зупинимося на найпопулярнішому інструменті для виконання його очищення. Хоча працювати з Registry Cleaner нічим не складніше, ніж із попередніми продуктами.
- Запускаємо програму, тиснемо «Сканувати», знайомимося з результатами та видаляємо сміття.

Clean Master
Популярний смітник для Андроїд портований на комп'ютер з операційною системою від Microsoft. Інтерфейс програми хоч і не перекладено російською мовою, але її експлуатація не викликає жодних питань.
- Запускаємо програму, після чого вона автоматично сканує систему.

- Переглядаємо результати, додавши деякі додатки на виключення назавжди або для подальшого очищення, і тиснемо «Clean now».
Будьте обережні і уважно стежте за файлами, що видаляються, незважаючи на високий рівеньБезпека утиліти - вона ще зовсім нова і може ненароком видалити важливий системний або потрібний для правильної роботи програми файл.
(Visited 7 620 times, 1 visits today)
Читайте, що означає чищення Windows 7. Коли її варто робити. Усі способи очищення реєстру, сміттєвих файлів. Корисні програмита прості інструкції.
Навіть найпрофесійнішим користувачам іноді доводиться чистити операційну систему від сміття. Якщо на вашому комп'ютері встановлено , необхідно постійно контролювати її стан. Майкрософт більше не випускає регулярні оновлення для цієї версії (доступні лише базові пакети безпеки), тому виправляти роботу сімки доведеться самостійно.
Розглянемо, як можна швидко та без шкоди для системи виконати чищення Windows 7 та значно прискорити виконання завдань.
Чому комп'ютер зависає?
Зависання системи завжди є результатом дій користувача. Винятком є ті випадки, коли комп'ютер не тягне встановлену ОС: доступні апаратні компоненти не можуть забезпечити нормальне виконання програмного коду.
Якщо відразу після установки Віндовс 7 все працювало нормально і дуже швидко, але з часом почалися часті зависання, програми стали відключатися, а сама система дуже повільно запускається, все це говорить про те, що настав час виконати чищення непотрібних даних та процесів.
Зависання з'являються у таких випадках:
- На комп'ютері встановлено велику кількість програм, половину з яких ви не використовуєте;
- Автозавантаження Заповнено – паралельно з включенням операційної системи розпочинають свою роботу та інші програми, які ви самостійно не запускали. Через це процес запуску Віндовс може затягнутися на довгі хвилини замість кількох секунд;
- Поразка системи вірусами. Шкідливе ПЗ може запускати в оперативної пам'ятіпроцеси, які неможливо закрити. В результаті комп'ютер починає сильно грітися, інші програми працюють дуже повільно. Також є небезпека розкрадання ваших особистих даних;
- Вміст жорсткого диска «захаращений» файлами, які більше не потрібні. Сюди відносяться як тимчасові файли, які створює сама ОС, так і документи користувача, фільми, велика кількість фотографій. Їх може накопичитися справді багато, адже більшість користувачів можуть роками не очищати пам'ять ПК.
Як налагодити роботу системи
Повернути ОС нормальну працездатність допоможе комплексне чищення комп'ютера з Windows 7. Позбутися непотрібних даних і процесів можна двома способами:
- Вручну за допомогою стандартних служб Віндовс;
- За допомогою спеціального софту для оптимізації ОС.
Спочатку рекомендуємо виконати найпростіші дії щодо . Як правило, цього достатньо для повернення системи до нормального стану. Якщо ж ви й надалі стикаєтеся з повільною роботою, спробуйте встановити сторонні утиліти. Вони допоможуть не лише звільнити дисковий простір, а й очистять реєстр, проаналізують роботу всіх модулів системи та виправлять помилки.
Використання вбудованої утиліти «Очищення диска»
Перший та найпростіший спосіб чищення комп'ютера від сміття на Windows 7 – це робота зі стандартною службою видалення файлів жорсткого диска. Вона автоматично визначає та видаляє тимчасові файли, різні звіти про помилки, ескізи, вміст Кошика та інший мотлох системи.
Для початку роботи зі службою «Очищення диска» виконайте інструкції:
- Відкрийте вікно "Мій комп'ютер". У ньому з'являться всі доступні жорсткі диски. Натиснувши правою кнопкою мишки на одному з елементів, перейдіть у вікно його властивостей. Тут відображається Детальна інформаціяпро вільний та зайнятий простір. Якщо ви бачите, що вільного місця залишилося менше 20% (або менше 1 ГБ), необхідно очищення. Насамперед рекомендуємо перевірити стан системного диска С;
- У вікні властивостей натисніть «Очистити». Відкриється віконце аналізу обсягу пам'яті;
- Далі ви побачите список груп файлів, які можна видалити, а також кількість пам'яті, що споживається. Радимо відзначити всі пункти та здійснити очищення диска.

Часто ця служба працює дуже повільно. Все через сильну захаращеність дискового простору. Не скасовуйте дію та дочекайтеся завершення видалення. В результаті можна звільнити відразу кілька гігабайт.
Очищення тимчасових файлів
Тимчасові файли – це записи, які створюються всіма програмами, що запускаються. Ці дані більше не знадобляться комп'ютеру, тому іноді їх потрібно видаляти. Щоб виконати процедуру вручну, необхідно зайти в кореневу папку диска С. Відкрийте «Мій комп'ютер» та клацніть на піктограмі накопичувача.
Перейдіть по дорозі С: Windows. У директорії може бути кілька сотень файлів. Виділити всі елементи можна за допомогою клавіш CTRLA. Потім видаліть вміст і очистіть кошик. Далі перезавантажте комп'ютер і перевірте, чи він почав працювати швидше.
Іноді папка Temp може не відображатись у системі. Для цього потрібно включити її видимість:
- Зайдіть у стартове меню "Пуск";
- Відкрийте вікно панелі керування;
- Налаштуйте відображення елементів списку як «Дрібні значки» та знайдіть опцію «Параметри папок». Відкрийте вікно;
- Перейдіть у вкладку «Вид» і в списку додаткових параметрів позначте маркером поле «Показувати приховані папки», а також поставте галочку навпроти пункту «відображати стислі та шифровані файли»;
- Збережіть зміни та спробуйте знайти папку Tempще раз.

Видалення програм
Часто причиною недостатньої кількості місця на диску можуть стати не тимчасові файли, а безліч встановлених програм або ігор. Якщо ви залишаєте на комп'ютері програми, що не використовуються, це призведе до появи такого спливаючого вікна:

Виконайте вказівки, щоб видалити програми на комп'ютері з Віндовс 7:
- Відкрийте меню Пуск та натисніть на «Панель управління»;
- У вікні знайдіть поле «Встановлення та видалення програм» і натисніть на нього;
- Дочекайтесь завантаження списку всього встановленого на комп'ютері. Це може тривати тривалий час, особливо якщо система повільно працює;
- Для видалення програми або гри натисніть на потрібну назву і у вікні, що з'явилося, дочекайтеся завершення процесу.
Зауважте, за допомогою списку встановлених програм можна проаналізувати вашу роботу з ПЗ. У графі "Використання" відображається періодичність запуску (Часто, Рідко, Ніколи). За допомогою цієї інформації вам буде легше зорієнтуватися з тим, який софт не слід зберігати у системі.

Якщо ви видаляєте гру, радимо також перевірити папку Program Files на диску С. Якщо після деінсталяції в ній залишилася папка з назвою гри, видаліть її. Таким чином, розробники часто залишають кешовані файли та записи з проходженнями місій на той випадок, якщо користувач вирішить повторно встановити програмне забезпечення.
Виправляємо повільне завантаження ПК
Причиною може стати завантаженість оперативної пам'яті. Після видалення даних із жорсткого диска рекомендуємо переходити до роботи з ОП.
Усі процеси, що відбуваються в оперативній пам'яті, регулює Диспетчер завдань. За допомогою цієї системної утилітикористувачі можуть переглянути список запущених процесів та програм, які їх створили. Також, ви можете керувати Автозавантаженням системи та обліковцями користувачів.
Для запуску Диспетчера завдань у Віндовс 7 відкрийте «Пуск» і введіть назву утиліти в рядку пошуку. Система одразу видасть результат. Відкрийте поле, як показано на малюнку нижче:

Ще один спосіб запуску Менеджера – використання вікна «Виконати». Відкрити його можна за допомогою поєднання кнопок WinR. У текстовому полі введіть команду TASKMGR і натисніть кнопку «ОК».

Управління Автозавантаженням
Щоб редагувати список програм і служб, які завантажуються разом з операційною системою, перейдіть у вкладку « ». Зніміть галочки навпроти процесів, для яких хочете вимкнути автозапуск. Це не зашкодить системі, адже у Віндовсі 7 Диспетчер завдань не відображає важливі для роботи системи служби. Це означає, що ви не зможете помилково закрити системний процес.
Видалення з Автозавантаження не зашкодить програмі або грі. Вони залишаться встановленими на комп'ютері, лише перестануть вмикатися на етапі запуску робочого столу. Надалі увімкнути програму ви зможете самостійно за допомогою її ярлика.

Закриваємо непотрібні процеси
Якщо комп'ютер увімкнеться досить швидко, але через деякий час після початку роботи ви стикаєтеся з сильними зависаннями ОС, перевірте запущені процеси. У Диспетчері завдань відкрийте відповідну вкладку та проаналізуйте, які завдання споживають велику кількість оперативної пам'яті. Закрийте трудомісткі об'єкти, натиснувши кнопку «Завершити процес».
Утиліта Advanced SystemCare

Advanced SystemCare – це програма для чищення Windows 7, яка дозволяє в одному вікні виконати всі варіанти оптимізації системи від видалення файлів з жорсткого диска до налаштування оперативної пам'яті.
Особливістю програми є можливість в режимі реального часу моніторити працездатність системи. Утиліта виявляє помилки та дозволяє усунути їх за кілька кліків мишкою.
Інтерфейс програми розділений на кілька вкладок:
- Speed Up – ця вбудована служба дає змогу прискорити роботу комп'ютера. Простими словами, утиліта видаляє з оперативної пам'яті непотрібні процеси, цим докоряючи роботу системи зараз;
- Protect – це модуль захисту. З його допомогою можна просканувати ОС на предмет вірусного ПЗ і видалити всі знайдені шкідливі програми. Також, Advanced SystemCare зможе перевірити надійність EXE-файлів, що запускаються. Повідомлення про загрозу з'явиться у треї;
- Clean&Optimize – основна та найбільш функціональна вкладка. За допомогою натискання кнопки Scan ви запустите службу перевірки жорсткогодиска, системного реєстру, Автозавантаження. В результаті виправлення помилок з системи буде видалено все сміття, ярлики будуть виправлені, реєстр та оперативна пам'ять почнуть роботу в нормальному режимі (без помилкових записів та процесів);
- У вкладці Toolbox можна купити додаткові інструменти контролю продуктивності системи;
- Action Center дозволяє налаштувати час наступної перевірки комп'ютера щодо помилок.
Твікер – це спеціальна утилітадля перегляду та редагування всіх прихованих функційсистеми. Як правило, розробники приховують ці функції, щоб звичайний користувачпомилково не видалили важливі налаштування.
Інтерфейс Red Button повністю русифікований та дуже простий у використанні. Всі вкладки зручно розділені на основні модулі комп'ютера – центральний процесор та оперативна пам'ять, жорсткий диск, виявлені сміттєві файли та дані для чищення реєстру Windows 7.
Перейдіть по черзі в кожну вкладку та позначте галочкою дії, які хочете зробити. Використання кожної із цих дій дозволяє прискорити загальну продуктивність. Щоб змінити, натисніть кнопку «ОК» у нижньому правому куті.
AusLogics Boost Speed – підвищення продуктивності ПК

AusLogics Boost Speed – ще одна гарна програма для чищення комп'ютера Windows 7. Її особливості:
- Швидке сканування системи та виправлення фатальних помилок;
- Показує апаратні поломки процесора та підключених шин;
- Вбудований Помічник. З його допомогою ви зможете швидко ухвалити рішення про те, які файли потрібно видалити, а які краще не чіпати;
- Захист браузера та його прискорення. Часто причиною повільного інтернету є не проблеми зі з'єднанням, а захаращеність браузера. Утиліта AusLogics Boost Speed очистить кеш, cookie-файли та покращить швидкість завантаження сторінок у браузері;
- Прискорення у режимі реального часу. За допомогою натискання однієї клавіші ви зможете закрити всі зайві процеси та програми, що не використовуються.
Disk Cleaner для очищення дискового простору
Завдання Disk Cleaner – оптимізація Віндовс 7 за рахунок очищення сміттєвих файлів та записів на жорсткому диску. На відміну від стандартної утилітиДля очищення цей клінер допоможе виявити всі приховані папки, які недоступні звичайному користувачеві.
Серед особливостей програми слід виділити ефективне виявлення помилок реєстру, марних файлів та неправильних ярликів. Також система аналізує, як кожна з проблем впливає на швидку роботуВіндовс.
Натисканням клавіші «Виправити» запускається вбудований помічник, який без участі користувача самостійно виправляє систему. Після використання програми рекомендується перезавантажити комп'ютер.
Підсумки
Починати чистку сміття у Windows 7 рекомендується зі стандартної утиліти для видалення тимчасових файлів із жорсткого диска. Якщо ж це не допомогло прискорити роботу, рекомендуємо вдатися до допомоги стороннього софту. Перед початком встановлення будь-якої утиліти не забудьте просканувати її інсталятор антивірусом.
Яка зі згаданих програм допомогла вам очистити Windows 7? Пишіть свої варіанти корисних додатків, які можуть допомогти вирішити проблему.
Діяльність численних програм у системі може залишати після себе сліди у вигляді тимчасових файлів, записів у реєстрі та інших позначок, які згодом накопичуються, займають місце та впливають на швидкість роботи системи. Звичайно ж, багато користувачів не надають значення несуттєвому падінню продуктивності комп'ютера, проте проводити своєрідне прибирання варто регулярно. У цій справі допоможуть спеціальні програми, спрямовані на пошук та видалення сміття, очищення реєстру від непотрібних записів та оптимізацію додатків.
Чи варто використовувати програми з очищення системи
Функціонал, запропонований розробниками різних програмдля очищення системи досить широкий. Основними функціями є видалення непотрібних тимчасових файлів, пошук помилок реєстру, видалення ярликів, дефрагментація диска, оптимізація роботи системи та менеджмент автозавантаження. Не всі ці можливості необхідні постійного використання. Дефрагментацію достатньо проводити раз на місяць, а чищення від сміття буде цілком корисним раз на тиждень.
На смартфонах і планшетах система також повинна регулярно підлягати очищенню, щоб уникнути програмних збоїв.
Куди дивнішими виглядають функції оптимізації роботи системи та розвантаження оперативної пам'яті. Стороння програманавряд чи здатна виправити проблеми вашої Windows так, як це справді потрібно і як зробили б розробники. Та й до того ж щоденний пошук уразливостей – просто марне заняття. Віддати автозавантаження на відкуп програмі - не краще рішення. Користувачеві варто вирішити, які програми запускати разом із завантаженням операційної системи, а які залишити вимкненими.
Не завжди програми від невідомих виробників на совість виконують свою роботу. При видаленні непотрібних файлів можуть бути порушені елементи, які, як виявилося, були потрібні. Так, одна з найпопулярніших у минулому програм Ace Utilites видаляла звуковий драйверприймаючи виконуючий файл за сміття. Ті часи вже минули, проте програми з очищення досі можуть робити помилки.
Якщо ж ви вирішили використовувати подібні додатки, то обов'язково намітьте собі, які функції в них вас цікавлять.
Розглянемо найкращі програми для очищення комп'ютера від сміття.
Додаток Advanced SystemCare є цілим набором корисних функцій, які покликані прискорити роботу персонального комп'ютерата видалити непотрібні файли з жорсткого диска. Програму достатньо запускати раз на тиждень, щоб система завжди працювала швидко та без фризів. Користувачам відкривається широкий спектр можливостей, причому багато функцій доступні в безкоштовної версії. Платна річна передплата коштує близько 1500 рублів і відкриває додаткові інструменти для оптимізації та прискорення роботи ПК.

Advanced SystemCare захистить ПК від шкідливих програм, проте не зможе замінити повноцінний антивірус
- підтримка російської;
- швидке чищення реєстру та виправлення помилок;
- можливість провести дефрагментацію жорсткого диска
- дорога платна версія;
- довга робота з пошуку та видалення шпигунських програм.
Лаконічна назва програми "Прискорювач Комп'ютера" натякає користувачеві на її головне призначення. Так, ця програма має ряд корисних функцій, які відповідають за прискорення роботи вашого ПК за рахунок очищення реєстру, автозавантаження та тимчасових файлів. У програми дуже зручний і простий інтерфейс, який сподобається користувачам-початківцям. Управління легке та інтуїтивне, а для початку оптимізації достатньо натиснути одну кнопку.Програма розповсюджується безкоштовно з 14-денним пробним періодом. Далі ви можете придбати повну версію: стандартне видання коштує 995 рублів, а профі - 1485. Платна версія відкриває доступ до повного функціоналу програми, коли в пробній вам доступні лише деякі з них.

Щоб не запускати щоразу програму вручну, можна скористатися функцією планувальника завдань
- зручний та зрозумілий інтерфейс;
- швидка швидкість роботи;
- вітчизняний виробник та служба підтримки.
- висока вартість річного використання;
- бідна на функції пробна версія.
Багатофункціональна програма, здатна перетворити ваш персональний комп'ютер на ракету. Не справжню, звичайно, але працювати пристрій буде набагато швидше. Програма вміє не тільки знаходити зайві файли та чистити реєстр, але й оптимізує роботу окремо взятих програм, наприклад, браузерів чи провідників. Безкоштовна версія дозволяє ознайомитися з функціями під час одноразового використання кожної з них. Далі вам доведеться віддати за ліцензію або 995 рублів за 1 рік, або 1995 рублів за безстрокове користування. До того ж, програма з однієї ліцензії ставиться відразу на 3 пристрої.

Безкоштовна версія програми Auslogics BoostSpeed дозволяє скористатися вкладкою «Інструменти» лише один раз
- ліцензія поширюється на 3 пристрої;
- зручний та інтуїтивний інтерфейс;
- висока швидкість роботи;
- очищення сміття в окремих програмах.
- висока вартість ліцензії;
- окремі налаштування тільки для операційної системи Windows 10.
Відмінна програма для пошуку сміття та його очищення на жорсткому диску. Програма надає не такий широкий набір функцій, як аналоги, проте виконує свою роботу на п'ять із плюсом. Користувачеві надається можливість виконати швидку або глибоке очищеннясистеми, а також провести дефрагментацію диска. Програма працює швидко та наділена всіма можливостями навіть у безкоштовній версії. Для більш широкого функціоналу можна придбати платну pro-версію. Вартість варіюється від 20 до 70 доларів і залежить від кількості використовуваних комп'ютерів та часу дії ліцензії.

Wise Disk Cleaner надає багато можливостей щодо очищення системи, проте не призначена для очищення реєстру
- висока швидкість роботи;
- відмінна оптимізація під усі операційні системи;
- різні види платних версій на різні терміни та кількість пристроїв;
- широкий вибір можливостей для безкоштовної версії.
- весь функціонал доступний при покупці повного пакету Wise Care 365.
Одна з найкращих програм для очищення системи від сміття. Підтримує багато налаштувань та додаткових режимів роботи. Програма поширюється не тільки на персональні комп'ютери, але і на телефони, так що якщо ваше мобільний пристрійгальмує та забивається сміттям, то Clean Master це виправить. У решті додаток має як класичний набір можливостей, так і досить незвичайні функції очищення історії та сміття, залишеного месенджерами. Додаток розповсюджується безкоштовно, проте є можливість купівлі pro-версії, яка відкриває доступ до автооновлень, можливості створювати бекап, дефрагментувати та автоматично встановлювати драйвера. Річна передплата коштує 30 доларів. До того ж, розробники обіцяють повернення коштів протягом 30 днів, якщо користувача щось не влаштує.

Інтерфейс програми Clean Master для більшої зручності розбитий на умовні групи
- стабільна та швидка робота;
- широкий спектр можливостей у безкоштовній версії.
- можливість створення резервних копійтільки за платної передплати.
Програма Vit Registry Fix створена спеціально для тих, хто шукає вузькоспеціалізований засіб для виправлення помилок у реєстрі. Ця програма заточена для пошуку подібних системних недоліків. Vit Registry Fix працює дуже швидко та не навантажує персональний комп'ютер.До того ж програма здатна створювати резервні копії файлів у разі, якщо виправлення реєстрових багів обернеться ще більшими проблемами.
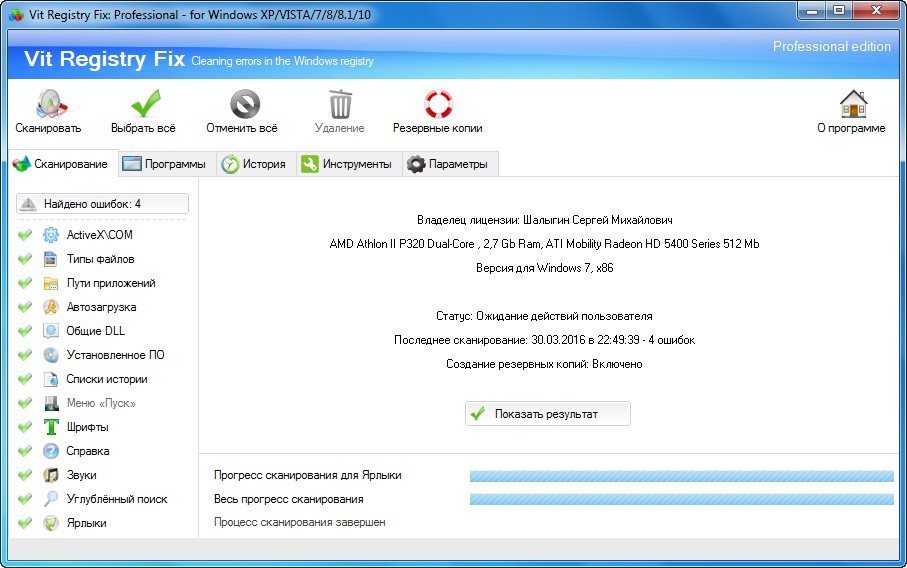
Vit Registry Fix встановлюється в пакетній версії разом з 4 утилітами: для оптимізації реєстру, очищення сміття, керування автозавантаженням та видалення непотрібних програм
- швидкий пошук помилок у реєстрі;
- можливість налаштування розкладу роботи програми;
- створення резервних копій у разі виникнення критичних помилок.
- мала кількість функцій.
Glary Utilites пропонує більше 20 зручних інструментів для прискорення роботи системи. Безкоштовна та платна версії мають ряд переваг. Навіть не заплативши за ліцензію, ви отримуєте дуже потужну програму, здатну очистити ваш пристрій від численного сміття. Платна версія здатна надати ще більше утиліт та підвищену швидкістьроботи із системою. Автоматичне оновленняв Pro додається.

Остання версія Glary Utilites випущена з мультимовним інтерфейсом
- зручна безкоштовна версія;
- регулярні оновлення та постійна підтримка користувачів;
- зручний інтерфейс та широкий набір функцій.
- дорога річна передплата.
Ще одна програма, яку багато хто вважає однією з найкращих. У питанні очищення комп'ютера від сміття вона надає безліч зручних та зрозумілих інструментів та механізмів, що дозволяють навіть недосвідченим користувачам розібратися у функціоналі. Раніше на нашому сайті ми вже розглядали тонкощі роботи та налаштування цієї програми. Обов'язково ознайомтеся з
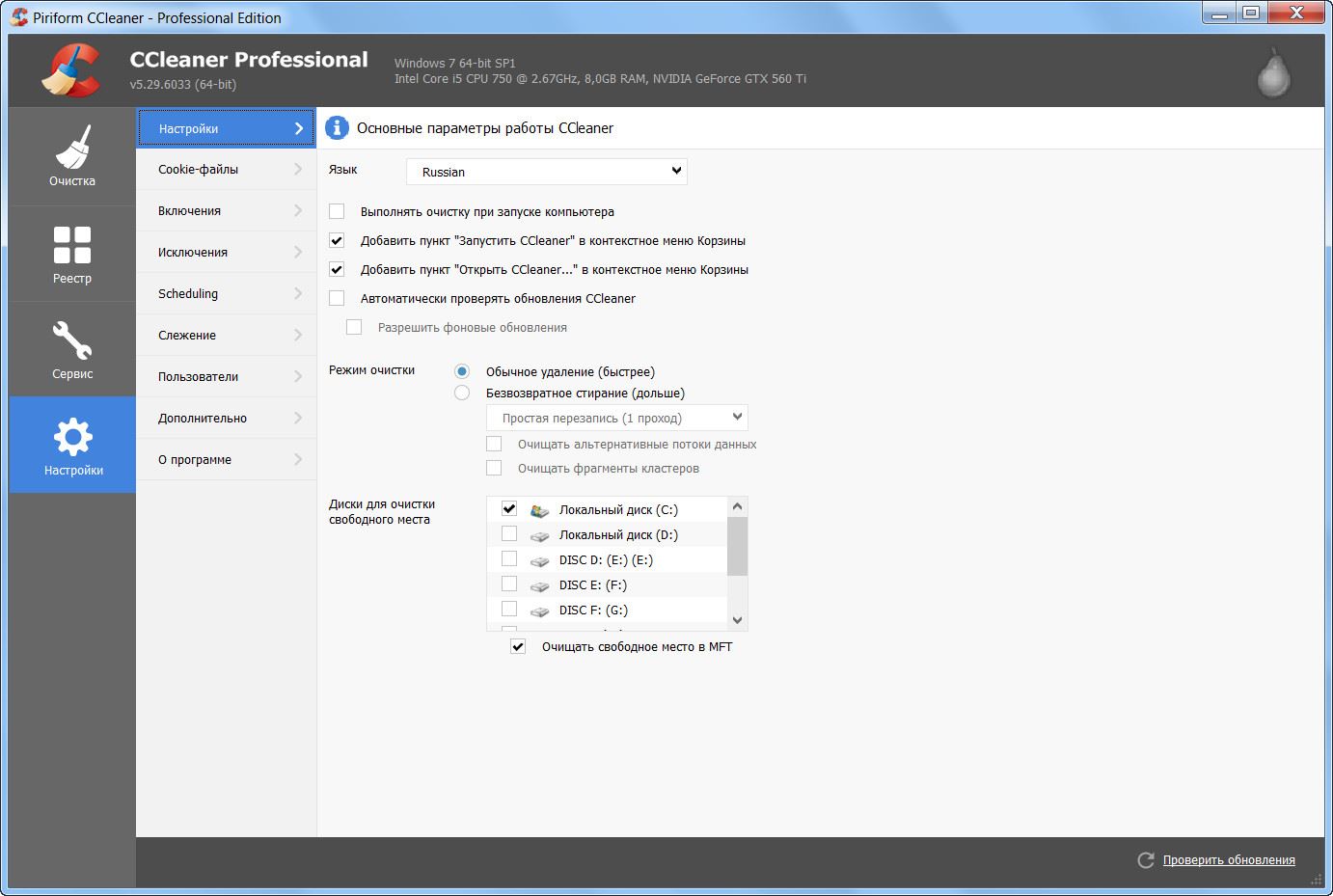
CCleaner Professional Plusдозволяє виконати не лише дефрагментацію дисків, а й відновить необхідні файлита допоможе з інвентаризацією апаратного забезпечення
Таблиця: порівняльні характеристики програм для очищення сміття на ПК
| Назва | Безкоштовна версія | Платна версія | Операційна система | Сайт виробника |
| + | +, 1500 рублів на рік | Windows 7, 8, 8.1, 10 | https://ua.iobit.com/ | |
| +, 14 днів | +, 995 рублів за стандартне видання, 1485 рублів за профі-видання | Windows 7, 8, 8.1, 10 | http://www.amssoft.ru/ | |
| +, використання функції 1 раз | +, Річна - 995 рублів, необмежена - 1995 рублів | Windows 10, 8, 7, Vista, XP | http://www.auslogics.com/ru/software/boost-speed/ | |
| + | +, 29 доларів на рік або 69 доларів назавжди | Windows 10, 8, 7, Vista, XP | http://www.wisecleaner.com/wise-disk-cleaner.html | |
| + | +, 30 доларів на рік | Windows 10, 8, 7, Vista, XP | https://www.cleanmasterofficial.com/en-us/ | |
| + | +, 8 доларів | Windows 10, 8, 7, Vista, XP | https://vitsoft.net/ | |
| + | +, 2000 рублів за рік на 3 ПК | Windows 7, 8, 8.1, 10 | https://www.glarysoft.com/ | |
| + | +, 24,95 доларів базова, 69,95 доларів про-версія | Windows 10, 8, 7, Vista, XP | https://www.ccleaner.com/ru-ua |
Підтримка свого персонального комп'ютера в чистоті та порядку забезпечить вашому пристрою довгі роки безвідмовної служби, а системі – відсутність лагів та фризів.








