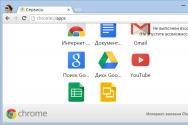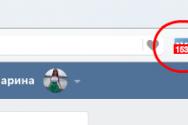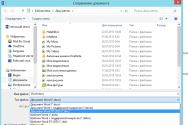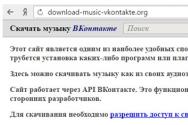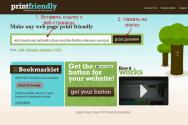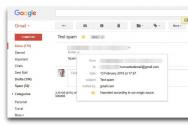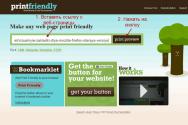Оптимізація ССД диска під виндовс 7. Як оптимізувати Windows під SSD диск
Ще зовсім недавно всі комп'ютери працювали з HDD, з невеликою швидкістю і малою ефективністю. Але їм на зміну прийшло нове покоління накопичувачів, так звані SSD, що працюють набагато швидше своїх старих аналогів. Як і всі нові пристрої, спочатку вони коштували дорого, та й їх обсяги не відрізнялися великою місткістю.
Але з часом виробники стали нарощувати їх обсяги, а через конкуренцію вартість пішла на спад.Здавалося б, що ще потрібно пересічному користувачеві? Але у них є одна особі
ність: надмірна перезапис даних може зовсім вивести його з ладу. Але уникнути неприємностей допоможе настройка Windows 7 для оптимальної роботи з SSD, а це призведе до збільшення служби твердотільного накопичувача.
Навіщо потрібна настройка ОС?
Всі флеш - накопичувачі мають свою пам'ять, вона заснована на мікросхемах. У них відсутні рушійні частини, які є на HDD, і тому вони не бояться ніяких ударів. Пам'ять SSD складається з безлічі осередків, які можуть зноситися при великій кількості перезапису.
І дуже важливим моментом є налагодження ОС, для перенесення даних на флеш-накопичувач, оскільки виклик деяких служб і операцій з накопичувача йде повільно, якщо не налаштувати windows.
Налаштування дозволить зменшити використання простору, звернень до нього, що неодмінно призведе до збільшення терміну служби знімного носія. Якщо SSD використовувати в звичайному режимі, його може вистачити на десятиліття, а якщо користуватися ним активно, то термін зменшується до 2-х років.
Щоб встановити windows на накопичувач, потрібно систему підготувати. перевіряємо:
- заходимо на сайт виробника комп'ютера або SSD, перевіряємо актуальність версій. Якщо ви маєте намір його перепрошити, то можна стерти всі дані, і про це слід знати перед установкою ОС. Знайдіть інформацію про оновлення, завантажте його на комп'ютер;
- переводимо запуск системи в налаштуванні BIOS на AHCI, тобто виставляємо знімний накопичувач першим. використовуйте новітні режими, Інакше він буде працювати з глюками;
- знімний носій повинен бути відформатований. Можна використовувати засоби windows, воно впоратися з цим завданням;
- слід перевірити завантаження системи зі знімного носія, підключіть його, створіть на ньому логічні розділи. Якщо раніше він був розділений, то поновіть їх, видаліть колишню розбивку, і знову розділіть. Тепер встановіть на нього останню версіюдрайвера дискового контролера, заздалегідь завантаженого з сайту виробника.
Відео: Оптимізація SSD дисків
Відключаємо служби і функції
Включені за замовчуванням безліч служб і функцій в windows 7 дуже гальмують запуск системи з SSD, ми розповімо вам, як їх правильно відключити, а які служби відключати не раціонально. Оскільки працюють служби споживають багато ресурсів комп'ютера, то їх відключення дозволить прискорити старт, і саму роботу знімного носія.
Індексування і кешування
Щоб відключити запис кеша, зробіть наступне:
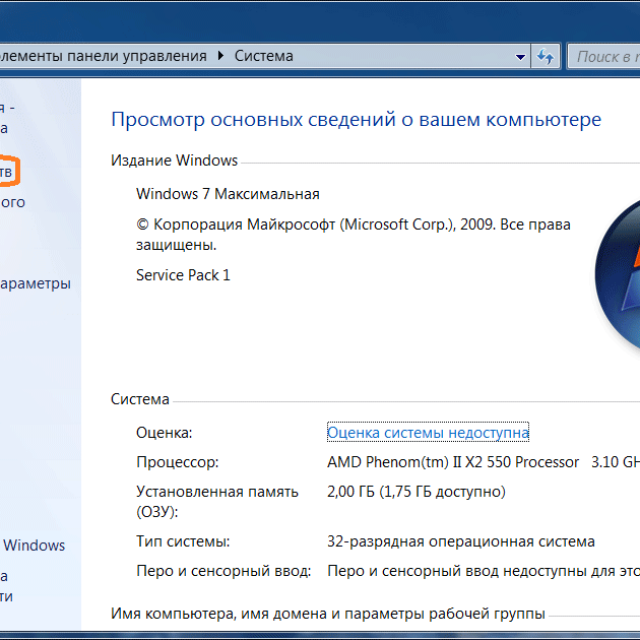
Опція створення кешу записи в windows 7 постійно звертається до оперативної пам'яті пристрою, і веде запис найбільш затребуваних команд, і потім вони будуть виконуватися на знімному носії. Але SSD набагато скоростнее, ніж HDD, і ця опція зайва.
Індексація корисна тільки для роботи системи з HDD, ну а для змінного носія вона не ефективна: це не відіб'ється на швидкості, і служити диск буде набагато менше, оскільки будуть постійно оновлюватися дані індексу.
Відключення цієї функції не торкнеться базу даних, і тому операція відключення пройде непомітно для запуску системи:
- мій комп'ютер;
- накопичувач;
- властивості.
У вікні, прибираємо галочку з опції «дозволити індексацію», і якщо система вам видасть попередження про помилку, то не потрібно повертати все назад, і все одно приберіть галочку.
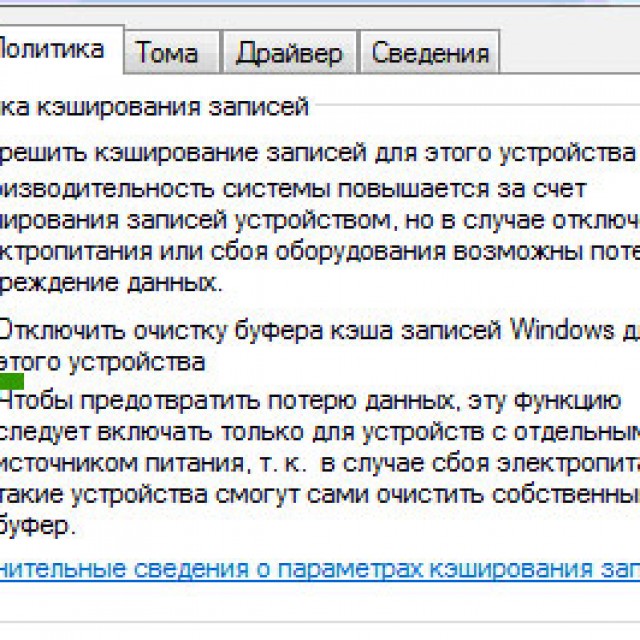
Дефрагментація
Відключаємо дефрагментацію в автоматичному режимі, ця функція не потрібна, вона буде тільки скорочувати його можливості.
виконуємо:
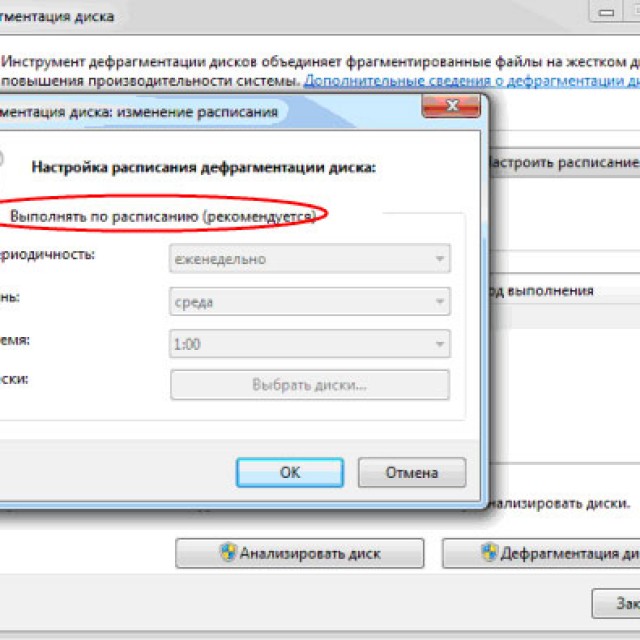
Гибернация
У windows є корисні функціїекономії енергії: сплячий режим і режим глибокого сну. Ці функції розроблені спеціально для ноутбуків, для яких актуальне режим економії енергоресурсів.
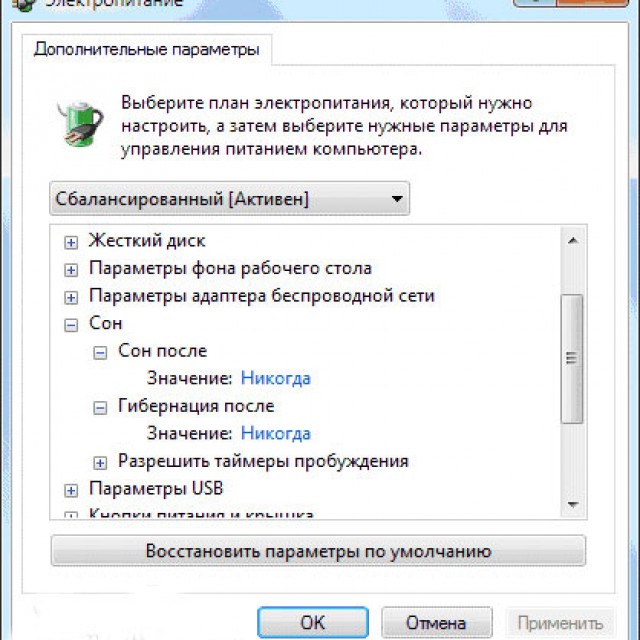
Фото: настройка режиму сну і гібернація
Гибернация - це збереження даних комп'ютера при переході в сплячий режим, Windows їх записує і зберігає в папці Hiberfil.sys на HDD. При виході з цього режиму, всі дані вивантажуються, і комп'ютер починає роботу з того місця, де був зупинений.
Якщо відключити цей режим, то можна значно збільшити місце, і якщо запускати систему з нього, то немає в них потреби.
Система буде значно швидше запускатися, а відключити його можна з меню пуск:
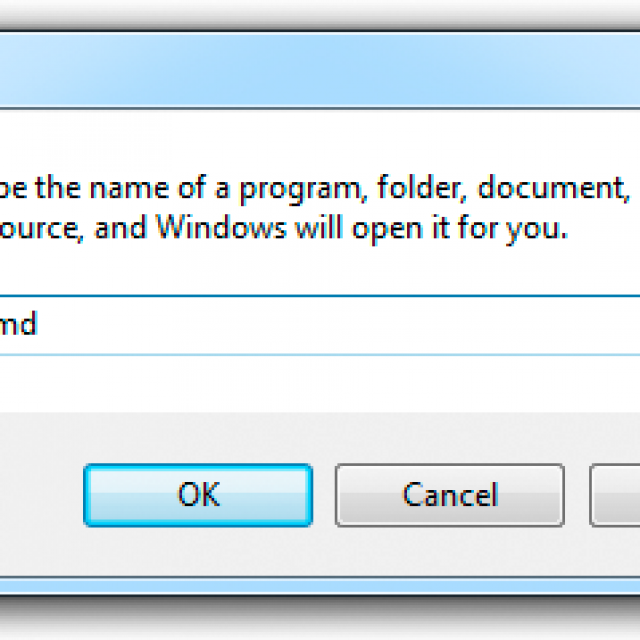
Слід запускати службу від імені адміністратора комп'ютера, правою кнопкою миші, відкривається командний рядок: Вводимо:
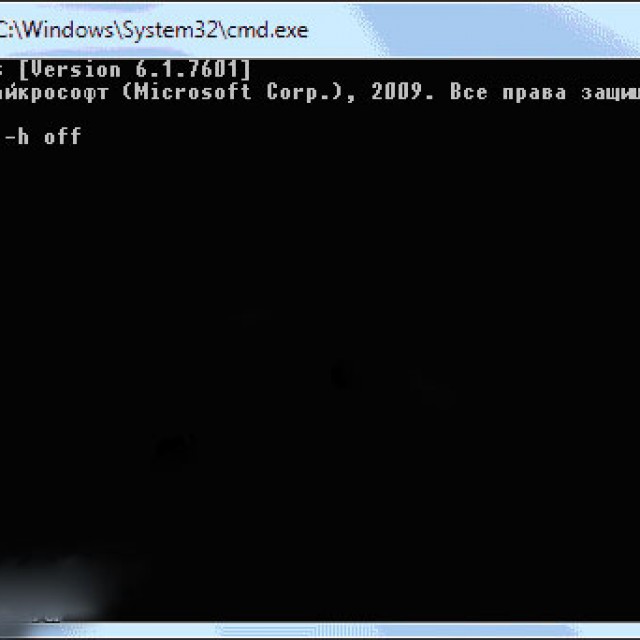
Після цих дій служба буде відключена.
Відновлення системи
За допомогою цієї функції можна відкотити систему, якщо почалися якісь глюки. Windows створює точки відновлення, записує все в окремий файл, який займає багато місця. Можна цю функцію відключити, але буде краще, якщо обмежити обсяг файлу, призначеного для відновлення системи.
Для цього відкриваємо папку «мій комп'ютер»:
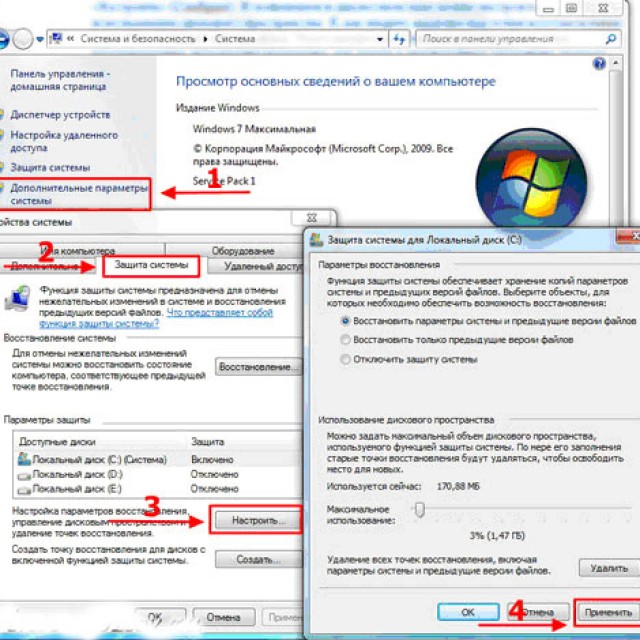
Prefetch і SuperFetch
SuperFetch відповідає за кешування найбільш затребуваних файлів, а для запуску з накопичувача ця служба не потрібна, і її слід відключити.
Служба Prefetch відповідає за завантаження програм в оперативну пам'ятькомп'ютера, і в нашому випадку вона нікчемна, і її відключаємо:
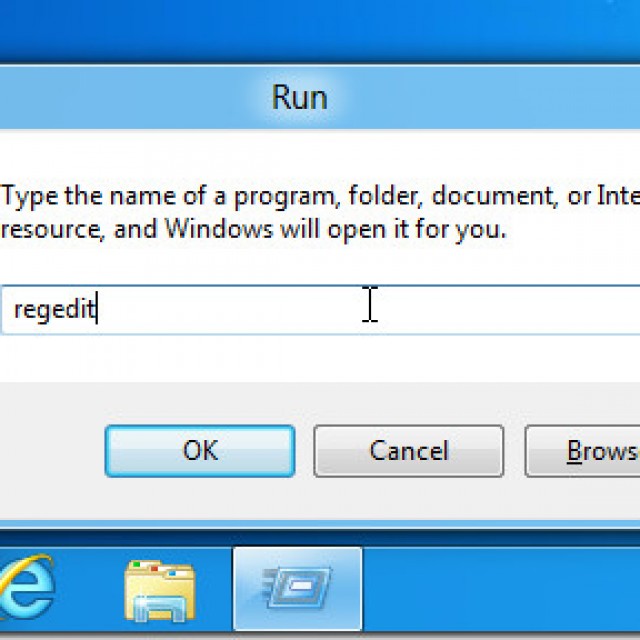
Відео: Налаштування диска
Переміщення файлу підкачки
Доцільно це зробити, якщо ОС 32-х розрядна, файл підкачки необхідно перемістити в інше місце, слід виконати ряд команд:
- Панель управління;
- система;
- додатково;
- швидкодія;
- параметри;
- додатково;
- Віртуальна пам'ять

Якщо на вашому комп'ютері встановлена 64-х розрядна windows з оперативною пам'яттю більш 8Гб, то можна спокійно відключити опцію файлу підкачки:
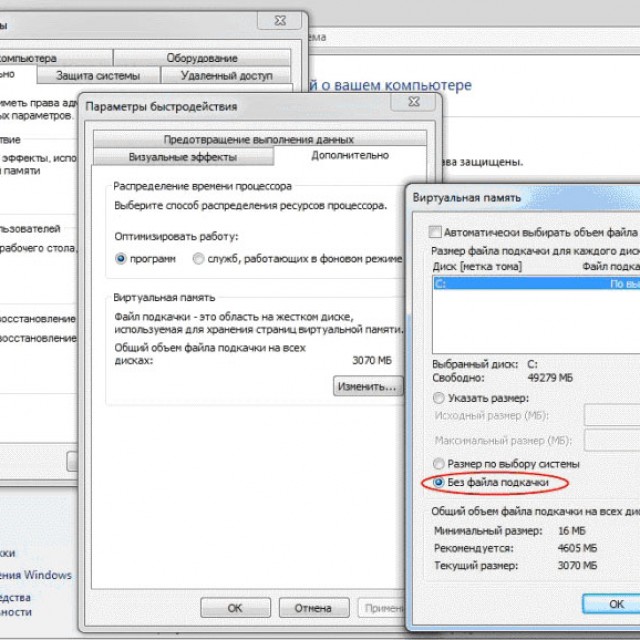
Чи активовано функцію TRIM?
Командою TRIM ОС передає важливі відомості SSD про невикористані блоках даних, які можуть бути очищені їм самим. Оскільки опція форматування і видалення файлів може призвести до низької продуктивності накопичувача, то ця функція дозволяє зменшити кількість непотрібних файлів, І очистити його.
Це одна із самих основних команд, які обов'язково повинна бути включена, інакше рівень запису буде низьким, що призведе до зниження функціональності дискового простору.
Щоб переконається, що ця функція включена:
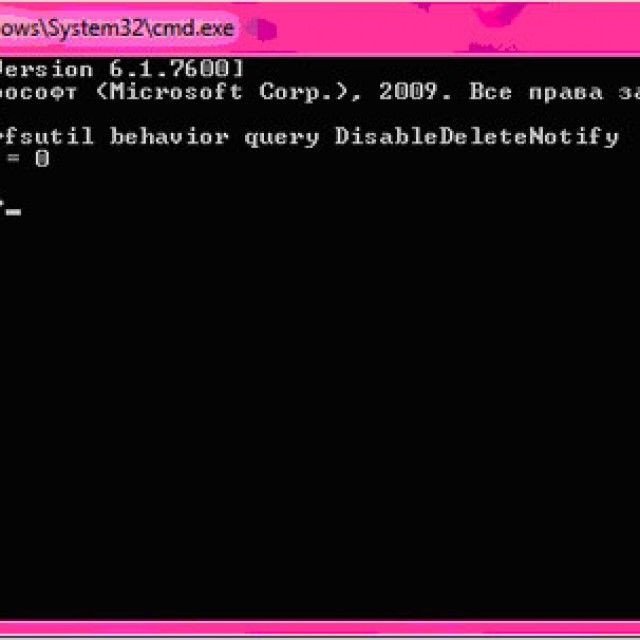
Налаштування windows 7 під SSD диск, програма SSD Mini Tweaker
Якщо ви не комп'ютерний геній, а перенести ОС на SSDхочется, то скористайтеся невеликою утилітою SSD Mini Tweaker. Програма не займає багато місця, а справляється зі своїм завданням досить-таки швидко, і актуальна для тих користувачів, хто збирається перенести запуск системи Windows 7 розрядності 32 і 64 на SDD.
Вікно запустилася програми виглядає так, і можна відразу налаштовувати необхідні параметри.
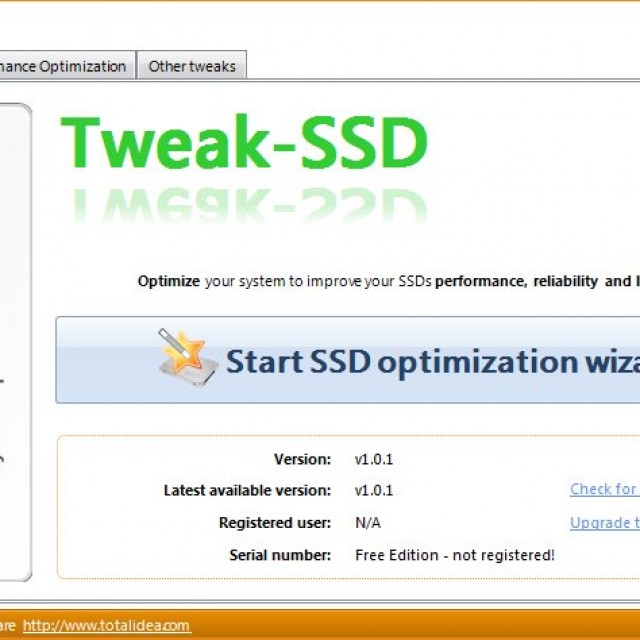
Багато функцій для перенесення Windowsне потрібні, вони можуть тільки загальмувати сам процес:
Програма допоможе налаштувати близько 13 параметрів, які збільшать швидкодію, якщо вона буде стартувати з SSD. Мета оптимізації полягає в зниженні звернень до знімного носія, що подовжує його працездатність.
роботу вашої операційної системиможна активувати, якщо запускати її з SSD диска, та й Windows 7 відмінно адаптується для запуску з твердотільного диска. Навіть в тому випадку, якщо у вас встановлено безліч енергоємних програм, при правильній оптимізації можна налагодити її для запуску з SDD, звертаючи особливу увагу на Superfetch / Prefetcher і дефрагментацію.
Якщо у вас стоїть велика операційна пам'ять, То це ще краще: ви зможете вдало її оптимізувати, що призведе тільки до швидкодії і довгому терміну служби знімного носія.
З кожним днем твердотільні накопичувачі дешевшають, і будемо сподіватися, що ця тенденція не зміниться.
Багато нові моделі комп'ютерів вже містять в собі цей вид накопичувача, виробники самі оптимізували операційну систему для ефективної роботиз твердотільного накопичувача.
Звичайно, вибирати спосіб оптимізації вам потрібно самому, а ми тільки дали найважливіші поради, як це зробити без втрати важливих даних при перенесенні системи на SSD.
Для багатьох користувачів заміна жорсткого дискана твердотільний накопичувач SSD є найефективнішим апгрейдом ПК. За показником зчитування інформації накопичувач SSD в рази швидше, отже, відчутно збільшується продуктивність комп'ютера. Але мають один недолік - обмеження по кількості циклів перезапису, характерне для флеш-накопичувачів.
Налаштування SSD під Windows 7 необхідна, так як потрібно звести до мінімуму непотрібні цикли запису в осередку флеш-пам'яті, щоб збільшити термін служби твердотільного накопичувача.
Якщо у вас встановлена Windows 10, то вона вже автоматично визначає SSD-накопичувачі і вносить свої корективи в їх роботу для досягнення максимальної продуктивності. Тому на Windows 10 настройка ssdне так важлива і виконується на рівні операційної системи.
У процесі дефрагментації логічно пов'язані між собою блоки даних, які розкидані по всьому носію, розташовуються в єдиній послідовності. SSD-накопичувачі не потребують дефрагментірованія. якщо для жорстких дисків HDD дефрагментації може підвищити ефективність в швидкості зчитування і тим самим прискорити роботу ПК, то у випадку з SSD цей процес може тільки нашкодити.
Відключення функції Perfetch і SuperFetch
Папка Perfetch призначена для прискорення завантаження Windowsі запуску програм. Папка містить інформацію про часто використовуваних програмах на комп'ютері і зберігає їх в початковій (системної) частини жорсткого диска.
Служба SuperFetch контролює програми, якими ви часто користуєтеся і завантажує їх під час завантаження комп'ютера в оперативну пам'ять (RAM), внаслідок при зверненні до них, вони швидше запускаються. Таким чином, коли ви запускаєте програму, комп'ютер починає швидше зчитувати її файли з оперативної пам'яті, ніж з жорсткого диска.
Але з огляду на високу швидкість читання твердотільних накопичувачів, ці функції є зайвими.
Для їх відключення зайдіть в редактор реєстру Windowsз правами адміністратора.
У директорії «HKEY_LOCAL_MACHINE» знайдіть ключ "SYSTEM / CurrentControlSet / Control / SessionManager / MemoryManagement / PrefetchParameters» і змініть в «Enable Prefetcher» і «Enable Superfetch» значення на «0».
відключення ReadyBoot
ReadyBoost і працюємо разом зі службою SuperFetch. Якщо SuperFetch завантажує файли використовуваних програм в оперативну пам'ять (RAM), то ReadyBoost задіє флеш-накопичувач в якості кеш пам'яті для повільного жорсткого диска.
Для відключення ReadyBoost потрібно виконати наступні дії:
- Пуск;
- Панель управління;
- Система і безпека;
- Адміністративні інструменти;
- Монітор продуктивності;
- на лівій стороні розгорніть розділ «Групи збирачів даних» і виберіть «Сеанси відстеження подій запуску»;
- двічі клікніть на «ReadyBoost»;
- Сеанси стеження;
- зніміть галку поруч з написом «Включено».
Відключення або переміщення файлу підкачки на жорсткий диск HDD
Файл підкачки збільшує розмір кешу комп'ютера. У разі, коли не вистачає фізично пам'яті RAM, операційна система Windowsпереміщує якісь дані з оперативної пам'яті і, таким чином, запобігає помилки програмного забезпеченняабо системи.
Якщо комп'ютер оснащений невеликим за обсягом SSD і традиційним HDD, то файл підкачки можна розмістити на SSD. У разі, коли у вас встановлена Windows x64, файл підкачки можна відключити.
функція TRIM
В операційній системі Windows 7 важливо перевірити задіяна функція TRIМ. Відзначимо, що ця функція інформує SSD накопичувач, Яка область на диску вже не використовується і її можна почистити. Якщо функція відключена, це може привести до зниження продуктивності твердотільного накопичувача.
Для того щоб перевірити:
- перейдіть в командний рядок від імені адміністратора;
- введіть команду «fsutil behavior query disabledeletenotify»;
- якщо після виконання з'явиться DisableDeleteNotify = 0, значить служба включена.
Режим сну Дозволяє (глибокого сну)
Функція глибокого сну явно скорочує час, який необхідно операційній системі Windows для запуску з жорсткого диска. SSD-накопичувачі в порівнянні з жорсткими дисками по часу зчитування інформації набагато швидше, що робить процес запуску значно коротше. Тому режим гібернації в комп'ютерах з SSD не приносить відчутних переваг і його можна відключити.
При переході в сплячий режим всі дані з оперативної пам'яті зберігаються на жорсткий дискв файлі hiberhil.sys, який має досить пристойною розмір. Особливо актуально для невеликих за обсягом SSD, відключення сплячого режиму звільняє цінне простір на SSD накопичувачі.
Для відключення, запустіть за допомогою клавіш Win + R командний рядок від імені адміністратора і наберіть команду «powercfg -h off».
режим AHCI
Для повноцінної роботи SSD-накопичувача, в тому числі задіяти функцію TRIM, потрібно в Біосе включити режим AHCI. Якщо ви просто поміняєте режим, то після включення процес завантаження Windows може перерватися помилкою (синій екран).
Для виправлення:
- перейдіть в редактор реєстру Windows від імені адміністратора;
- знайдіть запис «HKEY_LOCAL_MACHINE / System / CurrentControlSet / Services / Msahci» або «HKEY_LOCAL_MACHINE / System / CurrentControlSet / Services / lastorV»;
- двічі кліктіне на «Start» і поміняйте значення на «0»;
- зробіть перезавантаження комп'ютера;
- змініть в Біосе режим SATA контролера на AHCI.
SSD - пристрій, який має одне й те саме призначення, що і жорсткий диск, але в плані будови і принципу своєї роботи сильно відрізняється від свого побратима. Зокрема, якщо справа торкнулася експлуатації Windows, встановленої на SSD, слід правильно оптимізувати даний пристрій, Щоб істотно продовжити термін його служби.
Оптимізація SSD під Windows
Припустимо, у вас вже інстальована операційна система Windows, починаючи з сьомої версії, на новенький SSD. Якщо ще немає, по посиланню нижче ви зможете вивчити невелику інструкцію, яка дозволить виконати дану процедуру правильно.
Головна особливість твердотільного накопичувача полягає в тому, що він має обмежену кількість циклів перезапису. Це означає, що на диску якомога менше дані повинні стиратися і записуватися повторно. Перш за все, саме цей момент ми і будемо враховувати, виконуючи оптимізацію SSD для операційної системи сімейства Windows.
Етап 1: перевірка активності TRIM
TRIM - спеціальна функція, що з'явилася в Windows 7, яка знаходить невикористовувані області і дозволяє очищати їх для подальшого запису. Якщо для HDD активність даної функції небажана, то в разі SSD вона дозволить продовжити термін служби накопичувача.
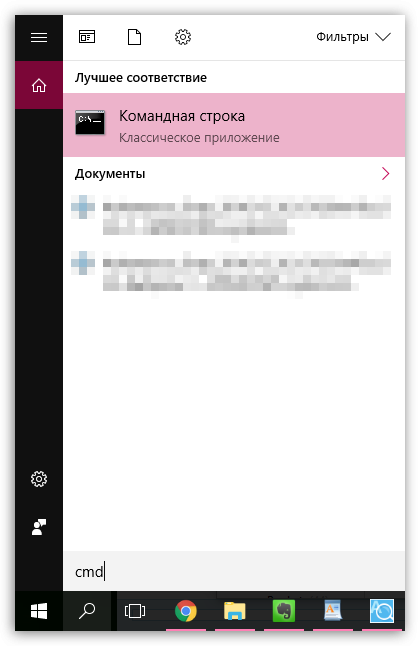
Етап 2: відключення автоматичної дефрагментації
Наступний момент, який серйозно може впливати на термін служби твердотільного накопичувача - це автоматична дефрагментація. Справа в тому, що дефрагментація - це корисний інструмент для жорстких дисків. Вона проводить оптимізацію записів на диску, що дозволяє прискорити роботу з HDD. У випадку з SSD, чим менше йде перезапису інформації - тим краще.
Як правило, якщо на комп'ютері встановлено SSD, Windows автоматично відключає проведення даної процедури, однак, слід все ж перевірити, чи так це.
Для цього натисніть клавішу Win + R, Щоб відкрити вікно «Виконати» і пропишіть в ньому наступну команду, натиснувши слідом клавішу Enter:
На екрані відобразиться меню оптимізації дисків, в якому, виділивши пункт «Твердотільний накопичувач», В нижній області вікна у вас повинно відображатися значення «Викл.». Якщо ви бачите пункт «Вкл.», Правіше натисніть на кнопку «Змінити параметри».
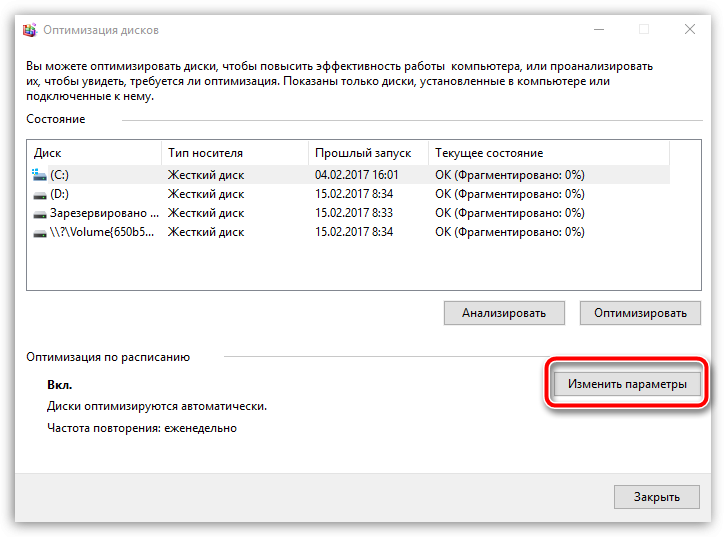
Зніміть пташку з пункту «Виконувати за розкладом (рекомендовано)», а потім збережіть налаштування.
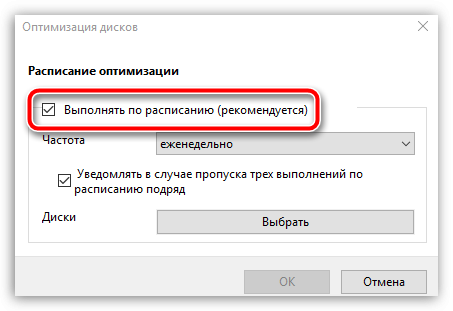
Етап 3: деактивація файлу підкачки
Файл підкачки являє собою системний файл, Який дозволяє заповнити недолік оперативної пам'яті при її повній завантаженості.
Суть полягає в тому, що файл підкачки приймає на себе не використовуються дані з оперативної пам'яті на жорсткий диск (твердотільний накопичувач). Стає зрозуміло, що при активності даного файлуна твердотільному накопичувачі регулярно перезаписується інформація, що необхідно мінімізувати.
Як варіант, можна повністю деактивувати файл підкачки, що дозволить знизити кількість циклів перезапису на твердотільному накопичувачі, проте, в тому випадку, якщо на комп'ютері буде запускатися кілька ресурсномістких ігор або програм, оперативна пам'ять може повністю закінчитися, а значить, на вашому екрані відобразиться повідомлення наступного плану:
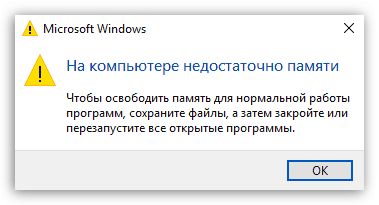
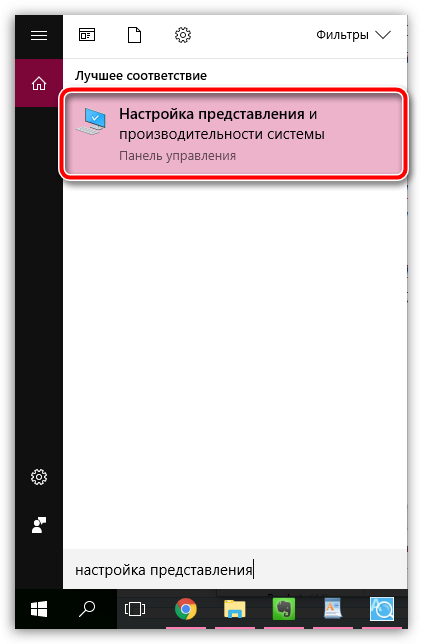
Етап 4: відключення глибокого сну Windows
Гибернация - популярний режим включення комп'ютера, при якому після завершення роботи комп'ютер повністю вимикається, але після включення продовжує з того ж місця, на якому ви зупинилися. Таким чином, користувачеві не доводиться заново запускати всі програми, відкривати файли та інше.
Щоб відключити гібернацію, запустіть командний рядок від імені адміністратора (як це робити описувалося вище), а потім виконайте в ній наступну команду:
Powercfg -h off
З цього моменту гібернація буде відключена, а файл, який відповідає за неї, видалений з системи.
Етап 5: відключення індексації файлів
Процедура індексування файлів дозволяє швидше знаходити файли на комп'ютері, але за рахунок постійно проводиться перезапису вона негативно впливає на термін служби SSD.
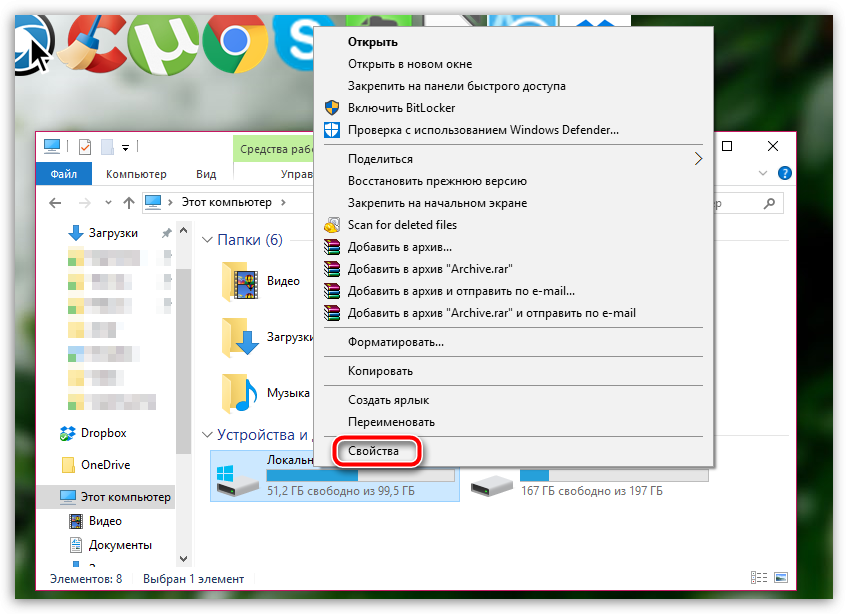
Етап 6: активація кешування записів
Активація функції кешування записів піде в плюс як твердотельному накопичувача, так і жорсткого диска.
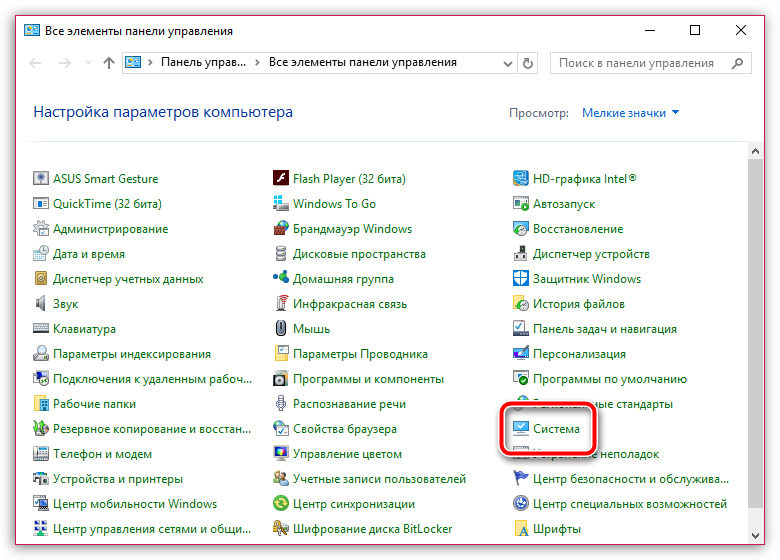
Етап 7: відключення Prefetch
Prefetch являє собою спеціальну технологію для прискорення завантаження системи, яка спрямована на роботу з повільними носіями. Як ви розумієте, для SSD дана функція марна.
- Запустіть вікно «Виконати» клавішами Win + R і проведіть в ньому команду:
HKLM SYSTEM CurrentControlSet Control Session Manager Memory Management PrefetchParameters
Двічі клацніть по параметру «EnablePrefetcher»і виставте в ньому значення «0» . Збережіть зміни.
Ці поради дозволять вам знизити кількість циклів перезапису SSD, при цьому не знизивши продуктивність системи. Але навіть якщо ви не будете вдаватися до перелічених у статті радам, твердотільний накопичувач буде ще довгий часрадувати вас своєю чудовою роботою. Якщо ви знаєте, які існують ще методики оптимізації SSD, Поділіться ними в коментарях.
) Мало його просто підключити і працювати. Звичайно, можна так зробити, але краще його правильно налаштувати по Windows 7, Адже купують їх перш за все для того, щоб встановити на них ОС (про цю необхідність було написано в статті за посиланням вище). Цими настройками Ви не тільки поліпшите продуктивність, але і продовжите термін служби диска.
Як налаштувати SSD на Windows 8 написано в статті.
Установка SSD до комп'ютера.
Підключати диск потрібно як і звичайний пристрій к. Потрібно лише знайти потрібний роз'єм для підключення =)
Якщо потрібного роз'єму немає, то шукайте перехідник в коробочці з диском.
Якщо його там немає, то "вітаю" - Ваша материнська платане зможе його "прийняти". І тут залишається купувати або перехідник, або нову материнку разом з усіма комплектуючими (бо може бути несумісність).
Налаштування SSD диска для кращої продуктивності.
1)
оновлення прошивки.
Тут все просто. чим новіше прошивкана Вашому накопичувачі, тим краще продуктивність. Це логічно для всіх пристроїв. Прошивку потрібно завантажити на офіційному сайті виробника Вашого диска. Зазвичай вона використовується у вигляді.
2)
Активувати режим AHCI.
Тут все просто. Заходимо в BIOS і виставляємо режим AHCI для Sata контролера.
3)
Перевіряємо підключення диска.
Заходимо як зазвичай в Мій комп'ютері дивимося чи є серед дисків Ваш SSD. Якщо є, то все нормально і він визначився.
При виявленні Вашого накопичувача Windows 7 на відміну від 8ки автоматично відключить функції SuperFetch, PreFetch, ReadyBoot і. Вони SSD не потрібні, та й взагалі можуть нашкодити диску.
Щоб перевірити і / або деактивувати функцію Prefetchі Superfetchпотрібно:
- відкрити редактор командою regedit.exe
- перейти в розділ HKEY_LOCAL_MACHINE \ SYSTEM \ CurrentControlSet \ Control \ Session Manager \ Memory Management \ PrefetchParameters
- перевірити значення ключів: EnableSuperfetch = 0, EnablePrefetcher = 0
- якщо значення Там не 0, змініть їх на 0 і перезавантажитеся
Далі, якщо хочете, можна скачати програму і перевірити стан Вашого диска.
Зокрема потрібно перевірити рядки:
Швидкість обертання- повинно бути SSDі можливості- повинно бути присутнім слово TRIM.
4)
Переносимо файл підкачки.
Файл підкачки - це зарезервоване windows місцена диску (в нашому випадку SSD), яке як би замінює оперативну пам'ять при її нестачі. Зазвичай це 10% від обсягу логічного диска.
У файлі підкачки завжди оновлюються логи, а це непотрібні цикли перезапису даних.
Використовувати Windows на SSD кращевсього з великим об'ємом оперативної пам'яті (від 4 Гб і вище). При великих обсягах встановленої ОЗУ файл підкачки в принципі і не потрібен, тому що фізична пам'ятьсправляється з роботою системи. До того ж, відгук оперативної пам'яті куди швидше ніж у вінчестера.
ПКМ на моєму комп'ютері- Властивості - Додаткові параметри системи - Додатково
У рядку "Швидкодія" тиснемо на кнопку параметри. вибираємо розділ додатковоі тиснемо на кнопку змінити.
Тут можете або поставити значення максимального розміру таким же як і на початковому значенні, Або взагалі поставити галочку Без файлу підкачки.
5)
відключаємо індексування.
Для SSD це зайва функція. Відключається шляхом зняття галочки "Дозволити індексувати вміст файлів на цьому диску" у властивостях диска.
6)
Відключаємо створення контрольних точок відновлення.
Теж не дуже потрібна "річ" для SSD.
Windows 7 і SSD: вище чи швидкість твердотільних дисків?
Чи збільшують твердотільні диски швидкість роботи Windows 7? Якщо відповісти коротко - то відповідь однозначна, так. звичайні жорсткі дискизазвичай є найвужчим місцем в абсолютно будь-який обчислювальної середовищі. Якщо підвищити продуктивність диска, наприклад, швидкість читання, то завантаження системи відбувається швидше і запуск системи стає набагато швидше.
З даних видно, що при використанні SSD, завантаження робочого столу відбувається швидше на 62%, тим самим підсумкове час завантаження ОС Windows зменшується до 54% (це число включає в себе завантаження драйверів, а також процесорів, що мають низький пріоритет, а також сторонніх програм, Які додані в автозавантаження).
Мої особисті враження також підтверджують результати тестування. Якщо використовувати твердотільний диск, то час завантаження здатне скоротитися в кілька разів, а тому додатки будуть запускатися з дуже великою швидкістю - усього за секунду або ще менше.
1. Поновити BIOS до останній прошивки.
2. Відновити Диск SSD до останній прошивки (загубляться всі дані)
3. Слід перевести контролер дисків в режим AHCI. Перед установкою нової операційної системи, в налаштуваннях BIOSслід активувати AHCI (Advanced Host Controller Interface) для контролера SATA. Якщо Ви будете використовувати застарілі режими IDE або ATA, то це призведе до перешкод при установці драйвера для контролера дисків і тим самим знизить продуктивність.
Advanced - SATA Configuration - Sata mode selection - AHCI
4. Secure Erase - очистити диск.
Для того щоб зробити повне очищеннядиска, використовуйте утиліту Secure Erase. Якщо ви використовуєте диск вже досить довго, то це може бути неймовірно корисним, але це не є обов'язковою умовою. Не слід форматувати накопичувач за допомогою вбудованих засобів Windows. Для дисків Intel можна користуватися утилітою Intel Solid State Drive Toolbox. Комп'ютери Lenovo мають функцію очищення диска в складі утиліти BIOS Menu Setup Extension. Для накопичувачів OCZ утиліта Secure Erase може бути скачав на OCZ Forum. Також Ви можете використовувати утиліту HDDErase, яка підтримує велику кількість твердотільних дисків.
5. Проведіть завантаження системи, використовуючи інсталяційний диск Windows і зробіть запуск «чистої» установки. використовуючи інсталятор Windows, Створіть на диску розділи. Якщо диск має розділи, які були створені за допомогою інших інструментів, зробіть їх видалення і створіть нові, використовуючи Windows 7. Саме так можна забезпечити правильне вирівнювання розділів.
Проведіть установку найсвіжішої версії драйвера для контролера дисків. Якщо комп'ютер має SATA-контролер Intel, використовуйте останню версію драйвера Intel Rapid Storage Technology, яку можна знайти на офіційному сайті виробника.
6. SSD Mini Tweaker
Можна відзначити всі пункти галочками, точніше не можна а потрібно. Я зазначив всі пункти, хіба що, можна залишити тільки SuperFetch, відключення цієї служби може збільшити час запуску програм. Відзначаємо галочками потрібні служби, і натискаємо кнопку «Застосувати зміни». Майже всі, в цій же утиліті є пункт «Вручну», це означає, що потрібно вручну відключити служби. Там їх дві, дефрагментації диска, але і індексування вмісту файлів на диску.
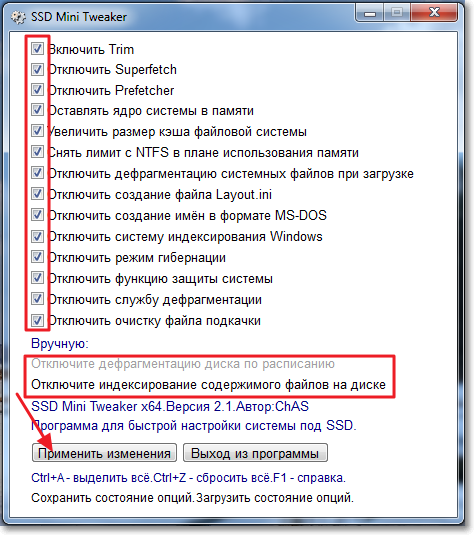
7.1 Відключаємо індексування вмісту файлів на диску
Заходимо в «Мій комп'ютер», і натискаємо правою кнопкою на один з локальних дисків. Вибираємо «Властивості».
Відкриється вікно, в якому потрібно зняти галочку з пункту «Дозволити індексувати вміст файлів на цьому диску на додаток до властивостей файлів». Натискаємо «Застосувати».
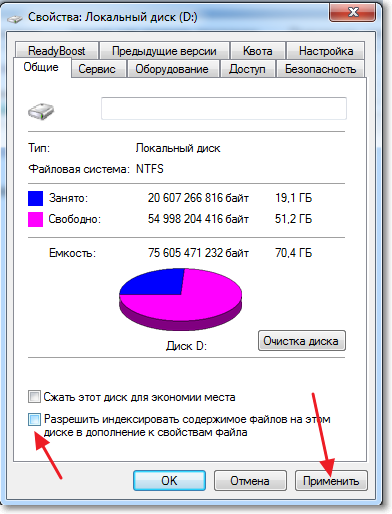
7.2 Переміщаємо файли індексу
Windows має прекрасний пошук, але за все хороше, як то кажуть, потрібно платити. Абсолютно всі файли, які знаходяться в призначених для користувача папках і електронні листипіддаються індексації для того, щоб згодом можна було провести пошук по вмісту або файлів. Дана інформаціязнаходиться на системному дискуу вигляді групи файлів, які об'єднані в приховану папку. Залежно від того, скільки файлів було проіндексовано, обсяг індексу може складати навіть кілька гігабайтів.
Багато людей радять відключити дану службу пошуку, але я вважаю, що це не дуже хороший рада. Набагато краще буде, якщо Ви перенести файли індексу на диск з даними. Зробити це можна таким чином:
а. Створіть нову порожню папку для файлів індексу на диску з даними. Наприклад, у мене це «Index» на диску «D:».
б. У рядку пошуку меню «Пуск» слід ввести слово «індекс» (воно повинно бути написано без лапок), а потім вибрати «Параметри індексування».
м Розділ «Розташування індексу» містить в собі інформацію про поточний розміщенні файлів індексу - за замовчуванням це «C: \ ProgramData \ Microsoft». Слід натиснути «Вибрати нове», а потім виберіть папку, яка була створена в п.1, потім натисніть «ОК».
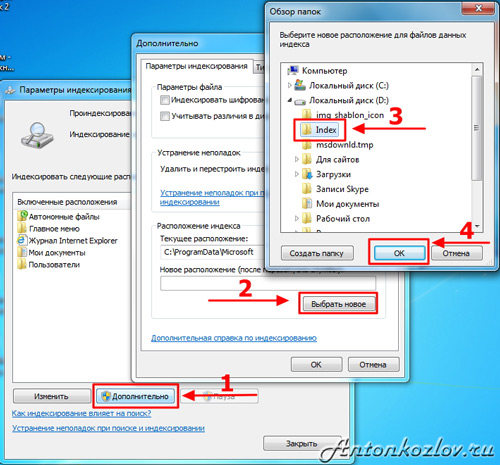
8. Переміщення особистих папок з одними даними
Ви зможете максимально заощадити простір, перемістивши папки під назвою «Для дорослих», «Музика», «Документи», «Зображення», а також «Відео». Для цього Вам необхідно:
а. Відкрити за допомогою Провідника диск, куди Ви плануєте перемістити файли і створити порожні папки для кожного каталогу, який Ви плануєте перемістити. Це можна і не робити, але тоді процес дещо ускладниться. В даному прикладі диск з даними отримав назву «D:».
б. Відкрити каталог власного профілю за допомогою «Провідника», натиснути за допомогою правої кнопкимиші на папці, яку Ви збираєтеся перемістити, а потім вибрати пункт «Властивості».
в. Відкрити вкладку під назвою «Розташування» і натиснути кнопку «Перемістити». Тепер Вам залишилося лише вибрати папку, яку Ви створили в п.1 з тим же ім'ям, що і переміщувана папка.
м Далі Вам залишилося натиснути на кнопку «Застосувати». Після цього перед Вами з'явиться віконце, уточнююче, чи дійсно Ви хочете провести переміщення файлів в нову папкуі видалити поточну папку. Просто натисніть «Так».
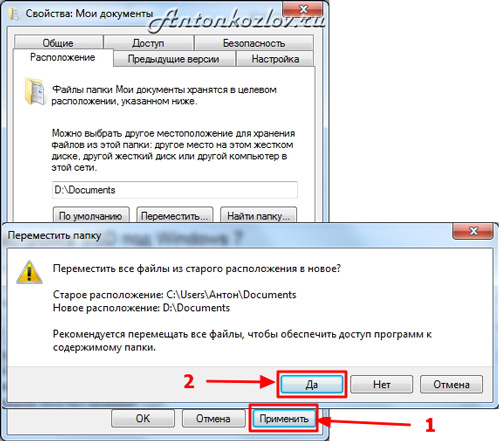
9. Максимально зменшити місце для файлів кошика.
Якщо Ви маєте два накопичувача - слід виділити мінімальний кількості місця для Кошики на системному диску, а ось на диску з даними виділеного місця повинно бути більше. Яка саме кількість місця виділити для цих цілей залежить тільки від Вашого бажання.

10. Відключаємо або переносимо файл підкачки
SSD найкраще використовувати з великою кількістю оперативної пам'яті. У цій ситуації можна відключити файл підкачки, який уповільнює роботу і зношує SSD.
Ім'я цього файлу за замовчуванням «Pagefile.sys», він знаходиться в кореневому каталозі системного диска. Він може бути зменшений або переміщений на диск з даними. Кожен з цих варіантів має як свої плюси, так і мінуси, а розрахунок правильного розміру файл підкачки - окрема розмова і на цю тему може навіть бути написана ціла стаття.
Змінити налаштування файлу підкачки можна, натиснувши на кнопку «Параметри», яка знаходиться в розділі «Швидкодія» на вкладці «Додатково» вікна «Властивості системи». Перед Вами з'явиться діалогове вікно «Параметри швидкодії», там слід відкрити вкладку «Додатково» (зробити це потрібно вдруге), а потім натиснути кнопку «Змінити», яка знаходиться в розділі «Віртуальна пам'ять».
Потім приберіть значок «Автоматично вибирати обсяг файлу підкачки», і лише потім для Вас стануть доступні нові опції.
Об'єм оперативної пам'яті у мого комп'ютера був достатнім, а тому я вирішив обмежити розмір файлу підкачки 1024 Мб, дозволяючи йому розширюватися при виникненні такої необхідності до 4 Гб. Після того, як налаштування будуть змінені, не забудьте натиснути на кнопку «Задати».
Для переміщення файлу підкачки на інший диск потрібно вибрати опцію «Без файлу підкачки» і натиснути на кнопку «Задати». Потім в списку слід вибрати необхідний диск і вказати його розмір, або ж зупинитися на опції «Розмір за вибором системи». Далі слід натиснути «Поставити». 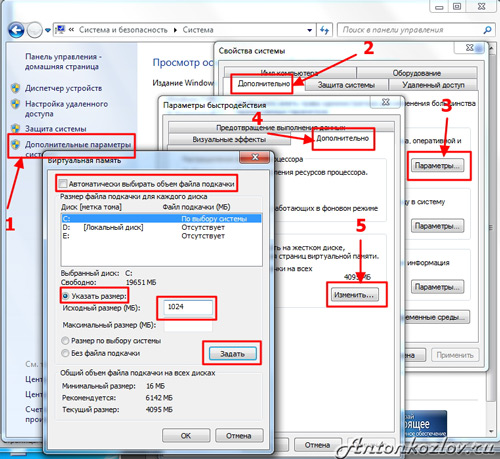
11. Відключаємо сплячий режим (Hibernate глибокого сну).
Якщо комп'ютер характеризується малим об'ємом диска, гібернація може бути відключена з командного рядка з правами адміністратора. Для цього в рядку пошуку меню «Пуск» слід ввести ключове слово«Cmd» (його потрібно вводити без лапок), а потім натиснути ++. Перед Вами з'явиться вікно командного рядка, там слід ввести команду
powercfg -h off
а потім натиснути. Включити ж гібернацію можна, використовуючи цю ж командний рядок, головне - замість off поставити on. Командний рядок може також допомогти Вам перевірити розмір файлів підкачки і глибокого сну - для цього слід просто ввести команду dir c: \ / as.
12. Відновлення системи
Завдяки наявності функції «Відновлення системи» Ви можете при необхідності повернути колишні системні настройки, а також зберегти попередні версіїважливих файлів. Для цього системою періодично створюються точки відновлення - це свого роду миттєві знімки поточного стану системи. Ці дані зберігаються на системному диску і займає певне місце. Ви, звичайно, можете відключити цю функцію, але, на мій погляд, цього робити не потрібно. Набагато краще буде провести деяке обмеження простору, яке було виділено для їх зберігання.
Для того щоб зробити це, потрібно відкрити діалогове вікно «Властивості системи» і вибрати там вкладку «Захист системи». У списку Вам потрібно виділити диск С, а потім натиснути кнопку «Налаштувати». Перед Вами з'явиться діалогове вікно, де можна налаштувати використання простору диска. Як Ви бачите, мною для цих цілей було виділено всього 3% від загального обсягу диска, цього буде цілком достатньо для того, щоб зберегти кілька контрольних точок відновлення, а цього вистачить для того, щоб повернутися до попереднього стану системи, звичайно, якщо з'явиться дана необхідність .
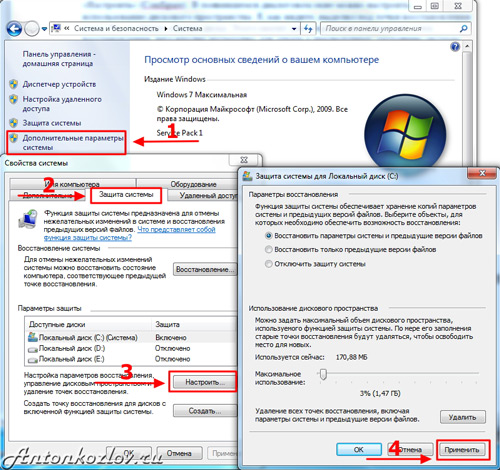
13. Перевіряємо TRIM
Windows 7 і 8 повинна включати TRIM для SSD, але це можна перевірити. Для запиту стану або установки параметрів використання TRIM потрібна командна рядок з правами адміністратора як і для відключення сплячого режиму.
Запитуємо поточний статус:
fsutil behavior query disabledeletenotify
Якщо значення дорівнює нулю, то TRIM включений. Якщо немає, то його треба включити:
fsutil behavior set disabledeletenotify 0
14. Налаштовуємо файлову систему.
Для збільшення продуктивності і ресурсу SSD можна відключити запис часу останнього доступу до файлу.
fsutil behavior set disablelastaccess 1
15. Переналаштувати кеш браузера на оперативну пам'ять або інший HDD
Google Chrome і всі браузери на движку Chromium (CoolNovo, RockMelt, Рамблер Ніхром, яндекс.браузер, Интернет@mail.ru). Так само може спрацювати для Opera вище 15 версії.
Для того, щоб змінити шлях зберігання кешу, необхідно злегка відредагувати ярлик, з якого ви запускаєте свій хром.
Для цього клацаємо правою клавішею миші по ярлику і натискаємо «Властивості». В осередку «Об'єкт» потрібно дописати наступне:
Disk-cache-dir = "<путь>"
натомість<путь>пишемо потрібну адресу, повинно вийти приблизно ось так:
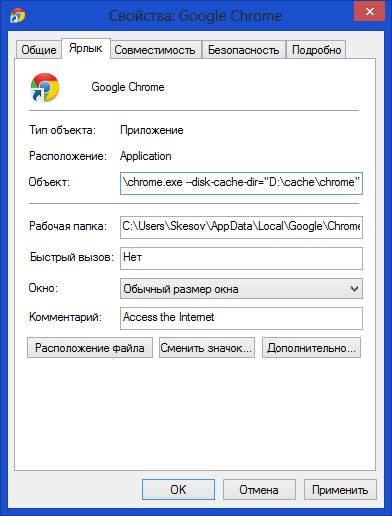
За замовчуванням кеш зберігається в папці:
C: \ Users \<имя пользователя>\ AppData \ Local \ Google \ Chrom e \ User Data \ Default \ Cache \
Її потрібно видалити вручну. Цей метод буде працювати тільки при запуску з того ярлика, в якому ви можете розмістити фотографії цей параметр.
16. Перенесення каталогу для тимчасових файлів на звичайний (HDD) диск
Шляхи до каталогів TEMP знаходяться тут:
Комп'ютер - Властивості - Додаткові параметри системи - вкладка Додатково - змінні середовища- TMP і TEMP (для поточного користувача і загальні).
Хтось радить переносити Temp на RAMDisk, але це скоріше шкідлива рада. Пов'язано це з тим, що деякі програми (в т.ч. апдейти) пишуть дані в тимчасовий каталог, потім відправляють комп'ютер в ребут, а потім чекають, що дані нікуди не поділися за цей час. А RAMDisk за замовчуванням очищається при перезавантаженні. Але навіть якщо ваш RAMDisk підтримує збереження даних в образ і відновлення після перезавантаження, це теж не панацея, тому що можлива ситуація, при якій служба RAMDisk "а просто не встигне запуститися і проініціалізувати до того моменту, як програми почнуть звертатися до тимчасового каталогу.
17. CrystalDiskMark
CrystalDiskMark - невелика безкоштовна програма, Призначена для порівняльного аналізу(Тестування) швидкодії жорстких дисків комп'ютера. Дозволяє виміряти швидкість читання і запису даних.