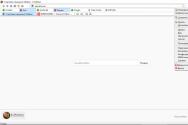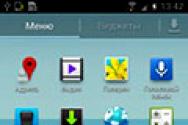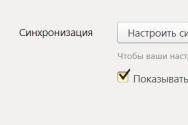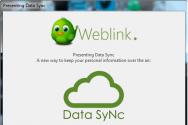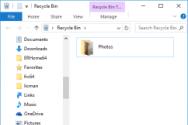Почав т. Гальмує комп'ютер, що робити
Дата публікації: 22.02.2014Часте і дуже дражливе будь-якого, хто сідає за комп'ютер, явище. Виникає у недосвідчених користувачів, а також при наплювацьке ставлення до комп'ютера. Розбираємо всі можливі причини гальмування і способи боротьби з ними.
Проблеми розташовані в тій послідовності, в якій вони частіше зустрічаються в природі:
1. Старий комп'ютер
Якщо вашому комп'ютеру більше 5 років, як би ви за ним не стежили, не чистили і не доглядали (у всіх сенсах цього слова), він буде як мінімум пригальмовувати при використанні багатьох сучасних програм або, того більше, сучасних ігор. Світ програм та ігор стрімко розвивається, вони стають все більш навороченими, а значить, вимогливими до ресурсів комп'ютера.
Якщо ж комп'ютера років 10, то взагалі незрозуміло, як він у вас ще працює :) Ну хіба що ви використовуєте його як друкарську машинку і користуєтеся ще однією-двома простими програмами - поштою так, старим браузером ...
Рішення цієї проблеми - покупка нового, сучасного комп'ютера. Якщо ж на це немає грошей або є якісь інші причини, варто хоча б перевстановити операційну систему. Згодом будь-яка операційка забивається сміттям, який не завжди вдається вичистити навіть спеціальними програмами і її працездатність знижується. При цьому нову, типу Windows 8, краще не ставити - вона теж вимоглива до ресурсів комп'ютера, а знайти старої доброї Windows XP.
2. Віруси
Будь-які віруси обов'язково будуть гальмувати ваш комп'ютер. Особливо ті, які призначені для створення ботнет-мереж - вони будуть розсилати з вашого комп'ютера спам, посилати всілякі запити або перекачувати через вас великі обсяги інформації.
Рішення проблеми - ліцензійний антивірус. Його установка - перша дія після того, як ви купили і включили комп'ютер. В крайньому випадку, можна поставити. Але поставити потрібно обов'язково! Без антивіруса ваш комп'ютер в сучасному світі безпроблемно проіснує два, від сили три місяці. А якщо ви будете активно сидіти в інтернеті і на все підряд сайти, в тому числі по рекламних банерів, цей термін може скоротитися до однієї-двох тижнів.
Майже всі сучасні комп'ютери, що продаються в магазинах (а не зібрані вами вручну) мають встановлену операційну систему, яка містить триальную версію будь-якого антивіруса. Через місяць або три її термін закінчується, але користувачі часто плюють на її попередження і продовжують користуватися комп'ютером - антивірус адже продовжує працювати і подумаєш, що його антивірусні бази не обновляються. Це, звичайно, краще, ніж нічого і ваш комп'ютер проіснує без проблем трохи довше, але, повірте, рано чи пізно ви наловите вірусів, які антивірус просто не зможе визначити. І проблеми почнуться!
Якщо не хочете продовжувати встановлений антивірус - видаліть його, але замість нього обов'язково поставте інший! Це аксіома сучасного комп'ютерного світу. Інакше бути не повинно.
Я вже не кажу про додаткові заходи захисту комп'ютера на кшталт. Без них якось обійтися можна, але з ними ви будете в набагато більшій безпеці.
3. Автозапуск
Більшість сучасних програм при інсталяції норовить встановитися в автозапуск комп'ютера. Іноді вони запитують на це дозволу (і краще їм цього дозволу не давати), але частіше встановлюються туди без попиту.
Що це означає і для чого потрібно. Це означає, що програма буде автоматично запускатися з включенням комп'ютера і завантаженням операційної системи і працювати у фоновому режимі, стежачи за оновленнями і будь-якими вашими діями. Іноді це дійсно потрібно. Наприклад, для того ж антивіруса або програм хмарного зберігання файлів, типу, Google Disk або Яндекс.Діск. Але в переважній більшості випадків в цьому немає ніякої необхідності. Коли вам потрібно - ви запускаєте програму за допомогою ярлика на робочому столі, користуєтеся і при завершенні роботи з нею, закриваєте.
До речі, багато програм при натисканні на хрестик в правому верхньому куті закривають лише активне вікно, але продовжують працювати у фоновому режимі і споживати ресурси комп'ютера. До таких програм відносяться, наприклад, Skype (буквально жере ресурси навіть у фоновому режимі), і багато інших програм, включаючи, природно, всі програми роботи з хмарними даними.
Так ось, працюючи у фоновому режимі, програми споживають ресурси комп'ютера і якщо таких програм багато, він неминуче починає гальмувати. Мені одного разу доводилося «лікувати» комп'ютер, який помирав буквально при завантаженні операційної системи через те, що його ресурси були нижче того обсягу інформації, який доводилося йому перетравлювати при роботі тільки з тими програмами, які були в його автозавантаженні. Це при тому, що комп'ютер був сучасний і досить потужний! Просто його власник нічого не знав про поняття автозавантаження і, встановлюючи мало не щодня нові програми, всім їм дозволяв встановлюватися в автозавантаження.
Рішення проблеми. По-перше, встановлюючи нові програми, завжди уважно дивіться за тим, що вони вам пропонують в процесі установки і не ведіться на пропоновані додаткові приблуди, типу установки якого-небудь Яндекс або Google-бару для ваших браузерів, а також, природно, установки в автозавантаження. Найчастіше це пропозиція виглядає як "Запускати програму при запуску Windows? ". Прибирайте галочку біля цього пункту (яка зазвичай вже стоїть за умовчанням), якщо тільки вам дійсно не потрібно користуватися цією програмою постійно і буквально відразу ж після включення комп'ютера. Той же Skype, краще включати, коли вам потрібно з кимось поспілкуватися і вимикати відразу ж після спілкування - він споживає дуже багато ресурсів! Якщо ж ви використовуєте його, наприклад, для роботи і даєте свій нік на сайті для звернень клієнтів, тут вже нічого не поробиш - програма повинна працювати постійно.
По-друге, регулярно стежте за автозавантаженням (куди багато програм встановлюються без попиту, а багато туди вже були встановлені при установці операційної системи). У старих версіях Windows потрапити в область редагування автозавантаження можна через командний рядок: Старт -\u003e Програми -\u003e Стандартні -\u003e Службові -\u003e Командний рядок. У вікні, набираєте команду msconfig і отримуєте нове вікно, однією з вкладок якого буде «Автозавантаження». Заходьте туди і дивіться, що у вас там є.
У Windows 8 ця операція робиться ще простіше: тиснемо одночасно кнопки Ctrl + Alt + Delete, викликаючи Диспетчер завдань і в ньому відкриваємо вкладку «Автозавантаження»:

Є там багато системних процесів, які краще не чіпати, якщо ви точно не знаєте що це таке (а то можете відключити що-небудь важливе, типу Wi-Fi), але є і назви цілком зрозумілих програм. Їх-то краще відключити (якщо вони вам не дуже сильно потрібні постійно). Крім того, потрібно відключити всі апдейтер.
Іноді не все процеси (це стосується зокрема апдейтер) можна відключити в Автозавантаженні. Тоді це можна разово робити в системному треї. Відключення буде діяти до перезавантаження комп'ютера.

Я наприклад, відключаю практично всі, запускаючи програми тільки тоді, коли вони мені конкретно потрібні і вимикаючи після завершення роботи. Таким чином підтримується постійна висока швидкість роботи комп'ютера.
4. Засміченість системи
Операційна система і всі, хто працює в ній програми постійно створюють тимчасові файли, особливо, це стосується браузерів. Завдяки їх роботі в системі накопичується просто величезна кількість різного сміття, який при накопиченні починає гальмувати роботу самого комп'ютера, тих програм, які його створили, а також антивірусів - їм усім доводиться перелопачувати все більший і більший обсяг інформації при виконанні навіть стандартних дій.
Крім того, сміття накопичується і в реєстрі Windows - також сповільнюючи роботу операційної системи і пов'язаних з нею програм.
Рішення проблеми: регулярно чистити комп'ютер спеціальними програмами. Найпростіша і поширена з них - CCleaner. У лічені хвилини вона сама знаходить і вичищає з системи і реєстру сміття, що підвищує швидкість роботи комп'ютера. З альтернатив можна назвати програму. Вона теж непогано справляється з вищеописаної завданням, а слово «free» в її назві говорить про те, що вона, як і CCleaner - безкоштовна.
Однак, пам'ятайте: при чищенні програма видалить, історію відвідувань браузерів, збережені сесії з логінами і паролями, шляхи завантаження файлів через браузер і вам доведеться заново залогініваться на багатьох сайтах (наприклад, в соцмережах), крім того ви не зможете знайти сайт через історію браузера , який дивилися вчора або місяць тому і вирішили повернутися на нього знову, а адреса забули. Про це варто пам'ятати. Якщо у вас йде активна робота з допомогою інтернету, варто почекати з чищенням системи і виконати її в період затишшя або повністю виконаною важливої \u200b\u200bроботи.
5. Мало місця на системному диску
Якщо всі вищеописані проблеми стосувалися проблем з операційною системою і програмами, то ця і наступні проблеми відносяться до категорії проблем з комп'ютерним «залізом», тобто апаратною частиною вашого комп'ютера.
Якщо на системному диску (позначається як «Диск С» в папці «Мій комп'ютер») залишається мало місця (зазвичай - менше 1 Гб.), Комп'ютер почне неминуче гальмувати. Справа в тому, що на системний диск зберігаються всі тимчасові файли, які ваша система і багато програм постійно створюють в процесі роботи (наприклад, програми компанії Adobe - Adobe Premier, Adobe AfrerEffects і ін. можуть створювати до 2-3 Гб. тимчасових файлів!), і якщо місця для розміщення цих файлів немає, система починає сильно гальмувати або взагалі впадає в повний ступор.
Рішення проблеми: стежити за станом диска С і очищати його, якщо простір на ньому починає підходити до кінця. Бажано, щоб на ньому завжди було хоча б 2-3, краще - 10 Гб. вільного місця.
6. Маленький файл підкачки.
Вимогливі до системних ресурсів програми та ігри можуть гальмувати, якщо у вас мало оперативної пам'яті і невеликий файл підкачки.
Рішення проблеми:
У Windows XP і Windows 7: натискаємо правою кнопкою миші по значку «Мій комп'ютер» далі лівою кнопкою по «Властивості» -\u003e «Додатково» -\u003e «Швидкодія» -\u003e «Параметри» -\u003e «Додатково» -\u003e «Змінити». Вибираємо диск для створення файлу підкачки і вказуємо розмір - приблизно 1500 - 2000, далі кілька разів натисніть «ОК» для збереження.
У Windows 8: Відкриваємо праве меню (там, де кнопка «Пуск»), тиснемо на «Панель управління», далі «Система» -\u003e «Додаткові параметри системи» -\u003e «Додатково» «Віртуальна пам'ять» - «Змінити». Вказуємо розмір (для Windows 8 він повинен бути не менше 5000), кілька разів тиснемо «ОК» для збереження.
7. Перегрів процесора
Як показує досвід спілкування з користувачами комп'ютера з приводу різних комп'ютерних проблем, мало хто цікавиться температурою процесора свого комп'ютера, а багато хто навіть не уявляють, що це таке, де воно є і з чим його їдять. Тим часом, перегрів процесора може привести не тільки до гальмування комп'ютера (власне, це перші симптоми хвороби), але і до повної поломки комп'ютера.
Рішення проблеми: Використовувати програми для визначення температури і характеристик комп'ютера. На нашому сайті цьому присвячена, де ви можете почитати про ці програми і завантажити їх (абсолютно, до речі, безкоштовно!).
Швидкості і молодого завзяття вам і вашому комп'ютеру!
Останні поради розділу «Комп'ютери & Інтернет»:
Вам допоміг цю раду? Ви можете допомогти проекту, пожертвувавши на його розвиток будь-яку суму на свій розсуд. Наприклад, 20 рублів. Або більше:)
Чому гальмує комп'ютер і що робити - мабуть, один з найбільш поширених питань початківцями користувачами і не тільки ними. При цьому, як правило, йдеться про те, що ще зовсім недавно комп'ютер або ноутбук працював відмінно і швидко, «все літало», а тепер завантажується по півгодини, також запускаються і програми і т.п.
У цій статті докладно про те, чому може гальмувати комп'ютер. Можливі причини наведені за ступенем частоти, з якою вони зустрічаються. Зрозуміло, по кожному пункту будуть приведені і варіанти вирішення проблеми. Нижченаведена інструкція застосовна до Windows 10, 8 (8.1) і Windows 7.
Наш користувач любить скачати програми безкоштовно і зазвичай не з офіційних джерел. Також він обізнаний про віруси і, як правило, має хороший антивірус на своєму комп'ютері.
Однак, багато хто не знає, що, завантажуючи таким чином програми, вони з великою ймовірністю встановлюють собі і шкідливе або небажане ПО, яке не зважає «вірусом», а тому ваш антивірус його просто не «бачить».

Звичайний результат наявності таких програм - сильно гальмує комп'ютер і незрозуміло що робити. Почати тут слід з простого: використовувати спеціальні для очищення комп'ютера (вони не конфліктують з антивірусами, знаходячи при цьому те, про наявність чого у себе в Windows ви могли і не підозрювати).
Другим важливим кроком буде навчитися завантажувати ПО з офіційних сайтів розробників, а при установці завжди читати, що вам пропонують і відмовлятися від того, що вам не потрібно.
Окремо про віруси: вони, природно, теж можуть служити причиною повільної роботи комп'ютера. Так що перевірка на віруси - важливий крок, якщо ви не знаєте в чому причина «гальм». Якщо ваш антивірус відмовляється знаходити що-небудь, можна спробувати використовувати від інших розробників, є шанс, що вони впораються краще.
Чи не встановлені або погано «рідні» драйвера пристроїв
Відсутність офіційних драйверів пристроїв, або драйвера, встановлені з Центру оновлень Windows (А не з сайтів виробників обладнання) також можуть послужити причиною повільної роботи комп'ютера.
Найчастіше це стосується драйверів відеокарти - установка просто «сумісних» драйверів, особливо це стосується ОС Windows 7 (Windows 10 і 8 навчилися ставити офіційні драйвера, Хоч і не в останніх версіях), Часто призводять до лагам (гальмах) в іграх, відтворення відео ривками і іншим подібним проблемам з відображенням графіки. Рішення - для максимальної продуктивності.

Однак, варто перевірити і наявність встановлених драйверів для іншого обладнання в диспетчері пристроїв. Більш того, якщо у вас ноутбук, хорошим рішенням буде встановити драйвера чіпсета і інші фірмові драйвера з сайту виробника цього ноутбука, навіть якщо Диспетчер пристроїв для всіх пунктів показує «Пристрій працює нормально», то ж можна сказати і про драйвери чіпсета материнської плати комп'ютера.
Переповнений жорсткий диск або проблеми з HDD
Ще одна часто зустрічається ситуація - комп'ютер не просто гальмує, а часом і намертво зависає, глянеш на стан жорсткого диска: він резонно має червоний індикатор переповненості (в Windows 7), а господар не робить якихось дій. Тут по пунктам:

другий можливий варіант - пошкодження жорсткого диска комп'ютера або, що частіше, ноутбука. Типові прояви: абсолютно всі в системі «зупиняється» або починає «йти ривками» (крім покажчика миші), при цьому, а потім раптом знову все в порядку. Тут порада - подбати про збереження даних (зберігши важливі на інші накопичувачі), можливо, поміняти його.
Несумісність або інші проблеми з програмами
Якщо ваш комп'ютер або ноутбук починає гальмувати при запуску якихось конкретних програм, а в іншому працює нормально, логічним буде припустити проблеми з цими самими програмами. Приклади таких проблем:
- Два антивіруса - відмінний приклад, не часто, але зустрічається у користувачів. Якщо встановити на комп'ютер дві антивірусних програми одночасно, вони можуть конфліктувати і привести до неможливості роботи. При цьому мова не йде про зв'язці Антивірус + Засіб видалення шкідливих програм, в такому варіанті зазвичай проблем не буває. Також зазначу, що в Windows 10 вбудований захисник Windows, За заявами Microsoft, що не буде відключатися при установці сторонніх антивірусів і до конфліктів це не призведе.
- Якщо гальмує браузер, наприклад, Google Chrome або Mozilla Firefox, То, цілком ймовірно, проблеми викликані плагінами, розширеннями, рідше - кешем і настройками. Швидке рішення - виконати скидання браузера і відключити всі сторонні плагіни і розширення. Див.,. Так, ще причиною повільної роботи Інтернету в браузерах можуть служити зміни, зроблені вірусами і подібним ПО, часто - прописування проксі-сервера в налаштування підключення.
- Якщо гальмує якась програма, скачаними з Інтернету, то причиною тому можуть бути самі різні речі: вона сама по собі «крива», є якась несумісність з вашим обладнанням, їй бракує драйверів і, що теж нерідко трапляється, особливо для ігор - перегрів (наступний розділ).
Так чи інакше, повільна робота конкретної програми - не найстрашніше, в крайньому випадку, їй можна знайти заміну, якщо жодним чином не вдалося зрозуміти, що викликає її гальма.
перегрів
Перегрів - ще одна поширена причина того, що Windows, програми та ігри починають гальмувати. Одна з ознак, що саме цей пункт є причиною - гальма починаються через деякий час гри або роботи з ресурсоємним додатком. А якщо в процесі такої роботи - сумнівів в тому, що це перегрів ще менше.

Визначити температуру процесора і відеокарти допоможуть спеціальні програми, Деякі з яких перераховані тут: і. Більш 50-60 градусів в просте (коли запущена тільки ОС, антивірус і кілька простих фонових додатків) - привід подумати про, можливо,. Якщо не готові братися за це самостійно, зверніться до фахівця.
Дії щодо прискорення роботи комп'ютера
Тут не будуть перераховані дії, які б дозволили прискорити комп'ютер, мова про інше - те, що ви вже робили для цих цілей, може служити причиною наслідків у вигляді гальмуючого комп'ютера. Типові приклади:
- Відключення або настройка файлу підкачки Windows (взагалі, категорично не рекомендую займатися цим початківцям користувачам, хоча раніше і мав іншу думку).
- Використання різноманітних «Cleaner», «Booster», «Optimizer», «Speed \u200b\u200bMaximizer», тобто софта для очищення і прискорення роботи комп'ютера в автоматичному режимі (вручну, вдумливо, в разі потреби - можна і іноді потрібно). Особливо для дефрагментації і очищення реєстру, яка не може прискорити комп'ютер в принципі (якщо мова не про поодинокі миллисекундах при завантаженні Windows), А ось до неможливості запуску ОС часто призводить.
- Автоматичне очищення кешу браузерів, тимчасових файлів деяких програм - кеш в браузерах існує для прискорення завантаження сторінок і дійсно прискорює її, деякі тимчасові файли програм також присутні для цілей більш високій швидкості роботи. Таким чином: ставити ці речі на автомат (при кожному виході з програми, при запуску системи і т.п.) не потрібно. Вручну при необхідності - будь ласка.
- відключення служб Windows - це частіше призводить до неможливості роботи будь-яких функцій, ніж до гальм, але і такий варіант можливий. Не став би рекомендувати робити це більшості користувачів, але якщо раптом цікаво, то:.
слабкий комп'ютер
І ще один варіант - ваш комп'ютер просто не повною мірою відповідає сьогоднішнім реаліям, вимогам програм та ігор. Вони можуть запускатися, працювати, але нещадно гальмувати.
Радити щось тут складно, тема апгрейда комп'ютера (якщо тільки це не купівля повністю нового) - досить широка, і обмежитися в ній одним радою (що може виявитися і неефективним), поміняти відеокарту або, не вдаючись у завдання, поточні характеристики і сценарії використання комп'ютера або ноутбука, не вийде.

Зазначу тут лише один момент: на сьогоднішній день багато покупців комп'ютерів і ноутбуків обмежені в своїх бюджетах, а тому вибір падає на доступні моделі вартістю до (дуже умовно) 300 доларів.
На жаль, очікувати високої швидкості роботи в усіх сферах застосування від такого пристрою просто не слід. Воно підійде для роботи з документами, інтернетом, перегляду фільмів і простих ігор, але навіть в цих речах іноді може здаватися повільним. А наявність якихось проблем, описаних в статті вище, на такому комп'ютері може викликати куди більш помітне падіння продуктивності, ніж на хорошому «залізі».
Визначення, чому комп'ютер працює повільно за допомогою програми WhySoSlow
Не так давно в світ вийшла безкоштовна програма для визначення причин повільної роботи комп'ютера - WhySoSlow. Поки вона в бета-версії і не можна сказати, що її звіти дуже добре показують те, що від них вимагається, але тим не менше така програма є і, цілком можливо, в майбутньому обросте додатковими можливостями.
На поточний момент часу цікаво лише поглянути на головне вікно програми: вона показує переважно апаратні нюанси вашої системи, які можуть служити причиною того, що комп'ютер або ноутбук гальмує: якщо ви бачите зелену галочку - з точки зору WhySoSlow все в порядку з даними параметром, якщо сіру - зійде, а якщо знак оклику - то не дуже добре і може призводити до проблем зі швидкістю роботи.

У програмі враховуються наступні параметри комп'ютера:
- CPU Speed \u200b\u200b- швидкість процесора.
- CPU Temperature - температура процесора.
- Kernel Responsiveness - час доступу до ядра ОС, «чуйність» Windows.
- App Responsiveness - час відповіді додатків.
- Memory Load - ступінь завантаженості пам'яті.
- Hard Pagefaults - складно пояснити в два слова, але, наближено: кількість звернень програм до віртуальної пам'яті на жорсткому диску внаслідок того, що необхідні дані були переміщені туди з оперативної пам'яті.

Я б не став сильно покладатися на свідчення програми, та й до рішень вона початківця користувача не призведе (хіба що в частині перегріву) але поглянути все одно цікаво. Завантажити WhySoSlow можна з офіційної сторінки resplendence.com/whysoslow
Якщо нічого не допомагає і комп'ютер або ноутбук все одно гальмує
Якщо не один зі способів ніяк не допомагає вирішити проблеми з продуктивністю комп'ютера, можна вдатися до рішучих дій у вигляді переустановлення системи. До того ж, на сучасних версіях ОС Windows, а також на комп'ютерах і ноутбуках з попередньо встановленою системою з цим повинен впоратися будь-який початківець користувач:
- (Включаючи скидання системи в початковий стан).
- (Для попередньо встановлених ОС).
Як правило, якщо раніше проблем із швидкістю роботи комп'ютера не було, а апаратні несправності відсутні, перевстановлення ОС з подальшою установкою всіх необхідних драйверів - дуже дієвий метод повернути продуктивність до початкових значень.
Якщо вам доводиться часто сидіти перед екраном монітора, і ви помітили, що при запуску робота комп'ютера починає гальмувати, вам необхідно дізнатися причину. Кожній людині корисно знати основні причини цих проблем і їх вирішення, оскільки ніхто не може вам гарантувати того, що ви уникнете таких же проблем в майбутньому.
Основні причини
Перелічимо основні причини, чому комп'ютер почав гальмувати:
- недостатньо оперативної пам'яті;
- переповнення жорсткого диска; .
- ресурсомісткі програми або гри;
- безліч непотрібних системних файлів;
- установка нового пристрою або драйвера;
- вірусне ПО;
- засмічення системного реєстру;
- апаратні чинники.
Розглянемо їх детальніше.
Недостатньо оперативної пам'яті
При нестачі оперативної пам'яті програми починають припиняти роботу, починають функціонувати повільніше або не відповідають. Щоб не допустити такої ситуації, постарайтеся не використовувати одночасно кілька додатків. Ви також можете вирішити проблему нестачі пам'яті, скориставшись наступними порадами.
Збільште обсяг віртуальної пам'яті (підкачки). Однак пам'ятайте, що занадто великий обсяг підкачки часто знижує швидкодію більшості програм.
Для збільшення обсягу вам потрібно:
- зайти в компонент «Система» (Пуск - Комп'ютер - Властивості);

- клікнути на Додаткові параметри системи;

- знайти кнопку Налаштування (Додатково - Віртуальна пам'ять);

- біля пункту Автоматично вибирати обсяг файлу підкачки зняти прапорець;

- зайти на Вказати розмір, ввести необхідну кількість у полі Максимальний розмір, Після чого натиснути на Встановити і ОК.
Переконайтеся в тому, що програма не використовує занадто великий обсяг пам'яті. Якщо є витік пам'яті, закрийте відповідну програму і встановіть для неї оновлення.
Але як дізнатися, роботу якої програми потрібно завершити? Для цього:
- клікніть на Диспетчер завдань;
- зайдіть на Процеси;
- клікніть на Пам'ять;
- виберіть параметр - використання пам'яті;
- відсортуйте використовувані програми.
Інший варіант - встановити додатковий модуль ОЗП.
Відео: 7 причин чому гальмує комп'ютер
Переповнення жорсткого диска
Жорсткий диск ділиться на логічні розділи, і система використовує розділ, який називається активним.
Перерахуємо 6 причин, чому гальмує комп'ютер через жорсткого диска:
- системний розділ має спочатку невеликий обсяг;
- всі встановлені ігри та програми система переносить саме в цей розділ;
- на ньому накопичуються тимчасові файли і файли відновлення системи;
- гри зберігають в активному розділі файли збереження, розміри яких часто величезні, особливо в сучасних потужних іграх;
- частиною активного розділу є і робочий стіл, який часто є місцем збіговиська різної інформації користувача (відео, фотографії, музичні файли і т.д.);
- не вистачає оперативної пам'яті.
Всі ці проблеми можна легко вирішити. Видаліть тимчасові файли (для цього встановіть програму-чистильника), старі файли відновлення системи. Якщо ви не граєте в гру, перемістіть в кошик файли її збереження. Очистіть робочий стіл від папок і файлів, залишивши тільки ярлики. Ще один спосіб - це створення на жорсткому диску додаткових розділів для ігор, програм, фільмів і т.д.
Ресурсомісткі програми або гри
Процесор зазвичай має найпростішу заводську систему охолодження, тому, якщо ви будете використовувати комп'ютер для інтернету і роботи в офісних програмах, то особливих проблем не помітите.
Але якщо ви часто користуєтеся ресурсоємними іграми і програмами, то у вас є два варіанти:
- змінити заводську систему на систему більш сучасну і потужну;
- встановити додатковий кулер.
Безліч непотрібних системних файлів
Для очищення комп'ютера від системних і тимчасових файлів скористайтеся утилітою Windows, Яка вже вбудована в систему. Для цього:

Така операція здатна «полегшити» ваш комп'ютер на кілька гігабайтів, прискоривши його роботу.
Як дізнатися, чому комп'ютер гальмує
Розглянемо 2 причини, через які робота вашого комп'ютера може сповільнитися і погіршитися:
- після установки нового пристрою;
- після установки драйверів.
Іноді погіршити роботу комп'ютера може нова сенсорна клавіатура або LTE модем, що відбувається через конфлікти драйверів або через те, що розробник написав драйвер з помилками. В останньому випадку вам доведеться встановити альтернативну версію даного драйвера.
Але що робити при включенні комп'ютера для вирішення конфлікту? Для цього:

Виберіть ті драйвери, біля яких стоїть знак оклику червоного або жовтого кольору, після чого видаліть їх і встановіть повторно. Це доведеться зробити і тоді, коли присутні дублікати встановлених раніше драйверів.
Автозавантаження програм
Більшість встановлених вами програм відповідно до свого розкладу починають автоматично завантажуватися, але для рядового користувача це звичайно не потрібно.
Щоб прибрати з автозавантаження програми:
- натисніть на Пуск;
- в пошуку внизу вбийте слово Виконати;
- в поле з'явився віконця друкуєте msconfig;
- тиснете на ОК.
- після цього зніміть галочки з непотрібних програм;
- натисніть на ОК.

Знімати галочки навпроти файерволов і антивірусних програм не потрібно.
А до типових програм, які ви можете сміливо видалити з автозавантаження, відносяться Download Master, Winamp і Adobe Reader.
вірусне ПО
Якщо ваш комп'ютер став жертвою хакерів, для видалення вірусного ПЗ ви можете скористатися антивірусними програмами.
Вони бувають наступних типів.
- фаєрвол здійснює фільтр трафіку, що проходить по мережі, і при атаках починає його блокування, а також блокує спроби отримати доступ по мережі без авторизації;
- монітор перевіряє на наявність або відсутність вірусів всі файли, які ви запускаєте на комп'ютері;
- сканер виконує 2 функції - сканує файли і очищає їх від вірусів.
До найпоширеніших антивірусних програм відносяться:
- Антивірус Касперський;
- Avast;
- Dr.Web;
- Panda;
- NOD32;
- Trajan Remover;
Але навіть найпотужніший антивирусник не дає гарантії 100% -ного захисту від вірусів, тому ніколи не починайте запускати на комп'ютері все викачані програми поспіль, а також намагайтеся не запускати програми від неперевірених видавців і не клікайте на все підряд посилання в листах, які приходять вам на електронну пошту.

Не встановлюйте більше одного антівірусника, оскільки це буде знижувати ефективність сканування і тільки посилить проблему повільної роботи комп'ютера. Також регулярно підтримуйте базу програми в актуальному стані.
Засмічення системного реєстру
Системний реєстр, як і жорсткий диск, Час від часу потребує очищення. Зазвичай він засмічується через встановлених програмами ключів або непрофесійної роботи на комп'ютері, що веде до появи помилок.
Для очищення реєстру скористайтеся однією з програм, перерахованих нижче, однак пам'ятайте, що перед процедурою необхідно створити реєстрову резервну копію:

апаратні чинники
До апаратних факторів, що негативно позначається на роботі жорсткого диска, відносяться наступні:
- цілісність блоків магнітних головок порушена;
- поверхню дисків пошкоджена;
- пластини зміщені відносно один одного;
- через падіння HDD на що-небудь тверде механічна частина жорсткого диска отримує вм'ятини, млинці перестають розкручуватися, при обертанні дисків чується зріже, клацання і ритмічний стукіт, а також різні свисти і шипіння.
Необхідно звернутися в сервісний центр для проведення професійного ремонту HDD.
Звертайте увагу і на температуру вашого комп'ютера. Для її контролю встановіть програму Everest. У вкладці «Датчик» буде показано значення - переконайтеся в тому, що воно не перевищує 50 градусів.
В іншому випадку можете зробити наступне:
- продути радіатор;
- перевірити вентилятори;
- зняти радіатор, щоб нанести нову термопасту на процесор комп'ютера.
Причини, за якими гальмують мультимедійні дані і звук
Якщо гра довго завантажується, причому після мишка зависає, а також зображення показується з помилками або дуже сильно гальмує звук, то причини можуть бути такі:
- ваш процесор досить слабкий для таких операцій;
- вам необхідно переустановити кодеки.
Відео: чому і що робити, якщо гальмує комп'ютер
Але музика і інші мультимедійні дані можуть гальмувати і по всім вище перерахованим причин, тому скористайтеся порадами, які ми вказали раніше. Сподіваємося, що ця стаття допоможе вам вирішити більшість проблем, пов'язаних з роботою вашої комп'ютера.
При правильній діагностиці сповільненій роботи і грамотному вирішенні працювати за комп'ютером вам стане приємно і комфортно, тому настійно радимо вам приділити достатньо часу на діагностику проблем і їх рішення.
>І так всім Привіт! Сьогодні поговоримо про те чому може гальмує комп'ютер. Якщо ви стали помічати повільну роботу або завантаження вашого ПК. Значить ваша система вимагає втручання. Більшість користувачів не знають, як оживити систему. Тому найчастіше роблять переустановку операційної система. Але це не завжди зручно тому що згодом у кожного з нас накопичується інформація на комп'ютері. Ми ставимо дуже багато різних програм, Та й просто, налаштовуємо комп'ютер під свої потреби. А після переустановлення все доведеться робити заново, і часу витрачений на переустановку операційної системи і налаштування ПК піде не мало.
До того ж це може допомогти а може і ні, все залежить від причини по якій почалися проблеми. З цього краще спробувати відновити працездатність комп'ютера, не вдаючись до перевстановлення.
І так почнемо, ви стали помічати, що комп'ютер почав гальмувати. Повільно завантажується і дуже довго запускає різні програми, а іноді і в загально зависає. Є кілька нехитрих методів, за допомогою яких можна відновити працездатність.
Три простих способи прискорити роботу комп'ютера
перше що потрібно зробити якщо сильно гальмує комп'ютер, це перевірити жорсткий диск на наявність помилок і пошкоджених секторів. Для цього йдемо в Мій комп'ютер натискаємо по жорсткому диску правою кнопка і натискаємо Властивості.
У меню вибираємо вкладку сервіс і натискаємо Виконати перевірку. У наступному меню потрібно відзначити галочками пункти Автоматично виправляти системні помилки і Перевіряти і відновлювати пошкоджені сектора і натискаємо Запуск. Після чого з'явиться повідомлення.


Натискаємо Розклад перевірки диска і перезавантажуємо комп'ютер. У процесі перезавантаження операційна система перевірити жорсткий диск на наявність помилок і автоматично виправити їх. Це може зайняти багато часу в залежності від стану вашого жорсткого диска. Дуже часто комп'ютер гальмувати саме через проблеми з жорстким диском.

Друге після того як ваш жорсткий диск перевірився і комп'ютер включився потрібно виконати дефрагментацію диска. Дефрагментація дуже добре допомагає. Вона об'єднує розкидані файли на жорсткому диску. Дефрагментацію рекомендується робити хоча б раз на місяць. Якщо її не робити, то комп'ютер може сильно гальмувати. Для цього також йдемо в Мій комп'ютер натискаємо правою кнопкою на жорсткому диску вибираємо Властивості. У який з'явився йдемо до вкладки Сервіс і натискаємо Виконати дефрагментацію.

У віконці, що з'явилося натискаємо Дефрагментація диска і чекаємо завершення процесу. Якщо хтось хоче детальніше дізнатися про те чи може комп'ютер гальмувати і зависати через це, і що це таке.

третє що можна зробити, це почистити реєстр і видалити всяких мотлох. Проблеми з комп'ютером також можуть виникнути через те що в системі дуже багато різні не потрібних файлів гальмувати комп'ютер через це сильно не буде але свій негативний вплив на роботу ці файли нададуть.
Для цього скористаємося безкоштовною утилітою CCleaner. . Після того як ви завантажили і встановили програму запускаємо її. Тиснемо на вкладку Очищення і нижче натискаємо на кнопку Аналіз. Після завершення аналізу ви побачите список непотрібних файлів і розмір який вони займають натискаємо очищення.

Тепер переходимо у вкладку Реєстр. Тут все теж саме натискаємо Пошук проблем і бачимо список проблем і далі натискаємо виправити.
CCleaner запропонує зробити резервну копію реєстру, тиснемо так, вказуємо шлях де буде зберігатися резервна копія. У наступному віконці можна виправляти проблеми по черзі але якщо їх у вас накопичилося багато тоді натискаємо випарується відмічені.

четверте що потрібно зробити, це обновити антивірусні бази і просканувати свій комп'ютер на наявність вірусів. Якщо у вас стоїть нод32 то сервер оновлень ви можете.
Такими стандартними способами можна відновити систему. Цей метод допоможе вам в тому випадку коли на апаратному рівні проблем немає т.е залізо комп'ютера в робочому стані. Якщо після всіх вище описаних дій комп'ютер продовжує повільно працювати. Значить у вас більш серйозні проблеми і потрібно спробувати перевстановити систему.
Буває так, що ПК починає працювати дуже нестабільно. Майже будь-який користувач стикався з такого роду неприємностями. Зрозуміти, що робити, якщо і зависає, не завжди можуть навіть технічно підковані люди. У новачків же часто не виходить обійтися без допомоги професіоналів. Однак діагностувати і виправити деякі причини збою в роботі може кожен. У статті представлено докладний посібник, Яке допоможе вирішити більшість стандартних проблем.
Основні причини
Щоб визначити, які заходи потрібно вжити для поліпшення роботи ПК, спочатку слід знайти першопричину проблем. Від чого може гальмувати і зависати комп'ютер?
- Малий обсяг ОЗУ.
- Недостатньо вільного місця на системному розділі.
- Багато зайвих записів в реєстрі.
- Зайві програми в автозавантаження.
- Перегрів апаратної частини.
- Віруси.
недостатньо ОЗУ
Рік за роком вимоги програмного забезпечення тільки ростуть. Комп'ютер може застаріти за кілька років. Якщо в ПК встановлено менше двох гігабайт ОЗУ, слід додати одну або кілька додаткових планок. Сьогодні навіть для роботи браузерів потрібно близько 1 ГБ, а адже зазвичай в системі запущено відразу кілька процесів і кілька десятків служб ОС, які теж вимагають чимало апаратних ресурсів.
Щоб дізнатися, який саме обсяг RAM використовується системою, потрібно натиснути правою кнопкою миші по значку "Мій комп'ютер" і вибрати "Властивості" в Тут будуть вказані всі основні характеристики апаратної частини.
віруси
На системному розділі досить вільного місця, що робити, якщо комп'ютер гальмує і зависає? Є висока ймовірність, що в нестабільній роботі ПК винні віруси.
Щоб виправити проблему, слід скористатися антивірусним сканером. Професіонали рекомендують використовувати інструменти Dr. Web Cureit і Kaspersky Virus Removal Tool. Обидві утиліти можуть поширюються безкоштовно, їх можна сказати з офіційних сайтів.

Якщо ви вирішили використовувати Cureit, після запуску програми клікніть по рядку "Вибрати дані для перевірки" і поставте галочки в кожен доступний чекбокс. Також натисніть по напису "Клацніть для вибору файлів" і встановіть прапорець навпроти пункту "Мій комп'ютер". Після цього можна починати сканування, якшо по кнопці "Запустити перевірку".
перегрів
Що робити якщо комп'ютер гальмує і зависає в іграх та інших "важких" додатках? Найімовірніше винна система охолодження. Щоб перевірити цей факт, слід скористатися програмами, які дозволяють виконати моніторинг температури основних компонентів ПК. Кращим інструментом для подібних досліджень вважається AIDA 64.

Що робити якщо комп'ютер гальмує і зависає Windows XP, як перевірити, чи не перегріваються елементи ПК? Установка утиліту AIDA 64 і запустіть її. Знайдіть у верхньому рядку іконку із зображенням діаграми. Після кліка по ній відкриється вікно з назвою "Stress Test". У ньому відобразяться графіки температур тих пристроїв системи, які мають вбудовані датчики. Зліва поставте галочки навпроти всіх пунктів крім "Stress Local Disk" і натисніть на кнопку Start. Прослідкуйте, як змінюються діаграми під навантаженням. При досягненні критичних значень, тест коштує завершити, клікнувши по рядку "Stop".
для різних пристроїв нормальна температура різниться. Щоб дізнатися, яка вважається допустимою для пристроїв, встановлених в системі, варто відвідати сайт виробника.
FurMark
AIDA 64 дозволяє провести перевірку температур багатьох компонентів, проте відеосистему за допомогою неї не перевірити. Комп'ютер гальмує і зависає, що робити, якщо є підозра на перегрів графічного адаптера? кращою утилітою для тестування відеокарти вважається FurMark.
Після запуску програми на екрані з'явиться вікно налаштувань. У ньому слід поставити прапорець навпроти напису "Fullscreen" і вибрати максимальний дозвіл, підтримуване монітором. Після виконання цих дій натисніть на кнопку "Stress Test".

На екрані з'явиться тривимірне зображення, але розглядати його не варто. Основна увага необхідно приділити графіку, який відобразиться внизу. На ньому наочно показано, як змінюється температура графічного адаптера. Якщо вона досягне критичної позначки, натисніть кнопку "Esc", щоб завершити перевірку.
Частка
Через перегріву гальмує комп'ютер, зависає, що робити для відновлення стабільної роботи? В першу чергу слід почистити всі радіатори системи охолодження за допомогою пензлика і пилососа.

Вимкніть ПК і зніміть бічну кришку. Будьте уважні, не варто наближати сопло до платам на відстань менше 7-10 см. Саме тому і слід використовувати пензлик. Їй можна змахнути злежалу пил, яку не виходить видалити пилососом.
Після чистки все програмні тести потрібно повторити. Якщо значення температур не нормалізувалися, варто задуматися про заміну термопасти або кольорів.
Автозавантаження
Що робити, якщо комп'ютер гальмує і зависає при включенні? Для вирішення проблеми варто спробувати видалити з автозавантаження більшість додатків. Для цього запустіть ПК. Перед початком завантаження ОС натисніть на кнопку F8, щоб викликати меню. У ньому виберіть пункт "Безпечний режим".

Коли нарешті з'явиться на екрані робочого столу затисніть на клавіатурі поєднання "Win + R". Відкриється вікно "Виконати". У рядок введення напишіть "msconfig" і натисніть на кнопку "OK". Перейдіть на вкладку "Автозавантаження" і зніміть всі галочки з тих програм, які не потрібні вам постійно. Якщо не впевнені у виборі, залиште прапорці тільки навпроти тих програм, у яких в графі "Виробник" вказано "Microsoft".
Після виконання натисніть на кнопку "ОК", щоб зберегти зміни.
фрагментація
Що робити, якщо комп'ютер зависає і гальмує під час відкриття додатків і файлів? Можливо, варто виконати процедуру дефрагментації. Справа в тому, що жорсткий диск розбитий на сектори. При цьому один записаний файл може займати на вінчестері кілька тисяч секторів. Далеко не завжди все частині окремого документа розташовані поруч один з одним. Отже, зменшується і
Щоб упорядкувати розміщену на HDD інформацію, Слід регулярно виконувати дефрагментацію. Для запуску вбудованої в Windows утиліти відкрийте "Провідник". Клацніть правою кнопкою миші по будь-якого розділу і виберіть пункт "Властивості". Перейдіть на вкладку "Сервіс", після чого клацніть на кнопці "Виконати дефрагментацію".
У вікні, виберіть диск і натисніть на напис "Дефрагментація". Бажано провести цю процедуру для всіх томів по черзі.
Апаратні проблеми ОЗУ
без видимих \u200b\u200bпричин комп'ютер став гальмувати і зависати, що робити, якщо жоден з перерахованих вище рад не допоміг? Нерідко нестабільна робота ПК пов'язана із зіпсованою оперативною пам'яттю. Перевірити планки ОЗУ можна за допомогою вбудованої в ОС утиліти. Відкрийте панель управління. Її значок розташований в правій частині меню "Пуск". Клацніть по напису "Адміністрування". У вікні, знайдіть пункт "Засіб перевірки пам'яті" і запустіть його, як будь-яку іншу програму.
Користувачеві буде поставлено питання, чи виконати тестування після наступного включення або перезавантажити комп'ютер зараз. Особливої \u200b\u200bрізниці в них немає. Перший варіант дозволить зберегти всі документи, якщо в цьому є необхідність.

Після перезапуску ПК почнеться процес тестування. Час його роботи може відрізнятися на різних системах. Якщо під час перевірки на екрані з'являться повідомлення, виділені червоним кольором, значить, в збоях винна оперативна пам'ять.
Що робити, якщо комп'ютер зависає і гальмує через "битою" оперативної пам'яті?
В першу чергу для вирішення проблеми варто очистити контакти від пилу і окису. Зніміть кришку системного блоку. Витягніть планки ОЗУ, відсунувши важелі, які утримують пристрій, і потягнувши його на себе. Візьміть ватяні палички, умочіть їх в спирт або одеколон і протріть контакти. Після висихання поставте оперативну пам'ять на місце і ще раз виконайте її тестування.
Що робити, якщо комп'ютер зависає і гальмує і після цієї процедури? часто в системному блоці встановлено відразу кілька планок ОЗУ. Запустіть утиліту перевірки для кожної з них окремо. Так вийде виявити, який саме пристрій дестабілізує роботу ПК. Зіпсовану апаратуру слід замінити або просто не встановлювати.
висновок
Відповідь на питання "Що робити, якщо комп'ютер зависає і гальмує?" розкритий повністю. Треба сказати, що в першу чергу потрібно проводити заходи, спрямовані на оптимізацію програмної частини, а потім переходити до перевірки До того ж рідко нестабільна робота ПК пов'язана тільки з будь-яким одним фактором. Зазвичай серйозні проблеми починаються лише тоді, коли одночасно вступають в силу відразу кілька причин. Тому варто підходити до питання ремонту комп'ютера комплексно.