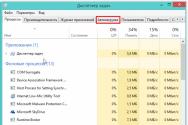Встановлення windows 10 на новий комп'ютер
Windows 10, найновіша на Наразііз цього сімейства операційних систем, з'явилася у вигляді тестової версії у 2014 р. Реліз повноцінної системи відбувся у 2015 році, причому для деяких категорій користувачів вона надається безкоштовно. Це стосується тих, хто має легальну Windows 7 або 8.1 — такі оновлюються через Центр оновлення протягом року після виходу, і потім нову системуі її файли можна скільки завгодно встановлювати на цьому комп'ютері.
Оновлення до 10 версії відбувається майже автоматично, від користувача потрібно лише підтвердити інсталяцію та натиснути пару кнопок, файли завантажаться і інсталяція виконається. Але якщо ви купили новий комп'ютербез встановленої ОС, змінили жорсткий диск, або просто вирішили об'єднати всі розділи на старому диску, необхідно вміти поставити Windows 10 на чистий комп'ютер.
Перше, що знадобиться для версії 10 - це носій з інсталяційними файлами. Можна скачати образ із торрент-трекерів або інших сайтів, але надійніше буде взяти його з офіційного сайту компанії Microsoft. Для цього там є спеціальна програма Windows 10 Media Creation, завантаживши яку, ви зможете завантажити образ на комп'ютер (для подальшого запису на DVD-диск) або створити завантажувальну флешкубез збереження образу та використання додаткових програм.
Після запуску засобу завантаження необхідно вибрати варіант «Створити інсталяційний носій для іншого комп'ютера». На подальшому екрані проводиться вибір мови, випуску та архітектури. При виборі Windows 10 N буде записана версія без додаткових програм для мультимедіа та Skype. Архітектура x86 або x64 вибирається залежно від потреб користувача, але можна записати на носій обидві версії, а під час встановлення вибрати потрібну.
Практично всі сучасні комп'ютери підтримують установку ОС з USB-носія, тому зручніше використовуватиме саме флешку. Для її створення достатньо вибрати на наступному екрані потрібний тип носія та пристрій для запису, далі все зробиться автоматично. Якщо вам потрібно записати систему на DVD-диск, носієм виберіть ISO-файл, вкажіть місце збереження і потім запишіть завантажений образ на диск.
Коли носій готовий, потрібно настроїти завантаження з USB чи DVD. Вставте диск і увійдіть до BIOS. на стаціонарних комп'ютерахвхід виконується натисканням Delete після увімкнення. Клавіша входу на ноутбук залежить від виробника: деякі також використовують Delete, інші - якусь функціональну клавішу (найчастіше F2 або F9, іноді в поєднанні з Fn). Докладніше можна дізнатися в Інтернеті. У BIOS потрібно перейти на вкладку Boot та поставити свій носій на перше місце у списку завантаження. Після цього виберіть вкладку Exit та Exit Saving Changes, щоб зберегти налаштування та перезавантажити пристрій.
Після перезавантаження з'явиться чорний екран, на якому попросять вас натиснути будь-яку кнопку для завантаження через USB/DVD. Потім комп'ютер виявить завантажувальний пристрій та з'явиться вікно з мовними налаштуваннями. Виберіть потрібні параметри та натисніть Далі. На наступному екрані буде кнопка «Встановити» та дрібний напис «Відновлення системи» у кутку. Під час чистої установки натисніть «Встановити».
З'явиться екран із ліцензійною угодою. Можете пропустити його, але краще прочитайте - там буде кілька цікавих пунктів щодо збору даних про користувача. Поставте галочку нижче та натисніть Далі. Потім виберіть спосіб встановлення «Вибіркова: тільки установка Windows (для знаючих користувачів)». З'явиться екран із вибором розділу.
Можете створити кілька розділів користувача - такий метод був популярний при установці старих ОС, до Windows XP включно. Але в нових випусках з'явилася можливість встановлення системи зі збереженням файлів на розділі, тому часто можна обійтися без розбиття диска. Виділення розділів може знадобитися, якщо планується встановлення кількох операційних систем або створення відновлювального розділу із резервною копією системи.
Для системних потреб зазвичай створюється кілька додаткових розділів, навіть якщо ви не ділитимете диск і відведете весь незайнятий простір під один розділ. Після вибору диска натисніть Далі. Почнеться встановлення системи, доведеться трохи зачекати. В цей час може відбуватися автоматичне перезавантаженняабо екран гаснутиме на кілька секунд — не потрібно турбуватися, це нормальне явище.
Коли всі файли розпакуються та установка Віндовсзакінчиться, Windows 10 завантажиться вже не з USB або DVD, а з жорсткого диска. Залишилося лише виконати початкові налаштування Віндовс.
Налаштування
Спочатку система видасть екран із заголовком «Підвищити швидкість роботи», де можна налаштувати або вибрати стандартні параметри щодо визначення місцезнаходження, персоналізації, звітів про помилки. Потім оберіть, кому належить комп'ютер — особисто вам чи організації. Після цього вам запропонують зайти під обліковий записом Microsoftчи створити її. Використання саме такого запису дозволить завантажувати програми з Магазину Windows», виконати вхід у Skype, дивитися відео на чудовій швидкості та користуватися багатьма іншими перевагами.
Якщо у вас не варто підключення до Інтернету, доведеться створити локальний запис. Натисніть «Пропустити цей крок» і введіть ім'я, пароль (якщо потрібен) та підказку в наступному вікні. Увійти в обліковий запис Microsoft можна буде пізніше.
Подальші налаштування доступні лише для тих, хто увійшов з обліковим записом Microsoft, вони стосуються пін-коду та синхронізації з хмарним сервісом OneDrive. Пін-код із цифр замінює звичний пароль, за його допомогою можна швидше увійти в систему при включенні комп'ютера або виході зі сплячого режиму. OneDrive дозволяє безкоштовно зберігати файли в спеціальному сховищі, не боячись втратити їх через виведення жорсткого диска. Як пін-код, так і сховище можна вимкнути у налаштуваннях.
Завершення
Установка Windows 10 на чистий комп'ютер закінчена, залишилося лише запустити Центр оновлення, який сам завантажить з Інтернету потрібні файли— драйвера та пакети для 10 версії системи, і коли йому вдасться успішно їх поставити, можна розпочинати роботу, що варто зробити, щоб насолодитися новими можливостями!
Показала дуже успішний старт у перші три дні після свого виходу. В даний час вже є дані про те, що до неї було оновлено щонайменше 67 мільйонів комп'ютерів. Тепер, якщо ви просунутий користувач, або просто використовуйте ОС якийсь час, то, ймовірно, хочете виконати чисту установкуновою операційної системи.
Чиста установка операційної системи, даному випадку Windows 10, включає форматування жорсткого диска. Цей процес видаляє всі дані на вашому ПК, так що вам доведеться робити все з нуля в основному ви починатимете з нуля. Цей процес також означає, що вам доведеться відновлювати свої особисті файли з резервної копії, а також встановлювати заново всі ваші програми.
Взагалі процес чистої установки дає впевненість у тому, що все працюватиме як треба. У той самий час він є найтрудомістким.
Давайте подивимося, як виконати весь процес.
Увага! Самим найкращим способомздійснити перехід на Windows 10 є резервування безкоштовного оновлення за допомогою програми «Отримати Windows 10» . Цей процес гарантує, що кожен компонент у системі сумісний з новою операційною системою.
Перш ніж почати говорити про чисту установку далі, рекомендується виконати повне резервне копіюваннясистеми. Це потрібно для того, щоб можна було повернутися до попереднього встановлення, якщо щось піде не так.
Крім безкоштовного оновлення для користувачів ліцензійних копій Windows 7 і Windows 8.1, Microsoft також дозволяє користувачам виконати чисту установку. Однак тут є дуже важливий момент. Спочатку необхідно оновити поточну операційну систему до Windows 10 з допомогою Windows Update, а потім робити чисту установку. Це необхідно для перетворення поточного ключа продукту в Windows 10, щоб ваша копія операційної системи залишилася активованою.
Якщо ви спробуєте зробити чисту установку, минаючи процес оновлення, то є ймовірність того, що ви отримаєте проблеми при спробі активувати Windows 10.
Дізнайтеся свій ключ продукту для Windows 10
Щоб виконати чисту інсталяцію Windows 10, вам знадобиться ключ продукту для активації. Є різні інструменти та методи для того, щоб дізнатися свій ключ продукту. Для цього цілком підійде інструмент Magical Jelly Bean Keyfinder. Це безкоштовний інструмент, який можна легко завантажити та використовувати. (Під час встановлення інструменту, переконайтеся, що ви вибрали вибіркове встановлення, щоб унеможливити встановлення додаткових налаштувань).
Оновлення до Windows 10
Оновлення до Windows 10 можна виконати двома способами: Зарезервуйте безкоштовну копію за допомогою програми «Отримати Windows 10», і ви будете повідомлені, коли операційна система буде готова до встановлення. Або можна вручну завантажити інсталяційні файли за допомогою Microsoft. Вона називається Windows 10 Media Creation Tool.
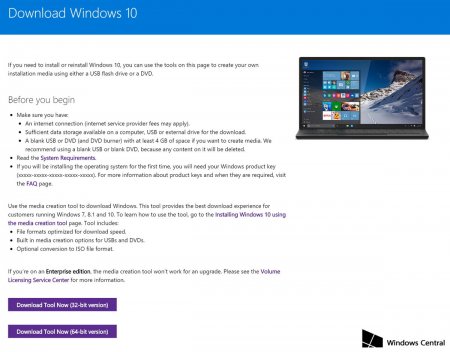
Якщо ви завантажуєте Windows 10 вручну, використовуючи утиліти, переконайтеся, що ви вибрали правильну версію (32-bit або 64-bit). Якщо ж ви не знайте своєї редакції, то зайдіть у Панель керування> Система та Безпека> Система> Там ви побачите свою редакцію.
Коли ви запускаєте інструмент установки, побачите два варіанти, але нам потрібна опція під назвою Оновити цей комп'ютер зараз, потім дотримуйтесь інструкцій на екрані. Процес оновлення займе лише близько 20-30 хвилин, але час залежатиме від вашого інтернет-з'єднання та апаратного забезпечення.
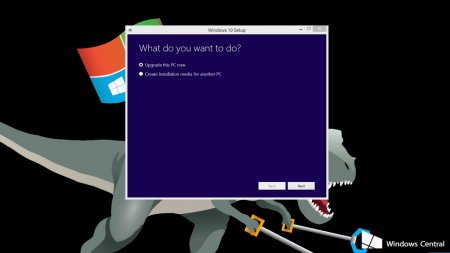
Якщо все пройшло добре, то ваша система має бути активована. Щоб перевірити активацію вашої системи, відкрийте програму Налаштування та перейдіть до Оновлення та Безпека > Активація. Там потрібно побачити наступний напис: Активація: Windows активована.
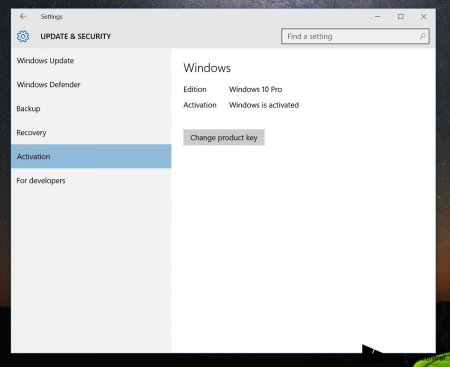
Робимо чисте встановлення Windows 10
Тепер, коли ви оновили свою систему і є впевненість, що все пройде коректно, можна робити чисту установку.
Відкрийте веб-браузер і знову зайдіть на сторінку інструменту, щоб завантажити Windows 10. Після того, як ви перейдете в розділ «Завантаження інструментів», виберіть Створити інсталяційний носій для іншого ПК або завантажувальний носій USB, або файл ISO, який можна записати на DVD. Якщо ви вирішите зробити USB-носій, вам знадобиться не менше 3 Гб пам'яті.
Під час цього процесу, ви повинні переконатися, що вибрали правильну мову, архітектура (32-bit або 64-bit), а також редакцію.
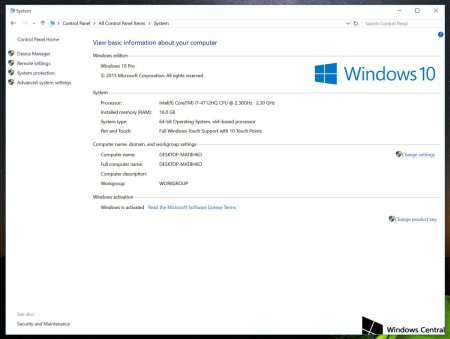
Після створення інсталяційного носія перезавантажте комп'ютер із USB або DVD. Під час перезавантаження зайдіть у BIOS, щоб переконатися, що у вас стоїть завантаження з потрібного носія
Якщо все піде за планом, ви повинні побачити інсталяцію Windows. Натисніть кнопку Далі, а потім встановити зараз. У цей момент ви повинні ввести ключ продукту, але цей крок можна пропустити. Однак його введення на даному етапі гарантує встановлення потрібної редакції Windows 10.
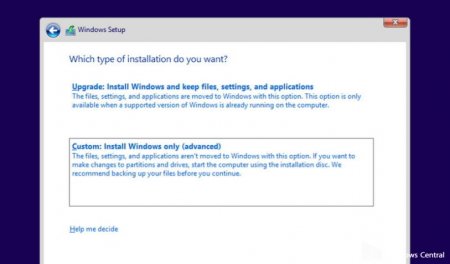
Виберіть і видаліть будь-який розділ на жорсткому диску, який включає встановлену ОС. Після видалення всіх розділів виберіть порожній диск і натисніть кнопку Далі.

Після виконання всієї установки можете перевірити систему на активацію.
Windows 10 нарешті вийшла, і ви маєте пропозицію про те, що комп'ютер буде автоматично оновлений. Але якщо ви волієте починати комп'ютерне життя з чистого аркуша, або ж у вас стара версіяОС XP або Vista, то вам знадобиться чисте встановлення Windows 10. Для цього просто потрібно слідувати кільком крокам у правильному порядку. також: і
Як встановити Windows 10 і що потрібно знати
Установка Windows 10 досить проста. Ось що вам необхідно знати і потрібно зробити:
1. Насамперед - резервне копіювання всіх ваших даних!Чиста установка стирає всі дані на жорсткому диску - програми, документи, файли, загалом все, що є на вашому комп'ютері. Тому ми не рекомендуємо робити установку, поки ви не створили резервну копіювсіх ваших даних.
2. Якщо у вас є куплена копія Windows 10 , то ваш ліцензійний ключзнаходиться у коробці або у вашій поштову скриньку. Запишіть цей ключ кудись і тримайте його під рукою. Якщо ви є користувачем Windows 7 або 8, ви маєте право на безкоштовне оновленнядо 29.07.2016. Однак, на думку Microsoft, перш, ніж приступити до чистої установки, ви повинні оновити свій комп'ютер до Windows 10, і тільки після цього виконувати ручне встановлення. Так що в будь-якому випадку вам необхідно спочатку оновити свій комп'ютер. Так, можливо все це виглядає як марна і марна трата часу, але це єдиний спосіб зберегти чи забезпечити собі безкоштовну ліцензію. Оскільки після оновлення ви не потребуватимете активації операційної системи — Windows вже «знатиме» ваш комп'ютер, навіть якщо ви відформатуєте диск. Так що під час чистої інсталяції просто пропустіть будь-який запит ліцензійних ключів, і після інсталяції — Windows 10 вже буде автоматично активовано.
3. Після того, як ви отримали ліцензійний ключ або встановили безкоштовне оновлення ОС Windows 10, зайдіть на цю сторінку і завантажте інструмент Media Creation Tool залежно від розрядності вашої ОС. І після завершення завантаження запустіть його.
4. Виберіть «Створити інсталяційний носій для іншого комп'ютера» (навіть якщо ви збираєтеся інсталювати на поточний комп'ютер), та натисніть кнопку Далі.
5. Виберіть свою мову та версію Windows. Якщо ви купили Windows 10, то доступні вам версії ви можете знайти на коробці диска або у вашій електронній пошті. Якщо ви оновлюєтеся з Windows 7 або 8/8.1, ви можете перевірити вашу версію Windows через Панель керування > Система та безпека > Система.
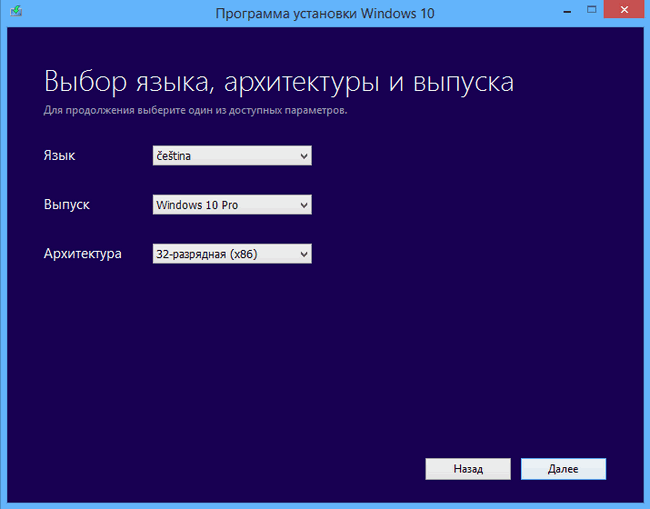
6. Виберіть тип носія, який ви хочете створити. Ми рекомендуємо використовувати USB-пристрій флеш пам'яті не менше 6 ГБ.
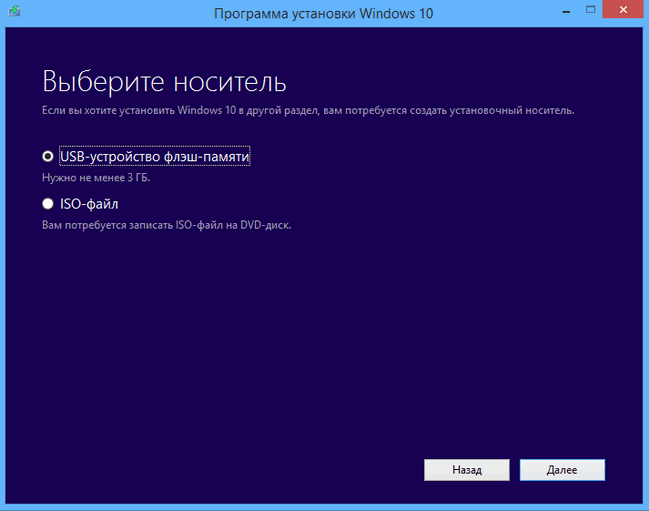
7. Media Creation Tool почне скачування та запис інсталяційних файлів. Після того, як це буде зроблено, перезавантажте комп'ютер, залишаючи USB флешку підключеним.
8. Завантажтеся з флешки USB. Зазвичай це робиться натисканням клавіші F12 (або аналогічної клавіші) під час завантаження системи, потім виберіть флешку зі списку, який з'явиться.
9. Далі ви повинні побачити інсталятор Windows 10. Виконуйте вказівки на екрані. Єдине, що потрібно відзначити - в процесі установки ви повинні вибрати Custom: install Windows тільки(Тільки інсталяція Windows).

10. Виберіть розділ жорсткогодиска, на який ви хочете встановити Windows 10. Якщо ви не впевнені в правильності вибору розділу, знайдіть розділ типу Primary(основний) у крайній правій колонці.
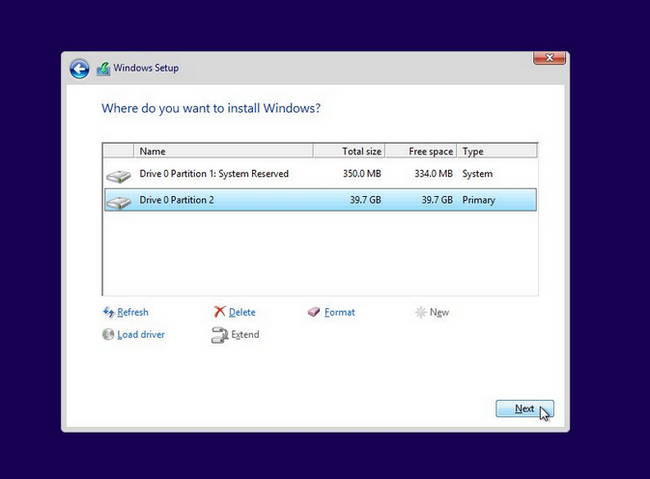
11. Тепер натисніть кнопку Формат(якщо кнопка не активна, натисніть кнопку «Delete» (видалити), потім натисніть «New» (новий)), та натисніть Next(Далі), щоб інсталювати Windows на цей диск. Будьте гранично обережні на цьому етапі, тому що все, що є на вашому диску зникне. Переконайтеся, що ви створили резервну копію важливих файлів.
12. Майстер установки проведе вас через решту процесу.
Можливо є й інші робочі методи, але для мене завжди добре працював наведений вище метод. Після того, як ви встановите Windows 10, знову встановіть всі ваші улюблені програми і насолоджуйтесь новим комп'ютерним життям!
Багато досвідчених користувачів комп'ютера вважають, що для кращої швидкодії та якіснішої роботи операційну систему потрібно періодично ставити начисто. Зрозуміло, що такі користувачі вважатимуть за краще поставити «нульову» десятку, а не ставити її поверх старої операційки. Залишимо осторонь міркування про те, наскільки правильно така думка і якою мірою виправдано витрачати час на чисте встановлення Windows 10 з офіційного сайту Microsoftзамість того, щоб просто встановити "десятку" зверху на "сімку" або "вісімку" - адже тут, як кажуть, скільки людей, стільки й думок. Єдино правильної відповіді немає, тому кожен робить так, як вважає за правильне. І якщо хтось із піною біля рота доводить, що це правильно чи неправильно, то, на мій смак, це ще не означає, що ця людина має рацію. Якщо Вам здається, що чистий образ, встановлений на відформатований жорсткий диск, працює швидше і стабільніше, то навіщо шукати інші шляхи. Додам, що я сам уважаю саме так. Логічних доказів переваг чистої установки Windows 10 у мене немає, як і у багатьох інших користувачів ОС Windows – лише багаторічний досвід, інтуїція та суб'єктивне відчуття.
Отже, що робити, якщо Ви не хочете оновлювати свою Windows 7 або 8.1 до «десятки», а бажаєте очистити і відформатувати свій жорсткий диск і потім встановити на нього чистеньку Windows 10?
Для того щоб всі користувачі спокійно могли встановити Windows 10 повністю, корпорація Microsoft створила інструмент, що дозволяє записати образ операційної системи на DVD дискабо USB накопичувач. Завантажити цю безкоштовну програмуможна з офіційного сайтукомпанії.
Але будьте уважні!Якщо на цій сторінці вибрати нагорі синю кнопку «Оновити зараз», то на комп'ютер завантажиться програма Оновлення Windows 7 або 8.1 на Windows 10. Для того ж, щоб скачати програму для запису чистого образу «десятки»доведеться спуститися нижче і вибрати синю кнопку « Завантажити засіб зараз ».
Завантажиться файл MediaCreatorTool.exe. Після закінчення його завантаження вам необхідно запустити, як будь-яку іншу програму і вибрати пункт « Створити інсталяційний носій для іншого комп'ютера».Вибираємо його навіть якщо нам треба поставити Windows 10 на цьому ж комп'ютері. В іншому випадку, якщо вибрати «Оновити цей комп'ютер зараз», нова ОС буде записана поверх старої, а не начисто. (Взагалі, логічніше було б назвати ці пункти «Оновити операційну систему» та «Створити образ Windows 10», але тут, мабуть, як це часто буває з програмним забезпеченням, некорретний буквальний переклад з англійської на російську).
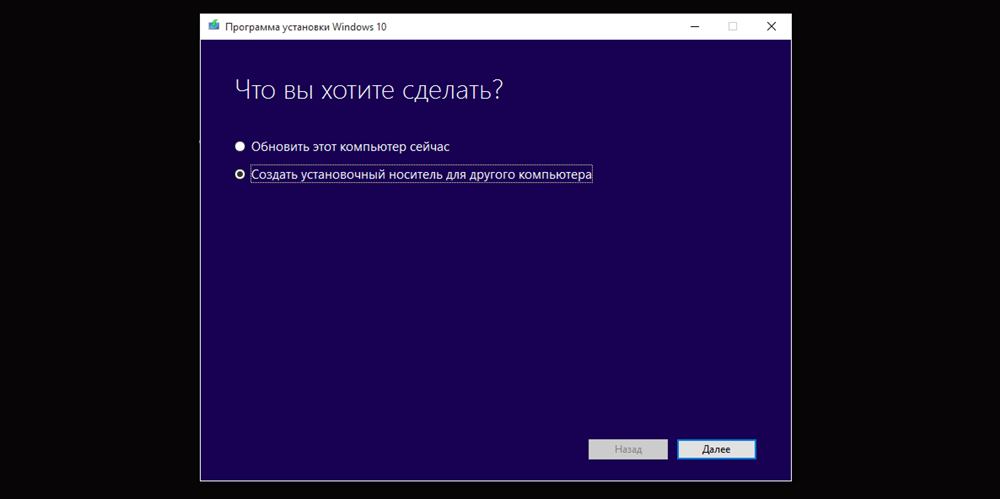
У свій час під час запуску утиліти MediaCreationTool спостерігалася помилка 80072f76 0x20017. Вона була пов'язана з косяками виключно на стороні Microsoft і виникала повсюдно по всьому світу аж з вересня по грудень 2017 року. На даний момент проблема вирішена, але в таких випадках для завантаження образу Windows 10 з офіційного сайту можна використовувати милицю. Завантажити десятку можна безпосередньо, замінивши в браузері агент користувача Apple Safari. Там все просто: натискаємо F12 в браузері Edge - далі переходимо у вкладку «Емуляція» - змінюємо рядок агента користувача на Apple Safari (iPad) - скачуємо потрібні образи з офіційного сайту Micosoft(Докладніше описано тутанглійською). Якщо ж доступу до браузеру Edgeу вас немає з причини здирства Windows 10 де-небудь і ви наважитеся довіритися мені (до речі, зовсім даремно - бо довіряти не можна нікому в інтернеті), то ось тут у мене є посилання на ISO файлив хмарному сховищі Mega з останніми на грудень 2017 року версіями Windows 10: 32 біт і 64 біт. Скажу відразу, скачування звідти, найімовірніше, буде повільним. Швидше скористатися способом з офіційним сайтом та зміною агента у браузері. Після скачування ISO образуз Windows 10 будь-яким із описаних способів потрібно створити завантажувальну флешку з цього настановного образу. Це можна зробити за допомогою утиліти Rufus.
У програмі запису чистого образу Windows 10 передбачена можливість створити його як на USB-накопичувачі, так і на DVD диску.
Але спочатку потрібно вибрати деякі параметри створюваного образуопераційної системи Windows 10 (це треба зробити, якщо встановлені за замовчуванням параметри Вас не влаштовують, оскільки встановлювати чистий образ Windows 10 Ви збираєтесь на інший комп'ютер).
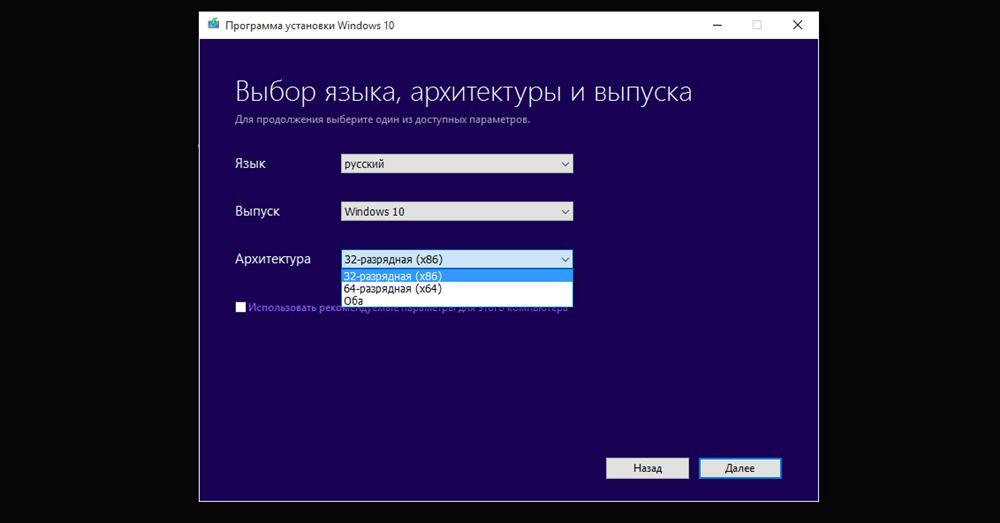
Насамперед це випуск (Windows 10 Home або Windows 10 Professional), а потім архітектуру (32-, 64-бітну або обидві відразу). Щодо випуску скажу так: вибираємо Windows 10 Home, якщо не розуміємо, в чому різниця.
Що стосується 32- чи 64-бітної версії, то тут Вам потрібно знати розрядність комп'ютера, на який Ви хочете встановити чистий образ Windows 10. Як визначити це, читайте у статті «». Якщо Вам потрібний диск, з якого можна встановити різні версії Windows 10 відразу на кілька комп'ютерів, то сміливо вибираємо варіант "Обидва". Якщо потреби в обох образах немає, вибирати подвійний варіант не варто, так як вага інсталяційного дисказбільшиться рівно вдвічі і становитиме близько 8 Гб замість 4 Гб.
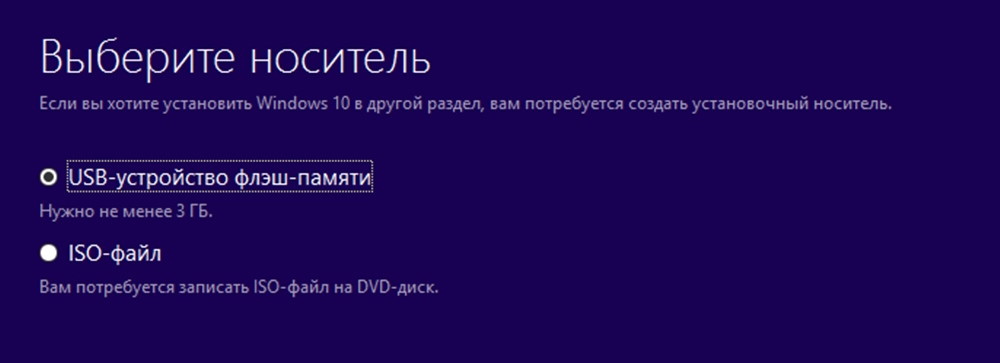
Після того, як всі необхідні параметри встановлені, необхідно вибрати, який носій Ви хочете записати чистий образ Windows 10. Якщо це буде накопичувач USB (флешка), то образ буде записуватися відразу на неї.
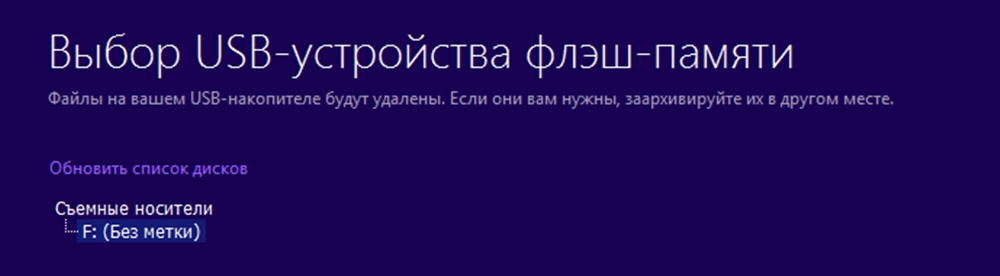
Якщо ж ви оберете DVD диск, то програма запропонує спочатку вибрати місце для збереження програми на вашому комп'ютері або ноутбуку – для зручності можна помістити її прямо на робочий стіл. Тільки потім ви зможете записати створений образ чистої Windows 10 на DVD. Один із способів як саме це зробити, докладно розглянутий у моїй статті. Як записати образ на DVD диск у Windows 10».
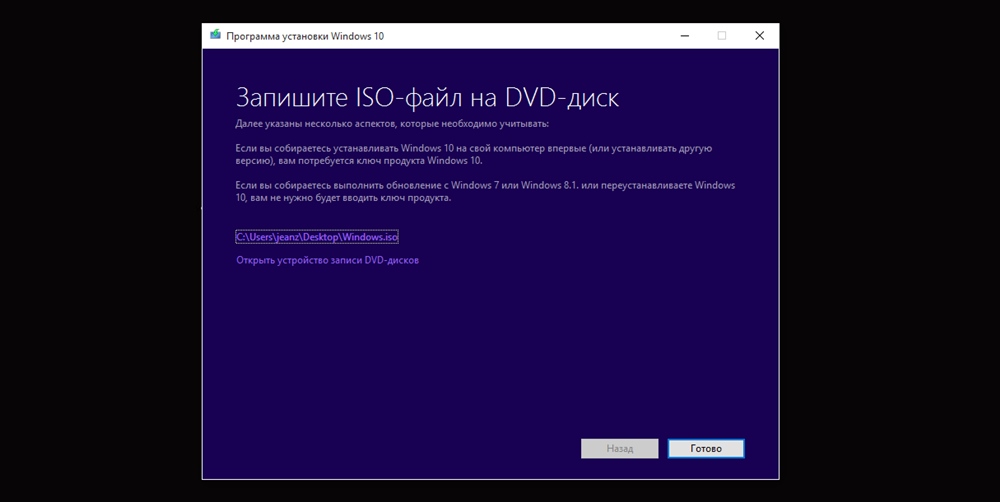
Встановлення чистого образу Windows 10
Розглядати питання, як саме далі можна встановити чисту Windows 10 на Ваш комп'ютер сенсу не бачу. Якщо Ви взагалі задалися питанням про чисту установку «десятки», то ви знаєте як відбувається цей процес при установці Windows 7 або 8. З 10 версією «вінди» нічого нового в цьому процесі не з'явилося. Що стосується вибору індивідуальних параметрів, то особисто я вважаю за краще встановлювати «десятку» з налаштуваннями за замовчуванням, а вже потім у разі необхідності щось міняти на працюючій операційній системі.
За коментарями та особистими повідомленнями зрозумів, що питання встановлення Windows 10 все-таки виникають у багатьох людей. Написав дуже докладну статтю "".
Передбачаю питання про активації Windows 10. Рекламувати піратські методи я не буду - за бажання Ви легко знайдете їх безліч. Я ж припускаю, що Ви зібралися встановити чисту Windows 10 вже маючи на неї ліцензію. Якщо ліцензійна десятка була встановлена на комп'ютері хоч раз, то ключ вже прив'язаний до нього і після чистої установки операційної системи вона буде активована автоматично. Якщо у Вас немає ліцензії та використовувати піратські методи активації Ви (цілком правильно) не хочете, то раджу почитати мою статтю « Як безкоштовно та легально отримати ліцензійну версію Windows 10 після липня 2016 року».
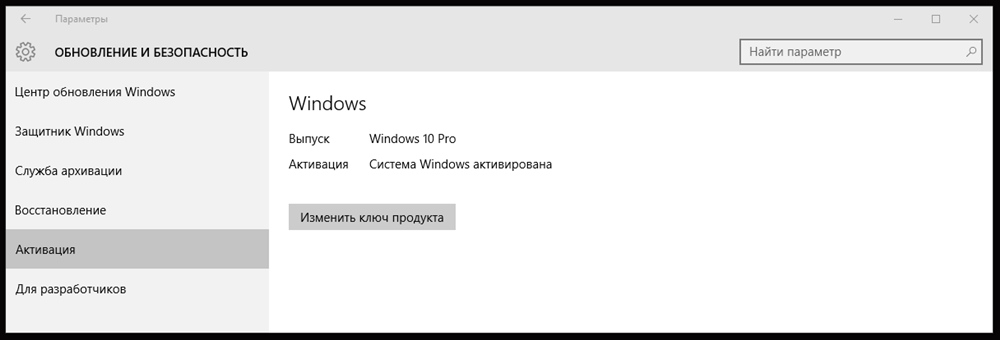
PS: Про всяк випадок додам, що знайти пункт активаціяу параметрах можна через пошук (лупа на панелі керування). Почавши набирати у рядку пошуку слова «Активація...», Ви побачите пункт «Активація. Параметри системи. Його і потрібно запустити, просто натиснувши Enter.
Технічний рівень : Базовий
Короткий зміст
У цій статті я розповім, як провести чисту установку Windows 10 за допомогою флеш-накопичувача або диска.
Подробиці
Установка Windows складається з трьох етапів:
Розберемо їх по черзі.
Є два шляхи завантаження з будь-якого носія.
Перший шлях, Яким я рекомендую користуватися, - це вибір у меню завантаження потрібного вам носія. Плюси цього способу - його простота, а також відсутність необхідності щось змінювати назад після інсталяції Windows. Цей спосіб підійде всім сучасних комп'ютерів. Але на старих комп'ютерах даний спосібможе не спрацювати.
Другий спосіб - зміна порядку завантаження в BIOS. Плюси – працює на всіх комп'ютерах. Мінуси - він складніший для звичайних користувачів. Крім того, після інсталяції Windows вам потрібно буде повернути все назад.
Меню завантаження
Щоб зайти в меню завантаження, при запуску комп'ютера (а саме при появі логотипу компанії-виробника або з появою вікна з інформацією про матплату, процесор і т. д.) потрібно натиснути конкретну клавішу на клавіатурі. Оптимально з моменту включення постійно натискати на цю клавішу, доки не відкриється меню.
Універсальної клавіші немає, вона залежить від виробника комп'ютера / материнської плати. Тут я наведу найпоширеніші клавіші для найпоширеніших виробників комп'ютерів.
Якщо вашого виробника тут немає, або кнопка не спрацювала, пошукайте її в інтернеті. Введіть подібний пошуковий запит: "HP Probook 450 G1 як увійти в меню завантаження" або "Asus ZenBook 4567N як увійти до меню завантаження". Необов'язково уточнювати конкретну моделькомп'ютера (наприклад, HP Probook 450 G1 F7Z37ES), так як в одному модельному рядуклавіші будуть однакові.
Врахуйте,
Щоб вимкнути швидке завантаження , зайдіть в Панель керування (у Windows 10 для цього натисніть Win + S, введіть пошуковий запит). Пройдіть до пункту Система та безпека, далі в Електроживленняе, у списку зліва натисніть Дії кнопок живлення. Вимкніть пункт увімкнути швидкий запуск . Для цього може знадобитися натиснути Зміна параметрів, які зараз недоступнізверху вікна.
Отже, зазвичай клавіші для входу до меню завантаження такі:
| Acer | Esc / F9 / F12 |
| Asrock | F11 |
| Asus | Esc/F8 |
| Compaq | Esc/F9 |
| Dell | F12 |
| ESC | F11 |
| Fujitsu | F12 |
| Gigabyte | F12 |
| HP | Esc/F9 |
| Intel | F10 |
| Lenovo | F12 |
| MSI | F11 |
| Packard Bell | F8 |
| Samsung | Esc |
| Sony Vaio | F11 |
| Toshiba | F12 |
Якщо ця інформація вам не допомогла, уточнюйте клавіші свого комп'ютера в інтернеті. Також інформація про них може відображатись під час завантаження системи. Часто вони згадуються в інструкції до комп'ютера.
Щоб завантажитися з флешки або диска через меню завантаження:
- Вставте носій у комп'ютер.Якщо це флешка, обов'язково використовуйте порти USB-2, якщо такі є!
- Перезавантажте комп'ютер, під час його завантаження зайдіть у завантажувальне меню.
- Виберіть потрібний пристрійза допомогою клавіш вгору/вниз. Якщо це диск, пристрій напевно буде підписано як CDROM/DVDROM. Якщо це флешка, то це буде пристрій USB. Після вибору потрібного пристроюнатисніть клавішу Enter. Перейдіть до установки ОС.
Можливо, потрібно натиснути якусь клавішу, наприклад, Enter, якщо з'явиться напис Press any key to boot from CD/USB.
Попередньо вставте флешку/диск у комп'ютер.
Початок способу такий же, як і у випадку з завантажувальним меню. Щоб зайти до BIOS, під час завантаження вам потрібно натиснути якусь клавішу. Знову ж таки, список найпоширеніших варіантів:
| ABIT | Delete |
| Acer (Aspire, Altos, Extensa, Ferrari, Power, Veriton, TravelMate) | F2 / Delete |
| Acer (старіші моделі) | F1/Ctrl+Alt+Esc |
| ASRock | F2 / Delete |
| Asus | Delete |
| Biostar | Delete |
| Chaintech | Delete |
| Compaq (Deskpro, Portable, Presario, Prolinea, Systempro) | F10 |
| Compaq (старіші моделі) | F1 / F2 / F10 / Delete |
| Dell (Dimension, Inspiron, Latitude, OptiPlex, Precision, Vostro, XPS) | F2 |
| Dell (старіші або інші моделі) | Ctrl+Alt+Enter/Fn+Esc/Fn+F1/Delete/Reset два рази |
| ESC | Del / F1 |
| eMachines (eMonster, eTower, eOne, S-Series, T-Series) | Tab / Delete |
| eMachines (старіші моделі) | F2 |
| Foxconn | Delete |
| Fujitsu | F2 |
| Gigabyte | Delete |
| HP (Alternative, Tablet PC) | Esc / F2 / F10 / F12 |
| HP (OmniBook, Pavilion, Tablet, TouchSmart, Vectra) | F1 |
| Intel | F2 |
| Lenovo (3000 Series, IdeaPad, ThinkCentre, ThinkPad, ThinkStation) | F1/F2 |
| Lenovo (старіші моделі) | Ctrl+Alt+F3/Ctrl+Alt+Ins/Fn+F1 |
| MSI | Delete |
| Pegatron | F2 / F10 / Delete |
| Samsung | F2 |
| Sony | F1 / F2 / F3 |
| Toshiba | F1/Esc |
BIOS бувають різними, і універсальної інструкції щодо них немає. Можу лише описати процес загалом. Бажано мати хоча б невелике знання англійської чи англійсько-російської словник поруч. Будьте уважні, не лізьте туди, куди не треба, оскільки некоректними налаштуваннями BIOS можна вивести з ладу материнську плату, процесор та інше обладнання комп'ютера.
- Знайдіть десь пункт Boot, Boot Optionsабо Boot Priority.
- Перейдіть до графи First, натисніть Enter, виберіть той пристрій, з якого потрібно завантажитися ( CDROM/USB), натисніть клавішу Enter.
- Переконайтеся, що в будь-якій іншій графі ( Second, Third...) залишився пристрій Hard Disk. Інакше виставте її самі.
- Збережіть зміниі вийдіть із BIOS.
Більше докладні інструкціїшукайте в інтернеті, вказуючи свій пристрій, тому що, повторюся, всі BIOS дуже різні.
При першому перезавантаженні Windows (прямо під час встановлення) зайдіть у BIOS і поверніть все назад!
Встановлення Windows
ПОПЕРЕДЖЕННЯ: у процесі встановлення диск C буде відформатовано! Заздалегідь скопіюйте всю потрібну інформацію на інші диски!
1) Виберіть розрядність ОС, яка вам потрібна
Цей крок необхідно виконати тільки, якщо на носії записаний образ Windows з двома розрядностями. Якщо у вас образ лише однієї розрядності, пропустіть його.
Перед вами з'явиться екран менеджера завантаження Windows:
Вибрати потрібну розрядність (32- або 64-бітну) можна за допомогою клавіш вгору/вниз на клавіатурі. Після вибору натисніть клавішу Enter.
Зверніть увагу, що якщо протягом 30 секунд ви нічого не натиснете, менеджер завантаження автоматично вибере перший варіант. Тож подумайте, яку ОС вам треба встановити, заздалегідь. Трохи докладніше про розрядності ви можете прочитати приблизно в середині статті.
2) Зачекайте деякий час
Перед вами з'явиться логотип Windows, причому спочатку під ним не буде крутитися кружок завантаження. Це нормально. У цей час менеджер завантаження вивчає файли на завантажувальному носії. Потім гурток з'явиться, трохи покрутиться і відкриється вікно.
3) Виберіть мову та потрібні параметри
У цьому вікні ви зможете вибрати мову, формат часу та розкладку клавіатури. Врахуйте, що на даному етапі мову найчастіше змінити не можна – вона залежить від образу, який ви записали.
Майже у всіх редакціях Windows, крім Home Single Language, мову можна буде змінити після встановлення системи. Регіональні параметритакож можна буде редагувати.
Після вибору потрібних параметрів (краще залишити все як є) натисніть кнопку Далі.
4) Натисніть "Встановити"
5) Введіть ліцензійний ключ або пропустіть цей крок
На цьому етапі ви повинні ввести ліцензійний ключ продукту в поле (1). Є кілька варіантів:
Після виконання цих дій натисніть Далі (3).
6) Виберіть коректну редакцію Windows
У цьому вікні вам запропонують вибрати редакцію Windows. Доступні редакції залежать від того, який ви записали на завантажувальний носій. При використанні офіційних образів у нашому регіоні це може бути:
Вибирайте редакцію, ліцензія на яку у вас є! Ключ від редакції Home не підійде для редакції Pro і навпаки - ключ від редакції Pro не підійде для редакції Home.
7) Уважно прочитайте та прийміть ліцензійну угоду Windows
Якщо ви погоджуєтесь з ним, прийміть. Для цього поставте галочку Я приймаю умови ліцензії, після чого натисніть Далі.
Якщо ви не погоджуєтесь з документом, ви не маєте права встановлювати ОС.
8) Виберіть тип установки Windows
Ви можете просто оновити Windows, але тут ми обговорюємо чисту установку. Тому натисніть Вибіркова установка, як показано на малюнку.
9) Виберіть диск, на який ви встановлюватимете Windows.
Перед вами з'явиться список та властивості всіх дисків на комп'ютері. Нумерація починається із 0.
Якщо ви інсталюєте Windows на даному пристроївперше, у вас буде доступний незайнятий простір. Вам необхідно буде поділити вінчестер на розділи.
Натисніть Створити, введіть розмір розділута клацніть на кнопку Застосувати. Зробіть це стільки разів, скільки розділів ви хочете створити.
Врахуйте, що Windows може створити зарезервований системоюрозділ. Його чіпати не треба.
Для розділу, який ви відводите безпосередньо під систему Windows (це буде диск С), вам потрібно звільнити не менше 30 ГБ(Якщо у вас є стільки місця).
На малюнку нижче видно, що створив розділ саме такого розміру. 500 МБ зарезервувала система.
Якщо ви вже використовували Windows на цьому пристрої, напевно, розділи у вас вже присутні, а на вінчестері зберігаються різні файли. Вам потрібно зробити таке:
- Виділіть зарезервоване старою системоюпростір. Відформатуйтейого. Після цього видалітьйого.
- Тепер виділіть ваш поточний диск С. Аналогічно – спочатку відформатуйте, а потім видалітьйого.
- Після цього у вас з'явиться незайнятий простір. Виберітьйого, створіть новий розділ, причому вкажіть максимальне можливе місце, щоб новий дискЗ був не менше старого. Натисніть Застосувати. Це буде новий диск С. З'явиться нове зарезервоване місце.
Не рекомендую робити будь-які операції з іншими дисками, тому що ви можете втратити всі файли на них!Якщо ви хочете розширити якісь диски або зробити ще щось таке, рекомендую скористатися для цього спеціальними програмами!
Тепер виберіть новий диск С, на який ви встановлюватимете систему, та натисніть Далі.
10) Дочекайтеся закінчення процесу встановлення ОС.
Процес установки може зайняти досить багато часу. Пристрій може сам кілька разів перезавантажитись, екран періодично може моргати. В будь-якому випадку, не робіть з ним нічогодо появи екрана першого налаштування системи.
Якщо ви змінювали послідовність завантаження в BIOS, відразу ж після першого вимкнення зайдіть у нього і поміняйте все назад! Інакше після перезавантаження комп'ютер може знову завантажитися з флешки/диска та розпочати процес встановлення заново.
Перше налаштування Windows
Процес першої налаштування Windows 10 відрізняється для різних версій.
Ми розглянемо 2 версії:
- Ювілейне оновлення, версія 1607, складання 14393.xxx.
- Creators Update, версія 1703 (імовірно), збірки поки невідомі.
Детальну інформацію про Creators Update, що має вийти у березні-квітні 2017 року, ви можете отримати у статті " ".
Версія 1607
1) Налаштуйте основні параметри ОС
Перед вами з'явиться наступний екран:
Якщо ви бажаєте налаштувати (ввімкнути/вимкнути) різні параметри, на кшталт надсилання персональних даних у Microsoft, збереження вашого розташування, включення деяких механізмів прогнозування та захисних механізмів і т. д., натисніть кнопку Налаштування. Змінити ці параметри ви можете будь-коли в налаштуваннях конфіденційності Windows 10.
Якщо ви хочете залишити все на розсуд Windows, натисніть Використовувати стандартні параметри.
2) Налаштуйте параметри облікового запису адміністратора
2.1) Якщо ви підключені до Інтернету і Windows розпізнала з'єднання, перед вами з'явиться екран входу в обліковий запис Microsoft.
Моя особиста порада: не варто входити до облікового запису Microsoft прямо зараз. Краще зробити це вже після завершення встановлення системи. Вхід зараз може призвести до деяких наслідків, наприклад, до понівеченого імені користувача комп'ютера, яке пізніше не можна буде змінити.
Якщо ви не хочете входити в обліковий запис зараз, то натисніть на напис Пропустити цей крокзліва внизу та перейдіть до пункту 2.2.
2.2) Якщо ви не підключені до Інтернету, Windows не розпізнала підключення, або ви вирішили пропустити вхід до облікового запису Microsoft, перед вами з'явиться наступний екран.
Введіть ім'я користувача. Якщо ви не бажаєте захищати цей обліковий запис паролем, просто не вводьте нічого у відповідне поле. Всі ці параметри, у тому числі пароль, можна буде змінити пізніше.
3) Зачекайте
Інсталяція Windows продовжиться. Вам розкажуть про безліч чудових функцій. У жодному разі не вимикайте пристрій під час цього процесу!
4) Користуйтеся чистою системою
Версія 1703 (?)
1) Виберіть регіон
Перед вами з'явиться список доступних регіонів. Від обраної країни залежить функціональність системи та деяких програм, так що краще встановити своє дійсне розташування.
Змінити ці налаштування можна буде пізніше, в Параметрах - Час та мова - Регіон.
2) Виберіть розкладку клавіатури
Ви побачите список доступних розкладок. Виберіть для себе основну. Нагадаю, що англійська розкладкабуде присутня за умовчанням.
3) Додайте другу розкладку клавіатури (необов'язково)
Вже на цьому етапі можна додати другу розкладку клавіатури. Якщо вам це потрібно, натисніть кнопку Додавання розкладки, після чого виберіть потрібну мову. Якщо вам достатньо англійської та обраної раніше клавіатури, натисніть Пропустити.
4) Windows спробує підключитися до мережі
Якщо системі вдасться встановити спеціальні драйвери, вона зможе підключитися. Інакше вам доведеться встановити потрібні драйверапісля встановлення системи вручну.
5) Виберіть спосіб налаштування
Так як ця стаття призначена для звичайних користувачів і навряд чи вони будуть використовувати робочі сервіси, виберіть пункт Налаштувати для особистого користування.
6) Налаштуйте параметри основного облікового запису
6.1) Якщо ви підключені до Інтернету, перед вами з'явиться екран входу до облікового запису Microsoft.
Я категорично не рекомендую здійснювати вхід прямо зараз. Це може призвести до поганих наслідків. Наприклад, понівечене ім'я користувача, яке не можна буде змінити. Натисніть Автономна обліковий запис зліва знизу та перейдіть до пункту 6.2.
6.2) Введіть ім'я користувача
Найкраще використовувати Латинські букви. Не слід користуватися пробілами - деякі програми через це можуть працювати некоректно. Якщо потрібно переключити розкладку клавіатури, скористайтеся поєднанням клавіш Shift+Alt.
7) Введіть пароль користувача
Якщо ви не бажаєте використовувати пароль або хочете налаштувати це пізніше, просто одразу натисніть Далі.
8) Налаштуйте параметри конфіденційності
Windows 10 збирає деякі дані про активність користувача. На цьому екрані ви можете прочитати, яка саме інформація за промовчанням надсилається в Microsoft, і відключити відправлення тих даних, якими ви ділитися не хочете.
Про те, як використовуються зібрані дані, ви можете прочитати прямо під відповідними галочками.
Позначте або зніміть потрібні вам пункти та натисніть Прийняти. Ці настройки можна буде змінити і пізніше.
9) Дочекайтеся закінчення процесу встановлення
У жодному разі не вимикайте пристрій!
10) Використовуйте чисту систему
Перед вами з'явиться робочий стіл.
Встановіть драйвера та програми, налаштуйте систему під себе та працюйте з нею.