Стандартні програми у Windows XP
Головне меню системи Windows, Яке називається "Меню Пуск"- це основна зв'язувальна ланка з програмами, папками та параметрами комп'ютера, що запускається натисканням на кнопку "Пуск"або за допомогою клавіші Windows на клавіатурі. За замовчуванням на панелі завдань ця кнопка знаходиться у лівому кутку. Меню "Пуск"вперше з'явилося в операційній системі Windows 95. У системі Windows 2000 "Класичне"меню "Пуск"було трохи вдосконалено. Починаючи з Windows XP, меню "Пуск"з'явилося два варіанти: "Класичний", інтерфейс якого практично не змінився з часу Windows 2000 та "Стандартний", який має більш дружній інтерфейс та встановлений за замовчуванням. Меню "Пуск"операційної системи Windows Vistaбуло суттєво перероблено. У ньому було змінено доступ до часто використовуваних програм та спеціальних папок, відображення аватара користувача, кнопка вимкнення комп'ютера та багато іншого. В операційній системі "Стандартний"інтерфейс меню "Пуск"трохи змінився в порівнянні з системою-попередницею, але класичний варіант оформлення цього меню був виключений. У цьому посібнику мова йтиме про компоненти меню "Пуск"та про його налаштування.
Огляд меню "Пуск"
Після натискання на кнопку "Меню Пуск"на панелі завдань, або клавішу Windowsна клавіатурі відкриється меню "Пуск", що відображається на наступному скріншоті:
Зовнішній вигляд кнопки меню "Пуск"у Windows 7 у порівнянні з операційною системою Windows Vista трохи змінився. Вона також має круглу форму, в якій відображено логотип Windows, але при натисканні на неї колір емблеми Windows змінюється. Так само як і в попередній операційній системі, меню "Пуск"можна візуально розділити на чотири розділи:
Список програм
Список програм, який також як і в попередніх версіяхОС Windows, починаючи з Windows XP, відображається на великій панелі зліва. У тому випадку, якщо потрібна вам програма не знайдена в лівій частині меню "Пуск", скористайтеся кнопкою "Всі програми", розташована внизу лівої панелі. Після натискання на цю кнопку, на лівій панелі з'являється список програм, в якому в алфавітному порядку слідує список папок з встановленими додатками. При натисканні будь-якої програми в меню "Пуск", програма буде запущена, а меню "Пуск"автоматично закриється.
В меню "Пуск"присутні папки, створені за замовчуванням, такі як: або "Адміністрація". При натисканні на ім'я папки з'явиться список програм, які розташовані всередині вибраної папки. Для повернення до первісного вигляду меню "Пуск", Натисніть на кнопку "Назад", що знаходиться в тому ж місці, де знаходилася кнопка "Всі програми".
Список програм завжди змінюється. У ньому відображені лише програми, якими ви користуєтеся найчастіше.
За замовчуванням меню "Всі програми"містить елементи не тільки з профілю поточного користувача, але і з профілю "All Users". Деякі значки до програм, які ви встановлюєте, потрапляють до папки %SYSTEMDRIVE%\ProgramData\Microsoft\Windows\Start Menu\Programs. Усі ці значки можна приховати з меню "Пуск"за допомогою наступного твіка:
;Приховати загальні групи програм у меню "Пуск" "NoCommonGroups"=dword:00000001
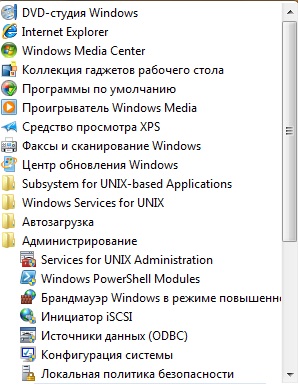
Список усіх програм можна видалити з меню "Пуск". Для цього скористайтеся наступним твіком реєстру:
;Видалити список усіх програм у меню "Пуск" "NoStartMenuMorePrograms"=dword:00000001
Поле пошуку
Поле пошуку, яке відображається у лівому нижньому куті меню "Пуск", дозволяє шукати встановлені програми та файли на комп'ютері. Крім програм і файлів, та елементів панелі керування пошук поширюється навіть електронну пошту, контакти, зустрічі та інше. Для того, щоб скористатися пошуком безпосередньо з меню "Пуск"Ви можете натиснути лівою кнопкою миші на полі, де написано "Знайти програми та файли"і ввести потрібний текст, або почати вводити текст безпосередньо після виклику меню. Наприклад, під час введення ключової фрази "Прис", операційна система відобразить усі програми та файли, які збігаються з введеною фразою. Результати система розділить за категоріями, у такому порядку: "Програми", "Панель управління", "Документи", "Відео", "Зображення", "Музика", "Файли". Результат пошуку проілюстровано на наступному екрані.

Пошук програм та компонентів панелі керування можна вимкнути, знявши прапорець з опції "Шукати програми та компоненти панелі керування"у діалозі налаштування меню "Пуск"Але це може значно знизити зручність роботи. Подібного результату можна досягти, скориставшись наступним твіком реєстру:
;Шукати програми та компоненти панелі керування "Start_SearchPrograms"=dword:00000001
Знаходити результати можна не тільки на ім'я, а навіть по розширенню файлу. Якщо ви в полі пошуку меню "Пуск"введіть розширення файлу, наприклад "*.mp3", то в результатах лівої панелі ви зможете побачити всі знайдені файли з потрібним вам розширенням. Якщо відобразилися не всі знайдені результати, ви можете перейти за посиланням "Ознайомитись з іншими результатами". Після натискання на це посилання відкриється "Провідник Windows"з результатами пошуку. Про функціонал пошуку операційної системи Windows 7 докладно написано у статті Пошук у Windows 7 - як налаштувати, шукати та знаходити! . Щоб видалити результати пошуку та повернутися до головного списку програм, натисніть на кнопку Х, розташовану праворуч у полі пошуку.
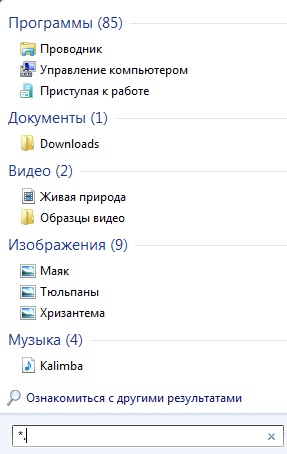
Колекція посилань на функціональні можливості Windows
Колекція посилань на функціональні можливості Windows, яка розташована у правій частині меню "Пуск", містить посилання на часто використовувані компоненти Windows. Виглядає права панель меню "Пуск"наступним чином:
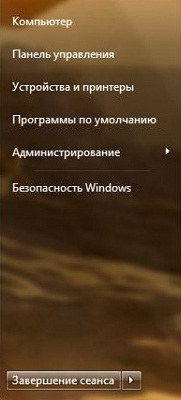
У правій частині меню "Пуск"може бути розташовано до 20 посилань та меню, але за замовчуванням там відображається лише 10 посилань. У наступному списку розглянуто всі посилання та меню, які можуть бути відображені у правій панелі меню "Пуск".
- Особиста папка, відкриває папку, яка містить усі розташування, визначені для облікового запису користувача. Посилання "Особиста папка"відображається найменування, яке використовується користувачем для входу в систему.
- Документи, відкриває бібліотеку "Документи", де можна зберігати та відкривати текстові файли, електронні таблиці, презентації та інші типи документів.
- Зображення, відкриває бібліотеку "Зображення", де можна зберігати та переглядати цифрові зображення та графічні файли.
- Музикавідкриває бібліотеку "Музика", де можна зберігати та відтворювати музику та інші звукові файли.
- Домашня група , відкриває сторінку "Домашня група"у провіднику Windows. Тут можна переглянути файли інших користувачів, які входять до складу домашньої групи.
- Відео, відкриває бібліотеку "Відео", де можна зберігати та відтворювати відео файли.
- Завантаження, відкриває папку "Завантаження"з особистої папки вашого облікового запису. Тут ви знайдете всі файли, які були завантажені з Інтернету до цієї папки.
- ТБ-записи, відкриває бібліотеку "ТВ-записи", яка, по суті, є розгалуженням бібліотеки "Відео". У цій бібліотеці відображаються всі телевізійні записи, які відкривалися на вашому комп'ютері.
- Ігри, відкриває папку "Ігри", яка використовується для доступу до всіх ігор на комп'ютері.
- меню Уподобанняпри наведенні на яке відкривається меню з посиланнями, доданими до вибраного браузера Internet Explorer.
- Меню Нещодавні документи, при наведенні на яке відкривається меню з посиланнями на файли та документи, які були нещодавно відкриті у поточному обліковому записі користувача.
- Комп'ютер "Комп'ютер", яка надає доступ до дисків, камер, принтерів, сканерів та іншого підключеного до комп'ютера обладнання.
- Мережавідкриває провідник Windows зі сторінкою "Мережа", яка надає зручний доступ до комп'ютерів та пристроїв мережі. У ній можна бачити вміст мережевих комп'ютерівта шукати відкриті для спільного доступу файли та папки
- Підключення до, відкриває діалог поточних підключень, який також викликається при натисканні на кнопку мережі в області сповіщень.
- Панель управління, відкриває панель керування, яка дозволяє налаштовувати зовнішній вигляд та функції комп'ютера, додавати та видаляти програми, встановлювати мережеві підключеннята керувати обліковими записами користувачів.
- Пристрої та принтери, відкриває вікно, яке дозволяє переглянути відомості про принтер, мишу та інші комплектуючі, встановлені на комп'ютері.
- Програми за замовчуванням, відкриває вікно, що дозволяє вибрати програму, яку операційна система Windows використовуватиме виконання конкретних дій.
- Адміністрація, відкриває папку в панелі керування, що містить засоби для системних адміністраторів та досвідчених користувачів.
- Довідка та підтримка, відкриває центр довідки та підтримки Windows, де можна знайти довідкові відомості щодо використання компонентів операційної системи Windows 7.
- Виконати, відкриває діалог із командою "Виконати", за допомогою якої можна швидко запускати програми, відкривати файли та папки, а також переходити на веб-сайти, якщо комп'ютер підключено до Інтернету.
Кнопка вимкнення комп'ютера
Кнопка вимкнення комп'ютера, яка розташована в нижній правій панелі меню "Пуск". Цей розділ меню "Пуск"трохи змінився в порівнянні з операційною системою Windows Vista. Тепер тут замість кнопки вимикання комп'ютера і кнопки, призначеної для блокування системи, розташована тільки одна кнопка з дією, що налаштовується. Щоб вимкнути комп'ютер, достатньо натиснути на цю кнопку. Якщо ви хочете вибрати іншу дію, пов'язану з перемиканням користувача, завершенням сеансу користувача, блокуванням системи, перезавантаженням, сном або режимом глибокого сну, то натисніть на стрілку поруч із цією кнопкою і виберіть потрібну дію.

Нововведення у функціоналі меню "Пуск"
Крім перерахованих вище можливостей меню "Пуск"У операційній системі Windows 7 є ще кілька нововведень у функціоналі цього меню.
Списки переходів. Як і для панелі завдань, у меню "Пуск"є списки переходів, які з'явилися в операційній системі Windows 7. Про списки переходів я писав у статті Використання списку переходів у Windows 7. Списки переходів меню "Пуск"дозволяють не тільки легко отримувати доступ до програм і файлів, що щодня використовуються, а навіть відкривати програми, пов'язані з певним завданням, розташованим в меню. "Пуск". Прикладом цього є програма "Приступаючи до роботи", яку можна знайти при першому відкритті меню "Пуск"після встановлення системи.

Списки переходів ідентичні тим спискам, які можна знайти на панелі завдань. Наприклад, у списку переходів Windows Virtual PC відображаються завдання, які можна виконати в цій програмі віртуальні машини, які відкривалися останніми Також можна побачити об'єкти, які ви закріплювали у списку переходів Windows Virtual PC.
Закріплення програм у меню "Пуск". В меню "Пуск"програми можна було закріплювати, починаючи з операційної системи Windows XP. Але, незважаючи на це, ця функція почала приживатися лише у Windows 7. У меню "Пуск" Windows 7 не має посилання на браузер та програму для використання електронної пошти, які використовуються за замовчуванням. Після першого відкриття програми або файлу відповідний об'єкт з'являється у меню "Пуск", але за бажанням його можна видалити або закріпити в меню "Пуск", щоб він завжди з'являвся у цьому меню. Натисніть правою кнопкоюмиші на об'єкті, який хочете закріпити у меню "Пуск"або на панелі завдань, і в контекстному меню виберіть одну з наступних команд: Закріпити у меню "Пуск"або "Закріпити на панелі завдань". Після того, як одна з цих команд буде вибрана, об'єкт залишиться закріплений у вибраній вами області доти, доки ви не оберете команду Вилучити з меню "Пуск"для меню "Пуск", або "Відкріпити від панелі завдань"для об'єкта на панелі завдань.
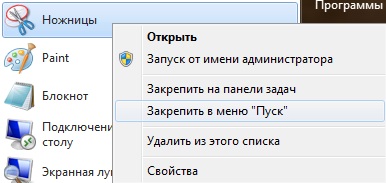
Список закріплених програм можна видалити за допомогою системного реєстру. Якщо застосувати цей твік реєстру, всі закріплені об'єкти в меню "Пуск"зникнуть і за допомогою контекстного меню закріпити об'єкти в меню "Пуск"буде неможливо.
;Видалити список програм, закріплених у меню "Пуск" "NoStartMenuPinnedList"=dword:00000001
Налаштування меню "Пуск"
В операційній системі Windows 7 існує близько 30 різноманітних налаштувань, пов'язаних з меню "Пуск". У цьому розділі будуть розглянуті всі можливі налаштуванняцього меню.
Кнопка живлення та конфіденційність інформації
Дії кнопки живлення
Щоб налаштувати дію кнопки живлення меню пуск, виконайте такі дії:
- "Властивості" "Пуск".
- Перейдіть на вкладку "Меню "Пуск"".
- У списку, що розкривається "Дії кнопки живлення"виберіть потрібну вам дію.
;Дії кнопки живлення - "Завершення роботи" "Start_PowerButtonAction"=dword:00000001 ;Зміна користувача - "Start_PowerButtonAction"=dword:00000100 ;Завершення сеансу - "Start_PowerButtonAction"=dлок:10:000 00000200; Перезавантаження - "Start_PowerButtonAction"=dword:00000004; Сон - "Start_PowerButtonAction"=dword:00200010
Заборонити завершувати роботу, перезавантажувати комп'ютер і переводити його в режим сну чи глибокого сну
Також за допомогою реєстру можна заборонити завершувати роботу, перезавантажувати комп'ютер і переводити його в режим сну або глибокого сну. Крім цього, кнопка вимкнення живлення, яка з'являється при натисканні клавіш CTRL+ALT+DELETE, видаляється з екрана безпеки Windows. Для цього скористайтеся наступним твіком реєстру:
;Заборонити завершувати роботу, перезавантажувати комп'ютер і переводити його в режим сну або глибокого сну "NoClose"=dword:00000001
Видалити "Вийти із системи" з меню "Пуск"
З меню "Пуск"можна видалити окремо лише пункт "Вийти з системи". Цей параметр впливає лише на вигляд меню "Пуск"і не виключає відображення команди "Завершення сеансу"у діалоговому вікні "Безпека Windows" , яке відкривається під час натискання клавіш CRTL+ALT+DEL, а також використання інших методів.
;Видалити "Вийти з системи" з меню "Пуск" "StartMenuLogOff"=dword:00000001
Зняти прапорець "Зберігати і відображати список програм, що недавно відкривалися в меню "Пуск""
У діалоговому вікні команди "Виконати"система зберігає всі дії, які ви вводили. Журнал програм, що недавно відкривалися, можна періодично очищати або просто заборонити збереження програм, що недавно відкривалися. Для цього виконайте такі дії:
- Натисніть правою кнопкою на панелі завдань, а потім виберіть команду з контекстного меню. "Властивості"для відкриття діалогу властивостей панелі завдань та меню "Пуск".
- Перейдіть на вкладку "Меню "Пуск"".
- В розділі "Конфіденційність"зніміть прапорець з опції "Зберігати та відображати список програм, що недавно відкривалися в меню "Пуск"".
Цього ж результату можна досягти, скориставшись твіком реєстру:
;Зняти прапорець "Зберігати і відображати список програм, що недавно відкривалися в меню "Пуск"" "Start_TrackProgs"=dword:00000000
Зняти прапорець "Зберігати і відображати список елементів, що недавно відкривалися в меню "Пуск" і на панелі завдань"
Також можна очистити список елементів, що недавно відкривалися в меню "Пуск"та на панелі завдань. Для цього виконайте такі дії:
- Натисніть правою кнопкою на панелі завдань, а потім виберіть команду з контекстного меню. "Властивості"для відкриття діалогу властивостей панелі завдань та меню "Пуск".
- Перейдіть на вкладку "Меню "Пуск"".
- В розділі "Конфіденційність"зніміть прапорець з опції "Зберігати і відображати список елементів, що недавно відкривалися в меню "Пуск" і на панелі завдань".
Або скористайтеся твіком реєстру:
;Зняти прапорець "Зберігати та відображати список елементів, що недавно відкривалися в меню "Пуск" і на панелі завдань" "Start_TrackDocs"=dword:00000001
Відключення списку програм, які часто використовуються, у меню "Пуск"
Список програм, що часто відкривалися в лівій панелі меню "Пуск"також можна повністю відключити без можливості відновлення з діалогового вікна налаштувань меню. Для цього скористайтеся наступним твіком:
;Відключення списку часто використовуваних програм у меню "Пуск" "NoStartMenuMFUprogramsList"=dword:00000001
Налаштування правої панелі меню "Пуск"
Щоб додати або видалити елемент, розташований у правій панелі меню "Пуск", виконайте наступні дії:
- Натисніть правою кнопкою на панелі завдань, а потім виберіть команду з контекстного меню. "Властивості"для відкриття діалогу властивостей панелі завдань та меню "Пуск".
- Перейдіть на вкладку "Меню "Пуск"".
- Натисніть на кнопку "Налаштувати".
- Встановіть рекомендовану дію для зовнішнього вигляду певних елементів меню "Пуск".
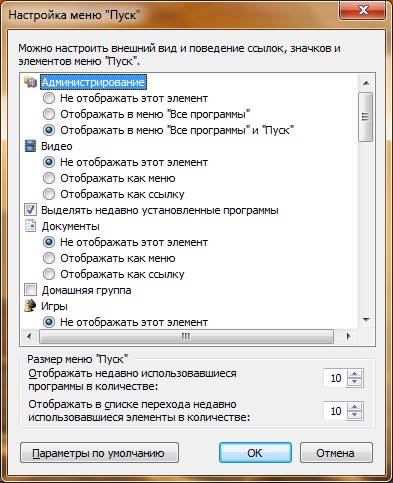
Також розташуванням всіх цих елементів можна керувати за допомогою реєстру, де для приховання елемента значення параметра має бути dword:00000000, відображення у вигляді посилання - dword:00000001, а для відображення у вигляді меню - dword:00000002:
;Відображати пункт "Адміністрування" в меню "Всі програми" в меню "Пуск" "StartMenuAdminTools"=dword:00000001 ;Відображати пункт "Відео" в меню "Пуск" "Start_ShowVideos"=dword:00000001 ;Відобразити "Пуск" "Start_ShowMyDocs"=dword:00000001 ;Відображати пункт "Домашня група" у меню "Пуск" "Start_ShowHomegroup"=dword:00000001 ;Відображати пункт "Ігри" в меню "Пуск"000:000: "Зображення" в меню "Пуск" "Start_ShowMyPics"=dword:00000001 ;Відображати як посилання пункт "Виконати" в меню "Пуск" "Start_ShowRun"=dword:00000001 ;Відображати як посилання пункт "Комп'ютер "=dword:00000001 ;Відображати як посилання пункт "Особиста папка" в меню "Пуск" "Start_ShowUser"=dword:00000001 ;Відображати як посилання пункт "Вибране" в меню "Пуск" пункт "Музика" в меню "Пуск" "Start_ShowMyMusic"=dword:00000001 ;Відображати як посилання пункт "Недавні документи" в меню "Пуск" "Start_ShowRecentDocs"=dword:00000001 ;Відображати як посилання "Пуск" " "Start_ShowControlPanel"=dword:00000001 ;Відображати як посилання пункт "Підключення до" в меню "Пуск" "Start_ShowNetConn"=dword:00000001 ;Відображати як посилання пункт "Програми за замовчуванням" у меню "Пуск"= 00000001 ;Відображати як посилання пункт "Мережа" в меню "Пуск" "Start_ShowNetPlaces"=dword:00000001 ;Відображати як посилання пункт "Довідка та підтримка" в меню "Пуск" як00"000000 -записи" в меню "Пуск" "Start_ShowRecordedTV"=dword:00000001 ;Відображати як посилання пункт "Пристрої та принтери" в меню "Пуск" "Start_ShowPrinters"=dword:00000001 ;Відображати як посилання пункт "Запуск" "Start_ShowDownloads"=dword:00000001
Вимкнути папки програм у меню "Налаштування"
Такі папки як "Панель управління", "Пристрої та принтери"і "Мережа"можна назавжди видалити з меню "Налаштування"діалогу властивостей меню "Пуск". Також вони не відображатимуться у вікнах "Комп'ютер"і "Провідник". Реалізувати це можна так:
;Вимкнути папки програм у меню "Налаштування" "NoSetFolders"=dword:00000001
Інші дії з меню "Пуск"
Виділяти нещодавно встановлені програми
Після того, як ви встановлюєте на комп'ютер нову програмувона з'являється у меню "Пуск". Причому для того, щоб її простіше знайти у списку всіх програм, операційна система Windows її підсвічує. Ви можете вимкнути підсвічування нещодавно встановлених програм таким чином:
- Натисніть правою кнопкою на панелі завдань, а потім виберіть команду з контекстного меню. "Властивості"для відкриття діалогу властивостей панелі завдань та меню "Пуск".
- Перейдіть на вкладку "Меню "Пуск"".
- Натисніть на кнопку "Налаштувати".
- Зніміть прапорець з опції "Виділяти нещодавно встановлені програми".
Цього ж ефекту можна досягти засобами системного реєстру:
;Виділяти нещодавно встановлені програми "Start_NotifyNewApps"=dword:00000001
Затінити ярлики меню "Пуск" на не повністю встановлені програми
Програми, які встановлені не повністю, у меню "Пуск"за замовчуванням підсвічуються так само, як і програми, установка яких пройшла повністю і успішно. Для того щоб розрізняти повністю та частково встановлені програми, ви можете скористатися твіком реєстру, який виділяє текст ярликів частково встановлених програм у меню "Пуск"сірий колір. До таких програм можна зарахувати ті, установку яких призначає системний адміністраторза допомогою інсталятора Windowsі які були налаштовані на повне встановленняпри їх першому використанні.
;Затінити ярлики меню "Пуск" на не повністю встановлені програми "GreyMSIAds"=dword:00000001
Активувати пункт "Великі значки" з меню "Пуск"
За замовчуванням у лівій панелі меню "Пуск"у всіх закріплених та незакріплених значків активна опція "Великі значки". Щоб зробити значки дрібними, зніміть відповідний прапорець у налаштуваннях меню "Пуск"або скористайтеся наступним твіком:
;Активувати пункт "Великі значки" з меню "Пуск" "Start_LargeMFUIcons"=dword:00000001
Дозволити контекстні меню та перетягування об'єктів
В меню "Пуск"за умовчанням доступна можливість перетягування об'єктів та виклик для них контекстного меню. Для того щоб увімкнути або вимкнути контекстне менюі перетягування об'єктів, встановіть зніміть прапорець з опції "Дозволити контекстні меню та перетягування об'єктів"у налаштуваннях меню "Пуск"або застосуйте наступний твік:
;Дозволити контекстні меню та перетягування об'єктів "Start_EnableDragDrop"=dword:00000001
Розкривати меню при наведенні та затримці вказівника миші
Спочатку, як усі стандартні папки меню "Пуск", так і списки переходів відкриваються при наведенні та затримці вказівника миші. Для вимкнення цієї опції ви можете зняти прапорець "Розкривати меню при наведенні та затримці вказівника миші"або змінити наступний параметр реєстру:
;Розкривати меню при наведенні та затримці вказівника миші "Start_AutoCascade"=dword:00000001
Сортувати у меню "Всі програми" за іменами
За промовчанням всі елементи, розташовані в меню "Пуск"сортуються за іменами в алфавітному порядку. Це налаштування можна вимкнути, використовуючи графічний інтерфейс:
- Натисніть правою кнопкою на панелі завдань, а потім виберіть команду з контекстного меню. "Властивості"для відкриття діалогу властивостей панелі завдань та меню "Пуск".
- Перейдіть на вкладку "Меню "Пуск"".
- Натисніть на кнопку "Налаштувати".
- Зніміть прапорець з опції "Сортувати меню "Всі програми" за іменами"

Або скористатися цим твіком реєстру:
;Сортувати в меню "Всі програми" за іменами "Start_SortByName"=dword:00000001
Вимкнути скорочені меню
Операційна система Windows скорочує довгі меню, переміщуючи нещодавно використані елементи до початку меню та приховуючи інші. Можна відобразити приховані елементи, натиснувши стрілку, щоб відкрити меню. Скорочені меню можна вимкнути за допомогою наступного твіка реєстру:
;Вимкнути скорочені меню "Intellimenus"=dword:00000001
Висновок
У цьому посібнику розповідається про компоненти меню "Пуск". Описано основні складові цього меню, новий функціонал – такий як списки переходів та закріплення об'єктів. Також у цьому посібнику описано всі можливі налаштування меню "Пуск" як за допомогою графічного інтерфейсу, так і засобами реєстру.
Якщо вам зазвичай доводиться працювати з одними і тими ж програмами, то можна змусити Windows XP запускати їх автоматично щоразу, коли ви включаєте комп'ютер. При цьому можна навіть вказати, яким саме чином має бути запущена програма: чи повинна вона почати роботу у стандартному вікні, у вікні, розкритому на весь екран, або у згорнутому вигляді – кнопки на панелі завдань.
Крім того, можна вказати Windows, які документи мають бути відкриті автоматично під час завантаження. У цьому випадку Windows автоматично запускає програму, призначену для обробки цього документа, і відкриває в ньому потрібний документ.
Щоб вказати Windows, які програми повинні бути автоматично запущені під час завантаження системи, потрібно помістити їх ярлики або ярлики документів у папку . Щоб відкрити цю папку, клацніть правою кнопкою миші пункт меню Пуск | Усі програмита виберіть команду Відкрити.
Всі програми, які ви додасте до папки, будуть згодом розташовуватися в підменю меню Пуск | Усі програми.
Розмір вікон програм, що автоматично запускаються, і документів здійснюється через налаштування властивостей створених ярликів.
Вікна у системі Windows
Розрізняють кілька типів вікон, вигляд яких і поява на екрані визначаються інформацією, що відображається в них. Типовими вікнами, які будуть розглянуті нижче, є вікно програми, вікно документа,діалоговевікно.
Структура вікон максимально уніфікована. Це дозволяє стандартизувати всі елементи та прийоми роботи, щоб при підключенні нової програми не треба було б освоювати все заново.
Вікно програми та вікно документа
Перерахуємо стандартні елементи, які становлять вікно будь-якої програми (див. рис. 4.1):
керуюче (основне, головне) меню, Що містить імена спадних меню;
спадне менюмістить групи команд, об'єднаних за функціональним призначенням;
панелі інструментів, що являють собою лінійки командних кнопок для швидкого вибору команд, що найчастіше використовуються;
заголовок вікна, в якому відображається назва програми або назва документа, що збігається з ім'ям файлу;
кнопка системного меню , за допомогою якого викликаються команди зміни розмірів вікна та його переміщення;
кнопки<Свернуть>, <Развернуть>і<Закрыть> , дублюючі команди системного меню та службовці для прискорення їхнього виклику;
рядок стану, що містить інформацію про режими роботи програми.
Мал. 4.1. Вікно програми та її основні елементи
Вікно документа завжди вбудоване у вікно програми. Воно містить:
робоче поле, де створюється документ засобами докладання;
вертикальні та горизонтальні лінійкипрокручування з'являються в документах, що займають більше місця, ніж площа робочого поля, і служать для перегляду документа по вертикалі і горизонталі.
На екрані одночасно може бути розташована безліч вікон. Лише одне з вікон активне. Активне вікно- це вікно, з яким користувач працює в Наразі. Активне вікно розташовується на передньому плані поверх решти вікон і виділяється більше яскравим кольором. Це вікно працює у пріоритетному режимі, решта вікон – фоновому режимі. Будь-яке введення з клавіатури, будь-які керуючі дії щодо зміни розміру та розташування належать до активного вікна. Вікно стає активним після натискання мишею на будь-яке місце в межах вікна.
Провідник Windows відображає ієрархічну структуру файлів, папок та дисків на комп'ютері. З його допомогою можна копіювати, переміщувати та перейменовувати файли та папки, а також виконувати їх пошук. Наприклад, можна відкрити папку, яка містить файл, який потрібно скопіювати або перемістити, а потім перетягнути в іншу папку або на інший диск. Для запуску Провідника виберіть Пуск/Всі програми/Стандартні/Провідник (мал. 5.1).
Мал. 5.1. Провідник Windows
Детально про роботу з файлами та папками ми поговоримо трохи нижче. А зараз повернемося до компонента Властивості папки, який ми коротко розглядали у попередньому розділі. Отже, для виклику даного компонента у програмі Провідник клацніть на посилання Сервіс угорі сторінки. У меню, що розкрилося, необхідно вибрати пункт Властивості папки. Тепер розглянемо, які тут можна виконати налаштування.
– Розділ Завдання відповідає за наявність лівого стовпця з корисними посиланнями у таких програмах як Мій комп'ютер, Панель керування тощо. На рис. 5.2 вибрано опцію Відображення списку типових завдань у папках, а на мал. 5.3 – Використовувати звичайні папки Windows.
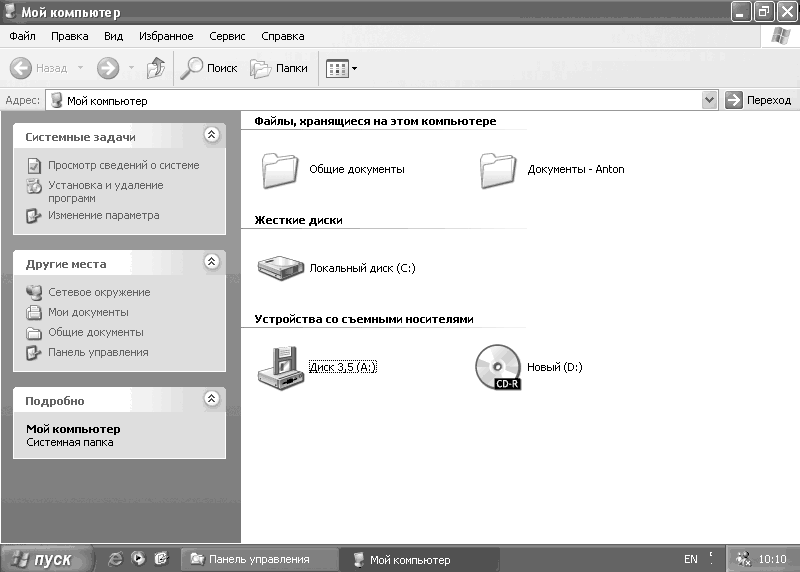
Мал. 5.2. Відображення списку типових завдань у папках
– Огляд папок – якщо вибрати Відкривати папки в тому самому вікні, то при навігації всі папки будуть відкриватися в цьому ж вікні. При виборі другого пункту для кожної папки відкривається нове вікно.
– Клацання мишею – вибір способу відкривання та відображення ярликів. Якщо вибрати пункт Відкривати одним клацанням, виділяти покажчиком та підпункт Підкреслювати підписи значків, то всі ярлики запускатимуться не подвійним, а одиночним клацанням лівої клавіші миші; крім того, всі підписи ярликів буде підкреслено.
– Відновити значення за промовчанням – за допомогою цієї кнопки можна відновити всі налаштування компонента Властивості папки до того стану, в якому він знаходився відразу після встановлення операційної системи.
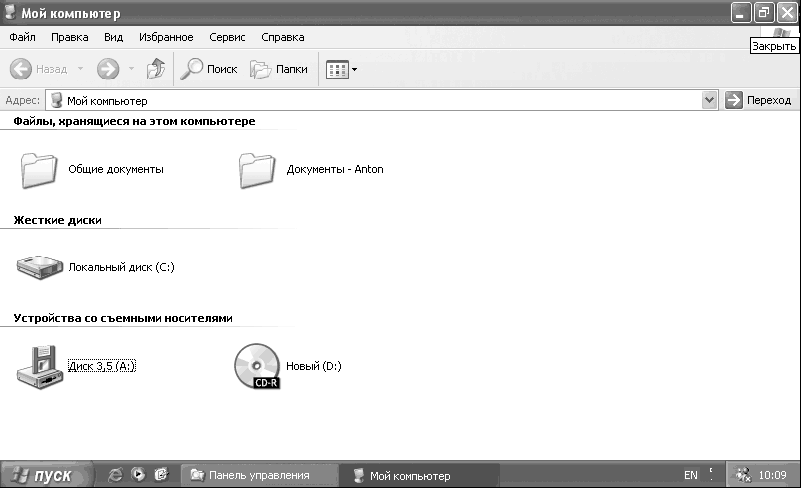
Мал. 5.3. Використання звичайних папок Windows
Тепер перейдемо до вкладки Вигляд і подивимося, що ще можна змінити зовнішньому виглядіПровідника (рис. 5.4).

Мал. 5.4. Вид
У верхній частині вікна розташовані дві кнопки: Застосувати до всіх папок та Скинути всі папки. Якщо ви внесете будь-які зміни в розділі Додаткові параметри (тобто поставте або скинете хоча б один прапорець) і просто натисніть кнопку Застосувати, то зміни торкнуться лише тієї папки, в якій ви зараз знаходитесь (або, простіше кажучи, тієї папки, в якій ви налаштовували Властивості папки). Якщо ж перед клацанням на кнопці Застосувати ви натисніть кнопку Застосувати до всіх папок, то зміни торкнуться всіх папок, включаючи і ту, в якій ви знаходитесь. Кнопка Скидання всіх папок використовується для налаштування параметрів за промовчанням до всіх папок.
Отже, що ховається в розділі Додаткові параметри?
– Автоматичний пошук мережевих папокта принтерів. Увімкнувши цей пункт, Windows автоматично виявлятиме спільні папки та принтери в мережі. Усі знайдені спільні папки та принтери відображатимуться у вікні Мережеве оточення.
ПРИМІТКА
Рекомендуємо відключити цей пункт, тому що якщо у вашій мережі знаходиться багато комп'ютерів, у яких багато спільних папок, у вікні Мережеве оточення будуть посилання на всі ці папки. У результаті все вікно буде зайнято посиланнями, і вам буде складно орієнтуватися. При необхідності можна створити ярлик на потрібні папки та помістити його в мережеве оточення.
– Відновлювати попередні вікна папок під час входу до системи. Ця опція дозволяє після запуску операційної системи автоматично відкривати папки, які були відкриті в момент вимкнення комп'ютера.
– Виводити повний шлях у панелі адреси. Даний пункт дозволяє відображати повний шлях до відкритої папкина панелі адреси. Якщо прапорець встановлений, показано повний шлях до папки (рис. 5.5); якщо скинуто, адреса не відображається повністю (рис. 5.6).
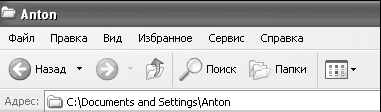
Мал. 5.6. Повний шлях у панелі адреси

Мал. 5.6. Адреса не відображається
– Виводити повний шлях у рядку заголовка. Ця функція аналогічна до розглянутої в попередньому пункті, однак зміни стосуватимуться рядка заголовка, а не панелі адреси. Якщо прапорець встановлений, показаний повний шлях до папки у заголовку (рис. 5.7); якщо скинуто, адреса не відображається повністю (рис. 5.8).

Мал. 5.7. Прапорець стоїть

Мал. 5.8. Прапорець відсутній
- Використовувати простий загальний доступдо папок.Якщо цей прапорець встановлений, ви можете дозволити ВСІМ користувачам і групам доступ до цієї папки, або заборонити ВСІМ, якщо Ви зможете отримувати доступ до мережі до цієї папки. Якщо скинути прапорець, доступ можна надавати конкретному користувачеві або групі користувачів. Для відкриття доступу до будь-якої папки необхідно клацнути на ній правою клавішею миші та вибрати пункт Загальний доступ та безпека.На рис. 5.9 та 5.10 зображено налаштування доступу у випадках включеного та відключеного простого загального доступу.

Мал. 5.9. Загальний доступ дозволено
ПРИМІТКА
Рекомендується скинути цей прапорець: у цьому випадку ви зможете контролювати доступ до папок користувачів, що підключаються до комп'ютера з мережі. За допомогою вкладки Безпека можна обмежити доступ до папки та локальних користувачів (тобто тих, хто працює на вашому комп'ютері).

Мал. 5.10. Загальний доступ скасовано
– Не кешувати ескізи. Ескізи дозволяють визначити вміст папки, не заходячи в неї (докладніше про ескізи ми поговоримо трохи пізніше під час розгляду можливих варіантіввідображення файлів та папок у Провіднику). Якщо прапорець скинутий, ескізи папок розміщуються у файлі кешу і при повторному відкритті папки беруться з нього, а не створюються заново. Якщо прапорець встановлено, під час використання ескізів сторінки можуть відкриватися повільніше (про це трохи пізніше).
– Відкрийте кожну папку в окремому вікні. Цей пункт зовсім не схожий на той, який ми розглядали раніше на вкладці Загальні. Якщо прапорець встановлений, для кожної папки виділяється своя область пам'яті. Це дозволить збільшити стабільність роботи Windows XP, але в той же час може призвести до зменшення швидкодії комп'ютера.
– Відобразити панель керування в папці «Мій комп'ютер». Після включення цієї функції в папці Мій комп'ютер з'явиться посилання на панель керування внизу вікна (мал. 5.11).
– Відобразити опис папок та елементів робочого столу. Якщо цю опцію увімкнено, то при наведенні на будь-який ярлик на Робочому столі буде відображатися підказка за програмою, на ярлик якої ви навели вказівник миші (рис. 5.12).

Мал. 5.11. Мій комп'ютер

Мал. 5.12. Спливаючі підказки
– Відобразити простий вид папок у списку папок «Провідника». Якщо ця функція увімкнена, то при клацанні на папці, що містить підпапки, в деревоподібній структурі в лівій частині вікна Провідника відбуватиметься наступне: у правій частині вікна буде відображатися список усіх підпапок і файлів, що знаходяться в цій папці, а в лівій частині буде видаватися підпапок у вигляді деревоподібної структури (рис. 5.13). При переході в іншу папку деревоподібна структура в лівій частині вікна автоматично згортатиметься до початкового стану. Якщо вимкнути цю функцію, то при відкритті папки, що містить у собі інші папки, вони відображатимуться лише у правій частині вікна, у деревоподібній структурі нічого не змінюватиметься.
– Відображення відомостей про розмір файлів у підказках файлів. Якщо ця опція включена, то при наведенні покажчика миші на папку з'явиться підказка з інформацією про розмір папки і файлах і папках, що містяться в ній (рис. 5.14).

Мал. 5.13. Деревоподібна структура
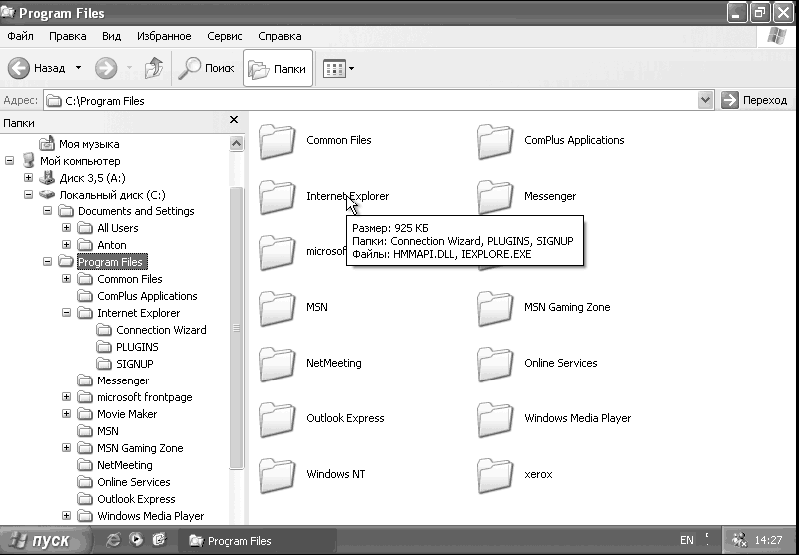
Мал. 5.14. Підказка по папках
– Показувати стислі або зашифровані файли NTFS іншим кольором. За допомогою цієї функції всі зашифровані або стислі засобами Windowsфайли та/або папки будуть виділені кольором. Щоб зашифрувати або стиснути файл, необхідно клацнути на ньому правою клавішею миші та вибрати пункт Властивості. У вікні клацніть на кнопці Додатково. Відкриється нове вікно, в якому можна відзначити прапорцем пункт Стискати вміст для збереження місця на диску або Шифрувати вміст для захисту даних (рис. 5.15).

Мал. 5.15. Шифрування
ПРИМІТКА
Функція шифрування працює тільки на дисках з файловою системою NTFS. Не рекомендуємо вам зловживати шифруванням. З одного боку, ви збільшуєте безпеку за рахунок шифрування особистих файлів, але з іншого, у разі проблем із операційною системою (а саме її "загибелі") ви не зможете відкрити зашифровані файли. Ці файли можна буде сміливо видаляти, оскільки дешифрувати їх не вдасться.
– Відображати вміст системних папок. У системних папках(Program Files, Windows) містять файли, необхідні для роботи комп'ютера. Якщо встановити цей прапорець, вміст папок не буде приховуватися.
– Пам'ятайте параметри відображення кожної папки. Якщо вибрано цей прапорець, Windows запам'ятовує всі зміни, які відбуваються з папкою. Якщо прапорець скинутий, при зміні відображення папки та закритті вікна налаштування скидаються. При наступному відкриванні папки до неї будуть застосовані стандартні налаштування.
– Приховувати захищені системні файли. У багатьох папках (наприклад, Windows) є системні файли, необхідні для нормального функціонування операційної системи. Якщо встановлено прапорець, ці файли будуть приховані. Зроблено це з метою безпеки, щоб запобігти їх випадковому видаленню. Якщо ви скинете цей прапорець, системні файли більше не приховуються.
– Приховувати розширення для зареєстрованих типів файлів – якщо навпроти цього пункту стоїть прапорець, Windows приховуватиме розширення деяких файлів для зручності роботи (рис. 5.16). Якщо хочете, щоб розширення всіх файлів відображалися, скиньте прапорець (рис. 5.17).
УВАГА
Відображення розширень для зареєстрованих типів файлів допоможе забезпечити додатковий захист комп'ютера від вірусів. Зазвичай віруси додають розширення ехе, тобто ім'я файлу може бути не picture.jpg, а picture.jpg.exe, - значить виконуваний файл, що містить вірус, маскується під файл зображення. Якщо біля цього пункту буде стояти прапорець, ви не помітите заміни розширення файлу, тому рекомендується скинути прапорець.
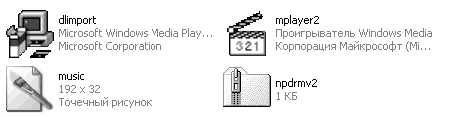
Мал. 5. 16 Розширення приховані, а прапорець встановлений
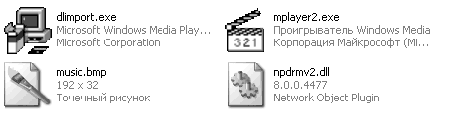
Мал. 5. 16 Розширення відображаються, а прапорець скинутий
– Приховані файли та папки – остання функція, доступна на вкладці Вигляд. за замовчуванням Windowsне показує приховані файли та папки (рис. 5.18). Зроблено це з метою вашої безпеки, але якщо ви хочете, щоб усі приховані файли та папки були видні, виберіть пункт Показувати приховані файли та папки (рис. 5.19).
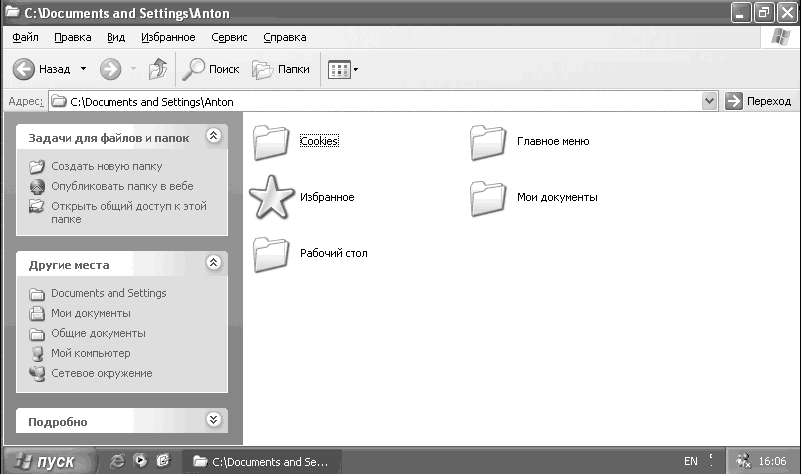
Мал. 5.18. Приховані файли та папки не відображаються
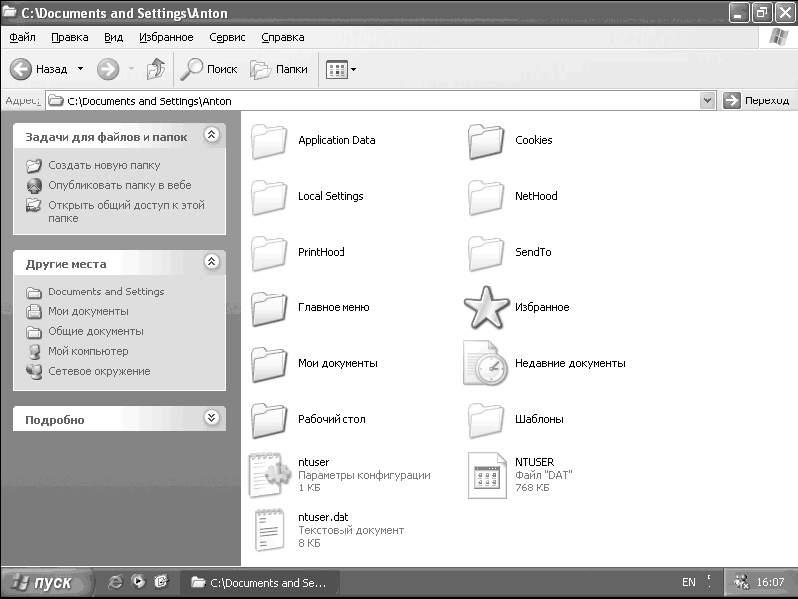
Мал. 5.19. Приховані файли та папки відображаються
На малюнках зображена та сама папка. Як бачите, у Windows досить багато прихованих файлівта папок.
Утиліта Властивості папки залишила ще дві закладки: Типи файлів та Автономні файли. Але ми не будемо концентрувати свою увагу на цих вкладках, оскільки вони не становлять для нас особливого інтересу.
Ми детально описали всі параметри, доступні у вікні Властивості папки. Тепер поговоримо про призначення клавіш у верхній частині Провідника (рис. 5.20).
Мал. 5.20. Кнопки навігації
Повернення до попередньої папки, що переглядається; якщо клацнути на стрілці біля кнопки, з'явиться список кількох останніх переглянутих папок.
Діє аналогічно до попередньої кнопки, але активується тільки після того, як ви скористаєтеся кнопкою Назад. Наведемо простий приклад: припустимо, що ви знаходились у папці Test, потім зайшли всередині неї в папку 0Szone.net, а потім клацнули на кнопці Назад. Після цього клацання з'явиться кнопка, клацнувши на якій, ви знову потрапите до папки 0Szone.net. Як бачите, ця кнопка може бути корисною при великій кількості папок, тому що не завжди можна запам'ятати, в якій папці ви знаходилися.
Дозволяє вам повернутися на рівень вище. Припустимо, що ви знаходитесь у папці C: \Documents and Settings\OSzone. Після натискання цієї кнопки ви потрапите в папку C: \Documents and Settings\, при повторному клацанні ви перейдете на диск С:.
Дозволяє знайти файли на вашому комп'ютері. Докладніше про пошук файлів ми поговоримо трохи згодом.
Відображає/приховує деревоподібне меню у лівій частині Провідника (рис. 5.21 та 5.22).
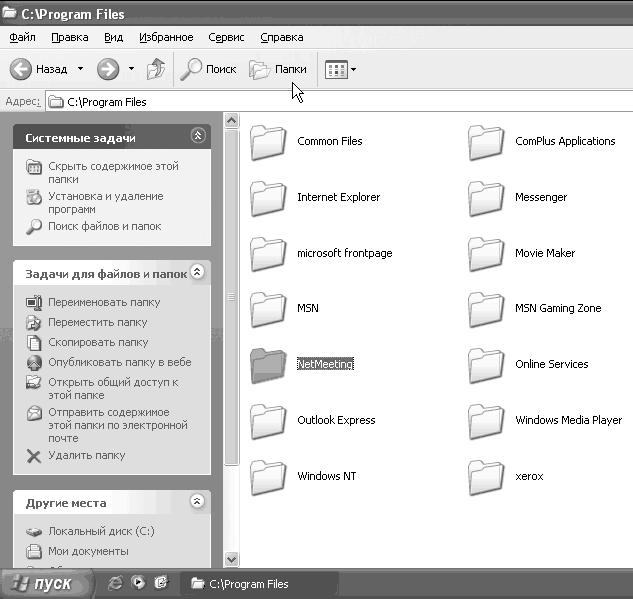
Мал. 5.21. Кнопка неактивна
Дозволяє налаштувати спосіб відображення папок та файлів. Розглянемо, як змінюється вигляд Провідника при виборі різних видів відображення файлів та папок:
– Ескізи сторінок – усі папки відображатимуться у вигляді ескізів (рис. 5.23);
– Плитка – цей режим стоїть за умовчанням після встановлення операційної системи (рис. 5.24);

Мал. 5.22. Кнопка активна
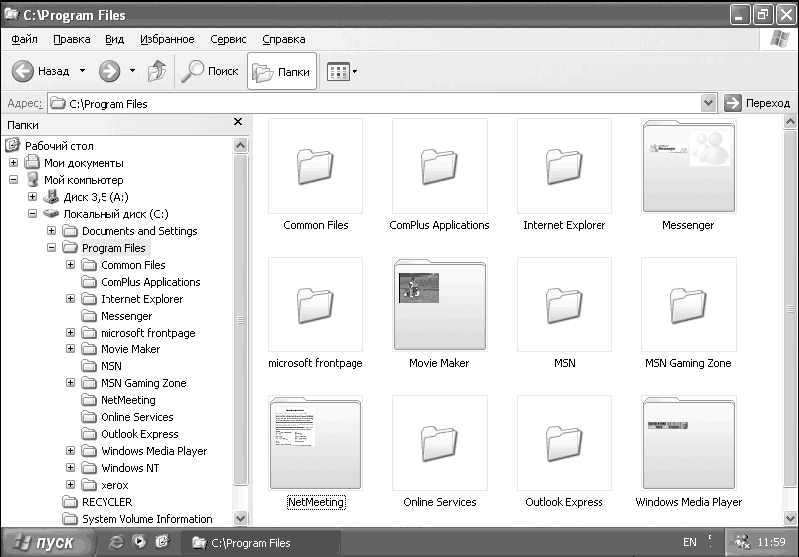
Мал. 5.23. Ескізи сторінок

Мал. 5.24. Плитка – Значки – розмір значків став ще меншим (рис. 5.25);

Мал. 5.25. Значки
- Перелік- значки відображаються у вигляді списку (рис. 5.26);

Мал. 5.26. перелік
- Таблиця - даний видвідображення папок та файлів особливо корисний тим, хто хоче мати докладну інформацію про папки та файли (рис. 5.27).
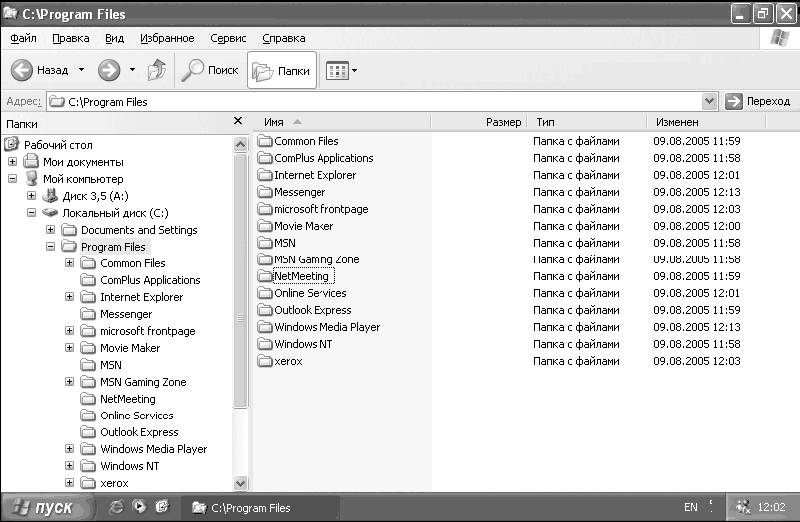
Мал. 5.27. Таблиця
ПРИМІТКА
Якщо ви бажаєте, щоб ці зміни стосувалися всіх папок на вашому комп'ютері, натисніть кнопку Застосувати до всіх папок. Для цього необхідно вибрати Сервіс/Властивості папки/Вид.
Робота з файлами та папками
У цьому розділі ми навчимося працювати з файлами та папками в операційній середовищі Windows XP. Ви дізнаєтесь, як створювати текстовий документ, копіювати, зберігати та видаляти файли та папки тощо. Для початку необхідно запустити Провідник. Для цього виберіть Пуск/Всі програми/Стандартні/Провідник.
За допомогою дерева папок у лівій частині вікна зайдіть до папки Documents and Settings, яка розташована на диску С:. А тепер приступимо до виконання різних простих операцій над файлами та папками.
Створення нової папки.Щоб створити нову папку, необхідно клацнути правою клавішею миші у правій частині вікна на білому тлі та вибрати пункт Створити папку(Рис. 5.28).

Мал. 5.28. Створюємо папку
На наступному етапі необхідно ввести ім'я для нової папки, а потім натиснути клавішу Enter. Якщо ви все зробили правильно, Нова папкамає з'явитися у списку файлів та папок (рис. 5.29).
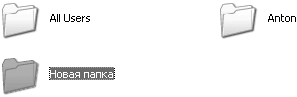
Мал. 5.29. Відображення нової папки
створення текстового файлу. Для створення текстового файлу необхідно клацнути правою клавішею миші у правій частині вікна на білому тлі та вибрати Створити/Текстовий документ. Після введення імені нового текстового файлу він з'явиться у Провіднику поруч із наявними в цій папці файлами. Для того, щоб внести зміни у створеному текстовому файлі, необхідно виконати подвійне клацання лівою клавішею миші на його значку або натиснути клавішу Enter. Також можна клацнути правою клавішею миші на піктограмі текстового файлу та вибрати пункт Відкрити або Редагувати. Відкриється програма Блокнот, в якій ми можемо змінити наш документ (рис. 5.30).

Мал. 5.30. Внесення змін до програми Блокнот
Перейменування папки або файлу.Щоб перейменувати файл або папку, необхідно клацнути на ньому/ній правою клавішею миші та вибрати пункт Перейменувати (рис. 5.31).
Після цього необхідно ввести нову назву файлу чи папки та натиснути клавішу Enter.

Мал. 5.31. Перейменовуємо файл
Копіювання файлів.Припустимо, що нам потрібно скопіювати один або кілька файлів з однієї папки до іншої. Давайте розглянемо на прикладі процес копіювання одного та кількох файлів.
1. Допустимо, вам потрібно скопіювати один файл з папки, наприклад, з папки C: \Documents and Settings до папки C: \Program Files. Для вирішення цього завдання ми можемо йти двома шляхами.
- Виберіть необхідний файлі клацніть на ньому правою клавішею миші, а потім виберіть пункт Копіювати(Рис. 5.32).

Мал. 5.32. Копіюємо файл
Тепер відкриваємо папку C:\Program Files за допомогою дерева папок або кнопок навігації програми Провідник. Клацніть правою клавішею миші на білому тлі у правій частині вікна та виберіть пункт Вставити(Рис. 5.33). Все файл скопійований.
ПРИМІТКА
Якщо замість пункту Копіювати виберете пункт Вирізати, файл не скопіюється, а переміститься, тобто буде видалено з вихідної папки і з'явиться в кінцевій. При копіюванні файл буде і в новій, і в старій папці.
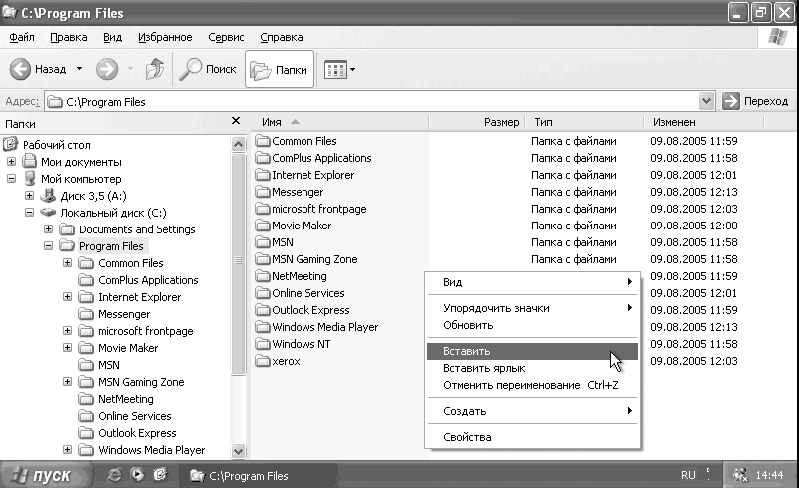
Мал. 5.33. Вставляємо файл
– Крім того, перетягнути файл можна за допомогою миші. Для цього необхідно відкрити папку C: \Documents and Settings (або будь-яку іншу, звідки потрібно перемістити файл), вибрати необхідний файл і, утримуючи ліву клавішу миші, перетягнути його в потрібну нам папку (у прикладі це C: \Program Files) в лівої деревоподібної частини Провідника.
А що робити, якщо нам потрібно скопіювати чи перемістити кілька файлів? Дії будуть аналогічними, з тією різницею, що необхідно вибрати всі ці файли. Як це робиться? Припустимо, що нам потрібно вибрати всі файли в папці. Для цього клацніть один раз лівою клавішею миші на першому у списку файлу і, утримуючи Shift, клацніть лівою клавішою на останньому файлів списку. Якщо ж необхідно вибрати певні файли, то після виділення файлу, утримуючи клавішу Ctrl, клацніть лівою клавішою миші по черзі вибирайте файли, які необхідно скопіювати (рис. 5.34).
Усі виділені файли будуть підсвічені синім кольором, як показано на рис. 5.34. Вибрані файли можна копіювати та переміщувати за допомогою описаних вище способів.
Копіювання папок.Для копіювання або переміщення необхідно виконати ті ж дії, як і з файлами. Однак майте на увазі, що при копіюванні та переміщенні копіюватимуться або переміщуватимуться всі файли, що знаходяться в папках, над якими виконуються дії.
Видалення файлів.Ми навчилися створювати та копіювати файли. А що робити, якщо файли застаріли і нам більше не потрібні? Їх треба видалити. Для цього необхідно вибрати один або кілька файлів чи папок, клацнути на ньому правою клавішею миші та вибрати пункт видалити(Рис. 5.35). Крім того, ви можете вибрати необхідні файли та натиснути клавішу Del.
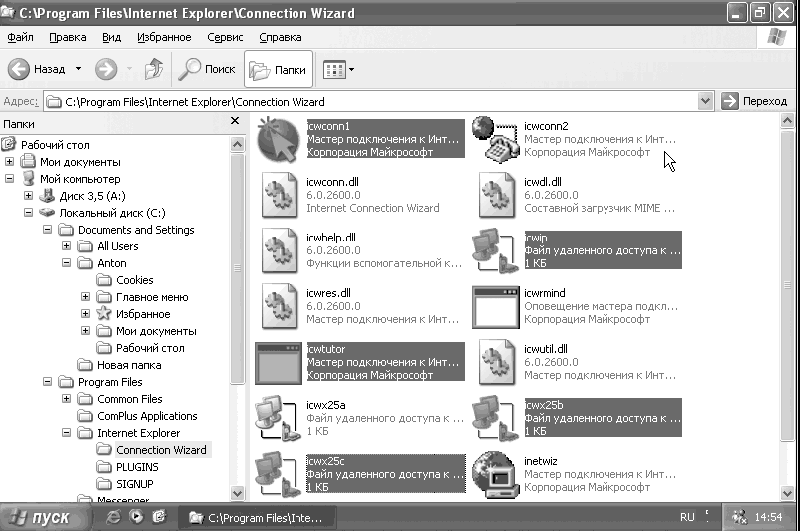
Мал. 5.34. Виділяємо файли
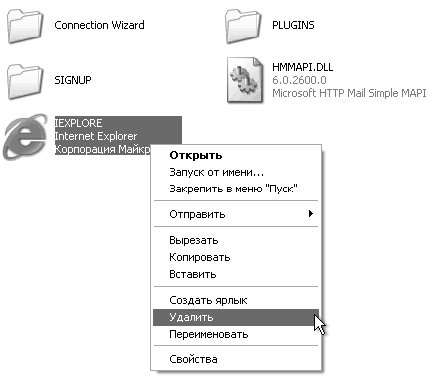
Мал. 5.35. Видаляємо файли
Усі файли, що видаляються, поміщаються в Кошик. Якщо ж ви раптом передумали та вирішили відновити видалені файли, то необхідно зайти в Кошик через Робочий стіл, вибрати необхідний файл, клацнути на ньому правою клавішею миші та вибрати пункт Відновити об'єкт. В результаті цих дій файл з'явиться на тому місці, звідки ви його видалили.
ПРИМІТКА
Не забувайте періодично очищати Кошик за допомогою клавіші Очистити кошик, оскільки файли, що знаходяться в Кошику, займають місце на жорсткому диску. Якщо ви хочете їх остаточно видалити та звільнити місце на диску, видаліть їх з Кошика (тобто очистіть його). Майте на увазі, що видалені з Корзини файли вже не відновити стандартними засобами Windows.
Видалення папки.Дії над папками подібні до того, що ми виконували з файлами. Тільки врахуйте, що при видаленні папки видаляються файли, що знаходяться в цій папці.
Зміна піктограми папки.А тепер припустимо, що ви захотіли змінити піктограму папки. Це може знадобитися в тому випадку, якщо у папці багато підпапок, в деяких з яких міститься корисна інформація. Щоб змінити важливі папки від усіх інших, можна змінити піктограми в папках. Для зміни значка необхідно вибрати потрібну папку, клацнути на ній правою клавішею миші та вибрати пункт Властивості.У вікні, перейдіть на вкладку Налаштуванняі в нижній частині вікна клацніть на кнопці Змінити значок.
Після клацання на кнопці відкриється нове вікно, в якому ви зможете вибрати потрібний для цієї папки значок, після чого необхідно клацнути на кнопці ОК. Як бачите, тепер ви зможете відрізняти папки одна від одної (рис. 5.36).

Мал. 5.36. Індивідуальний значок папки
Створення ярлика на робочому столі.Трохи вище ми познайомилися з основними діями над файлами та папками. А тепер створимо ярлик та помістимо його на Робочий стіл. Припустимо, що ви захотіли створити ярлик до папки Мої малюнкита помістити його на Робочий стіл для прискорення доступу до необхідних малюнків. Для цього необхідно клацнути правою клавішею миші потрібної папки(у нашому випадку це папка Мої малюнки)та вибрати пункт Створити ярлик.Якщо ви все зробили правильно, поруч із папкою Мої малюнкимає з'явитися ярлик до цієї папки (рис. 5.37).

Мал. 5.37. Ярлик для папки
Тепер залишилося перемістити створений ярлик на Робочий стіл: для цього потрібно згорнути Провідник, клацнувши на кнопці з двома віконцями у правому верхньому кутку (рис. 5.38).
Вікно провідника поменшало, і ми можемо перетягнути ярлик на Робочий стіл (про те, як перетягувати файли ми вже говорили). В результаті вищеописаних дій на робочому столі з'явиться ярлик на папку Мої малюнки.
Мал. 5.38. Згорнути у вікно
Однак даний спосібдосить складний, тому наведемо простіший спосіб створення ярлика для будь-якої папки на Робочому столі. Виберіть необхідну папку і клацніть на ній правою клавішею миші, у вікні наведіть покажчик миші на пункт Надіслати і в меню виберіть пункт Робочий стіл (створити ярлик). Як бачите, цей спосіб набагато простіше та економить час.
Якщо ви хочете створити ярлик для будь-якої програми на Робочому столі, то необхідно зайти в папку, в яку встановлена програма, і зробити такі ж дії, як і з папками, з файлом програми, що виконується (зазвичай це файл виду Назва програми. ехе) .
Ви можете створити ярлик для програми прямо з робочого столу. Для цього необхідно клацнути правою клавішею миші на Робочому столі і вибрати пункт Створити, у меню вибрати пункт Ярлик. З'явиться нове вікно, в якому необхідно клацнути на кнопці Огляд і вказати шлях до файлу програми, для якої ви хочете створити ярлик (мал. 5.39). Після цього необхідно натиснути спочатку на кнопці ОК, а потім на кнопці Далі. Якщо ви все зробили правильно, на робочому столі має з'явитися ярлик обраної програми.
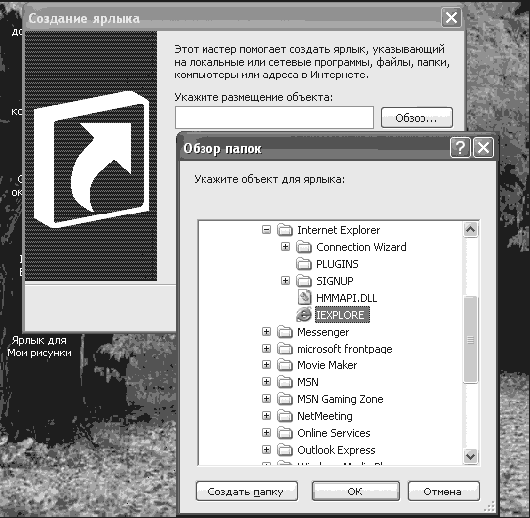
Мал. 5.39. Створюємо ярлик до Internet Explorer
Обмеження доступу до папок
Ви вже дізналися про можливості обмеження доступу користувачів вашого комп'ютера до певних папок та файлів. Давайте розглянемо на прикладі створення правил для доступу до папки.
1. Клацніть правою клавішею миші на зображенні папки, а потім у меню, що з'явиться, виберіть Загальний доступ та безпеку. Якщо ви хочете, щоб ця папка була доступна користувачам вашої локальної мережі, виберіть Відкрити спільний доступ до цієї папки, а якщо ні, то виберіть Скасувати спільний доступ до цієї папки. Якщо ви перейдете на вкладку Безпека, побачите список користувачів та групи користувачів, а також права кожного із записів.
2. Припустимо, що ми хочемо заборонити користувачеві Brother доступ до цієї папки. Для цього натисніть кнопку Додати, якщо користувача немає в списку.
3. Відкриється вікно, в якому потрібно натиснути кнопку Додатково.
4. Після цього перед вами з'явиться ще одне вікно, в якому необхідно клацнути на кнопці Пошук для пошуку всіх користувачів і груп користувачів, що є на комп'ютері.
5. Після завершення пошуку виберіть зі списку необхідну обліковий запис(у нашому випадку це користувач Brother) та клацніть на кнопці ОК (рис. 5.40). Щоб перейти до параметрів доступу, натисніть кнопку ОК ще раз.
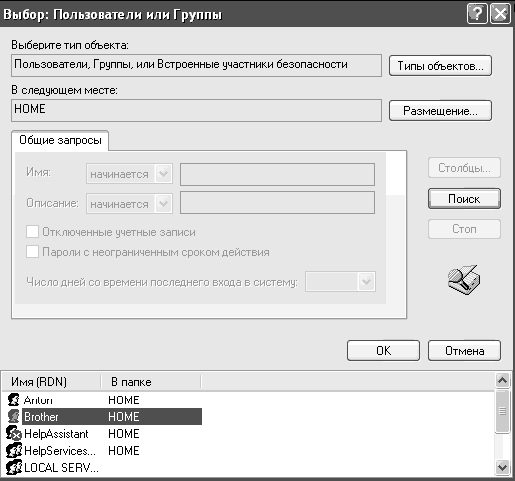
Мал. 5.40. Вибір користувача
Тепер користувач Brother з'явиться у списку, і ви можете налаштувати для нього права доступу. Якщо ви хочете дозволити користувачеві лише перегляд файлів у цій папці, поставте прапорець біля пункту Читання та виконання. Щоб зберегти зміни, натисніть кнопку Застосувати. Аналогічно налаштовуються права доступу для інших користувачів або груп користувачів до інших папок та файлів.
Функції меню Пуск
Поговоримо про всі можливості, які пропонує меню Пуск (рис. 5.41).
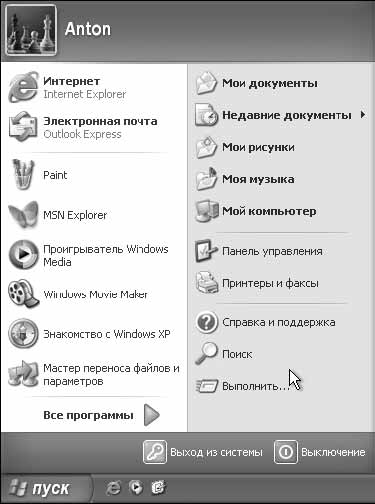
Мал. 5.41. Меню Пуск
У лівій частині меню Пуск розташовуються ярлики програм, що часто використовуються. Над горизонтальною рисою розташовуються ті ярлики програм, які ви самі туди помістили, а під рисою знаходяться ярлики програм, що часто запускаються. Якщо ви починаєте часто запускати через меню Пуск якусь іншу програму, вона з'явиться під межею і витіснить звідси найнижчу програму. У правій частині меню Пуск над верхньою межею розташовуються ярлики основних папок користувача, що працює на комп'ютері. Між двома горизонтальними рисами розташувалися посилання на Панель керування та Принтери та факси для забезпечення швидкого доступудо цих налаштувань.
Під нижньою межею у правій частині вікна розташовані три посилання: Довідка та підтримка, Пошукі Виконати,з яких ми і почнемо вивчення можливостей меню запуску.

Мал. 5.42. Довідка та підтримка
- Пошук.Це посилання допоможе знайти файли та папки на вашому комп'ютері. Це буває необхідно в тому випадку, якщо ви забули, де лежить потрібний файл. Для пошуку файлу необхідно клацнути у лівій частині вікна на посиланні Файли та папкиі ввести в поле частину імені файлу або повну назву файлу, якщо ви його пам'ятаєте (мал. 5.43). Для початку пошуку необхідно клацнути на кнопці Пошук.Якщо ви бажаєте налаштувати параметри пошуку, то це можна зробити за допомогою налаштувань, що знаходяться над кнопками назаді Знайти.
Через деякий час після клацання на кнопці Знайтиу правій частині вікна з'являться результати пошуку файлів – якщо такі файли чи папки знайшлися (рис. 5.44). Якщо файлів, які відповідають критеріям пошуку, на комп'ютері немає, вам буде запропоновано повторити пошук або внести зміни до параметрів пошуку.
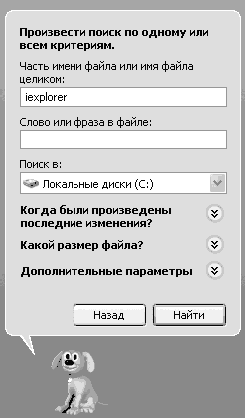
Мал. 5.43. Введення імені файлу
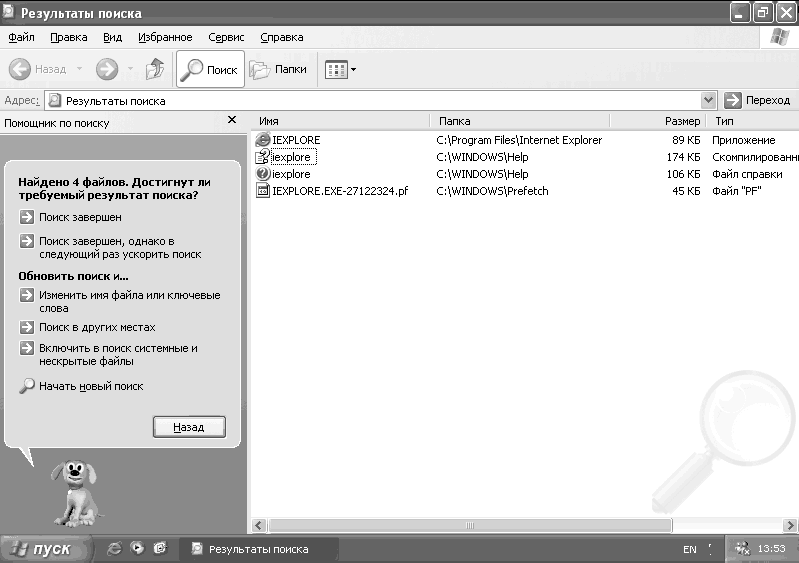
Мал. 5.44. Результати пошуку
Для того щоб відкрити папку, що містить один із знайдених файлів, необхідно клацнути на ньому правою клавішею миші і в меню вибрати пункт Відкрити папку, що містить об'єкт.
– Виконати. За допомогою цього компонента можна здійснювати швидкий запускпрограм. Після виклику цієї команди з'явиться вікно, в якому необхідно ввести шлях до файлу програми, що виконується, і натиснути клавішу Enter (рис. 5.45).

Мал. 5.45. Команда Виконати
Ігри у Windows XP
У комплект постачання Windows XP входить кілька ігор. Звичайно, це не популярні ігри Doom, Quake і т. п., а лише офісні ігри, які допоможуть скоротати час протягом робочого дня. Для запуску ігор необхідно відкрити Пуск/Всі програми/Ігри та вибрати зі списку потрібну гру (рис. 5.46).

Мал. 5.46. Запуск гри
Солітер.Мета гри: перемістити всі карти до будинку, використовуючи порожні комірки як проміжні. Щоб виграти, слід розташувати карти за зростанням у чотирьох осередках будинку, що відповідають чотирьом мастям: двійку на туза, трійку на двійку тощо (рис. 5.47).
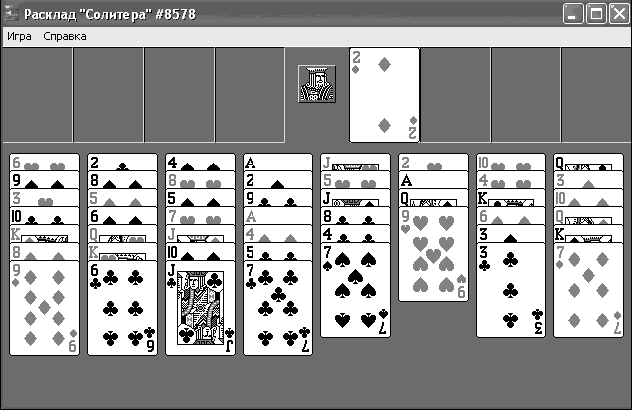
Мал. 5.47. Солітер
Сапер.Мета гри: якнайшвидше знайти всі міни на мінному полі, не підірвавши жодну з них (рис. 5.48).
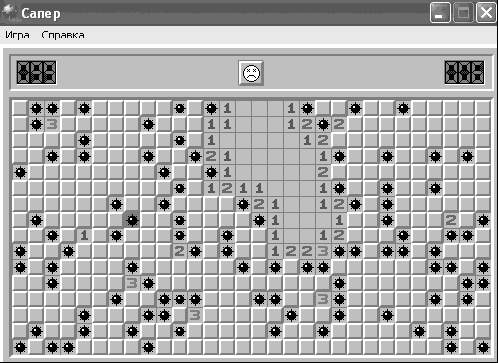
Мал. 5.48. Сапер
Черви.Ціль гри: набрати найменшу кількість очок до кінця гри. Після розіграшу кожної здачі гравець отримує по одному очку за кожну взяту черв'яку та 13 очок за даму пік (рис. 5.49). Рахунок гравця, що зібрав хабарі, що містять усі черви та даму пік, не збільшується, а решті нараховується по 26 очок. Цей трюк називається "прокрутити динамо". Гра триває до тих пір, поки хтось із гравців не набере 100 і більше очок або той, хто здає, не припинить гру.
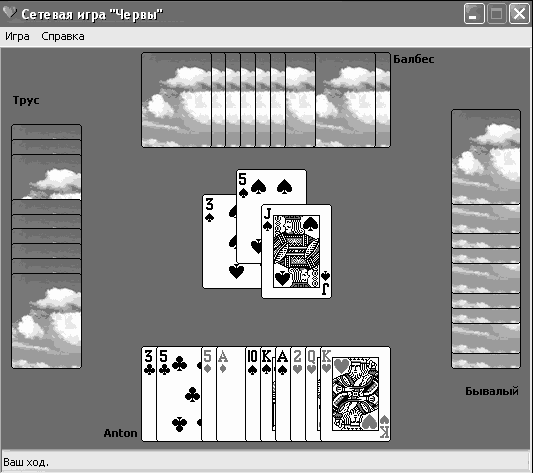
Мал. 5.49. Черви
Косинка.Мета гри: скласти чотири стопки карток однієї масті від туза до короля (рис. 5.50).
Пінбол.Мета гри: набрати максимальну кількість очок, що нараховуються за влучення запущеної кульки в амортизатори, мішені та прапорці (рис. 5.51).
Гра поділена на дев'ять рівнів, поданих званнями. Найнижчим званням є юнга, старшим – адмірал флоту. Для отримання наступного звання необхідно вибрати та виконати низку місій. Після підвищення у званні стають доступнішими складніші місії. Чим вище отримане звання, тим більша винагорода.
Незалежно від навичок користувача, кожна гра починається з трьома кульками в званні юнги. Під час гри потрібно вигравати додаткові кульки та вищі звання.

Мал. 5.50. Косинка
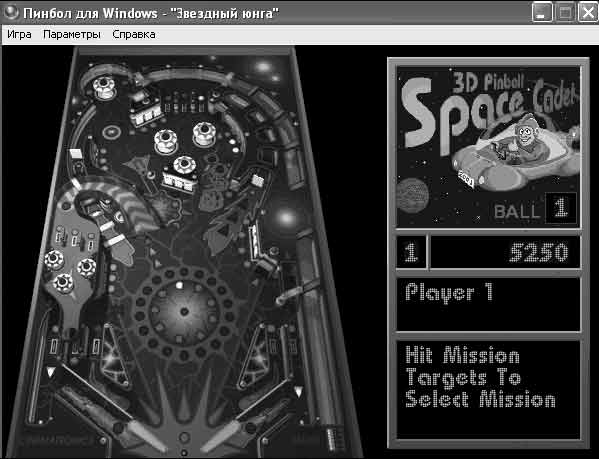
Мал. 5.51. Пінбол
Пас'янс «Павук».Ціль: перемістити всі карти з десяти стовпців у верхній частині вікна за найменшу кількість ходів (рис. 5.52).
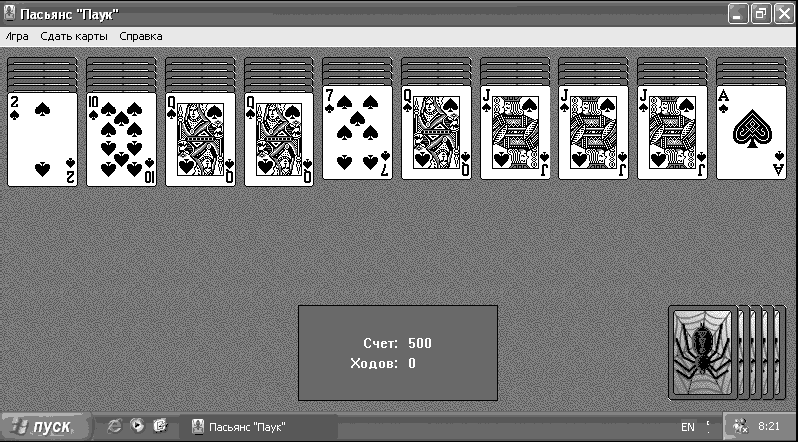
Мал. 5.52. Пас'янс «Павук»
Стандартні програми у Windows XP
Крім ігор, до дистрибутиву операційної системи Windows XP включено велику кількість корисних програм, Про які і буде розказано далі. Усі стандартні програми можна запустити, вибравши Пуск/Всі програми/Стандартні (рис. 5.53). Для початку розглянемо програми, які не згруповані за папками.
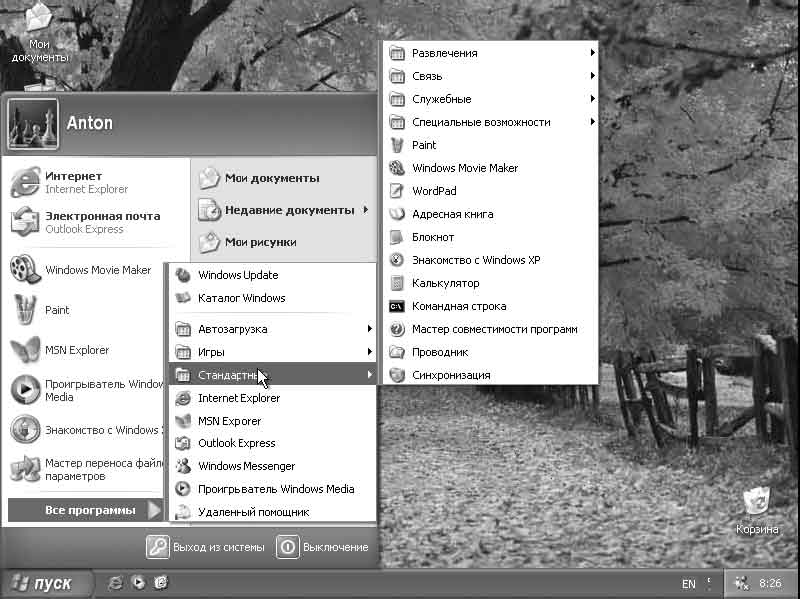
Мал. 5.53. Запуск стандартних програм
Paint.Графічний редактор Paint дозволяє створювати чорно-білі або кольорові малюнки та зберігати їх у вигляді файлів із розширенням. bmp (рис. 5.54). За допомогою програми Paintможна також надсилати зображення електронною поштою, визначати малюнок як фон Робочого столу, а також зберігати файли зображень у різних форматах.
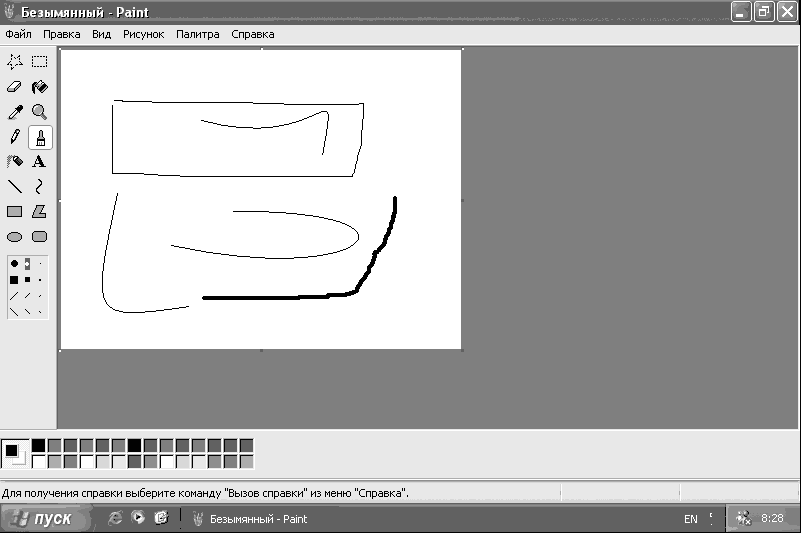
Мал. 5.54. Paint
Windows Movie Maker.За допомогою програми Windows Movie Maker можна переносити на комп'ютер зображення та звук із аналогових або цифрових відеокамер (мал. 5.55). Крім використання записаного вмісту, для створення фільмів можна імпортувати існуючі звукові та відеофайли. Створений фільм можна представити родичам та друзям безпосередньо з програми Windows Movie Maker, надіслати електронною поштою або розмістити на веб-сайті.
WordPad.За допомогою текстового редактора WordPad можна створювати та редагувати як прості текстові документи, і документи зі складним форматуванням і малюнками (рис. 5.56). Є можливість пов'язувати чи впроваджувати дані з інших документів у документ WordPad. Файли WordPad можна зберігати як текстові документи, файли у форматі RTF, текстові документи MS-DOS або документи у форматі Юнікод.
Адресна книга.Адресна книга є зручним засобом для зберігання відомостей про контакти (рис. 5.57). Дозволяє запитати дані про контакти з Outlook, Outlook Express, Internet Explorer та NetMeeting. Тут можна виконувати пошук людей та організацій, створювати групи контактів для розсилки пошти, а також надсилати та отримувати електронні візитні картки.
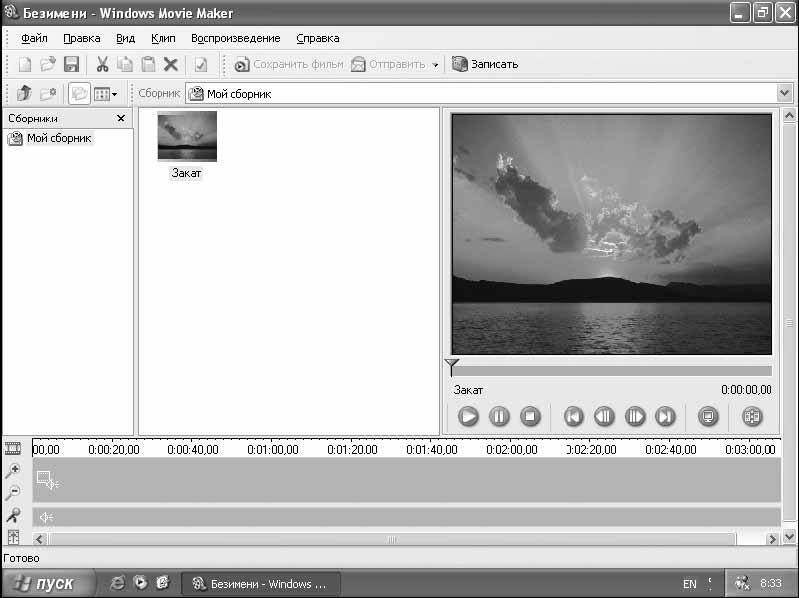
Мал. 5.55. Windows Movie Maker
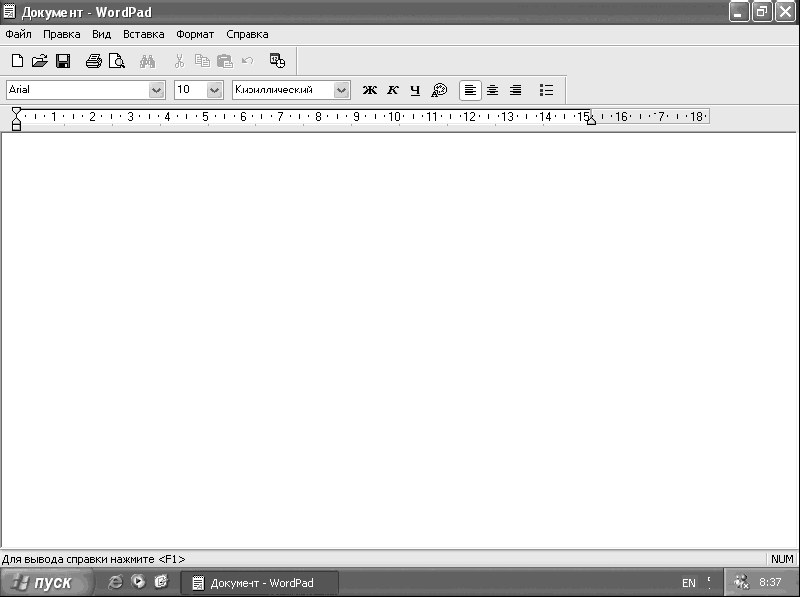
Мал. 5.56. Вікно програми WordPad

Мал. 5.57. Адресна книга
Блокнот.Блокнот – це простий текстовий редактор, що використовується для створення простих документів (рис. 5.58). Програма Блокнот підтримує лише основне форматування, тому випадкове збереження спеціального форматування в документах, у яких має залишитися чистий текст, виключено. Це особливо корисно при створенні HTML-документів для веб-сторінок, оскільки особливі знаки або інше форматування можуть не відображатися на опублікованих веб-сторінках і навіть призвести до помилок.
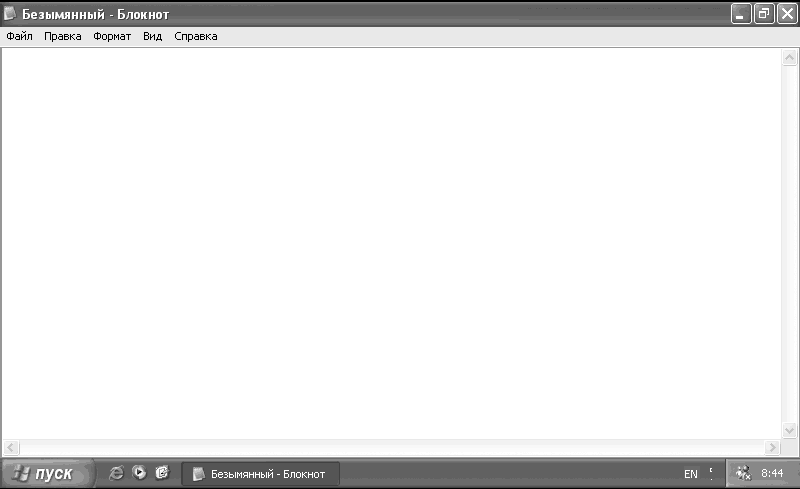
Мал. 5.58. Блокнот
Ознайомлення з Windows XP.Дане посилання відкриє вікно, в якому міститься інформація про всі основні можливостях Windows XP (рис. 5.59). Ви зможете дізнатися про можливості операційної системи, що вас цікавлять, клацнувши на посилання в правій частині вікна.

Мал. 5.59. Знайомство з Windows XP
Калькулятор.Програма варта виконання обчислень. Вона виконує основні арифметичні дії, такі як додавання та віднімання, а також функції інженерного калькулятора, наприклад знаходження логарифмів та факторіалів.
Після першого запуску з'явиться спрощений режим калькулятора. Для запуску інженерного режиму калькулятора, за допомогою якого можна вважати логарифми, синуси, косинуси, експоненти і т. д., необхідно у верхній частині вікна вибрати Вид/Інженерний(Рис. 5.60).
Командна строка.За допомогою командного рядка можна виконувати різні дії – так само, як за допомогою утиліти Виконати (рис. 5.61). Щоб дізнатися список всіх можливих команд, необхідно після запуску командного рядка ввести Hel p.
Майстер сумісності програм.Цей майстер пропонує протестувати програму в різних режимах (середовище) з різними параметрами. Наприклад, якщо програма спочатку призначена для роботи під керуванням Windows 95, встановіть режим сумісності з Windows 95 і спробуйте знову запустити програму. Якщо спроба виявиться вдалою, програма буде щоразу запускатися в цьому режимі. Майстер також надасть можливість спробувати інші параметри, наприклад, переключити екран у режим 256 кольорів і встановити роздільну здатність 640x480.

Мал. 5.60. Інженерний калькулятор

Мал. 5.61. Командна строка
Якщо проблеми сумісності заважають інсталювати програму в Windows XP, запустіть майстер сумісності програм для неї інсталяційного файлу. Зазвичай ім'я цього файлу - Setup.exe або аналогічне йому, і, швидше за все, він розташований на настановному дискупрограми.
Провідник.З провідником Windows ми вже познайомилися на початку цього розділу, тому не акцентуватимемо на ньому свою увагу.
Синхронізація.Диспетчер синхронізації дозволяє керувати синхронізацією автономних файлів та файлів, що знаходяться у мережі (рис. 5.62). При цьому спрощується отримання останніх версій файлів із локальної мережі або Інтернету.
Диспетчер синхронізації може автоматично синхронізувати дані, доступні в автономному режимі, декількома способами:
- при кожному вході в систему та (або) виході з неї;
– у задані інтервали часу під час простою комп'ютера;
– у запланований час.
Диспетчер синхронізації порівнює елементи в мережі з елементами, які були відкриті або змінені під час роботи в автономному режимі, і робить доступною саму останню версіюяк у комп'ютері, і у мережі. Можна синхронізувати окремі файли, вміст папок та автономні веб-сторінки. Диспетчер дозволяє синхронізувати в одному вікні будь-які спільні файли, доступні в автономному режимі, незалежно від типу та програми, за допомогою якої було встановлено автономний доступ до цих файлів.
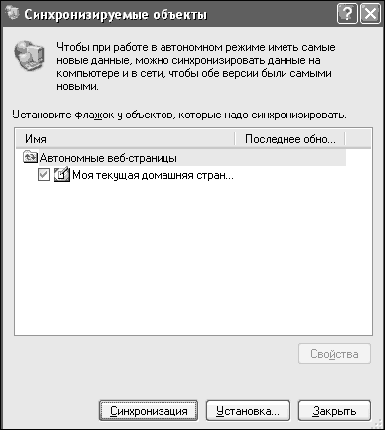
Мал. 5.62. Синхронізація
Отже, ми познайомилися з частиною програм, які входять до стандартного комплекту постачання операційної системи Windows XP. Тепер розглянемо програми, які можна запустити, вибравши Пуск/Всі програми.
Internet Explorer.За наявності підключення до Інтернету програма Internet Explorer дозволяє шукати та переглядати відомості в Інтернеті (мал. 5.63). Щоб відкрити потрібну веб-сторінку, можна ввести її адресу в адресному рядку або вибрати зі списку Обране. Internet Explorer також дозволяє виконувати в Інтернеті пошук людей, організацій та відомостей з питань, що цікавлять.

Мал. 5.63. Internet Explorer
При першій спробі запуску перед вами з'явиться Майстер підключення до Інтернету, на якому необхідно вибрати пункт Запустити майстер нових підключень, щоб вибрати інший метод підключення.
Після клацання на кнопці ОК відкриється наступне вікно: Майстер нових підключень (рис. 5.64). Процес підключення до Інтернету ми розглянемо в розділі 6, тому натисніть кнопку Скасувати. Після цього запустіть Internet Explorer ще раз.
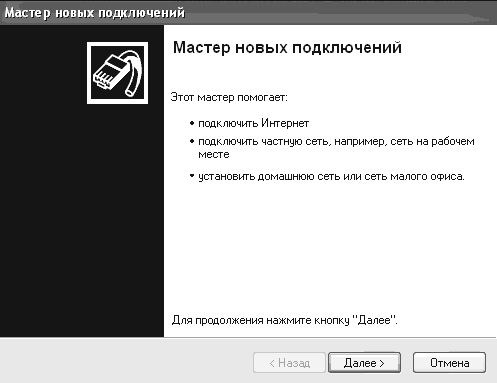
Мал. 5.64. Майстер нових підключень
MSN Explorer. MSN Explorer – це нова універсальна програма, що дозволяє повніше використовувати Інтернет (рис. 5.65). За допомогою MSN Explorer можна читати електронну пошту, спілкуватися з друзями та слухати музику через мережу, а також переглядати веб-сторінки.
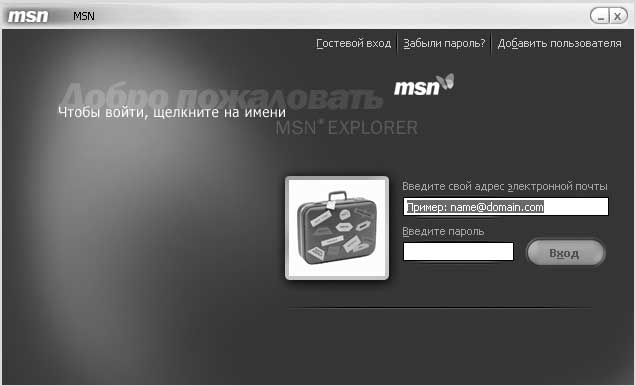
Мал. 5.65. MSN Explorer

Мал. 5.66. Outlook Express
Outlook Express.Програма для читання електронної пошти, що дозволяє обмінюватися з друзями та колегами електронними повідомленнями, а також підписуватись на групи новин (рис. 5.66). Можна керувати кількома обліковими записами пошти та новин, залишати свою пошту на сервері, щоб переглядати її більш ніж з одного комп'ютера, а також додавати особистий підпис у повідомлення.
Windows Messenger.З допомогою Windows Messenger ви зможете оперативно надсилати повідомлення іншим користувачам Інтернету, які використовують Windows Messenger, а також надсилати файли, обмінюватися повідомленнями з групою друзів, грати з ними в ігри, отримувати повідомлення про надходження нових повідомлень у Поштова скринька Hotmail тощо (рис. 5.67).
Програвач Windows Media. За допомогою медіапрогравача Windows можна відтворювати компакт-диски та DVD, створювати власні компакт-диски, слухати радіо, а також працювати з різними мультимедіа-файлами (мал. 5.68).

Мал. 5.67. Windows Messenger
Віддалений помічник.Використовуючи Віддалений помічник, ви можете попросити будь-яку людину підключитися до вашого комп'ютера через Інтернет або локальну мережу, розмовляти з вами та контролювати вашу роботу з комп'ютером (рис. 5.69). З вашого дозволу він зможе за допомогою своєї клавіатури і миші допомогти вам вирішити проблему.

Мал. 5.68. Медіапрогравач Windows
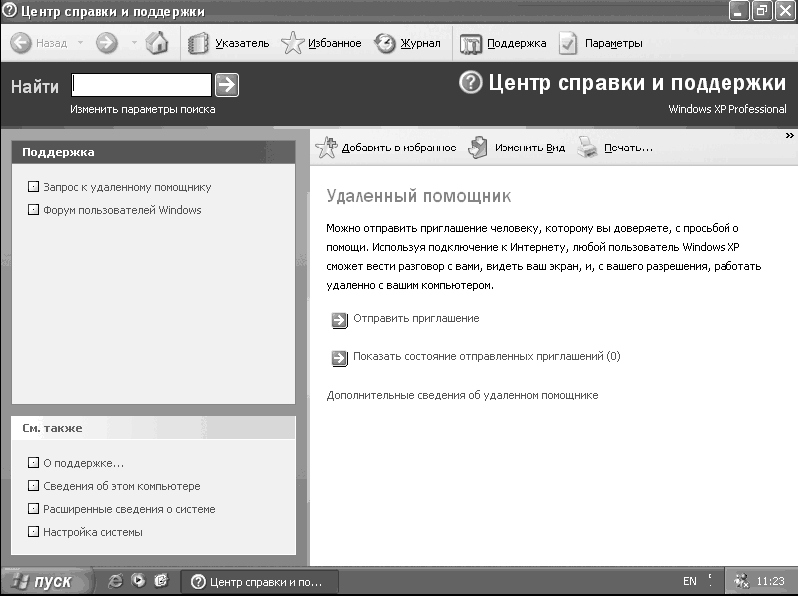
Мал. 5.69. Віддалений помічник
Тепер настав час розглянути програми, які ховаються в папках Розваги, Зв'язок, Службові та Спеціальні можливості. Щоб отримати доступ до них, виберіть Пуск/Всі програми/Стандартні. Група Розваги.
Гучність.Регулятор гучності служить для регулювання гучності, балансу та тембру звуків, що відтворюються за допомогою комп'ютера або мультимедійних програм (мал. 5.70). Крім того, регулятор гучності можна використовувати для регулювання рівня системних звуків, мікрофонів, компакт-дисків, лінійного входу, синтезатора та хвильового виходу.

Мал. 5.70. Гучність
Звукозапис.Ця програма служить для запису, накладання, відтворення та редагування звукозаписів (рис. 5.71). Крім того, звукозаписи можна пов'язувати з іншими документами або вставляти в них.

Мал. 5.71. Звукозапис
Медіапрогравач Windows.Про цю програму ми говорили раніше, тому не загострюватимемо на ній увагу.
Група Зв'язок.
HyperTerminal.Ця програма дозволяє підключатися до інших комп'ютерів, вузлів Інтернету, електронних дошок оголошень (BBS), інтерактивним службамза допомогою модему чи нуль-модемного кабелю (рис. 5.72).
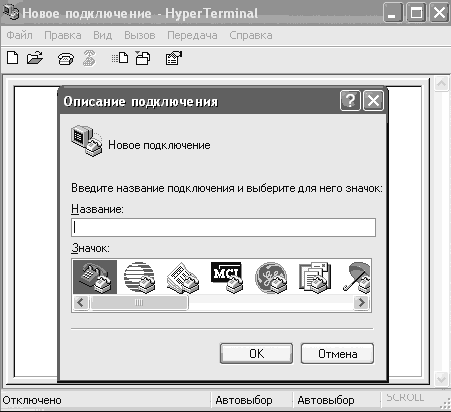
Мал. 5.72. HyperTerminal
Майстер мережі.Після встановлення комп'ютерів та їхнього фізичного підключення один до одного скористайтеся вказівками майстра налаштування мережі для налагодження роботи домашньої або малої офісної мережі. Після виконання майстра всі комп'ютери мережі можуть спільно використовувати спільні ресурси, такі як файли, принтери та підключення до Інтернету.
Майстер нових підключень.За допомогою даного майстра ви зможете крок за кроком налаштувати підключення до Інтернету, підключити приватну мережута встановити домашню мережу. Одним словом, цей майстер допоможе вам при підключенні комп'ютера до Інтернету.
Підключення до віддаленого робочого столу.За допомогою даної утиліти можна підключитися до віддаленому комп'ютерута керувати ним зі свого комп'ютера, проте для цього треба знати ім'я та пароль користувача, що знаходяться на комп'ютері, до якого ви підключаєтеся (рис. 5.73). Після встановлення зв'язку відкриється вікно, де ви побачите Робочий стіл комп'ютера, до якого підключилися.
Мережеві підключення.Клацнувши на цьому посиланні, ви відкриєте компонент Мережеві підключення,який знаходиться у Панелі управління (рис. 5.74). Ми розглядали його в попередніх розділах, тому не будемо на ньому зупинятись.
Група Службові.
Архівація даних.Ця утиліта допомагає створити копію даних на жорсткому диску (рис. 5.75). Якщо вихідні дані будуть випадково видалені, замінені або стануть недоступними через несправність жорсткого диска, можна використовувати резервну копію для відновлення. За допомогою планувальника можна автоматично створювати архіви з даними у певні дні.

Мал. 5.73. Підключення до віддаленого робочого столу
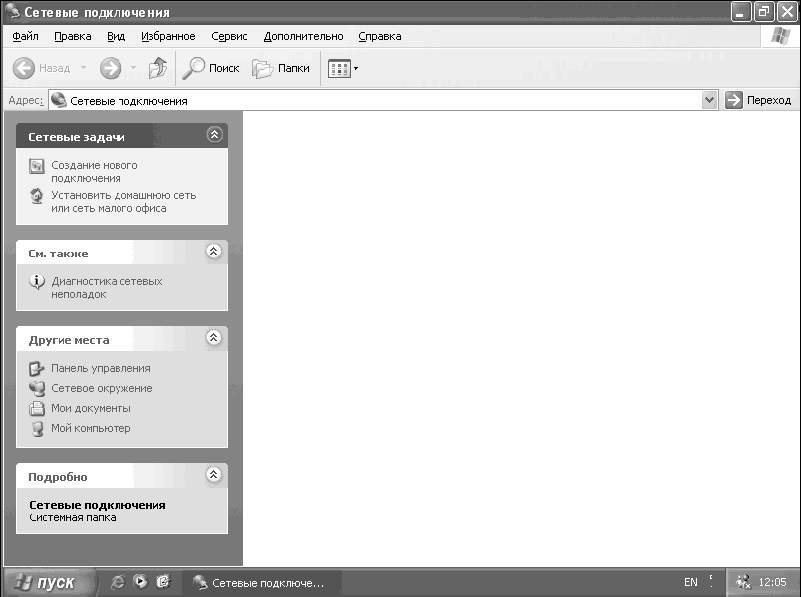
Мал. 5.74. Мережеві підключення
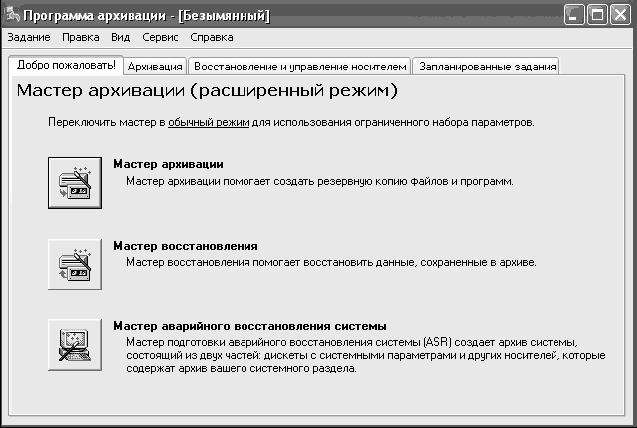
Мал. 5.75. Архівація даних
ПРИМІТКА
При першому запуску цієї програми перед вами з'явиться Майстер архівації даних. Якщо ви бажаєте, щоб перед вами відкривалася програма архівації, а не майстер, скиньте прапорець, який відповідає за запуск майстра. Після цього натисніть кнопку Скасувати і знову запустіть компонент Архівація даних.
Відновлення системи. Проданому компоненті ми поговоримо докладніше, оскільки з його допомогою можна буде відновити систему у разі помилок. Бувають ситуації, коли після інсталяції програми або внесення змін до налаштувань комп'ютера та наступного перезавантаження операційна система перестає завантажуватися. У таких випадках ця утиліта дозволяє відновити працездатний стансистеми шляхом відкату на кілька днів тому (залежно від дати, коли було створено контрольні точки відновлення (рис. 5.76)).
Утиліта Відновлення системи веде спостереження за змінами системи та деякими файлами програм та автоматично створює точки відновлення. Ці точки відновлення дозволяють повернути систему до стану на момент часу, коли було створено точку. Вони створюються щодня, а також під час суттєвих системних подій (таких як установка додатків або драйверів пристроїв). Крім того, можна створювати контрольні точки будь-якої миті.
Розглянемо процес відновлення системи докладно. Припустимо, що система перестала завантажуватися після встановлення будь-якої програми. Що ж робити? Необхідно завантажитись у безпечному режимі(якщо ви не знаєте, що це, зверніться до кінця цієї глави) і запустити утиліту Відновлення системи. У вікні необхідно вибрати пункт Відновлення раніше станута клацнути на кнопці Далі.Відкриється вікно, в якому представлені існуючі контрольні точки (для зручності дні, для яких існують контрольні точки, виділені жирним шрифтом у календарі (рис. 5.77)).
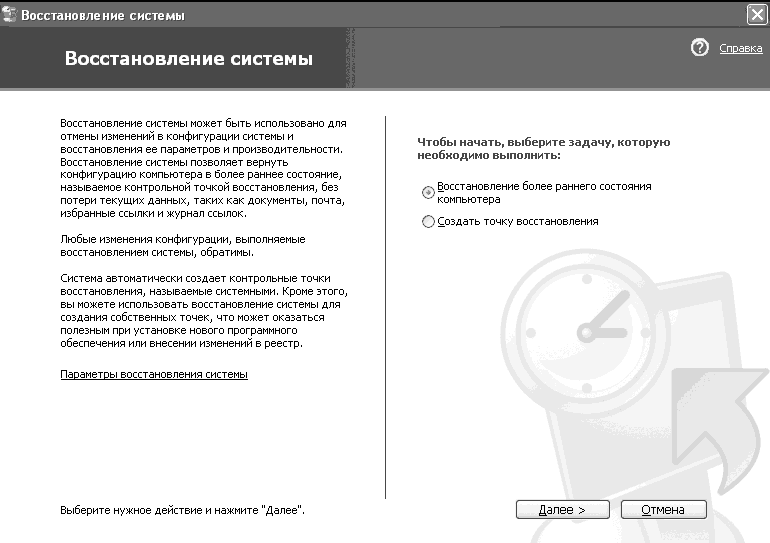
Мал. 5.76. Відновлення системи

Мал. 5.77. Вибір точки відновлення
Після вибору потрібної точки відновлення необхідно натиснути кнопку Далі.Відкриється вікно із попередженням про те, що всі зміни в системі будуть втрачені. Необхідно натиснути на кнопку Далі,після чого почнеться відновлення системи, а потім ваш комп'ютер перезавантажиться.
УВАГА
При відновленні системи ви не втратите ваші особисті дані – такі як пошта, документи тощо. Буде відновлено лише стан системних налаштувань, які відповідають за працездатність системи
Після перезавантаження комп'ютера та входу в систему відкриється вікно з повідомленням про те, що відновлення успішно завершено (або що системі не вдалося відновити вихідний стан).
ПОРАДА
Завжди намагайтеся відновити систему на дату максимально близьку до моменту відновлення. Якщо системі не вдалося відновити параметри на вказану дату, спробуйте знову запустити Відновлення системи і вибрати старішу контрольну точку.
Дефрагментація диска.Ця утиліта поєднує фрагментовані файли та папки на жорсткому диску комп'ютера (рис. 5.78). Поєднуючи окремі частини файлів та папок, програма дефрагментації також поєднує в єдине ціле вільне місцена диску, що робить менш імовірною фрагментацію нових файлів. Навіщо потрібна дефрагментація? З її допомогою ви зможете збільшити швидкодію комп'ютера за рахунок швидшого доступу до файлів і папок.
ПОРАДА
Виконуйте дефрагментацію всіх розділів жорсткого диска не рідше одного разу на місяць. Таким чином ви зможете досягти максимальної ефективності при роботі з жорстким дискомкомп'ютера.
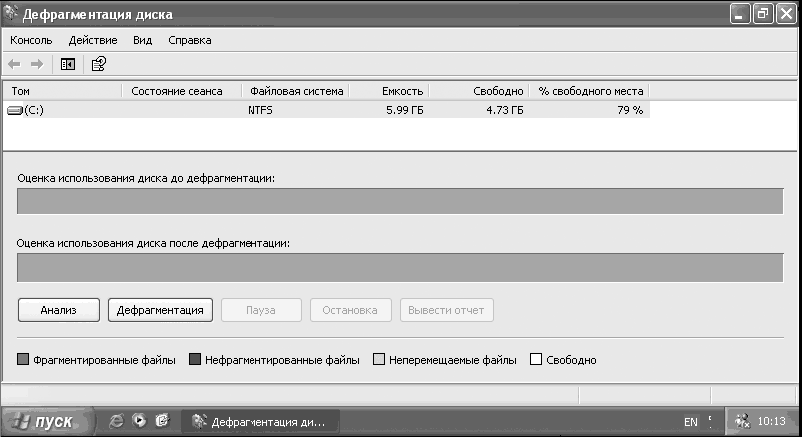
Мал. 5.78. Дефрагментація диска
Перед запуском дефрагментації натисніть кнопку Аналіз. Система перевірить диск та інформує вас про необхідність дефрагментації. Якщо вона потрібна, то для її запуску необхідно клацнути на кнопці Дефрагментація.
Майстер перенесення файлів та параметрів.Цей майстер допомагає переміщувати файли та особисті налаштування зі старого комп'ютера на новий без необхідності налаштування параметрів, виконаних на старому комп'ютері (мал. 5.79). Наприклад, на новий комп'ютерможна перенести особисті налаштування вікна, налаштування папок та панелі завдань, а також налаштування браузера та пошти, що знаходяться на старому комп'ютері. Цей майстер також переміщує деякі файли або цілі папки, такі як Мої документи, Мої малюнкиі Вибране.
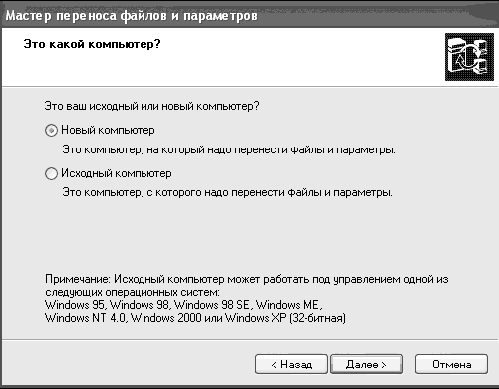
Мал. 5.79. Майстер перенесення файлів та параметрів
Призначені завдання. Проданому компоненті ми розповідали, коли розглядали компоненти панелі завдань. Нагадаємо, що він дозволяє запускати різні програмита файли за розкладом у певний час та дні тижня. Для додавання програми до призначених завдань необхідно клацнути на кнопці Додати завдання,у вікні клацнути на кнопці Далі. Відкриється вікно, в якому необхідно вибрати програму зі списку (або за допомогою кнопки Огляд, вказавши точне розташування файлу) і натиснути кнопку Далі.
Припустимо, що ви вирішили вибрати гру Черви. Після натискання кнопки Далі відкриється вікно, в якому можна вибрати необхідний розклад завантаження цієї програми. Виберіть необхідні параметри та натисніть кнопку Далі (мал. 5.80).
Відкриється вікно: у ньому вам потрібно буде ввести ім'я користувача, від імені якого запускатиметься дана програма. У нашому випадку нічого змінювати не потрібно, за замовчуванням там ставиться ім'я користувача, який сидить за комп'ютером. Вам також необхідно ввести двічі пароль на комп'ютер у полях Введіть парольі Підтвердження,потім клацнути на кнопці Далі.
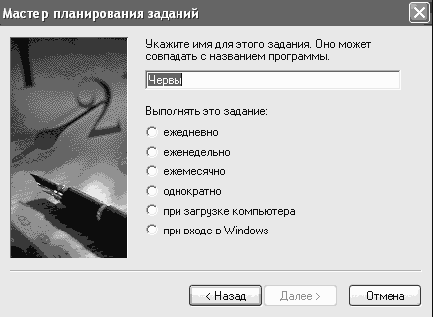
Мал. 5.80. Розклад
Відкриється вікно, в якому потрібно натиснути кнопку Готово. Нове завдання з'явиться у списку завдань у папці Призначені завдання.
Очистка диска.За допомогою цієї програми можна звільнити простір на жорсткому диску шляхом видалення тимчасових файлів Інтернету, встановлених компонентів та програм, які більше не використовуються, а також очищення Кошика (рис. 5.81). Встановивши прапорці біля певного пункту та клацнувши на кнопці ОК, ви видаліте вибрані файли та звільніть простір на жорсткому диску.
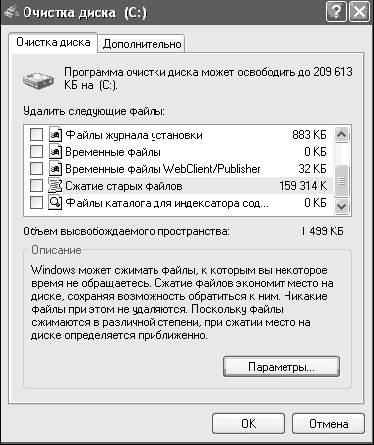
Мал. 5.81. Очистка диска
ПРИМІТКА
Видалення файлів за допомогою програми Очищення диска не вплине на працездатність комп'ютера. Тому ви можете використовувати цю програму завжди, коли виникає потреба у звільненні простору на жорсткому диску.
Відомості про систему.За допомогою цього компонента можна отримати детальну інформацію про вашу операційну систему, встановлену на комп'ютері обладнання. Одним словом, це засіб для технічної підтримки, що дозволяє швидко зібрати дані про комп'ютер та його операційну систему. У лівій області вікна програми знаходиться дерево категорій, схоже на дерево папок провідника Windows. У правій частині вікна програми знаходиться область відомостей, у якій виводяться дані, що стосуються елемента, виділеного у дереві категорій (рис. 5.82).
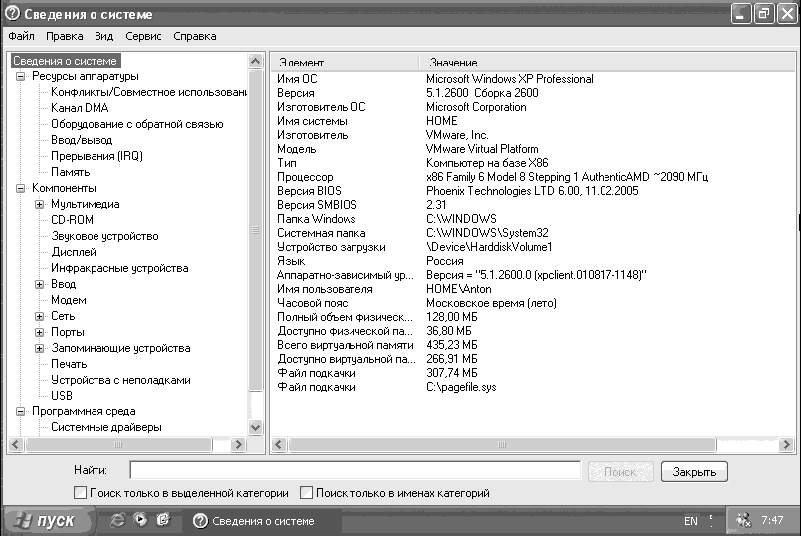
Мал. 5.82. Відомості про систему
Таблиця символи.Таблиця символів служить для перегляду символів, включених до вибраного шрифту (рис. 5.83). Вона відображає такі набори символів: Windows, DOS та Юнікод. Окремий символ або групу символів можна скопіювати в буфер обміну (для цього необхідно натиснути лівою клавішею миші на потрібному символі, потім клацнути на кнопці Вибратиі Копіювати),а потім вставити (для цього необхідно в документі на місці, в яке вставляється символ, натиснути правою клавішею миші та вибрати пункт Вставити)у будь-який додаток, в якому вони будуть відображатися. Багато програм, наприклад WordPad, дозволяють копіювати символи шляхом перетягування з таблиці символів безпосередньо у відкритий документ.
Якщо відомо значення потрібного символу в кодуванні Юнікод, спеціальний символ можна вставити безпосередньо в документ без таблиці символів. Для цього відкрийте документ та позначте курсором місце, куди потрібно вставити спеціальний символ. Потім, коли режим NUM LOCK увімкнено, натисніть клавішу Altі, не відпускаючи її, введіть на цифрова клавіатуразначення потрібного символу кодування Юнікод.

Мал. 5.83. Таблиця символів
Група Спеціальні можливості.
Диспетчер службових програм.Ця утиліта дозволяє перевіряти стан програм спеціальних можливостей, а також запускати їх та зупиняти (рис. 5.84). Вбудованими програмами, доступними з диспетчера службових програм, є Екранна лупа та Екранна клавіатура. За допомогою диспетчера службових програм можна настроїти Windows на автоматичний запускпрограм спеціальних можливостей при кожному вході в систему, закріпленні елементів робочого столу або запуск диспетчера службових програм. Наприклад, ви можете вказати, що програма Екранна лупа повинна запускатись автоматично при вході в систему. Це дозволить щоразу при вході в систему пропускати всі кроки для відкриття програми Екранна лупа.
Майстер спеціальних можливостей.Цей майстер допомагає виконати процес налаштування комп'ютера відповідно до індивідуальними особливостямикористувача. Режими спеціальних можливостей (залипання клавіш, субтитри та керування покажчиком з клавіатури) допомагають користувачам з фізичними вадами повноцінно працювати з комп'ютером.

Мал. 5.84. Диспетчер службових програм
Екранна клавіатура.Дозволяє використовувати мишу або інший пристрій для введення з клавіатури, що відображається на екрані (мал. 5.85). При цьому можна використовувати для введення будь-яку встановлену в системі мову. Екранна клавіатура підтримує три режими введення даних:
– режим використання кнопкою миші – потрібно клацати на вибраних кнопках мишею;
– режим сканування – на екранній клавіатурі виділяються області, в яких можна вводити символи шляхом натискання клавіш або за допомогою кнопкового пристрою введення;
– режим очікування – протягом часу очікування символ виділяється вказівником миші або джойстиком і після закінчення цього часу друкується автоматично.
Екранна клавіатура також надає такі можливості:
- Відображення розширеної клавіатури з цифровою частиною або відображення стандартної клавіатури без цифрової частини;
- Відображення звичайної розкладки клавіатури або блокової розкладки, при якій клавіші згруповані в прямокутні блоки; блочна розкладка клавіатури зручна у режимі сканування;
– відображення стандартної клавіатури (101 клавіша), універсальної клавіатури (102 клавіші) або клавіатури з додатковими японськими символами (106 клавіш);
– використання режиму Звукове підтвердження для видачі звукового підтвердження під час вибору клавіші;
– використання режиму Поверх інших вікон для збереження екранної клавіатурина екрані під час перемикання між програмами або вікнами.
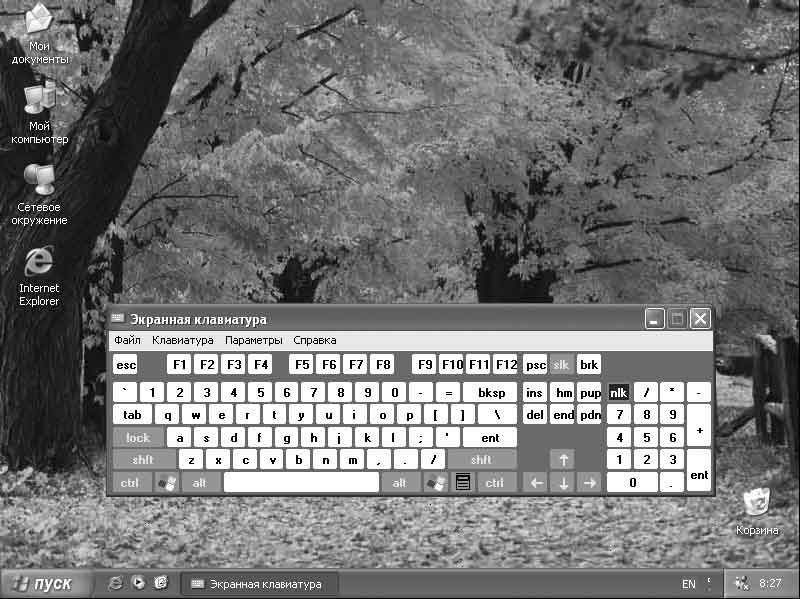
Мал. 5.85. Екранна клавіатура
Екранна лупа.Ця програма полегшує роботу з екраном користувачам із порушеннями зору (рис. 5.86). Вона виводить окреме вікно, де відображається збільшена частина вікна. Крім того, для полегшення сприйняття у вікні лупи неважко змінити колірну схему. Можна перемістити або змінити розмір вікна лупи, або перетягнути його до краю вікна і закріпити в цьому місці. Під час роботи з екранною лупою можна виконувати такі дії:
- Змінювати ступінь збільшення;
- Змінювати розміри вікна лупи;
- Змінювати положення вікна лупи на Робочому столі;
– повертати екранні кольори.
Крім того, лупа має ряд параметрів стеження, що забезпечують такі режими:
- Слідування за переміщеннями покажчика миші;
- слідування за фокусом введення (положенням курсору);
– слідування за введенням тексту.
Коли відкрито вікно екранної лупи, на ньому можна клацнути правою клавішею миші, щоб змінити параметри екранної лупи або вийти з програми.
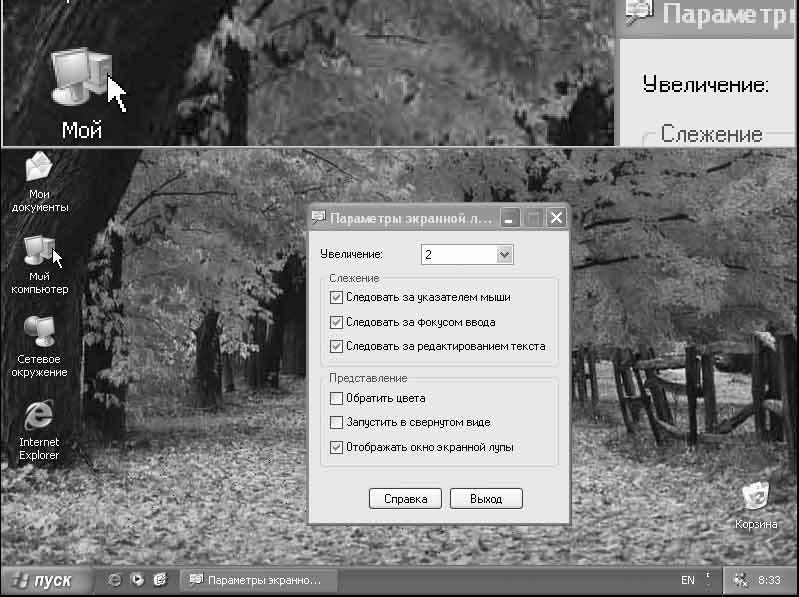
Мал. 5.86. Екранна лупа
Інші корисні програми Windows XP
Розглянемо ще кілька корисних програм, які входять до складу Windows XP. На початковому етапі знайомства з операційною системою вони навряд чи вам знадобляться. Але чим краще ви будете володіти інформацією про систему і більше працювати з нею, тим більше ви відчуватимете необхідність у цих утилітах. Тому якщо ви хочете ближче познайомитися зі службовими програмамиОС Windows XP, дочитайте розділ до кінця.
Диспетчер завдань.Ця утиліта надає відомості про продуктивність комп'ютера, а також про програми та процеси, що виконуються комп'ютером (рис. 5.87). За наявності підключення до локальної мережі можна переглядати ефективність використання пропускну здатністьмережі. За допомогою диспетчера завдань можна завершувати виконання програм або процесів, запускати програми, а також переглядати динаміку продуктивності комп'ютера.
Розглянемо докладніше принцип роботи цієї утиліти. Припустимо, що програма зависла. Для того щоб її закрити, необхідно запустити диспетчер завдань (для цього клацніть правою клавішею миші на панелі завдань і в меню виберіть пункт Диспетчерзадач), вибрати цю програму у списку додатків лівою клавішею миші та клацнути на кнопці Зняти завдання,а потім підтвердити виконувану дію. Однак не завжди є можливість завершити програму через вкладку Програми в Менеджері завдань. У цьому випадку необхідно відкрити вкладку Процеси та постаратися знайти там назву процесу, який відповідає за роботу програми, яку ми хочемо завершити. Наприклад, процес wmplayer.exe відповідає за роботу програми Windows Media Player. Тому, якщо ви хочете завершити роботу даної програми, необхідно завершити процес wmplayer.exe (рис. 5.88).

Мал. 5.87. Диспетчер завдань
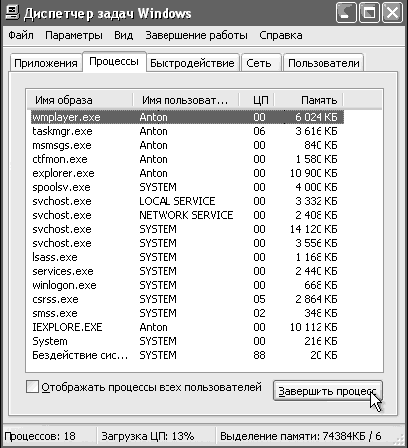
Мал. 5.88. Завершення процесу
Крім того, внизу вікна Диспетчер задач відображається статистика запущених процесів, завантаження процесора і кількість пам'яті, що використовується. Таким чином, за допомогою Диспетчера завдань можна відключати та виявляти завислі програми та стежити за використанням ресурсів вашого комп'ютера. Більш детальну інформацію про цю програму ви зможете отримати, клацнувши у верхній частині вікна Диспетчер задач на пункті Довідка.
Утиліта msconfig.Ця утиліта допоможе налаштувати деякі параметри запуску вашого комп'ютера: програми та служби, які завантажуються під час завантаження операційної системи, а також параметри завантаження операційної системи. Щоб запустити програму, виберіть Пуск/Виконати та командному рядкувведіть msconfig, а потім натисніть кнопку ОК.
Відкриється вікно утиліти msconfig. Як бачите, тут є безліч налаштувань запуску операційної системи. Ми не будемо докладно розповідати про всі налаштування, тому що для цього потрібно добре знати систему Windows XP, а зупинимося лише на вкладці Автозавантаження (рис. 5.89).
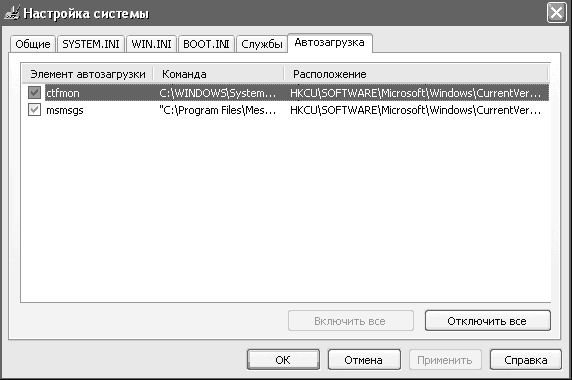
Мал. 5.89. Вікно утиліти msconfig
Після інсталяції операційної системи Windows XP в даному спискумає бути дві програми: ctfmon та msmsgs. Перша з них відповідає за завантаження мовної панелі(Отже, за перемикання мов), а друга – за запуск програми Windows Messenger. Ми одразу можемо звільнити ресурси нашого комп'ютера (а значить, збільшити його швидкодію), відключивши автозавантаження програми Windows Messeng СГ? ТЕ.К КЭ.К У Росії така програма не набула широкого поширення (про аналоги даної програми ми поговоримо в розділі 9). Для цього необхідно скинути прапорець біля рядка msmsgs, а потім клацнути на кнопці ОК і перезавантажити комп'ютер.
ПОРАДА
Налаштування на інших вкладках можуть вплинути на завантаження операційної системи, тому не радимо вам щось змінювати в них, якщо ви не знаєте, до чого це призведе. Після зміни цих параметрів система може припинити завантаження.
Багато програм при установці прописуються в автозавантаження і завантажуються разом з операційною системою, витрачаючи системні ресурси, що уповільнює роботу комп'ютера. Крім того, при автозавантаженні багато програм поміщають свої значки в системну панель (область поруч із годинником на панелі завдань). Тому рекомендуємо після встановлення програм та перезавантаження комп'ютера заглядати в утиліту msconfig і відключати зайві програми. Таким чином ви зможете зберегти швидкодію вашого комп'ютера та прибрати зайві значки із системної панелі.
ПРИМІТКА
У стовпці Команда на вкладці Автозавантаження ви зможете побачити шлях до програми, яка завантажуватиметься разом із операційною системою. Це корисно в тих випадках, коли в стовпці Елемент автозавантаження стоїть запис, що не дозволяє ідентифікувати програму, яка завантажуватиметься з системою.
Редактор реєстру.Дана програма дозволяє переглядати та редагувати дані у системному реєстрі (рис. 5.90). Що таке реєстр? Це база даних, в якій зберігаються відомості про конфігурації Windows. У реєстрі містяться профілі всіх користувачів комп'ютера, а також інформація про обладнання системи, встановлених програмахта параметри налаштування. Windows завжди звертається до цих даних під час роботи.
УВАГА
Для запуску цієї утиліти необхідно вибрати Пуск/Виконати та в командному рядку ввести regedit, а потім клацнути на кнопці ОК.
Перед будь-якою зміною настійно рекомендуємо робити резервну копію реєстру для відновлення працездатності системи у разі несправностей. Крім того, рекомендується щомісяця робити резервні копії реєстру на випадок збою в роботі комп'ютера. Для цього необхідно зайти в меню Файл у верхній частині вікна і вибрати пункт Експорт, а потім ввести ім'я файлу та шлях на жорсткому диску, куди буде збережено резервну копію. Для імпорту файлу системного реєстру можна запустити файл з резервною копією(він буде виду ім'я_файлу. гед) або пункт Імпорт.
Редактор групової політики.Основний інструмент адміністратора комп'ютера для визначення та керування параметрами роботи програм, мережевих ресурсів та операційної системи для користувачів вашого комп'ютера (рис. 5.91). Якщо ви бажаєте отримати детальну інформацію про цю програму, зверніться до довідкової системи. Для запуску утиліти необхідно вибрати Пуск/Виконати та ввести в командному рядку gpedit.msc, а потім клацнути на кнопці ОК.
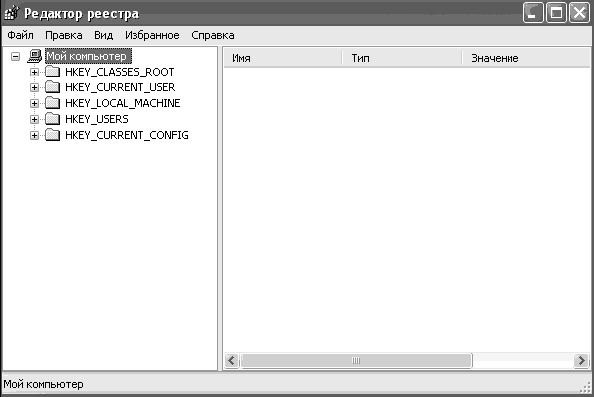
Мал. 5.90. Редактор реєстру
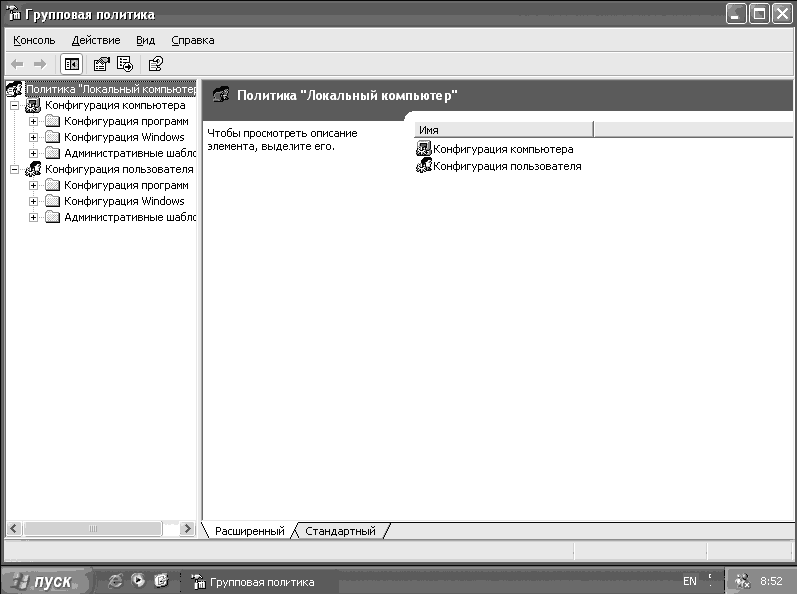
Мал. 5.91. Групова політика
Безпечний режим (режим Safe Mode).Цей режим завантаження операційної системи буде корисним у разі порушення працездатності системи через встановлення програми, драйверів пристроїв або інших дій. Отже, якщо комп'ютер не завантажується у звичайному режимі, спробуйте завантажити його у безпечному режимі. У безпечному режимі Windows XP використовує параметри за замовчуванням (монітор VGA, підтримка мережі відсутня, драйвер миші Microsoft і мінімальний набір драйверів пристроїв, необхідних для запуску Windows). Щоб запустити комп'ютер у безпечному режимі, увімкніть комп'ютер і після закінчення відображення інформації про пристрої, встановлені на комп'ютері, перед вікном завантаження Windows XP, натисніть клавішу F8. Якщо ви все зробили правильно, відкриється вікно, в якому будуть представлені різні способизапуску операційної системи (рис. 592).
ПОРАДА
Якщо ви не можете запустити вікно вибору завантаження операційної системи, то через кілька секунд після ввімкнення комп'ютера натискайте з паузами в секунду клавішу F8 до появи вікна, на якому буде запропоновано вибрати спосіб завантаження операційної системи Windows XP.

Мал. 5.92. Вибір варіантів завантаження
Щоб завантажити комп'ютер у безпечному режимі, натисніть клавіші 8 та 2, щоб вибрати Безпечний режимта натисніть клавішу Enter. Після цього розпочнеться завантаження операційної системи.
ПОРАДА
Для входу в операційну систему при завантаженні в безпечному режимі краще використовувати обліковий запис Адміністратор, оскільки він має необмежені права, які можуть знадобитися при роботі в безпечному режимі.
Після введення пароля та входу в систему відкриється вікно, яке попереджає вас про те, що комп'ютер працює у безпечному режимі. Якщо ви бажаєте відновити систему, натисніть кнопку Ні. Якщо ви хочете працювати в безпечному режимі, натисніть кнопку Так.
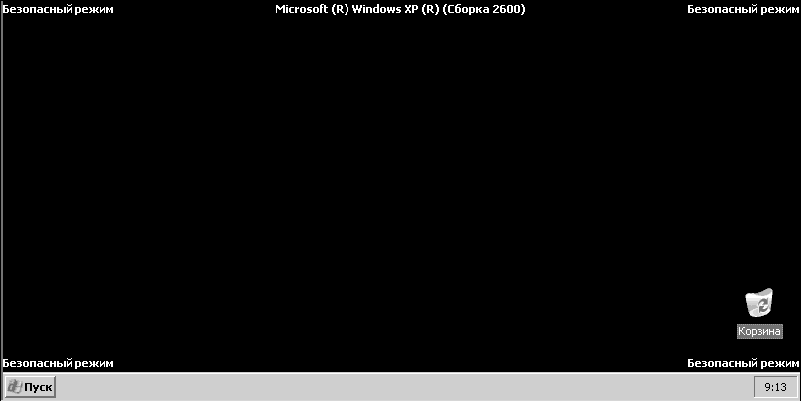
Мал. 5.93. Безпечний режим
Безпечний режим відрізняється мінімальним графічним інтерфейсомв ньому не можна запускати частину програм і викликати деякі функції операційної системи (рис. 5.93). Однак у цьому режимі можна змінювати системні файли, які неможливо змінити під час роботи з операційною системою у звичайному режимі.
У Windows 10 Fall Creators Update(версії 1709) з'явилася нова "функція", включена за замовчуванням - автоматичний запуск програм, які були запущені на момент завершення роботи при наступному включенні комп'ютера та вході до системи. Працює це не для всіх програм, але для багатьох – так (перевірити легко, наприклад, Диспетчер завдань перезапускається).
У цій інструкції докладно про те, чому так сталося і як відключити автоматичний запуск програм, які раніше виконували в Windows 10 при вході в систему (і навіть до входу) декількома способами. Враховуйте, що це не автозавантаження програм (прописується в реєстрі або спец. папках, див.:).
Як працює автоматичний запуск відкритих при завершенні роботи програм
У параметри Windows 10 1709 не з'явилося жодної окремої опції для увімкнення або вимкнення перезапуску програм. Судячи з поведінки процесу, суть нововведення зводиться до того, що тепер ярлик «Завершення роботи» в меню Пуск виконує вимкнення комп'ютера, використовуючи команду shutdown.exe /sg /hybrid /t 0де параметр /sg відповідає за перезапуск програм. Раніше цей параметр не використовувався.
Окремо зазначу, що за замовчуванням програми, що перезапускаються, можуть запускатися ще до входу в систему, тобто. поки ви знаходитесь на екрані блокування, за що відповідає параметр «Використовувати мої дані для входу для автоматичного завершення налаштування пристрою після перезапуску або оновлення» (про сам параметр – далі у статті).
Зазвичай це не є проблемою (за умови, що перезапуск вам потрібен), але в деяких випадках може викликати незручності: зовсім недавно отримав у коментарях опис такого випадку - при включенні перезапускається раніше відкритий браузер, в якому є вкладки з автоматичним відтворенням аудіо/відео, як результат - вже на екрані блокування чути звук відтворення контенту.
Вимкнення автоматичного перезапуску програм у Windows 10
Є кілька способів відключити запуск незамкнених при вимкненні програм при вході в систему, а іноді, як було описано вище - ще до входу в Windows 10.
- Найочевидніший (який з якоїсь причини рекомендують на форумах Майкрософт) – закривати всі програми перед завершенням роботи.
- Другий, менш очевидний, але трохи зручніший - утримувати клавішу Shift при натисканні «Завершення роботи» в меню Пуск.
- Створити власний ярлик для завершення роботи, який вимикатиме комп'ютер або ноутбук таким чином, щоб перезапуск програм не проводився.
Перші два пункти, сподіваюся, не вимагають пояснень, а третю опишу докладніше. Кроки для створення такого ярлика будуть такими:
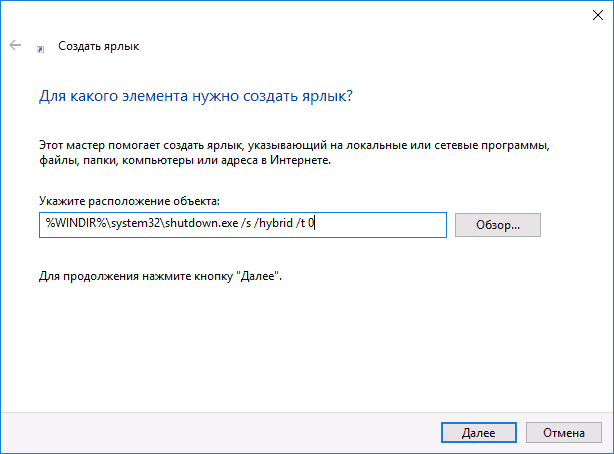
Готово. Цей ярлик можна (через контекстне меню) закріпити в панелі завдань, на «Початковому екрані» у вигляді плитки або розмістити в меню «Пуск», скопіювавши його в папку %PROGRAMDATA%\Microsoft\Windows\Start Menu\Programs(вставте цей шлях у адресному рядку провідника, щоб одразу потрапити до потрібної папки).
Щоб ярлик завжди відображався вгорі списку програм меню Пуск, можете поставити якийсь символ перед назвою (ярлики сортуються за алфавітом і першими в цьому алфавіті розташовуються розділові знаки та деякі інші символи). 
Якщо сам автоматичний запуск раніше запущених програмвідключати не потрібно, але потрібно зробити так, щоб вони не запускалися до входу в систему, виконайте такі кроки:
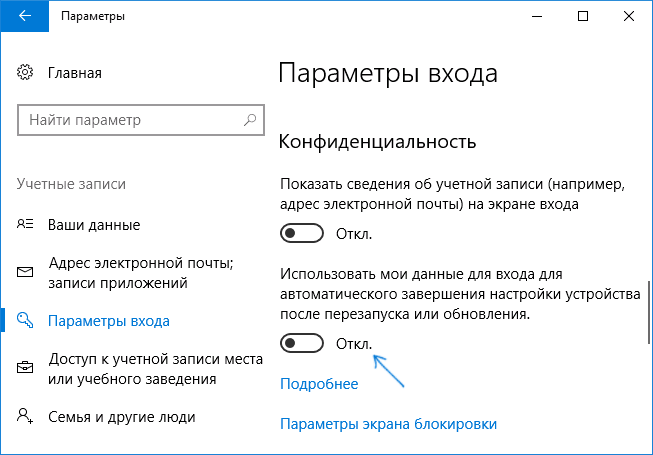
На цьому все. Сподіваюся, що матеріал буде корисним.








